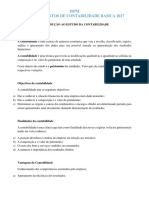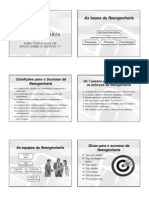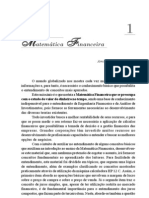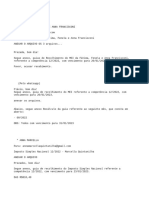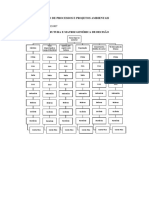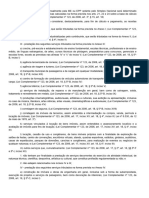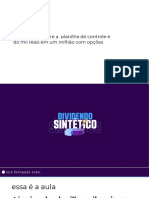Академический Документы
Профессиональный Документы
Культура Документы
Apostila 06 Millennium Business
Загружено:
Cristiane Dzovoniarkievicz Dall'óАвторское право
Доступные форматы
Поделиться этим документом
Поделиться или встроить документ
Этот документ был вам полезен?
Это неприемлемый материал?
Пожаловаться на этот документАвторское право:
Доступные форматы
Apostila 06 Millennium Business
Загружено:
Cristiane Dzovoniarkievicz Dall'óАвторское право:
Доступные форматы
MANUAL
Mdulo 06
ndice
Sobre o Mdulo 06 ................................................................................................ 4
DEPARTAMENTO DE COMPRAS ................................................................ .......................................................................... .......................................... 5
1.
FORNECEDORES ................................................................ ....................................................................... ....................................... 5
1.1. 1.2. 1.3. 1.4. 1.5. Incluir Fornecedor ...................................................................................... 5 Alterar Fornecedor ................................................................................... 10 Excluir Fornecedor ................................................................................... 11 Etiqueta .................................................................................................... 11 Procurar Fornecedor ................................................................................ 11
2.
PRODUTO................................................................ ................................................................................ ................................................ 12
2.1. 2.2. 2.3. 2.4. 2.5. Incluir Produto .......................................................................................... 12 Alterar Produto Acabado .......................................................................... 25 Excluir Produto Acabado .......................................................................... 25 Copiar Produto ......................................................................................... 26 Procurar Produto Acabado ....................................................................... 26
3.
PRODUO - Cadastro ............................................................ ............................................................ 29
3.1. Matria-Prima ........................................................................................... 29
4.
AUXILIAR - Cadastro ................................................................ ................................................................ 29
4.1. 4.2. Material de Consumo ................................................................................ 29 Classificao de Fornecedores ................................................................. 29
5.
FINANCEIRO - Cadastro ........................................................... ........................................................... 30
5.1. 5.2. 5.3. 5.4. Tabela de Custo ........................................................................................ 30 Preo de Custo ......................................................................................... 32 Condio de Pagamento ........................................................................... 36 Tipo de Pagamento ................................................................................... 41
6.
AUXILIAR A PRODUTO ............................................................. ............................................................. 44
6.1. Prazo de entrega ...................................................................................... 44
7.
PEDIDOS - Pedido de Compras ................................................ ................................................ 46
7.1. 7.2. Incluir Pedido de Compra.......................................................................... 46 Alterar Pedido de Compra......................................................................... 51
www.millennium.com.br
2008
MANUAL
Mdulo 06
7.3. 7.4. 7.5. 7.6. 7.7. 7.8. 7.9. Excluir Pedido de Compra ......................................................................... 51 Etiqueta .................................................................................................... 51 Copiar Pedido ........................................................................................... 53 Quitar ....................................................................................................... 53 Procurar Pedido de Compra...................................................................... 53 Redistribuir .............................................................................................. 54 Sistema de Aprovao .............................................................................. 54
7.10. Altera Status............................................................................................. 56
8. 9. 10. 11.
CADASTRO RPIDO DE PRODUTO PELO PEDIDO DE COMPRA 56 PEDIDO DE COMPRA AUTOMTICO......................................... ......................................... 57 PRPR-PEDIDO DE COMPRA........................................................ ........................................................ 61 CONSULTA DE ESTOQUE ........................................................ ........................................................ 62
11.1. Consulta Lote ........................................................................................... 64 11.2. Consulta Por Nveis................................................................................... 64
12.
RELATRIOS ................................................................ ........................................................................... ........................................... 67
12.1. Relatrio 06 Condies de Pagamento.................................................... 68 12.2. Relatrio 17 Prazo de Entrega ................................................................ 68 12.3. Relatrio 22 Fornecedores (Resumido) ................................................... 68 12.4. Relatrio 23 Fornecedores (Completo) ................................................... 69 12.5. Relatrio 24 Transportadora ( Resumido )............................................... 69 12.6. Relatrio 25 Transportadoras ( Completo ) ............................................. 70 12.7. Relatrio 34 Tabela de Custos ................................................................ 70 12.8. Relatrio 77 Pedidos de Compra (Completo) ........................................... 71 12.9. Relatrio 81 Pedidos de Compras (Resumido)......................................... 71 12.10. Relatrio 82 Registro de Recebimento .................................................... 72 12.11. Relatrio 107 Matria-Prima (Resumido) ................................................. 73 12.12. Relatrio 108 Matria-Prima Completo .................................................... 74 12.13. Relatrio 118 Estoque X Pedidos de Compra ........................................... 74 12.14. Relatrio 167 Ttulos a Receber / Pagar Compacto .................................. 74 12.15. Relatrio 173 Performance de Fornecedor ............................................. 75 12.16. Relatrio 177 Material de Consumo (Resumido) ...................................... 76 12.17. Relatrio 178 Material de Consumo (Completo) ....................................... 77 12.18. Relatrio 187 Pedidos de Compra Analtico ............................................ 77 12.19. Relatrio 200 Performance de Compras ................................................. 77
www.millennium.com.br
2008
MANUAL
Mdulo 06
12.20. Relatrio 204 Resumo por Fornecedor.................................................... 78 12.21. Relatrio 210 Desvios de Entrega de Compras (Pr-Fatura) .................... 78 12.22. Relatrio 224 Pedido de Compra Detalhado ............................................ 79 12.23. Relatrio 273 Performance de Fornecedor Valorizado ............................ 79 12.24. Relatrio 344 Follow-Up de Pedido de Compra ........................................ 79 12.25. Relatrio 346 Entrada de Compra e Pedido de Produo ........................ 79 12.26. Relatrio 357 Controle Oramentrio de Compras .................................. 80 12.27. Relatrio 378 Movimentao de Entradas por Grade ............................... 80 12.28. Relatrio 379 Pedidos Recebidos por Data e Nota Fiscal ......................... 80 12.29. Relatrio 388 Pedido de Compra Aprovado ............................................. 81 12.30. Relatrio 390 Histrico de Pedidos ......................................................... 81
www.millennium.com.br
2008
MANUAL
Mdulo 06
Sobre o Mdulo 06
Esse mdulo de treinamento do Millennium BM destinado a funcionrios envolvidos nos processos de compra de produto acabado, matria-prima ou material de consumo. Tem por finalidade apresentar as ferramentas que o sistema proporciona para gerenciar e planejar o Departamento de Compras. O setor de compras da empresa tambm deve funcionar como uma engrenagem, pois esta rea responsvel pela aquisio do material necessrio ao cumprimento das atividades sem atrasos acarretados por falta de matria-prima ou material de consumo de sua empresa. Relatrios especficos para as rotinas de compras foram desenvolvidos com o intuito de apresentar informaes importantes sobre o desempenho da empresa e a performance do fornecedor. Tais informaes podem identificar falhas ou um potencial maior no processo de produo, de acordo com cada fornecedor. Alm disso o mdulo de compras do Millennium BM permite uma srie de facilidades para aumentar a produtividade do colaborador responsvel pelas atividades de compras na empresa, auxiliando de maneira eficaz na soluo de problemas.
www.millennium.com.br
2008
MANUAL
Mdulo 06
DEPARTAMENTO DE COMPRAS
1. FORNECEDORES
Cadastrar os fornecedores da empresa uma tarefa bastante simples. Preencha os campos com as informaes pedidas. Os campos com nomes escritos em vermelho indicam que seu preenchimento obrigatrio. No entanto, qualquer campo poder ser considerado obrigatrio dependendo da configurao do sistema. Na tela de cadastro de fornecedores temos apenas cinco campos de preenchimento obrigatrio: Cdigo, Razo Social, PF / PJ, Tipo de Empresa e Endereo. Porm, os demais campos devem ser preenchidos para que se possa usufruir ao mximo dos recursos disponveis no sistema Millennium BM, como os relatrios gerenciais. Observe as setas existentes no final de alguns campos. A presena dessas setas indica que possvel fazer uma seleo dentro de um outro cadastro do sistema. Por exemplo, no campo Plano de Contas, d um clique na seta para visualizar todas as contas da empresa que constituem o plano e selecione aquela que se refere ao fornecedor. Utilize a barra de rolagem para visualizar o final da tela. Note a presena de vrias tabelas. As tabelas so arquivos de dados que so compartilhados por vrios mdulos dentro do sistema. Por exemplo, a Tabela de Descontos pode ser utilizada tanto nas rotinas de vendas quanto nas rotinas de compras. Entre no item COMPRAS, clique no sinal de adio (+) da pasta Cadastro e escolha a opo Fornecedores.
1.1.
Incluir Fornecedor
Geral
Antes de prosseguir com o cadastramento dos fornecedores, recomendvel definir o formato dos cdigos para que haja um padro entre eles. Seria interessante que o gestor do sistema orientasse todos os usurios que tero a tarefa de incluir registros nos bancos de dados sobre o formato adotado para a criao de cdigos. Como a maioria dos campos so auto-explicativos, falaremos apenas sobre aqueles que so especficos do sistema. Digite o cdigo e a razo social. O campo Desativado provavelmente no ser utilizado no momento da incluso de um fornecedor. Ele deve ser marcado manualmente pelo usurio do sistema baseado em condies prdefinidas. Por exemplo, o usurio poder considerar um fornecedor Desativado caso ele no realize compras num perodo de trs meses.
www.millennium.com.br
2008
MANUAL
Mdulo 06
Se houver necessidade de aplicar a substituio tributria para o fornecedor, d um clique para marcar o campo e o sistema far o clculo para imprimir a nota fiscal com os valores corrigidos. O campo Tipo Empresa ir identificar a empresa de acordo com sua classificao junto ao fisco. fundamental selecionar o tipo correto porque este campo ter influncia nos relatrios fiscais e no clculo de impostos. No campo Internet informe o site do cliente, se houver. Observao um campo livre para digitar quaisquer informaes que forem consideradas importantes. Essas informaes podero ser impressas no Relatrio 23 Fornecedor Completo. Na seo Endereos possvel cadastrar vrios endereos diferentes. Observe na Figura 01 Item 6 as opes para cadastrar.
Figura 01 Item 6
Para cadastrar um endereo, no campo Tipo de Endereo, d um clique sobre a opo desejada e preencha os campos com as informaes.
ATENO! Para os casos em que os endereos forem diferentes, utilize os campos para flag. Se esses campos no estiverem marcados, o sistema imprimir sempre o endereo principal. Endereo de Entrega Se no for igual ao endereo principal, dever estar marcado para ser impresso na nota fiscal. Endereo da Nota o endereo que dever constar na nota fiscal como principal. Endereo de Cobrana o endereo de envio do boleto bancrio.
No caso de endereo nico, marque os trs flags para informar ao sistema que o mesmo endereo ser utilizado para as trs funes. Se for necessrio, o usurio poder incluir outros tipos de endereo na pasta auxiliar, no item Cadastro. Para cadastrar as outras opes de endereo utilize os botes que aparecem no lado esquerdo do campo, descanse o mouse sobre eles e observe a legenda: Anterior, Prximo, Inserir e Excluir. Aps cadastrar o primeiro endereo, clique no boto Inserir ( * ) para limpar os campos. Selecione uma nova opo de endereo e preencha os campos novamente. Repita esta operao para www.millennium.com.br 6 2008
MANUAL
Mdulo 06
cadastrar quantos endereos quiser. A cada endereo cadastrado, marque o campo de flag para informar sua funo ao sistema. Clique nos botes Anterior e Prximo para visualizar todos os endereos cadastrados para este cliente. muito importante que o campo UF esteja preenchido corretamente porque o sistema utilizar essa informao para apurar o ICMS. No caso de exportao, o campo dever ser preenchido com EX para efeito de gerao do Sintegra. ATENO! Obrigatoriamente, o programa precisa pelo menos um endereo de cobrana para emisso de boletos e duplicatas. Se houver mais de um endereo para cobrana, em alguns relatrios financeiros a informao ser duplicada.
Dados do Fornecedor
Preencha o campo EAN com o cdigo internacional que identifica a empresa. No caso do fornecedor ser estrangeiro, preencha o campo apenas com a parte do campo que identifica a empresa. No campo Plano de contas, poder ser selecionada a conta do plano de contas financeira, caso a empresa trabalhe com os dois tipos de plano, financeiro e contbil. A seguir, no campo Fornece pode ser colocada alguma observao sobre a atividade do fornecedor, como por exemplo: servio de bordado ou estamparia. As informaes deste campo sero visualizadas no Relatrio 23 Fornecedores Completos. O prximo campo, Intermedirio, geralmente utilizado em casos de importao, onde necessrio que uma empresa fique encarregada do desembarao aduaneiro do produto. A seguir selecione o banco com o qual o fornecedor trabalha. Se houver mais que um banco, ser possvel inform-los mais adiante na tabela de bancos e contas. Clique na seta no final do campo Filial para visualizar o cadastro com todas as filiais da empresa e d um clique no nome daquela que est realizando o cadastro. Lembre-se que as setas no final dos campos indicam a existncia de um arquivo para ser consultado. Perceba que o sistema preenche o campo automaticamente com o nome selecionado. Se o houver restries de acesso filial vinculada ao fornecedor, os usurios com restrio no visualizaro o cadastro do fornecedor. As restries de acesso so cadastradas no gerenciador de usurios. A classificao de um fornecedor pode ser orientada por padres internos ou pelo ISO 9000 e poder ser quanto qualidade do produto, servio prestado, pontualidade na entrega, prazos de pagamento etc. Para classificar um fornecedor preciso cadastrar os tipos de classificao em CADASTRO, na pasta Auxiliar, na opo Classificao de Fornecedores. O Relatrio 340 poder ser utilizado para visualizar informaes resultantes dessa classificao. Na seo Acesso s Oficinas, o campo Oficina dever ser marcado para identificar um fornecedor como sendo uma oficina para que o mdulo de produo possa enxerg-la e tambm para quando houver a necessidade de imprimir o relatrio dos fornecedores, tornando possvel www.millennium.com.br 7 2008
MANUAL
Mdulo 06
imprimir uma listagem apenas com as oficinas ou exclu-las do relatrio. Quando marcado, este campo tornar visvel o campo Gera Ttulos ao Enviar para a Oficina, que lanar no cadastro de contas a pagar um ttulo referente ao servio que ser prestado por ela. Para utilizar este recurso, ser necessrio configur-lo nos parmetros gerais do sistema, na guia Fechamento e Gerao de Ttulos. Na seo de Pagamento de Oficina preencha a Tabela de Datas p/ Pagto para que o sistema saiba de que forma deve gerar os ttulos. Observe na Figura 02 Item 6 o preenchimento da tabela. Os servios prestados que forem faturados at dia 10 de cada ms sero pagos trinta dias aps seu faturamento. O mesmo ocorre com os servios faturados at os dias 20 e 30. A partir das informaes da tabela, o sistema saber qual a data de vencimento para os ttulos a pagar gerados para as oficinas.
Figura 02 - Item 6
ATENO! O ttulo a pagar que for gerado dessa forma ser efetivo e no uma previso.
A seo Relacionamentos foi criada para facilitar a identificao das referncias ou cdigos utilizados pelo fornecedor dos produtos, principalmente nos casos de produtos importados para os quais preciso fazer traduo do nome das cores e dos tamanhos.
Figura 03 Item 6
www.millennium.com.br
2008
MANUAL
Mdulo 06
D um clique nas tabelas para que elas se expandam. A seguir digite as cores e a referncia, ou cdigo, do fornecedor no campo frente, como pode ser visto na Figura 03 Item 6. Clique em OK para salvar as informaes da tabela. Se for necessrio, o romaneio do pedido de compra poder ser impresso com a grade do fornecedor. A tabela de estampas poder ser preenchida da mesma maneira. Basta expandi-la e preencher os campos. O relacionamento de grades de tamanho um pouco diferente. As medidas utilizadas pelo fornecedor devero ser includas previamente no cadastro de grades para que possam ser selecionadas aqui e impressas no romaneio de compras. Clique nas setas para acessar os tamanhos e relacion-los.
Figura 04 Item 6
Para cadastrar mais que um relacionamento de grade utilize os botes que aparecem no lado esquerdo do campo, descanse o mouse sobre eles e observe a legenda: Anterior, Prximo, Inserir e Excluir. Aps cadastrar o primeiro, clique no boto Inserir ( * ) para limpar os campos. Selecione uma nova opo de grade e preencha os campos novamente. Repita esta operao para cadastrar quantos relacionamentos quiser. Clique nos botes Anterior e Prximo para visualizar todos os relacionamentos cadastrados para este fornecedor. A seo Avaliao pode ser utilizada como um sistema de controle de qualidade utilizando critrios internos ou do prprio ISO 9000. No momento do cadastro, o usurio informa que o fornecedor tem o status de fornecedor Ativo e No Homologado. Mediante um acordo, o fornecedor ser avaliado, por um prazo determinado, em relao qualidade do produto vendido, prazo de entrega, datas de recebimento ou qualquer outro parmetro que seja considerado importante pelas partes. O comportamento do fornecedor ser registrado no sistema na pasta Qualidade, dentro do Cadastro de Pedidos, a cada compra efetuada. Depois de aprovado, o fornecedor receber o status de Homologado, porm por um prazo definido, que ser informado no campo Validade da Homologao. As informaes destes campos no so alteradas pelo sistema, a atualizao deve ser manual. A nica exceo do campo ltima compra que atualizado pelo sistema a cada movimentao de entrada. A ltima seo da tela de incluso de fornecedor para cadastro das contas correntes. Inclua as informaes bancrias na tabela da mesma forma que feita na tabela de cores. Estas informaes sero utilizadas na baixa seletiva de ttulos, onde podero ser visualizadas todas as opes de contas para seleo. 9 www.millennium.com.br 2008
MANUAL
Mdulo 06
Clique em OK para salvar as informaes da tabela. Observe o exemplo na Figura 05 Item 6.
Figura 05 Item 6
Guia Contabilizao
Conta Contbil Ttulos informa ao sistema a conta do plano na qual devero ser lanados os ttulos a pagar. Clique na seta para visualizar e selecionar a conta pertinente ao lanamento. Conta Contbil Crditos usada para lanamento das devolues de mercadorias dos fornecedores, no caso da empresa preferir fazer os lanamentos em contas separadas. As contas devero estar previamente cadastradas no plano de contas contbil da empresa. Se estiver preenchido, o campo Complemento Contbil vincula o cadastro do fornecedor, e suas respectivas contas, ao plano de contas contbil do sistema. Cabe ao contador responsvel pela empresa informar o nmero da conta pertinente para preencher este campo. Clique em Efetivar para gravar as informaes cadastradas.
ATENO! Sempre que um cadastro for preenchido ou alterado clique em Efetivar para salvar as informaes.
1.2.
Alterar Fornecedor
Clique em Procurar, selecione o registro que deseja alterar e d um clique duplo para visualizar o registro na tela. Faa as alteraes necessrias e clique em Efetivar. Se a alterao for feita em alguma tabela, clique em OK para gravar e em seguida, clique em Efetivar. www.millennium.com.br 10 2008
MANUAL
Mdulo 06
1.3. Excluir Fornecedor
Clique em Procurar. A lista de todos os fornecedores ser apresentada. Selecione aquele que ser excludo e clique em Excluir. Uma mensagem pedindo a confirmao da excluso ser apresentada na tela, clique em Efetivar para confirmar, ou d um clique na seta Voltar para retornar tela anterior. ATENO! Se o fornecedor tiver qualquer tipo de vnculo no o sistema no permitir sua excluso.
1.4.
Etiqueta
Se desejar emitir etiquetas de mala direta apenas para um fornecedor, clique em Procurar, selecione o registro do fornecedor e clique no link Etiqueta. Para utilizar este recurso necessrio ter instalado o programa TM FORMS e a etiqueta deve estar previamente configurada no servidor, no diretrio C:\WTS\FILES\DOCUMENTOS\MALADIR.
1.5.
Procurar Fornecedor
Existem duas opes para consultar o cadastro de fornecedores, so as guias: Lista Fornecedores com Filtro e Procura Fornecedor. Para utilizar a primeira opo, d um clique na guia, preencha um ou mais campos da tela de busca, por exemplo o campo Contato, e clique em procurar. O sistema far a pesquisa no banco de dados e mostrar a lista de todos os fornecedores que tiverem no campo Contato um nome igual ao que foi digitado. Veja o exemplo na Figura 06 Item 6.
Figura 06 Item 6
www.millennium.com.br
11
2008
MANUAL
Mdulo 06
A segunda opo realiza uma busca mais avanada. Utilize um dos vrios critrios de filtragem, para criar uma listagem com apenas os itens que interessem. Para usar os recursos de filtragem, existe uma seo chamada de Campo p/ Filtro onde, clicando na seta, a cortina mostra as opes de filtrar por nome fantasia ou por cdigo. Tanto uma quanto a outra, para atingir o resultado desejado, precisar do auxlio dos Filtros 1 ou 2. No exemplo da Figura 07 item 6, vemos um exemplo de busca no campo Fantasia onde as iniciais sejam BE at BEZ e abaixo, na Figura 08 Item 6 podemos visualizar o resultado da busca
Figura 07 Item 6
Figura 08 Item 6
2. PRODUTO
2.1. Incluir Produto
Os cadastros efetivados at agora so etapas necessrias para facilitar o cadastramento propriamente dito de um produto no sistema. Nesta fase, efetuaremos a incluso e a manipulao dos itens cadastrados no estoque. Tambm aprenderemos a visualizar em tela algumas listagens que sero muito teis no dia-a-dia do usurio do Millennium BM Manager. Entre no item PRODUTOS e SERVIOS e selecione a opo Produtos. www.millennium.com.br 12 2008
MANUAL
Mdulo 06
Perceba como a tela muito mais ampla do que todas vistas at agora. Esta uma tela de consulta e falaremos sobre ela mais adiante, na seo Procurar. Como em todos os cadastros, existem campos cujo preenchimento obrigatrio e outros que podem ficar sem preenchimento. Porm, quanto mais informaes forem inseridas no sistema mais precisos sero os relatrios impressos.
2.1.1. Incluir Produto
Clique em Incluir Produto Acabado. A tela para incluso de produto no cadastro se abre. Observe as guias no topo da tela (Geral - Classificao - Grade e Conversores - Fotos e Especificaes e Contabilizao), todas elas fazem parte do cadastro do produto. Guia Geral
O primeiro campo para preencher o campo Cdigo. Este campo deve ser configurado de acordo com o tamanho estabelecido anteriormente porque ele ir compor o cdigo de barras do produto e dever ser feito pelo consultor tcnico. Para configurar o formato do cdigo do produto, entre no item UTILITRIOS, clique no sinal de adio (+) da pasta Administrador e escolha a opo Configuraes Gerais. No grupo Produtos, localize a seo Cdigo de Barras e informe o tamanho do cdigo. A seguir informe o cdigo NCM (Nomenclatura Comum do Mercosul), utilizado para enviar informaes do Millennium BM para a GIA eletrnica de So Paulo, ou quaisquer outras solicitaes fiscais que necessitem desse cdigo. Para imprimir este nmero na nota fiscal dever ser configurado o campo COD_NCM, no leditor. O prximo campo, Cdigo Base, utilizado para informar se o produto que est sendo cadastrado deriva de algum outro. Por exemplo, uma cala bsica cadastrada com o cdigo 100. Vamos supor que esta mesma cala seja produzida nas verses cintura baixa, boca larga e pernas bordadas. Ao cadastrar a cala de cintura baixa ela ter o cdigo 101 e seu cdigo base ser 100, a cala de boca larga ter o cdigo 102 e seu cdigo base ser 100 e assim por diante. Digite o cdigo do produto base no campo menor ou clique na lupa que aparece no final do campo para fazer uma busca. Uma pequena tela para busca abrir com opes de busca. Clique em Filtrar ou na seta para escolher o tipo de produto e em Filtrar. A lista de todos os produtos ser apresentada. Clique naquele que representa o produto base e ele ir automaticamente para o campo Cdigo Base. Este campo tambm poder ser preenchido como reflexo da incluso rpida de produtos durante a incluso de pedidos de venda e de compra. No prximo campo digite a descrio do produto que est sendo cadastrado. Quando houver uma quantidade grande de itens com a mesma descrio, o usurio poder utilizar um recurso que permite preencher o campo da descrio automaticamente e de forma padronizada. Para isso basta configurar o campo de acordo com os dados preenchidos na guia Classificao. Entre em UTILITRIOS, clique no sinal de adio (+) da pasta Administrador e 13 www.millennium.com.br 2008
MANUAL
Mdulo 06
escolha a opo Configuraes Gerais. Selecione o grupo Gerais, no campo Formato de Descrio de Produto, informe os campos que iro compor a Descrio e clique em Efetivar. Para configurar o campo Descrio, observe o exemplo da Figura 09 Item 6. No campo Formato de Descrio do Produto digite da seguinte forma: abre aspas (principal), abre aspas novamente, nome do campo, fecha aspas, dois espaos em branco para separar as palavras. Repita esta operao para todas as informaes que desejar inserir na descrio e no final feche aspas (principal). DESC_TIPO DESC_MARCA DESC_COLECAO Em nosso exemplo os campos de descrio: Tipo, Marca e Coleo, devero estar preenchidos para que o sistema possa copiar as informaes para o campo da descrio.
Figura 09 Item 6
Por motivos tcnicos o Millennium BM no permite que sejam utilizadas aspas em nenhum campo das telas. Digite a expresso em um editor de textos e em seguida copie para o campo.
ATENO! Aps configurar a formatao deste campo, no poder ser acrescentada ou subtrada nenhuma informao. Digite a referncia, se quiser. Neste campo, se houver apenas um fornecedor do produto, pode ser digitada a referncia do prprio fornecedor em caso de revenda. Porm, utilize a tabela de fornecedores, se forem vrios fornecedores. www.millennium.com.br 14 2008
MANUAL
Mdulo 06
Em Qualidade, clique na seta para escolher qual o tipo de qualidade que o produto se enquadra. Os tipos de qualidade foram cadastrados na pasta Auxiliar a Produto, como vimos anteriormente. A informao deste campo ser utilizada no mdulo de produo. Caso haja interesse em informar qual o fornecedor do produto, isso poder ser feito utilizando a Tabela de Fornecedores. Clique na Tabela de Fornecedores para que ela se expanda. Em seguida, clique no campo Fornecedor e na seta para ver a lista de fornecedores. Selecione o fornecedor e d um clique para adicion-lo na lista de fornecedores deste produto. Um produto ou matria-prima poder ter mais de um fornecedor relacionado a ele. Para incluir, excluir ou navegar pela lista, utilize os botes da mesma forma vista em tabelas anteriores. Quando terminar de inserir os fornecedores clique em OK, para fechar a tabela. O preenchimento da Tabela de Fornecedores facilitar o cadastro de pedidos de compra, informando automaticamente os cdigos e as descries utilizados pelo fornecedor. Mais uma vantagem de preencher esta tabela que ser possvel imprimir um relatrio (106) de necessidades de matria-prima por fornecedores, no caso de empresas que tenham linha de produo.
Figura 10 Item 6
A Figura 10 Item 6 mostra a tela com a Tabela de Fornecedores preenchida. Observe que a descrio na tela de cadastro diferente daquela que aparece na tabela. Na Tabela de Local de Estoque ser informada a localizao fsica do produto no estoque. Clique na Tabela de Local de Estoque para que ela se expanda. Em seguida, informe o nmero do lote e clique no campo Local para visualizar o boto de busca. Esse boto abrir uma janela para que seja selecionado o local. Clique sobre os campos ou use a tecla TAB para mudar de um para outro. Para incluir mais de uma localizao utilize o boto de insero da tabela. Clique em OK para gravar as informaes. Observe na Figura 11 Item 6 a Tabela de Local no Estoque preenchida.
www.millennium.com.br
15
2008
MANUAL
Mdulo 06
Observe que todos os itens da tabela so caractersticas de lote, no entanto, no existe a obrigatoriedade de cadastrar lotes nos itens.
Figura 11 Item 6
possvel visualizar a localizao dos itens no estoque imprimindo o relatrio 133. No campo Cliente, poder ser criado um vnculo com o produto no caso de exclusividade de venda. Porm, este vnculo no impedir a venda para outros clientes. Digite o cdigo do cliente no campo menor ou clique na lupa que aparece no final do campo para fazer uma busca. Uma pequena tela se abrir com opes de busca. Clique em Filtrar para escolher o cliente. A lista de todos os clientes ser apresentada. D um clique e ele ir automaticamente para o campo Cliente. O campo Disponvel em: informa a data a partir da qual o produto estar disponvel para ser entregue. Este campo trabalha em conjunto com a opo de Distribuio Automtica de Datas de Entrega, impedindo que seja marcado um prazo para entrega anterior a data em que o produto estar disponvel no estoque. Este recurso funciona apenas para quem trabalha com mltiplas datas de entrega no pedido de venda.
ATENO! Se durante a digitao de um pedido de venda, o usurio informar uma data inferior quela que consta no campo Disponvel em:, o sistema aceitar normalmente e no bloquear a efetivao do pedido e nem seu faturamento posterior. Observaes um campo livre. Na seo Impostos digite as informaes referentes incidncia de impostos sobre o produto. Como o ICMS um imposto de competncia estadual e, portanto, alguns produtos sofrem variaes de um estado para outro, o sistema permite que seja dado a ele um tratamento diferenciado de acordo com o estado que estiver emitindo a nota fiscal. Para inserir vrios tipos de alquota no cadastro de um mesmo produto, clique no boto Inserir (*) do lado esquerdo da tela e digite no campo Estado, a sigla do estado no qual o imposto diferenciado. www.millennium.com.br 16 2008
MANUAL
Mdulo 06
Para que o sistema assuma para todas as notas fiscais a mesma alquota adotada pelo estado emissor da nota, no campo Estado digite um asterisco.
ATENO! importante no confundir os asteriscos citados na rotina de cadastro do ICMS pois eles possuem funes completamente diferentes. O que aparece na lateral esquerda da janela para inserir uma linha onde ser informada uma exceo para o tratamento do imposto. O asterisco que est no campo Estado informa o tratamento que ser dado alquota do imposto. No exemplo da Figura 12 Item 6, vemos a simulao do cadastro de um produto com tratamentos diferenciados para o ICMS.
Figura 12 Item 6
A linha que contm o asterisco informa que a incidncia do imposto ser, para todos os estados, a mesma que a do estado emissor. Agora observe o tratamento dado ao ICMS nas linhas seguintes: A segunda linha indica que no estado de Minas Gerais a alquota do ICMS 12% sobre o valor total da base de clculo. A terceira linha indica que no estado de Pernambuco a alquota do ICMS 7% sobre a base de clculo reduzida. E, por fim, a quarta linha indica que no estado do Amazonas a cobrana do ICMS isenta. Assim como possvel padronizar o ICMS de acordo com o estado emissor da NF, tambm possvel criar padronizao por filial. Para isso, basta selecionar a filial e preencher os campos com as informaes referentes incidncia de imposto sobre as notas fiscais emitidas por ela. Outra forma de padronizar o tratamento de impostos preencher esta tabela nos parmetros gerais do sistema. Dessa forma o sistema assumir as informaes para todos os produtos movimentados pela empresa. 1. Atualmente o Millennium BM trata o ICMS da seguinte maneira: 2. Venda Fora do estado com cliente contribuinte (Alquota do destinatrio); 3. Venda Fora do estado com cliente no contribuinte (Alquota do Produto); www.millennium.com.br 17 2008
MANUAL
Mdulo 06
4. Venda Dentro do Estado (Alquota do Produto); 5. Devoluo Fora do Estado com Filial contribuinte (Alquota do destinatrio, tabela de alquotas); 6. Devoluo Fora do Estado com Filial no contribuinte (Alquota do Produto); 7. Devoluo Dentro do Estado (Alquota do Produto); 8. Devoluo forando alquota 7% (Sempre alquota 7%na CFOP); 9. Devoluo com flag de entrada no estado (Flag dentro da CFOP); 10. Compra fora do Estado com filial contribuinte (Alquota de Entrada no Estado,Tabela); 11. Compra fora do Estado com filial no contribuinte (Alquota do Produto); 12. Compra dentro do Estado. (Alquota do Produto); 13. Devoluo fora do estado com Fornecedor Contribuinte. (Alquota do Destinatrio,Tabela); 14. Devoluo fora do estado com Fornecedor no Contribuinte. (Alquota do Produto); 15. Devoluo dentro do Estado. (Alquota do Produto); 16. Devoluo forando alquota 7% (Forar Alquota Dentro da CFOP); 17. Devoluo com flag de entrada no estado. (Alquota de Entrada no Estado,Tabela). Obs: Contribuinte - Possui Inscrio Estadual. No Contribuinte - Cadastro de Inscrio Estadual em branco ou "Isento". Configurao da Tabela de Alquota: Todas as alquotas cadastradas na tabela, devem ser as alquotas de entrada no respectivo estado.
Guia Classificao
Os primeiros campos a serem preenchidos foram apresentados no Cadastro Auxiliar a Produto e devem estar previamente cadastrados. Portanto, no haver dificuldade para preench-los. Clique nas setas e escolha as opes referentes ao produto. Na seo Dados a maioria das informaes so prprias do produto e no h como trat-las aqui. Falaremos somente dos campos especficos do sistema. A Curva ABC uma ferramenta exclusiva para administrao de estoque. Com ela os itens podem ser classificados de acordo com sua representatividade dentro do estoque. Vamos supor que existam itens que nunca podem ficar com quantidade zero, itens que sejam de valor muito alto, itens com um volume de vendas muito grande e um ltimo grupo de itens que chamaremos de comuns. Os trs primeiros grupos podem ser classificados para serem analisados de forma particular. www.millennium.com.br 18 2008
MANUAL
Mdulo 06
Apenas para fins de ilustrao, vamos distribuir os itens da seguinte forma: 1. Os itens que no podem zerar no estoque A No podem zerar em hiptese alguma B - Se zerarem devem ser repostos o mais rpido possvel C Se zerarem, devem ser repostos, mas no causaro um grande transtorno 2. Itens com valores muito alto Muito caros Mdios No to caros 3. Grande volume de vendas Grande volume Mdio volume Pequeno volume Deixe em branco o campo Curva ABC para os itens que chamamos de comuns. Os reflexos dessa classificao podem ser visualizados nos Relatrios 61, 62, 146, 207 e 330. Observe que existem campos com pequenos quadrados na frente. Estes campos so chamados de Campos de Flag cuja finalidade habilitar ou no uma opo para o sistema. Veremos a seguir a funo de cada um deles. Baixa Estoque Pela Ficha Tcnica utilizado para o caso de produtos que so compostos por outros produtos acabados e obrigatoriamente precisam de uma ficha tcnica para efeito de baixa no estoque. O campo Influi na Modelagem, quando assinalado, permite a criao de uma nova ficha tcnica com uma nova modelagem, utilizando o recurso de incluso rpida no cadastro de estoque. No momento que estiver cadastrando um pedido de venda, o usurio pode mudar ou incluir componentes na modelagem e obter instantaneamente o custo da produo e o preo de venda. Para entender claramente o funcionamento desse campo observe os exemplos que seguem. Imagine uma empresa que produza uniformes e vamos tomar como exemplos uniformes femininos para uma rede de hotis. Agora vamos supor que uma rede de lojas de cosmticos queira esse mesmo uniforme para as funcionrias, porm ela quer trocar a gola esporte por uma gola smoking e deseja utilizar um tecido mais leve para a nova estao. www.millennium.com.br 19 2008
MANUAL
Mdulo 06
Veja bem: a gola e o tecido so componentes que iro influenciar na modelagem. Na Figura 13 Item 6 vemos a janela para incluso rpida acionada.
Figura 13 Item6
Para abri-la clique na seta do campo Cdigo. Em seguida clique na opo Incluir Novo. Na figura 14 Item 6 visualizamos a tela que ir permitir a criao do novo produto.
Figura 14 Item 6
Observe no incio da tela o campo Descrio. Digite l a descrio do item que ser produzido. Informe cor, estampa e tamanho da mesma forma que no cadastramento normal. Na seo Componentes, ser criado efetivamente o novo produto. No campo Produto Base digite o cdigo do item que sofrer alteraes na modelagem, que no nosso exemplo o conjunto com gola esporte. Nos campos abaixo sero inseridos os novos componentes do conjunto: a gola smoking e o linho vero. Para inserir novos componentes clique na seta do campo Tipo e informe o tipo do componente. No nosso exemplo ambos so matrias-primas. www.millennium.com.br 20 2008
MANUAL
Mdulo 06
A seguir digite o cdigo do componente e a quantidade que ser utilizada. O sistema trar o custo do componente e somar ao custo do produto base, que aparece no campo Total. O campo MarkUp contm um fator que calcula o preo de venda, mostrado no campo Total Final. Esses markups vm da ficha de custo do produto. Dependendo do MarkUp utilizado, o total final apresentado mudar. Em nosso exemplo definimos o MarkUp 1. Veja na Figura 15 Item 6 o preo final quando o fator de clculo de preo alterado. Na Figura 15 Item 6 utilizamos o MarkUp 2. Clique em Efetivar para cadastrar o novo produto. Lembre-se que a ficha tcnica e a modelagem foram criadas automaticamente.
Figura 15 Item 6
A tela de incluso rpida ser fechada e o sistema retornar a tela de incluso de pedido de venda para dar continuidade ao processo. ATENO! O fator de clculo MarkUp dever ser definido pelo prprio usurio de acordo com suas necessidade. O campo Permite Lotes no Estoque dever estar sempre marcado no caso da empresa optar por controlar o estoque por lotes. Se no estiver marcado, no ser possvel fazer movimentaes de entrada e sada acessando lotes. Em contra-partida, as movimentaes tambm devero estar configuradas para acessar lotes no estoque. Se a empresa possui uma pgina na Internet e costuma comercializar seus produtos na rede, os campos Em Promoo e Disponvel na Web foram criados para este fim. Ativando a funo destes dois campos automaticamente o produto estar disponvel para quem acessar a pgina. www.millennium.com.br 21 2008
MANUAL
Mdulo 06
Os produtos que tiverem o campo Disponvel na Web marcado podero ser visualizados pelos usurios da rede no Web Site da empresa. Se entre os produtos que estiverem na rede houver algum que esteja em promoo, basta marcar o respectivo campo no cadastro do produto para que ele seja inserido nos links de promoes.
ATENO! necessrio que esta ferramenta seja disponibilizada pela Millennium Network Ltda para ser utilizada. O campo Descontar no Financeiro deve ser marcado para informar que a movimentao do produto no vai gerar uma conta a pagar ou receber. Por exemplo, a sada do produto como brinde.
ATENO! Se, for efetivada uma venda normal que inclua um item com o campo Descontar no Financeiro marcado, o valor referente a este item no entrar no clculo de contas a receber. Plano de contas para o caso de empresa utilizar um plano de contas financeiro, alm do plano de contas contbil. muito importante no confundir estes dois planos. Mais adiante as contas contbeis sero cadastradas em uma guia especfica para elas. Alguns materiais necessitam de uma licena especial do Ibama para serem empregados em processos de produo. Caso haja no estoque algum produto cuja composio se enquadre nestas condies, clique no sinal de adio (+) ao lado da guia para expandi-la e digite o nmero da licena, que fornecida pelo rgo de proteo ao meio ambiente.
Figura 16 Item 6
www.millennium.com.br
22
2008
MANUAL
Mdulo 06
ATENO! Se no for necessrio preencher o campo Ibama, deixe esta guia sempre fechada. Na Figura 16 Item 6, a guia Classificao pode ser visualizada com alguns campos preenchidos. Guia Grades e Conversores
O campo Fornecedor Base tem por objetivo criar um relacionamento entre o cadastro do fornecedor e o cadastro do produto. Ao informar o fornecedor base do produto, o sistema verificar qual o cdigo correspondente no cadastro do fornecedor. Os relacionamentos tambm podem ser de estampas ou tamanhos. Veja o exemplo na tela da Figura 17 Item 6, a tabela de correspondncia que poder ser preenchida no cadastro do fornecedor. Para incluir um fornecedor base, digite o cdigo ou clique na lupa no final do campo para ver a lista de fornecedores. Surgir a tela apresentando as opes de busca por fornecedor ou por grupo de loja.
Figura 17 Item 6
Clique em Filtrar para visualizar a lista de fornecedores e clique no fornecedor para inclu-lo no campo. Para consultar por grupo de loja clique no sinal de adio (+) ao lado da guia e em seguida na seta para escolher o grupo. Clique em Filtrar para visualizar as filiais do grupo selecionado e em seguida clique na filial que seu fornecedor base. Na seo Cores, clique na tabela para inserir as cores do produto. www.millennium.com.br 23 2008
MANUAL
Mdulo 06
A tabela expandir para a seleo das cores. Utilize os botes para inserir as cores que desejar e para navegar pela tabela. Na seo Estampas, clique na tabela para inserir as estampas do produto. A tabela expandir para a seleo das estampas. Utilize os botes da tabela para inserir as estampas que desejar e para navegar pela tabela. A seguir clique na seta para abrir a cortina e selecionar os tamanhos do produto. Na seo Conversores, informe nos campos a forma de movimentao dos produtos, por exemplo: pea, conjunto, quilo, grosa, rolo etc. Se a empresa compra em dzias vende em peas, o sistema far o controle do estoque de acordo com o fator informado no cadastro. Nesse caso, o fator compra/armazenamento ser 12 e o fator armazenamento/venda ser 1. Para utilizar este recurso, necessrio configurar o evento de movimentao e marcar o campo Usar Conversor, na guia Limites e Produtos, nos parmetros gerais. Guia Fotos e Especificaes
Para manter fotos das peas no cadastro digite um cdigo e insira a foto. Para cada foto inserida dever ser digitada uma descrio e, se quiser, clique nas setas para escolher a cor e a estampa. Inserir mais de uma foto do mesmo produto simples. Utilize os botes Inserir e Apagar da mesma forma que nos cadastros de fotos j apresentados. Recomendamos que a foto utilizada para gerar o arquivo seja de baixa resoluo para que no ocupe muito espao no disco de memria. A definio da imagem, na tela e na impresso, podero ser modificadas para assegurar sua nitidez. importante deixar claro que o Millennium BM no manipula imagens. O tratamento de imagens dever ser feito com outro aplicativo e exportado para o cadastro do produto. No campo Especificaes, clique na seta para visualizar as especificaes cadastradas no sistema e insira quantas considerar necessrias para o produto. As especificaes so informaes que devem constar na etiqueta do produto orientando o consumidor sobre a composio do mesmo, processos de lavagem, secagem etc. Existe um programa executvel chamado Load Symbols que insere as figuras e os textos no cadastro de especificaes para que o usurio possa inclu-las no cadastro do produto. Guia Contabilizao
Nesta guia sero informadas as contas do plano de contas contbil nas quais o produto poder ser enquadrado, de acordo com a natureza de operao da nota fiscal. O sistema utilizar estas informaes nos mdulos fiscal e contbil. Clique em Efetivar para gravar as informaes digitadas sobre o produto. Uma janela abrir informando que o cadastro das informaes foi realizado com sucesso e que possvel incluir o item na tabela de preos neste momento. Caso no queira realizar o cadastro do preo, clique em OK. Se optar por cadastr-lo, clique em Preo. www.millennium.com.br 24 2008
MANUAL
Mdulo 06
Na tela de cadastro de preo informe o fornecedor e a tabela na qual deseja incluir o produto. A grade com cores e tamanhos apresentada na tela para receber a digitao dos preos. Preencha a tela de cadastro de preos e clique em Efetivar Preos. Clique no X para retornar a tela de cadastro do produto. Para utilizar os demais links da tela, consulte nesta apostila a opo Preos, em Financeiro, do Item CADASTRO. Proceda da mesma forma para preencher o cdigo de barras e as propores. Maiores informaes sobre o cdigo de barras podem ser encontradas na apostila de treinamento do mdulo 1 (um) e sobre as propores, no mdulo 3 (trs).
ATENO! Este recurso facilita a incluso rpida de produto durante digitao de pedidos de venda.
2.2.
Alterar Produto Acabado
Para alterar o cadastro do produto vamos utilizar uma das guias, que se encontram no topo da tela, para fazer uma busca simples. Verifique se a guia Lista Produto Acabado est selecionada. Caso no esteja, d um clique sobre ela para selecion-la e faa uma busca. Veja na Figura 18 Item 6 a listagem resultante da pesquisa. Utilize as setas de direo para navegar pela listagem e d um clique duplo no produto que ser alterado. Surgir a tela de alterao trazendo todas as informaes referentes ao item selecionado. Clique na guia que contm a informao a ser alterada e em seguida no campo que deseja alterar. Digite os novos dados e clique em Efetivar para gravar as informaes.
2.3.
Excluir Produto Acabado
A excluso de um cadastro de produto tambm utiliza uma das guias que se encontram no topo da tela para fazer uma busca simples. Verifique se a guia Lista Produto Acabado est selecionada. Caso no esteja, d um clique sobre ela para selecion-la e faa uma busca. Utilize as setas de direo para navegar pela listagem, d um clique no produto para selecion-lo e clique no link Excluir. Uma mensagem pedindo a confirmao da excluso ser apresentada na tela, clique em Efetivar para confirmar, ou d um clique na seta Voltar para retornar tela anterior. www.millennium.com.br 25 2008
MANUAL
Mdulo 06
Figura 18 Item 6
ATENO! Se produto selecionado estiver relacionado a algum tipo de vnculo no sistema, no ser permitida sua excluso.
2.4.
Copiar Produto
A funo deste link reduzir o trabalho de digitao quando uma quantidade muito grande de produtos semelhantes precisa ser cadastrada no sistema. A Figura 19 Item 6, apresenta a tela para a operao de cpia de cadastro. As caractersticas da camisa manga longa ( 8451 )sero copiadas para o novo produto, a camisa manga curta ( 8468 ). Todas as caractersticas do produto sero copiadas e se houver algum campo diferente o usurio dever alter-lo manualmente.
Figura 19 Item 6
2.5.
Procurar Produto Acabado
O cadastro de produtos oferece vrias opes de busca para atender a diferentes necessidades. www.millennium.com.br 26 2008
MANUAL
Mdulo 06
A primeira opo de busca a mais simples e j fizemos uso dela quando aprendemos a alterar e excluir produtos. A guia Lista Produtos com Filtro aparece selecionada sempre que a tela de cadastro aberta. Os filtros so utilizados para limitar a listagem apresentada na tela de consulta. Por exemplo, vamos supor que haja necessidade de saber quais os modelos de jaqueta que fazem parte do cadastro de produtos. Na Figura 20 Item 6, vemos uma listagem da opo de Filtro 1. Na qual foi pedido ao sistema que buscasse no campo Descrio todos os produtos cujo nome inicie com a palavra jaqueta. O mesmo efeito ser obtido com as demais opes de campo. Os demais campos para filtro, encontrados nesta tela, podero ser utilizados inclusive fazendo uma combinao entre eles. A guia Lista Fornecedores de um Produto mostra na tela todos os fornecedores de um determinado produto. Para visualizar essa listagem digite o cdigo ou a descrio de um produto e clique em Procurar. Todos os fornecedores desse produto sero mostrados. Caso o cdigo do produto ou a descrio correta no sejam conhecidos, utilize a lupa no final do campo para ver a lista dos produtos. Clique na seta para escolher o tipo de produto ou preencha para visualizar a listagem.
Figura 20 Item 6
A prxima guia, Lista de Produtos por Fornecedor, lista todos os produtos vinculados a um determinado fornecedor.
www.millennium.com.br
27
2008
MANUAL
Mdulo 06
Figura 21 Item 6
Digite o nome do fornecedor ou clique na seta para escolher um fornecedor na lista. No campo Ordem dos Produtos, clique na seta para selecionar a ordem que os produtos devem ser listados. No exemplo da Figura 21 Item 6, temos a lista dos produtos por ordem de descrio e seu respectivo fornecedor. A quarta e mais complexa listagem de consulta est na guia Resumo com Descrio do Produto, Preo e Fornecedores. Observe na Figura 22 Item 6 que existem vrias opes de seleo para limitar esta listagem. Os campos Agrupamento e Ordem so obrigatrios, portanto clique nas setas para definir como os itens sero agrupados e em qual ordem. A seguir, escolha uma opo de seleo ou vrias opes, se for necessrio.
Figura 22 Item 6
Clique em Procurar. Utilize a barra de rolagem que aparece no final da listagem para visualizar todos os campos no sentido horizontal. Mais adiante estes procedimentos sero tratados detalhadamente.
www.millennium.com.br
28
2008
MANUAL
Mdulo 06
3. PRODUO - Cadastro
3.1. Matria-Prima
O cadastramento de matria-prima igual ao de produtos acabados. Os campos tm as mesmas funes e as mesmas formas de preenchimento. Entre no item PRODUTOS e SERVIOS e escolha a opo Matrias-Primas. Qualquer dvida em relao ao cadastramento da matria-prima poder ser esclarecida com a leitura do item Incluso de Produto Acabado.
4. AUXILIAR - Cadastro
4.1. Material de Consumo
Tudo que a empresa necessitar para seu funcionamento como, por exemplo, produtos de limpeza, artigos para escritrio, suprimentos para copa, so considerados material de consumo para o sistema. possvel criar um estoque de material de consumo e administr-lo da mesma forma que os produtos acabados ou a matria-prima. Os campos das telas so os mesmos e o procedimento para preench-los tambm. Entre no item PRODUTOS e SERVIOS e escolha a opo Material de Consumo. Qualquer dvida em relao ao cadastramento do material de consumo poder ser esclarecida com a leitura do item Incluso de Produto Acabado.
4.2.
Classificao de Fornecedores
Depois de definidos os parmetros para classificar um fornecedor basta criar cdigos e descries. A classificao de um fornecedor pode ser orientada por padres internos ou pelo ISO 9000 e poder ser quanto qualidade do produto ou servio prestado, pontualidade na entrega, prazos de pagamento etc. Entre no item COMPRAS, clique no sinal de adio (+) da pasta Cadastro e escolha a opo Classificao de Fornecedores.
4.2.1. Incluir Classificao de Fornecedor
Digite um cdigo, uma descrio para a classificao e clique em OK.
4.2.2. Alterar Classificao de Fornecedor
www.millennium.com.br
29
2008
MANUAL
Mdulo 06
Clique em Procurar. A lista de todas as classificaes ser apresentada. D um clique duplo no registro que deseja alterar. Clique em Efetivar para salvar as alteraes feitas.
4.2.3. Excluir Classificao de Fornecedor
Clique em Procurar. A lista de todas as classificaes ser apresentada. Selecione aquela que ser excluda e clique em Excluir. Uma mensagem pedindo a confirmao da excluso ser apresentada na tela, clique em Efetivar para confirmar, ou d um clique na seta Voltar para retornar tela anterior e cancelar a operao.
4.2.4. Procurar Classificao de Fornecedor
Clique em Procurar. A lista de todas as classificaes ser apresentada. D um clique duplo naquela que deseja visualizar para abrir a janela com o registro.
5. FINANCEIRO - Cadastro
5.1. Tabela de Custo
Entre no item VENDAS, clique no sinal de adio (+) da pasta Formao de Preo e escolha a opo Tabela de Preos. Este item pode ser utilizado tanto para criar tabelas de preos de venda, quanto para criar tabelas de custo no caso de compra de matria-prima ou compra e venda de produto acabado. Para diferenciar as tabelas de preo de venda das tabelas de custo necessrio marcar o campo Tabela de Custo, na seo Formao do Preo. No caso de empresas que tm linha de produo, o custo obtido na ficha de custo dever ser informado na tabela de custo manualmente. Nos casos de empresas que compram e revendem, a atualizao dos preos de custo poder ser feita pela atualizao no pedido de compra ou na movimentao de compra.
5.1.1. Incluir Tabela de Custo
No caso de tabela de custo, o campo Tipo Tabela ser sempre Normal. A seguir defina o Tipo de Venda ao qual a tabela se destina: Atacado, Varejo, Franquia ou Todos. Digite um cdigo e uma descrio para a tabela. No campo Moeda, informe apenas quando for moeda estrangeira. O sistema assume sempre a moeda corrente no pas. Se desejar criar uma tabela de custo com prazo limitado, insira nos campos Validade Inicial e Final o prazo para vigorar, no exemplo da Figura 23 Item 6, a validade ser para uma data comemorativa.
www.millennium.com.br
30
2008
MANUAL
Mdulo 06
Para incluir Validade clique na seta do campo para visualizar o calendrio e defina as datas limites. As tabelas que estiverem fora do limite de validade estabelecido no sero exibidas nas telas de pedidos de compra e venda e nem das movimentaes. As condies de pagamento tambm podem ser vinculadas a uma determinada tabela de custo. No campo Condies de Pagamento marque as opes que sero adotadas para a tabela. Para visualizar todas as condies do cadastro utilize a barra de rolagem ao lado do campo.
Figura 23 Item 6
Na Figura 23 Item 6 temos a tela preenchida com dados para uma tabela de custo. Marque o campo Tabela de Custo para visualizar o campo Fornecedor. Clique na seta para listar o cadastro de fornecedores e vincular a tabela a um deles ou deixe em branco para que o sistema assuma a tabela para todos os fornecedores. Clique em Efetivar.
5.1.2. Alterar Tabela de Custo
Marque o campo Tabela de Custo e clique em Procurar. Para alterar as informaes cadastradas em uma tabela de custo, basta selecionar o campo a ser alterado ou clicar na seta para abrir as cortinas e escolher uma nova opo. Feita a alterao dos dados, clique em Efetivar para gravar a nova informao.
5.1.3. Excluir Tabela de Custo
Marque o campo Tabela de Custo e clique em Procurar. A lista de todas as tabelas de custo do cadastro ser apresentada, selecione aquela que ser excluda e d um clique em Excluir. Uma mensagem pedindo a confirmao da excluso ser apresentada na tela, clique em Efetivar para confirmar, ou d um clique na seta Voltar para retornar tela anterior.
ATENO! Se a tabela de custo selecionada estiver relacionada a algum produto com movimentao, o sistema no permitir sua excluso. www.millennium.com.br 31 2008
MANUAL
Mdulo 06
5.1.4. Procurar Tabela de Custo
Marque o campo Tabela de Custo e clique em Procurar. A lista de todas as tabelas de custo do cadastro ser apresentada. Utilize as teclas de direo para navegar pela lista.
5.2.
Preo de Custo
Depois de criar uma tabela de custo preciso informar quais os itens que estaro includos nela. Entre no item VENDAS, clique no sinal de adio (+) da pasta Formao de preo e escolha a opo Preo de Custo. No caso de estar criando uma tabela com preos de custo (No confundir com custo de produo, aqui estamos falando de custo para o caso de compra de matria-prima e compra ou revenda de produto acabado), informe o cdigo do produto ou matria-prima. Se houver mais de um fornecedor por item, recomenda-se que sejam criadas tabelas diferentes para cada um. Em seguida digite o cdigo do produto e o cdigo da tabela que est sendo preenchida. A grade com todas as cores e tamanhos ser apresentada para receber a digitao dos preos. Digite o preo para cada item, como pode ser visto na Figura 24 Item 6 e clique em Efetivar. Os campos Validade Inicial e Validade Inicial (Alterao) permitem registrar a data a partir da qual os preos foram cadastrados na tabela. Na penltima linha existe uma pequena legenda informando que as cores com tarja vermelha esto inativas e as cores com tarja verde, no momento no sero repostas.
Figura 24 Item 6
ATENO! H um recurso que permite ao usurio cadastrar preos nas tabelas de custos no momento em que estiver elaborando uma ficha de custo para o produto. Porm, para utiliz-lo a tabela no poder estar vinculada a nenhum fornecedor. www.millennium.com.br 32 2008
MANUAL
Mdulo 06
5.2.1. Manipular Preos
Todas as cores e tamanhos do produto devem ter seu preo informado. O sistema dispe de recursos para facilitar o trabalho de digitao e clculo dos preos. Na ltima linha temos trs links. Clique em Manipular Preos e observe a janela que se abre. Preencha o campo Valor com o preo do produto, escolha uma das opes de alterao e clique em OK.
Figura 25 Item 6
O link Manipular Preos oferece vrias opes de preenchimento automtico de preos. Em nosso exemplo escolhemos a opo Alterar toda a Grade, ou seja, informamos ao sistema que todas as cores e tamanhos deveriam ser preenchidos com o mesmo valor. Clique em Efetivar Preos. O preenchimento automtico segue a orientao linhas/colunas, o que equivale a dizer que todos os tamanhos referente quela cor sero alterados ou todas as cores referentes aquele tamanho sero alteradas. Se houver vrias estampas diferentes o sistema mostrar na tela todas as grades para receberem os preos automaticamente. Porm o campo Aplicar a todas as Estampas dever estar marcado.
Veja na Figura 26 Item 6, um exemplo prtico para um melhor entendimento.
www.millennium.com.br
33
2008
MANUAL
Mdulo 06
Figura 26 Item 6
5.2.2.
Atualizar Lista
possvel voltar atrs para recuperar preos que foram alterados incorretamente, desde que ainda no tenham sido efetivados no cadastro. Observe o resultado da manipulao feita e caso no estejam de acordo com o esperado, clique em atualizar lista e eles voltaro ao valor original.
ATENO! Este recurso poder ser utilizado se os preos no tiverem sido efetivados.
5.2.3.
Gerar Pela Proporo
Este recurso permite gerar e gravar preos com base na proporo da grade dos produtos. Selecione uma proporo e informe o valor a ser aplicado. Por exemplo, na Figura 27 Item 6 temos a proporo 12211 para os tamanhos P M G GG e XG e o valor aplicado na proporo ser R$ 12,00. Aps preencher os campos d um clique no link Gerar Pela Proporo para gerar os preos e a seguir clique em Efetivar para gravar os preos na tabela.
www.millennium.com.br
34
2008
MANUAL
Mdulo 06
Figura 27 Item 6
5.2.4.
Preo Para Mltiplos Produtos
A funo deste link permitir que o usurio cadastre preo para uma grande quantidade de itens ao mesmo tempo, em uma determinada tabela. Clique no link para visualizar a tela. A seguir defina o tipo de produto e a tabela na qual sero inseridos os preos. Nessa tela possvel escolher grupos especficos para a digitao dos preos utilizando as guias de seleo. Por exemplo, para inserir em uma tabela promocional todos os itens do departamento feminino, d um clique na guia Departamento e marque a opo desejada. V para a prxima tela e observe que o sistema trouxe apenas os itens referentes ao departamento feminino. Digite os valores de cada produto na coluna Preos, como vemos na Figura 28 - Item 6.
Figura 28 Item 6
O sistema assumir o preo digitado para todos os tamanhos, cores e estampas. No entanto, possvel cadastrar valores diferentes para um mesmo produto. Por exemplo, para gravar valores diferentes por tamanho, d um clique no campo Tamanho, localizado acima das guias de seleo. Observe na Figura 29 Item 6 que todos os tamanhos de cada produto foram mostrados na tela. A seguir digite o preo para cada tamanho e clique no boto Prximo para gravar os preos. www.millennium.com.br 35 2008
MANUAL
Mdulo 06
Figura 29 Item 6
ATENO! Para lanar preos de custo necessrio que no cadastro da tabela o usurio marque o campo Tabela de Custo.
5.2.5.
Efetivar
Dever ser utilizado sempre para gravar no cadastro os preos que sofrerem algum tipo de alterao. Aps certificar-se que os novos valores esto corretos, clique em Efetivar Preos.
5.3.
Condio de Pagamento
Entre no item UTILITRIOS, clique no sinal de adio (+) da pasta Comercial e escolha a opo Condies de Pagamento.
5.3.1. Incluir Condio de Pagamento
Digite o cdigo e a descrio. Seria interessante criar uma descrio que mostre de imediato do que se trata a condio. O campo de descrio apenas informativo, ele no responsvel pela diviso do valor total em parcelas, essa diviso feita pela tabela de descrio de parcelas. Como em nosso exemplo, a descrio 30/60/90 DDD. possvel definir um prazo de validade para uma condio de pagamento. Por exemplo, se for criada uma condio especfica para o Natal ela poder ter um prazo limitado para o perodo. Para isso, preencha o campo Validade clicando na seta e definindo uma data. Uma condio de pagamento tambm pode ser especfica para um tipo de operao. Clique no campo e selecione o tipo de operao que ser adotado para esta condio. www.millennium.com.br 36 2008
MANUAL
Mdulo 06
ATENO! O campo Tipo de Operao deve estar sempre preenchido para que a condio de pagamento seja mostrada nas movimentaes. No campo Tipo de Pagamento informe como ser feita a cobrana. Boleto bancrio, cheque, carto de crdito ou dinheiro so todos exemplos de tipo de pagamento. A seguir preencha o campo Prazo 1. Parcela. No exemplo da Figura 31 Item 6 a condio de pagamento 30/60/90 DDD, portanto o prazo para 1. Parcela ser de 30 dias. Se as parcelas forem divididas em valores iguais, o sistema calcular seus valores automaticamente. Porm, para a condio de pagamento em nosso exemplo, ficou definido que na primeira parcela seria pago 60% do valor total do ttulo e os 40% restantes seriam pagos na segunda e terceira parcelas. Para que o sistema calcule corretamente o valor de cada parcela, preencha o campo Percentual da 1. Parcela com a porcentagem da 1. a ser paga. As duas parcelas seguintes sero informadas na Tabela de Descrio da Tabela. Nos casos em que as porcentagens forem iguais no ser necessrio inform-las porque o sistema far a diviso igualmente entre as parcelas. Clique na tabela para que ela se expanda. Lembre-se que a primeira parcela j foi descrita no campo Prazo da 1. Parcela. Na tabela descreveremos da segunda em diante. No campo Prazo informe quantos dias tem entre o vencimento da primeira e da segunda parcela. Em nosso exemplo, 30 dias. No campo Percentual informe qual porcentagem do valor ser paga, no caso, 20%. Em seguida faa o mesmo, para a terceira parcela. Quantos dias tem entre a segunda e a terceira parcela? Tambm so 30 dias e o valor dela ser os 20% restantes. Se a tabela no for preenchida, o sistema dividir em valores iguais pelo nmero de parcelas indicado na condio de pagamento. Clique em OK para salvar as informaes. Observe na Figura 30 Item 6 o preenchimento das duas parcelas restantes.
Figura 30 Item 6
www.millennium.com.br
37
2008
MANUAL
Mdulo 06
O campo Taxa de Juros funciona em conjunto com o campo Tipo de Taxa. Informe a porcentagem de juros e clique na seta para selecionar o tipo de taxa que ser aplicada. Taxa Simples = ( Valor total nota + ( Tx * P) / P
Para exemplificar numericamente, suponha que o valor total de uma nota seja R$ 1.000,00, com taxa simples de juros de 10% a.m., a serem pagos em 3 parcelas. O clculo seria: (R$ 1.000,00 + ( 10% * 3 ) ) / 3 = ( 1.000,00 + 300,00 ) / 3 = 1.300,00 / 3 = 1. Parcela R$ 433,33 2. Parcela R$ 433,33 3. Parcela R$ 433,34 Taxa Composta = (( Valor total da nota * Tx) / 3 ) + 10% por parcela Ou seja: (1.000,00 * 10%) / 3 = 1.100,00 / 3 = 366,66 este o valor da 1. Parcela Por se tratar de juros compostos, o valor da 2. parcela ser calculado sobre os juros que foram aplicados na 1. Ou seja, sero juros sobre juros. 366,66 + ( 366,66 * 10%) = 403,33 valor da 2. parcela e 403,33 + ( 403,33 * 10%) = 443,66 valor da 3. Parcela Juros sobre total = ( Valor total da nota * Tx ) / P ( R$ 1.000,00 * 10% ) / 3 = 366,66 valor da 1. Parcela 366,66 valor da 2. Parcela 366,64 valor da 3. Parcela Obs.: Se fossem 4 prestaes, na frmula, o 3 seria substitudo pelo 4 e assim por diante. O campo Fixa Ms em 30 dias, ir considerar que todos os meses do ano tm 30 dias. Para utilizar este recurso d um clique no campo para ativ-lo. Se quiser evitar que os pagamentos caiam nos finais de semana, d um clique no campo Muda Data de Pagto e o sistema far a alterao dos vencimentos do Sbado e Domingo para a Segunda-feira seguinte. Na seo parmetros possvel definir um valor para a condio de pagamento. Basta informlo no campo Valor Mnimo para que sistema impea sua aplicao em transaes que no atinjam o montante estipulado. www.millennium.com.br 38 2008
MANUAL
Mdulo 06
Os campos Desconto Pr-Estipulado e Taxa Financeira Aplicada, quando preenchidos, resultaro no clculo automtico dos valores toda vez que a condio de pagamento for utilizada. Os ttulos gerados a partir da utilizao destes recursos sero lanados com seus valores lquidos. Por exemplo, uma compra de R$ 1.000,00 com desconto financeiro de 5% ser lanada no sistema no valor de R$ 950,00. Observe na Figura 31 Item 6 a tela de incluso preenchida.
Figura 31 Item 6
Em Configuraes do Carn possvel imprimir o carn de pagamento pela impressora fiscal . Este tipo de impressora divida em duas funes: uma permite apenas a emisso de cupons fiscais obedecendo lei fiscal vigente e a outra possibilita impresses com textos livres. Dois campos no cadastro de condio de pagamento utilizaro o recurso dos textos livres para imprimir o carn: 1. Imprime Carn dever estar sempre marcado para que a rotina funcione; 2. Mensagem do Carn qualquer texto digitado neste campo ser impresso no final do carn. No texto desenvolvido para a impressora Bematech sero impressos: nome do cliente, CPF, data da compra, valor total, quantidade de parcelas, nmero do documento, filial, datas de vencimento, valores das parcelas e a declarao de aceite da dvida. Este recurso est homologado (disponvel) apenas para as impressoras Bematech. Cada marca de impressora fiscal necessita um programa especfico para utilizar este recurso e est sujeita a avaliao tcnica pela equipe de desenvolvimento. Maiores informaes sobre a emisso de carns podem ser encontradas no mdulo 12 de treinamento Venda Varejo. Em Tipos de pagamentos possveis, o usurio deve informar quais os tipos que podem ser usados com a condio cadastrada. Aqui temos tambm um recurso criado para dar flexibilidade ao operador de caixa para aumentar o prazo do pagamento do ttulo. No exemplo abaixo, temos que para a condio de pagamento em trinta dias com cheque, o operador pode conceder ao cliente 3 dias a mais para vencimento e o supervisor pode conceder 7 dias a mais. um chorinho no prazo.
www.millennium.com.br
39
2008
MANUAL
Mdulo 06
ATENO! O sistema no permitir a aplicao de condio de pagamento que no esteja de acordo com a configurao definida no cadastro de evento, filial, cliente e fornecedor.
5.3.2. Alterar Condio de Pagamento
Clique em Procurar. A lista de todos as condies ser apresentada na tela. Para visualizar toda a lista, utilize a barra de rolagem. Selecione o tipo que deseja alterar e clique em Alterar, ou d um clique duplo para abrir a tela com o tipo de condio escolhida. Clique sobre o campo que deseja alterar o digite a nova informao. Para alterar os dados de uma tabela, clique sobre ela para que se expanda e faa as alteraes. Clique em OK para salvar as alteraes feitas na tabela e em seguida clique em Efetivar.
5.3.3. Excluir Condio de Pagamento
Clique em Procurar. A lista de todas as condies de pagamento ser apresentada, selecione aquela que ser excluda e d um clique em Excluir. Uma mensagem pedindo a confirmao da excluso ser apresentada na tela, clique em Efetivar para confirmar, ou d um clique na seta Voltar para retornar tela anterior.
www.millennium.com.br
40
2008
MANUAL
Mdulo 06
ATENO! Se a condio de pagamento selecionada tiver algum vnculo no sistema, sua excluso no permitir sua excluso.
5.3.4. Procurar Condio de Pagamento
Clique em Procurar. A lista de todos os tipos de comisso ser apresentada na tela. Para visualizar toda a lista, utilize a barra de rolagem.
5.4.
Tipo de Pagamento
O cadastro de tipo de pagamento para informar como ser feita a liquidao do dbito, por exemplo: cheque, dinheiro etc. Entre no item UTILITRIOS, clique no sinal de adio (+) da pasta Comercial e escolha a opo Tipo de Pagamento.
5.4.1.
Incluir Tipo de Pagamento
O cadastro de tipo de pagamento para informar como ser a liquidao do ttulo, a pagar ou receber, por exemplo: cheque ou dinheiro. Informe uma descrio para o Tipo de Pagamento. Vamos deixar de lado por enquanto o campo Simplificado, se falarmos sobre ele no final ser mais fcil entend-lo. O campo Moeda no tem necessidade de ser preenchido, a no ser que o tipo de pagamento cadastrado seja para utilizar moeda estrangeira. Toda vez que feita uma operao que tenha influncia no financeiro gerado um ttulo, inclusive nas operaes vista. O campo Baixa Automtica faz com que o ttulo seja gerado como baixado, evitando que o usurio tenha que baix-los sempre que uma movimentao vista seja efetuada. No campo Taxa Financeira digite seu percentual para este tipo de pagamento, se houver. Quando preenchido este campo, o sistema gera os ttulos com valor lquido. Por exemplo, para uma venda no valor de R$ 2000,00 com taxa financeira de 10% e pagamento em duas parcelas, o sistema ir gerar dois ttulos no valor de R$ 1.100,00. O campo Cobrana deve ser utilizado com um tipo de pagamento especifico para ele. Quando este campo estiver marcado, o sistema ir gerar um ttulo que ser visualizado no histrico de clientes, na guia chamada Em Aberto, sempre que o cliente consultado utilizar este tipo de pagamento. O procedimento de cobrana e baixa dos ttulos gerados com este tipo de pagamento o mesmo utilizado para os demais ttulos. www.millennium.com.br 41 2008
MANUAL
Mdulo 06
A seo da tela chamada Acessa para uso exclusivo do tipo de movimentao cujo evento est configurado para utilizar a interface de PDV. Por exemplo, ao receber um pagamento com cheque possvel configurar o sistema para que o operador digite o nmero do banco e do cheque. Este tipo de movimentao deve estar previamente configurado para que a tela seja apresentada com os campos necessrios. Natureza agrupa os pagamentos afins. Por exemplo, visa, mster, diners so todos de natureza carto. Este campo muito importante para empresas que utilizam o sistema eletrnico de cobrana bancria. Os reflexos deste campo podem ser observado no Relatrio 401 Fluxo de Caixa onde, ao selecionar a conta do plano de contas tambm possvel selecionar a natureza do pagamento. Na seo Plano de Contas, clique nas setas para visualizar e selecionar as contas de dbito e crdito que sero movimentadas. Estas informaes sero visualizadas nos relatrios 42 e 43 de ttulos a pagar e a receber. Na seo Desconto Financeiro, clique na seta do campo Tipo de Desconto para visualizar as opes. Para a opo Percentual preencha o campo %Desconto e para a opo Expresso digite no campo a frmula do desconto a ser aplicado. Esta frmula ser utilizada pelo sistema da mesma forma que foi vista no cadastro de comisses. Portanto, preencha o campo com a frmula que melhor atenda s necessidades da empresa. O reflexo desse desconto ser observado no ttulo gerado, onde no campo Valor Inicial ser apresentado o valor bruto e no campo Valor Lquido ser apresentado o valor com o desconto aplicado.
Figura 32 Item 6
Na Figura 32 Item 6 observamos um exemplo de frmula que pode ser usada no caso de pagamento com cheque eletrnico. No exemplo, feita uma venda de R$ 100,00 onde, o cliente paga, com cheque eletrnico vista. A administradora cobra uma taxa de 1% + R$ 0,15. Para os pagamentos a prazo os valores mudam de acordo com a tabela: vista 30 d 60 d 90 d 120 d - 1% - 2,5% - 4,3% - 6,10% - 0,7% + 0,15 + 0,23 + 0,23 + 0,23 + 0,23
Substituindo a frmula por valores teremos: IF(PRAZO=0,100*0,01+0,15),(0,0006*30+0,007)*100+0,23 www.millennium.com.br 42 2008
MANUAL
Mdulo 06
Traduzindo: Se o prazo de pagamento for igual a zero ( vista ), multiplique o valor da compra por 0,01 e some R$ 0,15. Se no for igual a zero, multiplique 0,0006 pelo prazo de pagamento ( 30 dias ), multiplique o resultado por 0,007 e este segundo resultado ( 2,5% ) multiplique pelo valor da compra e some R$ 0,23. ATENO! Esta frmula especfica para cada empresa e dever ser substituda por outra para atender a sua necessidade. Para utilizar este recurso solicite a ajuda de um consultor tcnico para definir qual a frmula mais adequada. O campo Simplificado foi criado para facilitar o cadastramento dos ttulos a receber quando este feito manualmente e no atravs das movimentaes de vendas. No menu principal existe o item Ttulos. Neste item possvel cadastrar contas a pagar e a receber independentemente de lanamento de notas fiscais.
Figura 33 Item 6
Quando o campo Simplificado est marcado, o sistema abre uma tela de incluso rpida de ttulo a receber para facilitar o trabalho de digitao. Para acionar a tela simplificada de incluso basta clicar no link Incluir Ttulo Simplificado. A utilizao deste link ser vista com mais detalhes no mdulo 8. Na Figura 33 Item 6 podemos visualizar a tela de incluso de tipo de pagamento. Clique em Efetivar.
5.4.2. Alterar Tipo de Pagamento
Clique em Procurar. A tela de visualizao do cadastro exibir todos os tipos de pagamento. Selecione aquele que deseja alterar e d um clique duplo para acessar seu registro. Faa as alteraes necessrias e clique em Efetivar.
5.4.3. Excluir Tipo de Pagamento
Clique em Procurar. A tela de visualizao do cadastro exibir todos os tipos de pagamento. Selecione aquele que deseja excluir e clique em Excluir.
www.millennium.com.br 43 2008
MANUAL
Mdulo 06
Clique em Efetivar.
ATENO! Se o Tipo de Pagamento selecionado tiver algum vnculo no sistema, no excluso no ser permitida.
5.4.4. Procurar Tipo de Pagamento
Clique em Procurar. A tela de visualizao do cadastro exibir todos os tipos de pagamento que foram includos no arquivo. Na Figura 34 Item 6 podemos visualizar as caractersticas de cada tipo de pagamento conforme foram cadastradas.
Figura 34 Item 6
Observe que nos pagamentos em dinheiro as colunas de Baixa Automtica e de Desconto aparecem marcadas.
6. AUXILIAR A PRODUTO
6.1. Prazo de entrega
Para efetuar movimentaes de compra e venda, ser necessrio informar o prazo de entrega que, dever estar previamente cadastrado para evitar interrupes durante o faturamento dos pedidos. No entanto, seu preenchimento no obrigatrio nas movimentaes. Entre no item UTILITRIOS, clique no sinal de adio (+) da pasta Comercial e escolha a opo Prazos de Entrega.
6.1.1. Incluir Prazos de Entregas
www.millennium.com.br
44
2008
MANUAL
Mdulo 06
Na Figura 35 Item 6, vemos a tela de incluso com um exemplo de prazo de entrega sendo cadastrado. Como sempre, o primeiro campo a ser informado o cdigo, em seguida a descrio, 30/60/90 dias e o prazo para entrega da primeira remessa ( ou remessa nica, se for o caso ). Estes trs campos e mais a tabela so de preenchimento obrigatrio. Na tabela, devero ser informados os percentuais a serem entregues e seus respectivos prazos.
Figura 35 Item 6
Os campos no obrigatrios funcionam como auxiliares no controle das entregas. Em Percentual p/ a 1, ser informada a porcentagem do pedido que ser entregue na primeira data. Em Fixa ms em 30 dias, considera que todos os meses tm 30 dias, ms comercial. Em Muda a data de entrega de Sbado ou Domingo p/ segunda, altera automaticamente a data de entrega que cai nos finais de semana para a Segunda-Feira ( Este procedimento no se aplica a feriados ). Em Validade, limita o tempo que o Prazo de Entrega ser vlido. Por exemplo, para o caso de um prazo ser criado para uma promoo.
Na Figura 35 Item 6, os prazos so 30, 60 e 90 dias sendo que a primeira remessa ser 50% do pedido e efetuada em 30 dias. O restante do pedido ser dividido em duas remessas de 25% cada uma e em intervalos de 30 dias, ou seja, entregues em 60 e 90 dias, respectivamente.
6.1.2. Alterar Prazo de Entrega
Clique em Procurar. A lista de todos os prazos de entrega do cadastro ser apresentada, selecione aquele que quiser alterar, d um clique e a tela referente ao tipo escolhido aparece. Faa as alteraes desejadas e clique em Efetivar. Caso a alterao a ser feita seja na tabela de prazos, d um clique sobre ela e faa as alteraes necessrias. Clique em OK, para fechar a tabela e, em Efetivar para gravar as alteraes.
www.millennium.com.br
45
2008
MANUAL
Mdulo 06
6.1.3. Excluir Prazo de Entrega
Clique em Procurar. A lista de todos os prazos de entrega do cadastro ser apresentada, selecione aquele que ser excludo e d um clique em Excluir. Uma mensagem pedindo a confirmao da excluso ser apresentada na tela, clique em Efetivar para confirmar, ou d um clique na seta Voltar para retornar tela anterior.
ATENO! Se o Prazo de Entrega selecionado tiver algum vnculo no sistema, no ser permitida sua excluso.
6.1.4. Consultar Prazo de Entrega
Para consultar os prazos de entrega cadastrados, clique em Procurar. A lista de todos os prazos de entrega surgir na tela. Utilize as setas de direo para navegar pela lista.
7. PEDIDOS - Pedido de Compras
Entre no item COMPRAS e escolha a opo Pedidos de Compras.
7.1.
Incluir Pedido de Compra
Os campos de preenchimento obrigatrio nas telas so configurveis e, sendo assim, cada empresa definir quais informaes so indispensveis para controlar seus procedimentos administrativos. Por exemplo, se for muito importante informar qual o centro de custo que gerou o pedido de compra, possvel configurar a tela para tornar o preenchimento desse campo obrigatrio. Assim que a tela de pedidos aberta o sistema mostra um nmero interno de controle, mas nada impede que o usurio crie sua prpria seqncia numrica para controle dos pedidos. O campo Coleo tem a funo de mostrar todos os itens que compem uma coleo e trabalha em conjunto com o boto Buscar Coleo, localizado no lado esquerdo do grid de produtos. Informe a coleo e clique no boto de busca. Veja na Figura 36 Item 6 que uma janela ser aberta para receber a digitao das quantidades dos itens que sero comprados.
www.millennium.com.br
46
2008
MANUAL
Mdulo 06
Figura 36 Item 6
Informe a filial que est requisitando a compra e seu estado. No campo Conta dever ser selecionada a conta que ser responsvel pelo pagamento da compra efetuada. E no campo Plano de Contas digite o nmero da conta que relaciona a compra no plano de contas financeiro da empresa, como podemos observar no exemplo da Figura 35 Item 6. Se no cadastro do fornecedor constar esta informao, o sistema trar o campo preenchido automaticamente. O Centro de Custos o campo que identificar o responsvel pela compra, ou seja, se compra for feita para o departamento de informtica, ele ser centro de custo, se for feita para a produo, esta ser o centro de custo. A moeda somente dever ser informada se for estrangeira. Caso contrrio o sistema ficar emitindo mensagens para pedir a cotao do dia. A Tabela de Preo pode estar vinculada ao fornecedor ou no. Se estiver, o sistema preencher o campo automaticamente. Alguns fornecedores preferem que seu prprio nmero de pedido seja impresso no pedido de compra, se este for o caso, digite o nmero no campo respectivo. Em Validade, digite a data at a qual o pedido estar vigorando. Dessa forma, o sistema emitir uma mensagem informando se o pedido estiver fora do prazo de validade. No campo Data Limite informe at quando a entrega do pedido ser aceito. O campo Prazo de Entrega apenas informativo, ao preench-lo o usurio poder fazer consultas para saber se um pedido est atrasado ou no. O campo Tolerncia de Entrega registra quantos dias de atraso sero aceitos para entrega do pedido e tomar como base o campo Data de Entrega. E a Tolerncia de Quantidade informa o mnimo que ser aceito na entrega do pedido, caso esta no seja feita em uma nica vez. O sistema bloquear o recebimento de pedidos que estiverem fora dos limites de tolerncia.
www.millennium.com.br
47
2008
MANUAL
Mdulo 06
ATENO! Observe sempre se o campo Tipo de Produto est selecionado corretamente. Caso contrrio, o sistema no encontrar o item no estoque e abrir a tela para incluso de produto.
Aps preencher os campos na parte superior da tela, caso o grid no seja visualizado, descanse o ponteiro do mouse acima da guia Produtos e observe que ele se transforma em uma seta com duas pontas. Pressione o boto esquerdo do mouse, arraste para cima e expanda o grid para incluir os itens do pedido. Digite o cdigo do produto. A janela da grade do produto abrir para que as quantidades sejam digitadas. Observe que as colunas se referem aos tamanhos e as linhas se referem s cores. Digite as quantidades uma a uma ou clique no link Propores, recurso bastante til quando h uma grande quantidade de itens para digitar. Para fechar a janela Propores, clique em Cancelar. Observe na Figura 37 Item 6 que uma segunda janela se abre. Dentro desta janela possvel fazer a distribuio por proporo, cor ou quantidade. Para distribuir por proporo, clique na seta e selecione o tipo de proporo, em seguida digite a quantidade e clique em OK. A quantidade ser distribuda em toda a grade de acordo com a proporo selecionada. A proporo tambm poder ser aplicada por cor. Selecione uma proporo e uma cor, clique em OK. Veja que a quantidade foi distribuda na cor de acordo com a proporo selecionada. A quantidade tambm poder ser distribuda ou multiplicada por cor. Digite a quantidade, selecione uma cor e no campo Opo defina se a quantidade ser distribuda ou multiplicada para a cor escolhida. Clique em OK. Nesta janela h dois campos para tratar os itens do pedido um a um: o campo Preo e o Quitar. No primeiro possvel informar preos diferenciados para as cores e os tamanhos e, neste caso, o preo no ser mostrado na tela de pedidos, aparecer apenas o valor total. E Quitar para informar que a quantidade de um determinado item no ser totalmente entregue. Tambm nesta janela possvel utilizar o recurso do link Recalcular Preos cuja funo trazer o preo que est cadastrado na tabela de custo que foi informada nos parmetros gerais do sistema. Feita a distribuio das quantidades, clique em OK novamente, para fechar a janela de grades. Todos os itens da grade foram preenchidos com as quantidades, digite o preo e tecle Enter e passe para a linha seguinte.
www.millennium.com.br
48
2008
MANUAL
Mdulo 06
Figura 37 Item 6
Observe na Figura 38 Item 6, como fica a distribuio dos itens do pedido depois de digitados.
Figura 38 Item 6
Repita a operao para todos os itens do pedido. Quando terminar tecle Tab para sair do grid e passar para a prxima seo da tela. Para produtos que tenham tamanho, cor e estampa nicas o grid no ser aberto. No campo Funcionrio, digite o nome do responsvel pela compra e em Representante, digite o nome do responsvel pela venda no fornecedor. O Fornecedor Intermedirio utilizado em casos de importao (traiding) para informar o nome da empresa responsvel pela transao. Se estiver marcado, o campo Atualizar Tabela alterar o preo dos itens da tabela que estiver selecionada no pedido. www.millennium.com.br 49 2008
MANUAL
Mdulo 06
Os campos Oramento e Aprovado so respectivamente para diferenciar um simples oramento de um pedido e, para informar que um determinado pedido est aprovado para compra. Dentro da tela de incluso de pedidos de compras, existem vrios recursos que podem ser utilizados para agilizar o trabalho de digitao dos pedidos. O primeiro deles a Incluso Rpida de Produtos que permite cadastrar um produto sem necessidade de sair da tela de pedidos. Este recurso ser apresentado detalhadamente mais adiante.
7.1.1. Limpar Produtos
Limpar Produtos, deve ser acionado para limpar toda a rea da tela onde foram digitados os itens. Ele apagar todos os itens digitados e manter as demais informaes na tela, como nmero de documento, data, filial etc.
7.1.2. Atualizar Listas
Como as informaes do sistema so compartilhadas, possvel que outro usurio faa alguma alterao das tabelas enquanto as informaes esto na tela de movimentao. Por exemplo, um endereo pode ser alterado enquanto um pedido estiver sendo efetuado para ele, ou os preos da tabela de vendas podem ser alterados durante o faturamento. Clicando no link Atualiza Listas, o sistema atualizar as informaes dos campos que tiverem sido alterados durante a digitao da movimentao. No caso de alteraes feitas em tabelas de preos, ser enviada uma mensagem perguntando ao usurio de deseja substituir os valores pelos atuais.
7.1.3. Produtos
Este link acessa o cadastro de produtos permitindo alteraes e excluses de registros, visualizao de histrico, resumo de movimentao mostrando a quantidade lanada para cada cor e tamanho e preos em todas as tabelas em que o item estiver includo. D um clique no link para abrir a tela desejada e clique em Efetivar para salvar a alterao. O sistema retorna automaticamente a tela de incluso de pedido.
7.1.4. Observaes do Item
Permite incluir no pedido de compra alguma informao que o usurio considere necessria. Para utiliz-lo, selecione o item e d um clique no link para abrir a janela, digite a observao e clique em OK. Esta observao no ser gravada no cadastro do produto. O contedo deste campo ser impresso nos documentos, mas para isso devero estar previamente configuradas no leditor.
7.1.5. Copiar Produtos
Permite copiar produtos de pedidos (do mesmo cliente), notas, tickets e romaneios emitidos, coletor de dados e arquivos dbf. No caso de arquivos .dbf ser necessria uma avaliao e o acompanhamento de um consultor tcnico. Para utiliz-lo selecione o cliente, clique no link Copiar Produtos e a seguir no link Demais Opes. A janela de opes ser aberta para que o usurio selecione a origem da cpia dos dados, como pode ser visualizado na figura 38b. Clique no campo Tipo para visualizar as origens possveis e preencha os campos da tela para que o sistema mostre os registros. Na Figura 38b Item 6 temos como exemplo a janela de busca de arquivos de um coletor de dados. Digite o caminho ou clique no boto (...) para localizar o arquivo, em seguida clique em OK. O sistema copiar as informaes do arquivo para o pedido. 50 www.millennium.com.br 2008
MANUAL
Mdulo 06
ATENO! O arquivo descarregado deve possuir apenas os produtos lidos pelo coletor e para que o sistema interprete este arquivo necessrio um outro arquivo de extenso FLA. Este arquivo configurado pelo aplicativo Fleditor onde definida a configurao do arquivo do coletor de dados. A cpia com coletor de dados comum est disponibilizada para todos os usurios do sistema, porm a opo de coletor de dados Cipher Lab necessidade um desenvolvimento especfico para cada empresa.
Figura 38a - Item 6
Figura 38b Item 6
7.2.
Alterar Pedido de Compra
Faa uma busca e selecione o pedido que deseja alterar. Altere os campos que desejar e clique em Efetivar. ATENO! Se fizer alterao nas quantidades dos itens, clique em OK dentro da janela auxiliar e em seguida clique em Efetivar para salvar as alteraes feitas.
7.3.
Excluir Pedido de Compra
Faa uma busca, selecione o pedido que deseja excluir e clique em Excluir. O sistema emitir uma mensagem pedindo a confirmao da excluso, clique em Efetivar para confirmar.
7.4.
Etiqueta
Imprime as etiquetas com informaes sobre os produtos que esto nos pedidos de compra. Este tipo de etiqueta diferente das etiquetas de mala direta, portanto tambm devem estar configuradas. Selecione a movimentao e clique no link Etiquetas para visualizar a janela de configurao. www.millennium.com.br 51 2008
MANUAL
Mdulo 06
As etiquetas devem estar previamente configuras no diretrio c:\wts. O tcnico de suporte a pessoa mais indicada para gerar as configuraes de acordo com as necessidades da empresa. Para utilizar este recurso necessrio ter instalado o programa TM FORMS e a etiqueta deve estar previamente configurada no servidor, no diretrio C:\WTS\FILES\DOCUMENTOS\ETIPROD.
ATENO! Esta tela pode ser utilizada para imprimir etiquetas em vrias situaes. Clique na seta do campo Origem para visualiz-las.
Figura 39 Item 6 Tela para impresso de etiquetas
possvel selecionar a emisso de etiquetas por faixa de datas, filial, grupo, tabela de preos e pela numerao utilizando a guia Processar Apenas, onde pode ser escolhido o nmero do documento que dar origem etiqueta. Clique no sinal de Adio (+) para expandir a guia e informe os dados para a impresso. Por exemplo, possvel imprimir somente as etiquetas referentes aos pedidos de compra de produtos acabado que tenham sido emitidos no ms de outubro/2003. O sistema emitir etiquetas de acordo com a quantidade que estiver informada no pedido de compra. Para imprimir uma quantidade maior ou menor de etiquetas, marque o campo Fixa Nmero de Cpias e informe no campo Cpias a quantidade que dever ser impressa. www.millennium.com.br 52 2008
MANUAL
Mdulo 06
7.5. Copiar Pedido
Faa uma busca, selecione o pedido de compra que deseja copiar e clique no link Copiar Pedido. Uma janela ser aberta contendo as mesmas informaes que pedido original, porm se for necessrio o usurio poder fazer alteraes nos campos. Observe no campo Pedido o nmero do novo pedido. Faa uma nova busca e veja que o sistema mostra o pedido gerado.
7.6.
Quitar
Selecione o pedido que dever ser quitado e clique em Quitar. A tela para registrar o motivo da quitao ser aberta. Basta digitar o motivo, que poder ser, por exemplo, o cancelamento por parte do cliente, falta de quantidade para atender o pedido etc, e clicar em Efetivar. Os motivos devem ser previamente cadastrados na pasta Auxiliar. ATENO! No caso de pedidos quitados os itens que no forem entregues no sero excludos no sistema. Eles podero ser visualizados no Relatrio 77 como cancelados.
7.7.
Procurar Pedido de Compra
Observe no topo da tela trs guias para realizar buscas no cadastro de pedidos de compras:
7.7.1. Lista Produtos com Filtro
Permite realizar buscas por meio de selees. Por exemplo, num perodo determinado, num grupo de fornecedores ou de produtos, faixa de numerao de pedidos, status, filiais etc. Preencha o campo no qual deseja realizar a busca e clique em Procurar. Uma distrao bastante comum entre os usurios no observar o tipo de data na qual a busca realizada. Se estiver realizando uma busca por data de entrega certifique-se que o campo Tipo de Data est preenchido corretamente. ATENO! possvel escolher quais as colunas que sero visualizadas na listagem. Basta dar um clique, com o boto direito do mouse, na linha de ttulos da listagem e escolher as colunas que devem ser apresentadas na tela.
7.7.2. Lista por Fornecedores
Listar todos os pedidos do fornecedor selecionado que foram cadastrados no perodo determinado. Informe o fornecedor e clique em Procurar. www.millennium.com.br 53 2008
MANUAL
Mdulo 06
7.7.3.
Pedidos e Produtos
Realiza buscas mais especficas: por coleo, diviso, pedidos, produtos, referncias etc. Por exemplo, possvel localizar os pedidos de um fornecedor que contenham determinados produtos de uma determinada coleo ou diviso. Preencha os campos nos quais deseja fazer a busca e clique em Procurar.
7.8.
Redistribuir
Este recurso redistribui as quantidades de um pedido de compras entre as diversas filiais, ou lojas, da empresa. Para utiliz-lo necessrio marcar o campo Acessa Grade de Distribuio, encontrado na guia Faturamento e Pedidos, nos parmetros gerais do sistema. Este campo exibir na tela de pedido de compra uma coluna adicional, onde o usurio selecionar a grade de distribuio para lojas ou filiais. A grade de distribuio dever estar previamente cadastrada, na pasta Auxiliar a Produtos, e nela devem ser informadas as filiais, ou lojas, e seus respectivos percentuais de quantidade de recebimento de peas. O usurio poder criar quantas grades de distribuio forem necessrias como, por exemplo, para distribuir por produto, por filial, por fornecedor etc. Essa distribuio poder ser alterada posteriormente com a utilizao do link Redistribuir. Durante a digitao do pedido de compra ser selecionada a grade de distribuio e no prfaturamento do pedido as quantidades de cada item sero distribudas de acordo com o percentual informado na grade. Para pr-faturar um pedido de compra gerado pelo recurso de grade de distribuio, o usurio dever fazer uma busca, selecionar o pedido a ser pr-faturado e selecionar o link Redistribuio. A partir da tela de redistribuio possvel remanejar as quantidades que foram distribudas segundo a grade selecionada e se necessrio gerar o pr-faturamento marcando o campo respectivo. ATENO! Depois de pr-faturados no ser possvel redistribuir as quantidades! Ser necessrio cancelar o pr-faturamento e fazer uma nova busca.
7.9.
Sistema de Aprovao
O sistema de aprovao foi desenvolvido para ser utilizado em empresas cujos compradores no tm autonomia para aprovar os pedidos de compra e necessitam da aprovao de outros funcionrios e/ou departamentos. Esta ferramenta funciona como uma assinatura digital, ou seja, no necessrio que sejam impressos e assinados documentos para registrar quem analisou determinado pedido. Este recurso permite classificar os pedidos nas categorias: aprovado, reprovado ou em anlise: www.millennium.com.br 54 2008
MANUAL
Mdulo 06
- Apenas Cadastrado: a condio do pedido assim que includo no sistema. Significa que o pedido foi apenas cadastrado e no sofreu nenhum processo de aprovao; - Aprovado: deve ser utilizada nos casos em que foi liberado o faturamento (recebimento) do pedido. Cada pedido poder ser aprovado somente uma vez; - Em anlise: este status significa que o pedido est em negociao interna e/ou externa, ou seja, ele deve permanecer neste status at que seja aprovado ou reprovado, pode ser processado diversas vezes; - Reprovado: Significa que o pedido no ser entregue. Ou seja, uma vez que o pedido foi reprovado, ser automaticamente cancelado e no poder ser reaberto. Nesse caso, o pedido automaticamente quitado. As informaes geradas a partir dessa classificao iro alimentar os relatrios 388, Pedidos de Compra Aprovados, e 390, Histrico de Pedidos. Na primeira tela, Geral, o usurio far a busca dos pedidos e oramentos. Essa busca poder ser feita pelas datas de emisso, de entrega ou digitao, por requerente, centro de custo, filial e faixa de pedido. Os pedidos e oramentos podero ser consultados juntos ou separadamente. Clique em Prximo para seguir adiante. Na tela seguinte, Seleo de Pedidos, sero exibidos todos os pedidos e oramentos, que preencherem os requisitos da busca, para que o usurio proceda classificao. Podero ser selecionados vrios pedidos ao mesmo tempo. Na coluna Selecione, marque os pedidos que sero classificados e clique novamente em Prximo. Na tela de finalizao, Status dos Pedidos, todos os itens selecionados sero classificados. O usurio tambm poder informar o motivo e registrar uma observao, se forem necessrios. Os motivos devero estar previamente cadastrados na pasta Auxiliar do sistema, para que possam ser exibidos e selecionados nesta tela. Essas informaes sero visualizadas posteriormente nas consultas dos pedidos. Selecione o status para os pedidos e clique em Prximo para finalizar o processo. Nos parmetros gerais do sistema existe um campo cuja funo avisar quando um pedido estiver com status reprovado ou bloquear o seu faturamento. Para utilizar este recurso clique na guia Faturamento e Pedidos, na seo de Pedidos de Compra, selecione no campo Pedido no Aprovado, a opo Utiliza Sistema de Aprovao.
ATENO! Se a opo Bloqueia Faturamento estiver selecionada, o campo Utiliza Sistema de Aprovao de Pedidos tambm dever estar marcado para que o recurso funcione.
Todos os procedimentos tomados em relao aos pedidos de compras sero registrados e podero ser visualizados nos relatrios 388 e 390. www.millennium.com.br 55 2008
MANUAL
Mdulo 06
7.10. Altera Status
Este link tambm permite alterar o status do pedido de compra, porm com uma forma diferente de utilizao. Faa uma busca, selecione o pedido e clique no link Altera Status. Selecione o novo status e clique em Efetivar. Dessa forma possvel alterar o status dos pedidos um a um. O acesso a este link pode ser bloqueado atravs do gerenciador de usurios, ou seja, possvel determinar quais os funcionrios que podero alterar o status de um pedido.
8. CADASTRO RPIDO DE PRODUTO PELO PEDIDO DE COMPRA
Durante a digitao de um pedido de compra, possvel haver itens que ainda no estejam cadastrados no estoque. Para no interromper a digitao do pedido, o sistema permite cadastrar um produto novo no estoque durante a incluso do pedido. Digite o cdigo do produto novo, que poder ser o cdigo usado pelo prprio fornecedor ou o cdigo definido pelo usurio, e tecle Enter. Observe que o sistema abre automaticamente uma janela para incluso do item no cadastro de produtos ou matria-prima, como podemos ver na Figura 40 Item 6.
Figura 40 Item 6
No campo Margem de Lucro digite a porcentagem que o programa dever aplicar sobre o preo de custo para calcular o preo de venda, como pode ser visto na Figura 40 Item 6. Clique em Executar para salvar o cadastro do novo produto. Observe os campos que aparecem no rodap da tela: www.millennium.com.br 56 2008
MANUAL
Mdulo 06
O campo Grade tem a funo de aplicar a quantidade e o preo digitados na grade completa do produto. Depois de efetivar o cadastro do item, o sistema abrir a janela de grade do produto para que as quantidades sejam digitadas. Para informar quantidades e preos diferenciados na grade de um mesmo produto, deixe o campo desmarcado e digite item a item, como pode ser observado na Figura 37 Item 6. Porm, neste caso no ser mostrado o preo de cada item, sendo visualizado apenas o valor total. O campo Cd. Fornecedor tem a funo de gerar, ou no, um cdigo interno para o novo produto, dependendo do que for digitado no campo Cdigo, do pedido de compra. Por exemplo, se no pedido de compra o usurio optar por informar o cdigo utilizado pelo fornecedor, ele dever marcar o campo Cd. Fornecedor para que o sistema crie automaticamente um cdigo interno para o novo produto. Observe na Figura 40 Item 6 que o cdigo informado no pedido de compra foi inserido automaticamente no campo Referncia e o cdigo criado para o produto novo entrou no campo Cdigo, na tela de incluso rpida.
Figura 41 Item 6
Se o usurio preferir, poder informar no pedido de compra o cdigo interno do novo produto e nesse caso no h necessidade de marcar o campo Cd. Fornecedor. O sistema assumir no campo Cdigo da tela de incluso rpida, o cdigo que foi digitado pelo usurio. O campo Venda, quando estiver marcado, ir, juntamente com o campo Margem de Lucro, calcular o preo de venda do produto e gravar esta informao na tabela de preo informada no parmetro geral do sistema.
9. PEDIDO DE COMPRA AUTOMTICO
Para utilizar o recurso de gerao automtica de pedidos de compra, necessrio atender dois pr-requisitos bsicos: www.millennium.com.br 57 2008
MANUAL
Mdulo 06
Ficha tcnica do produto. Nome do fornecedor no cadastro de matria-prima;
Com base nas informaes registradas na ficha tcnica, o sistema far todos os clculos para incluir um determinado item no pedido de compra resultante. Sendo assim, muito importante que os dados cadastrados nas fichas tcnicas estejam corretos para que gerem pedidos de compra em perfeito acordo com as necessidades de produo ou vendas da empresa. E o nome do fornecedor para que o sistema saiba para qual empresa ir gerar o pedido de compra. ATENO! Se na Tabela de Fornecedores houver vrios cadastrados para a mesma matria-prima, o sistema assumir o primeiro da lista. Outro passo importante o preenchimento dos campos da tela de gerao de pedidos. Observe a Figura 42 Item 6 para visualizar a tela com as opes de preenchimento.
Figura 42 Item 6
Defina o perodo no qual o sistema dever se basear para gerar os pedidos de compras. No campo Data possvel escolher os pedidos por ordem de data de emisso ou de entrega. No campo Origem da Compilao ser definida a necessidade que o sistema levar em conta para gerar o pedido: Compilao de Pedidos - ir gerar os pedidos de compra baseado nos pedidos de vendas cadastrados no sistema; Previso de Vendas/Produo - tomar como base as previses cadastradas no sistema; Ordens de Produo em Andamento; Pr-fases de Produo.
Dependendo da opo escolhida, os campos seguintes se alteram para atender as necessidades de informao do sistema. Observe que existem vrias guias que podem ser utilizadas para definir os resultados que devero ser apresentados nos pedidos de compra. www.millennium.com.br 58 2008
MANUAL
Mdulo 06
Os pedidos podero ser gerados por filial, produto, coleo, diviso, departamento, marca, cliente, ordem de produo e ainda possvel filtrar o resultado dos pedidos gerados, para imprimir os pedidos por tipo, material, grupo ou fornecedor. As guias Filtro de Produto, Seleo de Produto e Produtos (Lupa) servem para selecionar os itens que geraro pedidos, porm a utilizao diferente. Na primeira possvel escolher um grupo de itens pela seqncia de cdigos, na segunda podem ser escolhidos vrios produtos aleatoriamente e a terceira permite selecionar um nico item para o qual se deseja gerar pedido de compra. A guia Filtro para Ordem de Produo ser utilizada somente quando a origem da gerao de pedidos forem ordens de produo cadastradas no sistema. Vamos tomar como exemplo o preenchimento de uma tela para gerar pedido automtico de compra, com base em pedidos de venda para explicar a utilizao da guia Opes para Compilao.
Figura 43a Item 6
Observe na Figura 43a Item 6 que vrios campos aparecem quando a guia expandida. Neste exemplo, o sistema ir gerar pedidos de compra com base nos pedidos de venda que foram emitidos durante o ms de novembro. Os campos que aparecem marcados na guia Opes para Compilao indicam que estes itens devem ser subtrados. Portanto, a necessidade de compra ser igual soma dos pedidos de vendas menos os itens em estoque, peas em produo, peas que esto na pr-fase e pedidos de compra emitidos que ainda no foram entregues. No campo Tipo de Pedidos, informe se o sistema deve considerar os pedidos de venda aprovados, no aprovados, ou ambos. O campo Estoque de Matria-Prima poder ser includo na compilao tanto no caso da empresa comprar matria-prima quanto no caso de produzi-la. Os campos Matria-Prima em Produo, Filtrar e Processar Necessidade at ltimo Nvel so utilizados quando a empresa tambm produz matria-prima. O campo Processar Necessidade at ltimo Nvel pode ser configurado nos parmetros e nesse caso ser a regra que o sistema obedecer para gerar os pedidos automticos. Por exemplo, algumas empresas produzem seu prprio fio para produzir o prprio tecido para produzir a pea. Cada uma dessas fases considerada um nvel de produo e deve ser informado no mdulo de produo. Se para gerar pedidos de compra o sistema deve analisar todos os nveis, ser necessrio marcar o campo. www.millennium.com.br 59 2008
MANUAL
Mdulo 06
Definidos os critrios para gerao do pedido, clique em Prximo Passo para visualizar os itens que o sistema selecionou, como podemos visualizar na Figura 43b Item 6. Na tela de ajuste de pedidos possvel visualizar todos os itens levantados pelo sistema e fazer alteraes nos fornecedores, tabelas de preos e quantidades. Clique nos campos de fornecedor e tabela de preos para expandir a cortina e alter-los se for necessrio. Na coluna Quantidade, d um clique no campo para expandir a grade e digitar as quantidades que sero compradas.
Figura 43b Item 6
Observe que no segundo item o campo fornecedor no est preenchido. Isto significa que no cadastro deste item, a tabela de fornecedores no foi preenchida, portanto no ser possvel fazer um pedido automtico. Feitos os ajustes marque o campo Gera para informar ao sistema quais os itens que devero entrar nos pedidos. Clique em Prximo Passo.
ATENO! O sistema ir gerar um pedido para cada fornecedor.
www.millennium.com.br
60
2008
MANUAL
Mdulo 06
Figura 43c Item 6
No prximo passo, so visualizados os pedidos prontos onde os dados dos pedidos podero ser editados. Observe na Figura 43c Item 6 que no incio da tela aparecem os nomes dos fornecedores, em seguida so vistas as informaes sobre os pedidos e no final da tela so mostrados os itens que compem cada pedido. Nesta fase todos os campos do pedido podero ser alterados. Basta clicar sobre eles para edit-los. Assim que todos os pedidos estiverem prontos finalize o processo. Entre em COMPRAS, escolha a opo Pedido de Compra e visualize os pedidos que foram gerados.
10. PR-PEDIDO DE COMPRA
Esta opo possibilitar ao usurio incluir itens que ainda no estejam cadastrados no sistema e posteriormente transport-los para o pedido definitivo de compras, podendo inclusive imprimir o romaneio no momento da efetivao. A partir da tela de pr-pedido, o usurio poder gerar os pedidos de compra selecionando um grupo ou individualmente. Apesar de permitir a incluso de itens no cadastrados no pr-pedido, ao gerar os pedidos definitivos, o sistema enviar uma mensagem solicitando que o cadastro seja feito. Na incluso de pr-pedido, o usurio ter permisso para cadastrar apenas cor, estampa e fornecedor. O tamanho, a condio de pagamento e o prazo de entrega devero estar previamente cadastrados. O preenchimento do pr-pedido muito semelhante ao do pedido de compra e os links so usados da mesma forma com exceo do link Gerar Pedido de Compra, que veremos a seguir. D um clique no link para abrir a tela de seleo. O usurio poder visualizar todos os prpedidos cadastrados ou utilizar um dos campos para selecion-los e listar apenas aqueles que interessem. www.millennium.com.br 61 2008
MANUAL
Mdulo 06
Na coluna Selecione marque os pr-pedidos que sero convertidos em pedidos e clique em Efetivar. O sistema emitir uma mensagem informando a existncia de itens no cadastrados para que sua incluso no sistema seja providenciada. Aps cadastrar o item no estoque, entre na alterao do pr-pedido e informe o cdigo definitivo. Clique em Efetivar para gravar a alterao e a seguir faa a converso.
ATENO! O sistema no permitir a gerao dos pedidos se o cadastro dos itens no for providenciado.
11. CONSULTA DE ESTOQUE
Entre no item LOGSTICA e escolha a opo Consulta Estoque. A consulta aos estoques pode ser realizada de duas formas diferentes. A primeira a consulta do Estoque Atual. D um clique na guia Estoque Atual, digite o cdigo do produto que deseja consultar ou clique na lupa no final do campo para fazer uma busca. No prximo campo, se desejar pesquisar em uma filial especfica basta selecion-la. Se quiser saber a somatria dos itens de duas ou mais filiais, basta selecionar todas que desejar e ter o resultado. Deixando este campo em branco, o sistema somar automaticamente a quantidade de todas as filiais. Para visualizar apenas os itens com saldo, marque o campo Somente c/ Saldo. Observe a legenda logo abaixo da grade com as quantidades. Nela podemos observar o total do estoque, uma marca em vermelho e outra em verde. Quando uma cor do item aparecer na consulta com uma tarja vermelha significa que sua produo ou venda est inativa, o que significa que o produto continua sendo produzido, exceto naquela cor. Se a tarja for verde, indica que aquela cor no ser mais produzida para aquele item. O link Atualiza muito til quando vrios terminais acessam o estoque com movimentaes de entrada e sada e a consulta permanece por algum tempo na tela. Para ter informaes precisas sobre a posio de um item no estoque, d um clique no link e possivelmente ser observada alterao nas quantidades. Na Figura 44 Item 6 visualizamos uma consulta de estoque atual. A tela mostra a quantidade do item por cor e tamanho, a quantidade mnima de cada um e a necessidade de reposio do estoque. Em lotes, mostra a quantidade reservada para pedidos de vendas, pr-faturamentos, consignaes ou empenhadas. www.millennium.com.br 62 2008
MANUAL
Mdulo 06
Figura 44 Item 6
A segunda opo de consulta a Projeo, que permitir visualizar o estoque em situaes futuras, somando quantidade atual os pedidos de compras e a produo que est em andamento e, subtraindo os pedidos de venda e os pr-faturamentos. Digite o cdigo do produto e se desejar digite a filial.
Figura 45 Item 6
No campo Data Final informe a data at a qual o sistema dever fazer a pesquisa. E no campo Quebra selecione o intervalo de tempo em que deve ser mostrado o resultado. A consulta por projeo no pode ser feita com data anterior a data corrente. Na Figura 45 Item 6 temos um exemplo de consulta com projeo. Na tela, podemos visualizar a posio atual do estoque e uma entrada de compra para o dia 22. Existe ainda a possibilidade de consultar o estoque durante a movimentao do item. O usurio poder configurar o evento de movimentao para verificar o saldo do estoque a cada item digitado ou verificar todos ao finalizar a digitao. A verificao item a item ter que utilizar o leitor de cdigo de barras. Para utilizar o recurso de consulta item a item ser necessrio configurar no cadastro de eventos, na guia Configuraes, selecionando o campo Checar Estoque na Digitao do Item. www.millennium.com.br 63 2008
MANUAL
Mdulo 06
ATENO! Este recurso somente ser disponibilizado se o campo Permitir Estoque Negativo estiver desmarcado, por se tratar de duas aes contrrias.
11.1.
Consulta Lote
Entre no item LOGSTICA e escolha a opo Consulta Lote. Realizar consultas por lotes muito parecido com a consulta por produto. Para que o sistema apresente a posio do estoque por lotes preciso que os movimentos de entrada tenham sido feitos por lotes. Se desejar saber a posio apenas de uma determinada filial, marque o campo Filiais para selecion-la. Em seguida d um clique na seta do campo Tipo (de produto) para definir onde o sistema dever realizar a consulta. muito importante definir o tipo de produto porque eles so cadastrados em tabelas diferentes. Se for feita uma busca de matria-prima no banco de dados de produto acabado, a busca no ter sucesso. A seguir digite o cdigo do produto e clique em Procurar.
Figura 46 - Item 6
Veja na Figura 46 Item 6 o resultado de uma busca feita por lotes.
11.2.
Consulta Por Nveis
Entre no item LOGSTICA, clique no sinal de adio (+) da pasta Distribuio e escolha a opo Consulta por Nveis. www.millennium.com.br 64 2008
MANUAL
Mdulo 06
A consulta por nveis pode ser feita em colees ou em produtos individuais. D um clique na guia Colees e observe os campos que permitem filtrar a consulta do estoque por coleo, filial, intervalo de datas e tipo de produto. No resultado da busca sero visualizadas as entradas, as sadas, a quantidade em estoque no perodo selecionado, os preos de custo e de venda. Para visualizar os preos, o usurio dever selecionar pelo menos uma das tabelas de preo e marcar o campo Mostra Valores. No campo Ordem possvel definir a apresentao do resultado da busca por cdigo, descrio e valores. Aps preencher os campos de seleo, clique em Filtrar.
Figura 47a Item 6
Observe na Figura 47a Item 6 que foram listados todos os itens da coleo Outono 2003 e mostrando a quantidade geral de cada tipo de produto. Quando so selecionadas as tabelas de preos, o sistema multiplica as quantidades pelos valores das tabelas, como pode ser visto na Figura 47b Item 6. As quantidades vendidas, compradas e estocadas so valorizadas pelas tabelas de custo e de venda que estiverem selecionadas nos campos de filtro. As tabelas de custo e de preo de venda devem estar previamente cadastradas e preenchidas na pasta Financeiro, no Cadastro.
Figura 47b Item 6
A consulta chamada por nveis porque permite detalhar as informaes apresentadas no resultado da primeira consulta. Vamos tomar como exemplo o tipo bermuda. Para visualizar um nvel abaixo, ou seja, a quantidade individual de cada marca de bermuda, selecione o tipo e d um duplo clique sobre ele. Observe na Figura 47c Item 6 que so mostradas duas bermudas que pertencem coleo Outono 2003 e que a soma das quantidades igual a da Figura 47b Item 6. www.millennium.com.br 65 2008
MANUAL
Mdulo 06
Figura 47c Item 6
D um duplo clique novamente para visualizar o nvel seguinte. Veja na Figura 47d Item 6 que so mostradas todas as filiais, todos os tamanhos com as respectivas quantidades, as entradas, sadas e saldo em estoque, no perodo determinado.
Figura 47d Item 6
A segunda opo de consulta, por produto, tem os mesmos campos para filtros e mais o campo Mostra Cores. Nesta opo j se apresenta em ltimo nvel e mostra alm das cores, o tamanho, as filiais, as compras, as vendas e o saldo no perodo determinado. Para visualizar os valores, proceda como na guia Colees selecionando as tabelas e marcando o campo Mostra Valores. Para analisar graficamente o resultado da consulta, utilize o link Gerar Grfico. O sistema apresentar a anlise dos valores ou das quantidades, dependendo da consulta realizada. www.millennium.com.br 66 2008
MANUAL
Mdulo 06
Observe na Figura 47e Item 6 a representao grfica da consulta feita para os itens da coleo Outono 2003.
Figura 47e Item 6
12. RELATRIOS
Imprimir relatrios no Millennium BM muito semelhante criao das listagens para consulta em tela, vistas at agora. A diferena que os relatrios podem ser impressos. Aps fazer as selees para o relatrio, clique em OK para visualizar a impresso na tela. Se houver necessidade de imprimir um relatrio com muita freqncia ele poder ter sua configurao salva. No rodap da tela de filtros existe um campo para digitar o nome do relatrio e ao lado um campo para marcar. Clique no cone com um pequeno disquete para salvar a configurao. Para desistir da impresso clique em Cancelar e a janela ser fechada. A seguir clique na seta Voltar para retornar ao menu de relatrios. Para imprimir o relatrio d um clique no pequeno cone com o desenho de uma impressora que aparece na barra de ferramenta. Assim como possvel salvar a seleo dos filtros do relatrio, tambm possvel salvar em arquivo o relatrio impresso. Clique em Salvar para abrir a tela e selecionar a pasta na qual o relatrio dever ser salvo. Dessa forma o relatrio poder ser enviado e visualizado em qualquer computador, atravs de um leitor de relatrios, mesmo que no outro computador no tenha o Millennium BM instalado. Para uma melhor manipulao dos relatrios de compras interessante que o usurio conhea alguns termos: Quantidade Pedida Quantidade Entregue - a quantidade que consta no pedido; - a quantidade que consta na movimentao de entrada ou sada, podendo ser total ou parcial em relao o pedido; 67 2008
www.millennium.com.br
MANUAL
Mdulo 06
Quantidade a Entregar Pedido Efetuado Pedido Quitado Pedido em Trnsito - o saldo que falta para ser recebido em relao quantidade pedida; - o pedido cujas quantidades foram recebidas integralmente ou no; - o pedido cujas quantidades no foram e, por alguma razo, no sero recebidas integralmente; - So aqueles referentes s importaes que ainda no chegaram.
12.1. 12.2.
Relatrio 06 Condies de Pagamento Relatrio 17 Prazo de Entrega
Para imprimir os relatrios de condies de pagamento e de prazos de entrega basta dar um duplo clique ou teclar Enter no nome do relatrio. Por se tratar de relatrios simples, no h necessidade de fazer nenhum tipo de seleo, o sistema iniciar sua impresso imediatamente. Clique no cone imprimir para enviar o relatrio para a impressora.
12.3.
Relatrio 22 Fornecedores (Resumido)
Este relatrio emite uma listagem simples, contendo apenas a razo social, nome fantasia, telefone e nome do contato no fornecedor. Para imprimi-lo, no campo Ordem, defina se deseja que a listagem seja impressa por cdigo o por nome fantasia e no campo Endereo, informe em qual tipo de endereo o sistema dever realizar a pesquisa. Se preferir utilize os campos para filtro e imprima uma listagem apenas com os fornecedores desejados. No exemplo da Figura 48 Item 6 vemos um exemplo de busca que ser feita somente entre os fornecedores da cidade de Belo Horizonte, por ordem de nome fantasia cujas iniciais estejam entre as letras E e JZ.
Figura 48 Item 6
www.millennium.com.br
68
2008
MANUAL
Mdulo 06
12.4.
Relatrio 23 Fornecedores (Completo)
Este relatrio mostra todos os dados do fornecedor por ordem de cdigo ou nome fantasia. Para imprimi-lo, no campo Ordem, defina se deseja que a listagem seja impressa por cdigo o por nome fantasia. Se preferir utilize os campos para filtro e imprima uma listagem apenas com os fornecedores desejados. Como pode ser visto na Figura 48 Item 6. E, no campo Endereo, informe qual tipo de endereo dever ser impresso.
12.5.
Relatrio 24 Transportadora ( Resumido )
Imprimi uma listagem somente com a razo social, nome do contato e nmero de telefone.
Figura 49a Item 6
Preencha os campos de filtragem e clique em OK para imprimir. A tela de impresso pode ser visualizada na Figura 49b Item 6.
Figura 49b Item 6
www.millennium.com.br
69
2008
MANUAL
Mdulo 06
12.6. Relatrio 25 Transportadoras ( Completo )
Imprimi uma listagem com todos os dados cadastrais da transportadora. Para imprimir uma listagem selecionada preencha os campos de filtragem e clique em OK para imprimir. Se desejar imprimir, por exemplo, as transportadoras com cdigos at 100, escolha o filtro Cdigo e selecione a opo At. Preencha o campo frente com o nmero 100. A tela de impresso pode ser visualizada na Figura 50a Item 6.
Figura 50a Item 6
Na Figura 50b Item 6 mostra a listagem com os itens adicionais das transportadoras.
Figura 50b Item 6
12.7.
Relatrio 34 Tabela de Custos
Imprime uma listagem sinttica onde possvel visualizar produto, referncia, custo, custo fixo e preo de venda ou analtica na qual sero visualizados tambm os campos de estampa, cor e tamanho. O relatrio permite selecionar a impresso entre produto acabado, matria-prima, material de consumo ou todos na mesma listagem. Tambm possvel listar apenas os itens de um determinado fornecedor, tabela de custo ou de venda. Se no for selecionada uma tabela de preos, o sistema imprimir os valores que constarem no cadastro. Nas guias de seleo possvel limitar a listagem por marca, departamento, diviso e coleo. 70 www.millennium.com.br 2008
MANUAL
Mdulo 06
12.8.
Relatrio 77 Pedidos de Compra (Completo)
Neste relatrio possvel visualizar o nmero do pedido na empresa e no fornecedor, o nome do fornecedor e sua respectiva cidade, a filial que est efetuando a compra e o comprador responsvel, as datas de emisso, de entrega e de limite de entrega, se o estado do pedido oramento, aprovado ou efetuado e os dados do produto como descrio, tipo, grupo, departamento, estampa, cor, tamanho, preo e preo total. No final de cada pedido, so mostrados o total de peas, os descontos e o total geral do pedido.
Figura 51 Item 6
Figura 52 Item 6
12.9.
Relatrio 81 Pedidos de Compras (Resumido)
Os campos principais para a emisso desse relatrio so: Selecionar Data, Quantidade e Situao. Onde devem ser informados, respectivamente, se o sistema ir realizar a busca nas datas de emisso ou de entrega, nas quantidades pedidas, entregues ou a entregar e se mostrar os pedidos efetuados, no efetuados ou ambos. www.millennium.com.br 71 2008
MANUAL
Mdulo 06
Figura 53 Item 6
Utilize os demais campos para limitar a listagem e imprimir somente os itens que interessem a necessidade atual. Por exemplo, possvel listar as informaes apenas da filial ou do fornecedor selecionado. Ou ainda os pedidos que estejam dentro de uma faixa numrica. Na Figura 53 Item 6, vemos um exemplo onde sero listados os pedidos e oramentos no efetuados pelo fornecedor Boa Trama, emitidos no primeiro semestre de 2003, para a filial Couros e Afins. A listagem ser impressa por ordem de pedido e dever incluir somente os pedidos com numerao entre 12489 e 12512.
ATENO! Se quiser pesquisar por data, certifique-se que no campo Selecionar Data est selecionado com tipo de data correto, ou no haver retorno na listagem.
12.10.
Relatrio 82 Registro de Recebimento
Este relatrio lista os pedidos de compra para conferncia na entrega, informando descrio, tamanho, cor, quantidade, fornecedor etc. possvel selecionar os pedidos por filial, por perodo ou por produto. No exemplo da Figura 54 Item 6 vemos que ser impressa uma listagem para conferncia dos pedidos da filial TOP DLINEA emitidos em 15/10/03.
Figura 54 Item 6
www.millennium.com.br
72
2008
MANUAL
Mdulo 06
12.11. Relatrio 107 Matria-Prima (Resumido)
A listagem resumida de matria-prima mostrar apenas cdigo, descrio, fornecedor e custo. Esse custo no calculado pelo sistema, ele poder ser o mesmo valor informado no cadastro da matria-prima ou o valor de uma tabela de custo selecionada. No campo Ordem defina se a impresso ser por cdigo ou descrio. A seguir, utilizando a tabela de colees, o usurio poder selecionar uma coleo e imprimir uma listagem com apenas as matrias-primas empregadas em sua produo. Ou, listar uma determinada matria-prima que seja utilizada em vrios produtos, preenchendo o campo com seu cdigo. O usurio poder fazer tambm uma combinao desses dois recursos. O campo Usa Tabela de Custos dever ser marcado para tornar visvel a guia Complementos da Seleo do Produto, na qual possvel escolher a tabela de custo e o modo de impresso dos produtos. O modo de impresso poder incluir nome, cor, estampa e tamanho. A listagem tambm poder ser selecionada por grupo, tipo, diviso e departamento. Para saber o total de produtos que utilizam uma determinada matria-prima basta marcar o campo Exibir a Quantidade... Este recurso funciona somente para produtos acabados e que tenham ficha tcnica. Se desejar imprimir as matrias-primas compradas de um determinado fornecedor, clique no sinal de adio ( + ) em Seleo do Fornecedor e informe aquele que dever ser listado. Na seo Demais Selees existem vrias opes para limitar os itens que sero impressos. Clique no sinal de adio ( + ) ao lado esquerdo da guia para visualizar os campos de filtragem. ATENO! Se nenhuma coleo ou matria-prima for selecionada, o sistema emitir a listagem de todo o cadastro. A Figura 55 Item 6 mostra a tela para impresso do relatrio resumido de matria-prima.
Figura 55 Item 6
Clique em OK para imprimir. www.millennium.com.br 73 2008
MANUAL
Mdulo 06
12.12. Relatrio 108 Matria-Prima Completo
Na Figura 56 Item 6 temos a tela a ser preenchida para obter uma listagem completa do cadastro de matria-prima. Clique nas setas dos campos para visualizar as opes de impresso.
Figura 56 Item 6
Para usar os recursos de filtragem, observe que existe uma seo chamada de Campo p/ Filtro onde, clicando na seta, a cortina mostra as opes de filtrar por descrio ou por cdigo. Tanto uma quanto a outra, para atingir o resultado desejado, precisar do auxlio dos Filtros 1 ou 2, como na Figura 56 Item 6, onde sero listadas por ordem de descrio, as matrias-primas do cadastro cujas descries esto entre ALGODO E ALGODOZZZ.
12.13.
Relatrio 118 Estoque X Pedidos de Compra
Figura 57 Item 6
Este relatrio apresenta uma previso do estoque para uma data determinada, considerando a quantidade empenhada para atender pedidos de venda e os pedidos de compra que sero entregues dentro do perodo. A listagem pode incluir produtos acabados e/ou matria-prima, itens com ou sem estoque, tecidos ou no tecidos e poder selecionar os itens por produto, filial, grupo, coleo, departamento, marca, tipo e diviso.
12.14.
Relatrio 167 Ttulos a Receber / Pagar Compacto
Apresenta de forma resumida as contas a pagar ou a receber de acordo com parmetros estabelecidos pelo usurio. www.millennium.com.br 74 2008
MANUAL
Mdulo 06
Permite visualizar inclusive as contas liquidadas, dependendo o perodo selecionado. O relatrio mostra nome de cliente ou fornecedor, datas de emisso, vencimento e pagamento, filial, tipo de pagamento, filial etc. Tambm possvel visualizar neste relatrio, a previso das contas a pagar desde o momento em que os pedidos de compras so digitados, porm este recurso deve ser configurado nos parmetros gerais do sistema, dentro do item Utilitrios. Selecione a guia Faturamento e Pedidos e marque o campo Gerar Previso Financeira. No exemplo da Figura 58 Item 6 foi definida a impresso de uma listagem das contas a receber entre 01/10 e 31/12/03 por ordem de vencimento e de clientes. Na listagem aparecero somente os ttulos normais, que sero pagos com cheques pr-datados e o cdigo do representante que efetuou a venda. Nas guias de seleo possvel limitar a impresso s contas que interessem no momento.
Figura 58 Item 6
Observe que o campo Efetuado aparece preenchido com a cor cinza. Isto significa que ele oferece trs opes de impresso para este campo. Se ele estiver cinza ir imprimir os ttulos efetuados e os no efetuados. Se estiver marcado com um V imprimir somente os ttulos efetuados e se no estiver nem cinza e nem marcados com o V, imprimir os ttulos no efetuados.
12.15.
Relatrio 173 Performance de Fornecedor
Apresenta as quantidades pedidas, entregues, vendidas e em estoque, mostrando o percentual de vendas no perodo indicado e o percentual acumulado do produto. Permite ainda visualizar a quantidade vendida em cada semana e a quantidade de itens que sofreram transformao. Itens transformados so produtos acabados que sofreram algum tipo de beneficiamento e retornaram ao estoque cadastrados como um novo produto. O recurso de transformao de produtos utilizado atravs de eventos de movimentao configurados especificamente para este fim. www.millennium.com.br 75 2008
MANUAL
Mdulo 06
ATENO! O produto transformado ser cadastrado no estoque com um novo cdigo. Os saldos dos itens pedidos, consignados e em trnsito tambm podem ser analisados na listagem, assim como o total de devolues e a data da ltima compra de cada item. Este relatrio inclui apenas os itens que possuem pedido de compra. Como podemos visualizar na Figura 59 Item 6 a impresso poder ser feita com duas quebras, incluir apenas os itens recebidos ou todos, agrupados por fornecedor, fornecedor e produto ou fornecedor, produto e cor, por ordem de descrio ou cdigo. Se desejar imprimir o nome fantasia do fornecedor na listagem, marque o campo Nome Fantasia p/ Forn. O campo Semana oferece as opes Aberta e Fechada. Na primeira, o sistema se orienta pela data informada para fazer o fechamento da semana. Na segunda, significa que o sistema fechar a semana de Sbado em Sbado, levando em conta o primeiro Sbado no perodo indicado. No exemplo da Figura 59 Item 6 para a opo Aberta o relatrio ser de 04/12 a 10/12, 11/12 a 17/12, 18/12 a 24/12 e 25/12 a 31/12. Se a opo fosse pela semana fechada o relatrio seria de 29/11 a 05/12, 06/12 a 12/12, 13/12 a 19/12 e 20/12 a 26/12. Nas guias de seleo possvel limitar a impresso do relatrio para visualizar apenas as informaes desejadas, como os pedidos feitos para um determinado fornecedor ou feitos uma determinada filial.
Figura 59 Item 6
12.16.
Relatrio 177 Material de Consumo (Resumido)
Lista todos os itens do estoque de material de consumo, porm mostra apenas o cdigo, descrio, custo e fornecedor. A listagem poder ser impressa em ordem de descrio ou de cdigo. www.millennium.com.br 76 2008
MANUAL
Mdulo 06
12.17. Relatrio 178 Material de Consumo (Completo)
Lista todos os itens do estoque de material de consumo, mostrando, alm das informaes do relatrio resumido, data de cadastro, referncia, custo, tipo, departamento, grupo e cor. A listagem poder ser impressa em ordem de descrio ou de cdigo e tambm possvel usar os campos de filtro para imprimir apenas uma parte do cadastro e visualizar apenas os itens que interessem, por exemplo cartuchos para impressora.
12.18.
Relatrio 187 Pedidos de Compra Analtico
Este relatrio mostra nome e endereo do fornecedor e, se houver, o nome do intermedirio, a filial responsvel pela compra, condio de pagamento, a moeda de cmbio, as datas de emisso, entrega e limite para entrega e nmero do pedido do fornecedor e da empresa, se houver. Os itens do pedido so listados um a um com descrio, estampa, cor, tamanho, preo unitrio e composio do produto. A listagem tambm totaliza a quantidade e o preo total de cada item e separa as quantidades entregue, a entregar, em trnsito, no caso de importaes, e o total geral do pedido em peas e em valor. Existem vrias opes de impresso para este relatrio, portanto recomendvel avaliar bem quais os dados que precisam ser visualizados para tirar melhor proveito das informaes. O relatrio poder ser impresso por data de emisso, entrega ou limite, todas dentro de um perodo determinado, agrupado por fornecedor criando um sub grupo por marcas e ainda listando somente o departamento responsvel pela compra, utilizando o campo Centro de Custo. Nas guias de seleo possvel limitar a impresso dos itens para visualizar apenas aqueles que interessem no momento. As guias Opes de Impresso e de Filtragem servem para selecionar o tipo de produto, a ordem de impresso e se ela ser contnua ou com apenas um pedido por pgina, se ir conter a estampa e as especificaes, se mostrar grade interna, do fornecedor ou ambas e se listar os pedidos, os oramentos ou os dois.
12.19.
Relatrio 200 Performance de Compras
Faz um comparativo entre a quantidade de itens comprados e vendidos no perodo determinado. Na listagem so visualizados tamanho, cor, descrio, quantidades compradas e vendidas no perodo e a relao percentual entre elas. O relatrio poder ser impresso para produtos acabados e matrias-primas, selecionando por fornecedor, coleo, departamento, diviso, marca e tipo. Tambm possvel emitir uma listagem para um item especfico ou um grupo de itens. www.millennium.com.br 77 2008
MANUAL
Mdulo 06
Figura 60 Item 6
12.20.
Relatrio 204 Resumo por Fornecedor
Neste relatrio so visualizados os pedidos de cada fornecedor, marca, categoria e coleo do produto, as quantidades pedidas, entregue, faturada e o saldo a faturar, valor total do pedido, valor entregue e valor faturado. No final da listagem mostrado o total geral das quantidades e valores, permitindo que o usurio selecione uma das moedas cadastradas previamente no sistema. Os filtros de seleo permitem imprimir a listagem por fornecedor, numerao de pedidos, departamento, categoria, coleo, sub-coleo, marca e diviso. necessrio ter pelo menos uma moeda cadastrada no sistema para imprimir esta listagem. Recomendamos que o usurio cadastre a moeda corrente no pas, no caso de no utilizar moeda estrangeira.
12.21.
Relatrio 210 Desvios de Entrega de Compras (Pr-Fatura)
Compara o pr-faturamento do pedido com o faturamento efetivo e mostra se houve diferena entre ambos. No relatrio so visualizados fornecedor, cdigo, descrio, cor e tamanho do produto, nmero do pedido e do pr-faturamento, datas de emisso e entrega e cdigo da loja. A quantidade impressa refere-se diferena entre o pr-faturamento e o faturamento, seja a mais ou a menos.
Figura 61 Item 6
www.millennium.com.br
78
2008
MANUAL
Mdulo 06
12.22. Relatrio 224 Pedido de Compra Detalhado
Lista os pedidos cadastrados no perodo mostrando referncia, fornecedor, descrio e cor do produto, quantidade pedida, entregue, faturada e a faturar, valor unitrio e total, numerao das faturas e, se houver, mostra os ttulos a pagar vinculados ao pedido. A listagem pode ser impressa por perodo, numerao dos pedidos e fornecedor, podendo tambm selecionar a moeda para impresso dos valores. Este relatrio permite selecionar uma moeda para imprimir valores, mas no necessrio que ela esteja cadastrada.
12.23.
Relatrio 273 Performance de Fornecedor Valorizado
Este relatrio semelhante ao 173, porm permite visualizar os valores de acordo com a tabela de preos selecionada. Na tela de seleo de filtros, o usurio poder escolher uma tabela de custo ou de preo de venda para analisar os dados da listagem.
12.24.
Relatrio 344 Follow-Up de Pedido de Compra
O objetivo principal deste relatrio mostrar as quantidades de compras a serem entregues e suas respectivas datas. No relatrio tambm possvel visualizar: cdigo, marca e descrio do produto, preos de custo e de venda ,o nmero do pedido de compra e os totais por quebra e geral da listagem. A listagem poder ser impressa por ordem de cdigo, descrio e quantidade dos itens, valores de venda ou de custo, numerao do pedido e data de entrega. As quebras para visualizao pode ser por marca, tipo, departamento, grupo e coleo. A tabela selecionada para impresso deste relatrio ser de preo de venda.
12.25.
Relatrio 346 Entrada de Compra e Pedido de Produo
Este relatrio apresenta as entradas no estoque por meio de pedidos de compra ou ordens de corte finalizadas. Nele possvel visualizar o nmero do pedido de compra ou da ordem de produo, cdigo, descrio e custo unitrio do produto, data da entrada no estoque, quantidade, custo total e o fornecedor, no caso de compra. A listagem totaliza valores e quantidades por marcas e no final da listagem mostra o total geral do perodo. A impresso da listagem pode ser feita por produto, tipo, departamento, marca, coleo e grupo. O resultado da seleo feita ser impresso por ordem de documento, fornecedor, cdigo ou descrio de produto e datas de entrada no estoque (recebimento). Para imprimir o relatrio necessrio selecionar uma tabela de custo.
www.millennium.com.br
79
2008
MANUAL
Mdulo 06
12.26. Relatrio 357 Controle Oramentrio de Compras
Neste relatrio possvel analisar as compras realizadas em relao ao oramento estabelecido para cada centro de custo ou plano de contas. Portanto, para imprimi-lo necessrio que a empresa mantenha um cadastro de previses oramentrias. Na listagem so apresentadas todas as compras do perodo, que so abatidas do oramento, para mostrar o saldo de cada centro. possvel selecionar um centro de custo ou conta especfica do plano para imprimir a listagem. Nela sero visualizados tambm: filial, nmero do pedido, datas de emisso e entrega, fornecedor, valor de cada pedido e valor acumulado do centro de custo.
Figura 62 Item 6
A opo do campo Consolidar ir somar todas as previses do mesmo centro de custo que forem cadastradas para o perodo determinado na impresso, desde que sejam da mesma filial. O usurio poder imprimir as previses em pginas separadas ou em listagem contnua.
12.27.
Relatrio 378 Movimentao de Entradas por Grade
Lista todas as movimentaes de entrada especificando as quantidades por grades. No relatrio so visualizados: o tipo e a data do evento, gerador, marca, referncia, descrio, cor e cdigo do produto. A cada movimento so impressos o subtotal por item e o total geral. O relatrio pode ser impresso por perodo, evento, fornecedor, filial, grupo, coleo, departamento, tipo, marca e diviso, para produto acabado ou matria-prima.
12.28.
Relatrio 379 Pedidos Recebidos por Data e Nota Fiscal
Este relatrio poder ser impresso por data de emisso ou de entrega do pedido de produto acabado ou matria-prima. Na listagem sero visualizados o nome do fornecedor, nmero do pedido do fornecedor e do cliente, a data de emisso, cdigo do produto no fornecedor e no cliente, quantidade pedida por tamanho e total, saldo inicial e final do estoque no perodo, descrio, cor e tamanho do produto.
www.millennium.com.br
80
2008
MANUAL
Mdulo 06
Figura 63 Item 6
12.29.
Relatrio 388 Pedido de Compra Aprovado
Este relatrio s ter efeito se a empresa utilizar o sistema de aprovao de pedidos e pode ser impresso para produto acabado, matria-prima ou material de consumo. Nele sero visualizadas datas de emisso e aprovao do pedido, valor total, quantidade de peas, centro de custo responsvel pela compra, funcionrio responsvel pela aprovao do pedido e o representante. O resultado da pesquisa poder ser mostrado com quebras por tipo de produto, centro de custo, plano de contas, data de emisso ou aprovao, diviso ou produto. A listagem poder ser selecionada por centro de custo, diviso, filial ou requerente (funcionrio que fez a requisio para o departamento de compras). No final da listagem so apresentados os totais de pedidos emitidos, aprovados e reprovados.
12.30.
Relatrio 390 Histrico de Pedidos
O histrico de pedidos tambm ter efeito apenas se a empresa utilizar o sistema de aprovao de pedidos porque todas as informaes impressas nele so reflexos da manipulao do mdulo de compras. Na listagem sero visualizados o nmero do pedido, requerente, fornecedor, data de entrega, valor, condio de pagamento, status, data da anlise e o motivo. Este relatrio pode ser impresso por data de emisso, de entrega ou de limite de entrega, fornecedor, usurio, pedido, produto, filial, funcionrio, diviso, coleo, centro de custo e plano de contas.
www.millennium.com.br
81
2008
Вам также может понравиться
- Contabilidade Fiscal e TributáriaДокумент70 страницContabilidade Fiscal e TributáriaWarley Silva100% (7)
- Caso5 Exercicios Contabilidade Financeira-1Документ4 страницыCaso5 Exercicios Contabilidade Financeira-1Carlos Esteves100% (3)
- 02 Apostila Orçamento e Controle 2023 - EXERCÍCIOSДокумент87 страниц02 Apostila Orçamento e Controle 2023 - EXERCÍCIOSAlexandre PerinОценок пока нет
- Apostila Afo - Prof Leandro RavyelleДокумент48 страницApostila Afo - Prof Leandro RavyelleFABIOLA SANTOS DE ARAUJO100% (1)
- CST CSOSN IVA tabela códigos fiscaisДокумент7 страницCST CSOSN IVA tabela códigos fiscaisCristiano AdelinoОценок пока нет
- Apuraçoes e RetençoesДокумент42 страницыApuraçoes e RetençoesAlessandro ArnoldОценок пока нет
- Planejamento sucessório e tributação de herançasДокумент49 страницPlanejamento sucessório e tributação de herançassimao100% (1)
- Guia declaração IR PF 2022Документ28 страницGuia declaração IR PF 2022Fellipe GuimarãesОценок пока нет
- Apontamentos CB 2017Документ8 страницApontamentos CB 2017Stälïn Fräncïscö WDОценок пока нет
- Introdução à Economia: Micro e MacroeconomiaДокумент58 страницIntrodução à Economia: Micro e MacroeconomiaJoão Pedro Galhofo100% (1)
- Anotações sobre armazenagemДокумент14 страницAnotações sobre armazenagemoliveirafagundesОценок пока нет
- Modelo Curriculum VitaeДокумент3 страницыModelo Curriculum VitaeCristiane Dzovoniarkievicz Dall'óОценок пока нет
- Bases da Reengenharia e seus PrincípiosДокумент4 страницыBases da Reengenharia e seus PrincípiosGeraldo MartinsОценок пока нет
- Matemática Financeira conceitosДокумент24 страницыMatemática Financeira conceitosJose SilvaОценок пока нет
- Metodologia de projeto de pesquisa: guia práticoДокумент34 страницыMetodologia de projeto de pesquisa: guia práticoLeticia EmidioОценок пока нет
- Met Pesq LinsДокумент13 страницMet Pesq LinsCristiane Dzovoniarkievicz Dall'óОценок пока нет
- Matemática Aplicada À Administração e A EconomiaДокумент108 страницMatemática Aplicada À Administração e A Economiavendas_rafaeldiasОценок пока нет
- ArtesДокумент6 страницArtesCristiane Dzovoniarkievicz Dall'óОценок пока нет
- Consenso - A Escolha de Um Astronaut AДокумент2 страницыConsenso - A Escolha de Um Astronaut AelifariasОценок пока нет
- Edital Paulo Gustavo 23 MarilenaДокумент34 страницыEdital Paulo Gustavo 23 MarilenaFabi BuenoОценок пока нет
- Formação de Preços de VendaДокумент5 страницFormação de Preços de VendalauinsaneОценок пока нет
- Para Colocar No E-MailДокумент10 страницPara Colocar No E-MailRenne JesusОценок пока нет
- MIT072 - Gerando REINFДокумент29 страницMIT072 - Gerando REINFCristianoОценок пока нет
- Método de Decisão - AHP (Exercício Resolvido)Документ2 страницыMétodo de Decisão - AHP (Exercício Resolvido)Taya Cristo ParreirasОценок пока нет
- Atividades Do SN - Anexos - Resol. CGSN Nº 140 - 2018 - Art. 25Документ8 страницAtividades Do SN - Anexos - Resol. CGSN Nº 140 - 2018 - Art. 25fsr.gestorОценок пока нет
- Agenda Fiscal 2023 - Obrigações DeclaratvasДокумент37 страницAgenda Fiscal 2023 - Obrigações DeclaratvasLuis Manuel da Cruz LealОценок пока нет
- Aula técnica sobre planilha de controle do mil reais em um milhão com opçõesДокумент9 страницAula técnica sobre planilha de controle do mil reais em um milhão com opçõesJuanОценок пока нет
- Noticias de Montes AltosДокумент20 страницNoticias de Montes AltosMontes AltosОценок пока нет
- CDT 58Документ5 страницCDT 58Edson SilvaОценок пока нет
- Aviso de Pagamento: Estância Aduaneira Importador/Exportador Nome Nuit EndereçoДокумент1 страницаAviso de Pagamento: Estância Aduaneira Importador/Exportador Nome Nuit EndereçoOlyОценок пока нет
- Declaração do Imposto sobre a Renda Retido na Fonte - Perguntas e RespostasДокумент45 страницDeclaração do Imposto sobre a Renda Retido na Fonte - Perguntas e RespostasCarinagvidartОценок пока нет
- Testes de Fixação sobre Lucro Real, Presumido e ArbitramentoДокумент5 страницTestes de Fixação sobre Lucro Real, Presumido e ArbitramentoFelipe Gama100% (1)
- Atestado médico: documento que confirma fato médicoДокумент4 страницыAtestado médico: documento que confirma fato médicoDandara DiasОценок пока нет
- Do10764 23 02 2022Документ301 страницаDo10764 23 02 2022AGNES JULIANA TURRAОценок пока нет
- MF-Auditoria Fiscal: Exercícios de Fiscalidade e AuditoriaДокумент2 страницыMF-Auditoria Fiscal: Exercícios de Fiscalidade e AuditoriaZarino Abdala Júlio MussaОценок пока нет
- Guia Do Investimento EstrangeiroДокумент78 страницGuia Do Investimento EstrangeiroFabricio MacedoОценок пока нет
- Relação jurídico-tributária e seus elementosДокумент11 страницRelação jurídico-tributária e seus elementosRogerio MacieОценок пока нет
- CPC 24 LДокумент47 страницCPC 24 LNathОценок пока нет
- Jggmusic - FT - M - 1 - 2023-01-16T095523.503Документ1 страницаJggmusic - FT - M - 1 - 2023-01-16T095523.503gamasaxОценок пока нет