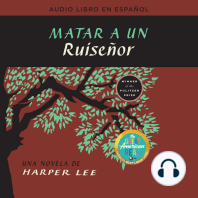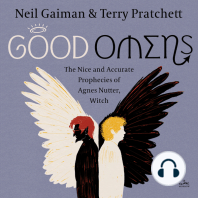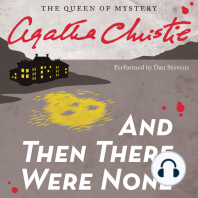Академический Документы
Профессиональный Документы
Культура Документы
Manual Tablet 7 Gen II Multi
Загружено:
HerberthFigueroaАвторское право
Доступные форматы
Поделиться этим документом
Поделиться или встроить документ
Этот документ был вам полезен?
Это неприемлемый материал?
Пожаловаться на этот документАвторское право:
Доступные форматы
Manual Tablet 7 Gen II Multi
Загружено:
HerberthFigueroaАвторское право:
Доступные форматы
Espaa Manual de.........................................................
219
English Manual............................................................2035
..................................................4660
Deutsch Manuelle........................................................3645
Manual do usurio.......................................................6176
Uivatelsk Manul.....................................................7790
Ghid de utilizare........................................................91106
Gebruikershandleiding............................................107-121
Introduccin
La Mobii Android Tablet es un dispositivo mvil que le da una asombrosa
experiencia de Internet permitiendole comunicarse con los dems, disfrutar
de sus entretenimientos favoritos y acceder a la informacin que hay en el
Internet a cualquier hora y en cualquier lugar. Esta ltima generacin de
dispositivos conectados al Internet pequeos, potentes, altamente porttiles
combinan muchas capacidades buensimas con la conveniencia de una
solucin del tamao del bolsillo para su vida en marcha.
Sumario de las Caractersticas
Sistema Operativo Androide Incorporado
Con el Sistema Operativo Androide incorporado, su Mobii Tablet soporta la
mayora de las apliciones populares de terceros. Las aplicaciones estn
disponibles en el Internet o directamente en su Mobii Tablet.
Conectividad de Wi-Fi / 3G (3G opcional)
Con la ltima tecnologa de Wi-Fi y 3G, su Mobii Tablet puede conectarle
con el Internet dondequiera que est.
Pantalla de Tacto de 7 pulgadas
Toque o deslice su dedo en la pantalla, la pantalla responde
inmediatamente.
Sensor G incorporado
Permite que el interfaz del usuario gire su orientacin automticamente al
paisaje o retrato cuando este dispositivo gire.
Entretenmientos
Le permite disfrutar msica, pelcula o fotos a cualquier hora y en cualquier
lugar.
Contenido del Paquete
Unidad Principal
Auriculares estreos
Cable USB
Botones y Orificios
Vista Superior
Adaptador de AC
Manual del Usuario
Tarjeta de Garanta
a b
2
Vista Delantera
Vista Inferior
Side View
Cargar la Batera
El dispositivo tiene incorporada una batera recargable. No se requiere la
instalacin de batera extra. Solamente cargue el dispositivo cuando indique
baja potencia de la batera.
Para cargar la batera, conecte el dispositivo a cualquier salida de pared
c
b
h
d
e
g
i
j
k
l
c. Display de LCD
d. Lente de la Cmara (opcional)
e. Home: Va a la Pantalla de Home.
f. Men: Visualizaisplay un men de
recubrimiento.
g. Botn de Enrrollar: Rueda en
todas las direcciones para hacer la
seleccin; presione para confirmar la
seleccin. (opcional)
h. ESC: Volver
i. Ranura de la Tarjeta
Micro-SD
j. Clavija de los Auriculares
k. Orificio de DC-IN: conecta
a cualquier salida
electrnica estndard a
travs del adaptador de AC.
l. Agujero del pin de reset
m. Micrfono incorporado
n. Ranura de la Tarjeta 3G:
abra para insertar una
tarjeta de red 3G (opcional)
m
n
a. Orificio USB: conecta al ordenador, USB flash drive, ratn o teclado a
travs del cable USB.
b. Botn de alimentacin: presione y mantenga presionado para
encender o apagar el dispositivo; presione brevemente para encender
o apagar la pantalla.
c
d
e
f
f
h
modelo 1
modelo 2
3
estndar a travs del adaptador de AC va el orificio de DC-IN. Tarda unas 5
horas en cargar la batera por completo.
Nota:
a. Usted puede operar el dispositivo incluso cuando est siendo cargado. Pero para
extender la vida de la batera, le sugerimos que NO use el dispositivo cuando est
cargando.
b. Le recomendamos que cargue la batera cuando use el dispositivo pr primera vez.
c. Para el rendimiento mximo, se necesita que se use frecuentemente las bateras de
litio-ion. Si no usa frecuentemente el dispositivo, asegurese de recargar la batera por
lo menos una vez al mes.
Instalar la tarjeta de Memria
Adems de la memria incorporada, su Mobii Tablet tiene una ranura de tarjeta
de memria para extender su espacio de memria. Usted puede leer e-book,
msica, imagen o archivos de video directamente desde una tarjeta SD.
Para instalar una tarjeta de memria, encuentre la ranura de la tarjeta en la
parte inferior de la mquina, y despus inserte una tarjeta Micro-SD en la
ranura con la direccin correcta.
Para acceder la la tarjeta de memria, entre en el modo de Explorador y
despus seleccione el disrectorio de SDCard.
Transferir Archivos
Antes de leer o emitir archivos, asegurese de que la memria interna de su
Mobii Tablet o la tarjeta de la memria externa tenga archivos de media. Si no,
transfiera archivos desde el ordenador a su Mobii Tablet.
(1) Conecte su Mobii Tablet a un ordenador con el cable USB que se
suministra.
(2) Una vez conectado, los dos discos desmontables aparecen en su ordenador.
Uno representa la memria interna de su Mobii Tablet, y el otro representa
la tarjeta de memria insertada en su Mobii Tablet. Ahora usted puede
copiar archivos desde o para estos disk drives.
(3) Una vez que la transferencia de los datos haya completado, arrastre desde
la barra superior hacia abajo para visualizar el mensaje de notificacin USB.
Elija Turn off USB Storage y despus presione en Turn Off para
desconectar el dispositivo desde el ordenador.
Arrastrar hacia abajo
4
(4) Quite el player del PC con seguridad.
a) Haga click izquierdo en el icono que hay en la esquina inferior
derecha del ordenador.
b) Haga click en la mini ventana que salta con mensaje de Parar el
Dispositivo USB de Almacenaje en Masa Drive (X).
c) Quite el player del ordenador.
Encender / Apagar
Para encender el dispositivo, presione y mantenga presiona el botn de Power
que hay en la unidad hasta que vea la pantalla de activacin. Puede que tarde
unos minutos para que inicie el sistema, por favor espere antes de proceder.
Debera ver la siguiente pantalla bloqueada una vez que el dispositivo se encienda.
Antes de empezar a usar el dispositivo, primero tendr que desbloquear la pantalla.
Para desbloquear la pantalla, arrastre el icono de candado hacia arriba.
Para apagar el dispositivo, presione y mantenga presionado el botn de Power
hasta que vea la opcin de Power Off, presionar en Power Off y despus
presione en OK.
Pista: Su Mobii Tablet se dormir con la pantalla apagada si permanece inactivo durante
unos segundos. Usted puede presionar brevemente en el botn de Power para encender
la pantalla y despertarlo.
5
Pantalla de Home
Indicaciones
a. Home: Vuelve a la Pantalla de Home dondequiera que est en el interfaz.
b. Tarjeta de Memria: tel smbolo de exclamacin indicate que no hay
disponible tarjeta de memria, y debera desaparecer una vez que la
tarjeta de memria est disponible.
c. Red de Wi-Fi
d. Red de 3G (opcional)
e. Cargar la Batera
f. Hora Actual
g. Bajar el Volumen: Presionar brevemente o contnuamente para disminuir
el volumen.
h. Subir el Volumen: Presionar brevemente o contnuamente para aumentar
el volumen.
i. Volver: Volver al directorio previo.
j. Men: Presionar para visualizar un men de programacin de
recubrimiento.
k. rea de Entrada de la Direccin. Usted puede entrar la direccin de la
web rellenando esta casilla. Debera aparecer un teclado virtual. Use el
teclado para escribir las letras. Presionando en esconder el teclado.
l. Lengeta de las Aplicaciones: Presionar en este icono para revelar
todas las aplicaciones instaladas en su Mobii Tablet (reloj de alarma,
calculadora, Hora Global, etc.).
a b c d e f g h i j
k
l
m
6
- Usted puede copiar las aplicaciones en la pantalla de Home
presionando y manteniendo presionado en sus iconos.
- Usted puede eliminar la aplicacin desde la Pantalla de Home
arrastrando sus iconos a la Lengeta de Aplicacin. Para eliminar un
elemento de la pantalla Home, mantenga presionado su dedo en l
hasta que se quede resaltado, despus arrastrelo a la Lengeta de
Aplicacin que se haya convertido en icono basura.
m. Atajos por defecto (Browser, Video Player, Audio Player, etc.)
- Presionar en un icono para abrr la aplicacin correspondiente.
- Enrrollar el botn de SCROLL que hay en la unidad para seleccionar
un elemento.
- Usted puede personalizar la Pantalla de Home agregando / quitando
atajos y widgets, cambiando el papel del sobremesa, etc.
Personalizar los elementos de la pantalla de Home
- Para agregar un elemento de la pantalla de Home (atajos, widgets,
carpetas, etc.), presionar en el icono del Men y despus seleccione
Add , o mantenga presionado en la Pantalla de Home hasta que se
visualice un men que salta.
- Para eliminar un elemento de la pantalla de Home, mantenga presionado
su dedo en l hasta que se quede resaltado, despus arrastrelo al lugar
deseado, y soltarlo.
Cambiar el papel de sobremesa
Presionar en el icono de Men , y despus presione en Wallpaper.
presione en la foto y despus presione en Set Wallpaper para confirmar.
Ir a la Pantalla de Home extendida
Deslice su dedo horizontalmente en la pantalla O enrrollar el botn de SCROLL
para ir hacia el panel izquierdo o derecho de la Pantalla de Home estendida.
7
Puede ver la siguiente pantalla de Home extendida en la cual usted tiene
algunos atajos tiles. Presionando en esos atajos puede activar sus funciones.
Cambiar las Programaciones del Sistema
Presionar en el icono de Men , y despus presione en Settings . Elija
una categoria: Inalmbrico y Redes, Sonido y Display, Fecha y Hora,
etc. para ms informacin en diferentes programaciones, vea la seccin de
Programaciones del Sistema.
Usar la Pantalla de Tacto
Su Mobii Tablet est equipado con una pantalla de tacto. A continuacin son
unas pistas sobre cmo usar la pantalla de tacto.
Acciones principales de la Pantalla de Tacto
En diferentes aplicaciones, usted puede volver en un nivel en el interfaz
presionando en el icono de Back (en la esquina superior derecha de la
pantalla).
Dondeqyuiera qe est en el interfaz, usted puede volver directamente a la
Pantalla de Home presionando en el icono de Home (en la esquina
superior izquierda de la pantalla).
Otras Acciones de la Pantalla de Tacto
Cuando est viendo un video o est
escuchando msica, usted puede presionar en
la barra de progresin para ir directamente a un
lugar diferente en el video o cancin. Usted
a b c
a. Conecta a una red de Wi-Fi
disponible.
b. Refresca la biblioteca de la
media.
c. Ajusta el brillo de la pantalla.
8
puede tambin usar su dedo para
arrastrar el cursor en la barra de
progresin a otro lugar en el video o
cancin.
En diferentes browsers (Archivo, Msica,
Video, Foto, etc.), usted puede arrastrar
su dedo hacia arriba y hacia abajo para
enrrollar la lista de archivos hacia arriba y hacia abajo.
En el Web browser, usted puede enrrollar hacia arriba y hacia abajo
presionando en la pgina y arrastrandola hacia arriba y hacia abajo (de
todas formas tenga cuidado en no presionar en un enlace!).
Tap on the link to open the page.
Usar el Teclado Virtual
Presionando en cualquier casilla para entrar textos se puede mostrar el teclado
virtual. Con el teclado virtual, usted puede entrar el website address o cualquier
texto si se requiere.
Indicaciones
Seleccionar el Mtodo de Entrar
Si tiene instalados ms de un mtodo de entrada en su Mobii Tablet, usted puede
seleccionar un mtodo haciendo a) mantener presionado en el botn de hasta
que aparezca las programaciones del teclado Androide; b) elegir Input Method y
despus elegir el que desea.
Acceder al Internet
Usted puede navegar en Internet con su Mobii Tablet delgado.
Su Mobii Tablet tiene la tecnologa del Wi-Fi incorporado y ranura de la tarjeta
de 3G, de tal forma que usted puede acceder al internet va la red de Wi-Fi y
3G.
a. Bloqueo de Maysculas.
b. Retroceso.
c. Nmero y Caracteres /
Teclado de letras.
d. Espacio.
e. Enter.
c
b
d
a
e
9
Antes de nada, usted tiene que configurar una red de Wi-Fi o 3G. Para que el
proceso de la configuracin del Wi-Fi funcione, usted tiene que estar en una
zona de Wi-Fi que le vaya a permitir conectarlo. Cada vez que su Mobii Tablet
est en el margen de una red que usted ya haya configurado una vez, intentar
a hacer una conexin. Para la configuracin de la red de 3G funcione, usted
tiene que insertar una tarjeta de 3G en el dispositivo.
Hacer la Conexin de WIFI
(1) Vaya a la pantalla de Home, presione en el icono de Men y despus
seleccione Programaciones.
(2) En la pantalla de Programaciones, seleccione Inalmbrico y Redes.
(3) Si el WiFi est apagado, presionar en la programacin de Wi-Fi para
encenderlo. Despus seleccione Programaciones de Wi-Fi. Su Mobii
Tablet escanear automticamente las redes disponibles de WiFi y los
visualizarn. La lista de redes disponibles muestra todas las redes
inalmbricas en el margen de su dispositivo.
- Constantemente la lista se refresca automticamente.
- Cuando el WiFi est habilitado, su Mobii Tablet se conectar
automticamente a sus redes configuradas cuando estn en su margen.
- Si su Mobii Tablet encuentra una red que nnca ha estado configurada,
visualizar un icono de notificacin.
(4) Presione en la red que desea conectar, entre la informacin (contrasea)
requerida de la red y despus presione en Connect. Su Mobii Tablet
ahora intentar establecer una conexin a ese punto caliente de WiFi con
los parmetros de red que usted ha entrado. Si la conexin es efectuada
con xito, aparecer el mensaje de Conectado al XXX debajo de la
programacin del WIFI.
Nota:
a) Constantemente la lista de red disponible se refresca automticamente.
b) Cuando el Wi-Fi est habilitado, su Mobii Tablet se conectar automticamente a sus
redes configuradas cuando estn dentro del margen.
c) Si du Mobii Tablet encuentra una red que nnca ha estado configurada, visualizar un
icono de notificacin.
Conexin Avanzada
Para escanear manualmente las redes disponibles de Wi-Fi,
(1) En la pantalla de Wi-Fi settings, presione en el icono de Men , y
despus presione en Scan.
(2) Si la red de Wi-Fi que desea conectar no aparece en la lista, enrrollar hacia
10
abajo la pantalla, despus presione en Add a Wi-Fi network. Entre las
programaciones requeridas, despus presione en Save.
Para acceder a los parmetros avanzados de la red (Dominio regulador, IP
address, etc), presione en el icono de Men , y despus presione en
Advanced. Otros parmetros aparecern. La informacin requerida puede ser
obtenida de las personas que administran la red.
Poner en marcha el WEB browser
Presionar en el icono de Browser que hay en la Pantalla de Home para
poner en marcha el WEB browser.
Si ya ha conectado a una red, el Web browser se abrir simplemente y usted
puede comenzar a ojear la Web.
Nota: No todas las redes inalmbricas ofrecen acceso al Internet. Some WiFi networks
only link several computers together, without any Internet connection.
Usar el WEB Browser
Usted puede enrrollar hacia arriba y hacia abajo en la pantalla presionando
en la pgina y arrastrandola hacia arriba o hacia abajo (de todas formas
tenga cuidado en no presionar en un enlace!).
Para abrir un enlace, simplemente presione en l.
Usted puede abrir varias pginas web a la vez, verlas todas a la vez en la
pantalla, y despus presionar en una de ellas para verla en pantalla
completa.
Para volver a la pgina previa que ha visto, presione en el icono de Volver
.
Para visualizar los elementos disponibles del men, presione en el icono del
men .
Para volver directamente a la pantalla de Home, presione en el icono del
Men .
Dependiendo de donde est en el web browser, manteniendo presionado un
elemento le dar acceso a ms opciones.
Para rellenar una casilla de texto, presione en la casilla, despus use el
teclado virtual para escribir el texto requerido.
Los elementos del Men del WEB Browser
Cuando est viendo una pgina, puede presionar en el icono del men
para visualizar los elementos del men.
11
Ventana
nueva
Le permite abrir nuevas ventanas.
Marcapgin
as
Abrir el administrador de Marcapginas. Usted ver tres
lengetas: Marcapginas, Lo ms visitado, e Historia.
El Marcapginas le muestra una lista de pginas marcadas.
Presione en una de ellas para abrirla en la ventana actual.
Manteniendo presionado en una pgina marcada le dar acceso
a varias opciones (le ser posible editarla, renombrarla,
eliminarla, etc.). Tambin puede usar el icono del Men que
le permita marcar la ltima pgina que ha visto.
Lo ms visitado e Historia le permite acceder a sus sitios
Ms visitados y su Historia. En la lengeta de Historia, el
icono del Men le permite borrar la historia.
Ventanas Cuando tenga varias ventanas abiertas actualmente, presione
en Ventanas para visualizarlas todas a la vez en la pantalla.
Presione solamente en una de las ventanas pequeas para
verla en pantalla completa, o presione en el icono de Cerrar en
la ventana pequea para cerrar la ventana.
Refrescar /
Stop
Stop parar de descargar la pgina web, si est descargando.
Refrescar refrescar la pgina web actual, si ha sido parado
de descargar.
Hacia
delante
Ir hacia delanta hasta la siguiente pgina que usted haya visto.
Ms Le dar acceso a otras opciones (Encontrar pgina,
Seleccionar texto, Informacin de la Pgina, Descargas,
Programaciones etc.).
Explorer
El browser de archivo le da la posibilidad de navegar el sistema del archivo de
la memria interna de su Mobii Tablet y la tarjeta de memria. Presione en la
lengeta de la Aplicacin para visualizar todas las aplicaciones, y despus
seleccione Explorer para entrar en el modo explorador del archivo.
Navegar a travs de los Archivos y Carpetas
Usted puede arrastrar su dedo hacia
arriba y hacia abajo para enrrollar la lista
de archivo hacia arriba y hacia abajo.
Para abrir un archivo o carpeta,
presione en el archivo / carpeta.
12
Presione en el icono de men , usted puede administrar las aplicaciones
(vea detalles en la seccin de Administrar la Aplicacin).
Usted puede volver o avanzar un nivel en el interfaz presionando en el icono
de Volver o en el icono de Siguiente .
Usted puede volver un nivel en el directorio presionando en el botn de
Nivel hacia Arriba .
Dondequiera que usted est en el interfaz, usted puede volver directamente
a la pantalla de Home presionando en el icono de Volver o en el icono
de Home .
Presione en el icono de Home para ir al directorio de raz.
Usar la Barra de Herramientas
Usted puede usar la barra de herramientas para navegar a travs de la
memria interna / tarjeta de memria de su dispositivo, eliminar o copiar
archivos.
Home Ir a la Pantalla de Home.
Nivel Hacia Arriba Volver a un nivel en el directorio.
Multi Seleccionar juntos ms de un archivo.
Editor Copiar, eliminar, mover, pegar o renombrar el
archivo o carpeta.
Volver Volver a un nivel en el interfaz.
Siguiente Avanzar un nivel en el interfaz.
Copiar / Mover Archivos y Carpetas
(1) En la lista de archivo, enrrollar hacia arriba y abajo
deslizando su dedo para seleccionar el archivo / carpeta
que desea copiar o mover.
(2) Mantenga presionado en el archivo / carpeta
seleccionado hasta que aparezca el men que salta.
(3) Seleccione Copiar o Mover desde el me que salta.
(4) Navegar al lugar donde sesea copiar o mover el archivo / carpeta.
(5) Seleccione el icono de Editor desde la barra de herramientas y
despus elija Pegar.
Presionando en el rea gris se puede esconder /
visualizar la barra de herramientas.
13
Eliminar Archivos y Carpetas
(1) En la lista de archivo, enrrollar h la lista acia arriba y hacia abajo
deslizando el dedo para seleccionar el archivo / carpeta que desea
eliminar.
(2) Mantenga presionado en el archivo / carpeta seleccionado hasta que
aparezca un men que salta.
(3) Seleccione Eliminar desde el men que salta, despus seleccione
Delete para confirmar o Cancelar para salir.
Renombrar Archivos y Carpetas
(1) En esta lista de archivo, enrrollar hacia arriba y hacia abajo deslizando el
dedo para seleccionar el archivo / carpeta que desea renombrar.
(2) Mantenga presionado en el archivo / carpeta seleccionado hasta que
aparezca un men que salta.
(3) Seleccione Renombrar desde el men que salta.
(4) Presionar en la casilla de entrada para visualizar el teclado virtual, y
despus elija las letras desde el teclado virtual para renombrar el archivo /
carpeta.
(5) Presionar en OK para confirmar el nombre nuevo.
Seleccionar Mltiples Elementos
Usted puede seleccionar juntos ms de un archivo o carpeta.
(1) En la barra de herramientas de la parte superior, presione en el icono de
Multi .
(2) Presione en los archivos / carpetas que desea elegir. El nombre del
archivo / carpeta se vuelve en color rojo cuando son seleccionados.
Presionarlo de nuevo se puede cancelar la seleccin. Una vez que usted
haya terminado de seleccionar, usted puede eliminar, copiar o mover los
archivos seleccionados juntos presionando en el icono de Editor .
E-mail
Su Mobii Tablet tiene preinstalado una aplicacin de E-mail. Usted puede
enviar o recivir e-mails del Internet a cualquier hora con su Mobii Tablet.
Asegurese de que tenga una conexin de internet antes de usar el servicio de
email.
Presionar en la Lengeta de la Aplicacin para visualizar todas las
aplicaciones, y despus seleccione Email para lanzar la aplicacin de email.
Debera entrar el inbox si ha programado una cuenta de email. De lo contrario,
programe primero una cuenta.
14
Programar una Cuenta de Email
Primero usted tiene que programar una cuenta de E-mail para recibir o enviar
emails.
(1) Le incitan a programar una cuenta una vez que usted comience la
aplicacin del email. Presione en Siguiente para cotinuar.
(2) Entre su email address y contrasea de conexin. Usted puede programar
la cuenta como por defecto seleccionando la opcin de Enviar email desde
esta cuenta por defecto. Despus presione en Siguiente para continuar.
(3) Escriba la informacin requerida para programar el servidor de PO3 / IMAP.
Usted puede obtener la informacin desde el proveedor del servicio,
administrador de la red o del Internet.
(4) Presione en Siguiente para continuar despus de que usted haya
programado el servidor de POP3. Su Mobii Tablet revisar las
programaciones del servidor y proceder con las programaciones del
servidor de IMAP si la programacin es cprrecta. Programar el servidor de
IMAP como lo ha hecho con el servidor de POP3. Por favor tenga en cuenta
en la casilla del Servidor de IMAP, usted deber entrar imap.+ nombre del
dominio.
(5) Su Mobii Tablet revisar las programaciones. Cuando le incitan que Su
cuenta est programada, y email est en su camino, su cuenta est
programada con xito.
(6) Entre su nombre a ser visualizado en cada email y despus presione en
Hecho para terminiar.
Nota: Si tiene ms de una cuenta, cada vez que comience la aplicacin del email,
debe entrar la cuenta de email por defecto.
Administrar Cuentas
Usted puede programar ms de una cuenta y administrar estas cuentas
revisando la informacin sobre la cuenta, agregando otra cuenta o eliminando
una cuenta.
Agregar otra Cuenta
Siga estos pasos para agregar otra cuenta si lo desea.
(1) Lanzar la aplicain del email y despus presionar en el icono de Men
para visualizar el elemento del men. Elija Cuentas para visualizar las
cuentas.
(2) Presionar en el icono de Men para visualizar el elemento del men, y
despus elija Agregar cuenta.
(3) Siga los pasos de programar una Cuenta de Email para agregar una cuenta.
15
Eliminar una Cuenta de Email
(1) Cuando est en el buzn de email, presionar en el icono de Men para
visualizar los elementos del men.
(2) Presionar en Cuentas para visualizar todas las cuentas de email.
(3) Mantenga presionado en la cuenta que desea eliminar hasta que salte un
men.
(4) Presione en Quitar Cuentay despus presione en OK para confirmar.
Revisar las Programaciones de la Cuenta
(1) Cuando est en el bizn del email, presione en el icono de Men para
visualizar los elementos del men.
(2) Presionar en Cuentas para visualizar todas las cuentas de email.
(3) Mantenga presionado en la cuenta que desea eliminar hasta que salte un
men.
(4) Presionar en Programaciones de la Cuentay despus debera ver toda la
informacin de programaciones sobre la cuenta. Usted puede editar estas
programaciones como desea.
Ver Emails
Debera entrar su buzn de correo cuando comience la aplicacin del email.
En el bun de correo, usted puede deslizar su dede hacia arriba y hacia
abajo para enrrollar la lista de email.
Presionar en un email para abrirlo.
Manteniendo presionado en el email se puede vsualizar el men. Con el
men, usted puede abrir, contestar, enviar o eliminar el email.
Elementos del men de Email
En la lista de email, presione en el icono de Men para visualizar
el men.
Refrescar Refrescar los emails.
Componer Componer un email nuevo.
Cuentas Ver todas las cuentas de email.
Programaciones
de la Cuenta
Revisar las programaciones de su
cuenta.
Administrar las Aplicaciones
Su Mobii Tablet est provisto para soportar muchas aplicaciones de terceros
tiles. Usted puede adquirir las aplicaciones para agregar ms funciones a su
dispositivo. Estn disponibles online en el Internet o directamente en su
producto.
16
Aplicaciones Preinstalaladas
El dispositivo tiene aplicaciones preinstaladas cuando fue fabricado. Usted
puede verlas presionando en la Lengeta de Aplicacin. Estos son player de
video, player de audio, visor de fotos, relaj de alarma, calculadora, calendario,
etc.
Instalar las Aplicaciones
Usted puede instalar manualmente las aplicaciones siguiendo estos pasos:
(1) Descargar en su ordenador el archivo de la instalacin. Asegurese de que el
archivo est en formato de .apk el cual est soportado por el sistema de su
Mobii Tablet.
(2) Conecte su Mobii Tablet al ordenador con el cable de USB.
(3) Copiar el archivo de instalacin a su Mobii Tablet.
(4) Desconectar su Mobii Tablet del ordenador.
(5) Encienda su Mobii Tablet y entre en el modo de explorador de archivo con
el Explorador.
(6) Localice el archivo de instalacin y abralo.
(7) Siga las instrucciones que hay en la pantalla para instalar la aplicacin.
(8) Una vez que la aplicacin est instalada con xito, usted podr encontrarla
en la lengeta de aplicacin.
Desinstalar las Aplicaciones
(1) Visualizar todas las aplicaciones presionando en la Lengeta de
Aplicacin.
(2) Seleccione Programaciones, y despus seleccione Aplicaciones.
(3) Seleccione Administrar Aplicaciones.
(4) Presione en la aplicacin que desea desinstalar.
(5) Presione en Desinstalar para desinstalar la aplicacin.
Nota: Usted no puede desinstalar las aplicaciones preinstaladas.
Programaciones del Sistema
En la pantalla de Home, presione en Programaciones y elija una categora:
Controles de las Redes, Sonido y Display, Fecha y Hora, etc.
Cuando aparezca una flecha hacia abajo en la parte derecha de un
parmetro, esto significa que esta programacin incluye sub-parmetros.
Presione eb l para revelar la lista de los sub-parmetros.
Cuando aparezca una caja de revisin en la parte derecha de un parmetro,
presione en l para habilitar o deshabilitar esta opcin.
Cuando sea posible, usted puede usar su dedo para enrrollar la pantalla
17
hacia arriba y hacia abajo para revelar las programaciones que inicialmente
usted no vea.
Cuando haya terminado de ajustar sus programaciones, presione en el
icono de Volver para volver a la lista de las programaciones, o presione
en en el icono de Home para ir directamente a la pantalla de Home. Sus
programaciones son salvadas instantneamente.
Inalmbrico y
redes
Este men le permite administrar sus conexiones de Wi-Fi y
Bluetooth como tambin programar el modo de Avin.
Wi-Fi presionar en esta lnea para habilitar o deshabilitar la
conexin de Wi-Fi.
Programaciones de Wi-Fi le permite programar y
administrar sus redes de Wi-Fi.
Sonido y
Display
Programaciones del sonido:
Volumen de la media Programa el volumen para la msica
y los videos. Usted tambin puede ajustar el sonido usando
los botones del Volumen que hay en la parte superior del
dispositivo.
Tono de Llamada de Notificacin Programa el tono de
llamada de notificacin por defecto.
Seleccin audible Habilita / deshabilita el sonido de click
de la pantalla de tacto.
Notificaciones de la tarjeta SD Deshabilita los sonidos de
notificacin de la tarjeta SD.
Programaciones de la visualizacin:
Animacin habilita / deshabilita la visualizacin de las
animaciones cuando se abren y se cierran las aplicaciones.
Brillo Le permite ajustar el brillo de la pantalla.
Descanso de la pantall le permite ajustar el retraso antes
de que la pantalla se apague automticamente y se cierre por
si mismo. Para encender de nuevo la pantalla, presione una
vez el botn de Power, y presionelo de nuevo para cerrar la
pantalla.
Localizacin y
Seguridad
Esta pantalla le da la posibilidad de permitir ciertas
aplicaciones de Androidpara determinar su localizacin va
el WiFi o el GPS. Usted tambin puede definir el patrn de
una pantalla no cerrada y otros parmetros.
Aplicaciones Esta pantalla le permite administrar sus aplicaciones de
Android. Usted puede ver la informacin acerca de todas
las aplicaciones instaladas en su dispositivo.
Tarjeta SD y
Almacenaje
Mobii Tablet
Esta programacin le permite desmontar la tarjeta SD o
revisar la tarjeta SD y el espacio interno de almacenaje.
18
Lenguaje y
teclado
Programar su lenguaje y regin preferido, y configurar las
programaciones de texto para que sea una entrada de testo
ms rpido y ms preciso.
Fecha y Hora Esta programacin le permite programar la fecha, la hora, la
zona horria y formatos.
Calibracin del
panel de tacto
Si la pantalla de tacto no responde adecuadamente, use esta
programacin y siga las instrucciones que hay en la pantalla.
Seleccionar el
Modo de USB
Seleccione esta opcin si usted conecta a un USB flash drive
con la tecnologa 3G incorporada en vez de una tarjeta de
red 3G.
Actualizar la
Biblioteca de la
Media
Actualiza manualmente la biblioteca de la media de su Mobii
Tablet.
Acerca del
Dispositivo
Visualiza la informacin acerca del sistema de su Mobii
Tablet.
Soluciones de Problemas
Reset su Mobii Tablet
En el evento en que su Mobii Tablet se queda congelado, usted puede
forzar al dispositivo para que se apague manteniendo presionado el botn
de Power durante 15 segundos.
Solamente si el botn de Power no puede hacer reset a su dispositivo,
entonces usted debera usar el botn de reset del agujero de alfiler,
localizado en la parte trasera del dispositivo.
Problemas de la Pantalla de Tacto
Si la pantalla de tacto no responde adecuadamente, intente ir a la pantalla de
las programaciones de la Calibracin de la Pantalla de Tacto.
19
Introduction
The Mobii Android Tablet is a mobile device that gives you an amazing Internet
experience -- allowing you to communicate with others, enjoy your favorite
entertainments, and access information on the Internet at anytime and
anywhere. This latest generation of small, powerful, highly portable
Internet-connected devices combines many great capabilities with the
convenience of a pocket-sized solution for your life on-the-go.
Feature Summary
Built-in Android Operating System
With the built-in Android OS, your Mobii Tablet supports most of popular
third-party applications. Applications are available on the Internet or directly
in your Mobii Tablet.
Wi-Fi / 3G Connectivity (3G optional)
With the latest Wi-Fi and 3G technology, your Mobii Tablet can connect you
to the Internet wherever you are.
7-inch Touch Screen
Touch or slide your finger in the screen, the screen responds instantly.
Built-in G-sensor
Allows the user interface to rotate its orientation to landscape or portrait
automatically when this device rotates.
Entertainment
Allows you to enjoy music, movie or pictures any time and any where.
Package Content
Main Unit
Stereo earphones
USB cable
Buttons & Ports
Top View
AC Adaptor
User Manual
Warranty Card
a b
a. USB Port: connect to computer, USB flash drive, mouse or keyboard
through USB cable.
b. Power button: press and hold to turn on or off the device; briefly press
to turn on or off the screen.
20
Front View
Bottom View
Side View
Charging Battery
The device has built-in rechargeable battery. No extra battery installation is
required. Just charge the device when it indicates low battery.
To charge the battery, connect the device to any standard wall outlet through
the AC adaptor via the DC-IN port. It takes about 5 hours to fully charge the
battery.
Note:
a. You can operate the device even when it is being charged. But for extending the battery
life, you are suggested NOT to use the device when it is in charge.
b. You are recommended to charge the battery when you use the device for the first time.
c. For maximum performance, lithium-ion batteries need to be used often. If you dont use
the device often, be sure to recharge the battery at least once per month.
i
j
k
l
c. LCD Display
d. Camera Lens (optional)
e. Home: Go to the Home Screen.
f. Menu: Display an overlay menu.
g. SCROLL button: Roll in all
ways to make selection; press to
confirm selection (optional)
h. ESC: Return
i. Micro-SD Card Slot
j. Earphone Jack
k. DC-IN Port: connect to
any standard electronic
outlet through AC
adaptor.
l. Reset pin hole
m. Built-in microphone
n. 3G Card Slot: open to
insert a 3G network card
(optional)
m
n
c
b
h
d
e
g
c
d
e
f
f
h
model 1
model 2
21
Installing Memory card
In addition to the built-in memory, your Mobii Tablet features a memory card slot
to extend its memory space. You can read e-book, music, image or video files
from a SD card directly.
To install a memory card, find the card slot at the bottom of the machine, and
then insert a Micro-SD card into the slot with the correct direction.
To access the memory card, enter the Explorer mode and then select the
SDCard directory.
Transferring Files
Before reading or playing files, make sure your Mobii Tablets internal memory
or the external memory card has media files. If not, transfer files from computer
to your Mobii Tablet.
(1) Connect your Mobii Tablet to a computer with the supplied USB cable.
(2) Once connected, two removable disk drives appear in your computer. One
represents the internal memory of your Mobii Tablet, and the other
represents the memory card inserted into your Mobii Tablet. Now you can
copy files from or to these disk drives.
(3) Once the data transfer completes, drag from the top bar downwards to
display the USB notification message. Choose Turn off USB Storage and
then tap on Turn Off to disconnect the device from computer.
(4) Remove the player from the PC safely.
a) Left-click the icon at the right bottom corner of the computer
desktop.
b) Click the pop-up mini-window with message of Stop the USB Mass
Drag downwards
22
Storage Device Drive (X).
c) Remove the player from the computer.
Turning On/Off
To turn on the device, press and hold the Power button on the unit until you see
the boot-up screen. It may take a few minutes to start up the system, please
wait before you proceed.
You should see the following locked screen once the device turns on. Before
you start using the device, you need to unlock the screen first. To unlock the
screen, drag the lock icon upward.
To turn off the device, press and hold the Power button until you see the option
Power Off, tap on Power Off and then tap on OK.
Tip: Your Mobii Tablet will sleep with the screen off if it stays inactive for a few seconds.
You can briefly press the Power button to turn on the screen and wake it up.
Home Screen
Indications
a. Home: Go back to the Home Screen wherever you are in the interface.
b. Memory Card: the exclamation mark indicates no available memory card,
a b c d e f g h i j
k
l
m
23
and it should disappear once a memory card is available.
c. Wi-Fi Network
d. 3G Network(optional)
e. Battery Charge
f. Current Time
g. Volume Down: Tap briefly or continuously to decrease the volume.
h. Volume Up: Tap briefly or continuously to increase the volume.
i. Return: Return to the previous directory.
j. Menu: Tap to display an overlay setting menu.
k. Address Inputting Area. You can input the website address by tapping
this field. A virtual keyboard should appear. Use the keyboard to type in
letters. Tapping will hide the keyboard.
l. Applications Tab: Tap on this icon to reveal all applications installed on
your Mobii Tablet (alarm clock, calculator, GlobalTime etc.).
- You can copy the applications onto the Home screen by pressing and
holding on their icons.
- You can delete the application from the Home Screen by dragging
their icons to the Application Tab. To delete a Home screen item, hold
your finger onto it until it is highlighted, then drag it to the Application
Tab which has become a trash icon.
m. Default shortcuts (Browser, Video Player, Audio Player, etc.)
- Tap on an icon to open the corresponding application.
- Roll the SCROLL button on the unit to select an item.
- You can customize the Home Screen by adding/removing shortcuts
and widgets, changing the wallpaper, etc.
Customizing the Home screen items
- To add a Home screen item (shortcuts, widgets, folders etc.), tap on the
Menu icon and then select Add , or hold your tap on the Home
Screen until a pop-up menu displays.
24
- To move a Home screen item, hold your finger onto it until it is highlighted,
then drag it to the desired location, and release it.
Changing the wallpaper
Tap on the Menu icon , and then tap on Wallpaper. Tap on one picture
and then tap on Set Wallpaper to confirm.
Go to the extended Home Screen
Slide your finger horizontally on the screen OR roll the SCROLL button to go to
the left or right panel of the extended Home Screen.
You may see the following extended Home Screen in which you have some
useful shortcuts. Tapping on these shortcuts can activate their functions.
Changing the System Settings
Tap on the Menu icon , and then tap on Settings .. Choose a category:
Wireless& networks, Sound & Display, Date & Time, etc. For more
information on the different settings, see the System Settings section.
Using the Touch Screen
Your Mobii Tablet is equipped with a touch-screen. Below are a few tips on how
to use the touch screen.
Main Touch Screen Actions
In different applications, you can go back one level in the interface by
tapping on the Back icon (at the top right corner of the screen).
Wherever you are in the interface, you can go back directly to the Home
a b c
a. Connect to available Wi-Fi
network
b. Refresh the media library
c. Adjust the screen brightness
25
Screen by tapping on the Home icon (in the top left corner of the
screen).
Other Touch Screen Actions
When watching a video or listening to music,
you can tap on the progression bar to go
directly to a different location in the video or
song. You can also use your finger to
drag the cursor in the progression bar to
another location in the video or song.
In the different browsers (File, Music,
Video, Photo, etc.), you can drag your
finger up and down to scroll the file list up
and down.
In the Web browser, you can scroll up and down by tapping on the page and
dragging it up or down (be careful however not to tap on a link!).
Tap on the link to open the page.
Using the Virtual Keyboard
Tapping on any text input field can show up the virtual board. With the virtual
keyboard, you can enter website address or any text if required.
Indications
Selecting Input Method
If you have installed more than one input method on your Mobii Tablet, you can
select one method by a) holding your tap on the button until the Android
keyboard settings appear; b) choosing Input Method and then choosing your
desired one.
Access Internet
You can surf on the Internet with your slim Mobii Tablet.
a. Caps Lock
b. Backspace.
c. Number and Characters
/Letter keyboard.
d. Space
e. Enter
c
b
d
a
e
26
You Mobii Tablet features built-in Wi-Fi technology and 3G card slot(optional)
so that you can access the internet via Wi-Fi and 3G network.
First of all, you need to configure a Wi-Fi or 3G network(optional). For the Wi-Fi
configuration procedure to work, you need to be in a Wi-Fi zone that will allow
you to connect to it. Every time your Mobii Tablet is in range of a network that
you have already configured once, it will attempt to make a connection. For the
3G network (optional) configuration to work, you need to insert a 3G card into
the device.
Making WIFI Connection
(1) Go on the Home screen, tap on the Menu icon and then select
Settings.
(2) In the Settings screen, select Wireless & Networks.
(3) If the WiFi is off, tap on the Wi-Fi setting to turn it on. Then select Wi-Fi
settings. Your Mobii Tablet will scan automatically for available WiFi
networks and display them. The list of available networks shows all the
wireless networks in range of your device.
- The list is constantly refreshed automatically.
- When the WiFi is enabled, your Mobii Tablet will connect automatically to
your configured networks when they are in range.
- If your Mobii Tablet finds a network that has never been configured, it will
display a notification icon.
(4) Tap on the network you want to connect to, enter the required network
information (password) and then tap on Connect. Your Mobii Tablet will
now attempt to establish a connection to that WiFi hot spot with the
network parameters you entered. If the connection is successful, the
message Connected to XXX will appear under the WIFI setting.
Note:
a) The available network list is constantly refreshed automatically.
b) When the Wi-Fi is enabled, Your Mobii Tablet will connect automatically to your
configured networks when they are in range.
c) If Your Mobii Tablet finds a network that has never been configured, it will display a no-
tification icon.
Advanced Connection
To manually scan for available Wi-Fi networks,
(1) In the Wi-Fi settings screen, tap on the Menu icon , and then tap on
Scan.
(2) If the Wi-Fi network you want to connect to does not appear in the list, scroll
27
down the screen, then tap on Add a Wi-Fi network. Enter the required
settings, then tap on Save.
To access the advanced network parameters (Regulatory domain, IP
address, etc), tap on the Menu icon , and then tap on Advanced. Other
parameters will appear. The required information can be obtained from the
person who manages the network.
Launching the WEB browser
Tap on the Browser icon in the Home Screen to launch the WEB browser.
If you are already connected to a network, the Web browser will simply open
and you can start browsing the Web.
Note: Not all wireless networks offer access to the Internet. Some WiFi networks only link
several computers together, without any Internet connection.
Using WEB Browser
You can scroll up and down the screen by tapping on the page and dragging
it up or down (be careful however not to tap on a link!).
To open a link, simply tap on it.
You can open several web pages at a time, view them all at once on the
screen, and then tap on one of them to view it in full screen.
To go back to the previous page that you browsed, tap on the Back icon .
To display the available menu items, tap on the Menu icon .
To go back directly to the Home screen, tap on the Home icon .
Depending on where you are in the web browser, holding down on an item
will give you access to more options.
To fill in a text field, tap in the field, then use the virtual keyboard to type in
the required text.
WEB Browser Menu Items
When you are viewing page, you can tap on the menu icon to display the
menu items.
New
window
Allows you to open new windows.
Bookmarks Will open the Bookmarks manager. You will see three tabs:
Bookmarks, Most visited, and History.
Bookmarks show you a list of bookmarks. Just tap on one
of them to open it in the current window. Holding down on a
bookmark will give you access to several options (you will be
able to edit it, rename it, delete it, etc.). You can also use the
28
Menu icon which will allow you to bookmark the
last-viewed page.
Most visited and History allow you to access your Most
visited sites and your History. In the History tab, the Menu
icon allows you to clear the history.
Windows When you have several windows currently opened, tap on
Windows to display them all at once on the screen. Just tap
on one of the small windows to view it in full screen, or tap on
the Close icon in the small window to close the window.
Refresh/
Stop
Stop will stop loading the web page, if it is currently loading.
Refresh will refresh the current web page, if it has stopped
loading.
Forward Will go to the next page that you browsed.
More Will give you access to other options (Find on page, Select
text, Page info, Downloads, Settings etc.).
File Explorer
The file browser gives you the possibility to navigate the file system of your
Mobii Tablet internal memory and memory card. Tap on the Application Tab to
display all applications, and then select Explorer to enter the file explorer
mode.
Navigate through Files and Folders
You can drag your finger up and
down to scroll the file list up and
down.
To open a file or folder, tap on
the file/folder.
Tap on the menu icon , you
can manage the applications (see
details in the Manage
Application section).
You can go back or forward one level in the interface by tapping on the Back
icon or Next icon .
You can go back one level in the directory by tapping on the LevelUp button
.
Wherever you are in the interface, you can go back directly to the Home
screen by tapping on the Return icon or Home icon .
Tap on the Home icon to go to the root directory.
29
Using the Toolbar
You can use the toolbar to navigate through your devices internal memory/
memory card, delete or copy files.
Home Go to the Home Screen.
LevelUp Go back one level in the directory.
Multi Select more than one file together.
Editor Copy, delete, move, paste or rename the file or folder.
Back Go back one level in the interface.
Next Go forward one level in the interface.
Copy/Move Files and Folders
(1) In the file list, scroll up and down by sliding your finger to
select the file/folder that you want to copy or move.
(2) Hold your tap on the selected file/folder until a pop-up
menu appears.
(3) Select Copy or Move from the pop-up menu.
(4) Navigate to the location where you wish to copy or move
the file/folder to.
(5) Select the Editor icon from the toolbar and then choose Paste.
Delete Files and Folders
(1) In the file list, scroll up and down the list by sliding finger to select the
file/folder that you want to delete.
(2) Hold your tap on the selected file/folder until a pop-up menu appears.
(3) Select Delete from the pop-up menu, then select Delete to confirm or
Cancel to quit.
Rename Files and Folders
(1) In the file list, scroll up and down the list by sliding finger to select the
file/folder that you want to rename.
(2) Hold your tap on the selected file/folder until a pop-up menu appears.
(3) Select Rename from the pop-up menu.
(4) Tap on the inputting field to display the virtual keyboard, and then choose
letters from the virtual keyboard to rename the file/folders.
(5) Tap on OK to confirm the new name.
Tapping on the grey area can hide/display the toolbar.
30
Select Multiple Items
You can select more than one file or folder together.
(1) In the top toolbar, tap on the Multi icon .
(2) Tap the files/folders you want to choose. The file/folder name turns red
when selected. Tapping it again can cancel the selection. Once you
finished selection, you can delete, copy or move the selected files together
by tapping on the Editor icon .
E-mail
Your Mobii Tablet has pre-installed an E-mail application. You can send or
receive e-mails from the Internet at any time with your Mobii Tablet. Make sure
you have an internet connection before using the email service.
Tap on the Application Tab to display all applications, and then select Email
to launch the email application. You should enter the inbox if you have set up
an email account. Otherwise, set up an account first.
Setup a Email Account
First you need to setup an E-mail account for receiving or sending emails.
(1) You are prompted to setup an account once you start up the email
application. Tap on Next to continue.
(2) Input your email address and login password. You can set the account as
default by selecting the option Send email from this account by default.
Then tap on Next to continue.
(3) Type in required information for setting up the PO3/IMAP server. You can
get the information from the service provider, network administrator or the
Internet.
(4) Tap on Next to continue after you set up the POP3 server. Your Mobii
Tablet will check the server settings and will proceed to the IMAP server
setting if the setting is correct. Setup the IMAP server as you do to POP3
server. Please note in the IMAP Server field, you should input imap.+
domain name.
(5) Your Mobii Tablet will check the settings. When it prompts you that Your
account is set up, and email is on its way, your account is set up
successfully.
(6) Input your name to be displayed in every email and then tap on Done to
finish.
Note: If you have more than one account, every time when you start up the email
application, you enter the default email account.
31
Manage Accounts
You can setup more than one account and manage these accounts by checking
information about the account, adding another account or deleting an account.
Add another Account
Following these steps to add another account if you want.
(1) Launch the email application and then tap on the Menu icon to display
the menu item. Choose Accounts to display accounts.
(2) Tap on the Menu icon to display the menu item, and then choose Add
account.
(3) Follow the steps of setting up a Email Account to add an account.
Delete a Email Account
(1) When you are in the email box, tap on the Menu icon to display the
menu items.
(2) Tap on Accounts to display all email accounts.
(3) Hold your tap on the account that you want to delete until a menu pop up.
(4) Tap on Remove Accountand then tap on OK to confirm.
Check the Account Setting
(1) When you are in the email box, tap on the Menu icon to display the
menu items.
(2) Tap on Accounts to display all email accounts.
(3) Hold your tap on the account that you want to check until a menu pop up.
(4) Tap Account settingsand then you should see all setting information about
the account. You can edit these settings as you want.
View Emails
You should enter your mailbox when you start up the email application.
In the mailbox, you can slide your finger up and down to scroll through the
email list.
Tap on an email to open it.
Holding your tap on the email can display a menu. With the menu, you can
open, reply, forward or delete the email.
Email Menu Items
In the email list, tap on the Menu icon to display the menu.
Refresh Refresh the emails.
Compose Compose a new email.
Accounts View all email accounts.
Account Settings Check your account settings.
32
Manage Applications
Your Mobii Tablet provides support to many useful third-party applications. You
can purchase the applications to add more functions to your device. They are
available online at the Internet or directly on your product.
Pre-installed Applications
The device has pre-installed applications when it was manufactured. You can
see them by tapping Application Tab. They are video player, audio player,
photo viewer, alarm clock, calculator, calendar etc.
Install Applications
You can install applications manually following these steps:
(1) Download the installation file to your computer. Make sure the file is in
format of .apk which is supported by your Mobii Tablet system.
(2) Connect your Mobii Tablet to computer with the USB cable.
(3) Copy the installation file to your Mobii Tablet.
(4) Disconnect your Mobii Tablet form the computer.
(5) Turn on your Mobii Tablet and enter the file explorer mode with the Explorer.
(6) Locate the installation file and open it.
(7) Follow the on-screen instructions to install the application.
(8) Once the application is installed successfully, you can find it in the
application tab.
Uninstall Applications
(1) Display all applications by tapping on Application Tab.
(2) Select Settings, and then select Applications.
(3) Select Manage Applications.
(4) Tab on the application that you want to uninstall.
(5) Tab on Uninstall to uninstall the application.
Note: You cannot uninstall the pre-installed applications.
System Settings
In the Home screen, tap on Settings and choose a category:
Wireless&Networks, Sound & Display, Date & Time, etc.
When a down arrow appears on the right of a parameter, this means that
this setting includes sub-parameters. Tap on it to reveal the list of
sub-parameters.
When a check box appears on the right of a parameter, tap on it to enable or
disable this option.
33
When it is possible, you can use your finger to scroll the screen up and down
to reveal settings that you dont initially see.
When you have finished adjusting your settings, tap on the Back icon to
go back to the list of settings, or tap on the Home icon to go directly to
the Home screen. Your settings are saved instantly.
Wireless &
networks
This menu allows you to manage your Wi-Fi and Bluetooth
connections as well as set up the Airplane mode.
Wi-Fi tap on this line to enable or disable the Wi-Fi
connection.
Wi-Fi settings allows you to set up and manage your Wi-Fi
networks.
Sound &
Display
Sound settings:
Media volume Sets the volume for music and videos. You
can also adjust the sound by using the Volume buttons, on
the top of the device.
Notification Ringtone Set your default notification ringtone.
Audible selection enables/disables the touchscreen click
sound.
SD card notifications Disable SD card notification sounds.
Display settings:
Animation enables/disables the display of animations when
opening and closing applications.
Brightness allows you to adjust the brightness of the
screen.
Screen timeout allows you to adjust the delay before the
screen automatically turns off and locks itself. To turn the
screen back on, press the Power button once, and press it
again to unlock the screen.
Location &
Security
This screen gives you the possibility to allow certain
Android applications to determine your current location via
the WiFi or the GPS. You can also define a screen unlock
pattern and other security parameters.
Applications This screen allows you to manage your Android
applications. You can view information about all the
applications installed on your device.
SD card &
Tablet Storage
This setting allows you un-mount the SD card or check SD
card and internal storage space.
Language &
keyboard
Set your preferred language and region, and configure text
settings for faster and more accurate text input.
Date & Time This setting allows you set up the date, time, time zone and
formats.
Touch Panel If the touch-screen is not responding properly, use this setting
34
calibration and follow the instructions on the screen.
USB Mode
Select
Select this option if you connect to a USB flash drive with
built-in 3G technology instead of a 3G network card.
Update Media
Library
Update the media library of your Mobii Tablet manually.
About Device Display information about your Mobii Tablet system.
Troubleshooting
Reset your Mobii Tablet
In the event that your Mobii Tablet freezes, you can force the device to shut
down by holding the Power button for 15 seconds.
Only if the Power button does not reset your device, then should you use
the pinhole reset button, located on the back the device.
Touch-screen Problems
If the touch-screen is not responding properly try to go to the Touch-Screen
Calibration settings screen.
35
Einfhrung
Das Mobii Android Tablet ist ein tragbarer Computer, der Ihnen einen leistungsfhigen Internetbrowser bietet,
Kommunikation mit Freunden und Bekannten ermglicht, Ihre Musik und Filme abspielen kann und berall einen
drahtlosen Zugang ins Internet bereitstellt. Die neuste Generation dieser kleinen, leistungsfhigen, bequem
tragbaren Gerte kombiniert viele Leistungsmerkmale fr ein mobiles Leben.
Produkteigenschaften
Eingebautes Android-Betriebssystem
Mit dem installierten Android-Betriebssystem untersttzt Ihr Mobii Tablet viele populre Anwendungen, auch
sogenannte Apps von Drittanbietern. Einige Apps sind auf Ihrem Mobii Tablet bereits installiert, weitere Apps
knnen im Internet bezogen werden.
- Wi-Fi/3G-Verbindung (3G optional)
- Mit der aktuellen Wi-Fi und der 3G-Technologie haben Sie mit Ihrem Mobii Tablet jeder Zeit
einen Zugang ins Internet.
- 7-Zoll-Sensorbildschirm
Der Bildschirm reagiert bei Berhrung Ihres Fingers
- Eingebauter G-Sensor
Durch drehen des Gerts kann der Bildschirminhalt des Mobii Tablets im Hochkant- oder im
Querformat dargestellt werden.
- Unterhaltung
Ermglicht Ihnen jederzeit, Musik zu hren und Filme oder Bilder anzuschauen.
Lieferumdang
Grundgert
Stereo-Kopfhrer
USB-Kabel
Netzteil
Benutzerhandbuch
Garantiekarte
Tasten und Anschlsse
a b
d e
f
c g
h
Modell 1
d
e
c f
g
Modell 2
i
l
m
n
j
a. USB-Anschluss:
Verbindet das Gert mit Ihrem Computer, einem
USB-Stick, einer Maus oder einer Tastatur.
b. Ein-/Aus-Schalter:
Lang drcken und halten, um das Gert ein- und
auszuschalten. Kurz drcken, um lediglich den
Bildschirm ein- oder auszuschalten.
c. LCD-Bildschirm
d. Kamera (optional)
e. Home-Taste:
Mit der Home-Taste rufen Sie den "Home"-
Bildschirm auf.
f. Men-Taste:
Mit der Men-Taste zeigen Sie Funktionen auf dem
Bildschirm an.
g. Scroll-Ball:
Mit dem Scroll-Ball whlen Sie Bildschirminhalte aus.
Durch drcken des Scroll-Balls wird Ihre Auswahl
besttigt.
h. Zurck-Taste:
Mit der Zurck-Taste gelangen Sie zum vorherigen
Bildschirminhalt.
i. Micro-SD-Karteneinschub:
Hier knnen Sie eine zustzliche Speicherkarte
einschieben, um den Speicher Ihres Gerts zu
vergrern.
j. Kopfhrer-Anschluss:
Hier knnen Sie einen Stereo-Kpfhrer mit einem
3,5-mm-Klinkenstecker anschlieen.
k. Netzteil-Anschluss
l. Reset-Schalter (Stiftloch)
m.Mikrofon
n. 3G-Kartenanschluss:
ffnen Sie diesen Deckel, um den optionalen 3G-
Netzwerkadapter zu installieren.
36
Laden des Akkus
Das Mobii Tablet hat einen eingebauten, wiederaufladbaren Akku. Somit ist die Verwendung von Batterien
nicht erforderlich. Laden Sie Ihr Gert auf, sobald ein niedriger Ladestand angezeigt wird.
Um das Gert aufzuladen verbinden Sie es mit dem Netzteil und einer Wandsteckdose. Es dauert ungefhr
5 Stunden, bis das Gert vollstndig aufgeladen ist.
Hinweis:
a. Sie knnen das Gert betreiben, whrend der Akku geladen wird. Um die Akkuladezeit zu verkrzen
empfehlen wir Ihnen jedoch, das Gert ruhen zu lassen, bis es vollstndig aufgeladen ist.
b. Wir empfehlen den Akku vollstndig zu laden, bevor Sie das Mobii Tablet erstmalig benutzen.
c. Fr eine bestmgliche Akkuleistung sollte das Gert hufig benutzt werden. Wenn Sie Ihr Mobii Tablet nur
selten benutzen, stellen Sie sicher, dass die Akku mindestens einmal pro Monat aufgeladen wird.
Installation der Speicherkarte
Zustzlich zum bereits eingebauten Speicher hat Ihr Mobii Tablet einen Speicherkartensteckplatz fr eine
Micro-SD-Speicherkarte, mit der Sie den Speicherplatz vergrern knnen. Sie knnen E-Books, Musik,
Bilder, oder Videodaten direkt von solch einer Micro-SD Karte herunterladen.
Der Speicherkartensteckplatz befindet sich an der Unterseite des Gerts. Fhren Sie die Micro-SD-Karte in
der richtigen Richtung ein.
Um auf die Speicherkarte zuzugreifen, wechseln Sie in den Explorer-Modus, und whlen Sie dann
SD Karte aus dem Verzeichnis.
bertragung von Dateien
Bevor Sie Dateien lesen oder abspielen knnen, stellen Sie sicher, dass sich Mediendateien auf der internen
oder der externen Speicherkarte Ihres Mobii Tablets befinden. Sollte dies nicht der Fall sein, bertragen Sie
einfach die Dateien von Ihrem Computer auf das Mobiii Tablet.
1. Schlieen Sie Ihr Mobii Tablet am Computer mittels des mitgelieferten USB-Kabels an.
2. Sobald das Mobii Tablet mit dem Compuer verbunden ist, werden Ihnen zwei Wechselmedien-
Datentrger zur Verfgung gestellt. Einer der beiden Datentrger reprsentiert den internen Speicher auf
dem Mobii Tablet, der andere die Micro-SD-Speicherkarte, die Sie in Ihrem Mobii Tablet installiert haben.
Jetzt knnen Dateien zwischen den beiden Gerten bertragen (kopiert) werden.
3. Wenn Sie die Dateibertragung beendet haben, ziehen Sie die Statusleiste auf dem Mobii Tablet mit dem
Finger nach unten, um den USB-Statusbericht anzuzeigen. Whlen Sie "USB-Speicher ausschalten" und
dann tippen Sie auf "Trennen", um das Gert vom Computer zu trennen.
4. Trennen Sie das Mobii Tablet vom PC
1. Klicken Sie mit der linken Maustaste auf das Symbol ind der rechten unteren Ecke Ihres Windows
Desktops.
2. Whlesn Sie im Pop-Up-Fenster die Option "USB-Massenspeicher beenden".
3. Trennen Sie das USB Kabel von Ihrem PC.
Nach unten ziehen
37
Ein- und Ausschalten des Mobii Tablets
Um das Mobii Tablet einzuschalten, drcken und halten Sie die Power-Taste am Gert so lange gedrckt, bis
sich der Bildschirm einschaltet. Es kann ein paar Minuten dauern, bis das Betriebssystem bereit ist. Bitte
haben Sie etwas Geduld.
Wenn das Gert eingeschaltet ist, sehen Sie zuerst folgenden gesperrten Bildschirm. Bevor Sie das Gert
benutzen knnen, mssen Sie den Bildschirm entsperren. Um den Bildschirm zu entsperren, ziehen Sie das
Sperrsymbol nach oben.
Um das Gert auszuschalten, drcken und halten Sie die Taste Power so lange, bis Sie die Option
"Ausschalten" auf dem Bildschirm angezeigt wird. Whlen Sie "Ausschalten" unddann besttigen Sie mit "OK".
Tipp: Die Anzeige Ihres Mobii Tablets wird ausgeschaltet, wenn er fr ein paar Sekunden inaktiv ist. Mit einer
kurzen Bettigung der Power-Taste knnen Sie den Bildschirm wieder "wecken".
Der Home-Bildschirm
a b c d e f g h i j
k
l
m
a. Home: Tippen Sie dieses Symbol an, um zum Home-Bildschirmzu gelangen.
b. Statusanzeige: Das Ausrufezeichen signalisiert, dass keine Speicherkarte verfgbar ist, und das
Symbol verschwindet sobald Sie eine Speicherkarte im Steckplatz installiert haben.
c. Wi-Fi-Netzwerk
d. 3G-Netzwerk (optional)
e. Akkuladestand
f. Aktuelle Uhrzeit
g. Leiser: Tippen Sie kurz oder anhaltend, um die Lautstrke zu reduzieren.
h. Lauter: Tippen Sie kurz oder anhaltend, um die Lautstrke zu erhhen.
i. Zurck: Zurck zur vorherigen Bildschirminhalt.
j. Men: Tippen Sie hier, um ein berlagerndes Einstellungsmen anzuzeigen.
k. Bereich zur Eingabe von Internet-Adressen: Wenn Sie auf dieses Feld tippen, knnen Sie eine
Internetadresse eingeben. Eine virtuelle Tastatur wird zur Dateneingabe angezeigt. Tippen Sie auf
das Zurck-Symbol, , um die Tastatur wieder zu verstecken.
l. Anwendungs-Tab: Tippen Sie auf dieses Symbol, um die Anwendungen, die auf Ihrem Mobii Tablet
installiert sind, anzuzeigen (Alarmuhr, Rechner, Weltzeit-Uhr und mehr.).
38
Sie knnen Anwendungen auf Ihren Home-Bildschirm kopieren, indem Sie auf Anwendungs-
symbole tippen und halten.
Sie knnen die Anwendung von Ihrem Home-Bildschirm entfernen, indem Sie das Anwendungssymbol zum
Anwendungstab ziehen. Um diesen Home-Bildschirm zu leeren, halten Sie Ihren Finger drauf, bis es
markiert ist, dann ziehen Sie den Finger zum Anwendungssymbol, welches sich zum Papierkorb verwandelt
hat.
m. Standardverknpfungen ("Browser"; "Video Player", "Audio Player", usw.)
Klicken Sie das Symbol, um die entsprechende Anwendung zu ffnen.
Rollen Sie mit der Scroll-Taste am Gert, um Programmfunktionen zu whlen.
Sie knnen den Home-Bildschirm kundengerecht gestalten, indem Sie Verknpfungen und Widgets
hinfgen oder entfernen, den Bildschirmhintergrund ndern, usw.
Anwendungsobjekte auf demHome-Bildschirm hinterlegen
Um Anwendungsobjekte auf dem Home-Bildschirm zu hinterlegen (Verknpfungen, Widgets, Ordner usw.),
tippen Sie zuerst auf das Mensymbol und dann auf "Hinzufgen" , oder tippen Sie auf einen
leeren Bereich in innerhalb des Home-Bildschirms und halten den Finger solange gedrckt, bis das Pop-Up-
Men "Zum Startbildschirm hinzufgen" angezeigt wird. Nun knnen Sie zwischen Verknpfungen, Widgets,
Ordner und Hintergrundbilder whlen, indem Sie auf das Objekt tippen.
Wechseln des Bildschirmhintergrunds
Um einen anderen Bildschirmhintergrund festzulegen, tippen Sie zuerst auf das Mensymbol und dann
auf "Hintergrund", oder tippen Sie auf einen leeren Bereich in innerhalb des Home-Bildschirms und halten
den Finger solange gedrckt, bis das Pop-Up-Men "Zum Startbildschirm hinzufgen" angezeigt wird. Nun
tippen Sie auf den Menpunkt "Hintergrundbilder". Jetzt erscheint ein weiteres Pop-Up-Men "Hintergrund
auswhlen". Hier knnen Sie einBild aus Ihren eigenen Bilder whlen, oder eins aus der Galerie.
Zwischen erweiterten Home-Bildschirmen wechseln
Gleiten Sie mit Ihrem Finger horizontal nach links oder rechts ber Bildschirm, ODER rollen Sie die SCROLL-
Taste, um zum linken oder rechten erweiterten Home Bildschirms zu wechseln.
Folgender Home-Bildschirm wird angezeigt, auf dem sich einige ntzliche Verknpfungen befinden. Hinter
diesen Symboles verbergen sich folgende Funktionen:
39
a b c a. Verbinden mit einem vorhandenen Wi-Fi-
Netzwerk
b. Aktualisieren der Mediabibliothek
c. Einstellen der Bildschirmhelligkeit
ndern der Systemeinstellungen
Tippen Sie auf das Mensymbol und dann auf "Einstellungen" . Whlen Sie eine Kategorie aus der
Liste aus. Fr mehr Information ber verschiedene Einstellmglichkeiten lesen Sie das Kapitel
"Systemeinstellungen".
Verwendung des Sensorbildschirms
In Ihren Anwendungen knnen Sie mit dem Zurck-Symbol zum vorangegangenen Bildschirminhalt
wechseln, indem Sie das Symbol tippen. (Das Zurck-Symbol befindet sich in der oberen rechten Ecke des
Bildschirms).
Bedienung des Sensorbildschirms
Wenn Sie ein Video anschauen oder Musik hren, knnen
Sie auf die Fortschrittsleiste tippen, um sofort an eine
gewnschte Stelle Ihrer Musik oder Ihres Videos zu
gelangen.
Im Dateimanager (Dateien, Musik, Videos, Photos, usw.)
knnen Sie ihren Finger nach oben und unten ziehen, um in
der Dateiliste zu blttern.
Im Webbrowser knnen Sie nach unten und oben blttern,
indem Sie auf die Seite tippen und es nach oben oder unten
schieben. (Seien Sie bitte vorsichtig, dass Sie nicht ungewollt
einen Link antippen!).
Tippen Sie auf den Link, um die gewnschte Seite zu ffnen.
Verwendung der virtuellen Tastatur
Tippen Sie mit Ihrem Finger auf ein Texteingabefeld, um die virtuelle Tastatur anzeigen. Mit der virtuellen
Tastatur knnen Sie zum Beispiel die Adresse einer Webseite oder einen Text eingeben.
Funktionen
a b
c d e
a. Feststelltaste
b. Rckt as t e .
c. Wechseln zur Eingabe von Ziffern, Zeichen und
Buchstaben
d. Leertaste
e. Eingabetaste
40
Whlen der Eingabemethode
Wenn Sie mehr als eine Eingabemethode auf Ihrem Mobii Tablet installiert haben, knnen Sie eine Methode
whlen, indem Sie die Taste tippen und halten, bis das "Android Tastatur"-Pop-up-Fenster erscheint. Hier
knnen Sie "Android Tastatureinstellungen" vornehmen, oder die Eingabemethode auswhlen.
Internet-Zugang
Zur Nutzung des Internets hat Ihr Mobii Tablet ein eingebautes Wi-Fi-Modul (WLAN) und optional auch ein
3G-Modem.
Zuerst mssen Sie den Wi-Fi- oder 3G-Netzwerk-Zugang konfigurieren. Damit das Wi-Fi Konfigurations-
verfahren funktioniert, mssen Sie sich in einem Wi-Fi-Empfangsbereich befinden, und sich dann dort
anmelden. Immer, wenn sich Ihr Mobii Tablet im Empfangsbereich eines bekannten Netzwerks befindet, wird
es versuchen, eine Verbindung herzustellen.
Damit das optionale 3G-Netzwerk konfiguriert werden kann, mssen Sie eine 3G-Karte in das Gert
hereinstecken.
So erstellen Sie eine Verbindung mit einem WiFi-Netzwerk:
1. WechselnsSie zum Home-Bildschirm, tippen Sie das Symbol Men und dann whlen Sie
"Einsttellungen" .
2. In den "Einstellungen" whlen Sie "Drahtlos & Netzwerke".
3. Wenn WiFi ausgeschaltet ist, tippen Sie auf die Einstellung "WiFi", um es einzuschalten. Danach whlen
Sie "WiFi-Einstellungen". Ihr Mobii Tablet wird automatisch nach verfgbaren WiFi-Netzwerken
suchen. Die Liste der verfgbaren Netzwerke zeigt alle drahtlosen Netzwerke in der Nhe Ihres Gerts.
4. Tippen Sie auf das Netzwerk, mit dem Sie sich verbinden mchten. Ggeben Sie die erforderlichen
Informationen (Passwort) ein und dann tippen Sie auf "Verbinden". Ihr Mobii Tablet wird nun versuchen,
eine Verbindung mit dem WiFi-Hotspot unter Verwendung der Netzwerkparameter, die Sie eingegeben
haben, herzustellen. Wenn die Verbindung erfolgreich ist, wird die Mitteilung "Verbunden an XXX" unter
WiFi-Einstellungen angezeigt.
Anmerkung:
Die Liste der verfgbaren Netzwerke wird kontinuierlich aktualisiert.
Wenn sich Ihr Mobii Tablet in der Reichweite eines bereits bekannten Netzwerks befindet, wird es
automatisch eine Verbindung zu diesem Netzwerk herstellen.
Wenn Ihr Mobii Tablet ein neues, noch unbekanntes Netzwerk entdeckt, wird ein Mitteilungssymbol
angezeigt.
Erweiterte Verbindungs-Einstellungen
So suchen Sie manuell nach verfgbare WiFi - Netzwerken:
1. Wemm Sie sich im Bild "WiFi-Einstellungen befinden, tippen Sie auf das Men-Symbol , und dann auf
"Scan" ("Suchen").
2. Wenn das Netzwerk, mit dem Sie sich verbinden mchten, nicht in der Liste erscheint, scrollen Sie in der
Liste ganz nach Unten, und tippen auf "WiFi Netzwerk hinzufgen". Geben sie die angeforderten Daten
ein, und dann klicken Sie auf "Speichern".
Um ein Netzwerk mit erweiterten Netzwerkparameter zu betreten (Domnen, IP-Adressen, usw.) dann
tippen Sie das Men-Symbol , und dann auf "Erweitert". Erweiterte Parameter werden angezeigt. Die
hierfr notwendigen Informationen erhalten Sie von der Person, die Ihr Netzwerk betreut.
Starten des Web-Browsers
Klicken Sie auf das Browser-Symbol im Home Bildschirm, um den Web-Browser zu starten. Wenn Sie mit
einem Netzwerk verbunden sind, wird der Web-Browser geffnen und Sie knnen im Internet surfen.
Anmerkung: Nicht alle drahtlosen Netzwerke bieten Zugang zum Internet an. Einige WiFi Netzwerke verbinden
nur Computer miteinander, ohne eine Internetverbindung zur Verfgung zu stellen.
Benutzen des Web-Browsers
Sie knnen den Bildschirm nach unten und nach oben scrollen, indem Sie auf die Seite tippen und mit
dem Finger nach oben oder nach unten ziehen. (Achten Sie jedoch darauf, nicht versehentlich einen Link
anzutippen.)
Um einen Link zu ffnen, tippen Sie auf den Link.
Sie knnen mehrere Webseiten gleichzeitig ffnen, und auf dem Bildschirm anzeigen. Tippen Sie hierfr auf das
41
Men-Symbol und dann auf "Fenster". Hier wird Ihnen ein Liste der geladenen Webseiten angezeigt.
Tippen Sie auf die Webseite, die Sieim Voll-Bild-Modus sehen mchten.
Um zur vorherigen Seite zurckzugehen, klicken Sie auf das Zurck-Symbol .
Um die verfgbaren Menpunkte anzuzeigen, klicken Sie auf das Men-Symbol .
Um zum Home Bildschirm direkt zurckzugehen, klicken Sie auf das Home-Symbol .
Um ein Textfeld auszufllen, tippen Sie auf das Textfeld. Die virtuelle Tastatur wird angezeigt, mit der Sie die
notwendigen Eingaben machen knnen.
Men-Optionen fr den Web Browser
Neues Fenster Ermglicht Ihnen, ein neues Browser-Fenster zu ffnen.
Lesezeichen Im Lesezeichen Manager werden drei Registerreiter angezeigt:
"Lesezeichen", "Am meisten besucht" und "Geschichte".
Lesezeichen" zeigt Ihnen eine Liste der Lesezeichen.
Tippen Sie auf ein Lesezeichen in der Liste, um es im aktuellen Fenster zu ffnen. Wenn
Sie ein Lesezeichen gedrckt halten, erscheint ein Pop-up-Men mit erweiterten
Optionen. (Sie knnen hier Lesezeichen "Bearbeiten", "Umbenennen", "Lschen",
"Weiterleiten", usw.).
Nebst "Lesezeichen" bietet die Symbolleiste noch weitere Funktionen, "Meistbesucht"
und "Verlauf":
Mit "Meistbesucht" erhalten Sie eine Liste der von Ihnen am hufigsten besuchten
Webseiten.
Mit "Verlauf" erhalten Sie eine chronologische Auflistung der besuchten Seiten im
Internet.
Fenster Wenn Sie mehrere Webseiten gleichzeitig geffnet haben, tippen Sie auf "Fenster",
um sie alle Fenster gleichzeitig auf dem Bildschirm anzuzeigen. Um eine der Seiten im
Vollbild zu sehen, tippen Sie einfach auf eines der kleinen Fenster, oder klicken Sie
auf das Schlieen-Symbol, um die Seite zu entfernen.
Aktualisieren /
Anhalten
"Anhalten" stoppt der weitere Herunterladen von Inhalten der Webseite.
Mit "Aktualisieren" wird zugelassen, dass die Webseite sich erneuert, und dass Inhalte
heruntergeladen werden, wenn dies zuvor durch "Anhalten" unterbunden wurde.
Vorwrts Mit "Vorwrts" gelangen Sie zur nchsten Seite, die Sie bereits besucht haben
Mehr Mit "Opti onen" erscheint ein Pop-up-Men. Hier knnen sie "Lesezeichen
hinzuf gen", "Auf Seite suchen", "Text auswhlen", die "Seiteninfo" lesen,
den "Seitenlink weiterleiten", "Einstell ungen" fr Ihren Internet Browser
vornehmen, usw.
---------------------------------------
Datei-Manager keine Referenzen vorhanden, da dies ein 3rd-Party-App ist
_______________________
E-mail
Auf Ihrem Mobii Tablet ist bereits ein E-MaiI-Programm installiert. Hiermit knnen Sie E-Mails senden und
empfangen, sofern Sie eine Verbindung zum Internet haben.
Tippen Sie auf das Anwendungen-Symbol um alle Anwendungen anzuzeigen, und dann auf das E-Mail-
Symbol. Sofern Sie bereits eine Email Adresse eingerichtet haben, wird das Programm sofort starten und
Ihnen alle Emails anzeigen.
Einrichten der E-Mail-Adresse
Bevor Sie die E-Mail-Anwendung verwenden knnen, muss zuerst eine E-Mail Adresse zum Empfang und
Versand eingerichtet werden.
1. Sie werden aufgefordert eine E-Mail Adresse einzurichten, wenn Sie die E-Mail Anwendung erstmalig
starten. Tippen Sie auf "Weiter".
2. Geben Sie die E-Mail Adresse und Ihr Login-Passwort ein. Sie knnen die E-Mail-Adresse als
Standardeinstellung konfigurieren, wenn Sie die Option "Senden von Emails aus diesem Konto"
auswhlen. Tippen Sie auf "Weiter", um fortzufahren.
3. Geben Sie die erforderlichen Informationen zur Einstellung fr den IMAP/PO3/ SMTP-Mail-Server ein.
Diese Informationen erhalten Sie durch Ihren Internet-Service-Provider oder von Ihren Netzwerk-
42
Administrator. Tippen Sie auf Weiter, um fortzufahren.
4. Jetzt wird Ihr Mobii Tablet die Einstellungen berprfen. Wenn die Angaben korrekt sind erscheint eine
Nachricht, dass Ihr Konto erfolgreich konfiguriert wurde.
5. Geben Sie zum Schluss Ihren Namen ein. Dies ist der Anzeigename, mit dem Ihre E-Mails versandt
werden. Tippen Sie auf "Fertig", um die Konfiguration abzuschlieen.
Hinweis: Wenn Sie mehr als ein E-Mail-Konto auf Ihrem Mobii Tablet konfiguriert haben, werden Sie beim
Start der E-Mail-Anwendung gefragt, das zu verwendende Konto festzulegen.
Verwalten von E-Mail-Konten
Sie knnen mehr als ein E-Mail-Konto einrichten und verwalten. Hierzu gehrt die Prfung eines E-Mail-
Kontos sowie das Hinzufgen und Lschen.
Hinzufgen eines Kontos:
Folgen Sie diesen Schritten, um einen neues Konto hinzuzufgen.
1. Starten Sie die E-Mail-Anwendung und klicken Sie auf das Symbol-Men. Whlen Sie dann "Konten".
2. Klicken Sie auf das Symbol-Men und whlen Sie dann "Konto hinzufgen".
3. Folgen Sie den Schritten der E-Mail-Konten-Einstellung.
Lschen eines E-Mail-Kontos:
1. Wenn Sie in der E-Mail-Box sind, klicken Sie auf das Symbol-Men.
2. Klicken Sie auf "Konten", um alle E-Mail-Konten anzuzeigen.
3. Halten Sie den Finger auf dem Konto gedrckt, bis das Untermen erscheint.
4. Klicken Sie dann auf "Konto entfernen" und besttigen Sie dann mit "OK".
Prfen von E-Mail-Einstellungen:
1. Wenn Sie im E-Mail-Box sind, klicken Sie auf Symbol-Men.
2. Klicken Sie auf "Konten" , um alle E-Mail-Konten anzuzeigen.
3. Halten Sie den Finger auf dem Konto gedrckt, bis das Untermen erscheint.
4. Klicken Sie auf "Konteneinstellungen" um alle Einstellungsmglichkeiten aufzulisten und zu bearbeiten.
Ansehen von E-Mails
Wenn Sie die E-Mail-Anwendung starten, gelangen Sie direkt in Ihr Postfach.
Im Postfach knnen Sie mit Ihrem Finger nach oben und unten gleiten, um durch die E-Mail-Liste
zu scrollen.
Klicken auf eine E-Mail, um diese zu ffnen.
Wenn Sie den Finger auf einer E-Mail gedrckt halten, wird ein Untermen angezeigt. Hiermit
knnen Sie auswhlen die E-Mails ffnen, auf sie zu antworten, sie weiterzuleiten oder zu lschen.
Menpunkte der E-Mail-Funktion
Klicken Sie auf das Mensymbol der E-Mail-Liste, um das folgende Men anzuzeigen:
Aktualisieren Aktualisiert alle E-Mails
Erstellen Hiermit erstellen Sie eine neue E-Mail
Konten Zeigt alle konfigurierten E-Mail-Konten
an
Konteneinstellungen Hier knnen Sie Ihre E-Mail-Konten-
einstellungen berprfen und
gegebenenfalls ndern.
Verwalten von Anwendungen
Ihr Mobii Tablet untersttzt zahlreiche praktische Anwendungen, sogenannte Apps, von Drittanbietern. Sie
knnen diese Apps im Internet zum Teil sogar kostenlos beziehen, und geben Ihrem Mobii Tablet somit
noch mehr Funktionalitt.
Vorinstallierte Anwendungen
Das Mobii Tablet hat Werksseitig bereits installierte Anwendungen. Sie finden diese Anwendungen,
indem Sie auf Anwendungen tippen. Dort finden Sie Anwendungsprogramme wie z.B. Videoplayer,
Audioplayer, Fotoviewer, Alarmuhr, Rechner, Kalender, E-Mail, Facebook, Internet-Browser, usw.
Installieren von Anwendungen
Sie knnen zustzlich Anwendungen manuell in folgenden Schritten installieren:
1. Laden Sie die gewnschte Installationsdatei aus dem Internet herunter. Stellen Sie sicher, dass es sich
hierbei um eine ".apk"-Datei handelt, und diese zur Verwendung unter Antroid 2.1 oder 2.2 geeignet ist.
43
2. Verbinden Sie Ihr Mobii Tablet mit Ihrem Computer ber das USB-Kabel.
3. Kopieren Sie die Installationsdatei auf Ihr Mobii Tablet
4. Trennen Sie Ihr Mobii Tablet vom Computer.
5. Starten Sie den Datei-Explorer auf Ihrem Mobii Tablet und suchen die zuvor heruntergeladene
Installationsdatei.
6. Tippen Sie auf die Datei und erlauben Sie dessen Ausfhrung.
7. Folgen Sie den Anweisungen auf dem Bildschirm um die Anwendung zu installieren.
8. Nachdem die Anwendung installiert wurde, finde Sie sie bei all den anderen Anwendungen.
Entfernen von Anwendungen
1. Tippen Sie auf das "Anwendungen"- Symbol, und dann auf "Einstellungen"
2. Tippen Sie auf "Anwendungen" und dann auf "Anwendungen verwalten"
3. Whlen Sie die Anwendung, die Sie entfernen / deinstallieren mchten.
4. Besttigen Sie, dass Sie die ausgewhlte Anwendung deinstallieren mchten
Hinweis: Werksseitig installierte Anwendungen knnen nicht entfernt werden.
Systemeinstellungen
Auf dem Home-Bildschirm tippen Sie auf "Anwendungen" und dann auf Einstellungen. Hier werden Ihnen
Einstellungsmglichkeiten fr diverse Kategorien angezeigt. Sie knnen Einstellungen fr "Drahtlos &
Netzwerke", "Tne", "Display", "Standort & Sicherheit", usw. vornehmen. Tippen Sie auf eine Kategorie, um
deren Einstellungsparameter zu ndern.
Wenn auf der rechten Seite der Anzeige ein Pfeil-nach-unten-Symbol erscheint, bedeutet dies, dass es
weitere, untergeordnete Einstellmglichkeiten gibt.
Wenn ein Auswahlkstchen auf der rechten Seite der Anzeige erscheint, kann hiermit ein Parameter
aktiviert oder deaktiviert werden.
Verwenden Sie Ihren Finger, um in den Einstellmglichkeiten nach oben oder unten zu scrollen.
Wenn Sie eine Kategorie fertig konfiguriert haben, tippen sie auf das Zurck-Symbol , um die
Einstellungen zu sichern und dann zur Liste der Kategorien zurck zu gelangen.
Um die Einstellungen zu beenden, tippen Sie auf das Home-Symbol, , um auf den Home-Bildschirm zu
gelangen.
Drahtlos & Netzwerke Dieses Men ermglicht Ihnen, Ihre WiFi- und Bluetooth-Verbindungen zu
verwalten. Hier knnen Sie auch den Flug-Modus ein- und ausschalten.
WiFi klicken Sie hier, um die WiFi-Verbindung zu aktivieren oder
deaktivieren.
WiFi Einstellungen ermglicht Ihnen, Ihre Wi-Fi Netzwerke zu
konfigurieren und zu verwalten.
Tne Medien-Lautstrke Stellt die Lautstrke fr Musik und Videos ein. Sie
knnen auch den Ton einstellen, indem Sie die Taste Lautstrke auf der
Oberseite des Gerts benutzen.
Benachrichtigungston Stellen Sie Ihren Standardton als
Benachrichtigungston ein.
Akustische Auswahl aktiviert / deaktiviert den Klickton beim Berhren
des Sensorbildschirms.
Benachrichtigung SD Karte Deaktiviert die Tne der Benachrichtigung
der SD-Karte.
Display Anzeigeneinstellungen:
Animation aktiviert / deaktiviert die animierte Anzeige, wenn man
Anwendungen ffnet oder schliet.
Helligkeit ermglicht Ihnen, die Helligkeit des Bildschirms einzustellen.
Bildschirm-Timeout ermglicht Ihnen, die Verzgerung einzustellen,
bevor der Bildschirm automatisch ausgeschaltet wird und sich selbst
blockiert. Um den Bildschirm wieder anzuschalten, drcken Sie die Taste
An/Aus Power um den Bildschirm zu entsperren.
Wenn der Sensorbildschirm nicht richtig reagiert, benutzen Sie diese Option
Display-Kalibrierung und folgen den Anweisungen auf dem Bildschirm.
Standort & Sicherheit Hier haben Sie die Mglichkeit, bestimmten Android-Anwendungen zu
erlauben, Ihre aktuellen Positionsdaten per WiFi oder GPS auszulesen.
Sie knnen auch das Entsperrungsmuster des Bildschirms oder andere
Sicherheitsparameter zu bestimmen.
44
Anwendungen Dieser Bildschirm ermglicht Ihnen, Ihre Android-Anwendungen zu
verwalten. Sie knnen Informationen aller Anwendungen, die auf Ihrem
Gert installiert sind, ansehen.
Konten &
Synchronisierung
Aktualisieren Sie die Media-Bibliothek auf Ihrem Mobii Tablet manuell.
SD-Karte und Speicher Diese Einstellung ermglicht Ihnen die SD-Speicherkarte an- und
abzumelden, sowie die SD-Karte und den internen Speicherplatz zu prfen.
Sprache & Tastatur Stellt Ihre bevorzugte Sprache und Region ein, und konfiguriert die
Texteinstellungen fr eine schnellere und korrekte Texteingabe.
Datum & Uhrzeit Diese Einstellung ermglicht Ihnen das Datum, die Zeit, die Zeitzone und
das Anzeigeformat zu ndern.
USB-Modus whlen Whlen Sie diese Option, wenn Sie einen USB-Stick mit eingebautem 3G-
Modem anstelle der 3G-Netzwerkkarte anschlieen.
Gerte-Informationen Zeigt Informationen ber Ihr Mobii Tablet an
Problembeseitigung
Zurcksetzen Ihres Mobii Tablets
Wenn Ihr Mobii Tablet nicht mehr reagiert, schalten Sie das Gert aus, indem die die Power-Taste 15
Sekuden lang gedrckt halten.
Wenn Ihr Gert nicht zurckgesetzt werden kann, bettigen Sie bitte den Reset-Schalter im Stift-Loch auf
der Rckseite des Gerts.
Probleme des Sensorbildschirms
Wenn der Sensorbildschirm nicht richtig reagiert muss eventuell der Sensorbildschirm neu kalibriert werden.
Wechseln Sie hierfr bitte zu den "Einstellungen". dann "Display" und whlen Sie "Display-Kalibrierung".
45
Mobii Android ,
, , ,
.
.
l Android
Android
.
-,
l Wi-Fi / 3G (3G )
Wi-Fi 3G,
.
l 7
.
l
.
l
Mobii Android ,
.
l
l
l USB
l
l
l
a b
46
.
. ,
.
, Mobii Android
i
j
k
l
c. LCD
d. ()
e. Home:
.
f. Menu:
.
g. :
.
()
h. ESC:
i. Micro-SD
j.
k.
l. .
m.
n. 3G: ,
3G
()
m
n
a. USB : ,
flash , USB .
b. :
.
\ .
c
b
h
d
e
g
c
d
e
f
f
h
model 1
model 2
47
. 3 .
:
a. .
.
b. .
c. -
. ,
.
Micro SD
, Mobii
Micro SD . , ,
SD .
SD ,
.
Explorer
SDCard.
.
Mobii:
(1) Mobii , USB .
(2) 2 .
Mobii, SD ,
Mobii.
.
(3) ,
, USB
, .
48
(4) .
a)
.
b)
X:
c) Mobii .
/
Power
. .
.
.
, Power
,
.
: Mobii .
, Power.
49
a. Home: .
b. :
. .
c. Wi-Fi
d. 3G
e.
f.
g. : , .
h. : , .
i. : .
j. : , .
k. .
.
. .
l. : ,
Mobii (, ,
).
a b c d e f g h i j
k
l
m
50
- .
.
- ,
.
m. (, Video Player, Audio Player.)
- , .
- , .
-
\ , . .
l
- (, , ),
,
.
- ,
, .
.
l
, .
,
.
l
.
,
.
51
l
, .
: , , ,
.
.
Mobii .
.
, (
).
( ).
,
,
.
(, , ),
.
( ,
).
.
.
a b c
a.
Wi-Fi
b.
c.
52
, ,
. .
, ,
a)
, Android; b)
.
Mobii
.
Wi-Fi
3G ().
Wi-Fi 3G.
Wi-Fi . ,
,
,
. 3G
-.
Wi-Fi
(1) ,
.
(2) , .
(3) Wi-Fi , Wi-Fi .
Wi-Fi.
Wi-Fi Wi-Fi
.
- .
a. Caps Lock
b. Backspace.
c.
/.
d.
e.
c
b
d
a
e
53
- Wi-Fi , Mobii
Wi-Fi .
- Mobii , ,
.
(4) , .
() .
Mobii .
, .
:
a) .
b) Wi-Fi , Mobii
.
c) Mobii , .
, ,
(1) Wi-Fi, ,
.
(2) Wi-Fi ,
, , Wi-Fi.
.
(, IP , . .),
, .
Mobii , .
Explorer .
-
,
.
,
.
,
,
(
54
).
,
Back Next .
, LevelUp .
.
Home .
\
.
Home
LevelUp .
Multi .
Editor
, , ,
.
Back
Next
/
(1) /,
.
(2)
.
(3) Copy Move .
(4) ,
/.
(5) Editor from the toolbar and then choose
Paste.
(1) /, .
(2) .
(3) Delete ,
Delete Cancel .
/ .
55
(1) /, .
(2) .
(3) Rename.
(4) .
, ().
(5) , .
.
(1) Multi .
(2) /, .
/ .
. ,
, /,
Editor .
/
Mobii . , Mobii
.
, Email
. ,
.
.
(1)
Email. .
(2) .
.
. .
(3) PO3/IMAP .
,
.
(4) ,
POP3 . Mobii POP3 ,
, IMAP
.. , IMAP ,
imap.+ domain name.
56
(5) Mobii .
, , .
(6) ,
. .
: ,
.
.
.
.
(1)
. ,
.
(2) , .
(3) , .
(1)
.
(2) , .
(3) ,
.
(4) , .
(1)
.
(2) , .
(3) ,
.
(4) ,
. .
, .
.
57
, .
.
, , .
, ,
.
.
.
.
.
Mobii
. ,
.
.
: , ,
, , , .
,
.
:
(1) .
.apk
Mobii.
(2) Mobii USB .
(3) Mobii.
(4) Mobii .
(5) Mobii Explorer.
(6) .
(7) , .
(8) ,
.
(1) .
(2) , .
58
(3) .
(4) , .
(5) , .
:
System Settings
:
, , , .
.
.
.
, .
.
Wi-Fi
.
Wi-Fi , /
Wi-Fi .
Wi-Fi Wi-Fi
.
:
.
, .
.
/
.
SD- /
SD-.
:
.
.
.
. ,
Power.
Android ,
59
WiFi GPS.
.
Android.
.
SD-
.
.
.
, .
Touch Panel
calibration
.
.
USB Mode
Select
3G .
Update Media
Library
-.
.
,
Power 15 .
Mobii , Reset
.
, .
60
Introduo
O Mobii Tablet 7 Basic um dispositivo porttil que lhe permite uma incrvel
experincia de Internet: comunicar-se com os outros, desfrutar seu
entretenimento favorito e acessar informaes na Internet em qualquer hora e
em qualquer lugar. Esta nova gerao de pequenos, potentes e altamente
portteis equipamentos conectados Internet combina muitas capacidades
com a convenincia de uma soluo de bolso para a sua vida sempre em
movimento.
Resumo dos recursos
l Acompanha Sistema Operacional Android
Com o sistema operacional Android incluso, o Mobii Tablet suporta vrios
aplicativos populares de terceiros. Estes aplicativos esto disponveis na
Internet ou diretamente no Mobii Tablet.
l Conexo Wi-Fi
Com a tecnologia Wi-Fi, o Mobii Tablet pode conectar-se na Internet a partir
de qualquer ponto de acesso Wi-Fi.
l Tela de 7 polegadas sensvel ao toque
Toque ou deslize seu dedo sobre a superfcie da tela que o Mobii Tablet
responder imediatamente.
l Sensor-G embutido
Permite que a interface ao usurio ajuste sua orientao para os formatos
paisagem ou retrato automaticamente quando o Mobii Tablet girado.
l Entretenimento
Permite que oua msica e veja filmes e fotos em qualquer lugar a toda
hora.
Contedo da embalagem
l Unidade Mobii Tablet
l Fones de ouvido
l Cabo USB
l Adaptor de fora bivolt
l Manual do Usurio
l Certificado de Garantia
61
Botes e Portas
Vista Superior
Vista Frontal
Vista Inferior
Vista Lateral e Traseira
Carregando a Bateria
O Mobii Tablet possui uma bateria interna fixa recarregvel; logo no
requerida instalao de bateria adicional. Apenas carregue o equipamento
quando mostrar aviso de bateria baixa.
Para carregar a bateria, conecte o adaptador de fora na tomada e a outra
ponta na entrada de fora DC do Mobii Tablet. Para carregar a bateria por
8
9
10
11
3. Display LCD
4. Lentes da Camera (opcional)
5. Home: ir para Tela Inicial.
6. Menu: mostra menu de opes.
7. ESC: volta tela anterior
8. Entrada para carto MicroSD
9. Sada para fone de
ouvido
10. Entrada de fora DC:
conecte o adaptador de
fora para carregar o tablet.
11. Boto de Reset
12. Microfone
13. Suporte escamotevel
12
13
1 2
1. Porta USB: conecta-se ao PC, pen drive USB, mouse ou teclado
atravs de cabo USB.
2. Boto Power: pressione e segure para ligar ou desligar o Mobii Tablet;
pressione brevemente para ligar ou desligar a tela.
7
5
3
4
6
62
4
completo sero necessrias cerca de 3 horas.
Nota:
a. Voc poder operar o equipamento mesmo quando estiver sendo carregado. Porm,
para estender a vida da bateria, recomendamos que NO o use enquanto estiver
carregando.
b. Recomendamos que carregue a bateria por completo quando usar o equipamento pela
primeira vez.
c. Para melhor desempenho, as baterias de ltio-on precisam ser usadas sempre. Se no
for us-lo com freqencia, certifique-se de carreg-lo pelo menos uma vez ao ms.
Instalando carto de memria
Adicionalmente memria interna, o Mobii Tablet possui uma entrada para
carto de memria tipo microSD para aumentar o espao de armazenamento.
Poder ento guardar arquivos de e-books, msicas, imagens ou vdeos
diretamente na memria microSD.
Para instalar o carto de memria, localize a entrada de carto na parte traseira
do equipamento e insira um carto MicroSD com a orientao correta. Se carto
no encaixar, vire-o e reinsira.
Para acessar o carto de memria, acesse o aplicativo Explorer e ento
selecione o diretrio SDCard.
Transferindo Arquivos
Antes de ler ou reproduzir arquivos, certifique-se que existam arquivos de mdia
na memria interna ou externa do Mobii Tablet. Caso deseje, transfira arquivos
de seu PC para o Mobii Tablet.
(1) Conecte o Mobii Tablet ao PC atravs do cabo USB fornecido.
(2) Aguarde at que o PC indique 2 dispositivos de disco removvel no seu PC.
Um deles representa a memria interna do Mobii Tablet e o outro representa
o carto de memria inserido no Mobii Tablet. Agora voc poder copiar
arquivos do PC para estes locais ou vice-versa.
(3) Uma vez que a transferncia de arquivos terminar, clique e deslize o menu
da barra superior para mostrar a notificao de mensagem USB. Selecione
Desligar armazenamento USB e ento clique em Desligar para
desconectar o equipamento do PC.
Arraste para baixo
63
(4) No PC, remova o dispositivo USB de forma segura.
a) D um clique-esquerdo no cone de armazenamento USB , localizado
no menu direito inferior do PC.
b) Clique na mensagem Parar o dispositvo de armazenamento de massa
USB Drive (X).
c) Desconecte o equipamento do PC.
Ligando e Desligando
Para ligar o equipamento, pressione e segure o boto Power na unidade at
que aparea a tela de boot do sistema. Pode levar alguns minutos para inici-lo,
por favor aguarde at o final antes de prosseguir.
Voc dever ver a seguinte tela de bloqueio assim que ligar o Mobii Tablet.
Antes de us-lo, primeiro desbloqueie esta tela. Para desbloquear, arraste o
cone de bloqueio para cima.
Para desligar o aparelho, pressione e segure o boto Power at que aparea a
opo Desligar, clique em Desligar e ento clique em OK.
Dica: o Mobii Tablet entrar no modo de espera com a tela apagada e bloqueada se no
houver atividade por alguns segundos. Pressione rapidamente o boto Power para ligar a
tela e mostrar a tela de bloqueio.
64
Tela Inicial (Home)
a. Home: Retorna para Tela Inicial independente de onde estiver na
interface.
b. Carto de Memria: um sinal de exclamao (!) indica que o carto de
memria no est disponvel e deve isto desaparecer quando um carto de
memria for inserido corretamente.
c. Rede Wi-Fi
d. Rede 3G (no disponvel)
e. Nvel de Carga da Bateria
f. Hora atual
g. Diminuir Volume: clique brevemente ou continuamente para reduzir o
volume.
h. Aumentar Volume: clique brevemente ou continuamente para aumentar o
volume.
i. Retorno: Retorna para tela anterior.
j. Menu: clique para mostrar um menu de opes do aplicativo.
k. rea de digitao de pesquisa. Digite um endereo de internet ou uma
palavra para pesquisar ao clicar neste campo. Um teclado virtual aparecer
e clique nas teclas para digitar cada letra. Clicando em Retorno , o
teclado ser escondido.
l. Menu de Aplicativos: clique neste cone para mostrar todos os aplicativos
instalados no Mobii Tablet (Despertador, Calculadora, GlobalTime, Email,
etc.).
a b c d e f g h i j
k
l
m
65
- Para copiar os aplicativos na Tela Inicial, pressione e segure no cone
desejado.
- Para deletar um aplicativo da Tela Inicial, arraste-o para o cone do
Menu de Aplicativos. Pressione e segure o item at que fique
destacado, ento arraste-o para o Menu de Aplicativos que se tornou
um cone de Lixeira.
m. Atalhos padres (Navegador, Video Player, Audio Player, etc.)
- Clique no cone para iniciar o aplicativo correspondente.
- Personalize sua Tela Inicial ao adicionar ou remover atalhos e widgets,
modificando o papel de parede, etc.
l Personalizando os itens na Tela Inicial
- Para adicionar um item na Tela Inicial (atalhos, widgets, arquivos etc.),
clique no cone do Menu e ento selecione Adicionar , ou clique
e segure em local vazio na Tela Inicial at que um menu pop-up aparea.
- Para mover um item na Tela Inicial, clique e segure o item at que fique
destacado, ento arraste-o para a posio desejada e solte-o.
l Modificando o wallpaper
Clique no cone do Menu , e ento clique em Papel de parede. Selecione
uma imagem e ento clique em Definir papel de parede para confirmar.
l Ir para reas estendidas da Tela Inicial
Deslize seu dedo horizontalmente sobre a tela, para direita ou para esquerda,
de modo a navegar para o painel direito ou esquerdo das reas estendidas na
Tela Inicial.
66
Nessas reas estendidas, poder encontrar alguns atalhos teis. Clique nesses
atalhos para ativar/ desativar suas funes.
l Modificando a Configurao do Sistema
Clique no cone do Menu , e ento clique em Configuraes .
Selecione uma categoria: Redes sem fio e outras, Som e tela, Data e
hora, etc. Para maiores informaes nas diferentes configuraes, veja a
seo Configurao do Sistema.
Usando o Touch Screen
O Mobii Tablet possui a tela sensvel ao toque (touch-screen). Abaixo temos
algumas dicas de uso deste recurso.
Principais aes do Touch Screen
Em aplicativos diferentes, poder voltar um nvel na interface ao clicar no
cone Voltar (no topo direito da tela).
De qualquer local da interface, poder voltar diretamente para a Tela Inicial
ao clicar no cone Home (no topo esquerdo da tela).
Outras aes do Touch Screen
Quando estiver assistindo um vdeo ou ouvindo
msica, poder clicar na barra de progresso
para ir a um ponto diferente no vdeo ou msica.
Poder tambm usar seu dedo sobre a tela
para arrastar o cursor na barra de progresso para outro ponto no vdeo ou
msica.
a b c
a. Conecte a uma rede Wi-Fi
disponvel
b. Atualize a biblioteca de mdia
c. Ajuste o brilho da tela
67
Em diferentes aplicativos (Arquivos,
Msica, Vdeo, Fotos, etc.), poder
arrastar seu dedo sobre a tela para cima
ou para baixo para rolar a lista para cima
ou para baixo.
No Navegador de Internet, poder
deslocar para cima ou para baixo ao clicar na tela e arrast-la para cima ou
para baixo (tome cuidado para no clicar inadvertidamente num link!).
Clique no link para abrir a pgina desejada.
Usando o Teclado Virtual
Clicando em qualquer campo de entrada de texto, deve mostrar o teclado virtual.
Com o teclado virtual, por exemplo, poder digitar um endereo de website ou
outro dados que deseje.
Indicaes
Selecionando o mtodo de entrada
Se voc instalou mais de um mtodo de entrada no Mobii Tablet, poder selecionar
um dos mtodos da seguinte maneira: a) clicar e segurar no boto at que a
configurao do teclado Android aparea; b) selecionando Mtodo de Entrada e
ento clicando na escolha desejada.
Acesso Internet
Voc poder navegar na Internet com o Mobii Tablet.
O Mobii Tablet possui tecnologia Wi-Fi inclusa para que possa acessar a
internet via rede de conectividade sem fio tipo Wi-Fi. Inicialmente, precisar
configur-lo para acessar uma rede Wi-Fi. Para que o processo de configurao
Wi-Fi funcione, precisa estar numa regio com rede Wi-Fi e que permita
conexes a ela. Toda vez que o Mobii Tablet estiver no alcance da rede Wi-Fi
que foi configurada uma vez, ele tentar fazer uma conexo.
a. Trava/ Maiscula
b. Apaga para trs.
c. Alterna teclado entre
Nmeros e Caracteres
para Letras.
d. Espao
e. Enter
c
b
d
a
e
68
Configurando uma conexo Wi-Fi
(1) Na Tela Inicial, clique no cone Menu e ento selecione
Configuraes.
(2) Nesta tela, selecione Redes sem fio e outras.
(3) Se a funo Wi-Fi estiver desligada, clique na funo Wi-Fi para lig-la.
Ento selecione Configuraes de Wi-Fi. O Mobii Tablet ir procurar
automaticamente para todas redes Wi-Fi disponveis e mostr-las. Esta
lista mostrar todas as redes visveis ao alcance do equipamento.
- A lista atualizada automaticamente.
- Quando o Wi-Fi estiver habilitado, o Mobii Tablet ir conectar-se
automaticamente nas suas redes j configuradas quando elas estiverem
ao alcance.
- Se o Mobii Tablet encontrar uma rede que nunca foi configurada
anteriormente, ele mostrar um cone de notificao.
(4) Clique na rede que deseja conectar-se, entre a informao (senha)
requirida pela rede e ento clique em Conectar. O Mobii Tablet ir agora
tentar estabelecer uma conexo com o hotspot Wi-Fi usando os
parmetros de rede que configurou. Se a conexo for bem sucedida, a
mensagem Conectado a XXX ir aparecer sob a funo Wi-Fi.
Nota:
a) A lista de redes disponveis constante e automaticamente atualizada.
b) Quando o Wi-Fi habilitado, o Mobii Tablet ir conectar-se automaticamente nas suas
redes j configuradas quando elas estiverem ao alcance.
c) Se o Mobii Tablet encontrar uma rede que nunca foi configurada, ele ir mostrar um
cone de notificao.
Conexo Avanada
Para procura manual por redes Wi-Fi disponveis:
(1) Na tela de Configuraes Wi-Fi, clique no cone Menu , e ento clique
em Procurar.
(2) Se a rede Wi-Fi que deseja conectar no aparecer na lista, desloque abaixo
na lista, e ento clique em Adicionar rede Wi-Fi. Entre as configuraes
requeridas, e ento clique em Salvar.
Para acessar os parmetros avanados da rede (Domnio, endereo IP, etc),
clique no cone Menu , e ento clique em Avanado. Outros parmetros
iro aparecer. A informao requerida poder ser obtida com o administrador da
sua rede.
69
Explorer
O explorador de arquivos permite que navegue atravs do sistema de arquivos
do Mobii Tablet, na memria interna e no carto de memria. Clique Menu de
Aplicativos para mostrar todos aplicativos e ento clique em Explorer para
entrar no modo de explorao dos arquivos.
Navegando atravs de arquivos e pastas
Poder arrastar seu dedo para
cima ou para baixo para rolar a
lista de arquivos para cima ou
para baixo.
Para abrir um arquivo ou pasta,
clique no arquivo/pasta desejado.
Clique no cone do menu ,
para gerenciar os aplicativos
(veja detalhes na seo
Gerenciando Aplicativos).
Poder voltar ou avanar um nvel na interface ao clicar no cone Back
(anterior) ou Next (prximo) .
Poder voltar um nvel no diretrio ao clicar no cone LevelUp (acima) .
De onde estiver na interface, poder retornar diretamente para Tela Inicial ao
clicar no cone Voltar ou Home (Tela Inicial) .
Clique no cone Home para ir ao diretrio raiz.
Usando a Barra de Ferramentas
Poder usar a barra de ferramentas para navegar atravs da memria interna
ou carto de memria do equipamento, seja mover, deletar ou copiar arquivos.
Home Vai para o diretrio raiz.
LevelUp Vai para um nvel acima no diretrio de pastas.
Multi Selecionar junto mais de um arquivo ou pasta.
Editor Copiar, deletar, mover, colar ou renomear o arquivo ou pasta.
Back Volta um nvel na interface.
Next Avana um nvel na interface.
Clicando na rea cinza pode ocultar/mostrar a barra de ferramentas
70
Copiar/Mover Arquivos e Pastas
(1) Na lista de arquivos, mova para cima ou para baixo ao
deslizar seu dedo para localizar o arquivo/pasta que
deseja copiar ou mover.
(2) Segure o clique sobre o arquivo/pasta selecionado at
que aparea um menu pop-up.
(3) Selecione Copiar ou Mover neste menu pop-up.
(4) Navegue at a localizao onde deseja copiar ou mover o arquivo/pasta.
(5) Selecione o cone Editor na barra de ferramentas e ento selecione
Colar (Paste).
Deletando Arquivos ou Pastas
(1) Na lista de arquivos, mova a lista para cima ou para baixo ao deslizar seu
dedo para localizar o arquivo/pasta que deseja renomear.
(2) Segure o clique sobre o arquivo/pasta selecionado at que aparea um
menu pop-up.
(3) Selecione Deletar no menu pop-up e ento selecione Deletar para
confirmar ou Cancelar para sair.
Rename Files and Folders
(1) Na lista de arquivos, mova a lista para cima ou para baixo ao deslizar seu
dedo para localizar o arquivo/pasta que deseja renomear.
(2) Segure o clique sobre o arquivo/pasta selecionado at que aparea um
menu pop-up.
(3) Selecione Renomear no menu pop-up.
(4) Clique no campo de entrada para mostrar o teclado virtual e ento digite o
novo nome desejado para o arquivo/pasta.
(5) Clique em OK para confirmar o novo nome.
Selecionando Mltiplos Itens
Poder selecionar junto mais de um arquivo ou pasta.
(1) Na barra de ferramentas, clique no cone Multi .
(2) Clique nos arquivos/pastas que deseja selecionar. O nome do
arquivo/pasta fica vermelho quando selecionado. Clicando novamente,
cancela-se o item selecionado. Uma vez terminada a seleo, poder
deletar, copiar ou mover em conjunto esses arquivos selecionados ao
clicar no cone Editor .
71
E-mail
O Mobii Tablet possui um aplicativo correio eletrnico (E-mail) pr-instalado.
Voc poder receber ou enviar emails pela Internet a qualquer momento pelo
Mobii Tablet. Certifique-se que possua uma conexo Internet funcionando antes
de usar o servio de email.
Clique no Menu de Aplicativos para mostrar todos aplicativos e ento
selecione Email para iniciar este aplicativo de correio de eletrnico. Aparecer
sua caixa de entrada se j tiver configurado uma conta de email. Seno,
configure primeiro sua conta.
Configurando uma Conta de Email
Primeiro voc precisar configurar uma conta de E-mail para receber ou enviar
emails.
(1) Aparecer um aviso para configurar uma conta assim que iniciar o aplicativo
email. Clique em Prximo para continuar.
(2) Digite seu endereo de email e senha de acesso atravs do teclado virtual.
Poder configurar esta conta como padro ao selecionar a opo Enviar
email desta conta por padro. Ento clique em Prximo para continuar.
(3) Digite as informaes requeridas para configurar o servidor PO3/IMAP.
Poder obter estas informaes do provedor de servios de email,
administrador da rede ou na Internet.
(4) Clique em Prximo para continuar depois que configurar os dados do
servidor POP3. O Mobii Tablet ir verificar a configurao do servidor e ir
proceder para servidor SMTP se a configurao estiver correta. Configure os
dados do servidor SMTP como feito para servidor POP3.
(5) O Mobii Tablet ir verificar a configurao. Quando aparecer que Sua conta
foi configurada, emails em processo, sua conta foi configurada com
sucesso.
(6) Digite seu nome para ser mostrado em todos emails e ento clique em
Feito para terminar.
Nota: Se tiver mais de uma conta, toda vez que iniciar o aplicativo email, dever
selecionar a conta padro.
Gerenciando Contas
Poder configurar mais de uma conta e gerenci-las ao verificar a informao
sobre a conta, adicionar outra conta ou deletar uma conta.
Adicionando outra Conta de Email
Siga estes passos para adicionar outra conta.
(1) Inicie o aplicativo email e ento selecione no cone Menu para mostrar
72
as opes. Selecione Contas para mostrar as contas.
(2) Clique no cone Menu para mostrar as opes e ento selecione
Adicionar conta.
(3) Siga os passos para configurar uma conta de email para adicion-la.
Deletando uma Conta de Email
(1) Quando estiver na caixa de entrada de email, clique no cone Menu para
mostrar as opes.
(2) Clique em Contas para mostrar todas as contas de email.
(3) Clique e segure na conta que deseja deletar at que aparea um menu
pop-up.
(4) Clique em Remover Conta e ento clique em OK para confirmar.
Verificando a configurao da conta
(1) Quando estiver na caixa de entrada de email, clique no cone Menu para
mostrar as opes.
(2) Clique em Contas para mostrar todas as contas de email.
(3) Clique e segure na conta que deseja configurar at que aparea um menu
pop-up.
(4) Clique em Configurao da Conta e ento dever ver todas informaes da
configurao da conta. Poder editar esta configurao se desejar.
Vizualizando Emails
Dever aparecer a caixa de entrada quando iniciar o aplicativo de email.
Na caixa de entrada, poder deslizar seu dedo para cima ou para baixo para
deslocar-se atravs da lista de emails.
Clique sobre um email para abr-lo.
Clique e segure sobre um email para mostrar um menu pop-up. Ento
poder selecionar entre abrir, responder, encaminhar ou deletar o email.
Itens do Menu do Email
Na lista de emails, clique no cone Menu para mostrar o menu de opes.
Atualizar Atualiza a caixa de entrada de emails.
Compor Escrever um novo email.
Contas Vizualiza todas contas de email.
Configurao da Conta Verifica as configuraes da conta.
Gerenciando Aplicativos
O Mobii Tablet fornece suporte para muitos aplicativos teis de terceiros. Voc
poder comprar por download estes aplicativos para adicionar mais funes no
seu equipamento. Eles esto disponveis online na Internet ou diretamente no
73
seu produto.
Aplicativos Pr-instalados
O equipamento possui aplicativos pr-instalados de fbrica. Poder
visualiz-los ao clicar no Menu de Aplicativos. So eles: Reprodutor de vdeos
(Video player), Reprodutor de udio (Audio player), Vizualizador de fotos (Photo
viewer), Alarme (Alarm clock), Calculadora (Calculator), Calendrio (Calendar)
etc.
Aplicativos Instalveis
Voc poder instalar aplicativos manualmente ao seguir estes passos:
(1) Baixe o arquivo de instalao para seu PC. Certifique-se que o arquivo est
no formato .apk que suportado pelo sistema Mobii Tablet.
(2) Conecte o Mobii Tablet ao PC atravs do cabo USB.
(3) Copie o arquivo de instalao para o Mobii Tablet.
(4) Desconecte o Mobii Tablet do PC.
(5) Ligue o Mobii Tablet e entre no Explorador de arquivos.
(6) Localize o arquivo de instalao e abra-o.
(7) Siga as instrues na tela para instalar o aplicativo.
(8) Uma vez que o aplicativo estiver instalado com sucesso, poder encontr-lo
no Menu de Aplicativos.
Desinstalando Aplicativos
(1) Mostre todos aplicativos ao clicar em Menu de Aplicativos.
(2) Selecione Configuraes e ento selecione Aplicativos.
(3) Selecione Gerenciar aplicativos.
(4) Clique no aplicativo que deseja desinstalar.
(5) Clique em Desinstalar para remover o aplicativo.
Nota: Os aplicativos pr-instalados no podem ser removidos.
Configuraes do Sistema
Na Tela Inicial, clique em Menu, depois Configuraes e escolha uma
categoria: Redes sem Fio e outras, Som e Tela, Data e Hora, etc.
Quando houver uma seta para baixo no lado direito de um parmetro, ao
clicar nela surgir uma lista de opes selecionveis.
Quando houver uma caixa de marcao no lado direito de um parmetro,
clique nele para habilitar ou desabilitar esta opo.
Quando for possvel, poder usar seu dedo sobre a tela para desliz-la para
cima ou para baixo para mostrar o restante da lista de opes.
Quando finalizar a modificao das configuraes, clique no cone Voltar
74
para retornar lista de configuraes, ou clique no cone Home
para ir diretamente Tela Inicial. As configuraes so salvas
instantaneamente.
Redes sem fio e
outras
Este menu permite que gerencie as conexes Wi-Fi e Mobile
(desabilitado).
Wi-Fi clique nesta linha para habilitar ou desabilitar a
conexo Wi-Fi.
Configurao Wi-Fi permite que configure e gerencie as
redes Wi-Fi.
Som e tela Configuraes de Som:
Volume da mdia Ajusta o volume para msica e vdeos.
Poder tambm ajustar o som atravs dos botes de volume
na barra superior da tela do equipamento.
Toque de Notificao Ajusta o toque de notificao
padro.
Seleo audvel habilita/ desabilita o som ao fazer uma
seleo na tela.
Notificaes do carto SD habilita/ desabilita som para
notificaes do carto SD.
Configuraes da tela:
Orientao habilita/ desabilita orientao automtica ao
girar
Animao habilita/ desabilita as animaes de janela
quando abrir e fechar aplicativos.
Brilho permite ajustar o brilho da tela.
Tempo limite da tela permite ajustar depois de quanto
tempo a tela ser automaticamente desligada e bloqueada.
Para ligar novamente a tela, pressione o boto Power uma
vez e deslize o boto de bloqueio para desbloquear a tela.
Local e
Segurana
Este menu permite que ajuste as configuraes de aplicativos
Android para determinar a sua localizao atual via Wi-Fi.
Poder tambm definir um padro de desbloqueio de tela ou
outros parmetros de segurana.
Aplicativos Este menu permite que gerencie os aplicativos instalados no
Android. Poder visualizar informaes sobre todos os
aplicativos instalados no equipamento.
Carto SD e
armazenamento
Este menu permite que desmonte o carto SD para
remoo segura ou verifique o espao disponvel no carto
microSD e no armazenamento interno.
Idioma e
teclado
Selecione seu idioma preferido e regio. Configure tambm
ajustes de texto para uma digitao mais rpida e precisa.
Data e hora Este ajuste permite que configure data, hora, fuso horrio e
75
formatos de data e hora.
Calibrao do
painel ao toque
Se o painel sensvel ao toque no estiver funcionando
corretamente, clique neste ajuste e siga as instrues na tela.
Selecionar
modo USB
Selecione esta opo se for conectar a um modem USB com
tecnologia 3G.
Atualizar
bliblioteca de
mdia
Atualiza manualmente a biblioteca de mdia do Mobii Tablet.
Sobre o
equipamento
Mostra informaes sobre o sistema do Mobii Tablet.
Resoluo de problemas
Resetando o Mobii Tablet
Caso o Mobii Tablet trave numa tela e os botes no funcionem, poder
forar o desligamento do equipamento ao pressionar por 15 segundos o
boto Power.
Somente se o boto Power no resetar seu equipamento, ento poder usar
o boto de Reset embutido localizado na parte traseira do equipamento.
Problemas na tela Touch-screen
Se a tela touch-screen no estiver respondendo adequadamente, clique em
Configuraes, selecione a opo Calibrao do Touch-Screen e siga as
instrues indicadas. Use um pano limpo de microfibra para limpeza da tela.
Modelo coberto neste Manual do Usurio:
Mobii Tablet 7" Basic com verses de 4, 8 ou 16Gb e cmera opcional.
Homologao Anatel
Suporte Tcnico Point of View: suporte.brasil@pointofview-online.com
76
Pedstaven
Mobii Android Tablet je mobiln zazen, kter vm dv asn zitek z
internetu. Dovoluje vm komunikovat s ostatnmi, uvat si vai oblbenou
zbavu a pstup k informacm na internet kdykoliv a kdekoliv. Tato nejnovj
generace malch, vkonnch a dobe penosnch zazen, pipojench k
internetu kombinuje mnoho skvlch monost a dobrou penosnost zazen,
kter se vleze do kapsy.
Souhrn vlastnost
l Zabudovan operan systmAndroid
Se zabudovanm systmem Android OS, v Mobii Tablet podporuje
vtinu populrnch aplikac tetch stran. Aplikace jsou dostupn na
internet nebo pmo ve vaem Mobii tabletu.
l Wi-Fi / 3G konektivita (3G voliteln)
S nejnovj Wi-Fi a 3G technologi se v Mobii Tablet me pipojit
k internetu, kdekoliv jste.
l 7 palcov dotykov obrazovka
Dotknte se nebo posute svj prst po obrazovce, kter okamit reaguje.
l Zabudovan G-senzor
Slou k automatickmu oten uivatelskho prosted podle polohy
zazen.
l Multimediln zbava
Umouje vm, si uvat hudbu, filmy nebo obrzky kdekoliv jste.
Obsah balen
l Zazen
l Stereo sluchtka
l USB kabel
Tlatka a konektory
Vrchn pohled
l Napjec adaptr
l Manul
l Zrun list
a b
a. USB Port: Pipojen k potai, USB flash pamti, myi nebo klvesnici
pomoc USB kabelu.
b. Vypna: Stiskem a podrenm zapnete nebo vypnete zazen.
Krtkm stiskem vypnete nebo zapnete obrazovku.
77
Pedn pohled
Spodn pohled
Bon pohled
Nabjen baterie
Zazen m zabudovanou nabjec baterii. Nen poteba vkldat jakoukoliv jinou
baterii. Sta pouze nabt zazen, pokud ukazuje nzk stav nabit baterie.
Pro nabit baterie, pipojte zazen k zsuvce pomoc poskytnutho napjecho
adaptru. Pln nabit baterie trv okolo 3 hodin.
Pozn.:
a. Zazen mete pouvat, I kdy se nabj, pro prodlouen ivotnosti baterie toto
nedoporuujeme.
b. Ped prvnm pouitm doporuujeme pln nabt baterii.
c. Pro maximln vkon, Lithium-ion baterie mus bt pouvny asto. Pokud nebudete
i
j
k
l
c. LCD Displej
d. Objektiv kamery (voliteln)
e. Home: Nvrat na vodn
obrazovku.
f. Menu: Zobrazen menu.
g. SCROLL tlatko: Otenm
vyberte volbu, stisknutm potvrdte
(voliteln).
h. ESC: Nvrat
i. Micro-SD Card Slot
j. Vstup na sluchtka
k. DC-IN Port: Pipojen ke
standardn zsuvce
pomoc napjecho
adaptru.
l. Tlatko reset
m. Zabudovan mikrofon
n. 3G Card Slot: Otevete
a vlote 3G kartu
(voliteln)
m
n
c
b
h
d
e
g
c
d
e
f
f
h
model 1
model 2
78
pouvat zazen asto, nabijte baterii aspo 1x do msce.
Instalace pamov karty
Pro rozen integrovan pamti, v Mobii tablet obsahuje slot na pamovou
kartu pro rozen lonho prostoru. Mete st e-booky, poslouchat hudbu ne
sledovat video pmo z SD pamov karty.
Pro instalaci pamov karty, najdte slot pro kartu na spodn stran zazen a
pak vlote micro-SD kartu do slotu podle naznaen orientace. Pro pstup na
pamovou kartu, v reimu prohlen vyberte adres SDCard.
Penen soubor
Ped tenm nebo pehrvnm soubor se ujistte, e intern pam nebo
pamov karta obsahuje mediln soubory. Pokud ne, pekoprujte soubory
z potae na v Mobii Tablet.
(1) Pipojte Mobii Tablet k potai pomoc dodanho USB kabelu.
(2) Po pipojen se objev na vaem potai dv odpojiteln diskov jednotky.
Jedna je intern pam a druh je pamov karta vloena v tabletu. Nyn
mete koprovat soubory na tyto dv jednotky.
(3) Po dokonen penosu, posute vrchn panel smrem dol a vyberte
monost Turn off USB Storage a pot potvrte pomoc Turn Off. Tmto
odpojte zazen od potae.
(4) Bezpen odpojte zazen od PC.
a) Stisknte levm tlatkem na ikonu v pravm dolnm rohu obrazovky.
b) Kliknte na vyskakovac okno a vyberte Odpojit zazen USB Mass
Storage.
c) Odpojte zazen od potae.
Drag downwards
79
Vypnut/Zapnut
Pro zapnut zazen, stisknte a podrte Power tlatko na zazen, dokud
neuvidte bootovac obrazovku. Start zazen me trvat nkolik minut, ne
budete pokraovat, prosm nechte systm pln nastartovat.
Po zapnut byste mli vidt nsledujc obrazovku. Ped pouitm zazen, muste
odemknout obrazovku. Pro odemen obrazovky, pethnte oknu zmku
smrem nahoru.
Pro vypnut zazen, podrte tlatko Power, dokud neuvidte monost Power
Off, vyberte Power Off a pot potvrte pomoc OK.
Tip: Mobii Tablet se, pokud nen pouvn, pepne po nkolika sekundch do spornho
reimu. Krtkm stiskem tlatka Power zapnete obrazovku a zazen probudte.
Domovsk obrazovka
Ukazatele
a. Home: Nvrat na vodn obrazovku kdekoliv jste.
b. Pamov karta: Vykink oznauje, e nen dostupn dn pamov
karta. Toto upozornn by mlo zmizet po vloen pamov karty.
c. Wi-Fi s
a b c d e f g h i j
k
l
m
80
d. 3G s
e. Stav baterie
f. Aktuln as
g. Snen hlasitosti: Poklepnm sniujete hlasitost.
h. Zven hlasitosti: Poklepnm zvyujete hlasitost.
i. Return: Nvrat do pedchoz sloky.
j. Menu: Poklepnm zobrazte menu.
k. Panel pro vloen adresy: Zde mete zadat webovou adresu strnky.
Mla by se zobrazit virtuln klvesnice. Pomoc klvesnice zadejte znaky.
Stiskem skryjete klvesnici.
l. Panel aplikac: Poklepnm na tuto ikonu zobrazte vechny aplikace
nainstalovan na vaem Mobii tabletu (budk, kalkulaka, Globln as,
atd.).
- Mete koprovat aplikace na plochu stisknutm a podrenm jejich
ikon.
- Mete odstranit aplikace z domovsk strnky pethnutm jejich ikon
na panel aplikaci. Pro vymazn poloky z domovsk strnky podrte
prst na ikon, dokud nen podsvcen a pak ji pethnte na panel
aplikac, kter se zmnil na ikonu koe.
m. Zkladn zstupci (Browser, Video Player, Audio Player, atd.)
- Poklepnm vyberete odpovdajc aplikaci.
- Pomoc oten tlatka SCROLL vyberte poloku.
- Mete upravit domovskou obrazovku pidvnm/odebrnm
zstupc, mnnm pozad, atd.
l prava poloek na domovsk obrazovce
- Pro pidn poloky (zstupce, widgety, adrese, atd.) kliknte na ikonu
menu a pot vyberte Add , nebo podrte prst na domovsk
obrazovce, dokud se nezobraz vyskakovac menu.
- Pokud chcete pesunout poloku z domovsk obrazovky, podrte na n prst,
81
dokud se nepodsvt, pak ji pethnte na uren msto.
l Zmna pozad
Vyberte ikonu menu , pak kliknte na Wallpaper. Vyberte obrzek a v
otevenm menu vyberte Set Wallpaper.
l Rozen domovsk obrazovka
Posute se vodorovn po obrazovce vam prstem, nebo otote SCROLL
tlatko doleva nebo doprava pro pstup na rozenou domovskou obrazovku.
Mete vidt nsledujc rozenou plochu, na kter jsou nkter uiten
zstupce. Vybrnm tchto zstupc mete aktivovat jejich funkci.
l Zmna systmovho nastaven
Vyberte ikonu menu , a pot vyberte Settings . Vyberte kategorii:
Wireless& networks, Sound & Display, Date & Time, atd. Pro vice
informac o rznch nastavench, se podvejte do sekce System Settings .
Pouvn dotykov obrazovky
Mobii Tablet je vybaven dotykovou obrazovkou. Nsleduje pr tip na pouvn
dotykov obrazovky.
Hlavn akce dotykov obrazovky
V rznch aplikacch, mete jt zpt o jednu rove vybrnm tlatka Back
(v pravm hornm rohu obrazovky.
Kdykoliv jste v rozhran, mete se vrtit pmo na domovskou obrazovku
a b c
a. Pipojit se k dostupn Wi-Fi
st.
b. Obnoven knihovny mdi.
c. Nastaven jasu obrazovky.
82
vybrnm tlatka Home (v levm hornm rohu obrazovky).
Dal funkce dotykov obrazovky
Pi sledovn videa nebo poslouchn hudby,
mete dotykem na ukazatel stopy peskoit na
konkrtn st videa nebo psniky.
Mete tak pout prst na pethnut
ukazatele.
V rznch prohlech (soubor, hudby,
videa, atd.) mete posunout prst nahoru
a dol pro posun v seznamu nahoru a
dol.
Ve webovm prohlei, se mete po strnce posunovat poklepnm na
strnku a posunem prstu nahoru nebo dol (pozor a pi poklepn nekliknete
na odkaz!)
Poklepnm na odkaz otevete strnku.
Pouit virtuln klvesnice
Poklepnm na jakkoliv textov pole vyvolte virtuln klvesnici. Pomoc tto
klvesnice mete zadvat webov adresy nebo jakkoliv text.
Ukazatele
Vbr vstupn metody
Pokud jste nainstalovali vice ne jednu vstupn metodu na v tablet, mete vybrat
jednu z nich pomoc a) podrenm tlatka dokud se neobjev nastaven Android
klvesnice; b) vybrnm Input Method a pot vybrn vmi zvolen monosti.
Pstup na internet
S vam tabletem mete surfovat na internet.
V tablet nabz zabudovanou Wi-Fi technologii a slot pro 3G kartu, abyste
mohli mt pstup k internetu pomoc Wi-Fi a 3G st.
a. Caps Lock
b. Backspace.
c. Pepnn klves:
Psemn/ sla a znaky.
d. Mezernk
e. Enter
c
b
d
a
e
83
Nejdve vak muste nastavit Wi-Fi a 3G s. Pro konfiguraci Wi-Fi se muste
nachzet v mst, kde je dostupn Wi-Fi s. Pokud budete v dosahu st, kterou
u jste jednou nastavili, tablet se pokus automaticky pipojit. Pro funkci 3G st,
muste do zazen vloit 3G kartu.
Vytvoen WiFi pipojen
(1) Na domovsk obrazovce, vyberte ikonu Menu a pot vyberte
Settings.
(2) V Settings obrazovce, vyberte Wireless & Networks.
(3) Pokud je Wi-Fi vypnut, vyberte Wi-Fi nastaven pro zapnut. Pot
vyberte Wi-Fi settings. Tablet zane automaticky vyhledvat dostupn
WiFi st a zobraz je. Seznam dostupnch st ukazuje vechny
bezdrtov st v dosahu zazen.
- List je automaticky aktualizovn.
- Kdy je WiFi zapnut, v tablet se pipoj automaticky ke dve
nastavenm stm, kdy jsou v dosahu.
- Pokud tablet nalezne s, kter jet nebyla nastavena, zobraz
upozornn.
(4) Vyberte s, ke kter se chcete pipojit, vlote poadovan daje (heslo) a
stisknte Connect. Tablet se nyn pokus pipojit pomoc nastaven, kter
jste zadaly. Pokud je pipojen spn, zobraz se pod Wi-Fi nastavenm
oznmen o pipojen k uveden sti.
Pozn.:
a) List dostupnch sti je automatick aktualizovn.
b) Kdy je WiFi zapnut, v tablet se pipoj automaticky ke dve nastavenm stm, kdy
jsou v dosahu.
c) Pokud tablet nalezne s, kter jet nebyla nastavena, zobraz upozornn.
Pokroil pipojen
Pro manuln vyhledvn dostupnch Wi-Fi st:
(1) V obrazovce Wi-Fi settings vyberte Menu , a pak vyberte Scan.
(2) Pokud se s, ke kter se chcete pipojit, nenachz v seznamu st, posute
se na obrazovce dol a vyberte volbu Add a Wi-Fi network. Vlote potebn
daje a ulote stisknutm Save.
Pro pstup k pokroilm sovm parametrm (Regulatory domain, IP
address, atd.), vyberte Menu , a pot vyberte Advanced. Zobraz se dal
parametry. Potebn informace mete zskat od sprvce tto st.
84
Przkumnk soubor vm dv monost prohlet soubory na vaem tabletu.
Otevete Application Tab pro zobrazen vech aplikac a pot vyberte
Explorer pro vstup do prohlee soubor.
Prohlen soubor a adres
Posunem prstu se pohybujete
seznamem soubor.
Soubor nebo adres otevete
poklepnm.
Poklepnm na ikonu menu
mete spravovat aplikace (vice v
sekci Manage Application).
Mete se vrtit nebo posunout o
jednou rove pomoc ikon Back
nebo Next .
Mete jt o rove ve poklepnm na tlatko LevelUp .
Kdykoliv jste v uivatelskm rozran, mete se vrtit na domovskou
obrazovku poklepnm na ikonu Return nebo ikonu Home .
Poklepnm na ikonu se vrtte do koenovho adrese.
Pouvn panelu nstroj
Panel mete pouvat pro prohlen intern pamti, pamov karty, mazn
nebo koprovn soubor.
Home Nvrat na domovskou strnku.
LevelUp Nvrat o rove v.
Multi Vybrn vice soubor narz.
Editor Koprovn, mazn, pesun, vloen nebo pejmenovn
souboru nebo adrese.
Back Vrtit se v rozhran o jednu rove.
Next Posun vped v rozhran o jednu rove.
Koprovn/Pesun soubor a adres
(1) V seznamu soubor vyberte soubor, kter chcete
koprovat, nebo pesunou.
(2) Podrte prst na vybranm souboru, dokud se nezobraz
menu.
Pokliknm na edou oblast skryjete/zobrazte panel.
85
(3) Vyberte Copy nebo Move z vyskakovacho menu.
(4) Pejdte do lokace, kam chcete adres nebo soubor pesunout.
(5) Vyberte ikonu Editor z panelu nstroj a pot vyberte Paste.
Mazn soubor nebo adres
(1) V seznamu soubor vyberte soubor, kter chcete smazat.
(2) Podrte prst na vybranm souboru, dokud se nezobraz menu.
(3) Vyberte monost Delete z vyskakovacho menu, pot potvrte pomoc
Delete nebo zrute volbu pomoc Cancel.
Pejmenovn soubor nebo adres
(1) V seznamu soubor vyberte soubor, kter chcete pejmenovat.
(2) Podrte prst na vybranm souboru, dokud se nezobraz menu.
(3) Vyberte Rename z vyskakovacho menu
(4) Poklepejte na textov pole pro zobrazen virtuln klvesnice, zadejte
nzev.
(5) Potvrte poklepnm na OK.
Vbr vce soubor
Mete vybrat vice soubor nebo adres.
(1) V panelu nstroj poklepejte na ikonu Multi .
(2) Vyberte soubory/adrese, kter chcete vybrat. Vybrnm se nzev obarv
na erveno. Optovnm poklepnm zrute vbr. Po dokonen vbru
mete vybran soubory smazat, koprovat nebo pesunout pomoc ikony
Editor .
E-mail
V tablet m ped-instalovanho E-mailovho klienta. Mete kdykoliv poslat
nebo pijmat emaily pomoc tohoto tabletu. Ped pouitm emailovho klienta se
ujistte, e je dostupn internetov pipojen.
Otevete Application Tab vyberte Email. Po sputn byste mli, pokud jste
nastavily v emailov et, vidt vai pchoz potu.
Nastaven emailovho tu
Nejdve muste nastavit emailov et pro odesln a pjem email.
(1) Po startu emailov aplikace jste podn o nastaven emailovho tu.
Pokraujte poklepnm na Next.
(2) Zadejte vai emailovou adresu a heslo. Tento et mete nastavit jako
vchoz pomoc volby Send email from this account by default. Pokraujte
poklepnm na Next.
(3) Zadejte potebn informace pro nastaven PO3/IMAP serveru. Tyto
86
informace mete zskat od poskytovatele pipojen, sprvce st nebo z
internetu.
(4) Po nastaven POP3 serveru kliknte na Next. V tablet ov nastaven
serveru a postoup k nastaven IMAP serveru. Nastavte IMAP server jako
POP3 server. Do pole IMAP Server byste mli zadat imap.+ nzev
domny.
(5) Po oven nastaven by se mla objevit zprva Your account is set up, and
email is on its way, pokud se tak stane, je et sprvn nastaven.
(6) Zadejte jmno, kter m bt zobrazen v kadm emailu a potvrte pomoc
Done.
Pozn.: Pokud mate vice t, po kadm sputn aplikace vstoupte do vchozho
emailovho tu.
Sprva t
Mete nastavit vice ne jeden et a spravovat je, ppadn pidvat dal ty
nebo je mazat.
Pidn dalho tu
Nsledujte tyto kroky pro zaloen dalho tu:
(1) Otevete emailov klient a poklepejte na ikonu Menu . V zobrazenm
menu vyberte monost Accounts. Tmto zobrazte vytvoen ty.
(2) Vyberte ikonu Menu pro zobrazen menu a vyberte Add account.
(3) Nsledujte kroky pro nastaven emailovho tu.
Smazn tu
(1) V emailovm klientu vyberte ikonu Menu pro zobrazen menu.
(2) Vybrnm Accounts zobrazte vechny vytvoen ty.
(3) Podrte prst na tu, kter chcete smazat, dokud se nezobraz menu.
(4) Vyberte monost Remove Account a potvrte stiskem OK to confirm.
Oven nastaven tu
(1) V emailovm klientu vyberte ikonu Menu pro zobrazen menu.
(2) Vybrnm Accounts zobrazte vechny vytvoen ty
(3) Podrte prst na tu, kter chcete upravit, dokud se nezobraz menu
(4) Vyberte monost Account settings a pot byste mli vidt vechny
nastaven tu.
Prohlen email
Po sputn emailovho klienta byste mly bt ve va potovn schrnce.
Ve schrnce se mete posunovnm prstu posouvat nahoru a dol.
Poklepnm na email ho otevete.
Podrenm prstu na poloce zobrazte menu. V menu mete otevt,
87
peposlat, smazat nebo odpovdt na zprvu.
Email Menu
V seznamu emailu poklepnm na ikonu Menu zobrazte menu.
Refresh Obnovit seznam email
Compose Vytvoit nov email.
Accounts Seznam vech t
Account Settings Nastaven tu
Sprva aplikac
V Mobii Tablet podporuje mnoho uitench aplikac tetch stran. Pozenm
tchto aplikac mete dodat vaemu tabletu vce funkc. Jsou dostupn online
na internetu nebo pmo ve vaem zazen.
Pedinstalovan aplikace
Na zazen jsou z vroby peinstalovan aplikace. Mete se na n podvat
otevenm Application Tab. Mezi peinstalovan aplikace pat: video pehrva,
audio pehrva, prohle obrzk, budk, kalkulaka, kalend, atd.
Instalace aplikac
Pro run instalaci aplikac postupujte podle nsledujcch krok:
(1) Sthnte instalan soubor na v pota. Ujistte se, e je soubor ve
formtu .apk, kter je podporovn systmem tabletu.
(2) Pipojte tablet k potai pomoc USB kabelu.
(3) Pekoprujte instalan soubor do vaeho tabletu.
(4) Odpojte v tablet od potae.
(5) Zapnte v tablet a vstupte do prohlee soubor.
(6) Spuste instalan soubor.
(7) Nsledujte instrukce na obrazovce.
(8) Po instalaci byste mli najt aplikaci v panelu aplikac.
Odstrann aplikac
(1) Zobrazte vechny aplikace otevenm Application Tab.
(2) Vyberte Settings, a pot Applications.
(3) Vyberte Manage Applications.
(4) Vyberte instalac, kterou chcete odstranit.
(5) Potvrte volbou Uninstall.
Pozn.: Nemete odstranit peinstalovan aplikace.
88
Systmov nastaven
Na domovsk obrazovce, vyberte Settings a zvolte jednu z kategori:
Networks Controls, Sound & Display, Date & Time, atd.
Pokud se napravo od parametru objev ipka dol, znamen to, e tto
nastaven obsahuje vce parametr. Kliknutm zobrazte seznam tchto
parametr.
Pokud se vedle parametru zobraz zakrtvac polko, poklepnm povolte
nebo zakete tuto volbu.
Pokud je mon, mete posunovnm prstu zobrazit monosti, kter jste
pvodn nevidli.
Po dokonen prav nastaven, se mete vrtit pomoc ikony Back na
seznam nastaven, nebo se pomoc ikony Home mete vrtit na
domovskou obrazovku.
Wireless &
networks
Toto menu dovoluje nastavit Wi-Fi a Bluetooth pipojen nebo
tak reim pro provoz v letadle Airplane mode.
Wi-Fi Vypnut / zapnut Wi-Fi pipojen.
Wi-Fi settings dovoluje vm nastavit a spravovat vae
Wi-Fi st.
Sound &
Display
Sound settings:
Media volume Nastaven hlasisto pro pehrvn hudby a
videa. Mete tak upravit hlasitost pomoc tlatek na vrchn
stran zazen.
Notification Ringtone Nastaven zvuku upozornn.
Audible selection Vypnut/zapnut zvuku pi dotyku
obrazovky.
SD card notifications Vypnut zvuk upozornn SD karty.
Display settings:
Animation Vypnut/zapnut zobrazen animac pi oteven
nebo zaven aplikac.
Brightness Dovoluj nastavit jas obrazovky.
Screen timeout Nastaven prodlevy automatickho vypnut
obrazovky a zamknut zazen. Pro zapnut displeje stisknte
jednou tlatko Power a optovn zmknut odemkne
obrazovku.
Location &
Security
Tato obrazovka vm dovoluje nastavit monost pstupu
nkterch aplikac pro Android k zjitn va aktuln
polohy pomoc WiFi nebo GPS. Mete zde nastavit zpsob
odemykn obrazovky nebo dal parametry zabezpeen.
Applications Tato obrazovka vm dovoluje spravovat vae aplikace a
prohldnout informace o nainstalovanch aplikacch na vaem
zazen.
89
SD card &
Mobii Tablet
Storage
Tato volba vm umouje odpojit nebo zkontrolovat SD kartu.
Language &
keyboard
Vyberte v jazyk a umstn. Dle obsahuje nastaven
virtuln klvesnice.
Date & Time Tato volba vm umouje nastaven asu, data, asovho
psma a formtu zobrazen data.
Touch Panel
calibration
Pokud je ovldn dotykov obrazovky nepesn, pouijte toto
nastaven a nsledujte instrukce na obrazovce.
USB Mode
Select
Vyberte tuto monost, pokud se k 3G sti pipojujete pomoc
USB modulu namsto integrovan 3G karty.
Update Media
Library
Run aktualizujte knihovny medi.
About Device Zobrazen informac o vaem tabletu.
een problm
Reset tabletu
V ppad, e v tablet zatuhne, mete vypnout zazen podrenm
tlatka Power po dobu 15 vtein.
Pokud vypnut tlatkem Power nefunguje, mete pout pinhole reset
tlatko umstn na zadn stran zazen.
Problmy s dotykovou obrazovkou
Pokud je ovldn dotykov obrazovky nepesn, zkuste kalibrovat obrazovku
pomoc volby Touch-Screen Calibration v nastaven zazen.
90
ntroducere
Tableta Mobii Android este un dispozitiv mobi
.
aparate portabile mici, puternice, conectate la
internet combin
buzunar pentru dispozitive mobile.
Sumar caracteristici
Sistem de operare incorporat Android
Cu sistemul de operare incorporat Android, Tableta Mobii suport
majoritatea popular . Aplica
nternet sau direct n Tableta Mobii.
Conectivitate Wi-Fi / 3G (3G op ional)
Wi-Fi 3G, Tableta Mobii
.
Touch Screen de 7-inch
degetul pe ecran, ecranul r nde instant.
Senzor G incorporat
orientarea pe landscape sau
portret n mod automat,
Divertisment
, .
Pachetului
tereo
Cablu USB
Butoan Port-uri
Vedere de sus
a. Port USB: conect computer, flash drive USB, mouse sau
USB.
b. Buton Power: ap
dispozitivul; .
91
a
b
Vedere d
Vedere de jos
vedere IateraI
acumulatorului
Dispozitivul are un acumulator intern. N
.
acumulatorului.
, conect
perete printr-un adaptor AC prin port-ul DC-N. 3 ore
acumulatorul complet.
:
a. P d . Dar pentru a prelungi
acumulatorului,
c. Ecran LCD
d. (op ional)
e. Home : Mergi la
Home.
f. Menu: Afi
suprapus.
g. Buton SCROLL: R
pentru a face selec
pentru a confirma
(op ional)
h. ESC: Revenire
i. SIot Card Micro-SD
j. Jack
k. Port DC-IN: conect
la orice outlet electronic
standard prin adaptor
AC.
I. Reset pin hoIe
m. Microfon incorporat
n. SIot Card 3G: deschide
pentru a insera un card
3G
c
h
d
e
g
c
d
e
f
f
h
modeI 1
modeI 2
92
i
l
m
n
.
b. Se recomand acumulatorului dispozitivul pentru
prim .
c. maxim , trebuie folosite des baterii cu ioni de litiu.
dispozitivul des, - acumulatorul o pe .
nstalarea cardului de memorie
n , Tableta Mobii
. , sau
, imagine sau video direct de pe cardul SD.
Pentru a instala cardul de memorie, n tului
Micro-SD n slot .
Pentru a accesa cardul de memorie intr modul ExpIorer
directorul SDCard.
Transfer ere
, -
Mobii media. n caz contrar,
transfer fi ere din computer pe Tableta Mobii.
(1) Conect Tableta Mobii la un computer cu cablul USB furnizat.
(2) conectat, u n computerul
dvs. Unul reprezint memor Mobii, ia repre
cardul de memorie inserat n Tableta Mobii. fi
sau pe aceste .
(3) ansferul de date,
USB.
stocare USB) (deconectare) pentru a deconecta
dispozitivul din computer.
Trage n jos
93
(4) player-ul cu gri PC.
a) Clic stnga pe icon-ul -ul
computerului.
b) Clic pe mini fereastra care apare cu mesajul Stop the USB Mass
Storage Device Drive (X)(stop dispozitiv
Direve(X)).
c) player-ul din computer.
Pornire/Oprire
Pentru a porni dispozitivul, ap Power de pe
unit ul de bootare. Poate necesita cteva minute
pentru a porni sistemul, .
blocat
ncepe folosirea aparatulu ul mai nti. Pentru a debloca
a -ul de blocare n sus.
t butonul Power
op iunea Power Off(deconectare),
: Tableta Mobii va intra n mod sleep
94
cteva secunde. Power a-l trezi.
ul Home
Indica ii
a. Home : Revino n ul Home interfa .
b. Card de memorie: semnul exclam indic
este disponibil.
c. Wi-Fi
d. 3G
e.
f. Timp curent
g. Reducere voIum: sau continuu pentru a reduce volumul.
h. oIum: volumul.
i. Revenire: Revenire la directorul anterior.
j. Menu: .
k. A Inputting Area (zona de introducere adre ).
Prin atingerea
se va ascunde tastatura.
I. AppIications Tab : acest icon
instalate pe Tableta Mobii ( , calculator,
GlobalTime etc.).
a b c d e f g h i j
k
l
m
95
- a ile pe ul Home pe
icon-i lor.
- plica ia din Home prin tragerea icon-ilor n Tabul
. Home,
, - la care a
devenit un icon de gunoi.
m. efauIt (Browser, Video PIayer, Audio PIayer, etc.)
- icon corespun .
- R butonul SCROLL pe unitate pentru a selecta un item.
- Home /
widgets, schimbarea wallpaper, etc.
ParticuIarizarea item-iIor de pe Home
- Pentru a ad Home (s , widgets, folder-e etc.),
at -ul Menu select Add
Home -l.
- Pentru a muta item-ul Home,
va selecta, -l.
Schimbarea waIIpaper-uIui
icon-ul Menu , WaIIpaper
pentru a confirma.
Mergi Ia Home extins
SCROLL pentru a merge
la panoul din stnga sau dreapta a Home extins.
96
Home extins n
foarte utile. .
Schimbarea s
icon-ul Menu , apoi atin Settings .
categorie: WireIess& networks , Sound & DispIay(sunet
, Date & Time informa ii suplimentare
referitoare System Settings .
Folosirea Touch Screen
Tableta Mobii es touch-screen.
privire la modul de folosire al touch screen.
Touch Screen
n diferite aplica i n interfa
icon-ului Back (napoi)( ).
interfa
Home prin atingerea icon-ului Home (n
ecranului).
video sau
progresie
diferite n video sau melodie. Deasemenea
folosi degetul pentru a trage cursorul n bara de progresie
a b c
a. Conect Wi-Fi
b. refresh la biblioteca
media
c. Ajust
97
video sau melodie..
n browser-e diferite (File ,
Music , Video, Photo(foto), etc.),
n browser-ul Web,
(
trebuie atins un link!).
-ul pentru a deschide pagina.
Folosirea tastaturii virtuale
virtuale. virtual -ului web sau
orice text solicitat.
ii
Selectarea metodei de introducere
ere n Tableta Mobii selecta
o metod a)
Android; b) alegerea nput Method(Me i apoi alegerea celei
dorite.
Acces la nternet
e nternet cu Tableta Mobii.
Tableta Mobii Wi-Fi 3G astfel
internet- - 3G.
Mai nti, configur -Fi sau 3G.
Wi-Fi , - Wi-Fi
permite conectarea la ea. Mobii este n raza de
-
Caps Lock
Backspace.
um r
caractere /litere.
Spa
Enter
c
b
d
a
e
98
conecteze. 3G
3G n dispozitiv.
ReaIizarea conexiunii WIFI
(1) Home, -ul Menu select
Settings .
(2) n Settings , select WireIess & Networks(W
.
(3) WiFi este oprit, at Wi-Fi pentru a-l porni. Apoi
select Wi-Fi settings -Fi). Tableta Mobii va scana automat
WiFi . List
lele wireless disponibile n raza de ac .
- Lista este constant actualiza n mod automat.
- Cnd este activat WiFi, Tableta Mobii se va conecta automat
configurate .
- Mobii ,
notificare.
(4)
(parola) . Tableta
Mobii va ncerc WiFi
- . cone , va
mesajul Connected to XXX (conectat la XXX) n setarea WF.
Not :
a) constant actualiza n mod automat.
b) Cnd este activat Wi-Fi, Tableta Mobii se va conecta n mod automat
configurate atunci cnd aceste .
c) Mobii ,
un icon de notificare.
Advanced Connection ( )
Pentru a scana manual Wi-Fi disponibile,
(1) n Wi-Fi settings(se -Fi), at -ul Menu , i apoi
.
(2) Wi-Fi ,
josul ecranului, - -Fi).
.
Pentru a acces (Regulatory domain(domeniu de
reglementare) , etc), at -ul Menu , apoi
99
atin (avansat). ri. nforma ia so
poate fi ob z .
Browser-
de memorie al Tabletei Mobii.
AppIication Tab ( ) , apoi select
pentru a intra modul explorare .
Naviga i prin f -e
.
un folder, at fi ierul/folder-
ul.
-ul menu ,
administra aplica iile (vezi
detaliile n se Manage
).
un nivel napoi sau nainte n interfa -ului
Back (napoi) sau icon-ul Next .
LevelUp
(nivel mai sus).
n interfa , Home
prin atingerea icon-ului Return (ntoarcere) sau icon-ului Home
.
-ul Home .
FoIosirea barei de instrumente
memorie al aparatului dvs., copia fi iere.
Home Mergi la Home.
LeveIUp(nivel
anterior)
Mergi napoi un nivel n director.
MuIti Select m .
Atingerea zonei gri poate ascunde/
100
Editor Cop , ,
sau folder-ul.
Back(napoi) Mergi napoi un nivel n interfa .
Next Mergi nainte un nivel n interfa .
Cop i iere sau foIdere
(1) n ,
degetului pentru a select /folder-
-l cop .
(2) -ul select
menu.
(3) Select sau din menu-ul
(4) Navig la loca i fi ierul/folder-ul.
(5) Select -ul Editor
.
-e
(1) n lista de fi iere,
selecta fi ierul/folder- -l .
(2) -ul select .
(3) Select din menu- select
confirma sau
abandona.
Redenume te -e
(1) n ,
selecta fi ierul/folder- -l redenum .
(2) -ul select .
(3) Select din menu- .
(4) , apoi
pentru a reden /folderele.
(5) pentru a confirma noua denumire.
SeIect MuItipIe Items(itemi multipli)
folder .
(1) n bara de instrumente de sus, at -ul Multi .
(2) fi ierele/folder- .
. Prin repetarea atingeri se
selectarea. selectarea, , copia
101
in atingerea icon-ului Editor
(editor).
E-mail
Tableta Mobii E-mail. e-mail-uri
de pe nternet oricnd cu Tableta Mobii. - internet
nainte de a folosi serviciul de email.
AppIication Tab ( ) pentru a ,
select Email pentru a lan email.
. Altfel,
nti un cont de email.
Set
email-uri.
(1) e email.
continua.
(2) n email .
implicit prin selectarea op iunii Send email from this account by
default(trimite email din acest cont prin serviciul implicit).
pentru a continua.
(3) informa ia so -ul PO3/MAP.
nternet.
(4) continu setat server-ul
POP3. Tableta Mobii server-
server-ului MAP setarea este corect . Set -ul MAP
-ul POP3. Not
imap.+ domain name(imap + denumirea domeniului).
(5) Tableta Mobii va verifica set ile. Your account is set up,
and email is on its way(Contul dvs a fost setat iar emailul este trimis), contul
dvs este setat cu succes.
(6) nt numele ce va email i apoi ati
t) pentru a termina.
Not : , de fiecar email,
email implicit.
verificarea informa iei despre cont, ad .
102
Ad
(1) Lan email -ul Menu -ul
menu. Accounts(conturi) .
(2) -ul Menu -ul menu i apoi a Add
.
(3) .
terge un cont de email
(1) , at -ul Menu pentru a
-i din menu.
(2) (conturi) email.
(3) -
menu.
(4) OK pentru a
confirma.
(1) , at -ul Menu pentru a
-i din menu.
(2) (conturi) email.
(3) -
menu.
(4) a
. edita aceste set i .
VizuaIizare emaiI-uri
email.
n
prin lista de email.
email pentru a-l deschide.
email menu.
, r , email-ul.
Item-i de menu emaiI
n lista de email, at -ul Menu menu-ul.
Refresh Refresh email-uri.
Compose(compune) Comp email.
Accounts(conturi) Vi .
Account .
103
Settings
Tableta Mobii .
ii dispozitivului dvs. Acestea sunt
disponibile online pe internet sau direct pe produsul dvs..
reinstaIate
einstalate .
AppIication Tab . Acestea sunt video player, audio player, photo
viewer, , calculator, calendar etc.
InstaI pIica ii
plica ii manual :
(1) D lare n computerul dvs. -
este n format .apk care este suportat de sistemul dvs Tablet Mobii.
(2) Conect Mobii la computerul dvs prin cablul USB.
(3) Cop obii.
(4) Deconect Mobii de la computer.
(5) Tableta Mobii ier cu Explorer.
(6) Loca -l.
(7) .
(8) , o application
tab .
DezinstaIarea ApIica ii
(1) plica iile prin atingerea AppIication Tab .
(2) Select , i apoi select .
(3) Select .
(4) aplica i .
(5) pentru a dezinstala aplica ia.
Not : preinstalate.
S stem
n Home, at Settings categorie: Networks
ControIs , Sound & DispIay , Date &
Time , etc.
parametr
setare include sub-parametri. - sub-
parametrilor.
104
rametru, at -o pentru a activa
Atunci cnd este posibil,
set i .
le, at -ul Back (napoi)
-ul Home
Home. .
WireIess &
networks
Acest menu Wi-Fi
Bluetooth .
Wi-Fi at
conexiunea Wi-Fi.
Wi-Fi Wi-Fi.
Sound & DispIay
S i pentru sunet:
Media voIume (Volum media) Set volumul pentru
muzic video. regla sunetul
folosind butoanele de volum, n partea de sus a dispozitivului.
Notification Ringtone (Ton de notificare) Set -
notif .
AudibIe seIection
/d de clic pentru touchscreen.
SD card notifications SD) D
sunetele de notificare pentru card SD.
:
Animation (Anima ie) a /d
anima i .
Brightness(Luminozitate)
luminozitatea ecranului.
Screen timeout
. ap
Power - -l debloca.
Location &
Security
Android pentru a determin WiFi
sau GPS. schema de deblocare a
.
AppIications
( )
Android. zualiza informa iile despre toate aplica iile
instalate pe dispozitivul dvs
SD card & Mobii
TabIet
Storage(Cardul SD
&
deconecta cardul SD
sau de a verifica cardul SD .
105
stocare Mobii)
Language &
keyboard (Limba
& tastatura)
Seta
pentru o int i precis a acesteia.
Date & Time (Ora
formatele.
Touch PaneI
caIibration
(Calibrare touch
panel)
-panel- s
.
USB Mode SeIect
(Selectare mod
USB)
flash drive
USB cu tehnologie 3G n 3G.
Update Media
Library(Actualizare
nual biblioteca media library a Tabletei Mobii.
About Device
(Despre dispozitv)
informa ii despre sistemul Tabletei Mobii.
Depanare
Reset TabIeta Mobii
n cazul n care Tableta Mobii ,
Power timp de 15 secunde.
Doar n cazul n care butonul Power
butonul pinhole reset, amplasat la spatele dispozitivului.
ProbIeme Touch-screen
touch-screen n
setare Touch-Screen Calibration (Calibrare Touch-Screen).
106
Introductie
De Mobii Android Tablet is een mobiel apparaat waarmee u een geweldige Internet ervaring zult hebben
om te communiceren met anderen, om te genieten van uw favoriete entertainment en toegang tot
informatie op het internet op elk moment en overal. Deze nieuwste generatie van de kleine, krachtige, zeer
draagbare apparaten met internetverbinding combineert vele grote mogelijkheden met het gemak van een
zakformaat oplossing voor uw leven on-the-go.
Functie Samenvatting
Ingebouwd Android Besturings Systeem
Met het ingebouwde Android OS, ondersteund uw Mobii Tablet de meeste populaire applicaties van derden.
Applicaties zijn beschikbaar op het internet of rechtstreeks op uw Mobii Tablet.
Wi-Fi / 3G-connectiviteit (3G optioneel)
Met de nieuwste Wi-Fi en 3G-technologie, kunt u uw Mobii Tablet verbinden met het internet waar u ook
bent.
7-inch Touch Screen
Tik op of schuif met uw vinger over het scherm, het scherm reageert direct.
Ingebouwde G-sensor
Hiermee kan de gebruikersinterface automatisch roteren van stand als het apparaat draait.
Entertainment
Hiermee kunt u ten alle tijden van uw muziek, films of fotos genieten.
Inhoud Verpakking
l 7 Inch tablet PC
l Stereo hoofdtelefoon
l USB kabel
Knoppen & Poorten
Boven aanzicht
l ACAdapter
l Gebruiksaanwijzing
l Garantie Kaart
a b
a. USB Poort: verbind uw computer, USB flash drive, muis of keyboard d.m.v. een USB kabel.
b. Power knop: Indrukken en vasthouden om het apparaat in of uit te schakelen. Druk kort om het
scherm aan of uit te zetten.
107
Voor aanzicht
Beneden aanzicht
Zij aanzicht
Opladen van de batterij
Het apparaat heeft een ingebouwde oplaadbare batterij. Geen extra installatie van een batterij is vereist.
Laadt het toestel op wanneer deze een laag batterijvermogen aangeeft.
Voor het opladen van de batterij, sluit het apparaat aan op een standaard stopcontact via de AC-adapter via
de DC-IN poort. Het duurt ongeveer 3 uur voordat de batterij volledig is opgeladen.
Opmerking
a. U kunt het toestel, zelfs wanneer hij wordt opgeladen gebruiken. Maar voor verlenging van de levensduur
van de batterij, wordt dit afgeraden.
b. U wordt aangeraden om de batterij op te laden voordat u het apparaat voor de eerste keer gaat
gebruiken.
i
j
k
l
c. LCD Scherm
d. Camera Lens (optioneel)
e. Home: Ga naar het Home
Scherm.
f. Menu: Laat een overlay menu
zien.
g. Trackball: Rol deze in alle
richtingen om een selectie te
maken. Indrukken om te
selecteren.
h. ESC: Return knop
i. Micro-SD Kaart Slot
j. Hoofdtelefoon
aansluiting (mini jack)
k. DC-IN Poort: aansluiting
voor de AC adapter.
l. Reset knop
m. Ingebouwde microfoon
n. 3G Kaart Slot: openen
om een 3G sim te
installeren (optioneel)
m
n
c
b
h
d
e
g
c
d
e
f
f
h
model 1
model 2
108
c. Voor maximale prestaties, dienen lithium-ion batterijen vaak gebruikt te worden. Als u het apparaat niet
vaak gebruikt, moet u de batterij ten minste eenmaal per maand opladen.
Geheugenkaarten installeren
In aanvulling op het ingebouwde geheugen, is uw Mobii Tablet uitgerust met een geheugenkaart slot om
het geheugen uit te breiden. U kunt ook e-books, muziek, fotos of video bestanden direct van een SD-kaart
lezen.
Voor het installeren van een geheugenkaart, de kaartsleuf aan de onderkant van de machine lokaliseren.
Steek vervolgens een Micro-SD-kaart in de sleuf in de juiste richting.
Voor toegang tot de geheugenkaart selecteert u de Explorer-modus en vervolgens de "SDCard"directory.
Het overzetten van bestanden
Voor het lezen of afspelen van bestanden, dient u ervoor te zorgen dat uw intern geheugen van de Mobii
Tablet of de externe geheugenkaart mediabestanden bevat. Zo niet verplaats dan bestanden van uw
computer naar uw Mobii Tablet.
(1) Sluit uw Mobii Tablet op een computer aan met de meegeleverde USB-kabel.
(2) Eenmaal aangesloten, worden twee verwisselbare schijfstations weergegeven op uw computer. Een
vertegenwoordigt het interne geheugen van uw Mobii Tablet, en de andere vertegenwoordigt de
geheugenkaart in uw Mobii Tablet. Nu kunt u bestanden kopiren van of naar deze schijven.
(3) Zodra de data-overdracht is voltooid, sleept u de bovenste balk naar beneden om de USB-melding weer
te geven. Kies "USB-opslag uitschakelen"in en tik op "Schakel uit"om het apparaat van de computer los te
koppelen.
(4) USB apparaat veilig verwijderen
(a) Klik op het icoon in de taakbalk van uw computer scherm.
(b) Klik op het mini-popup-window met de melding Stop het USB Massa Opslag Apparaat Drive (X).
(c) Verwijder het USB apparaat van uw computer.
Naar beneden slepen
109
In-/Uitschakelen
Om het apparaat in te schakelen, drukt u op de Power knop op het apparaat totdat u het opstartscherm te
zien krijgt. Het kan een paar minuten duren voordat het systeem start, graag wachten voordat u verder
gaat.
U dient het volgende vergendelde scherm te zien zodra het apparaat wordt ingeschakeld. Voordat u start
met gebruik van het apparaat, moet u het scherm als eerste eerste. Als u het scherm wilt ontgrendelen,
sleept u het slotje opwaarts.
Om het apparaat uit te schakelen, drukt u op de Power knop totdat u de optie "Uitschakelen" ziet, druk
vervolgens op "Uitschakelen" en druk op "OK ".
Tip: Uw Mobii Tablet zal in slaap modus gaan met het scherm uit als deze inactief blijft gedurende een
aantal seconden. U kunt door kort op de Power-knop te drukken het scherm en de tablet weer activeren.
Home Screen
Indicaties
a b c d e f g h i j
k
l
m
110
a. Home: Ga terug naar het beginscherm waar je ook bent in de interface.
b. Memory Card: het uitroepteken geeft aan dat er geen beschikbare geheugenkaart aanwezig is, deze
dient te verdwijnen zodra een geheugenkaart beschikbaar is.
c. Wi-Fi-netwerk
d. 3G-netwerk
e. Batterij opladen
f. Huidige tijd
g. Volume omlaag: Druk kort of continu om het volume te verlagen.
h. Volume omhoog: Druk kort of continu om het volume te verhogen.
i. Terug: Terug naar de vorige directory.
j. Menu: Druk om een overlay instellingen menu weer te geven.
k. Adres invoer ruimte. U kunt het adres van de website adres invoeren door te drukken op dit gebied. Er
dient een virtueel toetsenbord te verschijnen. Gebruik het toetsenbord om letters in te voeren. Door op
te drukken zal het toetsenbord verborgren worden.
l. Tabblad Toepassingen: Druk op dit pictogram om alle applicaties tonen die geinstalleerd zijn op uw
Mobii Tablet (wekker, rekenmachine, GlobalTime etc.).
- U kunt de iconen van de applicaties naar het beginscherm kopieeren door deze iconen ingedrukt te
houden.
- U kunt de iconen van de applicaties verwijderen door ze naar het tabblad Toepassingen te slepen. Als u
een item van het beginscherm wilt verwijderen, houd uw vinger op het icoon totdat het wordt gemarkeerd
en sleep deze naar het tabblad Toepassingen die is uitgegroeid tot een prullenbak icoon.
m. Standaardsnelkoppelingen ("Browser", "Video Player", "Audio Player", enz.)
- Druk op een icoon om het bijbehorende programma te openen.
- Rol de trackball knop op het apparaat om een item te selecteren. (indien mogelijk)
- U kunt het beginscherm aanpassen door het toevoegen / verwijderen van snelkoppelingen en widgets, het
veranderen van het achtergrond scherm, enz.
111
Het aanpassen van beginscherm items
- Als u een item aan het beginscherm (shortcuts, widgets, folders, enz.) wilt toevoegen, drukt u op het
Menu icoon en selecteer "Toevoegen" , of u drukt op het beginscherm tot een pop-up menu
verschijnt.
- Om een item van het beginscherm te verplaatsen, druk met uw vinger op het icoon totdat deze wordt
gemarkeerd. Sleep deze naar de gewenste locatie en laat hem los.
Het aanpassen van het achtergrond scherm
- Druk op het Menu icoon en druk op achtergrond. Druk op een afbeelding en druk dan op
achtergrond instellen
Ga naar het uitgebreide beginscherm
- Schuif uw vinger horizontaal over het scherm of rol de Trackball naar de linker-of rechterkant van het
uitgebreide beginscherm.
U ziet het volgende uitgebreide beginscherm waarin u een aantal nuttige shortcuts vind. Door te drukken op
deze shortcuts kunt u hun functie activeren.
Het aanpassen van systeem instellingen
Druk op het menu icoon , druk vervolgens op Instellingen . Kies een catergorie:
Draadloos en netwerken, Geluid en weergave , Datum en tijd ect. Voor meer informatie over
verschillende instellingen, zie de systeem instellingen sectie.
Het gebruik van het touchscreen
Uw Mobii Tablet is uitgerust met een touchscreen. Hieronder vind u een aantal tips over het gebruik van het
touchscreen.
a b c
a. Verbind naar een beschikbaar Wi-Fi
netwerk
b. Ververs de media library
c. Wijzig de helderheid van het scherm
112
Hoofd touchscreen acties
In verschillende applicaties, kunt u 1 level terug gaan in de interface door op het Terug icoon
te drukken. (rechts boven in het scherm)
Wanneer u de interface gebruikt, kunt u direct terug gaan naar het beginscherm door op het
beginscherm icoon te drukken . (links boven in het scherm)
Andere touchscreen acties
Wanneer u een video kijkt of naar muziek luistert,
kunt u op de progress bar drukken om direct naar een
verschillende locatie (in tijd) te gaan in het video of
audiobestand.U kunt ook uw vinger gebruiken om de cursor te
slepen naar elke gewenste locatie in het video of audiobestand.
In de verschillende browsers (Bestand, Muziek, Video, Foto
Ect) kunt u uw vinger verticaal over het scherm bewegen om
op en neer te scrollen in de bestandslijst.
In de webbrowser kunt u op en neer scrollen door op het
scherm te drukken en deze naar boven of naar beneden te
bewegen (weer voorzichtig om niet op een link te drukken)
Druk op een link om de (sub)pagina te openen
Het gebruik van het virtuele keyboard
Door te drukken op een tekst invoerveld, verschijnt het virtuele keyboard.
Met het virtuele keyboard kunt u een webadres invoeren of elke tekst wanneer benodigd.
Indicaties
Selecteren van Invoer Methode
Als u meer dan 1 invoer methode heeft geinstalleerd op uw Mobii Talblet kunt u er een selecteren door a)
Indrukken van het icoon totdat de Android Keyboard instellingen verschijnen. b) Kies invoer
methode en kies de gewenste modus.
a
b
e c
d
a. Caps Lock
b. Backspace.
c. Nummers and Karakters /
Letter keyboard.
d. Spatie
e. Enter
113
Internet Toegang
Met uw Mobii Tablet kunt u op internet surfen. Uw Mobii Tablet heeft WiFi technologie en (optioneel) een
3G kaart slot zodat u verbinding met het internet kunt maken via WiFi of 3G. Eerst dient u een WiFi of 3G
netwerk te configureren. Om een WiFi configuratie te laten werken dient u in een WiFi zone te zijn die u
toestaat om een verbinding te maken. Elke keer als uw Mobii Tablet binnen bereik is van een netwerk dat u
eerder geconfigureerd heeft, zal deze proberen een verbinding te maken. Om een 3G configuratie te laten
werken dient u een 3G kaart (SIM) te installeren.
Het maken van een verbinding met WiFi
(1) Ga naar het beginscherm, druk op het Menu icoon en selecteer dan Instellingen.
(2) In het Instellingen scherm, selecteer Draadloos en netwerken.
(3) Wanneer WiFi uitstaat, druk op WiFi Inschakelen om deze te activeren. Selecteer vervolgens WiFi
instellingen. Uw Mobii Tablet zal automatisch naar beschikbare WiFi netwerken gaan zoeken en laat deze
zien op het scherm.
- De lijst wordt automatisch constant vernieuwd
- Wanneer WiFi ingeschakeld is, zal uw Mobii Tablet automatisch verbinden maken met uw
geconfigureerde netwerk(en) wanneer deze binnen bereik zijn.
- Als uw Mobii Tablet een netwerk vind dat nog niet geconfigureerd is, zal deze een notificatie icoon laten
zien.
(4) Druk op een netwerk waarmee u wilt verbinden, voer de vereiste netwerk informatie in (wachtwoord) en
druk vervolgens op Verbinden. Uw Mobii Tablet zal nu pogen een connectie te maken met het WiFi
toegangspunt, met de netwerk instellingen die u ingevoerd heeft. Wanneer de connectie succesvol is, zal
de boodschap: Verbonden met XXX verschijnen onder de WiFi instelling.
Geavanceerde Connecties
Om manueel naar beschikbare WiFi netwerken te zoeken,
(1) In het WiFi Instellingen scherm, druk op het Menu icoon en druk vervolgens op Scannen
114
(2) Als het door u gewenste WiFi netwerk niet in de lijst verschijnt, scroll naar beneden op het scherm en
druk op WiFi netwerk toevoegen. Voer de juiste instellingen in en druk vervolgens op Opslaan.
Om toegang te krijgen tot de geavanceerde netwerk instellingen ( Domein, Ipadres, ect) druk op het
menu icoon en druk vervolgens op Geavanceerd. Andere instellingen zullen verschijnen. De
gewenste informatie kan verkregen worden via de netwerkbeheerder.
De bestands browser geeft u de mogelijkheid om door het bestandssyteem van uw Mobiis interne
geheugen en SD kaart te navigeren. Druk op de Applicatie tab om alle applicaties te laten zien en
selecteer vervolgens Explorer, om naar de bestands explorer modus te gaan.
Navigeren door bestanden en mappen
U kunt uw vinger verticaal over het scherm
bewegen om op en neer door te lijst te
scrollen.
Om een bestand of map te openen drukt u op
dit bestand/map.
Druk op het Menu icoon hier kunt u
applicaties beheren (Ziebestandsbeheer
sectie)
U kunt 1 level terug of vooruit in de interface bewegen door op het Vorige icoon of op het
Volgende icoon te drukken.
U kunt 1 level terug gaan in de directory door op het LevelUp icoon te drukken .
Wanneer u in de interface bent, kunt u direct terug gaan naar het beginscherm door op het Return
icoon of het Home icoon te drukken.
Druk op het Home icoon om direct naar de Root directory te gaan
Het gebruik van de Toolbar
U kunt de toolbar gebruiken om door het interne geheugen / sd kaart te navigeren of om bestanden te
kopieeren of te verwijderen.
Home Ga naar het begin Scherm.
Door te drukken op het grijze gebied kunt u de toolbar laten zien/ verbergen.
115
LevelUp Ga 1 level terug in de directory.
Multi Select meer dan 1 bestand samen.
Editor Kopieer, verwijder, verplaats, plak or hernoem het bestand
of de map.
Back Ga 1 level terug in de interface.
Next Ga 1 level vooruit in de interface.
Kopieeren / Verplaatsen van bestanden en mappen
(1) In de bestandslijst, scroll op en neer met uw vinger om het bestand/map te selecteren welke u wilt
kopieeren of verplaatsen.
(2) Blijf op het geselecteerde bestand/map drukken totdat een pop-up menu verschijnt.
(3) Selecteer Copy of Move in het pop-up menu.
(4) Navigeer naar de locatie waarnaar u wilt kopieeren / verplaatsen.
(5) Selecteer het Editor icoon van de toolbar en kies vervolgens voor Paste
Verwijderen van bestanden en mappen
(1) In de bestandslijst, scroll op en neer met uw vinger om het bestand/map te selecteren welke u wilt
verwijderen.
(2) Blijf op het geselecteerde bestand/map drukken totdat een pop-up menu verschijnt.
(3) Selecteer Delete in het pop-up menu, vervolgens selecteer Delete om te bevestigen of Cancel om
te annuleren.
Hernoemen van bestanden en mappen
(1) In de bestandslijst, scroll op en neer met uw vinger om het bestand/map te selecteren welke u wilt
hernoemen.
(2) Blijf op het geselecteerde bestand/map drukken totdat een pop-up menu verschijnt.
(3) Selecteer Rename in het pop-up menu
(4) Druk op het invoerveld om het virtuele keyboard te laten verschijnen, en kies vervolgens karakters van
het virtuele keyboard om het bestand/folder te hernoemen.
(5) Druk op OK om de nieuwe naam te bevestigen.
Selecteren van meerdere items
U kunt meer dan 1 bestand of map tegelijk selecteren.
(1) In de bovenste toolbar, druk op het Multi icoon .
(2) Druk op de bestanden/mappen die u wilt kiezen. De bestanden/mappen kleuren rood wanneer deze
geselecteerd worden. Opnieuw drukken annuleert de selectie. Wanneer u klaar bent met selecteren, kunt u
deze tenzame verwijderen, kopieeren, of verplaatsen door het Editor icoon te gebruiken.
116
E-Mail
Uw Mobii Tablet heeft een vooraf geinstalleerde email applicatie. U kunt emails verzenden of ontvangen
van het internet op elk tijdstip. Controleer eerst of u een connectie met het internet heeft voor de email
applicatie te gebruiken.
Druk op de Applicatie tab om alle applicaties te laten zien en kies dan voor Email om de applicatie te
starten. U gaat automatisch naar uw inbox als u een email account heeft geconfigureerd. Anders maak
eerst een account aan.
Het aanmaken van een Email account
Eerst dient u een Email account aan te maken om emails te kunnen verzenden en ontvangen.
(1) Er wordt gevraagd om een account te configureren wanneer u de email applicatie start. Druk op
Volgende om verder te gaan
(2) Voer uw email adres en wachtwoord in. Druk op Volgende om verder te gaan.
(3) Type de benodigde informatie in voor het configureren van de POP3/Imap Server. U kunt deze
informatie vinden via uw internetprovider, netwerk beheerder of het Internet.
(4) Druk op Volgende om verder te gaan nadat u de POP3 server heeft geconfigureerd. Uw Mobii Tablet
zal de server instellingen controleren en doorgaan naar de Imap server wanneer deze gegevens correct
zijn ingevoerd. Configureer de Imap server op dezelfde manier als de POP3 server. Let erop dat in het
Imap server veld up de Imap + domein naam moet invoeren.
(5) Uw Mobii Tablet zal de instellingen controleren. Wanneer deze Uw account is geconfigureerd en de
email is onderweg weergeeft zijn de instellingen correct.
(6) Voer uw naam in welke in elke Email moet worden weergegeven en klik op Klaar om te voltooien.
Note: Als u meer dan 1 account heeft, start de email applicatie op met de standaard email account.
Accounts beheren:
U kunt meer dan 1 account configureren en deze beheren door informatie over de account weer te geven,
een account toe te voegen of een account verwijderen.
Het toevoegen van een Account
Volg de volgende stappen om een andere account toe te voegen.
(1) Start de email applicatie op en druk op het Menu icoon om het menu item weer te geven. Kies
Accounts om de accounts weer te geven.
(2) Druk op het Menu icoon om het menu item weer te geven, en druk vervolgens op Account
toevoegen
(3) Volg de aanwijzingen op het scherm om een account toe te voegen.
117
Een email account verwijderen
(1) Start de email applicatie op en druk op het Menu icoon om het menu item weer te geven.
(2) Druk op Accounts om alle email accounts weer te geven.
(3) Blijf drukken op de gewenste account tot een pop-up menu verschijnt.
(4) Druk op Account verwijderen en druk op OK om te bevestigen.
De account instellingen controleren
(1) Start de email applicatie op en druk op het Menu icoon om het menu item weer te geven.
(2) Druk op Accounts om alle email accounts weer te geven.
(3) Blijf drukken op de gewenste account tot een pop-up menu verschijnt.
(4) Druk op Account instellingen en u ziet alle informatie over de account. U kunt deze instellingen naar
wens aanpassen.
Emails bekijken
Wanneer u de applicatie start komt u in de email inbox terecht.
In de email inbox kunt u uw vinger verticaal over het scherm bewegen om door de email bericht te
scrollen.
Druk op een email om deze te openen.
Door de blijven drukken op het bericht verschijnt een pop-up menu. Met het menu kunt u de email openen,
beantwoorden, doorsturen of verwijderen.
Email menu Items
In de email lijst, drukt op het Menu icoon om het menu weer te geven.
Vernieuwen De emails vernieuwen.
Opstellen Stel een nieuwe email op.
Accounts Laat all email accounts zien.
Account
Instellingen
Laat uw account instellingen zien.
Applicaties beheren
Uw Mobii Tablet ondersteunt vele nuttige 3rd party applicaties. U kunt deze applicaties aanschaffen om
meer functionaliteit aan uw apparaat toe te voegen. Deze zijn online beschikbaar of direct op uw apparaat.
Vooraf geinstalleerde applicaties
Dit apparaat heeft vooraf geinstalleerde applicaties. U kunt deze zien door op het Applicaties icoon te
drukken. U vind oa. Video speler, Audio speler, foto viewer, alarm klok, calculator, kalender ect.
118
Installeren van applicaties
U kunt handmatig applicaties toevoegen op de volgende manier:
(1) Download het installatie bestand naar uw computer. Dit bestand dient in het .apk formaat te zijn welke
door uw Mobii Tablet ondersteund wordt.
(2) Verbind uw Mobii Tablet met de computer d.m.v. de USB kabel.
(3) Kopieer het installatie bestand naar uw Mobii Tablet.
(4) Verbreek de verbinding met de computer.
(5) Start uw Mobii Tablet op en ga naar de Explorer mode via de Explorer applicatie.
(6) Localiseer het installatie bestand en open deze.
(7) Volg de aanwijzingen op het scherm om de applicatie te installeren.
(8) Wanneer de applicatie succesvol geinstalleerd is, vind u deze terug in de Applicatie tab.
Verwijderen van applicaties
(1) Laat alle applicaties zien door op de Applicatie tab te drukken.
(2) Selecteer Instellingen en selecteer vervolgens Toepassingen.
(3) Selecteer Toepassingen beheren.
(4) Druk op de applicatie die u wilt verwijderen.
(5) Druk op Verwijderen om de toepassing te verwijderen.
Note: U kunt de vooraf geinstalleerde toepassingen niet verwijderen.
Systeem Instellingen
In het beginscherm druk op Instellingen en kies een categorie: Draadloos en netwerken, Geluid en
weergave, Datum en tijd.
Wanneer een pijl naar beneden verschijnt rechts van de parameter betekend dit dat er sub-parameters
beschikbaar zijn.
Wanneer een checkbox verschijnt rechts van de parameter, druk op deze om de optie aan of uit te
schakelen.
Indien mogelijk beweeg uw vinger verticaal over het scherm om instellingen te laten zien die anders
verborgen zijn.
Wanneer u klaar bent met het aanpassen van de instellingen, druk op het Terug icoon om terug te
gaan naar de lijst met instellingen. Of druk op het Beginscherm icoom om direct naar het beginscherm
terug te gaan. Uw instellingen worden direct opgeslagen.
Draadloos en
netwerken
Met dit menu kunt u uw WiFi en Bluetooth instellingen
beheren, alsmede de vliegtuig modus.
Wi-Fi Druk op deze regel om de WiFi connectie in of uit te
schakelen.
Wi-Fi instellingen Hiermee kunt u uw WiFi verbindingen
instellen en beheren.
119
Geluid en
weergave
Geluids instellingen:
Media volume Stel het volume in voor muziek en videos. U
kunt ook het volume aanpassen door de volume knoppen
bovenop het apparaat.
Beltoon voor meldingen Standaardbeltoon voor meldingen
instellen.
Hoorbare selectie Optie voor het aan/uitzetten van geluid
afspelen bij schermselectie.
SD-kaartmeldingen Optie voor het aan/uitzetten van geluid
voor SD-kaartmeldingen.
Beeld instellingen:
Animatie Optie voor het aan/uitzetten van
vensteranimaties.
Helderheid Optie voor het aanpassen van de helderheid
van het scherm.
Time-out scherm Optie voor het aanpassen van de
vertraging van het automatisch uitschakelen van het scherm.
Om het scherm opnieuw aan te zetten, druk 1 keer op de
Power button en druk nogmaals om het scherm te unlocken.
Locatie en
Beveiliging
Dit scherm geeft u de mogelijkheid om bepaalde Android
applicaties uw huidige locatie te laten zoeken via WiFi of GPS.
U kunt ook een scherm unlock patroon instellen en andere
beveiligings parameters instellen.
Toepassingen Met dit scherm kunt u uw Android toepassingen beheren. U
kunt informatie bekijken over alle applicaties die geinstalleerd
zijn op uw apparaat.
SD kaart en
telefoongeheugen
Met deze instelling kunt u uw SD kaart veilig verwijderen of
controleren. U kunt ook de interne opslagcapacitieit
controleren.
Taal en
toetsenbord
Stel uw gewenste taal en regio in, en configureer tekst
instellingen voor snellere en preciezere invoer van tekst.
Datum en tijd
Deze instelling geeft u de mogelijkheid om de datum, tijd, tijd
zone en andere formaten in te stellen.
Touch Panel
calibratie
Wanneer het touch-screen niet correct reageert, gebruik deze
applicatie en volg de aanwijzingen op het scherm.
120
USB Mode Select
Selecteer deze optie als u een verbinding wilt maken met een
USB flash drive met ingebouwde 3G technologie in plaats van
een 3G netwerk kaart.
Update Media
Library
Update de media library van uw Mobii Tablet handmatig.
Over de telefoon Laat informatie zien over uw Mobii Tablet PC
Problemen oplossen
Reset uw Mobii Tablet
In het geval dat uw Mobii Tablet vastloopt, kunt u het apparaat forceren om af te sluiten door de Power
button 15 sec lang in te drukken.
Alleen wanneer de Power knop uw apparaat niet kan resetten , dient u de reset schakelaar op de
achterzijde van het apparaat te gebruiken.
Touch Screen problemen
Wanneer het touch screen niet correct reagreerd dient u de Touch panel calibration applicatie te
gebruiken.
121
Вам также может понравиться
- The Subtle Art of Not Giving a F*ck: A Counterintuitive Approach to Living a Good LifeОт EverandThe Subtle Art of Not Giving a F*ck: A Counterintuitive Approach to Living a Good LifeРейтинг: 4 из 5 звезд4/5 (5794)
- The Subtle Art of Not Giving a F*ck: A Counterintuitive Approach to Living a Good LifeОт EverandThe Subtle Art of Not Giving a F*ck: A Counterintuitive Approach to Living a Good LifeРейтинг: 4.5 из 5 звезд4.5/5 (20014)
- The 7 Habits of Highly Effective People: The Infographics EditionОт EverandThe 7 Habits of Highly Effective People: The Infographics EditionРейтинг: 4 из 5 звезд4/5 (2475)
- Art of War: The Definitive Interpretation of Sun Tzu's Classic Book of StrategyОт EverandArt of War: The Definitive Interpretation of Sun Tzu's Classic Book of StrategyРейтинг: 4 из 5 звезд4/5 (3321)
- Never Split the Difference: Negotiating As If Your Life Depended On ItОт EverandNever Split the Difference: Negotiating As If Your Life Depended On ItРейтинг: 4.5 из 5 звезд4.5/5 (3273)
- It Starts with Self-Compassion: A Practical Road MapОт EverandIt Starts with Self-Compassion: A Practical Road MapРейтинг: 4.5 из 5 звезд4.5/5 (188)
- Orgullo y prejuicio: Clásicos de la literaturaОт EverandOrgullo y prejuicio: Clásicos de la literaturaРейтинг: 4.5 из 5 звезд4.5/5 (20517)
- Amiga, lávate esa cara: Deja de creer mentiras sobre quién eres para que te conviertas en quien deberías serОт EverandAmiga, lávate esa cara: Deja de creer mentiras sobre quién eres para que te conviertas en quien deberías serРейтинг: 4 из 5 звезд4/5 (681)
- The Courage to Be Disliked: The Japanese Phenomenon That Shows You How to Change Your Life and Achieve Real HappinessОт EverandThe Courage to Be Disliked: The Japanese Phenomenon That Shows You How to Change Your Life and Achieve Real HappinessРейтинг: 4 из 5 звезд4/5 (393)
- Matar a un ruisenor (To Kill a Mockingbird - Spanish Edition)От EverandMatar a un ruisenor (To Kill a Mockingbird - Spanish Edition)Рейтинг: 4.5 из 5 звезд4.5/5 (23003)
- Pride and Prejudice: Bestsellers and famous BooksОт EverandPride and Prejudice: Bestsellers and famous BooksРейтинг: 4.5 из 5 звезд4.5/5 (19653)
- To Kill a Mockingbird \ Matar a un ruiseñor (Spanish edition)От EverandTo Kill a Mockingbird \ Matar a un ruiseñor (Spanish edition)Рейтинг: 4.5 из 5 звезд4.5/5 (22901)
- The Perfect Marriage: A Completely Gripping Psychological SuspenseОт EverandThe Perfect Marriage: A Completely Gripping Psychological SuspenseРейтинг: 4 из 5 звезд4/5 (1107)

















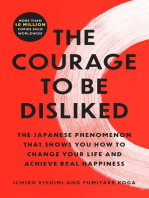
![American Gods [TV Tie-In]: A Novel](https://imgv2-2-f.scribdassets.com/img/audiobook_square_badge/626321117/198x198/22ab6b48b6/1712683119?v=1)