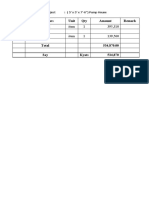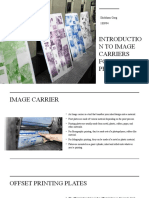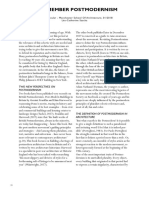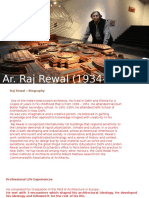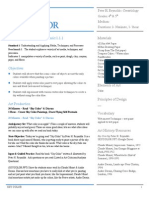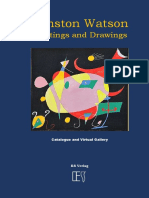Академический Документы
Профессиональный Документы
Культура Документы
Drawing Tutor A Dig Ran Ov
Загружено:
Ardo BernandoИсходное описание:
Оригинальное название
Авторское право
Доступные форматы
Поделиться этим документом
Поделиться или встроить документ
Этот документ был вам полезен?
Это неприемлемый материал?
Пожаловаться на этот документАвторское право:
Доступные форматы
Drawing Tutor A Dig Ran Ov
Загружено:
Ardo BernandoАвторское право:
Доступные форматы
DRAWING TUTORIAL ADI GRANOV As I mentioned on the front page, this is a very old tutorial done years ago.
My personal process has since changed substentially. Pieces done with this technique can mainly be found in the remnant section.
This piece is done for a personal project and doesn't exactly follow all the preliminary steps that a project done for a client would have, it is missing the initial sketches that would need to be approved by that client. I had a pretty clear idea about the design prior to drawing it. However it does describe the process I use to create most of my color illustrations. I try to keep my process streamlined and as simple as possible.
Step 1 - This is the most important step in my work. All the design, proportions, attitude, etc. is done in this initial drawing. I usually draw a small sketch to get the proportions and general feel down, which I than enlarge in Photoshop and print at a desired size. Usually no bigger than 12-13 inches in height. Using a light table I loosely trace the image onto a piece of Bristol board (Canson smooth) using an 8H pencil. After that I start refining it using a 2H pencil until I have what is seen here, a pretty tight design.
Step 2 - After I have a clean drawing I am happy with, I start rendering it using H and HB pencils and black watercolor. I use the technical pencils that are usually not associated with this kind of work and are looked down upon by most fine artists. I like the precision and the feel of them. I also use the little paper smudge sticks to get the soft gradations and a Sakura electric eraser for precise erasing. Pencil and watercolor mix very well and I find them to be perfect mix to get any kind of texture I need.
Step 3 - Here I have a finished drawing. It has taken about 8-9 hours to get to this stage. The rough texture of the metal pieces was achieved with watercolor and the smoothness of other material by pencil. At this stage I leave the traditional means and scan the drawing into the computer.
Step 4 - In Photoshop (6) I duplicate the layer with the drawing and turn that duplicate into a multiply layer which I then set at 50% opacity. This darkens the drawing and adds contrast to it without losing any quality that would result in using the contrast adjust. I proceed to flatten the image at this point.
Step 5 - In a new multiply layer on top I color everything using a hard edged 100% opacity paintbrush. I use the Wacom Intuos tablet to paint (a great investment). Shown here is the color layer without the drawing beneath.
Step 6 - After everything is painted and I am happy with the color scheme, I duplicate this layer and turn the one on the bottom into a color layer. The multiply layer (on top) is set at 50% opacity. By doing this the color over the grayscale drawing becomes much richer and deeper. I suggest trying different variations with layers. Sometimes using a third desaturated overlay layer gives good results too.
Step 7 - This image shows what the drawing looks like with the color and multiply layers on top. Using this combination of layers allows more of the shading to show through (than it would using only a multiply layer) with all its highlights. This is especially evident in the face.
Step 8 - I decided that the background should be more rough and painterly looking than digital means could produce (in a decent amount of time that is) so I threw some watercolor on a piece of paper and created some interesting texture. This took 5 minutes at the most.
Step 9 - I scanned that background texture and set it in a new layer in the illustration. Using the color layer as a selection it was easy to cut out the figure in the background. I set this layer as a multiply so it wouldn't cover any of the linework in the drawing. Even if the background is much more descriptive and elaborate than this, the same technique usually works.
Step 10 - The background was colored with a multiply layer over it. I flattened the entire image at this point. Using the dodge tool set to highlight (feathered, pressure sensitive) I highlighted the areas where the light would reflect the most, especially the metal parts. This brings the image forth and adds a lot of life and depth to it. Step 11 - Finally I make a new normal layer and do the remaining "effects" such as lights and smoke, and any other little touches I deem appropriate.
And that would be it. This last image is the finished piece. It has taken approximately 15-16 hours. I usually flatten the image because it gives me the feeling of finality and makes it seem as if it is a done, traditional painting. This process I came up with after years of struggle to combine the traditional textures and line quality with the freedom of digital coloring, into one, good looking technique. I highly advise experimentation and a lot of work to find out what works for you. Photoshop (and such apps.) gives a lot of freedom and room for trial and error but don't let it trap you into relying on its "powers" too much. There is no "make good art out of bad" filter. Adi Granov All rights reserved.
Вам также может понравиться
- Never Split the Difference: Negotiating As If Your Life Depended On ItОт EverandNever Split the Difference: Negotiating As If Your Life Depended On ItРейтинг: 4.5 из 5 звезд4.5/5 (838)
- The Subtle Art of Not Giving a F*ck: A Counterintuitive Approach to Living a Good LifeОт EverandThe Subtle Art of Not Giving a F*ck: A Counterintuitive Approach to Living a Good LifeРейтинг: 4 из 5 звезд4/5 (5794)
- The Yellow House: A Memoir (2019 National Book Award Winner)От EverandThe Yellow House: A Memoir (2019 National Book Award Winner)Рейтинг: 4 из 5 звезд4/5 (98)
- Hidden Figures: The American Dream and the Untold Story of the Black Women Mathematicians Who Helped Win the Space RaceОт EverandHidden Figures: The American Dream and the Untold Story of the Black Women Mathematicians Who Helped Win the Space RaceРейтинг: 4 из 5 звезд4/5 (894)
- The Little Book of Hygge: Danish Secrets to Happy LivingОт EverandThe Little Book of Hygge: Danish Secrets to Happy LivingРейтинг: 3.5 из 5 звезд3.5/5 (399)
- Elon Musk: Tesla, SpaceX, and the Quest for a Fantastic FutureОт EverandElon Musk: Tesla, SpaceX, and the Quest for a Fantastic FutureРейтинг: 4.5 из 5 звезд4.5/5 (474)
- A Heartbreaking Work Of Staggering Genius: A Memoir Based on a True StoryОт EverandA Heartbreaking Work Of Staggering Genius: A Memoir Based on a True StoryРейтинг: 3.5 из 5 звезд3.5/5 (231)
- Devil in the Grove: Thurgood Marshall, the Groveland Boys, and the Dawn of a New AmericaОт EverandDevil in the Grove: Thurgood Marshall, the Groveland Boys, and the Dawn of a New AmericaРейтинг: 4.5 из 5 звезд4.5/5 (265)
- The Emperor of All Maladies: A Biography of CancerОт EverandThe Emperor of All Maladies: A Biography of CancerРейтинг: 4.5 из 5 звезд4.5/5 (271)
- The Hard Thing About Hard Things: Building a Business When There Are No Easy AnswersОт EverandThe Hard Thing About Hard Things: Building a Business When There Are No Easy AnswersРейтинг: 4.5 из 5 звезд4.5/5 (344)
- The Unwinding: An Inner History of the New AmericaОт EverandThe Unwinding: An Inner History of the New AmericaРейтинг: 4 из 5 звезд4/5 (45)
- Team of Rivals: The Political Genius of Abraham LincolnОт EverandTeam of Rivals: The Political Genius of Abraham LincolnРейтинг: 4.5 из 5 звезд4.5/5 (234)
- The World Is Flat 3.0: A Brief History of the Twenty-first CenturyОт EverandThe World Is Flat 3.0: A Brief History of the Twenty-first CenturyРейтинг: 3.5 из 5 звезд3.5/5 (2219)
- The Gifts of Imperfection: Let Go of Who You Think You're Supposed to Be and Embrace Who You AreОт EverandThe Gifts of Imperfection: Let Go of Who You Think You're Supposed to Be and Embrace Who You AreРейтинг: 4 из 5 звезд4/5 (1090)
- The Sympathizer: A Novel (Pulitzer Prize for Fiction)От EverandThe Sympathizer: A Novel (Pulitzer Prize for Fiction)Рейтинг: 4.5 из 5 звезд4.5/5 (119)
- World Papercraft Buildings of The World Series Germany (Section 1)Документ5 страницWorld Papercraft Buildings of The World Series Germany (Section 1)GregОценок пока нет
- Thesis Synopsis For A Design SchoolДокумент4 страницыThesis Synopsis For A Design SchoolSwamy Sekhar YellapuОценок пока нет
- I Cost of Material Item 1 395,310 II Cost of Labour Item 1 139,560Документ15 страницI Cost of Material Item 1 395,310 II Cost of Labour Item 1 139,560Khin Thu Zar HtayОценок пока нет
- DIY Dec 18thДокумент5 страницDIY Dec 18thElina BykovaОценок пока нет
- Architectural StudiesДокумент41 страницаArchitectural Studiesshazwan_88Оценок пока нет
- Ltd. - Manga Historical Characters (2013) PDFДокумент37 страницLtd. - Manga Historical Characters (2013) PDFArmando Suetonio Amezcua100% (3)
- Ar. B S Bhooshan: Philosophy and WorksДокумент30 страницAr. B S Bhooshan: Philosophy and WorksLeelaprasad ChigurupalliОценок пока нет
- Printing Process GuideДокумент47 страницPrinting Process GuideEngr Muhammad Asim IqbalОценок пока нет
- Introduction To Image Carriers For Offset PrintingДокумент8 страницIntroduction To Image Carriers For Offset Printingshubham gargОценок пока нет
- Тема: Azerbaijan carpetsДокумент5 страницТема: Azerbaijan carpetscamala abdinzadeОценок пока нет
- To Remember PostmodernismДокумент8 страницTo Remember PostmodernismSelverОценок пока нет
- Raj RewalДокумент18 страницRaj RewalRishi RishendraОценок пока нет
- Cursive Handwriting Practice GridsДокумент55 страницCursive Handwriting Practice Gridsneil heartОценок пока нет
- SkycolorДокумент3 страницыSkycolorapi-263381268100% (1)
- FCL FCL FCL FCL: Model 78 - CortinaДокумент1 страницаFCL FCL FCL FCL: Model 78 - CortinaJeremiahLimОценок пока нет
- 3815487Документ24 страницы3815487Nicolás SuárezОценок пока нет
- Finnish SZ PDFДокумент5 страницFinnish SZ PDFVictor Alvarez Baena100% (1)
- MoMA Floor PlanДокумент4 страницыMoMA Floor Planapi-26607041Оценок пока нет
- Renaissance Masters: Da Vinci, Michelangelo, Velazquez and RembrandtДокумент18 страницRenaissance Masters: Da Vinci, Michelangelo, Velazquez and RembrandtJhullian Frederick Val VergaraОценок пока нет
- Fabric Dyeing, Printing, and Finishes: Apparel and Textile Production IiДокумент33 страницыFabric Dyeing, Printing, and Finishes: Apparel and Textile Production IiSachin RoyОценок пока нет
- Contemporary Art by JravДокумент179 страницContemporary Art by JravJanelli ValdezcoОценок пока нет
- I.M. Pei's Philosophy and Legacy of Modern ArchitectureДокумент33 страницыI.M. Pei's Philosophy and Legacy of Modern ArchitectureVishal NimbrayanОценок пока нет
- Kahn's Salk Institute Blends Modernism and Pre-Modern InfluencesДокумент11 страницKahn's Salk Institute Blends Modernism and Pre-Modern InfluencesgregoblueОценок пока нет
- How Posters Work Skillshare SlidesДокумент149 страницHow Posters Work Skillshare SlidesGefest Mitrandir71% (7)
- Art&Desing 1Документ16 страницArt&Desing 1Diego Panadero QuesadaОценок пока нет
- Winston Watson Paintings and Drawings: Catalogue and Virtual GalleryДокумент29 страницWinston Watson Paintings and Drawings: Catalogue and Virtual GalleryAnonymous yTQ6FpxA3zОценок пока нет
- Step by StepДокумент2 страницыStep by StepInterweave17% (6)
- Painting a Greek Hoplite Figure Step-by-StepДокумент3 страницыPainting a Greek Hoplite Figure Step-by-StepDuncОценок пока нет
- Laurie BakerДокумент82 страницыLaurie Bakersarath sarathОценок пока нет
- Pantone Color Bridge Plus CoatedДокумент31 страницаPantone Color Bridge Plus CoatedRous Ramos100% (1)