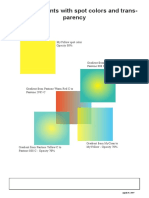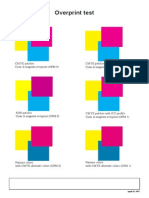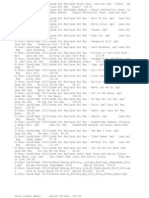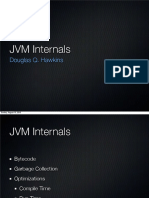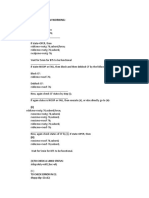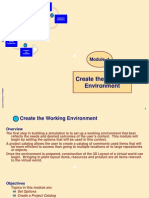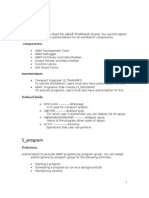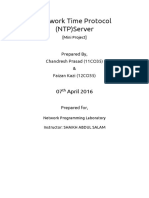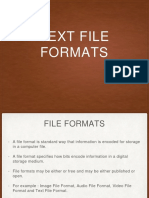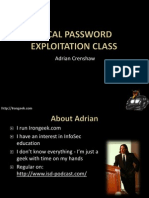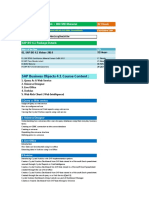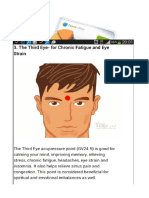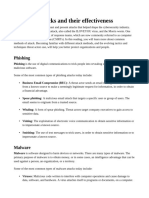Академический Документы
Профессиональный Документы
Культура Документы
Lab 3 - Add Infrastructure
Загружено:
Alin IacobАвторское право
Доступные форматы
Поделиться этим документом
Поделиться или встроить документ
Этот документ был вам полезен?
Это неприемлемый материал?
Пожаловаться на этот документАвторское право:
Доступные форматы
Lab 3 - Add Infrastructure
Загружено:
Alin IacobАвторское право:
Доступные форматы
Demo Script: Lab 3 - Add Infrastructure
Introduction
Click Instructions 1.
Talking Points Welcome to this guided lab on how to Add Additional Infrastructure to Accommodate Resource Needs.
Click Here
2.
This guided lab is the third in the Microsoft Private Cloud series. It is recommended that the 14 labs in this series be taken in order, to best understand the experience and the benefits of working with the Microsoft Private Cloud.
Click Here
Created 4/30/2012
Page 1
Demo Script: Lab 3 - Add Infrastructure
3.
By completing this series of labs, you will gain in-depth experience with the Microsoft Private Cloud and the products it comprises, including Microsoft System Center 2012 and Windows Server 2008 R2 SP1. You will see how this new approach to computing delivers IT-as-a-Service, by providing: Application Management; Service Delivery and Automation; and Infrastructure Management.
Click Here
Created 4/30/2012
Page 2
Demo Script: Lab 3 - Add Infrastructure
How to Navigate
Click Instructions 1.
Talking Points To navigate this guided lab, either click the prompts indicated on the screen, or use your forward and back arrow keys to navigate through the steps. You can also access the control bar at the bottom of the screen for additional options.
Click Here
2.
To navigate this guided lab, either click the prompts indicated on the screen, or use your forward and back arrow keys to navigate through the steps. You can also access the control bar at the bottom of the screen for additional options.
Click Here
Created 4/30/2012
Page 3
Demo Script: Lab 3 - Add Infrastructure
Learning Objective
Click Instructions 1.
Talking Points In this guided lab, you will learn how you can use Microsoft System Center 2012 Virtual Machine Manager to deploy a virtual machine host, create a new logical network and IP pool, and add a host to an existing cluster.
Click Here
Created 4/30/2012
Page 4
Demo Script: Lab 3 - Add Infrastructure
Perform bare-metal deployment of Hyper-V Host
Click Instructions 1. Click Virtual Machine Manager Console.
Talking Points First, you will perform a bare-metal deployment of a Hyper-V host computer. To get started, follow the prompts on the screen.
Click Here
2. Click Connect.
Open Microsoft System Center 2012 Virtual Machine Manager and connect to the server.
Click Here
Created 4/30/2012
Page 5
Demo Script: Lab 3 - Add Infrastructure
3. Click OK.
Click Here
4. Click Fabric.
Virtual Machine Manager simplifies the process of turning bare-metal machines into virtual machine hosts that can be used to expand clusters in private cloud deployments.
Click Here
5. Click Add Resources.
Click Here
You will use the Add Resources Wizard to find physical computers that can be provisioned as virtual machine hosts.
Created 4/30/2012
Page 6
Demo Script: Lab 3 - Add Infrastructure
6. Select Hyper-V Hosts and Clusters.
Click Here
7. Click to select the Physical computers... option.
Click Here
8. Click Next.
Click Here
Created 4/30/2012
Page 7
Demo Script: Lab 3 - Add Infrastructure
9. Click Browse...
Click Here
10. Click Domain RAA.
Click Here
11. Click OK.
Click Here
Created 4/30/2012
Page 8
Demo Script: Lab 3 - Add Infrastructure
12. Click the Protocol drop-down.
Click Here
13. Select Contoso, Ltd. Computer.
Click Here
14. Click Next.
Click Here
Created 4/30/2012
Page 9
Demo Script: Lab 3 - Add Infrastructure
15. Click to select the IP range option.
Click Here
16. Click to enter an IP address in the From field.
Click Here
17. Click to enter an IP address in the To field.
Click Here
Created 4/30/2012
Page 10
Demo Script: Lab 3 - Add Infrastructure
18. Click Next.
Click Here
19. Check the first box.
Click Here
Select a computer to add as a virtual machine host and continue clicking through the wizard to specify provisioning and deployment options.
20. Click Next.
Click Here
Created 4/30/2012
Page 11
Demo Script: Lab 3 - Add Infrastructure
21. Click the Host group drop-down.
Click Here
22. Select Infrastructure01.
Click Here
23. Click the Host profile drop-down.
Click Here
Created 4/30/2012
Page 12
Demo Script: Lab 3 - Add Infrastructure
24. Select Contoso Brand PC.
Click Here
25. Click Next.
Click Here
26. Click to enter a computer name.
Click Here
Created 4/30/2012
Page 13
Demo Script: Lab 3 - Add Infrastructure
27. Check the Skip Active Directory... box.
Click Here
28. Click Next.
Click Here
29. Click Finish.
Once you have confirmed your settings, complete the wizard to deploy a new host computer.
Click Here
Created 4/30/2012
Page 14
Demo Script: Lab 3 - Add Infrastructure
30. Click Close.
Click Here
Created 4/30/2012
Page 15
Demo Script: Lab 3 - Add Infrastructure
Add Hyper-V Host to VMM
Click Instructions 1. Click Add Resources.
Talking Points Now, you will add the Hyper-V host you just created to Virtual Machine Manager. To get started, follow the prompts on the screen.
Click Here
2. Select Hyper-V Hosts and Clusters.
Click Here
Created 4/30/2012
Page 16
Demo Script: Lab 3 - Add Infrastructure
3. Click Next.
Use the Add Resources Wizard to find the host to add to Virtual Machine Manager.
Click Here
4. Click Browse...
Click Here
5. Click Domain RAA.
Click Here
Created 4/30/2012
Page 17
Demo Script: Lab 3 - Add Infrastructure
6. Click OK.
Click Here
7. Click Next.
Click Here
8. Click to enter the computer name.
Click Here
Created 4/30/2012
Page 18
Demo Script: Lab 3 - Add Infrastructure
9. Check the Skip AD verification box.
Click Here
10. Click Next.
Click Here
11. Check the box.
Click Here
Select a host computer and continue clicking through the wizard to specify a host group and placement path settings.
Created 4/30/2012
Page 19
Demo Script: Lab 3 - Add Infrastructure
12. Click Next.
Click Here
13. Click OK.
Click Here
14. Click the Host group drop-down.
Click Here
Created 4/30/2012
Page 20
Demo Script: Lab 3 - Add Infrastructure
15. Select Infrastructure01.
Click Here
16. Click to enter a path.
Click Here
17. Click Add.
Click Here
Created 4/30/2012
Page 21
Demo Script: Lab 3 - Add Infrastructure
18. Click Next.
Click Here
19. Click Finish.
Once you have confirmed your settings, complete the wizard to add the host computer to Virtual Machine Manager.
Click Here
20. Click Close.
Click Here
Created 4/30/2012
Page 22
Demo Script: Lab 3 - Add Infrastructure
Created 4/30/2012
Page 23
Demo Script: Lab 3 - Add Infrastructure
Create a Logical Network/IP Pool
Click Instructions 1. Click Networking.
Talking Points Next, you will create a new logical network and IP pool to simplify selfservice. To get started, follow the prompts on the screen.
Click Here
Click Here
2. Click Logical Networks.
Created 4/30/2012
Page 24
Demo Script: Lab 3 - Add Infrastructure
3. Click Create Logical Network.
Click Here
Click Here
4. Click to enter a name.
Logical networks allow self-service users to deploy applications without the need to understand the underlying network fabric. Use the Create Logical Network Wizard to name your new logical network and associate it with a network site.
5. Click Next.
Click Here
Created 4/30/2012
Page 25
Demo Script: Lab 3 - Add Infrastructure
6. Click Add.
Click Here
7. Scroll down.
Click Here
8. Check the Intrastructure01 box.
Click Here
Created 4/30/2012
Page 26
Demo Script: Lab 3 - Add Infrastructure
9. Scroll down.
Click Here
10. Click Insert row.
Click Here
11. Click to enter an IP subnet.
Click Here
Created 4/30/2012
Page 27
Demo Script: Lab 3 - Add Infrastructure
12. Click Next.
Click Here
13. Click Finish.
Once you have confirmed your settings, complete the wizard to create the new logical network.
Click Here
14. Click Close.
Click Here
Created 4/30/2012
Page 28
Demo Script: Lab 3 - Add Infrastructure
15. Click Create IP Pool.
Click Here
Use the Create Static IP Address Pool Wizard to create an IP address pool for the new logical network.
16. Click to enter a name.
Click Here
17. Click the Logical network drop-down.
Click Here
Created 4/30/2012
Page 29
Demo Script: Lab 3 - Add Infrastructure
18. Select PrivateCloud01.
Click Here
19. Click Next.
Click Here
20. Click Next.
Click Here
Created 4/30/2012
Page 30
Demo Script: Lab 3 - Add Infrastructure
Click Here
21. Click to change the Starting IP address.
22. Click Next.
Click Here
23. Click Next.
Click Here
Created 4/30/2012
Page 31
Demo Script: Lab 3 - Add Infrastructure
24. Click Next.
Click Here
25. Click Next.
Click Here
26. Click Finish.
Once you have confirmed your settings, complete the wizard to create the new IP address pool.
Click Here
Created 4/30/2012
Page 32
Demo Script: Lab 3 - Add Infrastructure
27. Click Close.
Click Here
Created 4/30/2012
Page 33
Demo Script: Lab 3 - Add Infrastructure
Create New Hyper-V Cluster
Click Instructions 1. Click Create.
Talking Points Next, you will create a Hyper-V cluster. To get started, follow the prompts on the screen.
Click Here
2. Select Hyper-V Cluster.
Click Here
Created 4/30/2012
Page 34
Demo Script: Lab 3 - Add Infrastructure
3. Click Browse...
Click Here
Hyper-V clusters form the underlying fabric of your private cloud infrastructure. You will use the Create Cluster Wizard to select a host for your single-node cluster.
4. Click Domain RAA.
Click Here
5. Click OK.
Click Here
Created 4/30/2012
Page 35
Demo Script: Lab 3 - Add Infrastructure
6. Click Next.
Click Here
7. Click the Host group drop-down.
Click Here
8. Select Infrastructure01.
Click Here
Created 4/30/2012
Page 36
Demo Script: Lab 3 - Add Infrastructure
9. Select an available host.
Click Here
10. Click Add.
Click Here
11. Check the Skip cluster... box.
Click Here
Created 4/30/2012
Page 37
Demo Script: Lab 3 - Add Infrastructure
12. Click Next.
Click Here
13. Click Next.
Click Here
14. Click Next.
Click Here
Created 4/30/2012
Page 38
Demo Script: Lab 3 - Add Infrastructure
15. Click Finish.
Once you have confirmed your settings, complete the wizard to create a new Hyper-V cluster.
Click Here
16. Click Close.
Click Here
In this brief guided lab, you saw a representative example of how you can use Virtual Machine Manager to quickly deploy Hyper-V hosts, configure networking and storage resources, and create clusters.
Created 4/30/2012
Page 39
Demo Script: Lab 3 - Add Infrastructure
Conclusion
Click Instructions 1.
Talking Points You have successfully completed the guided lab on how to Add Additional Infrastructure to Accommodate Resource Needs. We encourage you to progress to the next lab to further understand the experience and benefits of working with the Microsoft Private Cloud.
Click Here
2.
Thank you for completing this guided lab. To complete a brief survey or download software, follow the links on your screen.
Click Here
Created 4/30/2012
Page 40
Вам также может понравиться
- Smoot Gradients With Spot Colors and Trans-Parency: Myyellow Spot Color Opacity 80%Документ1 страницаSmoot Gradients With Spot Colors and Trans-Parency: Myyellow Spot Color Opacity 80%Alin IacobОценок пока нет
- Overprint Test: April 20, 2007Документ1 страницаOverprint Test: April 20, 2007Alin IacobОценок пока нет
- UltraID3Lib LicenseДокумент2 страницыUltraID3Lib LicenseAlin IacobОценок пока нет
- MP 3 InfoДокумент10 страницMP 3 InfoAlin IacobОценок пока нет
- The Subtle Art of Not Giving a F*ck: A Counterintuitive Approach to Living a Good LifeОт EverandThe Subtle Art of Not Giving a F*ck: A Counterintuitive Approach to Living a Good LifeРейтинг: 4 из 5 звезд4/5 (5794)
- Hidden Figures: The American Dream and the Untold Story of the Black Women Mathematicians Who Helped Win the Space RaceОт EverandHidden Figures: The American Dream and the Untold Story of the Black Women Mathematicians Who Helped Win the Space RaceРейтинг: 4 из 5 звезд4/5 (895)
- The Yellow House: A Memoir (2019 National Book Award Winner)От EverandThe Yellow House: A Memoir (2019 National Book Award Winner)Рейтинг: 4 из 5 звезд4/5 (98)
- The Little Book of Hygge: Danish Secrets to Happy LivingОт EverandThe Little Book of Hygge: Danish Secrets to Happy LivingРейтинг: 3.5 из 5 звезд3.5/5 (400)
- The Emperor of All Maladies: A Biography of CancerОт EverandThe Emperor of All Maladies: A Biography of CancerРейтинг: 4.5 из 5 звезд4.5/5 (271)
- Never Split the Difference: Negotiating As If Your Life Depended On ItОт EverandNever Split the Difference: Negotiating As If Your Life Depended On ItРейтинг: 4.5 из 5 звезд4.5/5 (838)
- The World Is Flat 3.0: A Brief History of the Twenty-first CenturyОт EverandThe World Is Flat 3.0: A Brief History of the Twenty-first CenturyРейтинг: 3.5 из 5 звезд3.5/5 (2259)
- Elon Musk: Tesla, SpaceX, and the Quest for a Fantastic FutureОт EverandElon Musk: Tesla, SpaceX, and the Quest for a Fantastic FutureРейтинг: 4.5 из 5 звезд4.5/5 (474)
- A Heartbreaking Work Of Staggering Genius: A Memoir Based on a True StoryОт EverandA Heartbreaking Work Of Staggering Genius: A Memoir Based on a True StoryРейтинг: 3.5 из 5 звезд3.5/5 (231)
- Team of Rivals: The Political Genius of Abraham LincolnОт EverandTeam of Rivals: The Political Genius of Abraham LincolnРейтинг: 4.5 из 5 звезд4.5/5 (234)
- Devil in the Grove: Thurgood Marshall, the Groveland Boys, and the Dawn of a New AmericaОт EverandDevil in the Grove: Thurgood Marshall, the Groveland Boys, and the Dawn of a New AmericaРейтинг: 4.5 из 5 звезд4.5/5 (266)
- The Hard Thing About Hard Things: Building a Business When There Are No Easy AnswersОт EverandThe Hard Thing About Hard Things: Building a Business When There Are No Easy AnswersРейтинг: 4.5 из 5 звезд4.5/5 (345)
- The Unwinding: An Inner History of the New AmericaОт EverandThe Unwinding: An Inner History of the New AmericaРейтинг: 4 из 5 звезд4/5 (45)
- The Gifts of Imperfection: Let Go of Who You Think You're Supposed to Be and Embrace Who You AreОт EverandThe Gifts of Imperfection: Let Go of Who You Think You're Supposed to Be and Embrace Who You AreРейтинг: 4 из 5 звезд4/5 (1090)
- The Sympathizer: A Novel (Pulitzer Prize for Fiction)От EverandThe Sympathizer: A Novel (Pulitzer Prize for Fiction)Рейтинг: 4.5 из 5 звезд4.5/5 (121)
- TSCM52 - 66 SAP Certified Application Associate - MMДокумент3 страницыTSCM52 - 66 SAP Certified Application Associate - MMAmar Singh0% (1)
- JVM InternalsДокумент55 страницJVM InternalsAmol ChikhalkarОценок пока нет
- Elsec g2 CoverДокумент3 страницыElsec g2 CoverUnguBungaОценок пока нет
- Q vs. SPSSДокумент18 страницQ vs. SPSSasesorestadisticoОценок пока нет
- Create Database Unclass17 Use Unclass17 Show Databases Show Tables Create Table ClassxiiДокумент10 страницCreate Database Unclass17 Use Unclass17 Show Databases Show Tables Create Table ClassxiiAmit KumarОценок пока нет
- Joshua Bell Violin Manual v110Документ15 страницJoshua Bell Violin Manual v110emanuelОценок пока нет
- Machine Learning Techniques For Anomaly Detection: An OverviewДокумент10 страницMachine Learning Techniques For Anomaly Detection: An OverviewYin ChuangОценок пока нет
- Ericsson Bts CommandsДокумент4 страницыEricsson Bts CommandsRakesh OinamОценок пока нет
- Delmia DPM M1 - Create The Working EnvironmentДокумент66 страницDelmia DPM M1 - Create The Working Environmentkakaka22100% (3)
- Camel For UMTSДокумент131 страницаCamel For UMTSProtyay RoyОценок пока нет
- Dokumen - Tips - Questions With Sba Guide and CXC Modules in Social Studies in Social Studies WithДокумент8 страницDokumen - Tips - Questions With Sba Guide and CXC Modules in Social Studies in Social Studies WithShawnWellbad MusiqОценок пока нет
- ST X3 FinancialAcctSeries NFRДокумент138 страницST X3 FinancialAcctSeries NFRsabeur100% (1)
- PaX I3dДокумент162 страницыPaX I3dKalvin100% (1)
- Week11 With AnswersДокумент2 страницыWeek11 With Answershttp://utsit.blogspot.com.au/100% (1)
- Authorization ObjectsДокумент5 страницAuthorization ObjectsbaithibabuОценок пока нет
- Network Time Protocol (NTP) Server: 07 April 2016Документ9 страницNetwork Time Protocol (NTP) Server: 07 April 2016Chandresh PrasadОценок пока нет
- ICT Tech-Drafting J-SHS Quarter-2 LAS4 FINALДокумент8 страницICT Tech-Drafting J-SHS Quarter-2 LAS4 FINALMilbert Awa-ao100% (1)
- Multimedia PresentationДокумент22 страницыMultimedia PresentationAnkit PrasadОценок пока нет
- Regular ExpressionsДокумент28 страницRegular ExpressionsEaswara ElayarajaОценок пока нет
- Automated Irrigation Scheduling For Different Crop Using IoTДокумент6 страницAutomated Irrigation Scheduling For Different Crop Using IoTsiva velayuthamОценок пока нет
- Passwords IssaДокумент73 страницыPasswords IssaevilfiredeamonОценок пока нет
- Xesp Idf en v5.0 Dev 4037 G9b8c558e63 Esp32Документ2 688 страницXesp Idf en v5.0 Dev 4037 G9b8c558e63 Esp32Omar VieiraОценок пока нет
- SAP Business Objects 4.1 Course Content:: SAP BO 4.1 Videos-2014 + 800 MB Material 32 HoursДокумент4 страницыSAP Business Objects 4.1 Course Content:: SAP BO 4.1 Videos-2014 + 800 MB Material 32 Hoursshoeb ansariОценок пока нет
- Editing Worksheets: With Polaris Office, You Can Create New .Xls and .XLSX Sheets or Edit Your Worksheets With EaseДокумент10 страницEditing Worksheets: With Polaris Office, You Can Create New .Xls and .XLSX Sheets or Edit Your Worksheets With EaseSaim HussainОценок пока нет
- Nokia 8DG09603CAAATQZZA Issue 4 PDFДокумент714 страницNokia 8DG09603CAAATQZZA Issue 4 PDFRaja solaimalaiОценок пока нет
- Valzlegit Nude Picture - Google SearchДокумент1 страницаValzlegit Nude Picture - Google Searchamberrihanna38Оценок пока нет
- Video For Linux 2 V 4 L 2: by Rahul C Alphaics CorpДокумент15 страницVideo For Linux 2 V 4 L 2: by Rahul C Alphaics CorpRahul CОценок пока нет
- Fox Formula in SAP BI-Integrated Planning: Applies ToДокумент23 страницыFox Formula in SAP BI-Integrated Planning: Applies Tokumar100% (1)
- 02-Common Attacks and Their EffectivenessДокумент3 страницы02-Common Attacks and Their EffectivenessLuis Miguel P. FreitasОценок пока нет
- CMDB2.0.1 DevelopersReferenceGuideДокумент386 страницCMDB2.0.1 DevelopersReferenceGuidemarkiitotОценок пока нет