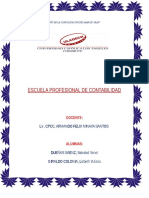Академический Документы
Профессиональный Документы
Культура Документы
Manual
Загружено:
serghiotОригинальное название
Авторское право
Доступные форматы
Поделиться этим документом
Поделиться или встроить документ
Этот документ был вам полезен?
Это неприемлемый материал?
Пожаловаться на этот документАвторское право:
Доступные форматы
Manual
Загружено:
serghiotАвторское право:
Доступные форматы
- DANIEL MARTINEZ -
adsoftware@cantv.net
MANUAL DE INSTALACIN Y MANUAL DE USUARIO
Daniel Martnez.
- DANIEL MARTINEZ -
adsoftware@cantv.net AD Software
Print-eXPert, es un sistema desarrollado con la idea de administrar y contabilizar las impresiones de una red local, se ajusta perfectamente a su oficina y especialmente a aquellas empresas que requieran controlar el uso de las impresiones, incluyendo con esto las salas WEB.
Print-eXPert, intercepta todos los documentos que estn entrando en la cola de impresin de Windows, los cuales automticamente sern pausados y mostrados en una lista, clasificndolos por el nombre de la impresora. Los documentos permanecen pausados all, hasta que el operador de la orden para que sea impreso o eliminado; as mismo por cada trabajo que sale de la cola de impresin, se crear un registro en la base de datos donde indica cierta informacin til tal como: Nombre de la Impresora, Nombre del Usuario, Nombre de la Estacin, Ttulo del Documento, Fecha, Hora. Tambin un Estatus para saber si el documento fue impreso o eliminado.
- DANIEL MARTINEZ INSTALACIN Y CONFIGURACIN
adsoftware@cantv.net
La instalacin de Print-eXPert se realiza de una manera muy sencilla gracias al asistente para instalar aplicaciones, slo ejecute el archivo Setup-PrintXP.exe y siga los pasos que all se le indican.
Una vez instalado el Software, se debern agregar a Windows las impresoras que se deseen administrar, para realizar esto dirjase a la carpeta de las Impresoras y seleccione Agregar una Impresora
- DANIEL MARTINEZ -
adsoftware@cantv.net O ejecutando el Asistente para agregar Impresoras que est en las Opciones Generales del men de Opciones de Print-eXPert.
Solo siga las instrucciones de Windows para agregar las impresoras que tengan conectadas en la red.
- DANIEL MARTINEZ -
adsoftware@cantv.net A medida que se agreguen o eliminen Impresoras de Windows, tambin aparecern o eliminaran de la lista de impresoras de Print-eXPert. IMPORTANTE: Si est utilizando un Sistema Operativo no basado en tecnologa NT como Windows 95, 98, 98SE, ME, etc. Deber hacer un ajuste manual en la cola de impresin, ya que dichos sistemas operativos, por defecto trae como administrador de colas el mtodo EMF (Enhanced Meta File) el cual tendremos que cambiar a RAW. Es sencillo solo entre en las propiedades de la impresora y ubique la pestaa Detalles y a continuacin el botn Configuracin de la cola
Al Presionar este botn, se mostrar la siguiente ventana, asegrese de seleccionar las opciones para que queden de la siguiente manera:
- DANIEL MARTINEZ -
adsoftware@cantv.net
Una vez hecho esto presione el botn de aceptar y recuerde realizar esta misma operacin para todas y cada una de las impresoras que se encuentren agregadas en Windows; al terminar recuerde reiniciar la PC para que las opciones tomen efecto.
- DANIEL MARTINEZ -
adsoftware@cantv.net
DESCRIPCIN
Mostraremos a continuacin una descripcin de los elementos que conforman el Software
1. 2. 3. 4. 5. 6.
MEN. BARRA DE BOTONES RAPIDO. LISTA DE IMPRESORAS AGREGADAS. LISTA DE DOCUMENTOS EN COLA DE IMPRESIN. TITULO DE LA IMPRESORA QUE EST SELECCIONADA. INFORMACIN DETALLADA DEL DOCUMENTO SELECCIONADO.
- DANIEL MARTINEZ -
MENU
adsoftware@cantv.net
1. 2. 3. 4. 5. 6. 7.
Men principal, donde se presenta las Acciones a tomar con el documento en cola, las Opciones de Print-eXPert y un acceso para abandonar el sistema. Imprime el documento seleccionado. Elimina el documento seleccionado de la cola de impresin. Imprime todos los documentos de la impresora seleccionada. Elimina todos los documentos en cola de la impresora seleccionada. Indica si Print-eXPert debe cargarse al iniciar Windows, incluyendo cada vez que se reinicie la PC o se inicie una nueva sesin. Oculta el icono de Print-eXPert de la barra de tarea y lo reemplaza por un pequeo icono en el tray, (al lado del reloj en la esquina inferior derecha)
8.
Activa o Desactiva la captura de eventos de impresin, en pocas palabras si est marcada, Print-eXPert har caso omiso y no capturar las impresiones. El primer botn de la barra de botones rpidos indica el estado:
- DANIEL MARTINEZ -
adsoftware@cantv.net 9. 10. 11. 12. Impide cambiar el estado de captura de eventos desde el primer botn de la barra de botones rpidos, o sea, deshabilita el botn que mencionamos anteriormente. No Permite la salida o reinicio de Windows hasta que no se cierre el sistema primero. Si hay clave de seguridad establecida, sta ser requerida para poder salir del sistema. Ejecuta el asistente de Windows para agregar una nueva impresora.
BARRA DE BOTONES RAPIDOS
1.
Activa o Desactiva la captura de eventos de impresin, tambin muestra su estado, si est rojo significa que est activo, azul significa que no est interceptando las impresiones.
2. 3. 4. 5. 6. 7.
Imprime el documento seleccionado. Elimina el documento seleccionado de la cola de impresin. Entra en las Opciones de Print-eXPert. Si hay contrasea establecida, sta ser requerida para poder entrar. Las opciones las veremos mas adelante detenidamente. Muestra informacin referente a las impresoras y el Sistema Operativo donde se encuentra instalado Print-eXPert. Acerca de Acceso para Salir del Sistema, si intenta salir desde el botn de cerrar de la ventana, Print-eXPert se minimizar mas no se cerrar. Solo desde este botn se puede cerrar el sistema.
LISTA DE IMPRESORAS AGREGADAS.
- DANIEL MARTINEZ -
adsoftware@cantv.net
En esta lista se nos muestran las impresoras que se encuentran agregadas en Windows; si seleccionamos o marcamos una de estas impresoras, se nos mostrar en la lista de la derecha todos los documentos pendientes a imprimir que se encuentran en la cola de esa impresora.
LISTA DE DOCUMENTOS EN COLA DE IMPRESIN.
- DANIEL MARTINEZ -
adsoftware@cantv.net 1. Cabecera de la lista, sirve para identificar los datos que se muestran, as como tambin para ordenar los datos que all se muestran. cualquiera de las cabeceras y se ordenarn. 2. 3. Lista de documentos en la cola de la impresora seleccionada. Al hacer clic con el botn secundario del ratn sobre un documento, se despliega sta lista de opciones donde elegiremos si imprimir o eliminar el trabajo o los trabajos pendientes en esa impresora. 4. 5. Barra de desplazamiento horizontal, para poder mostrar el resto de los datos que se encuentran ms a la derecha. Barra de separacin vertical, para ajustar al gusto el ancho de esta lista. Slo debe hacer clic en
TITULO DE LA IMPRESORA QUE EST SELECCIONADA. INFORMACIN DETALLADA DEL DOCUMENTO SELECCIONADO
1.
Titulo o Nombre de la Impresora que est seleccionada
- DANIEL MARTINEZ -
adsoftware@cantv.net 2. Informacin detallada acerca el documento seleccionado, donde se muestra: Estatus del trabajo (pausado, imprimiendo, eliminando, etc.) Identificacin del trabajo dentro de la cola. Nombre de la aplicacin y el documento. Nombre de la Estacin que envi el trabajo. Nombre de Usuario que inicio sesin en dicha estacin. Numero total de pginas que conforman el documento. Numero de pginas actualmente impresas. Posicin o nmero de documentos pendientes que entran antes. Prioridad, Fecha y Hora.
OPCIONES DE CONFIGURACIN
- DANIEL MARTINEZ -
adsoftware@cantv.net Las Opciones Generales las discutimos ya al mencionar las opciones del men, stas son las mismas. Ahora nos centraremos en las otras dos pestaas: Clave de Acceso y Lista a Excluir. La finalidad de establecer una clave de acceso es restringir ciertas opciones y acciones dentro del sistema, actualmente slo tiene como funcin: Impedir la entrada a las opciones del sistema. Impedir que se cierre el sistema a menos que se tenga la clave.
Esta es la pantalla que se muestra cuando se solicita la clave. Presione ENTER una vez escrita la clave para continuar, o si desea cancelar la entrada presione ESCAPE
La Lista a Excluir no es otra cosa que tres listas en donde se le indica a PrinteXPert la exclusin de impresoras, usuarios y/o estaciones, de esta forma no se pausarn los documentos ni pedir permiso para imprimir. Esto nos es til cuando
- DANIEL MARTINEZ -
adsoftware@cantv.net 1. Un Usuario determinado de la red no requiera permiso para imprimir, solo inicia
sesin en Windows con su nombre de usuario en cualquier Pc de la red, y si est en la lista a excluir de Print-eXPert, no se pausar su trabajo. 2. Una Impresora determinada sea utilizada con una finalidad especfica y no
requiera por lo tanto restriccin, ejemplo de ello: una impresora de ticket que est conectada en la misma computadora donde esta el sistema. O una impresora no fsica como "win-fax", "adobe Acrobat PDFWriter", etc. que imprimen en archivo. 3. Una Estacin que no requiera permisos especiales y goce de privilegios, tales
como: el servidor de red, la computadora del director, la computadora tarificadora, etc. Slo agregue el nombre de dicha estacin y Print-eXPert no detendr el trabajo que de all salga Para configurar la lista de exclusin solo agregue los nombres pulsando el botn de Agregar, si desea eliminar una entrada, solo mrquela y presione el botn de Quitar. En ste ejemplo se le est indicando a PrinteXPert que todos los documentos que sean dirigidos a la impresora Acrobat PDFWriter no sean interceptados y que contine imprimiendo normalmente. Ocurrir lo mismo con la impresora HP DeskJet si se presiona el botn y se agrega a la lista.
Repita esto para excluir por nombre de Estaciones y/o nombre de Usuarios.
REPORTES
- DANIEL MARTINEZ -
adsoftware@cantv.net Los Reportes constituyen la parte fundamental del Software, ya que gracias a ellos podemos saber en cualquier momento todo el movimiento que ha ocurrido con las impresiones, podemos saber por ejemplo el nmero de trabajos que se han entrado a las impresoras, que usuario lo ha enviado, desde que estacin, e inclusive a que hora del da lo hizo. Tambin es importante saber se pueden acceder a los reportes en cualquier momento y es posible mostrar los datos de acuerdo a ciertas condiciones de fecha y hora, inclusive es posible aplicar filtros para visualizar los datos que mas nos interesen y mostrarlos finalmente clasificndoos por impresoras, estaciones o usuarios. Un Reporte Detallado nos dar la informacin extensa y precisa de todos los trabajos de impresin, mientras que un Resumen nos dar una til sumatoria de los totales, ahorrando con esto muchas pginas. Expliquemos ahora la pantalla para generar los reportes:
1. Selector de fecha de Inicio. 2. Selector de Hora de Inicio. 3. Selector de fecha Final. 4. Selector de Hora Final. 5. Filtro Segn el Status. 6. Botn Reporte. 7. Botn para Retornar a la pantalla principal. para Generar El
- DANIEL MARTINEZ -
adsoftware@cantv.net
Una vez que se ha mandado a generar un reporte aparecer la ventana con el resultado, y dependiendo del tipo de reporte se mostrarn de la siguiente manera: RESUMEN
DETALLADO
- DANIEL MARTINEZ -
adsoftware@cantv.net
A MEDIDA QUE LE SEAN INCORPORADAS NUEVAS OPCIONES AL SISTEMA, ESTE MANUAL IR CRECIENDO TAMBIN. BUENO, POR AHORA ESTO ES TODO CON RESPECTO A ESTE MANUAL, ESPERO EN VERDAD HAYA SERVIDO COMO GUA. LA IDEA DE ESCRIBIR ESTE MANUAL ERA DESTACAR LAS CARACTERSTICAS DEL SISTEMA Y PASEAR POR TODAS LAS OPCIONES A MANERA DE CONOCER LAS POSIBILIDADES QUE PRINT-EXPERT OFRECE.
Recuerden que cualquier duda, eventualidad o sugerencia, pueden hacerla saber a travs de:
Вам также может понравиться
- Deducibilidad de GastoДокумент6 страницDeducibilidad de GastoSoledad Yanet Dueñas SaenzОценок пока нет
- Contrato de Arrendamiento PolacoДокумент2 страницыContrato de Arrendamiento PolacoSoledad Yanet Dueñas SaenzОценок пока нет
- Sistemas y Metodos Contables TrabajoДокумент8 страницSistemas y Metodos Contables TrabajoSoledad Yanet Dueñas SaenzОценок пока нет
- Activida Colaborativa Tarea Nº1 Informatica Aplicada A Los Estados FinancierosДокумент10 страницActivida Colaborativa Tarea Nº1 Informatica Aplicada A Los Estados FinancierosSoledad Yanet Dueñas SaenzОценок пока нет