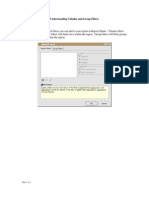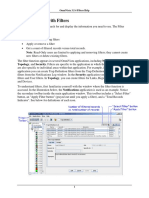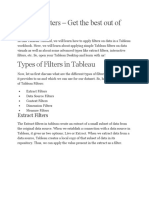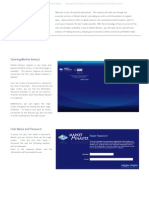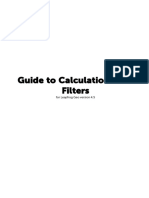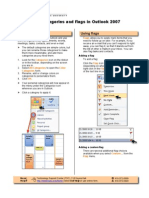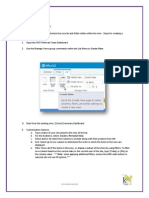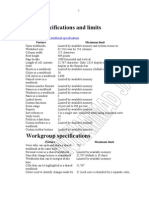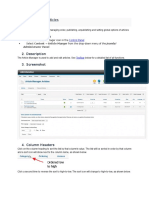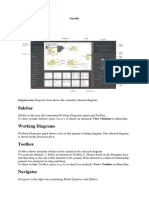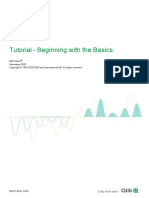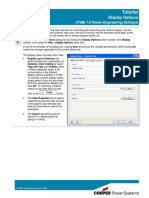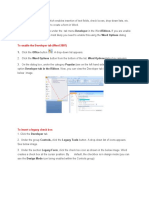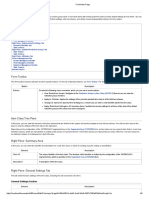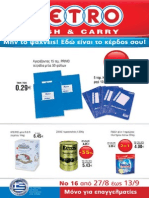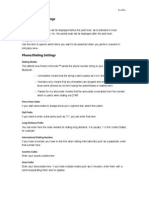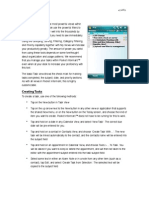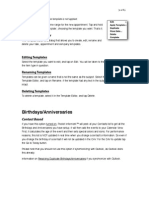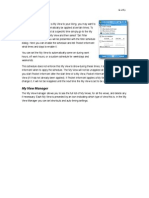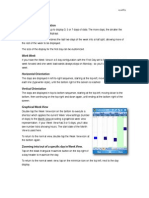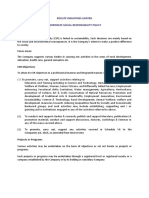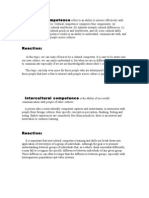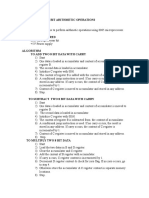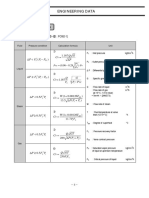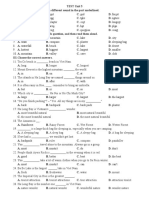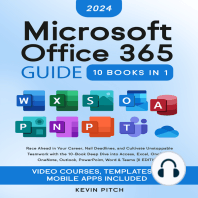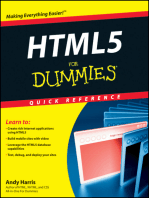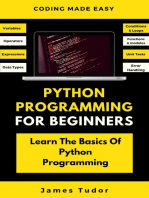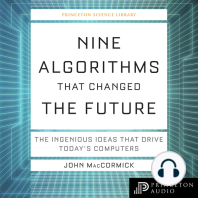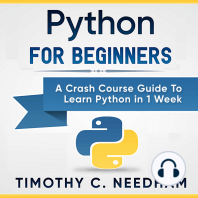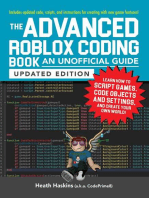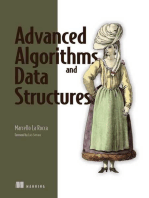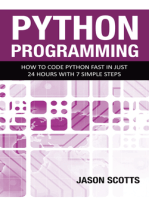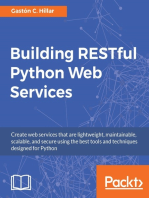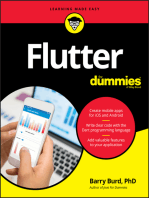Академический Документы
Профессиональный Документы
Культура Документы
Basic Features: Using Categories To Spice Up Your Life
Загружено:
makis_g30 оценок0% нашли этот документ полезным (0 голосов)
20 просмотров2 страницыReference Part9
Оригинальное название
Reference Part9
Авторское право
© Attribution Non-Commercial (BY-NC)
Доступные форматы
PDF, TXT или читайте онлайн в Scribd
Поделиться этим документом
Поделиться или встроить документ
Этот документ был вам полезен?
Это неприемлемый материал?
Пожаловаться на этот документReference Part9
Авторское право:
Attribution Non-Commercial (BY-NC)
Доступные форматы
Скачайте в формате PDF, TXT или читайте онлайн в Scribd
0 оценок0% нашли этот документ полезным (0 голосов)
20 просмотров2 страницыBasic Features: Using Categories To Spice Up Your Life
Загружено:
makis_g3Reference Part9
Авторское право:
Attribution Non-Commercial (BY-NC)
Доступные форматы
Скачайте в формате PDF, TXT или читайте онлайн в Scribd
Вы находитесь на странице: 1из 2
Basic Features
Using Categories to Spice up your Life
Categories are used in Windows Mobile and Pocket Informant to organize your information. You can use Categories in the following ways: Colorizing your data through user dened category colors for background or text Iconizing your data through user dened category icons Filter your data on one or more categories at any one time, including displaying noncategorized items, hiding currently selected items, etc
Category List
The Category List allows you to add and delete categories, assign icons and colors to them, and set automatic lter timers for them.You can access the category editor by tapping on Tools > Categories & Auto-Filtering. The Category Editor shows all the categories and groups in one list with three boxes to the right of every category. The three boxes are for the Category Icon, the Category Timer, and the Category Color. You can edit the properties of a category by tapping on the box for that category, by the Menu on the menubar, or via tap/hold on the category.
Adding an Icon to a category
Select a category and use one of the above methods to bring up the Icon Picker. Select your icon, or use the menu to choose a different icon folder. Pocket Informant can use any bitmap icon for your category. This icon is then copied to a special place for usage. You can nd out more about customizing your icons here.
Pocket Informant 8
18 of 89
Assigning a category color
Select a category and use one of the above methods to bring up the Color Picker. The color will be applied to either the text or background of items with that category, depending on the settings made in Options. The top bar is the currently selected color, the left is the HLS picker, and the right is a Saturation level. When you select a color, the dialog will auto-choose the color within one second after you selected a color.
Category Filter Schedule
Select a category and use one of the above methods to bring up the lter schedule dialog. Here you can enable the schedule and tell Pocket Informant what times, days, and for which views to enable it for. To understand Category Filter Schedules you must rst understand Category Filters. Every view has a category lter which either has nothing in it or some categories in it. When a lter has nothing in it, then everything in that view shows up. When a single category is in a lter then that view lters its viewable data by that category. If multiple categories are in the lter then the lter works depends on lter preferences that you can set in the category lter dialog for that view. Such preferences include if its an and or or based lter (ex.only show items that have all the categories in the lter or one of) and if the lter should exclude items in the list or include them. You assign a category to be applied during certain times and to be removed otherwise from the lter. So if you have a Work Meetings category, as an example, you can have it set to be enabled during Work Hours and at the beginning of your work hours range the category will be added to your lter. At the end of the work hour range the category will be removed from the lter list. This schedule does not enforce this lter during these times, it simply tells Pocket Informant when to apply the schedule. You can remove the lter, change the lters, apply My Views with different lters and Pocket Informant will leave things alone. Pocket Informant only applies the schedule once for the start and end of each schedule.
Вам также может понравиться
- Web Design and AnimationДокумент8 страницWeb Design and AnimationiqraaaaaqwertyОценок пока нет
- Understanding Tabular and Group FiltersДокумент4 страницыUnderstanding Tabular and Group FiltersJohncena RockyОценок пока нет
- Leapfrog Manual ScribДокумент94 страницыLeapfrog Manual ScribSergio QCОценок пока нет
- Filtering Data: MseufciДокумент10 страницFiltering Data: Mseufcijayson deeОценок пока нет
- Getting Started With EIOSДокумент4 страницыGetting Started With EIOSedi_modelОценок пока нет
- Spreadsheet 1 4Документ16 страницSpreadsheet 1 4Christopher CristobalОценок пока нет
- Advanced Excel - Excel 2016 DashboardsДокумент18 страницAdvanced Excel - Excel 2016 DashboardsMuhammad AsifОценок пока нет
- BOBJ 4.1 Quick User GuideДокумент29 страницBOBJ 4.1 Quick User Guidethisisrizwan3881Оценок пока нет
- Tool Palettes PDFДокумент13 страницTool Palettes PDFAnonymous lswzqloОценок пока нет
- Getting Started With FiltersДокумент6 страницGetting Started With FilterstelcoОценок пока нет
- Tableau Filters 33Документ20 страницTableau Filters 33Giri RajОценок пока нет
- Dart Stock Quick Reference Guide: You Are at An Advantage Using Dart StockДокумент21 страницаDart Stock Quick Reference Guide: You Are at An Advantage Using Dart Stocksmart vОценок пока нет
- Section 1: Opening Market AnalystДокумент80 страницSection 1: Opening Market Analysthumblepie123Оценок пока нет
- FiltersДокумент66 страницFiltersJohncena RockyОценок пока нет
- Snag It EditorДокумент76 страницSnag It EditorTom HuzОценок пока нет
- Zebu QuickrefGuideДокумент21 страницаZebu QuickrefGuideSatish KumarОценок пока нет
- What Can You Do With A Report-AccessДокумент8 страницWhat Can You Do With A Report-AccessSysy ZallОценок пока нет
- Basic Training OutlinesДокумент2 страницыBasic Training OutlinesAdolf HugoОценок пока нет
- New SCGROUP: Schematic Group Rename Apply Dismiss: All Button Can Be UsedДокумент3 страницыNew SCGROUP: Schematic Group Rename Apply Dismiss: All Button Can Be UsedMayur MandrekarОценок пока нет
- Calculations GuideДокумент45 страницCalculations GuideHary TriyadiОценок пока нет
- MapInfo Professional 2Документ269 страницMapInfo Professional 2夢中罪ヨギОценок пока нет
- Can TCH Nte 0023 V00 Filters - and - Group by - FunctionsДокумент24 страницыCan TCH Nte 0023 V00 Filters - and - Group by - Functionsjuan carlos navarro siuОценок пока нет
- Class Notes For Adobe PhotoshopДокумент7 страницClass Notes For Adobe Photoshopsukh458Оценок пока нет
- How SAP Dashboard Differs From Traditional Reporting ApplicationsДокумент28 страницHow SAP Dashboard Differs From Traditional Reporting Applicationsc.ragothОценок пока нет
- Module 5 (Bit)Документ52 страницыModule 5 (Bit)RHEA JEAN GALVEОценок пока нет
- Flag in OUtlookДокумент2 страницыFlag in OUtlookDesmondОценок пока нет
- Assiment 2Документ4 страницыAssiment 2rjjat2111Оценок пока нет
- Target Region Tab: Section 2 - Activefactory Trend 4-19Документ10 страницTarget Region Tab: Section 2 - Activefactory Trend 4-19RAHALОценок пока нет
- Panduan TimeTrexДокумент53 страницыPanduan TimeTrexAdi Wibowo Yudo Pranoto100% (1)
- Fast Tracker Personal View QRG 20151105Документ2 страницыFast Tracker Personal View QRG 20151105api-293307902Оценок пока нет
- Using Spreadsheets, Selection Sets, and COGO ControlsДокумент19 страницUsing Spreadsheets, Selection Sets, and COGO ControlsipcОценок пока нет
- Tips and Tricks - MicrostationДокумент16 страницTips and Tricks - MicrostationmobairuaОценок пока нет
- Excel Specifications and LimitsДокумент28 страницExcel Specifications and LimitsSamir ParmarОценок пока нет
- How To Draw Class DiagramДокумент50 страницHow To Draw Class DiagramHailu BadyeОценок пока нет
- Article Manager JoomlaДокумент7 страницArticle Manager JoomlaIoana SavuОценок пока нет
- StarUML Lab1Документ8 страницStarUML Lab1sruthi kotaОценок пока нет
- Beginning With The Basics - 25809Документ14 страницBeginning With The Basics - 25809TitusОценок пока нет
- International Financial Statistics Database: Country Tables ViewДокумент5 страницInternational Financial Statistics Database: Country Tables ViewrunawayyyОценок пока нет
- Lab 8a Draw Class DiagramДокумент15 страницLab 8a Draw Class DiagramCHIN ANN SHENGОценок пока нет
- Servicenow TutorialДокумент413 страницServicenow Tutorialsreedhu100% (1)
- Excel Chapter - 11Документ14 страницExcel Chapter - 11Shahwaiz Bin Imran BajwaОценок пока нет
- Tutorial: Display OptionsДокумент6 страницTutorial: Display OptionsDavid Yungan GonzalezОценок пока нет
- Search Filter User StoriesДокумент26 страницSearch Filter User StoriesKavarthapu Vijay BhaskarОценок пока нет
- AssignmentДокумент5 страницAssignmentChandra Bhushan SahОценок пока нет
- Unique Features of Microsoft ExcelДокумент11 страницUnique Features of Microsoft ExcelArif_Tanwar_4442Оценок пока нет
- Access XP ReportsДокумент17 страницAccess XP ReportsKhương TânОценок пока нет
- PART B UNIT 2 - Electronic Spreadsheet AdvancedДокумент6 страницPART B UNIT 2 - Electronic Spreadsheet AdvanceddharmaleahilyaОценок пока нет
- Manual Minesight 2Документ10 страницManual Minesight 2asОценок пока нет
- Word Has This Nice Feature Which Enables Insertion of Text FieldsДокумент6 страницWord Has This Nice Feature Which Enables Insertion of Text FieldssamОценок пока нет
- What Is A Selection?: Characteristics of SelectionsДокумент7 страницWhat Is A Selection?: Characteristics of SelectionsYaronBabaОценок пока нет
- Groups: Chapter EightДокумент9 страницGroups: Chapter EighttongaiОценок пока нет
- Week 8Документ18 страницWeek 8Master PlanerОценок пока нет
- 1st IT Cls10Документ30 страниц1st IT Cls10Piyush kumarОценок пока нет
- Lab - 7 ClassificationДокумент31 страницаLab - 7 ClassificationrhnsfnОценок пока нет
- Item Classes: Form ToolbarДокумент6 страницItem Classes: Form ToolbarPLSОценок пока нет
- Type It inДокумент43 страницыType It inGurpreet Kochar0% (1)
- Pract 1Документ19 страницPract 1ram ramОценок пока нет
- CC Brochure 16Документ20 страницCC Brochure 16makis_g3Оценок пока нет
- Reference Part39Документ2 страницыReference Part39makis_g3Оценок пока нет
- Reference Part45Документ1 страницаReference Part45makis_g3Оценок пока нет
- Contacts View Settings: Use Euro Address FormatДокумент2 страницыContacts View Settings: Use Euro Address Formatmakis_g3Оценок пока нет
- Reference Part41Документ2 страницыReference Part41makis_g3Оценок пока нет
- Links: Inline Contact Name/Number LinksДокумент2 страницыLinks: Inline Contact Name/Number Linksmakis_g3Оценок пока нет
- General Interface Settings: Calendar View Is ThreadedДокумент2 страницыGeneral Interface Settings: Calendar View Is Threadedmakis_g3Оценок пока нет
- Reference Part40Документ2 страницыReference Part40makis_g3Оценок пока нет
- Smart Macros: Linking With Contacts/Tasks/AppointmentsДокумент2 страницыSmart Macros: Linking With Contacts/Tasks/Appointmentsmakis_g3Оценок пока нет
- Reference Part35Документ2 страницыReference Part35makis_g3Оценок пока нет
- Reference Part37Документ2 страницыReference Part37makis_g3Оценок пока нет
- Reference Part32Документ2 страницыReference Part32makis_g3Оценок пока нет
- Task Priority Manager: Manager Mode, Selected From The Group by Menu, Has SomeДокумент2 страницыTask Priority Manager: Manager Mode, Selected From The Group by Menu, Has Somemakis_g3Оценок пока нет
- Drag and Drop Moving/Conversion: Sort byДокумент2 страницыDrag and Drop Moving/Conversion: Sort bymakis_g3Оценок пока нет
- Reference Part24Документ2 страницыReference Part24makis_g3Оценок пока нет
- Smartnum: Viewing A Contact'S DetailsДокумент2 страницыSmartnum: Viewing A Contact'S Detailsmakis_g3Оценок пока нет
- Reference Part36Документ2 страницыReference Part36makis_g3Оценок пока нет
- Reference Part29Документ2 страницыReference Part29makis_g3Оценок пока нет
- Reference Part31Документ2 страницыReference Part31makis_g3Оценок пока нет
- Reference Part19Документ2 страницыReference Part19makis_g3Оценок пока нет
- Reference Part23Документ2 страницыReference Part23makis_g3Оценок пока нет
- Task Alarms and Sync Monitor: and No Limitations ExistДокумент2 страницыTask Alarms and Sync Monitor: and No Limitations Existmakis_g3Оценок пока нет
- Reference Part25Документ2 страницыReference Part25makis_g3Оценок пока нет
- Reference Part11Документ2 страницыReference Part11makis_g3Оценок пока нет
- Reference Part14Документ2 страницыReference Part14makis_g3Оценок пока нет
- Reference Part21Документ2 страницыReference Part21makis_g3Оценок пока нет
- How To Dial A Contact: Customize RingtonesДокумент2 страницыHow To Dial A Contact: Customize Ringtonesmakis_g3Оценок пока нет
- Reference Part28Документ2 страницыReference Part28makis_g3Оценок пока нет
- Reference Part15Документ2 страницыReference Part15makis_g3Оценок пока нет
- Timeline View (TLV) : Not Limited To Use For Project Management, Although AsДокумент2 страницыTimeline View (TLV) : Not Limited To Use For Project Management, Although Asmakis_g3Оценок пока нет
- Surge CounterДокумент2 страницыSurge CounterJavier CuzcoОценок пока нет
- CSR of Pidilite PDFДокумент2 страницыCSR of Pidilite PDFtarang keraiОценок пока нет
- Pakistan Wapda - Power Wing: Standard Operating ProceduresДокумент8 страницPakistan Wapda - Power Wing: Standard Operating Procedureszahra batoolОценок пока нет
- Nola PenderДокумент9 страницNola PenderAndrea YangОценок пока нет
- AirBossPSS100andEvoplusseriesscba Donning ProcedureДокумент1 страницаAirBossPSS100andEvoplusseriesscba Donning ProcedureMarco LondonОценок пока нет
- Cultural Competence Refers To An Ability To Interact Effectively With People of Different CulturesДокумент5 страницCultural Competence Refers To An Ability To Interact Effectively With People of Different CulturesKim EliotОценок пока нет
- Chapter 4Документ27 страницChapter 4Zeeshan Ali100% (1)
- As 4587-1999 Water Mist Fire Protection Systems - System Design Installation and CommissioningДокумент10 страницAs 4587-1999 Water Mist Fire Protection Systems - System Design Installation and CommissioningSAI Global - APAC100% (1)
- Service and Technology Marketing Service and Technology MarketingДокумент27 страницService and Technology Marketing Service and Technology MarketingVinudeep MalalurОценок пока нет
- IEC Certification Kit: Model-Based Design For EN 50128Документ31 страницаIEC Certification Kit: Model-Based Design For EN 50128Ícaro VianaОценок пока нет
- Student Teacher InterviewДокумент3 страницыStudent Teacher InterviewLauren ColeОценок пока нет
- UA5000 V100R019C06 Hardware Description 05 PDFДокумент563 страницыUA5000 V100R019C06 Hardware Description 05 PDFdabouzia slahОценок пока нет
- Evaluation - Chemical Pit - 0Документ8 страницEvaluation - Chemical Pit - 0Aiman AmirullahОценок пока нет
- Intro To RMAN-10g-okДокумент41 страницаIntro To RMAN-10g-okAnbao ChengОценок пока нет
- 136 OsgoodeДокумент8 страниц136 Osgoodejawaid6970Оценок пока нет
- Eurotuner February 2010 PDFДокумент1 страницаEurotuner February 2010 PDFJenniferОценок пока нет
- Fi̇z 137-CH 1-Measurement PDFДокумент27 страницFi̇z 137-CH 1-Measurement PDFkaskoskasОценок пока нет
- Pardoseli PVCДокумент72 страницыPardoseli PVCnasuemilОценок пока нет
- Acc Inter 3 AtsiriДокумент9 страницAcc Inter 3 AtsiriZania Putri100% (1)
- Microprocessor Lab ManualДокумент36 страницMicroprocessor Lab ManualsivagamasundhariОценок пока нет
- Software Testing and Quality AssuranceДокумент26 страницSoftware Testing and Quality Assurancemanoj hОценок пока нет
- Intro Ducci OnДокумент38 страницIntro Ducci OnCARLOS EDUARDO AGUIRRE LEONОценок пока нет
- AIMS Manual - 2021Документ82 страницыAIMS Manual - 2021Randyll TarlyОценок пока нет
- Engineering Data: 2. CV CalculationДокумент1 страницаEngineering Data: 2. CV Calculationdj22500Оценок пока нет
- Fema 310Документ12 страницFema 310Anil BasnetОценок пока нет
- Foreign Direct Investment in Manufacturing and Service Sector in East AfricaДокумент13 страницForeign Direct Investment in Manufacturing and Service Sector in East AfricaFrancis NyoniОценок пока нет
- STIGA - Vue Eclatée Moteur BRIGGS & STRATTONДокумент32 страницыSTIGA - Vue Eclatée Moteur BRIGGS & STRATTONregis.petitjeanОценок пока нет
- Future Christchurch: Solutions. Housing: Biran HeДокумент108 страницFuture Christchurch: Solutions. Housing: Biran HecamiayoungОценок пока нет
- TEST Unit 5Документ5 страницTEST Unit 5Giang Nguyen Thi ThuОценок пока нет
- 78-SAFETY - QUESTIO in PDFДокумент21 страница78-SAFETY - QUESTIO in PDFIndermohan MehtaОценок пока нет
- Excel Essentials: A Step-by-Step Guide with Pictures for Absolute Beginners to Master the Basics and Start Using Excel with ConfidenceОт EverandExcel Essentials: A Step-by-Step Guide with Pictures for Absolute Beginners to Master the Basics and Start Using Excel with ConfidenceОценок пока нет
- Machine Learning: The Ultimate Beginner's Guide to Learn Machine Learning, Artificial Intelligence & Neural Networks Step by StepОт EverandMachine Learning: The Ultimate Beginner's Guide to Learn Machine Learning, Artificial Intelligence & Neural Networks Step by StepРейтинг: 4.5 из 5 звезд4.5/5 (19)
- NFT per Creators: La guida pratica per creare, investire e vendere token non fungibili ed arte digitale nella blockchain: Guide sul metaverso e l'arte digitale con le criptovaluteОт EverandNFT per Creators: La guida pratica per creare, investire e vendere token non fungibili ed arte digitale nella blockchain: Guide sul metaverso e l'arte digitale con le criptovaluteРейтинг: 5 из 5 звезд5/5 (15)
- How to Make a Video Game All By Yourself: 10 steps, just you and a computerОт EverandHow to Make a Video Game All By Yourself: 10 steps, just you and a computerРейтинг: 5 из 5 звезд5/5 (1)
- Grokking Algorithms: An illustrated guide for programmers and other curious peopleОт EverandGrokking Algorithms: An illustrated guide for programmers and other curious peopleРейтинг: 4 из 5 звезд4/5 (16)
- Clean Code: A Handbook of Agile Software CraftsmanshipОт EverandClean Code: A Handbook of Agile Software CraftsmanshipРейтинг: 5 из 5 звезд5/5 (13)
- Coders at Work: Reflections on the Craft of ProgrammingОт EverandCoders at Work: Reflections on the Craft of ProgrammingРейтинг: 4 из 5 звезд4/5 (151)
- Once Upon an Algorithm: How Stories Explain ComputingОт EverandOnce Upon an Algorithm: How Stories Explain ComputingРейтинг: 4 из 5 звезд4/5 (43)
- Learn Python Programming for Beginners: Best Step-by-Step Guide for Coding with Python, Great for Kids and Adults. Includes Practical Exercises on Data Analysis, Machine Learning and More.От EverandLearn Python Programming for Beginners: Best Step-by-Step Guide for Coding with Python, Great for Kids and Adults. Includes Practical Exercises on Data Analysis, Machine Learning and More.Рейтинг: 5 из 5 звезд5/5 (34)
- Microsoft 365 Guide to Success: 10 Books in 1 | Kick-start Your Career Learning the Key Information to Master Your Microsoft Office Files to Optimize Your Tasks & Surprise Your Colleagues | Access, Excel, OneDrive, Outlook, PowerPoint, Word, Teams, etc.От EverandMicrosoft 365 Guide to Success: 10 Books in 1 | Kick-start Your Career Learning the Key Information to Master Your Microsoft Office Files to Optimize Your Tasks & Surprise Your Colleagues | Access, Excel, OneDrive, Outlook, PowerPoint, Word, Teams, etc.Рейтинг: 5 из 5 звезд5/5 (2)
- What Algorithms Want: Imagination in the Age of ComputingОт EverandWhat Algorithms Want: Imagination in the Age of ComputingРейтинг: 3.5 из 5 звезд3.5/5 (41)
- Python Programming For Beginners: Learn The Basics Of Python Programming (Python Crash Course, Programming for Dummies)От EverandPython Programming For Beginners: Learn The Basics Of Python Programming (Python Crash Course, Programming for Dummies)Рейтинг: 5 из 5 звезд5/5 (1)
- Nine Algorithms That Changed the Future: The Ingenious Ideas That Drive Today's ComputersОт EverandNine Algorithms That Changed the Future: The Ingenious Ideas That Drive Today's ComputersРейтинг: 5 из 5 звезд5/5 (7)
- Blockchain Basics: A Non-Technical Introduction in 25 StepsОт EverandBlockchain Basics: A Non-Technical Introduction in 25 StepsРейтинг: 4.5 из 5 звезд4.5/5 (24)
- Python for Beginners: A Crash Course Guide to Learn Python in 1 WeekОт EverandPython for Beginners: A Crash Course Guide to Learn Python in 1 WeekРейтинг: 4.5 из 5 звезд4.5/5 (7)
- The Advanced Roblox Coding Book: An Unofficial Guide, Updated Edition: Learn How to Script Games, Code Objects and Settings, and Create Your Own World!От EverandThe Advanced Roblox Coding Book: An Unofficial Guide, Updated Edition: Learn How to Script Games, Code Objects and Settings, and Create Your Own World!Рейтинг: 4.5 из 5 звезд4.5/5 (2)
- GAMEDEV: 10 Steps to Making Your First Game SuccessfulОт EverandGAMEDEV: 10 Steps to Making Your First Game SuccessfulРейтинг: 4.5 из 5 звезд4.5/5 (12)
- Python Programming : How to Code Python Fast In Just 24 Hours With 7 Simple StepsОт EverandPython Programming : How to Code Python Fast In Just 24 Hours With 7 Simple StepsРейтинг: 3.5 из 5 звезд3.5/5 (54)
- Skulls & Anatomy: Copyright Free Vintage Illustrations for Artists & DesignersОт EverandSkulls & Anatomy: Copyright Free Vintage Illustrations for Artists & DesignersОценок пока нет
- Problem Solving in C and Python: Programming Exercises and Solutions, Part 1От EverandProblem Solving in C and Python: Programming Exercises and Solutions, Part 1Рейтинг: 4.5 из 5 звезд4.5/5 (2)