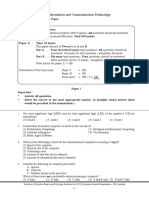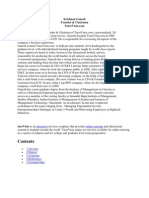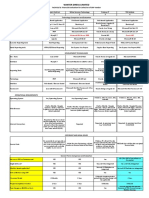Академический Документы
Профессиональный Документы
Культура Документы
Uputstvo Za Lotus Notes
Загружено:
expanasonic0 оценок0% нашли этот документ полезным (0 голосов)
26 просмотров30 страницLotus Notes R6 is a way for you to be immediately productive. The default home page is the "basics" Welcome Page. It provides a link to your mail, calendar, address book and to do list.
Исходное описание:
Авторское право
© Attribution Non-Commercial (BY-NC)
Доступные форматы
PDF, TXT или читайте онлайн в Scribd
Поделиться этим документом
Поделиться или встроить документ
Этот документ был вам полезен?
Это неприемлемый материал?
Пожаловаться на этот документLotus Notes R6 is a way for you to be immediately productive. The default home page is the "basics" Welcome Page. It provides a link to your mail, calendar, address book and to do list.
Авторское право:
Attribution Non-Commercial (BY-NC)
Доступные форматы
Скачайте в формате PDF, TXT или читайте онлайн в Scribd
0 оценок0% нашли этот документ полезным (0 голосов)
26 просмотров30 страницUputstvo Za Lotus Notes
Загружено:
expanasonicLotus Notes R6 is a way for you to be immediately productive. The default home page is the "basics" Welcome Page. It provides a link to your mail, calendar, address book and to do list.
Авторское право:
Attribution Non-Commercial (BY-NC)
Доступные форматы
Скачайте в формате PDF, TXT или читайте онлайн в Scribd
Вы находитесь на странице: 1из 30
Intro
Welcome to Johnson Controls Notes R6 Training. We'll show you how to
create, send, and reply to mail. You will see how the calendar and scheduling
are integrated into your mail file.
Lotus Notes Mail Release 6
How to Open your Notes
Click on the Notes con from your Desktop or go to Start, Programs,
Lotus Applications and open Lotus Notes.
You will be prompted for your password and current location, enter your
password and select your location and press enter or click OK.
How to get around in Notes
The default home page is the Welcome Page, which you can customize or
change. t provides a link to your mail, calendar, address book and to do list.
The Welcome page in Notes R6 is a way for you to be immediately productive.
The "Basics" Welcome page provides instant access to the applications that you
use in your daily work, from your mail and calendar, to your address book and to
do list. You can also search Notes databases and the Web from here.
Window Tabs, Bookmarks & Navigation Bar
Window Tabs
Window Tabs are displayed across the side of the active window. Each view that
you access opens in a window and displays a new tab. You switch between open
windows by clicking on the desired tab.
Here the address book and nbox are open. To make the address book the
active window, click the tab. To close a window, click the X on the tab. Clicking
the X in the upper right corner of the window will close the entire Lotus Notes
application.
Bookmarks
Similar to bookmarks in browsers, you can access your discussion databases,
mail, calendar and web pages from the Bookmark Bar. The Bookmark Bar runs
down the left side of your screen. Clicking on the con launches the database or
list.
This is the Mail Bookmark.
This is the Calendar Bookmark
Personal Address Book Bookmark
To Do List Bookmark
Replicator Bookmark Clients who replicate will have a bookmark to their replication
page.
The Favorite Bookmark This folder holds links to the databases you recently opened.
These can be added or deleted.
Databases This folder holds links to your databases.
More Bookmarks Notes adds some bookmarks they feel might be useful. As with the
other folders, you can add your own bookmarks.
History Shows a list of replication events called entries. Each entry shows when and
with which server a database last replicated, and whether data was sent or received.
nternet Explorer Bookmark You will see your nternet Explorer Bookmarks here.
Navigation Buttons
These buttons appear in the upper-right corner of your Notes window and assist
you in moving around within Notes.
Go Back Takes you back to the previous page or task. By clicking on the
drop-down arrow next to the Go Back arrow, you can pick from a drop-down
list of places you've been.
Go Forward Takes you to the task or page prior to pressing the Go Back
button. By clicking on the drop-down arrow next to the Go Back arrow, you
can pick from a drop-down list of places you've been.
Stop Stops the current activity.
Refresh Refreshes the current view or page with the latest information
Search Allows you to search the current document or view. The drop-
down arrow next to the magnifying glass allows you to search sites out on
the nternet such as, Lycos, Yellow Pages, White Pages, Hot Bot etc.
User Preferences and SmartIcon Settings
User Preferences customize the way you use Notes.
1. Choose: FilePreferencesUser Preferences.
Change Password
Passwords can consist of any combination of keyboard characters, and are
accepted according to the quality of protection they can give. Notes may not
accept your first password. When this happens, type a new password that is
either longer, contains more varied kinds of characters, or contains fewer words
and names.
*Note* Passwords are case-sensitive. For example, Notes interprets "BettyBoop"
and "bettyboop" as different passwords.
1. Choose FileSecurityUser Security.
2. Enter your current password
3. You will be on the tab Security Basics
4. Choose: Change Password
5. t will then prompt you for your old password. Choose: OK button.
6. Type: your new password in the "Enter New Password" box.
7. Type the new password again in the "Re-Enter New Password box.
8. Choose: OK button. t will then tell you that your password change was
successful.
Example of error message when your password isn't "quite right. Keep trying.
Online Help
1. Choose: HelpHelp Topics
A good view to use is Search. t allows you to type in the word you are looking
to find more information about. n the picture below, a search for the word
"signature resulted in quite a few choices on the left. Simply highlight the choice
on the left and read about it on the right. f it wasn't quite what you were looking
for, simply pick another choice on the left.
Sending, Receiving, and Managing Mail
Accessing your mail in Notes R6 is as easy as clicking on the Mail bookmark in
the Bookmark bar, or clicking the Mail link on your opening Welcome page. Your
mail is tightly integrated with your calendar.
You can view your calendar and your mail side-by-side or use the toolbar on the
left of each application to easily switch between your mail, calendar, and to-do
list.
Sending Mail:
From the Mail View click on New Memo.
There are 2 ways to address a message
1. You may begin to type the addressee name and Notes will attempt to locate
the name in the address book(s). Once part of the name has been found and
fills the address box you may use the up and down arrows to select the name
you want from the possible choices.
Auto FiII, Arrow
Down Addressing
2. You also may click on the address button and select multiple names by
clicking in to the left-hand column so that a check mark appears.
Use your tab key or your mouse to move to the subject field and when
addressing is complete.
Make sure you go to the message part of the screen after you have entered the
subject to type your message in the writing area.
Message goes in here
DeIivery Options
Before you send a message you may change delivery options. Click on Delivery
Options choose from the following:
MPORTANCE: flags your message in the recipients mail box
DELVERY REPORT: select different ways to be notified of your messages' delivery
DELVERY PRORTY: Setting a message as High importance displays an exclamation
point next to the message in the recipient(s)' views, and a red envelope next to the
message in your views. mportance does not change the order in or speed with which
Notes delivers messages.
SGN: guarantees to the recipient you are the person that sent the message
ENCRYPT: encodes the message
RETURN RECEPT: nforms you once the recipient has opened the message
PREVENT COPYNG: Recipient cannot copy, forward or print your message
AUTO SPELLCHECK: Checks your spelling before you send.
MOOD STAMP: You can use a mood stamp to indicate that a Notes mail message is a
particular type of message, such as a personal message or thank you message. Notes
shows the stamp next to the message in the recipient's view and at the top of the rich-
text area in the message itself.
IncIuding Attachments
You can send an attachment with your message.
Make sure you are in the body of the message, select File/Attach, locate the file
you want to attach, click on create. The attachment appears as an icon.
Add a URL to Message
The only "trick to having the URL work as a direct link is to have a space before
and after your URL address. When you create your message, the link will not be
underlined until the message is sent.
Automatic SpeII Check
Spell check can run automatically when you send a message. f you prefer, you
can still check for spelling one memo at a time by using the spell check icon. .
Once you have automatic spell check turned on, a check for misspelled words
will occur after you click the SEND button. Lotus Notes only stops at words it
cannot find in its dictionary.
From within the new memo
1. Click the Tools buttonPreferences
2. Choose: Basics tab.
3. Select: "Automatically check mail messages for misspellings before
sending. checkbox
4. Choose: OK button.
EIectronic Signatures
You can have your name/title/phone and other work information appear at the
bottom of the memos you send. Lotus Notes can automatically add a signature
to all messages or you can add a signature to individual messages when you
send them.
Create the Electronic Signature
1. Click Tools Button Preferences
2. Choose: Signature tab.
3. Type: desired text in the Signature box or choose HTML File and
specify the file that contains the text you want.
4. Choose: OK.
5. To add your Signature to All Outgoing Messages: Select checkbox:
"Automatically append a signature to the bottom of my outgoing mail
messages
Add Signature to an ndividual Message
1. Open the mail message and click where you want the signature to
appear.
2. From the Tools ButtonSelect nsert Signature
3. Choose the option you prefer (typically "Select From Mail Preference)
4. Choose: OK button.
Receiving MaiI
n the mail view unread messages appear in red text with a red star.
To open a message double click on it, to close a message, press the escape key
or use the window tab and click on the X.
It's often necessary to refresh your inbox to see new messages, use F9 or
go to View/Refresh or use the Refresh button on the Navigation Bar.
To sort your mail you may click on any column header with a "twisty.
RepIy
To Reply to the sender of a message click on reply and select an option: the
reply, reply with history, reply without Attachment(s), Reply with nternet-Style
History. Or select the reply to all button to reply to everyone addressed and
select an option.
RepIy By Date
Another workflow feature is the option to stamp a message with a "Reply By
date. Upon receipt of a memo with this feature, Notes adds a message to the
recipient's To Do list.
1. Click on the Delivery Options Button
2. Choose: Advanced tab
3. Select desired date from "Stamp message with a 'Please Reply by
Date'
4. Choose: OK.
Forward a Message
To forward a message: from an open message. Click on Forward, and address
the same as you address a new message.
How to handIe an Attachment
When you have a message with an attachment a paperclip icon appears in your
inbox next to the subject column.
Open the message and double click on the attachment or use your right mouse
button. Then select view, detach or launch.
View allows you to see the attachment within Lotus Notes.
Open allows you to launch the application associated with the attachment
provided you have access to the application.
Save allows you to save the attachment on another elsewhere.
Add Sender to Address Book
To add the sender to your personal name and address book click on tools and
choose add sender to address book.
Managing Your MaiI:
FoIders
Messages can be organized and stored in folders.
Create a new FoIder
To create a new folder:
1. Go to Create on the menu bar, and select Folder
2. Fill in the name in the folder name box.
Folders can be nested, so if you would like to create a folder within a folder,
select the primary folder and enter the name of the new folder in the folder name
box.
Move to FoIder
To move a selected message
1. Go to the Folder action button, and select Move to folder
2. Highlight the folder
3. Click the Move or Add Button
Remove From FoIder
Sometimes you need to remove a message from your nbox or a personal folder,
but you don't want the message deleted. (Remember when you delete, it is
deleted everywhere.) The message will still be available in the All Documents
view.
1. Highlight: Message to be removed.
2. Choose the Folder action button
3. Select Remove from Folder
MaiI RuIes
You can specify that Notes watch for messages from a certain
sender (such as your boss), or messages that contain a certain
subject, and then select what to do when those messages arrive
(copy or move them to a folder, delete them, or change the
importance of the message). All of the message checking occurs on
the server, so it's fast and does not affect the performance of the
client. To get to Rules, Select the Tools folder from the left-hand
pane in the mail view and select Rules.
For a new RuIe, cIick on the New RuIe Button.
Here a mail rule where Notes checks for messages from the boss or from the
nternet domain acme.com, and when a message arrives with these
characteristics, it changes the importance of the message to High.
Out of Office Agent
The Out of Office Agent provides a way to notify people that you are out of the
office.
1. Choose: Tools Button and select Out Of Office
2. Complete the nformation you wish to communicate on each of the
tabs.
3. Click on enable to start the out of office agent between the dates
you specify.
5. Click on OK button.
Replication
f you are configured to run your mail file locally a copy of your mail file resides
on your computer and is replicated (copied and synchronized) with a server copy
of your mail file.
To access your replication page go to the replication icon on the bookmark bar.
Office RepIication
The replication page will give a status of the last replication and show you the
databases selected for replication. The arrows display the direction(s) of the
replication.
High priority replication is available and will run on a different schedule than the
other replicated databases. High priority databases are marked with a double
clock. Your mail file can be configured as a high priority replication so that your
mail will be sent and received more often than the other replicated databases.
High Priority Databases
You should have scheduled replication enabled while you are in the office
connected to the network. Your mail file and JC directories will automatically
replicate based on the schedule set up in your office location document. Go to
the location pane in the lower right hand corner and select edit current.
The replication tab in your office location document is configured for schedule
enabled replication. They repeat every: choice will determine how often
replication and priority replication occurs.
RepIication when not connected to a LAN
You may work off line in an island mode while not connected to any server or
network. When you are ready to send or receive mail a connection needs to be
made to a network that can serve your mail. When you have successfully
connected through JC dial-up, you may change your location to office and force
a replication with the start button on the replication page.
PersonaI Address Book Features
Contacts can be sorted by first or last name through the Tools menu on the
Action toolbar. Entering your contact's e-mail address in the correct field on the
contact form will allow you to address your contacts through their regular names.
Notes will populate the address file with the nternet address, as long as it is
entered in the contact document.
Calendar Features
Switch
between Mail,
Calendar, &
To Do views
Change the
number of days
and views
displayed
Move
forward
and
backward
or go to
today on
your
Calendar
Move to any date on
the calendar.
CaIendar Preferences
Options include alarm settings, default settings for appointments, reminders, etc.,
your work hours, and what hours you wish to display on your calendar.
1. While in your Calendar click the Tools ButtonPreferences
2. Make all desired calendar setting changes over the seven different
calendar tabs.
3. Choose: OK button.
Basics Tab Set default calendar entry type, duration for meetings,
length of time anniversaries repeat for and enable conflict
checking.
Display Tab ndicate the start and stop times for calendar display. The
default is to display from 7 a.m. to 7 p.m. f you have an
appointment outside of those times, they would display as
needed.
Scheduling Your free time schedule indicates which days of the week
and what hours of the day you are available for meetings.
This information is available to other Notes users for the
purpose of scheduling meetings
Alarms Tab ndicate how far in advance you wish to be reminded
before an upcoming meeting, reminder, anniversary etc.
To Do tab
Gives you the option to display your current To Dos on
your calendar.
Autoprocess Tab
Allows you to determine what, if any, invitations are
automatically processed. We suggest that you select the
box to "Remove Meeting invitations from my nbox after
respond to them.
Colors You can select the background and text colors for the
different types of Calendar entries (Meeting, Appointment,
Reminder, Event, Anniversary, To Do) that appear in the
Calendar view.
Owner Actions
You are considered the "Owner when you created a meeting. As owner you can
reschedule or cancel a meeting. You can also view who has responded to your
invitation or send an additional memo to participants.
1. Open your calendar and highlight desired invitation.
2. Choose: Owner Actions Button.
3. Choose: Desired action.
Participant Actions
Sometimes our schedules change and we are forced to cancel from a meeting
we previously accepted.
1. Open: Calendar and highlight desired appointment.
2. Choose: Participant Actions Button
3. Choose: Desired action.
DecIine an Invitation Options
You have the option to be notified if the meeting time/date changes. You also
can include comments with your decline.
Comments in an Invitation Message
As a recipient of a declined invitation you know the invitee has added comments
to an invitation acceptance or decline by the blue letter "i" attached to the invite
message.
n the example above, an invite has been declined and included comments
regarding the invite.
Repeat Options
The Repeat option is a checkbox in the calendar.
Simply choose the Repeats checkbox on the Calendar Entry form. Do not use
the repeats option when scheduling an all day event in conjunction with the
Calendar Days.
Choices include daily, weekly, monthly by date or day, yearly and custom.
Custom choices require you to enter the custom dates you wish to book the
event.
DeIivery Options
Options are available for customizing the delivery. You can prevent counter-
proposing and/or prevent delegating an invitation. By choosing I do not want to
receive repIies from participants when you want to broadcast a meeting and
do not wish to receive notice who will come to the meeting. This is good for
meetings with large amounts of people in attendance.
Once you have selected the room and people you wish to invite to your meeting,
Choose ScheduIer Check aII scheduIes: Schedules are based on the entries
in a person's Calendar and the Scheduled Rooms\Resources calendar, and the
settings in their free time
Have Notes Find a Room for You
Fill out the meeting preliminaries (reason for meeting, time, date)
*NOTE* f no room is available, you will need to change the date, time, length of
meeting or location, until a room can meet your needs.
. Choose: Suggested times for
Selected Day arrow and select
the desired options from the
drop-down list.
Choose the
Summary under
Show on the
Scheduler
Choose: Desired available time
from the list provided single
clicking on your selection and
clicking the Use Selected Time
Button.
Group CaIendar Feature
A group calendar allows you to view the free time schedules for two or more
coworkers at the same time. f you have access to their calendar, you can also
display their calendars in the pane below the group calendar.
Group calendars can be created from existing groups or by choosing names from
the Notes address book. Group calendars can be viewed by day or by week.
1. Choose: Group Calendars folder under the Tools Button - View and Create
Group Calendars.
2. Choose: New Group Calendar action button.
3. Type: a title for the group calendar.
4. Click: on the small inverted triangle to select group members from the
address book.
5. Choose: OK button.
6. Choose: Display Options action button, to change the starting time and
length of time to view, if desired.
7. Choose: Members action button to add or remove people from the calendar,
if desired.
Вам также может понравиться
- The Yellow House: A Memoir (2019 National Book Award Winner)От EverandThe Yellow House: A Memoir (2019 National Book Award Winner)Рейтинг: 4 из 5 звезд4/5 (98)
- The Subtle Art of Not Giving a F*ck: A Counterintuitive Approach to Living a Good LifeОт EverandThe Subtle Art of Not Giving a F*ck: A Counterintuitive Approach to Living a Good LifeРейтинг: 4 из 5 звезд4/5 (5795)
- Elon Musk: Tesla, SpaceX, and the Quest for a Fantastic FutureОт EverandElon Musk: Tesla, SpaceX, and the Quest for a Fantastic FutureРейтинг: 4.5 из 5 звезд4.5/5 (474)
- A Heartbreaking Work Of Staggering Genius: A Memoir Based on a True StoryОт EverandA Heartbreaking Work Of Staggering Genius: A Memoir Based on a True StoryРейтинг: 3.5 из 5 звезд3.5/5 (231)
- Hidden Figures: The American Dream and the Untold Story of the Black Women Mathematicians Who Helped Win the Space RaceОт EverandHidden Figures: The American Dream and the Untold Story of the Black Women Mathematicians Who Helped Win the Space RaceРейтинг: 4 из 5 звезд4/5 (895)
- Never Split the Difference: Negotiating As If Your Life Depended On ItОт EverandNever Split the Difference: Negotiating As If Your Life Depended On ItРейтинг: 4.5 из 5 звезд4.5/5 (838)
- The Little Book of Hygge: Danish Secrets to Happy LivingОт EverandThe Little Book of Hygge: Danish Secrets to Happy LivingРейтинг: 3.5 из 5 звезд3.5/5 (400)
- The Hard Thing About Hard Things: Building a Business When There Are No Easy AnswersОт EverandThe Hard Thing About Hard Things: Building a Business When There Are No Easy AnswersРейтинг: 4.5 из 5 звезд4.5/5 (345)
- The Unwinding: An Inner History of the New AmericaОт EverandThe Unwinding: An Inner History of the New AmericaРейтинг: 4 из 5 звезд4/5 (45)
- Team of Rivals: The Political Genius of Abraham LincolnОт EverandTeam of Rivals: The Political Genius of Abraham LincolnРейтинг: 4.5 из 5 звезд4.5/5 (234)
- The World Is Flat 3.0: A Brief History of the Twenty-first CenturyОт EverandThe World Is Flat 3.0: A Brief History of the Twenty-first CenturyРейтинг: 3.5 из 5 звезд3.5/5 (2259)
- Devil in the Grove: Thurgood Marshall, the Groveland Boys, and the Dawn of a New AmericaОт EverandDevil in the Grove: Thurgood Marshall, the Groveland Boys, and the Dawn of a New AmericaРейтинг: 4.5 из 5 звезд4.5/5 (266)
- The Emperor of All Maladies: A Biography of CancerОт EverandThe Emperor of All Maladies: A Biography of CancerРейтинг: 4.5 из 5 звезд4.5/5 (271)
- The Gifts of Imperfection: Let Go of Who You Think You're Supposed to Be and Embrace Who You AreОт EverandThe Gifts of Imperfection: Let Go of Who You Think You're Supposed to Be and Embrace Who You AreРейтинг: 4 из 5 звезд4/5 (1090)
- The Sympathizer: A Novel (Pulitzer Prize for Fiction)От EverandThe Sympathizer: A Novel (Pulitzer Prize for Fiction)Рейтинг: 4.5 из 5 звезд4.5/5 (121)
- AMADA Vipros 357 Queen With Fanuc 18P Control Layout Drawings ManualДокумент10 страницAMADA Vipros 357 Queen With Fanuc 18P Control Layout Drawings ManualSv KoОценок пока нет
- Unit-I Electronic Commerce Environment and Opportunities 1.backgroundДокумент14 страницUnit-I Electronic Commerce Environment and Opportunities 1.backgroundPriyadarshini PatilОценок пока нет
- Add and Remove WordPress User Profile Fields and Display Them Within Your ThemeДокумент4 страницыAdd and Remove WordPress User Profile Fields and Display Them Within Your ThemeMorne Zeelie0% (1)
- Introductions of A ComputerДокумент4 страницыIntroductions of A ComputercozimrelОценок пока нет
- MT Kit TechniquДокумент122 страницыMT Kit TechniquVijay KumarОценок пока нет
- Purpose / Scope:: Information Technology Management Approval: Managing DirectorДокумент17 страницPurpose / Scope:: Information Technology Management Approval: Managing DirectorMuhammad AsimОценок пока нет
- Portal Integration in Web Dynpro For ABAPДокумент5 страницPortal Integration in Web Dynpro For ABAPManikandanОценок пока нет
- Building Your Brand On Facebook: Pages and Ads - Xavier Leclerc - Le Web Workshop - 12.9.10Документ54 страницыBuilding Your Brand On Facebook: Pages and Ads - Xavier Leclerc - Le Web Workshop - 12.9.10Facebook100% (3)
- 2011 AL ICT Model Paper EnglishДокумент18 страниц2011 AL ICT Model Paper EnglishSasika Pamuditha0% (1)
- WTL Assignment No. 4Документ5 страницWTL Assignment No. 4Shubham KanchangireОценок пока нет
- 5 - Big Data Dimensions, Evolution, Impacts, and Challenges PDFДокумент11 страниц5 - Big Data Dimensions, Evolution, Impacts, and Challenges PDFPushpendra Kumar RaiОценок пока нет
- Wix (Webpage Design) Malay Final Draft - Reviewed With Cover PDFДокумент48 страницWix (Webpage Design) Malay Final Draft - Reviewed With Cover PDFCecelia LikunОценок пока нет
- It (402) Web Applications and SecurityДокумент51 страницаIt (402) Web Applications and SecurityANIRUDH VISVESVARANОценок пока нет
- Nissan Primera - Entering Hidden Menu - Service Reset P12Документ2 страницыNissan Primera - Entering Hidden Menu - Service Reset P12costelchelariuОценок пока нет
- PPPo EДокумент21 страницаPPPo EKavitha ChelladhuraiОценок пока нет
- Imperva Training Catalog2021 20220705Документ19 страницImperva Training Catalog2021 20220705JackОценок пока нет
- Visvesvaraya Technological University BELGAUM-590014: Submitted in Partial Fulfillment For The Award ofДокумент6 страницVisvesvaraya Technological University BELGAUM-590014: Submitted in Partial Fulfillment For The Award ofRam RamОценок пока нет
- Tutor VistaДокумент24 страницыTutor VistaShreya BhatiaОценок пока нет
- Social Media Marketing Strategy For Healthcare DomainДокумент19 страницSocial Media Marketing Strategy For Healthcare DomainTushar JadhavОценок пока нет
- Seositecheckup ReportДокумент10 страницSeositecheckup ReportAncaVrabieОценок пока нет
- Inline Text Semantics: HrefДокумент3 страницыInline Text Semantics: Hrefdeniss071Оценок пока нет
- Um Jetnet5428g (DC) v1.6Документ150 страницUm Jetnet5428g (DC) v1.6choton123Оценок пока нет
- Amlc Tsa Protocol PDFДокумент25 страницAmlc Tsa Protocol PDFMark Alexis MungcalОценок пока нет
- JqgridДокумент6 страницJqgridkiranjujkumarОценок пока нет
- Computing Progression Pathways With Computational Thinking v2 1Документ1 страницаComputing Progression Pathways With Computational Thinking v2 1api-272928667Оценок пока нет
- Erp - Comparative StatementДокумент5 страницErp - Comparative StatementRafsanjani SamirОценок пока нет
- Victims Stays Only 1 Month ! Always Download Your Victims !: You've Got 10 Victims!Документ1 страницаVictims Stays Only 1 Month ! Always Download Your Victims !: You've Got 10 Victims!boladale100% (3)
- Ps6x Basics User GuideДокумент26 страницPs6x Basics User GuideSaad RajaОценок пока нет
- A Comparison Guide: Beacon TechnologyДокумент12 страницA Comparison Guide: Beacon TechnologyPERLUESОценок пока нет
- Unit 1: Q2e Listening & Speaking 1: Audio ScriptДокумент6 страницUnit 1: Q2e Listening & Speaking 1: Audio ScriptHussein RahnemaОценок пока нет