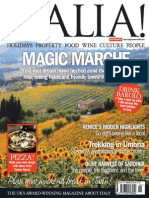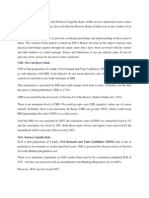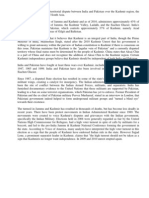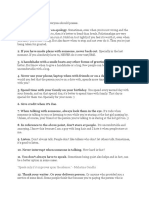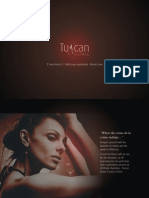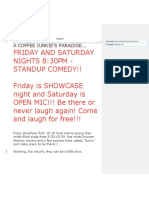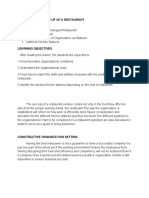Академический Документы
Профессиональный Документы
Культура Документы
Table
Загружено:
Lovlesh RubyАвторское право
Доступные форматы
Поделиться этим документом
Поделиться или встроить документ
Этот документ был вам полезен?
Это неприемлемый материал?
Пожаловаться на этот документАвторское право:
Доступные форматы
Table
Загружено:
Lovlesh RubyАвторское право:
Доступные форматы
Introduction
A table is a grid of cells arranged in rows and columns. Tables can be customized and are useful for various tasks such as presenting text information and numerical data. To Convert Existing Text to a Table:
Select the text you wish to convert. Select the Insert tab. Click the Table command. Select Convert Text to Table from the menu. A dialog box appears.
Choose one of the options in the Separate text at: section. This is how Word knows what text to put in each column.
Click OK. The text appears in a table.
To Add a Row Above an Existing Row:
Place the insertion point in a row below the location you wish to add a row.
Right-click the mouse. A menu appears. Select Insert Insert Rows Above.
A new row appears above the insertion point.
You can also add rows below the insertion point. Follow the same steps, but select Insert Rows Below from the menu. To Add a Column:
Place the insertion point in a column adjacent to the location you wish the new column to appear.
Right-click the mouse. A menu appears. Select Insert column appears. Insert Columns to the Left or Insert Columns to the Right. A new
To Delete a Row or Column:
Select the row or column. Right-click your mouse and a menu appears. Select Delete Columns or Delete Rows.
To Apply a Table Style:
Select the table. A Table Tools Design tab now appears on the Ribbon. Select the Design tab to access all the Table Styles and Options.
Click through the various styles in the Table Styles section. Left-click a style to select it. The table style will appear in the document.
You can modify which table styles are displayed. In the Table Styles Options you can select and deselect various table options. For example, you can select Banded Rows and only tables with banded rows will appear in the Tables Styles section. Want to have a little more creative freedom when it comes to formatting your tables? You can manually change the table border or shading, change line weight, or erase part of the table.
To Insert a Blank Table:
Place your insertion point in the document where you want the table to appear. Select the Insert tab. Click the Table command. Drag your mouse over the diagram squares to select the number of columns and rows in the table.
Left-click your mouse and the table appears in the document. Enter text into the table.
Modify a Table Using the Layout Tab When you select a table in Word 2007, Design and Layout tabs appear under Table Tools on the Ribbon. Using commands on the Layout tab you can make a variety of modifications to the table such as:
Adding and deleting columns, Adding and deleting rows,
Changing the cell size, Aligning cell text, Changing text direction, Merging and splitting cells, And More.
Вам также может понравиться
- The Sympathizer: A Novel (Pulitzer Prize for Fiction)От EverandThe Sympathizer: A Novel (Pulitzer Prize for Fiction)Рейтинг: 4.5 из 5 звезд4.5/5 (121)
- A Heartbreaking Work Of Staggering Genius: A Memoir Based on a True StoryОт EverandA Heartbreaking Work Of Staggering Genius: A Memoir Based on a True StoryРейтинг: 3.5 из 5 звезд3.5/5 (231)
- Devil in the Grove: Thurgood Marshall, the Groveland Boys, and the Dawn of a New AmericaОт EverandDevil in the Grove: Thurgood Marshall, the Groveland Boys, and the Dawn of a New AmericaРейтинг: 4.5 из 5 звезд4.5/5 (266)
- Never Split the Difference: Negotiating As If Your Life Depended On ItОт EverandNever Split the Difference: Negotiating As If Your Life Depended On ItРейтинг: 4.5 из 5 звезд4.5/5 (838)
- The Emperor of All Maladies: A Biography of CancerОт EverandThe Emperor of All Maladies: A Biography of CancerРейтинг: 4.5 из 5 звезд4.5/5 (271)
- The Little Book of Hygge: Danish Secrets to Happy LivingОт EverandThe Little Book of Hygge: Danish Secrets to Happy LivingРейтинг: 3.5 из 5 звезд3.5/5 (400)
- The Subtle Art of Not Giving a F*ck: A Counterintuitive Approach to Living a Good LifeОт EverandThe Subtle Art of Not Giving a F*ck: A Counterintuitive Approach to Living a Good LifeРейтинг: 4 из 5 звезд4/5 (5794)
- The World Is Flat 3.0: A Brief History of the Twenty-first CenturyОт EverandThe World Is Flat 3.0: A Brief History of the Twenty-first CenturyРейтинг: 3.5 из 5 звезд3.5/5 (2259)
- The Gifts of Imperfection: Let Go of Who You Think You're Supposed to Be and Embrace Who You AreОт EverandThe Gifts of Imperfection: Let Go of Who You Think You're Supposed to Be and Embrace Who You AreРейтинг: 4 из 5 звезд4/5 (1090)
- The Hard Thing About Hard Things: Building a Business When There Are No Easy AnswersОт EverandThe Hard Thing About Hard Things: Building a Business When There Are No Easy AnswersРейтинг: 4.5 из 5 звезд4.5/5 (344)
- Team of Rivals: The Political Genius of Abraham LincolnОт EverandTeam of Rivals: The Political Genius of Abraham LincolnРейтинг: 4.5 из 5 звезд4.5/5 (234)
- Hidden Figures: The American Dream and the Untold Story of the Black Women Mathematicians Who Helped Win the Space RaceОт EverandHidden Figures: The American Dream and the Untold Story of the Black Women Mathematicians Who Helped Win the Space RaceРейтинг: 4 из 5 звезд4/5 (895)
- The Beginners Guide To MacrosДокумент120 страницThe Beginners Guide To Macrosmichaelchris2pher88% (17)
- The Unwinding: An Inner History of the New AmericaОт EverandThe Unwinding: An Inner History of the New AmericaРейтинг: 4 из 5 звезд4/5 (45)
- Elon Musk: Tesla, SpaceX, and the Quest for a Fantastic FutureОт EverandElon Musk: Tesla, SpaceX, and the Quest for a Fantastic FutureРейтинг: 4.5 из 5 звезд4.5/5 (474)
- The Yellow House: A Memoir (2019 National Book Award Winner)От EverandThe Yellow House: A Memoir (2019 National Book Award Winner)Рейтинг: 4 из 5 звезд4/5 (98)
- Italia Magazine 2014-02Документ100 страницItalia Magazine 2014-02Jose Maria Morcillo100% (1)
- Alinea Restaurant-Grant Achatz Aapj PrintДокумент4 страницыAlinea Restaurant-Grant Achatz Aapj PrintArt-to-Art Palette JournalОценок пока нет
- KFC Case StudyДокумент7 страницKFC Case StudyLovlesh Ruby100% (1)
- Review of Related LiteratureДокумент3 страницыReview of Related Literatureaira decasa81% (16)
- Project Report On JW MarriottДокумент41 страницаProject Report On JW MarriottLovlesh Ruby60% (30)
- CLIL Module "In The Kitchen" Class III C CucinaДокумент9 страницCLIL Module "In The Kitchen" Class III C Cucinanancy bonforteОценок пока нет
- Project Report On Costing System Followed by A Hotel..Документ14 страницProject Report On Costing System Followed by A Hotel..Vaibhavi Shah0% (1)
- Cup Cakes: Give A Name To This Presentation and Please Change All With The Name U GiveДокумент20 страницCup Cakes: Give A Name To This Presentation and Please Change All With The Name U GivePriyanka Kaul100% (1)
- Current RankДокумент1 страницаCurrent RankLovlesh RubyОценок пока нет
- CRR - The Cash Reserve Ratio: SLR - Statutory Liquidity RatioДокумент11 страницCRR - The Cash Reserve Ratio: SLR - Statutory Liquidity RatioLovlesh RubyОценок пока нет
- Kashmir ConflictДокумент4 страницыKashmir ConflictLovlesh RubyОценок пока нет
- CRR - The Cash Reserve Ratio: SLR - Statutory Liquidity RatioДокумент11 страницCRR - The Cash Reserve Ratio: SLR - Statutory Liquidity RatioLovlesh RubyОценок пока нет
- All Brother Youth ClubДокумент1 страницаAll Brother Youth ClubLovlesh RubyОценок пока нет
- Justice and EqualityДокумент2 страницыJustice and EqualityLovlesh RubyОценок пока нет
- Verka Milk PiyoДокумент40 страницVerka Milk PiyoLovlesh Ruby100% (1)
- Corruption: Presented byДокумент15 страницCorruption: Presented byLovlesh RubyОценок пока нет
- ICICI Home LoansДокумент37 страницICICI Home LoansLovlesh RubyОценок пока нет
- Certificate Acknowledgement Declaration PrefaceДокумент1 страницаCertificate Acknowledgement Declaration PrefaceLovlesh RubyОценок пока нет
- Navdeep oSWAL FinalДокумент54 страницыNavdeep oSWAL FinalLovlesh RubyОценок пока нет
- Motivation in The Hospitality IndustryДокумент11 страницMotivation in The Hospitality Industryabhijeet_katteОценок пока нет
- Vegetarian Buffet: Vegetarian Buffet Restaurants Offer Restaurants Offer Tasty Fare Tasty FareДокумент1 страницаVegetarian Buffet: Vegetarian Buffet Restaurants Offer Restaurants Offer Tasty Fare Tasty Fareapi-247498718Оценок пока нет
- E1.0Документ1 страницаE1.0Muhammad AbuBakarОценок пока нет
- "Speak Only If It Improves Upon The Silence." - Mahatma GandhiДокумент4 страницы"Speak Only If It Improves Upon The Silence." - Mahatma GandhiSuvra PattanayakОценок пока нет
- Mess RulesДокумент6 страницMess RulespcsriОценок пока нет
- Exercise of Application LetterДокумент6 страницExercise of Application LetterBio IreeuwОценок пока нет
- Nelson/Salmo Pennywise July 19, 2016Документ48 страницNelson/Salmo Pennywise July 19, 2016Pennywise PublishingОценок пока нет
- Material Specification: Proposed Material Code Location Material Picture Brand Material Description S. NoДокумент2 страницыMaterial Specification: Proposed Material Code Location Material Picture Brand Material Description S. NoHemantSharmaОценок пока нет
- The Basics (Excel-2013)Документ18 страницThe Basics (Excel-2013)S M AkashОценок пока нет
- Tuscan EstateДокумент18 страницTuscan EstatePravin KumarОценок пока нет
- Presentation Italy Cup U13Документ11 страницPresentation Italy Cup U13Centro Formazione CalcioОценок пока нет
- Cutting Edge Placement Test-Pages-8-9Документ2 страницыCutting Edge Placement Test-Pages-8-9Catherine PanchukОценок пока нет
- Island+of+Evia+Tourist+Guide 2010 ENGLISHДокумент70 страницIsland+of+Evia+Tourist+Guide 2010 ENGLISHperkopipirevkoОценок пока нет
- 1323691577moneysaver Shopping GuideДокумент28 страниц1323691577moneysaver Shopping GuideCoolerAdsОценок пока нет
- Millennium Bridge: Walk This WayДокумент10 страницMillennium Bridge: Walk This WaygrgОценок пока нет
- Rotterdam Zine 2010 en Tcm563 165215Документ92 страницыRotterdam Zine 2010 en Tcm563 165215vixblu2675Оценок пока нет
- English Book 2-StudentДокумент177 страницEnglish Book 2-StudentMaritza RamirezОценок пока нет
- Drunken Monkey Track ChangesДокумент8 страницDrunken Monkey Track ChangesGabriela HardgroveОценок пока нет
- Final Module in HetleДокумент13 страницFinal Module in HetleAiko BacdayanОценок пока нет
- Elec 5 - Module 3 - Lodging ComponentДокумент17 страницElec 5 - Module 3 - Lodging ComponentRaul FelipeОценок пока нет
- Meniu TAPOДокумент8 страницMeniu TAPONeagu ConstantinОценок пока нет
- KFCДокумент15 страницKFCRajen DhariniОценок пока нет
- CupCake EbookДокумент13 страницCupCake EbookAmerican Family100% (4)