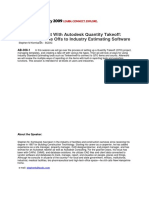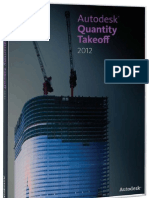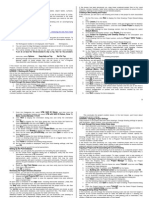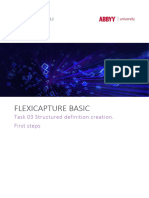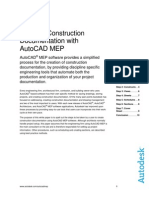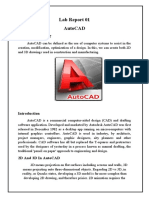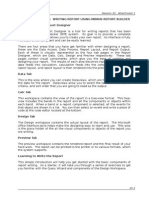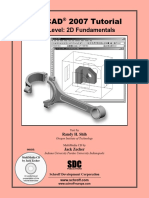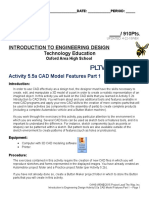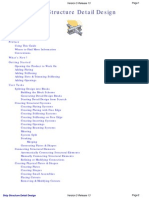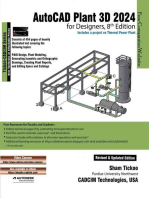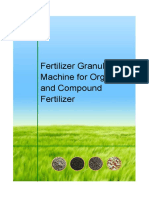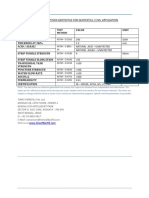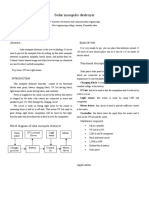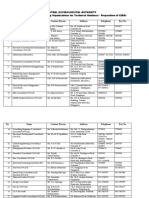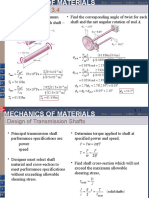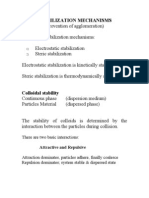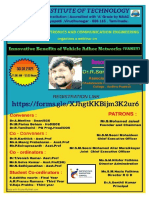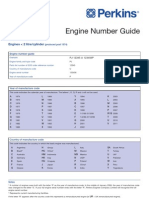Академический Документы
Профессиональный Документы
Культура Документы
AU2009 Lab-Handout
Загружено:
Subodh ChaturvediАвторское право
Доступные форматы
Поделиться этим документом
Поделиться или встроить документ
Этот документ был вам полезен?
Это неприемлемый материал?
Пожаловаться на этот документАвторское право:
Доступные форматы
AU2009 Lab-Handout
Загружено:
Subodh ChaturvediАвторское право:
Доступные форматы
Quantity Takeoffs Made Easy
David Haynes, AIA, LEED AP, Director of Consulting, Ideate, Inc. Glynnis Patterson, NCARB, Director of Services, Ideate, Inc.
. With Autodesk Quantity Takeoff, estimators can take advantage of digital data to measure, count, and price building objects such as walls, doors, and windows, automatically or manually. The results can be printed, exported to Microsoft Excel software, or published to DWF file format. This lab will show users how to use dynamic counting, increase the ability to share, query, and clarify the design intent, and create multi-format quantity reports.
CR222-1L
About the Speakers:
David Haynes is the Director of Consulting at Ideate, Inc. David is a Registered Architect, had an architectural practice, and was president of a commercial design-build construction company for 15 years. A graduate of University of Arizona, he has worked as an architect, contractor, developer, educator, and as construction manager for a national retailer. David is also a LEED Accredited Professional. David works with AEC clients across the nation on developing and implementing AEC solutions, including Autodesk Revit Architecture, Revit Structure, Ecotect, and Navisworks. David provides targeted business solutions to clients involved in the design and construction process.
david.haynes@ideateinc.com
Glynnis Patterson is a Registered Architect and has been a consultant to the AEC industry since 1998. A graduate of Carnegie Mellon University, she has worked as an architect, educator and construction manager/estimator. Glynnis is currently the Director of Services Development at Ideate, Inc.
glynnis.patterson@ideateinc.com
Quantity Takeoffs Made Easy
Quantity Takeoffs Made Easy
Introduction&Description
Autodesk Quantity Take Off (abbreviated to Autodesk QTO) cost estimating software helps cost estimators collect and synchronize multiformat design data and high-quality images, providing comprehensive support and enabling a smoother design-to-cost workflow. Use Autodesk Quantity Takeoff to leverage data automatically or manually measure, count, and price various building objects. In this lab we will be spending 90 minutes to provide a working overview to lab attendees on the functionality and purpose of the software. It is not meant to be exhaustive, or complete; however, participants will get a sense of where Autodesk QTO fits in the continuum of design and build process. With Autodesk Quantity Takeoff, estimators can take advantage of digital data to measure, count, and price building objects such as walls, doors, and windows, automatically or manually. The results can be printed, exported to Microsoft Excel software, or published to DWF file format. This lab will show users how to use dynamic counting, increase the ability to share, query, and clarify the design intent, and create multi-format quantity reports.
LearningObjectives
After completing this class, you will be able to: o Learn the basic tools on how to create simple takeoffs from plans, including DWFs, o How to customize the takeoff to fit your needs, o How to use previously created estimation data for current project estimates, o How to create legends, o How to create and format reports and exports
LabExpectations
This lab is designed to take approximately 80 minutes and give a very broad overview of the basic concepts behind Autodesk QTO. The first lesson will focus on using 2D design data to build a quick takeoff. Then, for the second lesson we will re-use some of the same takeoff standards to develop a new project based on 3D Building Information Modeling (BIM) data.
Quantity Takeoffs Made Easy
ProjectSetupandUIoverviewOrganizeYourProject
OrganizeYourWorkspace
1. Launch Autodesk QTO 2010 and open the in-progress takeoff called "AU2009-01.ato." 2. Using Window> from the menu bar, make sure the Documents, Tools, Contextual Tools, Takeoff, and Workbook items are checked. 3. Use the Pin icon to force the Documents and Takeoff palette remain open, side-by-side.
Quantity Takeoffs Made Easy
4. Select C1.pdf from the Documents palette. This document will display within the canvas area. Pay close attention the toolbar. The tools highlighted are those that can be used with the data available within this PDF; In this case, the 2D takeoff tools.
5. The Workbook palette, found at the bottom of your screen, will soon display the values for the takeoff items defined within the Takeoff palette. On the Workbook palette rightclick on the "Description" column heading to view additional fields and select "Total Cost". You can dragdrop these columns to control the order.
SettheDocumentScale
Establishing the scale of each document is an important part of your QTO project setup. PDF and other raster-based files will most likely not have assigned drawing units, so before you can perform a takeoff you will need to input the scale manually.
1. The QTO interface is mouse rightclick friendly. Within the Document palette, right-click while your cursor is over the C1.pdf document to view the options. Select Properties to set the document scale. Notice that on the General tab the DrawingUnits value indicates "Unknown". Change to the Units and Scale tab and change the Drawing Units to "Feet and Inches" and set the Sheet Scale to 1"=10' (this is what the PDF indicates). 2. It's always recommended that you test any PDF/image document scale accuracy. Using the Polyline Linear Takeoff tool draw a straight line across the sidewalk. After starting the tool select two points to define a distance across the width of the sidewalk. Select the 5
Quantity Takeoffs Made Easy
left point first then double-click to define the stopping point as shown in the diagram. For now, ignore the Takeoff item conflict message. 3. The PDF indicates this should be a 4' sidewalk but our measurement shows approximately 2'. This is because the PDF was plotted as a 1/2 size set. Edit the document properties again and adjust the scale to 1"=20'. You can rightclick on the document OR go to Document>Units and Scale from the menu bar. 4. Delete the linear takeoff item by selecting it from your canvas and using the delete button on your keyboard when you are done.
OrganizingtheDocuments
You are almost ready to begin your takeoff. The last step is to organize your documents. QTO supports the creation of folders, subfolders and duplicating documents within the Document Takeoff palette. For larger scale Takeoffs this management will be essential. In this lesson we will organize the documents to match the CSI naming conventions. 1. Right click on the Document Palette area and select "New Folder" to create a folder called "0300 - Concrete" 2. Right-click on C1 (a DWF version of the site plan) and select "Copy" then select the 0300 - Concrete folder and right-click to "Paste" a copy of the document. 3. Right-click on this new document and select "Rename" to change the name to "Sidewalk Paving". Right-click again to set the Drawing scale in this document. Note that this document, unlike the PDF version, has a Scale value of "Published" meaning that the scale information is embedded within the DWF. This is one of the advantages of using DWFs. 4. Repeat steps 8-9 with these values: Copy the A5 document and place into the 0700 - Windows and Doors folder while renaming to "Window Takeoff" Copy the C1 document (again) and place into the 0200 - Site folder while renaming to "Site Prep Work" 5. Select File>Save from the menubar before proceeding to the next steps. 6
Quantity Takeoffs Made Easy
CreatingandAssigningTakeoff Items
Now that your documents are organized and scaled properly you are ready to create a catalog of takeoff items. An item is a way of categorizing similar objects according to their characteristics. The important thing to remember about items is that they define the primary takeoff unit type as either: Linear, Area, Volume or Count. For example '4" Concrete Paving' is an item that describes an assembly of crushed stone base and 4" concrete and sealer. This item might use Area as its unit type. All instances of concrete paving should be organized under this item.
In this lesson we'll be utilizing most of the 2D takeoff tools found in the middle of the toolbar:
We'll start with the site plan documents and sketch the sidewalk paving areas using the Rectangle Area Takeoff tool then describe some temporary fencing via the Polyline Takeoff tool. We'll finish with counting some of the windows on the building elevation document with the Count Takeoff tool.
RectangularTakeoffItems
1. From the Takeoff palette, put your cursor over the group called "Div. 03 - Concrete" and rightclick to create a "New Item" called '4" Conc. Paving' and assign the unit type to "Area". 2. With your cursor on this new item select the Rectangle Area Takeoff tool . We're now ready to draw rectangular areas to define where the paving objects are within the project.
Quantity Takeoffs Made Easy
3. From the Documents palette browse to the 0300 - Concrete folder and make the Sidewalk Paving document active. Create a few takeoff objects to define the pavement areas. Note that the area values display in the center of each takeoff object within your canvas. 4. Within the Workbook palette expand the Div. 03 - Concrete group to view the area totals for all the objects under the 4" Conc. Paving item. 5. To make modifications to the Takeoff item double-click on the item within the Takeoff palette. On the General tab change the Thickness value to 4". 6. Per the File Settings, the default area unit is set to "sq. ft.". You may want to export cubic yard data about this item. To do so, go to the Cost Data tab, within the same Takeoff Item Properties dialog, and set the Quantity2 units to Volume and "cubic yd". TIP: To see Quantity2 values in the workbook you may need to right-click and select from ths list of possible fields.
LinearTakeoffItems
Linear takeoff items are appropriate for objects such as fencing, structural members, curbing, and any other items that would typically be priced on a per-foot basis. 1. Make the Site Prep Work document active on your canvas. 2. Highlight the Group "02 - Site Construction" from the Takeoff palette and right-click to create a new item based on this criteria shown in the image for Temporary Fencing. 3. With this new item selected from the Takeoff palette, pick the Polyline Linear Takeoff tool and use your cursor to describe some temporary fencing you'd like to see for this project. This object has not been defined within the document itself, so you can sketch it out as you see fit.
Quantity Takeoffs Made Easy
TIP: Use the Shift key to keep your lines straight and double-click to terminate a line segment.
TemporaryFencingdepictedwithheavydashedlineforemphasis.
CountTakeoffItems
Count Takeoffs are used for items that are priced on a per-unit basis such as doors, heating units, electrical panels, signage, etc. 1. Change the active document to the "Windows Takeoff". 2. Select the "Fixed 36 x 48" item from the Takeoff palette under the Div 08 Group 3. Using the Count takeoff tools, place a marker on some of the windows identified as a #3 on one of the elevations. 4. Change the active item to "Single Hung 48 x 42 " and identify some of the #2 windows from the same elevation. 5. Save your takeoff.
Quantity Takeoffs Made Easy
QTOExportFormats
There are several formats to export Autodesk QTO Reports (File>Export>Report): Crystal Reports (.rpt) A format that many software use for a general purpose reporting tool, including Microsoft Visual Basic. Microsoft Excel spreadsheet (.xls) fully formatted Excel spreadsheet that is formatted in the same way the screen produced reports look. Microsoft Excel Data Only (.xls) this is closer to a .csv version. Easier to import into other databases, estimating programs, etc. Adobe Acrobat (.pdf) to pass to clients, or to keep as a digital record of the takeoff. Microsoft Word (.doc) Rich Text Format (.rtf)
Additionally quantities can be exported from Autodesk QTO (File>Export>Quantities): CSV (.csv) commonly used formatting (comma separated) for transferring data between spreadsheet-based applications. XML Spreadsheet (.xml) Extensible Markup Language rule based document exchange open standard. GAEB Data Exchange XML (.x81) European version of .xml.
10
Quantity Takeoffs Made Easy
AutodeskQTOOutput
Reports can be created to document summarized or detailed takeoff data for the entire project or a selected portion of the project. Autodesk QTO report types: Summary includes all quantities and cost information for each takeoff group that contains takeoff data. Group (Items Only) A detail report that includes quantity and costs for each item in the project. Group (Items and Objects) A detail report that includes quantity, costs, object properties and dimensions, and sheet location for each item and object. Material (Items Only) A bill of materials that includes quantities and cost information for each item in the project. Material (Items and Objects) A bill of materials that can include quantity and cost information, object properties, dimensions, and sheet location for each item and object in the project.
All reports are custom, however, Report>Recent Reports can give the most recent reports used. The process to create a custom report: 1. Report Menu>Custom Report. 2. In the Reports dialog box:
11
Quantity Takeoffs Made Easy
a. General Tab: Give Report unique name. The project name is the default. Decide which Report Type needed. The Level of Hierarchy value determines how many levels of groups are displayed. Level 1 would only be the top level. In the available list, select the information to include in the report and use the arrow to move it to the Selected List. b. Columns Tab: Select the column headers to use in the report. c. Labels Tab: Select the label style. Label Style controls item descriptions in the report. Items are listed in ascending order, based upon the label style. Note the preview sample is given to assist. d. Layout Tab: Specify the page numbers, grids and orientation. e. Header & Footer Tab: Specify header and footer (similar to Microsoft Excel). 3. Click Create Report.
AddingaLegend
A legend is a reference table on the sheets (.pdf, .dwf) that shows the colors used for takeoff markup on that sheet. The legend is comprised of the color block, item label, and quantity information on that sheet. Legend entries are listed in ascending alphabetical order. TIP: If your project has items named only by size, such as windows or doors, choose a label style with a group name to assist with identification within the legend. After a legend is created, contents cannot be edited directly QTO reports what is visible. Legends are updated automatically when changes are made to item names, colors, quantities, visibility settings, and group designations. To add a legend to a sheet: Documents Palette>Select a 2D sheet that has either a model based or manual based takeoff. Document Menu>Legend. This will place the legend on that 2D sheet. It can be sized or moved with grips
12
Quantity Takeoffs Made Easy
To modify the legend settings, select the legend, and refer to the Options Bar:
Label Style: Select Item Name, Item and Parent Group, or Item and Root Group. Parent Group speaks to how the project is organized in the Takeoff (Uniformat, CSI, other). Root Group is the secondary level underneath the Parent Group. Show Quantities: Show different quantities taken (QTY 1 or QTY 2) or show both. Size: Select the font size desired on the sheet for the legend. To move the legend, select the grips and relocate.
Legends are printed on sheets only if they are displayed on the canvas. When the legends are on sheets that are published to DWF, Design Review can view the legends, but cannot modify them.
AutodeskQTOCatalog Import/Export
Exporting an Autodesk QTO Catalog is crucial to leveraging previous information on future projects. Catalog data fields are storage containers for data that is retained from an external source and imported into the project during the Project Setup Wizard. The catalog used can be None, CSI 16 format, CSI 48 format, Uniformat, or a custom format created by the user. A custom format has numerous advantages and possible customizations, including SKU numbers or database ID, through the use of user-defined fields. Catalog data fields are created in QTO during catalog import. Catalog data fields and their associated values are displayed on the Catalog Data tab of the Properties dialog for the group or item. To create and import a catalog with catalog data fields: Export customized material/object database from companys cost estimation application, in either CSV or TXT format.
13
Quantity Takeoffs Made Easy
Open the file in Microsoft Excel, and review and modify the data.
CRITICAL NOTE: There is an issue with Microsoft Excel corrupting the csv header information and making it corrupt if you bring the altered csv into Autodesk QTO. There are two workarounds. 1) Use a CSV Editor that does not alter the csv header (http://csved.sjfrancke.nl/index.html). 2) Manually modify (from Jason Dodds blog):
ExportoutthesameCatalog2times:1filetoedit(andallowtheheadertogetcorrupted)and theothertoremainintact.Iusuallynamethesecondfile"clean"andmakesuretoneveractually saveoverthat"clean"file. MaketheneedededitstothefirstCSVfiles.SaveandclosewhenreadytoimportintoQTO Openthe"clean"filewithatexteditor(notepadworkswell)andcopythefirst3linesofthe header.Youwillwanttoreplacethecorruptlinesintheotherfile. OpentheeditedCSVfileandreplacethefirst4linesofcorruptedheaderinformationwiththe3 linesofheaderinformationfromthe"clean"file. Thereshouldstillbeaspaceaftertheheaderandbeforethestartofthestartofthetext(asin thecleanfile). SaveyourfileasaCSVandimportwithQTO. o Note:AnytimeyoumakeandeditwithExcel,youwillhavetorepeattheabovethe processtoreplacethecorruptheaderinformation. Save the edited CSV or TXT file. In Autodesk QTO>File Menu>Import>Catalog. Import catalog. On Takeoff Palette, double click a takeoff item. In the Takeoff Item Properties dialog, click the Catalog Data Tab. Verify information is correct>OK.
14
Quantity Takeoffs Made Easy
Exporting Takeoff Catalogs the hierarchical structure of the items and groups in the Takeoff Palette is saved in the file format selected. The purpose of exporting catalogs is to provide a consistent data structure and format across project in the company. Additionally the ability to use customized data can be valuable for maintaining data sustainability throughout the takeoff construction process.
ExportCatalog
1. While AU2009-01.ato takeoff is still open, go to File Pull Menu>Export>Catalog. You can also export a catalog from the Takeoff Palette. 2. Save your catalog as "AU2009.att". 3. Save and close the current takeoff.
AskfortheHighestQualityData
PreparingaRevitBasedDWFFileforQTO
So far we've been dealing with 2D data and the related Takeoff tools. In this next lesson we'll re-use the Catalog we developed in the previous lesson. This new Takeoff will include 3D data published from a Revit model and will include both 2D and 3D DWF files. As you start to use Autodesk QTO in your workplace you'll want to familiarize yourself with the different "flavors" of DWF and to make sure that you know how to ask for the highest quality files possible. Currently there are four basic flavors of 3D DWFs: Revit, AutoCAD MEP, AutoCAD Architecture, and Civil 3D. Find out what file types your partners are able to produce and ask them to give you a set that includes this embedded data. Let's see how it's done on the Revit side... 1. Using Revit 2010 (Architecture, Structure or MEP versions) open the file "Sample Revit to QTO.rvt". What you need from a Revit model is any relevant 2D sheets AND view that includes the model. The process required for Revit 2009 projects is somewhat different so you'll want to refer to the Help Files. 2. To Start the DWF Creation go to the Application Menu (big "R")>Export>DWF. 3. On the View/Sheet Set Tab define a list of Sheets and at least one 3D View in the Export drop-down list. For the purposes of this lesson
15
Quantity Takeoffs Made Easy
the "2009-12 TakeOff V1 Set" has been pre-defined to include (3) sheets and (1) 3D View. Select this name from the list. 4. The last step to take when preparing a Revit file for use with QTO is to specify that Room and Area data be included in the DWF. While still in the Export DWF Dialog box, on the DWF Properties Tab, check "Room and Areas in a separate boundary layer"
5. Select Export from the lower right-hand corner. Now you've successfully created a Revit-based DWF file for use with QTO.
TIP: You'll notice that It's possible to export to either DWF or DWFx file format. At present the DWF format is recommended due to smaller file size; QTO does not yet leverage any DWFx specific functionality. DWFx is mainly for viewing dwf information in an internet browser application (Internet Explorer, etc).
GettingtotheCompellingBIMProposition...theModelTakeoff
The vision of the Integrated Project Delivery world is one where the architect, engineer, designer, and contractor share real-time data about the project without fear of liability. In this world the building model, site topography, etc., are given wholesale to the contractor for re-use. The project is not flattened to fit onto a 30x42 sheet but remains intact as a 3D record of what the building will shortly become. Until that time arrives, Autodesk QTO can move us towards that goal by facilitating the re-use of the Building Information Modeling (BIM) database for takeoff purposes via the DWF file format.
OrganizingYourTakeoffProject
For our second Takeoff we will re-use the Catalog that we've created already to save us time and to assist in standardizing how we organize our data. 1. Launch Autodesk QTO 2010 and start a New Project using the following choices (or open AU2009-02.ato): 2. Name = AU2009-02 3. Path = leave as is 4. Unit Systems = Imperial 5. Currency = $,USD
"Pin"IconsShownCircled
16
Quantity Takeoffs Made Easy
6. Catalog = AU2009 7. Drawing/Models = Sample Revit to QTO.dwf 8. Using the Pin icon organize your workspace so that you can see the Document, Takeoff and Workbook palettes all at once. 9. Browse to the Div. 08 - Door and Window group from the Takeoff palette and review the items imported from the AU2009 catalog.
PerformingaModelTakeoff
In our previous takeoff we needed to use the Count takeoff tool to count all of the window objects based upon our elevation sheets. When you are able to obtain DWF files based on BIM data this process is unnecessary! 1. From the Documents palette, make "3D View: 3D Takeoff" active. 2. Select the Model Takeoff button from the toolbar area and select anywhere on the model to initiate the model takeoff. This process may take a minute or two depending upon the size of the model. Upon completion QTO will display a new Group matching the name of the document from which the model takeoff was generated. All the items that existed within the Revitbased project will now display within this Group. 3. Browse to the 3D Takeoff>Window Group to find the item for "Fixed: 36 x 48" and right-click to select "Assign to Item". The work you did in the previous takeoff can now be re-used. AssigningModelTakeoffItemstoCatalogItems 4. Select the Div. 08- Doors and Window > Windows>36x48 Fixed item. This will move the object from the 3D Group into your Div. 08 Group and assign those item characteristics to the windows. IMPORTANT CONCEPT: While this assignment process is manual during early takeoffs, in future takeoffs the assignment will become automatic.
BrowsingtheBIMTakeoffData
One of benefits of using DWF files with this BIM data is that the ability to browse the data from either the Takeoff palette or from the Documents palette.
17
Quantity Takeoffs Made Easy
1. Within the Documents palette, make the "A1 Floor Plan" sheet active. Note the range of colors indicating all the takeoff items identified on this sheet. 2. The first box next to each Item/Group within the Takeoff palette is referred to as the Show/Hide checkbox. Uncheck the box as shown in the image to focus on only the assigned items on this plan.
Uncheck the box next to the "3D Takeoff" to hide all unassigned items from the Model takeoff. This will leave only the windows displaying on the A1 sheet.
3. Lastly, browse to the 3D Takeoff>Walls>Basic Walls>9" concrete and select the first object listed. Right-click on this object to select Views>Sheet A2 - Sections. This is a great way to find objects within the sheet set. 4. Don't forget to re-check the Show/Hide box to see where these 9" walls are within the section view!
DiggingDeeperCreatinganAssemblyTakeoffItem
We've scratched the surface on generating takeoffs from the Revit model. This is great if our estimating is going to be based on pricing assemblies, but if we plan on getting more detailed we can also use QTO to break the assembly down into its logical parts. Let's look at two assemblies that both contain Gypsum Wallboard to see how this works.
Creatinga"Material"Item
1. Create a new item called "5/8" GWB" underneath the Div. 09 Finishes Group. 2. Assign the dimensions according to the screenshot. 3. Create (2) new Groups underneath the Div .09 - Finishes: "Ceilings" and "Interior Walls"
18
Quantity Takeoffs Made Easy
CreatingtheAssembly
1. Using your mouse to drag and drop, move the "GWB on Mtl. Stud" item from the "3D Takeoff" group into the newly created "Ceilings" group. Assign the unit type to "Area" for this item. 2. Repeat this process, moving the "Stair Core Walls" and "Typ. Partition Wall" items into the "Interior Walls" group as show in the screen shot. Assign the unit type to "Area" for this item. 3. Double-click on the GWB on Mtl Stud ceiling item to edit its Properties. 4. On the Assembly tab select the "+" symbol to add the new "5/8" GWB item as part of the ceiling assembly. If we want to takeoff the area of the gypsum then the value for Quantity 1 would be "Area". If we want to takeoff the number of sheets required we can get more detailed and create a formula based on the wall area or length. In the example shown here the goal is to create a count of the sheets required by dividing the wall area by 32 sf (sheet of GWB is 4' x 8'). 5. If time permits try adding the same 5/8" GWB to the two interior wall items. For the Stair Core Walls, assume a double layer of 5/8" on each side and use a formula of 4*(Area/32). For the Typ. Partition Wall item use a formula of 2*(Area/32). 6. If we want to view the sum total of all the 5/8" GWB items we can run a Report using the Materials (Items Only) report to see that we have a total of 2,360 sheets of gypsum wallboard thus far.
19
Quantity Takeoffs Made Easy
There's a lot more to cover in QTO but hopefully these two lessons have given you a sense of how the product works and how to begin a takeoff project.
Estimating(PostAutodeskQTO)
In the goal of continuing data forward, to be able to use it for estimating and then onward to construction accounting; it is reasonable to ask how this is done with Autodesk QTO. Continuing this digital data forward to estimating is probably best suited for those firms who need to produce financial statements (Contractors, Sub-trades, etc), than for Architects and Engineers (who probably can use spreadsheets to manage the data). To export to Microsoft Excel: File Menu>Export>Quantities. Select whether you want selected items or all items in the Export Quantities Options dialog box. Select OK. After deciding which file type you would like (if to Microsoft Excel, select .xml). Open in Microsoft Excel.
If you are using Autodesk QTO as a step towards a construction estimating package (Timberline, MCSquare, etc), review how that estimating package accepts the information, because it varies. Winest (www.winest.com) imports via a .csv text file. Please review with your construction estimating program for further information.
TipsandTricks
QTO is a static method of taking quantities. It is most logically used to build estimates at project milestones. Explain the ability to update an estimate for an RVT that is inprogress. If model items need to be mapped to groups or takeoff items this work will be lost. Understand the limitations of the various file formats. Avoid image files or older PDFs where estimating scale can produce results with too much variance. Ask for DWF sheet sets that include a 3D view of the overall model if your architect or
20
Quantity Takeoffs Made Easy
engineer are using: AutoCAD Architecture, Civil 3D, AutoCAD MEP, or any of the Revit products. Know your estimating needs and dont over-estimate in QTO. For objects like wall sheathing that are a function of another takeoff items (wall area), consider managing that takeoff item within your estimating tool. Weight can be derived for an item by using a formula to convert the length into a weight unit, such as tons. For information about performing calculations on takeoff quantities, see Entering Formulas in the Workbook. You will notice that unit types will start to be automatically mapped with future takeoffs and may be interested in standardizing those across all estimators. QTO has a file located in the home directory of each user. It is called ObjectTypeHistory.xml. If you copy this file to other QTO users, they will share the same mappings for Item type preferences. The file is located in: C:\Documents and Settings\**username**\Local Settings\Application Data\Autodesk\Autodesk Quantity Takeoff\3.0.x.0 The 3.0.x.0 folder may vary depending on which build you are using.
Conclusion
Autodesk QTO is software that allows Architects, Engineers and Contractors to extend the digital data in PDF and DWF including legacy information. It is built on Autodesk Design Review technology.
Thank you for attending Autodesk University 2009.
21
Вам также может понравиться
- AU2009-AB308-1 - Making The Most With Autodesk Quantity TakeoffДокумент10 страницAU2009-AB308-1 - Making The Most With Autodesk Quantity TakeoffGenésio Paulo HanauerОценок пока нет
- Quantity Take Off ManualДокумент61 страницаQuantity Take Off ManualJerrold Quiñola100% (4)
- On Quantity Takeoff SoftwareДокумент21 страницаOn Quantity Takeoff SoftwareHarshini Reddy B.Оценок пока нет
- Learning Objectives: After Completing This Chapter, You Will Be Able ToДокумент38 страницLearning Objectives: After Completing This Chapter, You Will Be Able ToJonas hernandezОценок пока нет
- Quantification Tools in Navisworks SimulateДокумент9 страницQuantification Tools in Navisworks SimulateMoacyr Prado100% (1)
- VBN 9Документ5 страницVBN 9Om GaikarОценок пока нет
- Definition of Autocad: Function and CharacteristicsДокумент7 страницDefinition of Autocad: Function and CharacteristicsGenielle RegaladoОценок пока нет
- QTO Tutorial PDFДокумент11 страницQTO Tutorial PDFJanesha100% (1)
- Cognos Analytics - Getting Started With ReportingДокумент43 страницыCognos Analytics - Getting Started With ReportingAnaОценок пока нет
- Place & Route Tutorial #1: I. SetupДокумент13 страницPlace & Route Tutorial #1: I. SetupDurgaPrasadОценок пока нет
- Ex2 - Worldwide EmissionДокумент21 страницаEx2 - Worldwide EmissionrupeshvinОценок пока нет
- Archicad90 Mario BottaДокумент44 страницыArchicad90 Mario BottajoesrbОценок пока нет
- Cad 2000Документ10 страницCad 2000Rennie Dourado PlateroОценок пока нет
- Crystal Reports Binding XML DataДокумент11 страницCrystal Reports Binding XML Datadinesh_geit3650100% (4)
- Chief Architect x8 Users Guide Cad TutorialДокумент18 страницChief Architect x8 Users Guide Cad TutorialNguyen BinhОценок пока нет
- Secrets Revealed For Construction Simulation in Navisworks ManageДокумент40 страницSecrets Revealed For Construction Simulation in Navisworks ManageGláuber LucasОценок пока нет
- Autodesk Quantity Takeoff BrochureДокумент4 страницыAutodesk Quantity Takeoff BrochureHorace BatisteОценок пока нет
- AutoCAD BasicsДокумент66 страницAutoCAD BasicsketipakketipungОценок пока нет
- Assignment #6Документ5 страницAssignment #6Gilnad WilsonОценок пока нет
- AutoCAD Land Desktop TutorialДокумент29 страницAutoCAD Land Desktop Tutorialrudylesmana0% (1)
- S4-2 AutoCAD Architecture and MEP SpacesДокумент14 страницS4-2 AutoCAD Architecture and MEP SpacesNenad MisicОценок пока нет
- AutoCAD Civil 3D Tutorials CompleteДокумент726 страницAutoCAD Civil 3D Tutorials CompleteBARANITHARAN ARUMUGAM100% (2)
- Design Self-made CNC in Fusion 360: Page 1Документ20 страницDesign Self-made CNC in Fusion 360: Page 1Jorge B.Оценок пока нет
- 1 2Civil3DInterfaceДокумент29 страниц1 2Civil3DInterfaceYunitan TeguhОценок пока нет
- Task 03 Structured Definition Creation. First StepsДокумент6 страницTask 03 Structured Definition Creation. First StepsMagdalena SochackaОценок пока нет
- ArchiCAD in 30 MinutesДокумент59 страницArchiCAD in 30 Minutesankicho2006100% (1)
- Auto CadДокумент3 страницыAuto CadHazel AdoОценок пока нет
- LESSON 1 Introduction To The AUTOCAD User InterfaceДокумент7 страницLESSON 1 Introduction To The AUTOCAD User InterfaceNeriz Deomampo100% (1)
- Creating Construction Documentation With Autocad MepДокумент10 страницCreating Construction Documentation With Autocad MepTannar FramptonОценок пока нет
- Cognos Analytics - Getting Started With DashboardingДокумент60 страницCognos Analytics - Getting Started With DashboardingAnaОценок пока нет
- Autodesk Quantity Takeoff: Prepared byДокумент34 страницыAutodesk Quantity Takeoff: Prepared byThareesh SPARTSОценок пока нет
- Lab Report 01Документ10 страницLab Report 01Muhammad TalhaОценок пока нет
- Mario Botta-Casa in Pregassona (Archicad8Документ43 страницыMario Botta-Casa in Pregassona (Archicad8Mario FriscoОценок пока нет
- VDOETutorialДокумент27 страницVDOETutorialParwez KhanОценок пока нет
- 04_Starting a projectДокумент24 страницы04_Starting a projectmassengineering67Оценок пока нет
- Road DesignДокумент32 страницыRoad DesignAnonymous zwnFXURJОценок пока нет
- Bridge Structural Design EUДокумент466 страницBridge Structural Design EUMohd Faizal100% (2)
- Report Writer and Struture ReportДокумент4 страницыReport Writer and Struture ReportTaingren HutОценок пока нет
- Plant LayoutДокумент104 страницыPlant Layoutmar_alus4144Оценок пока нет
- Viraj Sap Ps User GuideДокумент73 страницыViraj Sap Ps User GuideIndresh ChandraОценок пока нет
- Techdocs AltiumДокумент95 страницTechdocs AltiumTong AlanОценок пока нет
- Introduction To Computer Aided DesignДокумент45 страницIntroduction To Computer Aided DesignMizs Cla Abdul RaniОценок пока нет
- Autocad Tutorial PDFДокумент30 страницAutocad Tutorial PDFHari Gunawan NugrahaОценок пока нет
- 5.5.a. A CADModelFeatures-WEK2Документ28 страниц5.5.a. A CADModelFeatures-WEK2TyreseОценок пока нет
- Applications Using Arcview 3.2Документ4 страницыApplications Using Arcview 3.2maoramirezОценок пока нет
- Place & Route Tutorial #1: I. SetupДокумент13 страницPlace & Route Tutorial #1: I. Setupijalab1Оценок пока нет
- The Hitchhiker AutocadДокумент87 страницThe Hitchhiker Autocadnur hasanОценок пока нет
- AU08 CV114 1P - Joe Hedrick - DataShortcutsДокумент15 страницAU08 CV114 1P - Joe Hedrick - DataShortcutsGrig CicăОценок пока нет
- Catia - Ship Structure Detail DesignДокумент304 страницыCatia - Ship Structure Detail Designmohmoh8375Оценок пока нет
- c01 Inv 10 EvalДокумент42 страницыc01 Inv 10 Evalclarobhell100% (1)
- Structural Bridge Design UKДокумент478 страницStructural Bridge Design UKMohd Faizal90% (10)
- Autodesk Revit 2014 BIM Management - Template and Family Creation - ISBN978!1!58503-801-5-1Документ78 страницAutodesk Revit 2014 BIM Management - Template and Family Creation - ISBN978!1!58503-801-5-1Ahmed HelmyОценок пока нет
- Primavera Project Planner p3Документ300 страницPrimavera Project Planner p3MARIANO100% (19)
- Cost Estimating HandbookДокумент158 страницCost Estimating Handbookcocko01100% (4)
- Practical Aspects of Rock Anchorages For DamsДокумент27 страницPractical Aspects of Rock Anchorages For DamsSubodh ChaturvediОценок пока нет
- FE Thermodynamics Review 2011Документ31 страницаFE Thermodynamics Review 2011Subodh ChaturvediОценок пока нет
- Notes - 09c Virtual Work For FramesДокумент9 страницNotes - 09c Virtual Work For FramesLTE002Оценок пока нет
- 2009 Math EIT ReviewДокумент52 страницы2009 Math EIT ReviewSubodh ChaturvediОценок пока нет
- 09 ScrapersДокумент37 страниц09 ScrapersSubodh ChaturvediОценок пока нет
- Alloys - Steel-Hypo and Hyper EutectoidДокумент46 страницAlloys - Steel-Hypo and Hyper EutectoidLavanya PriyaОценок пока нет
- Res2000 2Документ130 страницRes2000 2Subodh ChaturvediОценок пока нет
- Chap 2a Statically Determinate StructuresДокумент30 страницChap 2a Statically Determinate Structuresniceleo189100% (1)
- Basic Freeway Segments - F11Документ20 страницBasic Freeway Segments - F11Subodh ChaturvediОценок пока нет
- FE Civil Apr 2009Документ5 страницFE Civil Apr 2009Subodh ChaturvediОценок пока нет
- Acpa Mix Design PresentationДокумент55 страницAcpa Mix Design PresentationSubodh ChaturvediОценок пока нет
- CLC Blocks ProposolДокумент5 страницCLC Blocks ProposolGyi TawОценок пока нет
- SemaphoreДокумент29 страницSemaphoreSaranya ThangarajОценок пока нет
- Mine Design and SchedulingДокумент10 страницMine Design and SchedulingLeandro FagundesОценок пока нет
- Atlas of Furniture DesignДокумент2 страницыAtlas of Furniture DesignDeepanjan Kumar0% (4)
- Fertilizer Granulating Machine TypesДокумент4 страницыFertilizer Granulating Machine TypesMichael MedinaОценок пока нет
- GEOtouch®PET NEEDLE-PUNCHED NONWOVEN GEOTEXTILEДокумент1 страницаGEOtouch®PET NEEDLE-PUNCHED NONWOVEN GEOTEXTILEManas Kumar SamalОценок пока нет
- Polymer PhysicsДокумент9 страницPolymer PhysicslotannaОценок пока нет
- Charge AmpsДокумент5 страницCharge AmpsKrishnamurthy AnantharamakrishnanОценок пока нет
- Solar Mosquito DestroyerДокумент2 страницыSolar Mosquito DestroyerNIKITA KANGRALKARОценок пока нет
- Customer service records for auto repairsДокумент30 страницCustomer service records for auto repairsAsad LaghariОценок пока нет
- New Consultant List 20177 For Cea Website 10.02.2016Документ4 страницыNew Consultant List 20177 For Cea Website 10.02.2016hxian.y9333Оценок пока нет
- CM700 Users GuideДокумент13 страницCM700 Users GuidenurazrreenОценок пока нет
- Sample Problem 3.4Документ13 страницSample Problem 3.4Emerson Ipiales GudiñoОценок пока нет
- Unit 2 - EDДокумент42 страницыUnit 2 - EDMohit L.E. 008Оценок пока нет
- Consolidation: Photocopiable © University of Dayton Publishing, 2012Документ3 страницыConsolidation: Photocopiable © University of Dayton Publishing, 2012borboleta_sОценок пока нет
- XT316 Air SockerДокумент4 страницыXT316 Air Sockeryudiar djamaldilliahОценок пока нет
- Robotics Answer KeyДокумент4 страницыRobotics Answer KeyChad ValenciaОценок пока нет
- Banyule Standard DrawingsДокумент103 страницыBanyule Standard DrawingsTarek AbulailОценок пока нет
- Instruction Manual Manuel D'Instruction Manual de InstruccionesДокумент136 страницInstruction Manual Manuel D'Instruction Manual de InstruccionesPrabish KumarОценок пока нет
- Ktu Laca Solved Question PaperДокумент22 страницыKtu Laca Solved Question PaperSofiyaОценок пока нет
- Lecture Notes 2 Nano MaterialsДокумент21 страницаLecture Notes 2 Nano MaterialsHuzaifa ShabbirОценок пока нет
- Sika PDS - E - Sika FastFix - 138 TPДокумент2 страницыSika PDS - E - Sika FastFix - 138 TPlwin_oo2435Оценок пока нет
- INNOVATIVE TRENDS - FLYER-converted-mergedДокумент6 страницINNOVATIVE TRENDS - FLYER-converted-mergedPandimadevi MОценок пока нет
- High-Efficiency Controllers for Notebook ComputersДокумент28 страницHigh-Efficiency Controllers for Notebook ComputerscОценок пока нет
- Laboratory Design GuideДокумент110 страницLaboratory Design Guidejuly lang100% (5)
- Base Station Antennas1Документ66 страницBase Station Antennas1redha_rebaiОценок пока нет
- Kitchen Equipment Dimensions and SpecsДокумент25 страницKitchen Equipment Dimensions and SpecselektrikCi124Оценок пока нет
- Tobaco VaccДокумент19 страницTobaco VaccSisay KebebeОценок пока нет
- 131179009679888042Документ7 страниц131179009679888042Ali AsgharОценок пока нет
- Perkins Engine Number Guide PP827Документ6 страницPerkins Engine Number Guide PP827Muthu Manikandan100% (1)