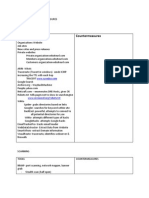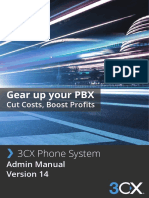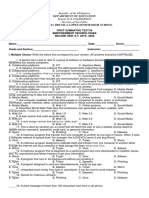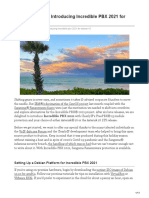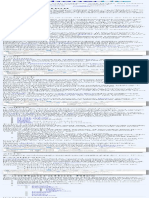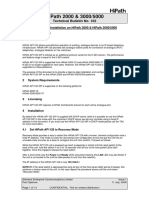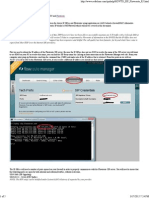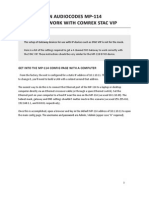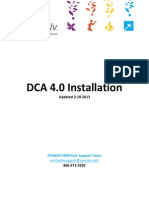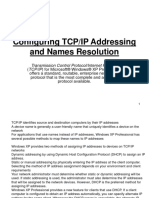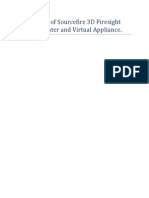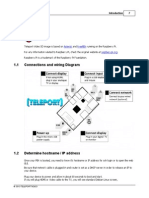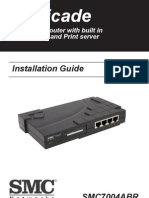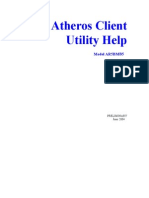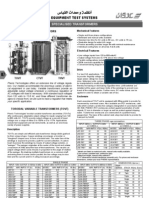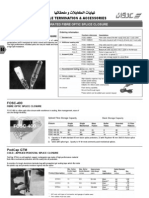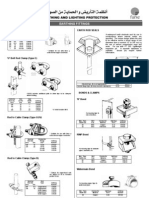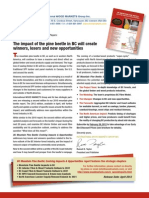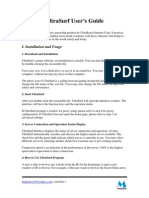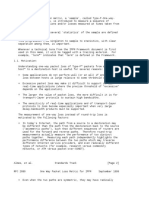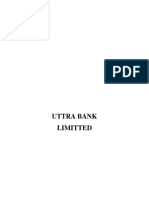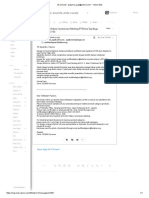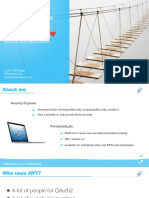Академический Документы
Профессиональный Документы
Культура Документы
Hylafax Appliance Quickstart
Загружено:
khan4luv0 оценок0% нашли этот документ полезным (0 голосов)
663 просмотров15 страницhyla
Авторское право
© Attribution Non-Commercial (BY-NC)
Доступные форматы
PDF, TXT или читайте онлайн в Scribd
Поделиться этим документом
Поделиться или встроить документ
Этот документ был вам полезен?
Это неприемлемый материал?
Пожаловаться на этот документhyla
Авторское право:
Attribution Non-Commercial (BY-NC)
Доступные форматы
Скачайте в формате PDF, TXT или читайте онлайн в Scribd
0 оценок0% нашли этот документ полезным (0 голосов)
663 просмотров15 страницHylafax Appliance Quickstart
Загружено:
khan4luvhyla
Авторское право:
Attribution Non-Commercial (BY-NC)
Доступные форматы
Скачайте в формате PDF, TXT или читайте онлайн в Scribd
Вы находитесь на странице: 1из 15
HylaFAX Enterprise Appliance Quick Start Guide
Appliance Installation This document will guide you through the initial steps for installing the HylaFAX Enterprise Appliance. The Appliance can be downloaded at the following URL and then burned to disc or used directly with your virtual machine: ! ftp://ftp.ifax.com/pub/server/appliance/hylafax-enterprise-appliance.iso
Using Asterisk? Review setup requirements for using Asterisk with HylaFAX Enterprise here: ! http://www.ifax.com/asterisk
HylaFAX Enterprise Appliance Quick Start Guide
1. Power on your server (or virtual machine) and press ENTER at the installation prompt.
THIS WILL ERASE ALL DATA ON YOUR HARD DRIVE
HylaFAX Enterprise Appliance Quick Start Guide
2. Select your timezone.
HylaFAX Enterprise Appliance Quick Start Guide
3. Choose a password for the root administrative UNIX user. NOTE: this is not the web interface password.
HylaFAX Enterprise Appliance Quick Start Guide
4. Reboot and eject installation media.
HylaFAX Enterprise Appliance Quick Start Guide
5. From the Advanced Options menu of the HylaFAX Enterprise Appliance console, select Activate License(s) in order to activate your appliance. Enter your Serial Number, then select Activate and press ENTER.
HylaFAX Enterprise Appliance
HylaFAX Enterprise Appliance Quick Start Guide
6. Congure Networking Initially, the appliance will be congured for DHCP networking, which is sufcient for testing in fax loopback mode. However,a static IP address is recommended for production serversso that the IP address remains xed across reboots.Furthermore, if you intend to use a third-party SIP provider, you may need to congure the server to use a public IP address in order to avoid any network address translation (NAT) traversal problems. The appliance does not support NAT itself, and generally assumes all SIP proxies, registrars or peers will reside on the same local network segment. If you congure the appliance to connect to a SIP provider on some other remote network without taking any special precautions, the two devices will normally fail to communicate as the SIP provider is trying to reach the appliance on what it sees as its public IP, which is usually the IP of the company's rewall or edge router instead of the appliance. **Expert tip** With careful planning and conguration it is possible to use SIP/NAT proxy tools, rewall DMZ features, or SIP application level gateways (ALGs) to handle the tracking and rewriting of SIP packets and allow HylaFAX to connect to a remote SIP provider from behind a NAT on a private LAN, but this should only be attempted after rst testing the connection to this provider with the appliance on a globally-routable, public IP address. To congure a static IP address, select the Congure Network option from the Advanced Options menu. Select Edit Devices and press ENTER. Select eth0 and press ENTER. Deselect Use DHCP and then enter the desired Static IP address, Netmask, and Default Gateway IP (not the SIP gateway) into the respective elds. Select OK and press ENTER, and then select Save and press ENTER to return to the Congure Network menu. Next, you must setup DNS by selecting Edit DNS conguration and pressing ENTER. Enter the IP address of the Primary and Secondary (optional) DNS servers in the respective elds. Then select OK and press ENTER. To save and apply your changes, select Save & Quit and press ENTER.
HylaFAX Enterprise Appliance Quick Start Guide
7. You can connect to the HylaFAX Enterprise Web Interface with the following credentials: Username:! admin Password:! password Afterwards, you will be prompted to change the password for admin.
HylaFAX Enterprise Appliance Quick Start Guide
8. The appliance is initially congured with two virtual fax devices operating in loop-back mode. Click on Send Fax and send a fax to any fax number, and it should be received and routed to the Inbox.
HylaFAX Enterprise Appliance Quick Start Guide
Tips for testing the Web Interface: Three accounts are precongured in the Web Interface. They are admin, tech, and user, and they all share the same default password of password. The admin is an administrator while the tech and user accounts are both normal users. There is a third account type called Super user that is authorized to view all faxes sent and received on the server just like the administrator. However, a super user cannot login to the Admin Settings area (shown below).
HylaFAX Enterprise Appliance Quick Start Guide
By default, there are three DID groups congured. They are 1234, 1321, and 4321. If a fax is sent to a non-existent DID group, then it will be stored in the Catch-All group. The admin account has access to view all faxes received in every DID group including the Catch-All group. The tech account only has access to view the faxes received on the 1321 and 4321 DID groups. The user account only has access to the 1234 DID group. Therefore, if you send a fax to 4321, the users admin and tech will see the fax in the Inbox while user will not. If you send a fax to 2175, only admin will be able to view the fax because it will be stored in the Catch-All group. You can create new DID groups and adjust user permissions in the Admin Settings area.
HylaFAX Enterprise Appliance Quick Start Guide
Conguring Mail In the Conguring Mail area of the Advanced Options section, you can setup Email to FAX support, congure the appliance to route all outbound emails through a specic mail server, and setup email aliases for root and FaxMaster. In order to congure Email to FAX support, you must enter the domain name that you intend to use into the Fax Domain eld. In order to send faxes by email, the recipient must be addressed in FAXNUMBER@fax.example.com format where FAXNUMBER is the actual fax number. Keep in mind that your mail server must be able to lookup the Fax Domain in your network's DNS in order to deliver emails to the HylaFAX Enterprise Appliance and that the Fax Domain must not be identical to the appliances Hostname. Some networks require all email to be handled by a specic mail server (ie: MS Exchange). The Smart Host setting allows you to congure that. Simply enter the hostname (or IP address) of your mail server into the "Smart Host" eld. The root user is the system administrator while FaxMaster is used solely to receive periodic emails from HylaFAX regarding fax usage. In order to re-route all email sent to those users, enter the desired email address in their respective elds. Finally, to apply your changes, select the Save button and press ENTER.
HylaFAX Enterprise Appliance Quick Start Guide
Enabling iFAX Support Access Should you require assistance conguring your HylaFAX Enterprise Appliance, we will need to start a remote connection to your server in order to help. Before initiating the connection, please contact us at support@ifax.com for a Support Tunnel ID. Once you receive the Support Tunnel ID, you must access the HylaFAX Enterprise Appliance console and select Advanced Options -> Enable iFAX support access. Enter the ID supplied to you in the Support Tunnel ID eld, then select the "Enable" button and press ENTER. This creates a secure connection to our servers where we will be able to access your HylaFAX Enterprise server remotely and provide assistance.
HylaFAX Enterprise Appliance Quick Start Guide
Conguring Telco Connections In the Congure Telco Connections area of the Advanced Options section, you can congure HylaFAX Enterprise to use your SIP/T.38 gateway, your Brooktrout TR1034, or to allow you to manually congure your devices. If youre evaluating HylaFAX Enterprise, leave the default number of boston devices as 2. Otherwise, enter the total number of channels you have purchased licenses for. Next, select the Type of connection youd like to congure using the UP and DOWN arrows and then select Next to continue. The currently supported types include: Manual (for manual conguration), SIP, H.323, T1 ISDN PRI, T1 Robbed bit, and E1 ISDN PRI. For a SIP conguration, enter your SIP gateways hostname (or IP address) in the Gateway eld. If your gateway requires a SIP From URI, username, and/or password, enter the data in the SIP From, Username, and Password elds. If your gateway requires SIP registration, select Do SIP Registration by pressing the SPACEBAR. Finally, to apply your changes, select the Save button and press ENTER.
HylaFAX Enterprise Appliance Quick Start Guide
Activating Hardware Modems and T.38 Gateways The HylaFAX Enterprise Appliance can be used with Mainpine and Brooktrout TR1034 fax boards. For assistance with this and more complex setups, please contact us at support@ifax.com. The Linux Terminal To access the Linux terminal, while connected to the HylaFAX Enterprise Application Console, press ALT-F1. The login is root and the password is the one you chose during the Appliance install. Additional terminals are accessible by pressing Alt-F2, Alt-F3, Alt-F4, Alt-F5, and Alt-F6. To return to the Appliance, press Alt-F8. Additional Information
The HylaFAX Enterprise Web Admin Guide
http://www.ifax.com/quickdocs/hylafax_web_admin_manual.pdf
The HylaFAX Enterprise Installation Guide
http://www.ifax.com/quickdocs/hylafax_enterprise_guide.pdf Third-party SIP/T.38 Setup Guides http://www.ifax.com/quickdocs/index.html
Вам также может понравиться
- Hack ToolsДокумент6 страницHack ToolsdrmoxieОценок пока нет
- Characteristics of OSI ModelДокумент12 страницCharacteristics of OSI ModelGagleen Rissam100% (1)
- 3 CXPhone System Manual 14Документ119 страниц3 CXPhone System Manual 14Luis Enrique Castañeda Rangel100% (1)
- Asterisk Sip Trunk SettingДокумент3 страницыAsterisk Sip Trunk Settingdungdoan198Оценок пока нет
- DNS ServerДокумент7 страницDNS Serverinfo infoОценок пока нет
- Securing Communication of Legacy Applications with IPSec: Step-by-Step Guide to Protecting “Data in Transit” without Changes in Your Existing SoftwareОт EverandSecuring Communication of Legacy Applications with IPSec: Step-by-Step Guide to Protecting “Data in Transit” without Changes in Your Existing SoftwareОценок пока нет
- JIR-12.a LDДокумент48 страницJIR-12.a LDAnderson OlivierОценок пока нет
- 1st SUMMATIVE TEST IN-EMPOWERMENT-TECHNOLOGIESДокумент3 страницы1st SUMMATIVE TEST IN-EMPOWERMENT-TECHNOLOGIESAileenD.Enriquez88% (8)
- VoLTE Call Flow and Procedures - Voice Over IP TutorialДокумент7 страницVoLTE Call Flow and Procedures - Voice Over IP TutorialSourav BiswasОценок пока нет
- Barriers of E-Commerce and E-Government in Saudi ArabiaДокумент77 страницBarriers of E-Commerce and E-Government in Saudi Arabiaharbyf100% (4)
- Wireless Lab - Packet TracerДокумент4 страницыWireless Lab - Packet Tracermirzasoroush67Оценок пока нет
- Springer Ebook Universitas TelkomДокумент530 страницSpringer Ebook Universitas TelkomFahrizal MaulanaОценок пока нет
- FPL Grandstream HT701 (1.0.8.2) Guide.v5Документ5 страницFPL Grandstream HT701 (1.0.8.2) Guide.v5Scorp ioОценок пока нет
- G-Tech Manual PBX-printДокумент20 страницG-Tech Manual PBX-printSuwarno SuwarnoОценок пока нет
- Happy New Year Introducing Incredible PBX 2021 For DebianДокумент15 страницHappy New Year Introducing Incredible PBX 2021 For Debianjudi mobileОценок пока нет
- Networking Worksheet: Ironport Email Security Appliance Technical Support: 1-877-641-Iron (4766)Документ2 страницыNetworking Worksheet: Ironport Email Security Appliance Technical Support: 1-877-641-Iron (4766)Yusuf SayyedОценок пока нет
- SupportedДокумент21 страницаSupportedadiОценок пока нет
- Using A Remote Extension With Freepbx/Asterisk: Secure Your SystemДокумент3 страницыUsing A Remote Extension With Freepbx/Asterisk: Secure Your SystemLuisFer AlvarezОценок пока нет
- QSG Storage Appliances Tower T310 TДокумент2 страницыQSG Storage Appliances Tower T310 TAdam Van HarenОценок пока нет
- Hipath 3000/5000: Technical Bulletin No. 95Документ14 страницHipath 3000/5000: Technical Bulletin No. 95leandros2006Оценок пока нет
- Windows CFG Gen User GuideДокумент5 страницWindows CFG Gen User GuideOrlando Villabona BolañosОценок пока нет
- Konica Minolta LDAP Guide V1.2Документ14 страницKonica Minolta LDAP Guide V1.2Pini CiglerОценок пока нет
- PhonerLite ConfigurationДокумент1 страницаPhonerLite Configurationbogdan6garagauОценок пока нет
- Helix DeltaT6 License Manager Sample Installation InstructionsДокумент18 страницHelix DeltaT6 License Manager Sample Installation InstructionsShirley FarraceОценок пока нет
- Web User Interface Guide To Basic Settings and Operational ModesДокумент26 страницWeb User Interface Guide To Basic Settings and Operational ModesAlfОценок пока нет
- Getting Started Guide: Yeastar S-Series Voip PBXДокумент9 страницGetting Started Guide: Yeastar S-Series Voip PBXGunawan MBJОценок пока нет
- AP1120 ConfigДокумент14 страницAP1120 Configanon_841019703Оценок пока нет
- Cloudpbx Getting Started Guide enДокумент9 страницCloudpbx Getting Started Guide enكلارنس ماتيوОценок пока нет
- Scan UsingSMB Xerox WorkcentreДокумент5 страницScan UsingSMB Xerox Workcentrechrisban35Оценок пока нет
- Configuration Tool User Guide Windows Version 1.6.3.3: 1. InstallationДокумент5 страницConfiguration Tool User Guide Windows Version 1.6.3.3: 1. InstallationBain WaveОценок пока нет
- Configuring IP Office 500 For SIPДокумент5 страницConfiguring IP Office 500 For SIPPhillip CasalegnoОценок пока нет
- ScopServ - Basic Installation Hierarchy For Telephony Server New Design v04 - 2 PDFДокумент86 страницScopServ - Basic Installation Hierarchy For Telephony Server New Design v04 - 2 PDFpaterson99Оценок пока нет
- Trixbox SIP Configuration GuideДокумент5 страницTrixbox SIP Configuration GuideShirley GarayОценок пока нет
- Whats NewДокумент9 страницWhats NewFirmansyah AlfaОценок пока нет
- A+ With Network Certification: Network Operating System (NOS)Документ20 страницA+ With Network Certification: Network Operating System (NOS)Dinesh RaiОценок пока нет
- Twilio UCM61xx Configuration1!24!2017Документ14 страницTwilio UCM61xx Configuration1!24!2017Aroldo ZelayaОценок пока нет
- Avaya IPOffice SIP Trunk Configuration GuideДокумент7 страницAvaya IPOffice SIP Trunk Configuration GuidejackОценок пока нет
- RWV Reference Guide 1 13Документ42 страницыRWV Reference Guide 1 13AusОценок пока нет
- Mediatrix 2102 - Configuration GuideДокумент15 страницMediatrix 2102 - Configuration Guidekarin_j17Оценок пока нет
- OpenScape Business V1 Integration Guide Migration From HiPath 3000 V9Документ27 страницOpenScape Business V1 Integration Guide Migration From HiPath 3000 V9NickОценок пока нет
- AudioCodes Fax Connector Quick Start GuideДокумент6 страницAudioCodes Fax Connector Quick Start Guidedaniel30471Оценок пока нет
- Bizhub 250350Документ14 страницBizhub 250350Alex CОценок пока нет
- Faxination 6.0 Fact SheetДокумент3 страницыFaxination 6.0 Fact Sheet12chainsОценок пока нет
- Manual Mp-114 Pots GatewayДокумент9 страницManual Mp-114 Pots GatewayGiorgio Gone Gimeno RojasОценок пока нет
- ArcSight ILO SetUp ProcedureДокумент9 страницArcSight ILO SetUp ProceduresajidalisajidОценок пока нет
- Info@Hand PBX 1.0 User GuideДокумент18 страницInfo@Hand PBX 1.0 User GuideNghe Chuyen NghiepОценок пока нет
- Fibe Modem ManualДокумент24 страницыFibe Modem Manualkenhug09Оценок пока нет
- Connecting To The RouterДокумент22 страницыConnecting To The Routerhendra akbarОценок пока нет
- PRINTSolv DCA 4 0 InstallationДокумент8 страницPRINTSolv DCA 4 0 Installationpchen13Оценок пока нет
- Kapanga Quick StartДокумент13 страницKapanga Quick StartCatty KaddyОценок пока нет
- Firebox® X10e, X20e, X55e Firebox® X10e-W, X20e-W, X55e-WДокумент4 страницыFirebox® X10e, X20e, X55e Firebox® X10e-W, X20e-W, X55e-WNetrowОценок пока нет
- QuickStart Caldera HP Latex SeriesДокумент11 страницQuickStart Caldera HP Latex SeriesAristides ZagoОценок пока нет
- Elastix Basics LabДокумент4 страницыElastix Basics LabOnsongo NyamwayaОценок пока нет
- p310 v3.50 QuickStartGuideДокумент5 страницp310 v3.50 QuickStartGuideTomaž BajželjОценок пока нет
- HLK-RM02 User Manual: Shenzhen Hi-Link Electronic Co.,LtdДокумент50 страницHLK-RM02 User Manual: Shenzhen Hi-Link Electronic Co.,LtdMiguel Sanchez BОценок пока нет
- Configuring TCP/IP Addressing and Names Resolution: Transmission Control Protocol/Internet ProtocolДокумент13 страницConfiguring TCP/IP Addressing and Names Resolution: Transmission Control Protocol/Internet Protocolloko_lokillo_159753Оценок пока нет
- Configuration MediatrixДокумент7 страницConfiguration MediatrixAnonymous TlKZ18eLqОценок пока нет
- SourceFire DC Virtual Appliance Setup Guide and Basic Policy ConfigurationДокумент39 страницSourceFire DC Virtual Appliance Setup Guide and Basic Policy ConfigurationAzzafir Ariff PatelОценок пока нет
- Telcen SkyStone Quick Guide ENGДокумент2 страницыTelcen SkyStone Quick Guide ENGdavy_7569Оценок пока нет
- Pap2t Alarm Installation&ProvisioningguideДокумент12 страницPap2t Alarm Installation&ProvisioningguideDavid WormstoneОценок пока нет
- Bizhub 361 - 421 - 501Документ14 страницBizhub 361 - 421 - 501David Paz BordaОценок пока нет
- Asterisk ServerДокумент15 страницAsterisk Serverdeveloper aptОценок пока нет
- Teleport Freep BXДокумент12 страницTeleport Freep BXmuaphitruong_198Оценок пока нет
- Installation Guide: Broadband Router With Built in 4 Port Switch and Print ServerДокумент46 страницInstallation Guide: Broadband Router With Built in 4 Port Switch and Print ServerMikeОценок пока нет
- Installalling IPFireДокумент25 страницInstallalling IPFirepolizei1564Оценок пока нет
- Atheros Client Utility Help: Model AR5BMB5Документ30 страницAtheros Client Utility Help: Model AR5BMB5Ham Radio HSMMОценок пока нет
- How To Log in To Bigfix 2FA: Innovation Team - PerúДокумент15 страницHow To Log in To Bigfix 2FA: Innovation Team - PerúJuan Carlos Lauri PonteОценок пока нет
- 1 Ge MultilinДокумент1 страница1 Ge Multilinkhan4luvОценок пока нет
- 7 - Section 12 GEДокумент1 страница7 - Section 12 GEkhan4luvОценок пока нет
- Copper Clad SE 13-2Документ1 страницаCopper Clad SE 13-2khan4luvОценок пока нет
- NEDALДокумент1 страницаNEDALkhan4luvОценок пока нет
- AppletonДокумент1 страницаAppletonkhan4luvОценок пока нет
- Amp SimelДокумент3 страницыAmp Simelkhan4luvОценок пока нет
- Ohio BrasДокумент3 страницыOhio Braskhan4luvОценок пока нет
- Phenix 2Документ4 страницыPhenix 2khan4luvОценок пока нет
- Quali TrolДокумент1 страницаQuali Trolkhan4luvОценок пока нет
- RAYCHEMДокумент1 страницаRAYCHEMkhan4luvОценок пока нет
- Power Con CorpДокумент2 страницыPower Con Corpkhan4luvОценок пока нет
- Ray ChemДокумент1 страницаRay Chemkhan4luvОценок пока нет
- Power Con CorpДокумент2 страницыPower Con Corpkhan4luvОценок пока нет
- RAYCHEMДокумент2 страницыRAYCHEMkhan4luvОценок пока нет
- Sub Sec 1 To 9Документ7 страницSub Sec 1 To 9khan4luvОценок пока нет
- RAYCHEMДокумент4 страницыRAYCHEMkhan4luvОценок пока нет
- Soil Enhancement Compounds: Marconite® Conductive Aggregate Moisture Retaining ClayДокумент1 страницаSoil Enhancement Compounds: Marconite® Conductive Aggregate Moisture Retaining Claykhan4luvОценок пока нет
- Sub Sec 1 To 9Документ1 страницаSub Sec 1 To 9khan4luvОценок пока нет
- WEIDMULLERДокумент7 страницWEIDMULLERkhan4luvОценок пока нет
- SEICOДокумент8 страницSEICOkhan4luvОценок пока нет
- Sub Sec 1 To 9Документ1 страницаSub Sec 1 To 9khan4luvОценок пока нет
- Tran QuellДокумент2 страницыTran Quellkhan4luvОценок пока нет
- Sub Sec 1 To 9Документ1 страницаSub Sec 1 To 9khan4luvОценок пока нет
- O/H Transmission & Distribution Systems: Capacitor Voltage TransformersДокумент2 страницыO/H Transmission & Distribution Systems: Capacitor Voltage Transformerskhan4luvОценок пока нет
- YokogawaДокумент2 страницыYokogawakhan4luvОценок пока нет
- MS Mba BbaДокумент229 страницMS Mba Bbakhan4luvОценок пока нет
- YokogawaДокумент4 страницыYokogawakhan4luvОценок пока нет
- WeidmullerДокумент2 страницыWeidmullerkhan4luvОценок пока нет
- 2012 Third-Party Logistics Study: The State of Logistics OutsourcingДокумент52 страницы2012 Third-Party Logistics Study: The State of Logistics OutsourcingdigvijaykalalОценок пока нет
- 12-01-17 2012 MPB Letter & Brochure FormДокумент5 страниц12-01-17 2012 MPB Letter & Brochure Formkhan4luvОценок пока нет
- Upgrading Cimplicity 6.1 To 8.1 License IssueДокумент2 страницыUpgrading Cimplicity 6.1 To 8.1 License IssuePablo HaroОценок пока нет
- Prof Chibita Inaugural Lecture January 17 2020Документ35 страницProf Chibita Inaugural Lecture January 17 2020The Independent MagazineОценок пока нет
- Ultrasurf User'S Guide: I. Installation and UsageДокумент4 страницыUltrasurf User'S Guide: I. Installation and Usagem4e5tro100% (2)
- Grade.7.Pre Technical - StudiesДокумент51 страницаGrade.7.Pre Technical - Studiesinindajohn177Оценок пока нет
- Ippm 2Документ2 страницыIppm 2Dwicahyo Aris WinartoОценок пока нет
- Computer Science (Optional II) Grade 9-10: Micro Syllabus - Academic Year 2069Документ6 страницComputer Science (Optional II) Grade 9-10: Micro Syllabus - Academic Year 2069Cricket WorldОценок пока нет
- Minor Report (Enterprise Network)Документ47 страницMinor Report (Enterprise Network)Bharat KhanejaОценок пока нет
- Uttra Bank Limited 305Документ25 страницUttra Bank Limited 305MehadiОценок пока нет
- Lesson 3 Web 2.0Документ34 страницыLesson 3 Web 2.0Ray TuayonОценок пока нет
- Canumay West National High School Distance Learning Modular Home - Based Study Program School Delivery Plan SY. 2020-2021Документ11 страницCanumay West National High School Distance Learning Modular Home - Based Study Program School Delivery Plan SY. 2020-2021Marvin OrbigoОценок пока нет
- B0700ey A PDFДокумент138 страницB0700ey A PDFCamiloОценок пока нет
- A Study On The Customer Awareness On Green Banking Initiatives 1Документ13 страницA Study On The Customer Awareness On Green Banking Initiatives 1xc123544Оценок пока нет
- EVE GooglecloudДокумент14 страницEVE GooglecloudAnousone XomphouОценок пока нет
- User Manual Acer Liquid X2Документ74 страницыUser Manual Acer Liquid X2Shogun Robert Deocariza AzarconОценок пока нет
- 5GДокумент2 страницы5GTubaОценок пока нет
- Halal - FatwaДокумент1 страницаHalal - FatwaPhu JieОценок пока нет
- How To Download and Install: Step 1:-Open Your Browser. Step 2: - Visit Skype Setup Will Start DownloadingДокумент10 страницHow To Download and Install: Step 1:-Open Your Browser. Step 2: - Visit Skype Setup Will Start DownloadingkingofsuperstarОценок пока нет
- "Information and Communication Technology (ICT), Social Changes and Transformation" byДокумент10 страниц"Information and Communication Technology (ICT), Social Changes and Transformation" byMuhammad Usama KhanОценок пока нет
- Empowerment Diagnostic TestДокумент15 страницEmpowerment Diagnostic TestRutchie Abanto100% (1)
- Formato de Factura Electrónica Gncys Nómina Digital 2017 Juntocon Digital Factura Digital Factura Mi Factur Factura Digital Movistar Digital Factura Digital FacturacionДокумент1 страницаFormato de Factura Electrónica Gncys Nómina Digital 2017 Juntocon Digital Factura Digital Factura Mi Factur Factura Digital Movistar Digital Factura Digital FacturacionСергей СОценок пока нет
- Jku X5uДокумент58 страницJku X5uCrystal PruebaОценок пока нет
- Video Downloader Online - Videos Downloaden KostenlosДокумент1 страницаVideo Downloader Online - Videos Downloaden KostenlosAri Dwi GommeringerОценок пока нет