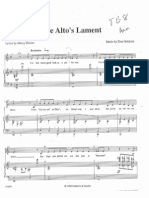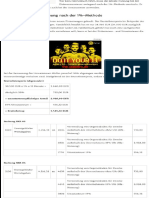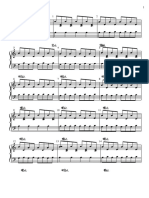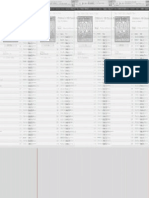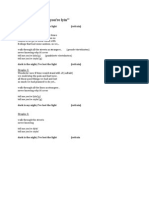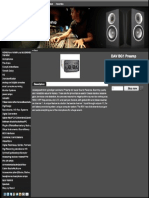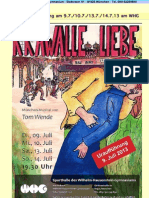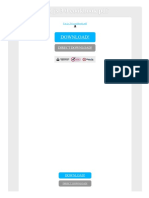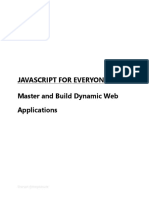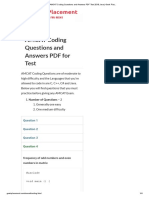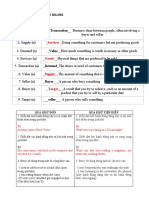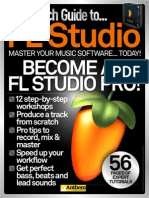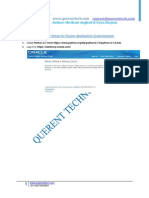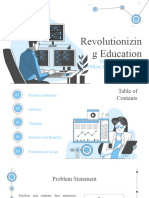Академический Документы
Профессиональный Документы
Культура Документы
CDX Tract
Загружено:
Jonas Erik KvarnströmОригинальное название
Авторское право
Доступные форматы
Поделиться этим документом
Поделиться или встроить документ
Этот документ был вам полезен?
Это неприемлемый материал?
Пожаловаться на этот документАвторское право:
Доступные форматы
CDX Tract
Загружено:
Jonas Erik KvarnströmАвторское право:
Доступные форматы
CDXTRACT 4.
1
- User manual -
All rights reserved. No parts of this work may be reproduced in any form or by any means - graphic, electronic, or mechanical, including photocopying, recording, taping, or information storage and retrieval systems - without the written permission of the author. Products that are referred to in this document may be either trademarks and/or registered trademarks of the respective owners. The publisher and the author make no claim to these trademarks. All brands and trademarks are registered by their respective owners. CDXtract would not be this great software and this big success without you, thank you so much. Special thanks to Igor Bolender, Hans Van Even, Erwan Le Marc'hadour, Celmar Engel, Bernard Levit, Sophia Morizet, Adrian Lee, Bill Corley, Colin Shapiro, Charlie Steinberg, Yvan Grabit, Bob Daspit, Eric Persing, Todd Campopiano, Clemens Homburg, Jim Van Buskirk, Frank Winkelmann, Julian Ringel, Hans Scholten, Peter Gorges, Mark Ovenden, Jeremy Martin, Martin Walker, Thomas Alker, Jean-Stephane Guitton, David Korn, Patrick Putzolu, Patrice Mazmanian, Rick Chadwick, Alain Etchart, Max Albert, Wolfgang Fogel, Raphael Naccach, Matthias 'maz' Ziegs... Printed: April 2003
2001 - 2003 by cdxtract.com
Table des Matieres
Part I Introduction 3
1 What is CDXtract? ................................................................................................................................... 3 2 Main features ................................................................................................................................... 3 3 Sampler formats ................................................................................................................................... 4
Part II Quick Start
1 Software installation ................................................................................................................................... 5 2 The main screen ................................................................................................................................... 7 3 Browse 4 Listen 5 Convert ................................................................................................................................... 10 ................................................................................................................................... 11 ................................................................................................................................... 12
Part III Standard conversions
13
1 Single conversion ................................................................................................................................... 13 2 Bulk conversion ................................................................................................................................... 13 3 Batch converter ................................................................................................................................... 13 4 Conversion................................................................................................................................... dialog 14
Part IV Advanced conversions
16
1 Introduction ................................................................................................................................... 16 2 Mergin Programs ................................................................................................................................... 17 3 Velocity Stacking ................................................................................................................................... 17 4 Controller Switching ................................................................................................................................... 19 5 Crossfading ................................................................................................................................... 20 6 Bank maker ................................................................................................................................... 21
Part V Formats
22
1 Destination................................................................................................................................... Halion 22 2 Destination................................................................................................................................... EXS24 23 3 Destination................................................................................................................................... Kontakt 24 4 Destination................................................................................................................................... Soundfont 25 5 Destination................................................................................................................................... Giga 26 6 Akai S1000/S3000 ................................................................................................................................... 27 7 EMU III / IV ................................................................................................................................... 28 8 Roland S7xx ................................................................................................................................... 28 9 Akai S5000/6000 ................................................................................................................................... 29
2001 - 2003 by cdxtract.com
Contenu
II
Part VI Database
30
1 Introduction ................................................................................................................................... 30 2 Database file ................................................................................................................................... 30 3 Database organization ................................................................................................................................... 30 4 Adding a disk ................................................................................................................................... to the database 30 5 Searching the ................................................................................................................................... database 31 6 Narrowing your ................................................................................................................................... search 32 7 Former database ................................................................................................................................... compatibility 33
Part VII Tools and Options
33
1 The Report ................................................................................................................................... Generator 33 2 The Magic Player ................................................................................................................................... 33 3 Audio Option ................................................................................................................................... 33 4 Copyright Option ................................................................................................................................... 34
Part VIII Troubleshooting Index
35 0
1 Important ................................................................................................................................... 35
2001 - 2003 by cdxtract.com
II
User manual
1
1.1
Introduction
What is CDXtract?
CDXtract is designed for musicians who want to manage and convert their sampler libraries (CDROM, Zip, MO, Jazz, hard drive...). For example, an Akai disk can store hundreds of programs and samples, and to find the right sound you have to load them one by one in your sampler. This takes a lot of time and will probably cut your inspiration. CDXtract includes powerful features that will help you drastically reduce the time needed to search for the perfect sound in all your sampler disks. In other words "Spend more time playing music!" A sampler library is an expensive investment and usually if you buy a new sampler that uses a different format then you probably would have to buy the same sampler library again. CDxtract allows you to convert your sampler libraries between popular sampler formats thus protecting your investment. As you will start using CDXtract, you will discover that CDXtract is much more than a simple "blind" converter. It gives you an incredible amount of details about the content of your sampler libraries: file organization, program mapping, sample preview. Moreover CDXtract allow you to combine your program in several ways in order to create some very creative new multi layered programs. It also includes a database that allows you to search for any specific sound in all you Akai, Roland and EMU disks.
1.2
Main features
Browse
Using CDxtract's very intuitive user interface you will easily be able to browse your sampler discs. Moreover CDxtract uses a highly optimized cache giving you fast access even with slow devices such as CD-ROM and Zip drives.
Preview
Just click on a sample and you will get detailed information and a graphical display of the sample's waveform including the loop points. CDxtract will also playback the selected sample directly from the disk. If you click on a program you will also get detailed information and a graphical representation of the mapping of that program. And thanks to the magic player, it has never been so easy to listen to your sampler discs.
Convert
CDxtract allows you to convert your sampler discs to many sampler formats with a very accurate translation. Not only are all parameters translated (mapping, loop, tuning, velocity, ADSR, filter, controller, lfo...) but also they are converted using a non-linear scale to make sure you get the best possible conversion. CDxtract also includes the exact Roland de-emphasis algorithm. Any kind of conversion is possible, single, bulk (one partition, one volume..., even the entire disk). Also there is a batch converter that allows you to select your favorite programs and samples and convert them in one pass. Each time you perform a conversion, CDxtract will generate a detailed html report of what has been converted, this is very useful to keep track of where the converted files come from. CDxtract is constantly improving to support new formats. Check our web page for up-to-date information on supported formats.
2001 - 2003 by cdxtract.com
Introduction
Advanced features
CDXtract has some very powerful features that allows you add some creativity to the conversion task. You can merge programs in a regular way but also you can stack programs on top of each other or merge programs with a controller switch and even crossfade two programs. You can also create your own banks from several different programs.
Database
Have you ever wasted time looking for a specific sound on all your sampler disks? CDxtract includes a database that can store an unlimited number of Akai, Roland and EMU discs. You can search for program or sample by simply entering a few keywords, such as: "snap", "guit", "bass", "drum"... and CDxtract will give you a detailed list of all the items that match your request.
Tools
New with version 4, the magic player allows you to listen to your sampler disc as they were regular audio CDs. CDxtract includes a report generator that creates html reports of your sampler disk's content.
1.3
Sampler formats
They are many different sampler formats that CDXtract can read but one important notion to understand is that these formats can be classified as disc formats (proprietary) and file formats:
1. Disc formats:
Some hardware samplers like the Akai S1000/3000, the Roland S-7xx and the EMU III and IV have their own file system that cannot be read by a PC or a MAC. If you try to open an Akai CD in your Windows explorer, it will be displayed as empty and if you insert it in your Mac you will be asked to format or eject the disk. Akai S1000/3000: Proprietary disc format with a 2 level directory structure made of partitions and volumes. Roland S-7XX: Proprietary disc format with a 2 level directory structure made of volumes and performances. EMU III / IV: Proprietary disc format with a 2 level directory structure made of folders and banks.
2. File formats:
Nowadays a lot of musicians are moving to software samplers, these software samplers use standard files to store their banks, programs and samples. Some of these samplers are working on PC and Mac, they may have a common file formats for both platforms or a different file formats for each platform. The samples can be saved in the program itself (Soundfont, Giga, Reaktor) or in separate files (Halion, Pulsar, EXS24...). The samples are usually encoded in a standard format such as Wav or Aif files. EMU Soundfont: File format with the extension .sf2, one file is a bank and contains all the programs and the samples. Akai S5000/6000: File format, separate files for the samples, the programs and the banks (called multi) MESA: File format for the Akai S3000, separate files for the programs (.s3p) and the samples. Creamware: Pulsar STSFile format, separate files for the programs and the samples. NI Reaktor: File format with the extension .map, one file is a program and contain all the samples encoded in float 32 bits. Digidesign SampleCell: File format, separate files for the programs, the samples and the banks. Emagic EXS24: File format, separate files for the programs and the samples. No banks. Tascam GigaSampler / GigaStudio: File format with the extension .gig, one file is a bank and contains all the programs and the samples.
CDXtract 4.1 User Manual
User manual
VSampler: File format, the bank and its programs are saved in a single file while the samples can be saved in the same file or separate audio files. Steinberg Halion: File format, the bank and its programs are saved in a single file and the samples are saved in separate audio files. Moreover a program does not have to be saved in a bank, it can exist by itself in a stand-alone file. NI Kontakt: File format with the extension .nki, one file is a program and the samples are saved in separate wav files.
3. Mixed formats:
Some hardware samplers use a file system that is very close to the DOS file system but not close enough to be fully compatible. Actually if you try to read one of this disks on your PC with the standard Windows Explorer you won't see any files. Moreover it may freeze or crash your system*. This problem happens with the early versions of the Kurzweil systems and with some MPC disks. However this problem doesn't exist on the Mac where these disks are mounted as standard DOS disks. Kurzweil: Mixed format, one single file for a bank which includes all its programs and samples. Akai MPC: Mixed format, separate files for the program and the samples. Samples can be saved as standard .wav files or .snd files.
* To prevent this problem, make sure the Auto-Insert notification is turned off for the CD-ROM drive that you will use to read your Kurzweil disks. Also we strongly recommend you to eject the disk after you have finished using it.
2
2.1
Quick Start
Software installation Requirements:
CDXtract requires less than 24 Megabytes of Ram to run, even if you are browsing or converting huge Giga files. Moreover CDXtract performs all the conversions on the fly and therefore does not create any temporary files on your hard drive. Acrobat reader is required to read this user manual. CDXtract works on the following operating systems: PC: Windows 95, 98, Me, NT, 2000 and XP Mac: Mac OS 8.6, 9.x and Mac OSX (jaguar required)
Windows 98 / Me:
CDXtract uses the ASPI layer from Adaptec to access all your ATAPI, SCSI and USB drives. If it is not installed correctly then CDXtract will display a Wizard that will help you install and set up your ASPI driver correctly.
Windows NT / XP / 2000:
The ASPI layer is not supported anymore by Microsoft and Adaptec under Windows XP and 2000, if you install it anyway then you may have some conflicts with existing software such as the latest version of the Windows Media Player. At startup, CDXtract automatically detects if it is running under Windows NT/XP/2000. In this case it uses the NT native interface instead of the ASPI layer. So, you don't have to install any ASPI driver on your XP/2000 system to run CDXtract.
Mac OS 8.6 and 9.x:
Depending on you version of the CD driver you might not be able to read mixed mode Akai discs (Akai + audio on the same disc). Older versions of the Apple CD/DVD Driver like the version 1.3.5 allows you to read mixed mode Akai discs.
2001 - 2003 by cdxtract.com
Quick Start
Mac OSX:
The Mac OSX version works with mixed mode Akai discs without any driver update.
Installation:
Insert the installation CD into the hard drive and open it. Start the setup program and follow the onscreen instructions. The first time you run CDXtract, you will be asked to enter your license key. Don't forget that CDXtract is constantly improving, so make sure you have the latest version by visiting our web site at www.cdxtract.com
Audio settings:
Windows:
CDXtract works with the standard MME and DirectX drivers installed with your audio cards, you can select the audio output in the "Options/Audio" menu. The MME drivers are displayed with the prefix "MM-", while the DirectX driver are displayed with the prefix "DX-". For better performance, we recommend that you don't use the emulated DirectX drivers and use the MME instead. The advantage of using non emulated DirectX drivers is that they have a lower latency and they can play samples at almost any sample rate. In the same Audio dialog, you can adjust the output volume which can be usefull when you work with another audio software at the same time. You can also set the maximum size of audio loading and playback which can be very useful if you want to have a preview of very big samples.
Mac:
CDXtract will use the audio card that you have select in your Sound Manager settings, you can open the sound manager settings in "Control panel" -> "Monitor & Sound" -> "Sound". CDXtract also has an audio settings that you can access with the "Options/Audio" menu. In this dialog, you can adjust the output volume which can be usefull when you work with another audio software at the same time. You can also set the maximum size of audio loading and playback which can be very useful if you want to have a preview of very big samples.
CDXtract 4.1 User Manual
User manual
2.2
The main screen
The Tool bar
This tool bar is located on top of the main window and gives you a quick access to the most important functions.
From left to right: Refresh: Refresh the current disc Batch Program: Select your favorites programs and convert them in one pass Batch Sample: Select your favorites samples and convert them in one pass Merge: Merge several programs together Stack : Create multi-layered programs with velocity Switch: Create multi-layered programs with a controller X-Fade : Create a crossfade between 2 different programs Bank: Create your own banks Add: Add the current disc to the database Search: Search the database Report: Create a report of the current disc Player: Magic player, for fast and automatic preview of a sampler disc.
The browser bar
The browser bar just below the tool bar allows you to quickly select the disc or the files that you want to browse
This browser bar is made of two lines: the first one is for the disc formats (Akai, Roland, Emu...) and the second line is for the file formats. On the leftmost side, there are 2 buttons labeled "Disc" and
2001 - 2003 by cdxtract.com
Quick Start
"Files", if you click on them you will get a popup menu with some more options: Disc menu for Windows: - Refresh sampler disc: Select this option after you have inserted a new sampler disc, you can also click on the appropriate disc drive button. Disc menu for Mac OS9: - Insert xxxx disc: Select this option before you insert a new sampler disc in your drive. - Eject current disc: Eject the current discs (if any) - Eject all discs: Eject all the sampler discs found Disc menu for Mac OSX: - Insert sampler disc: This option is no more required for OSX, it will display a help window. - Eject current disc: Eject the current discs (if any) - Eject all discs: Eject all the sampler discs found Files menu: - Display short names: Display the file formats with a short name (ie. "SF2" instead of "Soundfont") - Display long names: Display the file formats with a long name (ie. "Akai S5k/S6k" instead of "AKP")
The disc browser
It allows you to browse proprietary disk formats by displaying the hierarchy structure of the disk in different columns. The number of items in each column is displayed on top of each column.
The file browser
The file browser allows you to browse all you disks for a specific file format, the first column displays a file explorer and if required there is a second column that displays the list of banks. The number of items in each column is displayed on top of each column.
CDXtract 4.1 User Manual
User manual
The program view
When you select one program from the program list, CDXtract displays a graphical representation of the mapping and the velocity ranges for each sample.
The sample view
When you select one sample from the sample list, CDXtract displays the sample parameters as well as the waveform of this sample. The blue background represents the loop region if any
2001 - 2003 by cdxtract.com
Quick Start
10
2.3
Browse
CDXtract has been designed to be very simple and very intuitive in its operation. Actually it is so intuitive that most users don't even read this manual before using it for the first time. We spent a lot of time and effort in writing this user manual and we encourage you to read it so you can enjoy the most advanced functions of your new software. As explained in the Guided tour, there are 2 main different types of sampler formats, proprietary disc formats and file formats:
Browsing a disc format
Windows: Just insert the disc (CD-ROM, Zip, Jazz, MO...) in your drive and select this disc drive in the "Disc" browser bar, CDXtract will automatically detect the disk's format and display it in the Info bar. If you insert a new disk in the same drive, just click on the same disc drive to refresh it's content. The disc browser can be used for the following formats: Akai S1000/3000, Roland S-7xx, EMU III and IV, Kurzweil discs and MPC discs. Mac OS9: Click on the "Disc" button in the browser bar and select one of the disc formats from the menu, you will be asked to insert your disk and wait until it is detected by CDXtract. If you insert a mixed mode Akai+audio CD, CDXtract might not be able to detect it unless you have the correct CD/DVD version as explained in the "Software installation" chapter. Mac OSX: Just insert you sampler disc and wait until it is detected by your Mac. When the Mac OSX tells you that it cannot read this CD and offers you to Eject or Ignore, just click on Ignore to keep the disc in your drive. Now click on the "Disc" button in the browser bar and select "Search for sampler disc".
Browsing a file format
Select one of the file formats from the second line of the browser bar, this acts like a filter so you only see the files of that format. The file formats are divided in 2 categories: - Bank/Programs and samples - Samples only Also there is an option to browse all supported audio files at the same time. On PC, the formats are read from the file extension (ex. ".wav") while on Macintosh the formats are read from the file type or the file extension with a priority on the file type.
CDXtract 4.1 User Manual
11
User manual
If you select any program by clicking on it or using the up and down arrow keys to navigate in the program list, then CDXtract will display its mapping and velocity.
Sample filter
On top of the Sample List there is a button that has 2 positions: "All" and "Used", in "All" mode, all the samples are displayed in the List while in "Used" mode only the samples that are used by the selected program are displayed. This filter is automatically shown or hidden according to the current sampler format.
Virtual drives
If you have some disk images of you Akai, Roland or EMU discs on your hard drive, then you can access these disk images directly from CDXtract. Just select "Open disk image" from the Virtual drives menu. The kind of disc image supported by CDXtract are just regular ISO images (usually with the extension ".iso"). They can be made with WinImage on PC or Toast on Mac.
2.4
Listen
In the sample list, the samples are represented by the following icons: Mono Sample Stereo Sample
2001 - 2003 by cdxtract.com
Quick Start
12
When you select one of the samples by clicking on it or using the up and down arrow keys to navigate in the list, CDXtract displays its waveform in the sample view and start to play it automatically. If the sample is looped then the loop region will be represented by a blue background. To stop and start again the sample playback, you can click on the Play/Stop button just below the sample view or press the space bar on your keyboard. CDXtract includes a real-time audio player which emulates all the complex situations that you can find in some sampler discs such as stereo samples with different loop points, reverse loops, alternate loops, even de synchronized alternate loops as found in the famous Roland disc "Distorted Reality". You may ask yourself "but what if I convert these samples to a another format that does not support these looping modes?" Don't worry, CDXtract will generate a sample with a new loop that is a complete cycle of the original sound. For example with an alternate loop, CDXtract will duplicate the loop region, reverse it and add it at the end of the original loop:
2.5
Convert
There are many ways to convert programs and samples, you can convert one program or one sample at a time, you can select your favorites programs or samples and convert them in one pass with the batch converter or you can select one folder and convert all its content, you can even convert the full disk in one pass. Let's start with a basic program or sample conversion. Select the program or the sample that you want to convert and click on the save button located under the viewer (also you can double click on the program or the sample) You will then get the conversion dialog which allows you to adjust all the conversion options. This is another area where CDXtract is very easy to use, instead of displaying all the possible conversion options, CDXTRACT will only display the options that are related to the current conversion and formats.
CDXtract 4.1 User Manual
13
User manual
We will explain all the options of this dialog in the next chapter but for now let's keep it simple. Just select you destination format by clicking on one of the top tabs, then select the required destination folders (programs and/or samples) and click on the Convert button to start the conversion. Congratulation, you have just performed your first conversion ! The next chapter will cover the standard conversions (single, bulk and batch) and explain you all the options available in this conversion dialog.
3
3.1
Standard conversions
Single conversion
As explained in the quick start chapter, the conversion of one single sample or program is very easy, just select it and click on the "Save sample" or "Save program" button (or double click on the sample or program), you will then get a conversion dialog that will allow you to select the conversion format and the options for that format. Once you have selected your conversion format and options, just click on the "Convert" button to start the conversion.
3.2
Bulk conversion
If you want to convert the full disk or a part of a disk, then you can do a bulk conversion. To do this you have to select one or several lines from the 2 first columns and click on the "Save" button just below this column. For example let's say that you want to convert the two first partitions from an Akai disk, select these 2 partitions in the left most column and click on the "Save" button just below this column. Windows: a multi selection can be done by using a click for single selection, Shift + click for range selection and Ctrl + click for adding or removing a line from the selection. Mac: a multi selection can be done by using a click for single selection, Shift + click for range selection and Cmd + click for adding or removing a line from the selection.
3.3
Batch converter
The batch converter allows you to select your favorite programs or samples and convert them in one pass.
2001 - 2003 by cdxtract.com
Standard conversions
14
The batch converters allow you to select your favorite programs or samples and convert them with a few mouse clicks. There is a batch converter for the programs and a batch converter for the samples. To open a batch converter, select "Program batch" or "Sample batch" from the "Advanced" menu or click on one of the Batch icons in the toolbar. A floating window will appear, now you can add your favorite programs (or samples) by double clicking on them (or by selecting them and clicking on the "Add" button). You cannot add the same program or the same sample twice. To remove a program (or sample) from the batch list, just select its name in the batch converter window and press the "del" key. Once you are finished with your selection, click on the "Convert all" button to display the conversion dialog.
3.4
Conversion dialog
The conversion dialog is divided into 5 parts:
1. The left column allows you to select the output formats category, currently there are only
"Sample only" and "Program + Sample"
2. The upper part allows you to select the destination format, only the possible conversion formats
CDXtract 4.1 User Manual
15
User manual
are displayed.
3. Then you can select the destination folders for the programs and the samples, the last used
folders are memorized for a quick access. To select a new destination folder, just click on the "Set" button. Some conversion formats doesn't allow you to save the program's samples in a different folder. In this case the sample destination folder will not be visible. Just below this sample destination folder, you will find the three following options: - Use the same folder for the samples : The base destination folder for the samples will be replaced by the current program folder. - Create one subfolder for each program : For each converted program, there will be a different subfolder created for saving the samples. This is useful if you want to have a clear separation between all the programs, however it takes much more place on the hard drive because some common samples might be duplicated several times. - Create one subfolder for the samples : Create only one subfolder named "Samples" where all the samples will be saved, this reduces the space required on the hard drive because the common samples are not duplicated.
4. Just below the destination folders there are the "Global options" where you can enter the name
of the converted file and the following options: - Create directory structure: If this option is checked, CDXtract will duplicate the directory structure of the source formats. Otherwise CDXtract will save all the converted programs in the same folder. - Create conversion report: If this option is checked, then CDXtract will create a conversion report, this is useful to keep track of where the converted files come from.
5. Finally there is an important part that represents the options of the conversion. For each import
and export format, CDXtract builds a flowchart for the programs and the samples with all the related options. The blocs with a text printed in white cannot be changed and are displayed for information. The blocs with a text printed in black and with a gradient frame have several states, you can switch from one state to the next one by just clicking on the bloc. Some other blocs have a small arrow on the left, you can click on them arrow to have a list of all their possible values. Program options: - Auto merge : This option will automatically merge the programs with the same program number, this can be useful for some Akai or Roland CDs where some multi layered programs are splitted across several programs. If some complex situation cannot be solved with the Auto merge, you can still use the manual merge feature described in the Advanced conversions chapter. - Tuning adjust : There are two common reference tunings for the A note: 440 Hz and 442 Hz. This option allows you to adjust this reference tuning to the one you are using. Today, the A440 Hz tuning pitch is mostly used by Classical Symphony Orchestras. In most other music areas, there is a tendency to move towards a pitch of A442 Hz. - Attenuation : This option is available for the EXS24 and the Kontakt conversions, select one of the possible attenuations according to the type of you want to convert. - Map format: This option allows you to create PC or Mac Reaktor map files.
2001 - 2003 by cdxtract.com
Standard conversions
16
- Bank/Program : When the destination format supports bank, this option allows to convert to banks or to individual programs. Sample options: - Roland de-emphasis : This option is available for Roland samples only, activate this option to remove the de-emphasis from the Roland samples before they are converted. - Stereo interleaved: Some sampler formats like Akai, Roland and Soundfont, don't support stereo interleaved samples, instead all stereo samples are saved as two separate mono samples. This option allows you to decide if you want these splitted stereo samples to be merged into one stereo interleaved sample or not. Though it may be obvious that it's better to activate this option, some splitted stereo samples can have different loop points and merging them as one stereo sample may result in audible clicks. - Wave/Aiff files : Some formats allows you to save the samples as Wave or Aiff files, this option is available for the EXS24, Halion and Kontakt conversions
4
4.1
Advanced conversions
Introduction
This chapter covers all the advanced conversions available in CDXtract. Basically these advanced conversions allow you to combine several programs in 5 different ways: - Merge : Simple merging of 2 or more programs - Stack : Also called velocity stacking, this function allows you to create new multi-layered programs and use the velocity to switch from one program to another. - Switch: This function is similar to the stack function except that you will use a midi controller to switch from one program to another. Programs created with this function can only be converted to formats that support this controller switch function. - CrossFade : This function allows you to quickly combine 2 separate programs into one new program and use one controller to progressively move from one sound to the other. Programs created with this function can only be converted to formats that support this crossfade function. - Bank maker : This function allows you to create your own banks from separate programs. Bank can only be converted to bank formats.
Since the version 4.0, CDXtract is no more limited to programs from the same location. For example, you can combine a program from a giga file on your C: drive with a program from another giga file on your D: drive. CDXtract automatically saves the context of all the programs that you use in one of these advanced functions. And even with programs from several different locations, CDXtract will still perform the conversions on the fly and will not duplicate any sample shared by two or more samples.
CDXtract 4.1 User Manual
17
User manual
4.2
Mergin Programs
To start merging several programs, click on the "Merge" icon (or select "Merge" in the "Advanced" menu). A new Merge window will open, if you want to quit this advanced mode just click on the "Cancel" button or close this window. Select one program and it will be displayed in the program viewer, click on "Add program" (or double click on the program) to add this program to the program list. Repeat this procedure for all the programs that you want to combine and remember that you are not limited to one single location, you can combine programs from several different locations. You can eventually edit the name of the new program here or you can edit it later in the conversion dialog. When you are done with the program selection, click on the "Convert" button. The standard conversion dialog will then be displayed, enter a name for your new program, select the destination format and the conversion option and click on the "convert" button to start the merging and the conversion.
4.3
Velocity Stacking
Velocity stacking is very similar in it's use to the previous merging function. It includes a velocity fader that allows you to adjust the velocity switch points.
2001 - 2003 by cdxtract.com
Advanced conversions
18
To start stacking several programs, click on the "Stack" icon (or select "velocity stack" in the "Advanced" menu). A new Stack window will open, if you want to quit this advanced mode just click on the "Cancel" button or close this window. Select one program and it will be displayed in the program viewer, click on "Add program" (or double click on the program) to add this program to the program list. Repeat this procedure for all the programs that you want to combine and remember that you are not limited to one single location, you can combine programs from several different locations. To change the order of the programs in the list, just click on the program that you want to move and while holding the mouse button, move the cursor to its new position. You can eventually edit the name of the new program here or you can edit it later in the conversion dialog. The "Vel. curve" fader allows you to quickly adjust the velocity switch points, you can choose any value between a linear curve and a logarithmic curve. In practice, you will mostly use logarithmic curves, actually this is what you find in most existing multi-velocity programs. This parameter is saved in your preference so that it will automatically be used for your next velocity stacking regardless of the number of programs you want to stack. When you are done with the program selection, click on the "Convert" button. The standard conversion dialog will then be displayed, enter a name for your new program, select the destination format and the conversion option and click on the "convert" button to start the conversion of this new multilayered program.
CDXtract 4.1 User Manual
19
User manual
4.4
Controller Switching
This function is similar to the velocity stacking but instead of using the velocity to switch from one program to another, we will now use the midi controller.
Click on the "Switch" icon (or select "Controller switch" in the "Advanced" menu). A new Switch window will open, if you want to quit this advanced mode just click on the "Cancel" button or close this window.
2001 - 2003 by cdxtract.com
Advanced conversions
20
Select one program and it will be displayed in the program viewer, click on "Add program" (or double click on the program) to add this program to the program list. Repeat this procedure for all the programs that you want to combine and remember that you are not limited to one single location, you can combine programs from several different locations. To change the order of the programs in the list, just click on the program that you want to move and while holding the mouse button, move the cursor to its new position. You can eventually edit the name of the new program here or you can edit it later in the conversion dialog. You can also select the midi controller that will be used to switch from one program to another. When you are done with the program selection, click on the "Convert" button. The standard conversion dialog will then be displayed, enter a name for your new program, select the destination format and the conversion option and click on the "convert" button to start the conversion of this new multilayered program.
4.5
Crossfading
This function allows you to combine 2 programs together and use one midi controller to progressively go from the first program to the second one. Click on the "Crossfade" icon (or select "Crossfade" in the "Advanced" menu). A new CrossFade window will open, if you want to quit this advanced mode just click on the "Cancel" button or close this window.
CDXtract 4.1 User Manual
21
User manual
Select one program and it will be displayed in the program viewer, click on "Add program" (or double click on the program) to add this program to the program list. Repeat this procedure for all the programs that you want to combine and remember that you are not limited to one single location, you can combine programs from several different locations. To change the order of the programs in the list, just click on the program that you want to move and while holding the mouse button, move the cursor to its new position. You can eventually edit the name of the new program here or you can edit it later in the conversion dialog. You can also select the midi controller that will be used to crossfade between the 2 programs When you are done with the program selection, click on the "Convert" button. The standard conversion dialog will then be displayed, enter a name for your new program, select the destination format and the conversion option and click on the "convert" button to start the conversion of this new multilayered program.
4.6
Bank maker
This function allows you to create your own banks. Click on the "Bank" icon (or select "Bank maker" in the "Advanced" menu). A new Bank window will open, if you want to quit this advanced mode just click on the "Cancel" button or close this window.
2001 - 2003 by cdxtract.com
Advanced conversions
22
Select one program and it will be displayed in the program viewer, click on "Add program" (or double click on the program) to add this program to the program list. Repeat this procedure for all the programs that you want to combine and remember that you are not limited to one single location, you can combine programs from several different locations. To change the order of the programs in the list, just click on the program that you want to move and while holding the mouse button, move the cursor to its new position. You can eventually edit the name of the new bank here or you can edit it later in the conversion dialog. When you are done with the program selection, click on the "Convert" button. The standard conversion dialog will then be displayed, enter a name for your new bank, select the destination format and the conversion option and click on the "convert" button to start the conversion of this new bank. Currently the only bank destination formats available in CDXtract are: Soundfont, Giga, VSampler and Halion.
5
5.1
Formats
Destination Halion
Description
Halion is a powerful WIndows and Mac software sampler available as a VST instrument. Also it has some great features that were only available in Gigasampler so far. Halion supports the disk streaming amd includes a "MegaTrigg" feature that extends the concept of Giga dimension to a more flexible way.
Architecture
Halion works with programs (.fxp) and banks (.fxb), most of the parameters are defined at the sample level which permits very accurate programming. Samples are saved in separate standard Wav or Aif files.
CDXtract 4.1 User Manual
23
User manual
Conversion
CDXtract can convert to the program and the bank formats supported by Halion. Everything possible is converted, including the LFOs, the modulation matrix, the dimensions, the crossfades, the keyswitch and the release trigger. All the advanced features of CDXtract work with Halion, you can combine several programs with a controller switch or a controller crossfade. Also you can compile your own Halion banks with several programs from different locations.
When you convert one program that has some dimensions, then CDXtract will build a tree of all these dimensions so you can easily change one specific part of the program. Here is an example of a multidimension program converted to the Halion format by CDXtract. You can see that there is a dimension with the midi controller #2 that includes another dimension with the midi controller #4.
5.2
Destination EXS24
Description
EXS24 is a Windows and Mac sampler that works only within Logic. It has a straightforward user
2001 - 2003 by cdxtract.com
Formats
24
interface and unlike most software samplers that tend to define more parameters at the sample level, the EXS24 has many parameters defined at the instrument level and that are common to all the samples.
Architecture
The EXS24 instrument is made of zones, each zone has a link to an external WAVE or AIFF sample and defines some parameters such as the mapping, the velocity range, the tuning... Zones can be linked to groups if necessary to adjust more precisely the ADSR values, the level and the filter.
Conversion
In order to make a more accurate EXS24 conversion, CDXtract includes an algorithm that determine the number of groups based on different tolerance values for the parameters that can be adjusted in these groups. The EXS24 has now some dimension feature but it is limited to one at a time: controller or keyswitch. A release trigger can also be used at the same time. Unlike GigaStudio that control each keyswitch layer with a keyrange, the EXS24 uses only one key to trigger one of its layers. During the conversion of programs with Keyswitch, CDXtract will use the lower key of each keyswitch range as the new trigger key in the EXS24. Some Giga files use more than one dimension at a time, in this case CDXtract will remove the extra dimension and keep only the first one so that it can be played correctly within the EXS24. The EXS24 instrument must be saved in a special sub folder of the Logic folder but the samples must be saved somewhere else. Therefore you should leave the option "Use the same folder for the samples" unchecked in order to select a different folder for the samples.
5.3
Destination Kontakt
Description
Kontakt is a Windows and Mac sampler that works as a plugin or in stand alone mode. It has a sofisticated user interface with some very innovative features like three kind of sample synthesis algorithms, a step sequencer and an embedded effect section.
Architecture
CDXtract 4.1 User Manual
25
User manual
The Kontakt instrument is made of zones, each zone has a link to an external WAVE or AIFF sample and defines some parameters such as the mapping, volume, pan and tune. Zones must be attached to a group which defines all the other parameters.
Conversion
CDXtract has a complete implementation of the Kontakt conversion, including the ADSR, the modulation, the LFOs, the dimensions, the release trigger, the keyswitch, the crossfades... In order to make a more accurate Kontakt conversion, CDXtract includes an algorithm that determine the number of groups based on different tolerance values for the parameters that can be adjusted in these groups. Since version 1.2, Kontakt has some dimension feature but it is limited to one at a time: controller or keyswitch. A release trigger can also be used at the same time. Unlike GigaStudio that control each keyswitch layer with a keyrange, Kontakt uses only one key to trigger one of its layers. During the conversion of programs with Keyswitch, CDXtract will use the lower key of each keyswitch range as the new trigger key in Kontakt. Some Giga files use more than one dimension at a time, in this case CDXtract will remove the extra dimensions and keep only the first one so that it can be played correctly within Kontakt. In a Kontakt instrument the samples can be saved with a relative path or an absolute path, CDXtract will use an absolute path when the "Use the same folder for the samples" option is unchecked and will use a relative path when this option is checked. When "Create one subfolder for each program" is checked then a separate sample subfolder will be created for each program, this of course take much more hard disk space. When you are doing a bulk conversion, we suggest to use the "Create one subfolder for the samples" option that will only create one sub folder named "Samples". It is a good habit to save the samples in a different folder than the program, moreover it will be more convenient using Kontkat to browse folders with NKI files only. If you select an attenuation, it will be set to all the groups of the created instrument, this way you can still use the standard midi volume controller to adjust the instrument volume.
Most of the advanced features of CDXtract works with Kontakt, you can combine several programs with a controller switch or a controller crossfade.
5.4
Destination Soundfont
Description
The soundfont format was first designed for a specific EMU chip that was implemented in several
2001 - 2003 by cdxtract.com
Formats
26
soundcards, among them the famous SoundBlaster cards. For a long time it has been considered as a non professional format because of the lack of very good soundbanks. But in the beginning of 1999, a version of CDXtract was released with the very first Akai to Soundfont conversion and many musicians began to take interest in that format. Now a day it is another de-facto sampler format and most of the new software samplers read that format. It is also supported by the Apple's Quicktime software.
Architecture
A soundfont bank is a self containing file with a 3 level structure which consists of the preset, the instrument and the sample levels. To browse Soundfont banks you have to select the Soundfont format in the "file browser" menu, a file explorer will then be displayed in the first column and the available Soundfont banks will be listed in the second column. The Soundfont format can be a source format as well as a destination format.
Conversion
CDXtract convert to the soundfont 2 bank format, if you convert only one program then a soundfont bank will be created with just one preset. However if you convert an Akai disc, each volume will be saved as one soundfont bank with all the programs and related samples. This way the samples shared by more than one program are not duplicated which takes less more space on disk. Some advanced functions of CDXtract can be used with the Soundfont conversion, you can merge several programs together or you can stack them in order to create new multi velocity programs. Also you can create your own Soundfont bank with programs from different locations. When you try to convert a program that has some dimensions or release trigger which are not supported by the Soundfont format, CDXtract will first convert only the original dimension configuration (ie. the one that you will have when you first load the program into the original sampler without touching any controller).
5.5
Destination Giga
Description
No need to present this famous Windows software sampler as it has dramatically changed the sampler world with its disk streaming feature.
Architecture
A giga bank is a self containing file with instruments and samples. An instrument is made of regions that cannot be overlapped and the structure of a region is powerful yet very strict. Each dimension that you add to a region (velocity, layer, controller...) uses a number of splits that must be a power of 2 (i.e 2, 4, 8, 16...). It can be pretty hard to convert a complex program to the Giga format (such as a soundfont preset made of several instruments with overlapped samples), that's why CDXtract includes an algorithm that handle all possible overlapping situations to make a perfect conversion. To browse Giga banks you have to select the Giga format in the "file browser" menu, a file explorer will then be displayed in the first column and the available Giga banks will be listed in the second column. CDxtract supports the Giga banks with compressed samples. The Giga format can be a source format as well as a destination format.
Conversion
CDXtract convert to the Giga bank format, if you convert only one program then a Giga bank will be created with just one preset. However if you convert an Akai disc, each volume will be saved as one Giga bank with all the programs and related samples. This way the samples shared by more than one program are not duplicated which takes less more space on disk. Some advanced functions of CDXtract can be used with the Giga conversion, you can merge several programs together or you can stack them in order to create new multi velocity programs. Also you can create your own Giga bank with programs from different locations. The "Bank" button allows you to turn off the bank creation and save all programs as individual giga files.
CDXtract 4.1 User Manual
27
User manual
5.6
Akai S1000/S3000
Description
The S1000 and S3000 are stereo samplers with 16 a bit resolution. Definitely the most popular sampler format and also the de-facto standard since it is supported by most of the other samplers. The S1000 and the S3000 format are very similar and they can coexist on the same disk, actually Akai designed the S3000 format with backward compatibility so that S1000 samplers could read the S3000 format. The S3000 format is of course more powerful than the S1000 format, it can handle more programs and samples, but the most important point is that it has an "Assignable Program Modulation" (or APM) that allows you to route virtually any controller to any destination. The S1000 format having only fixed controller routings. The filters are also different, the S1000 has a 18db low pass filter while the S3000 has a12db low pass resonant filter.
Architecture
An Akai S1000/S3000 disk has a 2 level hierarchy structure made of partitions and volumes, partitions are named with one letter while volume can have any name that complies with the Akai naming convention (up to 12 characters and limited character set). The basic architecture of an Akai program is very simple yet very powerful. A program is made of Keygroups that can be overlapped and a keygroup can have up to four zones, each zone having a unique sample reference. Stereo samples are saved as 2 separate mono samples. CDXtract displays the list of partitions in the first column and the list of volumes of the selected partition in the second column for a very fast access. When you click on one volume, CDXtract displays its exact format in the info bar.
Looping issues
Strangely the loop points that are displayed on your Akai sampler screen are not the loop points that are used to play the samples, CDXtract automatically adjust the loop points to match the ones that are effectively used by the Akai samplers. Stereo samples can have a different left and right loop point, this was mainly used in the early days of stereo sampling to save memory when it was so expensive (remember the price of a 8Mb extension for the S1000? ouch!) But there is a big drawback of using stereo samples with different loop points, the phase of the original sound is drastically altered. CDXtract play these false stereo samples in real time so you can hear exactly how they will sound before converting them, you can then decide wether these stereo samples can
2001 - 2003 by cdxtract.com
Formats
28
be used as is or if they need to be relooped. Using different loop points on complex sounds like choirs or synth pads is fine and can add a kind of chorus effect however with simple acoustic instruments like pianos or guitars the results are usually not very acceptable.
5.7
EMU III / IV
Description
This is a big family of samplers, starting with the EMU 3, followed by the E3X with an updated version of the file format in order to handle more presets and more samples per bank. Then EMU launched the Emu4 series with a new operating system called EOS that was able to read the old ESI disks. However this did not put an end to the ESI sampler family and EMU launched more ESI samplers like the ESI 2000 and ESI 4000 based on a new version of the ESI system.
Architecture
An EMU disk has a 2 level hierarchy structure made of folders and banks, the ESI format supports only one default folder while the EOS format supports up to 32 folders. Both formats can coexist on the same disc, actually each bank has its own format. The basic file unit for loading or saving is the entire bank which is sometimes not very convenient because of its overall size. CDXtract displays the list of folders in the first column and the list of banks of the selected folder in the second column for a very fast access. When you click on one bank, CDXtract displays its exact format in the info bar.
5.8
Roland S7xx
Description
The Roland S700, S750, S760 and S770 are sterero samplers with a 16 bit resolution, they share the same file format with some minor differences due to some unsupported functions (like with the SP700 player)
Architecture
A Roland S7xx disks has a kind of hierarchy structure with a list of volumes, a list of performances, a list of patches, a list of partials and a list of samples. The hierarchy structure is not strict as it is with the Akai format, indeed a program doesn't have to be in a performance and a performance doesn't have to be in a volume. The basic architecture of an Roland patch is very similar to the Akai program. A patch is made of Partials that cannot be overlapped and a partial can have up to four zones, each zone having a unique sample reference. For a more convenient use, CDXtract automatically rebuild all the hierarchy structure of the disk in order to display all the volumes in the first column and all the performances of the selected volume in the second column. The performances that do not belong to any volume are gathered in an "Orphans" volume.
De-emphasis
CDXtract 4.1 User Manual
29
User manual
An interesting fact about the Roland format is that the samples are saved with an emphasis which is just a slight boost in the high end. Historically this emphasis was added to compensate for the loss of high frequencies during the digital to audio conversion. Here is the curve of this deemphasis filter for a sample rate of 44100 Hz: CDXtract includes an algorithm that gives exactly the same results as if the sample were processed by the S760 internal filter. You have access to this option in the conversion dialog and it should always be activated. The de-emphasis is only applied during the conversion.
Looping issues
Stereo samples are saved as two separate mono samples and are therefore subject to the same different loop points problem than the Akai S1000/S3000. Moreover the Roland samplers support forward, reverse and alternate looping modes. CDXtract plays all these loops in real time even when the loop start points are different. So if you see the sample cursor going back and forth in CDXtract don't worry, this is not a bug :-) When it comes to conversion, CDXtract checks if the destination format supports these looping mode, if not then it creates a new sample with the complete loop cycle so that you get the same sound as if you were playing on your Roland sampler.
5.9
Akai S5000/6000
Description
The Akai S5000/S6000 sampler could be seen as a very powerful S3000 with more voices, more memory, more filters, transfer and control by USB and of course a huge screen.
Architecture
The architecture of the S5000/S6000 is very similar to the S3000 but with the big advantage that Akai has finally adopted the DOS format for saving the programs and the samples. Moreover the samples are just standard wav files with some extra parameters. Unlike the old S1000 and S3000 samplers, the S5000 now supports stereo interleaved samples and when you convert a S1000/3000 disk to the S5000/6000 format with CDXtract you have the choice to keep the stereo files as 2 separate mono or to group them as stereo interleaved files. To browse S5000/6000 files you have to select the S5000/6000 format in the "file browser" menu, a file explorer will then be displayed in the first column. The S5000/6000 format can be a source format as well as a destination format.
2001 - 2003 by cdxtract.com
Database
30
6
6.1
Database
Introduction
As explained in the Guided Tour, there are 2 main types of sampler formats: file formats and disk formats. If you work with software samplers, there are several ways to search for any specific file on your computer. However if you work with hardware samplers, there is no solution when you want to make a search among your Akai, Roland and EMU disks. Hopefully CDXtract includes a powerful database that can store an unlimited number of Akai, Roland and EMU disks so that you can quickly search for any program or sample by just entering a few keywords.
6.2
Database file
The database stores each disk as a file with a .cx4 extension, each file includes the complete directory structure but without the data itself so that its size remains very small. The database files and folders are cross platform, which means that you can create the database on PC and use it on Mac.
6.3
Database organization
All these database files are stored in a directory structure that can have up to 4 levels (sub folders). The main folder being the database root folder: The database root folder is automatically created for you, it is a subfolder of your main CDXtract directory named "database"
If you don't want to use sub folders, you can just save all your database files in the database root folder.
6.4
Adding a disk to the database
Insert an Akai, Roland or EMU disk, then click on "Add disk" in the database menu (or click on the "Add disk" icon in the toolbar), you will then be asked to enter some information about this disk: Name (which will be used as a file name, so it must be unique) Reference, this is an extra field that you can use as you want, it can be a disk reference, the publisher name... Comment, add any comment here such as the type of sound material, or the name of a project where this disk has been used. Some parameters will be automatically filled for you such as the disk format and the time when this disk has been added to the database.
CDXtract 4.1 User Manual
31
User manual
Also you have to select where you want to save your disk in the database structure, just select the root folder or any sub folder listed in the database folder structure.
6.5
Searching the database
Now that you have added some disks to the database you can start using the search tool to quickly find any particular sample or program. Click on "Database search" in the database menu (or click on the "Database search" icon in the toolbar). Select what you what you want to search for, programs, samples or both. Select the kind of formats you would like to search in, again this can be any combination of Akai, Roland and EMU. Then enter any text in the search field, for example 'snare', 'guitar' or just 'guit'. The search is not case dependent so the text ca be entered either in lowercase or in uppercase. Results will be displayed by group of up to 500 results, if there are more than 500 results then you can use the "previous" and "next" button to navigate through the results.
2001 - 2003 by cdxtract.com
Database
32
6.6
Narrowing your search
Narrowing your search
You can of course search through the entire database but you can also start your search from any particular sub folder, to do that just select one of the sub folders in the database structure (left most column), the search will then be performed in that folder but also in all subfolders of that folder. This is very powerful and you probably start to think about some ways to organize your sound libraries more efficiently. Here is a typical example of a simple database organization:
If you search for "congas" and you start your search from the "Drum Kits" folder then you will find some conga sounds, but if you start your search from the "Drums" folder, then you will find the
CDXtract 4.1 User Manual
33
User manual
same conga sounds but also some conga loops that comes from the "Drum Loops" folder.
6.7
Former database compatibility
The database files created by CDXtract 3.x are not compatible with this new database system. In the former database system, all disks were saved in the same file which make it impossible to remove a disk from the database or to organize the disk in a hierarchy structure as it is now possible. CDXtract PC includes a utility that will allow you to convert your old CDXtract 3.0x database to the new version.
7
7.1
Tools and Options
The Report Generator
The report generator creates reports of the content of your disks in HTML format, here is how it works: 1. Select what you want to print: for disk formats, just insert an Akai, Roland or EMU disk in your drive. For file formats, select the format from the second line of the Browser bar and select the folder where the sampler files are stored 2. Click on the "Report" icon (or select "Report generator" from the Tools menu) 3. Select the destination file An html file will be created, you can double click on this file to view its content with the default html browser available on your computer.
7.2
The Magic Player
Have you ever dreamed of being able to listen to all the samples of a sampler disk as if it was an audio CD? This is just what the magic player does. Select anything from the browser, the full disc, several Akai partitions or volumes, a folder with giga files of just a folder with audio files and click on the "Magic player" icon and the it will play all samples automatically, to stop it just click on the stop button (or press the space bar). The Magic player will play all the samples as if they were not looped. When you use the magic player to play a folder with big audio files, it might be useful to change the audio options to limit the amount of time each sample will be played.
7.3
Audio Option
The audio option dialog allows you to select the soundcard that will be used to play the samples (PC only). You can adjust the output level, this could be necessary when running CDXtract with other audio software.
2001 - 2003 by cdxtract.com
Tools and Options
34
Each time you select a sample, CDXtract needs to read all the audio data in order to calculate and draw the waveform, the playback can only start after the waveform has been displayed. The "Max play length" slider allows you to set the a limit to the sample loading and playback thus giving you almost instant playback regardless of the sample length. If the sample length is greater than this limit then only a part of the waveform will be displayed and the playback will automatically stop at the end of this waveform, a very short fade out is applied to the end of the playback in order to avoid any click. In the following example, we set this limit to 60 seconds and we selected a sample with a 3 minute and a half length.
This setting does not affect the conversion where the full sample will be converted whatever the "Max play length" is.
7.4
Copyright Option
Copyright option
This dialog allows to you to add some copyright information to the converted files. This is not
CDXtract 4.1 User Manual
35
User manual
supported by all sampler formats.
You are not allowed to use that function when converting sampler files that are already protected by a copyright. You are only allowed to use that function when converting your own sounds to other formats.
8
8.1
Troubleshooting
Important
The conversion process is a very complex task, some parameters are easy to convert (pitch, tuning, paning, mapping...) because they are available in all formats and they usually have the same meaning and the same scale (for example a pitch is always defined by a midi note). But other parameters (envelopes, filter, lfo...) cannot be simply converted and require some algorithm to be accurately converted. For example the number of envelope segments can be different, the filters are different, some parameters available in a source format are not available in the destination format... The number of sampler disks and formats is constantly expanding, moreover some sampler formats are being updated to support new features, so the number of configurations is virtually unlimited. That's why the more precision you give, the easier it is for us to fix the problem. Each time you encounter a problem, we recommend you to write down the name of the disk and the exact location of the program or sample, then send a bug report to support@cdxtract.com. Don't forget to include your exact OS version and the version of CDXtract you are using.
2001 - 2003 by cdxtract.com
Вам также может понравиться
- The Subtle Art of Not Giving a F*ck: A Counterintuitive Approach to Living a Good LifeОт EverandThe Subtle Art of Not Giving a F*ck: A Counterintuitive Approach to Living a Good LifeРейтинг: 4 из 5 звезд4/5 (5794)
- The Alto's Lame Heisler)Документ9 страницThe Alto's Lame Heisler)Jonas Erik KvarnströmОценок пока нет
- Elevate User GuideДокумент32 страницыElevate User GuideJonas Erik KvarnströmОценок пока нет
- Screenshot 2017-01-20 19.29.17Документ1 страницаScreenshot 2017-01-20 19.29.17Jonas Erik KvarnströmОценок пока нет
- The Yellow House: A Memoir (2019 National Book Award Winner)От EverandThe Yellow House: A Memoir (2019 National Book Award Winner)Рейтинг: 4 из 5 звезд4/5 (98)
- Fragment in A Minor - JkvarnströmДокумент2 страницыFragment in A Minor - JkvarnströmJonas Erik KvarnströmОценок пока нет
- Hidden Figures: The American Dream and the Untold Story of the Black Women Mathematicians Who Helped Win the Space RaceОт EverandHidden Figures: The American Dream and the Untold Story of the Black Women Mathematicians Who Helped Win the Space RaceРейтинг: 4 из 5 звезд4/5 (895)
- Jensen, Schumann (OUP)Документ397 страницJensen, Schumann (OUP)Khaled Al Kammar100% (1)
- The Hard Thing About Hard Things: Building a Business When There Are No Easy AnswersОт EverandThe Hard Thing About Hard Things: Building a Business When There Are No Easy AnswersРейтинг: 4.5 из 5 звезд4.5/5 (344)
- Elevate User GuideДокумент32 страницыElevate User GuideJonas Erik KvarnströmОценок пока нет
- The Little Book of Hygge: Danish Secrets to Happy LivingОт EverandThe Little Book of Hygge: Danish Secrets to Happy LivingРейтинг: 3.5 из 5 звезд3.5/5 (399)
- Children SongsДокумент1 страницаChildren SongsJonas Erik KvarnströmОценок пока нет
- Best of Piano Movie Themes No. 4Документ1 страницаBest of Piano Movie Themes No. 4Jonas Erik Kvarnström11% (19)
- The Emperor of All Maladies: A Biography of CancerОт EverandThe Emperor of All Maladies: A Biography of CancerРейтинг: 4.5 из 5 звезд4.5/5 (271)
- Stagepas600i ManualДокумент2 страницыStagepas600i ManualAnonymous mbHaI8Оценок пока нет
- Devil in the Grove: Thurgood Marshall, the Groveland Boys, and the Dawn of a New AmericaОт EverandDevil in the Grove: Thurgood Marshall, the Groveland Boys, and the Dawn of a New AmericaРейтинг: 4.5 из 5 звезд4.5/5 (266)
- Samsung NX300 Camera ManualДокумент203 страницыSamsung NX300 Camera ManualAaronFigueroanОценок пока нет
- Never Split the Difference: Negotiating As If Your Life Depended On ItОт EverandNever Split the Difference: Negotiating As If Your Life Depended On ItРейтинг: 4.5 из 5 звезд4.5/5 (838)
- Katy Perry VorderseiteДокумент1 страницаKaty Perry VorderseiteJonas Erik KvarnströmОценок пока нет
- A Heartbreaking Work Of Staggering Genius: A Memoir Based on a True StoryОт EverandA Heartbreaking Work Of Staggering Genius: A Memoir Based on a True StoryРейтинг: 3.5 из 5 звезд3.5/5 (231)
- Tannenbaum in RussianДокумент1 страницаTannenbaum in RussianJonas Erik KvarnströmОценок пока нет
- Passport FormДокумент5 страницPassport FormJe Re MyОценок пока нет
- Internet DJ-Spence & KvarnströmДокумент1 страницаInternet DJ-Spence & KvarnströmJonas Erik KvarnströmОценок пока нет
- Elon Musk: Tesla, SpaceX, and the Quest for a Fantastic FutureОт EverandElon Musk: Tesla, SpaceX, and the Quest for a Fantastic FutureРейтинг: 4.5 из 5 звезд4.5/5 (474)
- BG No. 1 Mic - PreampДокумент1 страницаBG No. 1 Mic - PreampJonas Erik KvarnströmОценок пока нет
- Team of Rivals: The Political Genius of Abraham LincolnОт EverandTeam of Rivals: The Political Genius of Abraham LincolnРейтинг: 4.5 из 5 звезд4.5/5 (234)
- Violin 1Документ1 страницаViolin 1Jonas Erik KvarnströmОценок пока нет
- The World Is Flat 3.0: A Brief History of the Twenty-first CenturyОт EverandThe World Is Flat 3.0: A Brief History of the Twenty-first CenturyРейтинг: 3.5 из 5 звезд3.5/5 (2259)
- Anemonenstr. 7, 85591 Vaterstetten - Google MapsДокумент2 страницыAnemonenstr. 7, 85591 Vaterstetten - Google MapsJonas Erik KvarnströmОценок пока нет
- Canada DayДокумент1 страницаCanada DayJonas Erik KvarnströmОценок пока нет
- Eight Cheap Eats in Paris (Gourmet Chick in France) : 1. L'As Du FelafelДокумент3 страницыEight Cheap Eats in Paris (Gourmet Chick in France) : 1. L'As Du FelafelJonas Erik KvarnströmОценок пока нет
- World's Salvation-Spence & KvarnströmДокумент2 страницыWorld's Salvation-Spence & KvarnströmJonas Erik KvarnströmОценок пока нет
- Do You Remember?: Music & Lyrics © 2006: Jonas KvarnströmДокумент1 страницаDo You Remember?: Music & Lyrics © 2006: Jonas KvarnströmJonas Erik KvarnströmОценок пока нет
- The Unwinding: An Inner History of the New AmericaОт EverandThe Unwinding: An Inner History of the New AmericaРейтинг: 4 из 5 звезд4/5 (45)
- Dark Is The Night:2012 PDFДокумент1 страницаDark Is The Night:2012 PDFJonas Erik KvarnströmОценок пока нет
- Dav Bg1 PreampДокумент1 страницаDav Bg1 PreampJonas Erik KvarnströmОценок пока нет
- WHG Musical PremiereДокумент1 страницаWHG Musical PremiereJonas Erik KvarnströmОценок пока нет
- The Gifts of Imperfection: Let Go of Who You Think You're Supposed to Be and Embrace Who You AreОт EverandThe Gifts of Imperfection: Let Go of Who You Think You're Supposed to Be and Embrace Who You AreРейтинг: 4 из 5 звезд4/5 (1090)
- Altiverb Manual v3Документ32 страницыAltiverb Manual v3Jonas Erik KvarnströmОценок пока нет
- FLORAL BACKGROUND 2.tiffДокумент1 страницаFLORAL BACKGROUND 2.tiffJonas Erik KvarnströmОценок пока нет
- Why I Hold Claus Graf Von Stauffenberg and His Equals in High Regard!Документ3 страницыWhy I Hold Claus Graf Von Stauffenberg and His Equals in High Regard!Jonas Erik KvarnströmОценок пока нет
- AddendumДокумент86 страницAddendumJonas Erik KvarnströmОценок пока нет
- The Sympathizer: A Novel (Pulitzer Prize for Fiction)От EverandThe Sympathizer: A Novel (Pulitzer Prize for Fiction)Рейтинг: 4.5 из 5 звезд4.5/5 (120)
- License AgreementДокумент1 страницаLicense AgreementJonas Erik KvarnströmОценок пока нет
- Ext Js 3 0 Cookbook PDFДокумент2 страницыExt Js 3 0 Cookbook PDFJosephОценок пока нет
- JavaScript Book Without Projects Code v1Документ84 страницыJavaScript Book Without Projects Code v1yeechienОценок пока нет
- Queuing Mechanisms: © 2001, Cisco Systems, IncДокумент158 страницQueuing Mechanisms: © 2001, Cisco Systems, Inctrinity9876Оценок пока нет
- Information Security PolicyДокумент33 страницыInformation Security PolicyElbert100% (2)
- Klipsch ProMedia 2.1 Owners ManualДокумент12 страницKlipsch ProMedia 2.1 Owners ManualJohn E. BeОценок пока нет
- What Is Multi OrgДокумент3 страницыWhat Is Multi Orglog_anupamОценок пока нет
- PROLINK H5004N ADSL - PsДокумент68 страницPROLINK H5004N ADSL - PsRuel BalabisОценок пока нет
- IT and Computer Application - Question PapersДокумент6 страницIT and Computer Application - Question PapersSngHAjit RevoОценок пока нет
- T541 Flat Panel Monitor User GuideДокумент26 страницT541 Flat Panel Monitor User GuideJurgis MatiejunasОценок пока нет
- Mini Project Report FormatДокумент21 страницаMini Project Report FormatYATHARTH CHAMOLIОценок пока нет
- 4 App C Programming Manual MES LAB EE1531Документ42 страницы4 App C Programming Manual MES LAB EE1531AkashSharmaОценок пока нет
- 2AMCAT Coding Questions and Answers PDF Test 2018 Java - Geek Plac.Документ4 страницы2AMCAT Coding Questions and Answers PDF Test 2018 Java - Geek Plac.ROHIT KUMAR GUPTAОценок пока нет
- Agile Customer ExperiencesДокумент5 страницAgile Customer ExperiencesIntense Technologies LimitedОценок пока нет
- Lesson 2: Buying and Selling Vocabulary:: ServicesДокумент3 страницыLesson 2: Buying and Selling Vocabulary:: ServicesJenny NguyễnОценок пока нет
- Cover Letter Template Google Docs FreeДокумент4 страницыCover Letter Template Google Docs Freen1b1bys1fus2100% (2)
- Sysmac Studio 3D Simulation Function Operation Manual 202208Документ206 страницSysmac Studio 3D Simulation Function Operation Manual 202208Nurdeny PribadiОценок пока нет
- LTE CONCEPT & TDD COMPARISON With FDD PDFДокумент173 страницыLTE CONCEPT & TDD COMPARISON With FDD PDFbagus mardaniОценок пока нет
- Music Tech Guide To FL Studio PDFДокумент71 страницаMusic Tech Guide To FL Studio PDFStephanie Johnson84% (45)
- Ch15Crypto6e Userauth Nemo2Документ43 страницыCh15Crypto6e Userauth Nemo2highway2prakasОценок пока нет
- UA5000 (IPM) V100R017 Configuration Guide 09Документ255 страницUA5000 (IPM) V100R017 Configuration Guide 09Abdulrahman Mahammed AlothmanОценок пока нет
- Lec51 Pat312 2001 Gap Model WhiteДокумент6 страницLec51 Pat312 2001 Gap Model WhiteHumayun NawazОценок пока нет
- Iphone Interview Questions and AnswersДокумент3 страницыIphone Interview Questions and AnswersatoztargetОценок пока нет
- BDA Lab Assignment 4 PDFДокумент21 страницаBDA Lab Assignment 4 PDFparth shahОценок пока нет
- Oracle Fusion Apps JDeveloper SetupДокумент16 страницOracle Fusion Apps JDeveloper SetupGyan Darpan YadavОценок пока нет
- 40 - 1544575176 - Firmware Install Instructions For TL, GD, DM, and AD D-Audio (Ver 2.05.10)Документ7 страниц40 - 1544575176 - Firmware Install Instructions For TL, GD, DM, and AD D-Audio (Ver 2.05.10)Korch MartinОценок пока нет
- 80434-Fixed Assets in Microsoft Dynamics NAV 2013Документ4 страницы80434-Fixed Assets in Microsoft Dynamics NAV 2013amsОценок пока нет
- Importing Templates: Intro To UI WireframingДокумент15 страницImporting Templates: Intro To UI WireframingFerdi KennedyОценок пока нет
- Assignment #1Документ1 страницаAssignment #1sushant_pattnaikОценок пока нет
- Online Offline LearningДокумент10 страницOnline Offline LearninghelpilОценок пока нет
- Luxon CamДокумент44 страницыLuxon CamCazador29Оценок пока нет
- Arizona, Utah & New Mexico: A Guide to the State & National ParksОт EverandArizona, Utah & New Mexico: A Guide to the State & National ParksРейтинг: 4 из 5 звезд4/5 (1)
- New York & New Jersey: A Guide to the State & National ParksОт EverandNew York & New Jersey: A Guide to the State & National ParksОценок пока нет