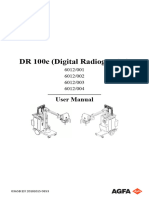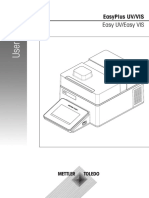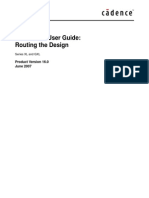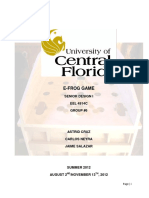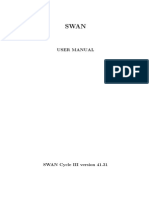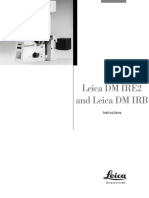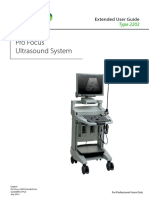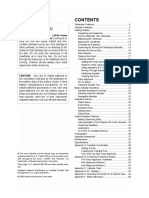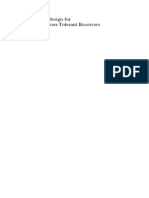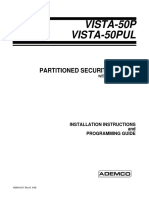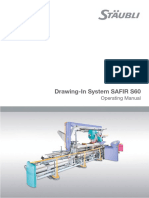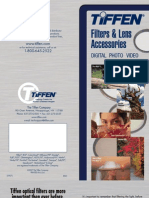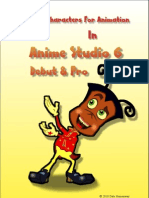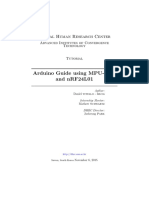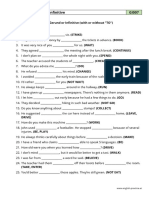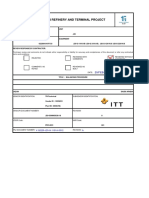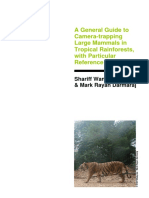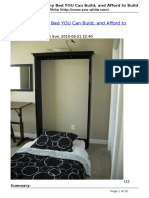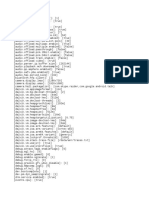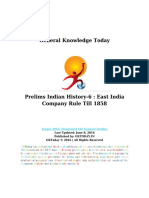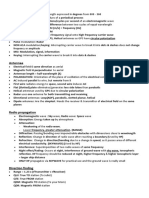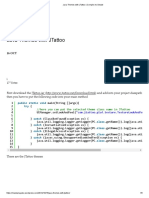Академический Документы
Профессиональный Документы
Культура Документы
Blacksmith3D-Suite v4.0 manual guide
Загружено:
Terry ArtsncraftsОригинальное название
Авторское право
Доступные форматы
Поделиться этим документом
Поделиться или встроить документ
Этот документ был вам полезен?
Это неприемлемый материал?
Пожаловаться на этот документАвторское право:
Доступные форматы
Blacksmith3D-Suite v4.0 manual guide
Загружено:
Terry ArtsncraftsАвторское право:
Доступные форматы
Blacksmith3D-Suite v4.
0 Manual
Blacksmith3D-Suite v4.0 Manual
Table of Contents
1. Introduction ..............................................................4 5.3 Culling and Hidden Surface Removal.................25 1.1 About The Software...............................................46. Transform Tools......................................................26 Blacksmith3D-Suite..............................................................47. Selection Tools........................................................26 Blacksmith3D-Paint..............................................................4 7.1 Picker...................................................................27 Blacksmith3D-Morph...........................................................4 7.2 Box Select............................................................27 Blacksmith3D-Model............................................................5 7.3 Lasso Select.........................................................27 1.2 New in Version 4.0.................................................5 7.4 Selection Brush....................................................28 2. Concepts.....................................................................6 Size........................................................................................28 2.1 3D Models, UV Mapping and Painting Textures...6 Strength................................................................................28
3D Models..............................................................................6 UV Mapping..........................................................................7 Painting Textures .................................................................88. Selection Touch-up.............................................................28 Selection Eraser...................................................................28
3. Quick Start.................................................................9 3.1 Simple object with one UV mapping region.......10 3.2 Simple object with two UV mapping regions......12 4. Interface Design and Workflow..........................13 4.1 Important Note about Navigation Hotkeys..........14 4.2 Interface Layout...................................................15 4.3 Menu....................................................................15 4.4 Viewports.............................................................16 4.5 Brush Shape, Image and Color Boxes.................17 4.6 Message Window.................................................17 4.7 Tool Tab...............................................................18 4.8 Manager Tab........................................................18 4.9 Maps Tab..............................................................19 4.10 Navigation Tools................................................19 4.11 Pan View............................................................20 4.12 Zoom View........................................................20 4.13 Rotate View........................................................20
Auto-Center.........................................................................21
Paint Brushes...........................................................28 8.1 Paint Brush...........................................................28 8.2 Clone Brush.........................................................29 Resolution.........................................................30 8.3 Retouch Brush.....................................................30
Blur........................................................................................30 Smudge.................................................................................31 Pixel Blur..............................................................................31 Commentary........................................................................31
8.4 Color Adjustment Brush......................................32
Colorize ...............................................................................32 Multiply................................................................................32 Saturation Up-Down..........................................................33
Low Saturation Cutoff......................................33 It's in the Details...............................................33
Hue Up-Down.....................................................................33 Saturation To Target ..........................................................34 Hue To Target......................................................................34 Commentary........................................................................34
4.14 Refresh All Viewports........................................21 4.15 Frame Current/All Viewports............................21 5. Common Pitfalls.....................................................21 5.1 UV Mapping........................................................22
No UV Mapping.................................................................22 Overlapping UV Mapping................................................22 Multiple UV regions in the model....................................22 Excessively Stretched UVs.................................................23
8.5 Light Adjustment Brush.......................................35
Lightness Up-Down...........................................................35 Lightness to Target..............................................................35 Dodge-Burn.........................................................................36 Contrast Up-Down.............................................................36
It's in the Details...............................................37
Commentary........................................................................37 Touch-up Etc. Brush...........................................................37 Noise.....................................................................................37 Despeckle.............................................................................38 Edge Enhance......................................................................38 Emboss.................................................................................38
5.2 Painting................................................................23
Texture Seams and Low Resolution Maps......................23 Paint stretching across the sides.......................................24
Fade By Angle..................................................24 Brush Tile Setup...............................................24 Simply be careful around steep falloff areas ...25
8.6 Shape Brush.........................................................39
Rectangle & Ellipse.............................................................39 Polygon.................................................................................39
Blacksmith3D-Suite v4.0 Manual
It's in the Details..................................................................40
Execute.................................................................................48
8.7 Line......................................................................409. Morph Tools.............................................................48 8.8 Flood Fill.............................................................40 Workflow Note....................................................................49 Bleed UV Seams..................................................................41 9.1 Bulge Chisel.........................................................50 Inner Radius.....................................................41 9.2 Spike Chisel.........................................................50 Outer Radius.....................................................41 9.3 Contour Chisel.....................................................51 Bleed RGB Channels / Alpha Mask.................42 9.4 Touch-up Chisel...................................................51 8.9 Paint Eraser..........................................................42 It's in the Details..................................................................52 Color Picker.........................................................................42 9.5 Move Hammer.....................................................52 Texture Picker......................................................................42 9.6 Rotate Hammer...................................................53 8.10 Projection Brush................................................43 9.7 Scale Hammer......................................................53 Resolution............................................................................43 9.8 Bulge-Dent Hammer............................................54 Take Snapshot......................................................................43 9.9 Geometric Hammer.............................................54 Reload Snapshot..................................................................44 9.10 Touch-up Hammer.............................................54
It's in the Details..................................................................44
8.11 Paint Setup Wizard.............................................4410. Modeling Tools.....................................................55
Create and assign these maps...........................................46 11. Layers......................................................................55 Width & Height...................................................................46 UV Mapping........................................................................46 11.1 Creating new Layers..........................................56 Quality..................................................................................47 11.2 Changing the Layer's Blending Mode...............56 Selection Magnifier.............................................................47 11.3 Reordering Layers..............................................56 Additional Options ............................................................48 11.4 Deleting and Clearing Layers............................57 It's in the Details..................................................................57
It's in the Details..................................................................55
Blacksmith3D-Suite v4.0 Manual
1. Introduction
1.1 About The Software
Blacksmith3D-Suite
Designed for both professional artists and novices, Blacksmith3D-Suite provides artists with easy-to-use tools to achieve precision, realistic and natural effects, and to create high quality art. 3D artists who are using popular modeling, animation and rendering packages find it very simple to integrate with Blacksmith3D, and use it within their pipeline or as a stand-alone product to enhance the quality of their art in a short period of time. 2D artists, who are looking to experiment with 3D software, find Blacksmith3D very intuitive, as it has a standard 2D paint application look and feel. Blacksmith3D now utilizes 64 bit technology in Windows, increasing software performance and capabilities (Mac OS X 64 bit version coming soon).
Blacksmith3D-Paint
Developed with the underlying philosophy of just paint, Blacksmith3D-Paint is fully loaded with features to ensure you've got precision, power, and sophisticated drawing and detailing tools, while you bring your extraordinary ideas to life. Blacksmith3D-Paint application is used and appreciated by professional artists, and hobbyists alike. Once you try it, you'll find Blacksmith3D very intuitive, it looks and feels like a standard 2D paint application, yet it is true 3D.
Blacksmith3D-Morph
Blacksmith3D-Morph functionality utilizes Soft Selections allowing you to deform objects in a very intuitive way. Using the analogy of a blacksmith, Blacksmith3DMorph allows you to heat up and deform objects in a very intuitive way. The hotter portions of the object deform the most and the cooler parts deform the least. In this way, you can easily create smooth and continuous morphs, with little effort. New to v4 are the Chisel tools, which allows the artist to sculpt fine detail in their models. Optimized to work with existing model topology, these tools enable the artist
Blacksmith3D-Suite v4.0 Manual
to carve details where it was previously not possible with simple brush strokes. For example, the Contour Chisel allows the are artist to simply draw curves and the model's surface conforms to that shape. Carve new detail where you never thought possible. This whole new class of tools makes Blacksmith3D-Morph v4 a massively powerful and intuitive morphing solution.
Blacksmith3D-Model
3D modeling application is only available as part of Blacksmith3D-Suite. The modeler has been designed for adding detail to existing 3D objects with ease. The unique thing about Blacksmith3D-Modeler is that each modeling operation preserves the existing morph targets. So if you have a character with 100's of facial morphs, and you want to make some geometric changes to the mesh, then the morph targets will be adjusted automatically! Although the modeling tools have been designed for editing of existing models, the Dragon modeled starting with a cube dragon model displayed here was created from a mere six sided cube. Polygons were extruded and subdivided to create the structure, and deformers were used to create the shape.
1.2 New in Version 4.0
We are absolutely proud to bring you Blacksmith3D-Suite v4.0. Built upon the solid foundation laid out in v3.3, we added a host of powerful new features that will surely make Blacksmith3D an industry standard in 3D texture painting. The most significant new additions to the software are... Massively high resolution texture painting - (utilizing 64 bit technology) System RAM and CPU power are the only limiting factors. At this moment, we'll say that a practical limit may be 20,000 x 20,000, but as computing power increases, larger resolutions may be commonplace.
Blacksmith3D-Suite v4.0 Manual
Stacked Image Layers - just like your favorite 2D paint application! Create any number of layers, change the blending modes and strengths for ultimate texture compositions. Chisel Deformers - sculpt your models on the fly using Blacksmith3D-Morphs powerful new chisel deformers. Just like paint brushes, you can apply swift strokes in the viewport to bulge, smooth, flatten, sharpen and contour details that you never thought were possible. The Contour chisel is especially powerful, as it allows you to simply draw curves on the surface, automatically pulling in the surrounding vertices, creating detail where it was previously not possible. Real-time displacement/bump map painting and rendering. Paint directly on the displacement and/or bump maps and see the result in real time. What you see is what you get, since there is no need to bake your maps. Every brush stroke is immediately applied to the maps.
2. Concepts
2.1 3D Models, UV Mapping and Painting Textures
3D Models
A 3D polygonal model is comprised of two main elements Vertices and Polygons. Vertices are simply 3D points in space with x, y and z values while polygons are defined by connecting three or more vertices. A group of polygons sharing a set of vertices form a surface. This is the foundation of all polygonal 3D models; simply a collection of vertices, and polygons joining them together. So, the polygon is merely a logical association between vertices, so the real size of the shape of the model is determined by the vertices. The polygons merely allow you to see the surface.
3D mesh consisting of polygons connected by shared vertices (red dots)
Blacksmith3D-Suite v4.0 Manual
The vector pointing away from the surface is called a Surface Normal, or Normal for short. This is a very important property of the 3D surface, since it defines the outward direction of the surface at any point on the model. This is used for the calculation of lighting, but they also has many, many other uses for the 3d graphic artist. There are two types of Normals that are relevant to the software. Polygon normals and Vertex Normals. Polygon normals are calculated first, using the Right Hand Rule. Staring with the first vertex in the polygon, we curl our fingers in the direction of the following vertices. The direction of our thumb dictates the direction of the polygon normal. The vertex normal is calculated by averaging the polygon normals for all of the polygons attached to it, creating a single normal to accompany that vertex. This normal is very important, as it is used any time we need an outward direction for a specific vertex, such as using displacement maps, using the bulge deformer, etc.
Middle arrow indicates the polygon normal, while the curved arrow indicates the direction of the Right Hand Rule
UV Mapping
3D models are, as the name implies, defined in 3 dimensional space (x, y and z). Textures are usually flat 2 dimensional images, although there are also 3D texture maps, and procedural textures which are not currently relevant to this software package. So the problem is, how do you wrap a 2 dimensional image around a 3D object. Essentially, you have to unwrap the 3D surface and flatten it onto a 2D plane. That is, for every polygon in 3D space, we need a corresponding polygon in a flattened 2D space. This is called a UV Mapping.
Left: 3D Model, Back: UV Mapping
Except for the simplest cases, the UV mapping of a generic 3D model must do a combination of two things to achieve this. One is to introduce UV seams. That is to cut the UV mapped polygons in such a way that allows them to be unwrapped. The second is texture stretching. This occurs when the relative shape of the UV mapped polygon differs from that of the 3D polygon, which is a byproduct of the unwrapping. This brings us to the following truism... The more you try to minimize number of UV seams, the more you maximize the
Blacksmith3D-Suite v4.0 Manual
texture stretching. Short of using an alternative form of texturing 3D objects (procedural, 3D textures, etc.), this simple fact is unavoidable. This leads us to pose the question... what if UV seams were a non issue? What if you could paint across UV seams and not even notice them? That is the guiding principle behind Blacksmith3D-Paint. To make UV seams a non issue so they can occur anywhere on the model and be unnoticeable.
Painting Textures
OK, now you have a 3D model with a UV mapping. How do you paint a texture on it? The old way of doing it was to paint the texture in a 2D paint application over top a wireframe rendering of the UV mapping. When we say old way, we were being a bit cheeky since this technique is still widely used today. However, we still have to consider the UV seams and texture stretching. It can be extremely difficult to paint a texture across a UV seam in this way without there being a noticeable discontinuity. This leads 3D artists to attempt to minimize the number of UV seams, and to put them in less conspicuous places. This is not only a very labour intensive process (some tools make it easier), but it also invokes the truism we spoke of before...
Observe severe texture stretching at the top of the head.
The more you try to minimize number of UV seams, the more you maximize the texture stretching.. Trying to paint a straight line across a surface that has significant UV stretching can be very difficult indeed. Also, visual artifacts may show up in the texture that can be nearly impossible to remove short of blurring them away. By doing away with this 2D painting workflow, and introducing a 3D paint application such as Blacksmith3D-Paint, you can simply paint directly on the surface of the 3D model, and let the software figure out where to paint the pixels on the 2D image. So if you want to paint across a UV seam, you just paint across it on the surface of the model. If the UV mapping is good and the resolution is adequate, the UV seam are completely undetectable until zooming in to the sub-pixel level.
Note how every nook and cranny of the ear contains "square" pixels, a sign that no detectable UV stretching has occurred
Blacksmith3D-Suite v4.0 Manual
While you can still utilize traditional UV mapping techniques to carve out your UVs before painting in Blacksmith3D-Paint, you can also skip that step and simply use the Paint Setup Wizard to create an auto-UV mapping. Since our goal was to enable you the artist to paint across UV seams as if they don't exist, then it stood to reason that seams could appear anywhere on the model, and not be an issue. Notice how we paint over the seams as if they didn't exist As such, the prime goal of the auto UV mapper was to create a UV mapping where every little chunk of the surface was as flat as possible, minimizing the texture stretching effects that we spoke about earlier. So in another words... We gave up the fight to minimize UV seams, and simply focused on painting across them as perfectly as possible, with the only limitation being the resolution of the texture map. If you are painting a medium to high resolution texture for video or print, then you should never have to manually UV map a model again. However, if your project provides you with a low limit to texture size (e.g. real time 3D games), then you may still want to manually UV map your models, since the visible pixelization can reveal the UV seams, no matter how perfectly they are painted. Just to back up for a moment, let us say that in principle, you should never have to manually UV map a model again. However, Blacksmith3D-Paint is a texture editor, and not a rendering solution. So, your model and texture will eventually go somewhere else, and that platform may not be so forgiving with UV seams. There may also be default settings in that renderer that disrupt UV seams. One to look out for is any sort of texture blur setting. Blurring the texture before rendering will definitely make the seams more apparent, so you will want to kill that blur setting ASAP. Likewise, any sort of texture resizing may also result in the perfect seams becoming degraded, so watch out.
3. Quick Start
This section of the manual has been designed to walk you though the basic workflow of importing data into Blacksmith3D-Suite, editing it as you wish and exporting the
Blacksmith3D-Suite v4.0 Manual
relevant data to your rendering solution. For Blacksmith3D-Paint, the basic work flow goes something like this... Import the model and any existing textures into Blacksmith3D. If Auto-UV mapping is desired, execute the Paint Setup Wizard Paint the model as desired, importing Brush Images and photo references as desired. If Auto-UV mapping was utilized, export the object with it's new UV mapping and the newly created texture maps. Otherwise, just export the texture maps, since nothing in the object has been changed.
3.1 Simple object with one UV mapping region
Let us start with the situation where you are utilizing the existing UV mapping of the object. Let up assume that the model has a single UV region, so one map wraps around the whole object without overlapping in UV space. Step 1. Importing the object You can import the object in one of two ways. You can simply drag and drop the object file into a viewport, or you choose the File-Import... menu option. You will be presented with a few options, but unless you have a good reason to change them, simply use the default settings. Step 2. Importing or Creating a Texture Map If the object file contains references to existing texture maps, then Blacksmith3D-Suite will attempt to locate and automatically load them. When this is not the case, then you will have to either manually import and apply existing textures, or create them from scratch. First, let's demonstrate how to manually import a texture map. The easiest way of doing this is to simply drag and drop the image files into the Maps window as shown here. Alternatively, you can right-click in the Maps window and choose Import... and locate the desired file.
Drag and drop the image file into the 'Maps' tab
Blacksmith3D-Suite v4.0 Manual
To apply the map to the whole object, you can simply drag and drop the map from the Maps window directly onto the surface of the object in the viewport. You will be prompted to apply the map to either the whole object, or just the material that you dropped it onto. For this case, apply the map to the whole object. Alternatively, you can locate the individual materials in the Manager tab, and assign maps to them individually. To create a new texture map from scratch, right click (or CTRL-Left Click) in the Maps window and choose Create New Map. You will then be prompted to input the name and dimensions of the newly created map. Also note, that the file extension is required as a part of the name, so Blacksmith3D-Suite knows what format to save it as when exporting (e.g. NewMap.PNG). This file extension can be Drag and drop a map from the Maps tab onto the object to apply it to the materials. changed at any time by simply renaming the map. Also, please note that even though the default size of the texture is 2048x2048, you are by no means limited to textures whose dimensions are powers of 2 (256, 512, 1024, 2048, etc.). To apply the newly created texture to the object, simply drag and drop it into the viewport as previously described. Step 3. Paint on the textures There are an infinite number of possibilities here, many of which are the subject of other tutorials. Use any of the paint brushes, utilize Brush Images and Reference Images, to create whatever textures that you desire. Some of these techniques are demonstrated in video tutorials, which are available for viewing on our website.
Using a Brush Image to paint the details of a photograph onto a 3D model
Blacksmith3D-Suite v4.0 Manual
10
Step 4. Exporting the Texture Since the UV mapping of the model remains unchanged, the only thing that you need to export from Blacksmith3D-Suite is the texture map. To do this, simply right click (or CTRL-Left Click) on the map icon in the Maps window, and click on Export. You will then be promoted for the file name and location of the resulting file and the file will be saved. Please note, that if you change the file name, then if you were to ever export the object file after that, the file name for the map (as defined in the materials) will be updated accordingly.
3.2 Simple object with two UV mapping regions
Now we consider the familiar case where a model has been designed to have at least two different UV mapping regions. For character development, this is often used to make separate head and body maps. Step 1. Import the object file as previously discussed discussed in Section 3.1 .
Model with two UV mapping regions, designed for two texture maps. Color coded for clarity.
Step 2. Create or import two texture maps following the same procedure as discussed in Section 3.1 .
Blacksmith3D-Suite v4.0 Manual
11
Step 3. When applying texture maps to the two different materials, the only difference between this situation and that in Section 3.1 is that when we are prompted to apply the texture to the whole object, we should say no, and simply apply it to the material that we dropped it onto. Drop one material onto the head (and click no when prompted), and then drag the other onto the body. Please note that we deliberately made one of the maps grey to help illustrate the the difference between the two maps. Now that the two maps are applied to the model, you can seamlessly paint across both of them as if they were the same map. Blacksmith3D-Paint will paint across the map boundary as easily as it paints across UV seams. Step 4. When you have finished painting the models, then simply export each one in the same way as you did in Section 3.1 .
Notice how seamless the transition between the two texture maps is.
4. Interface Design and Workflow
You may have noticed that although the software is a true 3D application, it feels like a 2D painting application. This is by design for the following reason; Just about every 3D application on the market has a dramatically different interface, and knowing your way around one of them doesn't help you much with the next. So we modeled the software's interface after something every graphic artist is familiar with; the 2D Painting Application. Also, as a cross platform application, and one that is drawing tablet friendly, we have deliberately avoided using the middle mouse button completely, and the right click* is only used for pop-up menus, which can also be done via CTRL-Left Click, on both Windows and Mac. * We may add right click functionality directly in the viewport at a later date. Please note that many tools use ALT-Left Click for secondary functionality.
Blacksmith3D-Suite v4.0 Manual
12
Interface designed to look and feel like a familiar 2D paint application, although it is true 3D
4.1 Important Note about Navigation Hotkeys
Many users have requested that we use modifier keys such as ALT, CTRL and SHIFT to rotate, pan and/or zoom when clicking and dragging in the viewport. This would be consistent with a few other 3D applications, however, it would take away our ability to use those keys for painting features. For example, the ALT key is extensively used in paint brushes (e.g. The Clone brush uses it for choosing the reference point, etc.). The CTRL key cannot be used since on the Macintosh platform, CTRL-Left click is equal to a right click. Do you see what I'm getting at? There are only three modifier keys and an infinite number of things you can do with them. The solution that we came up with is to use toggle hotkeys instead of modifier hotkeys. To Pan, Zoom or Rotate, use the F1, F2, and F3 hotkeys respectively. Pressing the same key again returns the current tool to the last non-navigational tool that was used. This seems like a trivial thing, but here is the logic... say you are using a specific paint brush and you are painting a section of the model. Then you need to rotate, zoom out and pan it a bit. Simply use the F1-F3 hotkeys, click and drag in the viewport to get the viewing angle that you desire. If the last hotkey you pressed was F3, then press F3 again, and it will return to the previous paintbrush. In this it closely mimics the behavior of a modifier key (e.g. holding ALT), but instead of holding the key, you press it once, navigate, then press it again to return. Simple!
Use the use the F1, F2, and F3 hotkeys while clicking and dragging to Pan, Zoom or Rotate. Press the key again to toggle back to previous tool.
Blacksmith3D-Suite v4.0 Manual
13
4.2 Interface Layout
Since Blacksmith3D-Suite has several sub-programs within it (Paint, Morph, Model), we logically separated them into tabbed sections. Rather than clogging up the left hand toolbar with every tool in the software, only the ones that are relevant to the current section are visible. Every section contains the Navigation, Transformation and Selection tools since they are used universally across the full suite. When the Morph OR Model tabs are active, the deformer tools are displayed, but do take care; When the Morph tab is active, the deformers act on the current morph target. When the Model tab is active, the deformers act on the base vertices, permanently modifying the base model. So be sure to watch out for this as it may be a point of confusion.
Tabbed Sections
Deformer Tools
When the Paint tab is active, the painting tools appear directly below the selection tools. Also, the current viewport may be rendered slightly different than when other tabs are active. For example, when no UV mapping exists on a model, then the words No UV Mapping appear tiled across the model. This may seem like a bit of overkill, but you would be surprised how many people emailed us about the painting features not working properly, when the model had no UV mapping setup.
When no UV mapping exists on a model, the words No UV Mapping appear tiled across the model. To proceed, simply apply your existing UV Map, or Auto UV Map with the Paint Setup Wizard tool.
Likewise, if there is a UV mapping, but no texture map applied to the current channel (color, bump, displacement, etc.) then the words No Map Applied will appear across the surface, since you cannot paint if there is not a map to paint on. These may seem like trivial things, but they can save you time and frustration wondering why can't I paint on this object?. Even the best of us get stumped on such silly oversights, so the more feedback the software gives you, the more productive you will be.
Blacksmith3D-Suite v4.0 Manual
14
4.3 Menu
The menu has been laid out to be consistent with just about any application that you may have used. The File menu is where you would expect to find features such as Open/Save Project, Import/Export, etc. The Edit menu is jam packed with features, since it contains many sub-menus like Objects..., Select... , etc. Many of these menus are duplicated via right click (or CTRLclick) pop-up menus in the manager, but are put here for the sake of clarity. The menu also contains such features as Undo/Redo, Hide/Unhide and Lock/Unlock. You are encouraged to explore this whole menu, and to read the hints in the interface that appear at the bottom when you over the mouse over items. In the Viewports menu, you will find many options for manipulating the current viewport, and for multi-viewport configurations. The most significant sub-menu in there is Display Mode. This allows you to change how and what is being displayed in the current viewport. By default, the objects in the viewport are rendered with their Color (or diffuse) maps. However, you can change that to any of the supported map channel types, like Bump, Displacement, etc. Also very noteworthy are the Special Display Modes that are listed at the top of the menu. Those are Hot Selection View, Brush Tile View and Quick Render View. These display modes have been designed to be quickly toggled on and off with their respective hotkeys (SHIFT-SPACE, V and R) and will be discussed more in depth later in this manual.
Special Display Modes can be toggled on and off with their respective hotkeys - Shift-Space, Shift-V, and Shift-R. These allow for Hot Selection, Brush Tile, and Quick Render Views.
The Help menu contains links to the web site containing support materials (such as this manual), the About window, and the option to Register the software using a registration key purchased from Blacksmith3D or one of our distribution partners.
Blacksmith3D-Suite v4.0 Manual
15
4.4 Viewports
By default, you will see one viewport in Blacksmith3D-Suite. However, the default configuration is actually four viewports, with the current viewport maximized. By pressing the Space bar, you can maximize or restore the current viewport. Also, the default configuration is such that you have one large viewport, and three smaller Auto viewports, Left, Right and Top. So what is this Auto that I mentioned? Well, it's a novel idea really. What it means is that Left (Auto) is actually left, relative to the current viewport orientation. It's a 90 degree rotation to the left side. Likewise, Auto (Top) is like the top view as if the current viewing angle in the main viewport was set to Front. So what you may ask? Well, this way, you can always keep an eye on what is happening on the side, on the top, and on the back, regardless of the current viewing angle. There are of course many other viewport configurations that you can customize via the Viewports menu, and the Orientation box at the top-left corner of each viewport.
Use Auto viewport to view objects relative to the current viewport orientation. Press the Space bar to maximize or restore the current viewport.
4.5 Brush Shape, Image and Color Boxes
These three boxes are absolutely essential for painting textures in Blacksmith3D-Paint. The first box is the Brush Shape box, which as you may have guessed, defines the shape of each impression of the brush stroke. By clicking on it, you can choose from a library of predefined shapes. You can also drag and drop an image file onto this box to create a custom shape, based on the relative lightness of the image. Although in the interface, the shape is drawn black on white, the source image should actually be the opposite. So black means fully transparent and white means fully opaque. The second box is the Brush Image box, and is the source of ultimate power in Blacksmith3D-Paint. You can simply drag and drop your textures directly into this box,
Blacksmith3D-Suite v4.0 Manual
16
and each brush stroke will contain all of the complex detail of your well chosen texture sources. Although they do not have to be, tileable textures perform especially well for creating seamless details that can be wrapped in a variety of ways. By clicking on this box, you will get access to the preset textures that ship with the software, as well as options that control how the textures are utilized (to be discussed later in this manual). Finally, we have the familiar color boxes, which define the primary and secondary colors. The color box on the top right corner represents the Primary Color while the one to the bottom right represents the Secondary Color. The little boxes to the bottomleft reset the primary and secondary colors to black and white, and the arrows in the top-right swap the colors.
Create a custom shaped brush by dragging and dropping an image into the Brush Shape box.
4.6 Message Window
The message window at the bottom is split into two panes. The left pane displays feedback messages as you work in Blacksmith3D. It will often print red warning messages designed to help guide you past as many common pitfalls as we could think of. If you try to deform a morph target without choosing one first, it will tell you. If you try painting on an area of the model that has no map applied to it, it will tell you. If you forget to eat dinner because you have been working for 12 hours straight... well, we haven't added that warning message yet. The pane to the right provides immediate feedback based on the current action being taken. When you simply hover the mouse over the model, it will give you information such as the object name, the polygon index being pointed at, etc. Some tools will print specific information in this box relating to their individual functionality. Most importantly, the right pane provides a detailed description of each option in the interface when you hover the mouse over it. So, if you want to know what a particular option does, then over your mouse over it and read the hint in this window. Simple!
Blacksmith3D-Suite v4.0 Manual
17
4.7 Tool Tab
The tool tab contains the parameters that control how the current tool behaves. Many of the tools have common parameters, and some are specific and unique. For example, most brush-style tools have parameters such as Size, Strength, Hardness, etc. Most tools that involve any kind of mouse motion in the viewport also have Direction controls. Below the tool's parameters is a set of collapsable boxes, each one containing advanced options for the current tool. Please note, the boxes that appear depend upon the tool selected. For example, the Paint Channels box appears when a paint brush is active, but not when a deformer is.
4.8 Manager Tab
This tab allows you to manage the macroscopic elements in your scene like Objects, Morphs, Materials, etc. There are three main things to note here; First, is that the file folder icons indicate a group that can be expanded to reveal one or more items within it. Click the folder icon to expand it and click it again to collapse it. Second, is the little buttons with a triangle icon in front of the items; This button expands or collapses the item's properties. Objects, for example have many options that can be set, and expanding an object in this way reveals those options. Third, is the red box seen in front of some items. That box indicates that the item is the current item, which may be relevant for using the current tool. For example, when the Morph tab is active, then only the current morph target will be deformed. Most (if not all) tools do not only act on the current object. They can act on any object in the scene. A paint stroke can paint across multiple objects as if they were the same. If you do have multiple objects in the scene, and only wish to paint on one of them,you can lock or hide the ones that you do not wish to affect (see bottom of Edit menu), or simply select the one you DO want to affect before painting (if a selection is present, the paint will only affect what is selected, just like your favorite 2D painting applications). As a side note, when an item has been selected in the manager and is colored yellow,
Blacksmith3D-Suite v4.0 Manual
18
we will refer to it as being highlighted, rather than selected. We do this to avoid confusion with hot selections in the viewport.
Paint across multiple objects as if they were the same with a single paint stroke. Lock or hide objects you don't want to affect.
4.9 Maps Tab
The maps tab is where the actual texture maps live. They are presented as square thumbnails stacked two by two. The maps can be highlighted individually, by clicking on them, and can be multihighlighted by holding the SHIFT or ALT keys as one would normally do to select multiple files. Right clicking on the maps yields a pop-up menu which is also available in the Edit->Maps... menu. Unlike many other applications, Blacksmith3D-Paint will save the maps directly in the project file. This is to avoid the problems with maps being moved, deleted, overwritten, etc. Once you import a map, it lives in your project file until exported, so you won't loose valuable production time tracking down missing textures.
4.10 Navigation Tools
The underlying philosophy of Blacksmith3D's navigation tools is to feel natural, familiar and obvious to use. Anyone who has used more than one 3D application, knows that many software packages have designed their navigation to be different, and something as simple as rotating a view may involve the use of a unique hotkey, a middle mouse button (if you even have one) or something else that you have to dig through the manual to figure out. Therefore, to avoid unnecessary learning curves, the navigation system in Blacksmith3D is modeled after standard 2D painting applications, making it more familiar and consistent to the average graphic artist. Quite frankly, before you start rotating the view, you may mistakenly think that you ARE in a 2D application.
4.11 Pan View
enables you to move the view up, down, left and right simply by
Blacksmith3D-Suite v4.0 Manual
19
clicking and dragging the viewport. There should be few or no surprises here. You can limit the direction of the motion using the Horizontal and Vertical checkboxes. Please note that when you click and drag in the viewport, dotted lines will appear to illustrate the motion, which can be useful when zoomed in close, nothing is currently in view, or other situations where the motion may not be obvious.
4.12
Zoom View
by default, behaves more like a traditional zoom found in most 2D paint applications. To zoom in, simply drag a box around the area, which you would like to zoom. To zoom out, hold the ALT key and click in the viewport to zoom out a step. If you prefer a similar zoom to the one found in many 3D applications, then enable the Continuous Zoom option. When enabled, dragging up and down in the viewport results in zooming in and out. Note, when Continuous Zoom is enabled, the AutoCenter option becomes available (see more about this option in the Rotate View Section).
4.13 Rotate View
allows you to change the viewing angle of the viewport as you may expect. There are however a few details that you may not expect. The first is that all rotations are relative to the viewport. That means, you never have to consider which direction the x, y or z axis are. When you click and drag left, right, up or down, that is the direction in which it will rotate. Period. By default, the Horizontal and Vertical directions are mapped to the left/right and up/down directions. By checking the Tilt checkbox, then the rotation takes place along the axis coming out of the viewport. For your convenience, you can use the CTRL-D hotkey to toggle the Tilt direction on or off.
Auto-Center
is a magical animal! Such a simple option, with such glorious consequences. When this feature is enabled, the point on which you initially clicked when rotating, will drift to the center of the viewport as you rotate,
Blacksmith3D-Suite v4.0 Manual
20
hence becoming the center of attention. Long past are the days when you have to rotate, shimmy, rotate and shimmy.
4.14 Refresh All Viewports
Is a newly added feature to simply refresh just about everything in Blacksmith3D. It is meant to be a fail safe in the case where the viewports have not been properly updated. In a perfect world, we would not need such a button, but in the real world, it can come in handy. Simply think of it as the refresh button in your web browser.
4.15 Frame Current/All Viewports
centers and zooms the viewport(s) so everything becomes visible. However, if there is an active hot selection, the viewport frames around the selection instead. To force the viewports to frame around everything, regardless of the hot selection, hold the SHIFT key while clicking these buttons.
5. Common Pitfalls
This section tries to anticipate possible sticking points that you may encounter, and offer solutions to save you countless hours of frustrating trial and error. Painting textures for 3D models can be an extremely frustrating experience when someone who is new to or doesn't fully understand the technical underpinning of the process. It is this software's intention to make that process as painless as possible, at the same time, it has to work in such a way that its output is compatible with industry standard renderers. Our goal is to dummy proof the existing technology as much as possible, so the artist can just paint.
5.1 UV Mapping
is probably the biggest sticking point, cause of frustration, and essentially the root of all evil pertaining to creating textures for 3D models. As we discussed previously in this manual, the relationship between UV seams and stretching is a mathematical certainty when unwrapping 3D models into 2D planes. In any case, here are some of the most common pitfalls regarding UV mapping and Blacksmit3D-Paint.
Blacksmith3D-Suite v4.0 Manual
21
No UV Mapping
Sounds like a no brainer, doesn't it. But often users try to paint on models with no UV mapping. If you see the words No UV Map written across the object, then either use the Paint Setup Wizard to create an Auto-UV map, or UV map it first in your favorite UV mapping application.
Overlapping UV Mapping
occurs most commonly given the following scenarios;
Multiple UV regions in the model
designed for multiple texture maps. For example, a character may use one texture map for the head, and a different one for the body. In that case, the UV mapping for the head overlaps with the UV mapping for the body. This is not a problem when the materials are setup with their proper texture maps (all head materials are assigned the head map, likewise for the body), but if you assign the same texture map to all of the materials, it will not paint properly. Blacksmith3D-Paint will display a small '!' icon next to the cursor when you hover over polygons that overlap in UV space, and the hint window at the bottom will warn you of this, so pay attention to the warnings.
Excessively Stretched UVs
are common, because the traditional mentality is still to minimize the UV seam count, so the textures can easily be painted in a 2D paint application. However, a natural side effect of this is texture stretching, which can make parts of the texture look warped and blurry, leaving you with few options. Some try to hide that area from sight, blur the heck out of it, or touch it up in post production.
Observe severe texture stretching at the top of the head.
Blacksmith3D-Suite v4.0 Manual
22
Blacksmith3D-Paint will do its best painting across these areas, but please be aware of this, and consider re-UV mapping (manually or auto-UV map), and be a bit more generous with the seams. Remember, you can STILL utilize your 2D painting applications via the Projection Brush tool, allowing you to paint across seams as easily as you can natively in Blacksmith3D-Paint.
5.2 Painting
Here are a few common problems and solutions directly associated with painting textures in 3D.
Texture Seams and Low Resolution Maps
are a horrible combination. Blacksmith3D-Paint can paint across UV seams as perfectly as possible, but the limitation is that when the resolution is too low, or you zoom in too close to the point where the pixelization becomes apparent, then the difference in the alignment of the pixels on either size of the seam become visible. There is no way around this given the existing UV mapping/texturing standards.
Seams become apparent when the resolution of the map is too low
This problem is not associated with any particular 3d application. If it uses UV mapping and 2D texture maps, then these sort of artifacts will always arise. It may only become apparent when the relationship between the texture resolution and the number of UV seams becomes out of balance. So in other words, auto-UV mapping is not appropriate for low resolution work. Use a high resolution map and forget about it, or use a low resolution map and manually UV map the object and hide the seams wherever possible.
Paint stretching across the sides
is absolutely NOT the same thing as UV stretching. Since each paint stroke is occurring in 2D, and being projected onto the model in the plane of the viewport, a common problem is that the paint map appear stretched across the sides of the model, that are at a steep angle relative to the viewport. This problem is easily overcome with a few techniques;
Left: Paint stroke applied from the front, Right: Stretching that occurs from the steep falloff angle. Easily overcome utilizing a few techniques.
Blacksmith3D-Suite v4.0 Manual
23
Fade By Angle
Using the Fade By Angle option, the paint is thinned as the angle between the viewport plane increases. The general procedure goes something like this; Paint your texture from the front without Fade By Angle checked, allowing the sides to become stretched. Then paint from the sides (left, right, top, bottom) with Fade By Stretching on the sides resulting on painting from the front. A variety of techniques allow us to overcome this, including using the Fade By Angle option Angle checked, and the you will paint over the stretched portions without creating additional stretching on the front again.
Brush Tile Setup
When using a Brush Image, the default behavior is to map the brush image to the plane of the viewport. However, you can press the SHIFT-V hotkey to activate the Brush Tile Setup, which is also available by clicking on the brush image box at the lower left corner, then clicking on the Setup button. For example, you can setup a Cylindrical mapping around a character's pant leg, and then paint it using a tileable texture, and it will wrap around perfectly without texture stretching.
Using cylindrical mapping to wrap the brush image around the leg, so in one brush stroke, we achieve 360 perfection
Blacksmith3D-Suite v4.0 Manual
24
Simply be careful around steep falloff areas
When doing precision work rather than simply painting broadly, make sure that surface that you are painting on is facing the viewport. Hit the F3 hotkey to toggle on the Rotate View tool, then click and drag to rotate the surface so it's relatively flush with the viewport.
To prevent texture stretching across sides, use the Fade by Angle option, or wrap the brush image strategically using the Brush Tile Setup tool.
5.3 Culling and Hidden Surface Removal
The Culling options in the tool window provide you with several methods of dealing with hidden surfaces. The default setting is Per Vertex, which means that if a vertex is hidden behind another portion of the surface, it will be considered culled. Some polygons will have one or more vertices that are culled, while others that are visible, result in the paint being faded across the polygon. Per Polygon culling is almost the same as Per Vertex, however, it is less forgiving. If any vertex in the polygon is culled, then the whole polygon is considered to be culled. When painting on low polygon models, per vertex culling may not always yield desirable results, since the polygons are quite large, and culling one vertex on it may affect you ability to paint on a huge portion of the surface. There are other ways of limiting where the paint can be applied, such as creating a selection (so the paint only goes on the selected area), or by hiding portions of the surface, so they will not be affected. Depending on the resolution of the model (vertices and polygons), some bleeding may occur since the culling is Per Vertex, and not Per Pixel. For more information, please read the Commentary section for the Retouch Brush later in this manual.
Per vertex culling. Notice how paint is not applied to the hidden surfaces behind the ears.
Blacksmith3D-Suite v4.0 Manual
25
6. Transform Tools
are useful when you have multiple objects in the scene, and you need to move, rotate or scale them in relation with each other, without affecting the actual geometry. They may be especially useful for manipulating Photo References, which can be dragged and dropped from your operating system's file system directly into the viewport. When one of these tools is active, simply clicking on an object will automatically select the whole thing, since you cannot transform part of an object in this way. To transform multiple objects, simply hold the SHIFT key and click on them to add them to the selection. Likewise, hold the ALT key to remove an object from the selection.
7. Selection Tools
provide the user with a mechanism for creating Hot Selections, otherwise know as soft selections. These tools provide a way of selecting vertices or polygons with value. So some vertices can be more selected than others. This effect is illustrated using the heat analogy, where cold (unselected) vertices are grey, warm are red and the hottest are yellow.
Yellow is selected the most, red is half, and grey is unselected.
This would be a good time to mention two indispensable hotkeys. The first is the SHIFT-SPACE hotkey; this toggles the Hot Selection View which is also available in the Viewports->Display Mode... menu. This forces the hot selection to always be visible, instead of just when a selection is being edited. The second hotkey is the S hotkey, which softens the selection, making the transition from hot to cold more gradual. All selection tools have a very familiar workflow. When you start creating a new selection, the old selection will be cleared away by default. By holding the SHIFT key, you can add the new selection to the old selection instead of clearing it, and by holding the ALT key, you can subtract the new selection from the old.
7.1 Picker
enables you to select whole sections in a single click, as defined by the Type parameter. By default, the Object type is enabled, so clicking on an object selects all of it. Next is the Material type, which selects all portions of the surface that are associated with the same material as the polygon that you clicked on. When this type is active, the Popup
Blacksmith3D-Suite v4.0 Manual
26
Material Window option is available, which if checked, will show the material window after clicking. This is a quick and easy way of locating materials so you can modify their settings. The Map type is similar to Material, except it selects all portions of the surface associated with the map, which span over several materials. So if your object has 20 materials, and 10 of them have the same texture map, then the surfaces belonging to those 10 materials will be selected. The Group type will select all portions of the surface associated with the group that you clicked on. These are the groups that are defined in the original OBJ file, and can also be created/edited in the Manager tab. Finally, the Element type selects all portions of the object that are connected to the point that you clicked on. For simple objects, this will mean the whole object. However, some objects have segments that are completely detached from the others. For example, many character models have the eyeballs that are separate elements from the rest of the object.
7.2 Box Select
selects rectangular regions of the surface, similar to what you would expect from a 2D paint application, with the exception that you are selecting vertices or polygons and not individual pixels. The Strength parameter controls the magnitude of the selection, while the Hardness parameter acts much like the feather option you may be familiar with, providing the selection with a softer falloff.
7.3 Lasso Select
behaves exactly the same way as the Box Select tool with the exception that you drag out an arbitrary shape instead of a rectangle, and whatever is inside that shape is selected.
7.4 Selection Brush
allows you to paint a selection with a brush stroke, similarly to that of a paint stroke. As such, it utilizes the Brush Shape found at the bottom left corner of the window, but not the Brush Image at this time. A future update will feature selection brushes that behave exactly the same as paint brushes, except the result is a hot selection. In the mean time, the selection brush is a bit more simplistic.
Blacksmith3D-Suite v4.0 Manual
27
Size
varies the size of the brush from 0.1% to 100%, relative to the viewport dimensions.
Strength
varies the intensity, or hotness of the selection. Generally, hotter selections are affected more by operations (paint, morph, etc.) than cooler selection.
Selection Touch-up
provides several types for modifying the exiting selection like Soften, Harden, Grow, Shrink, etc. This manual will be updated soon to describe them more in detail, so in the mean time, you can simply hover the mouse over each type and read the description in Hint Window at the bottom of the interface.
Selection Eraser
allows you to erase segments of the current selection, and is equivalent to using the Selection Brush with the ALT key held.
8. Paint Brushes
8.1 Paint Brush
You should become most familiar with this brush as it is the most important feature in the software. A single brush stroke can apply a simple color, or a complex texture if a Brush Image is applied. You can paint the whole object in single stroke, or you can zoom in and fill in individual pixels. It is indeed a versatile tool and should not be underestimated.
Brush Shape and Image
The shape of the paint brush can be changed by choosing one from the Brush Shape box at Image used as Brush Shape the bottom left corner of the window. If you would like to use a brush shape that is not included, you can drag and drop any graphic into
Blacksmith3D-Suite v4.0 Manual
28
that box, and the shape will be defined by the lightness of the pixels within the image. So, typically, a greyscale image that is surrounded in black, with a white center and grey in between works best. Next, talk about Brush Images. We deliberately don't call them Brush Textures to avoid confusion with the textures that you are actually painting. A Brush Image is a texture for your brush. When used with the basic Paint Brush, it transfers the color from the brush stroke to the destination textures. For other tools, such as the Light Adjustment Brush, the intensity (lightness) of the texture determines the strength of the effect. By default, Brush Images are mapped to the space of the viewport. So imagine the texture stretched across the viewport (adjusting for the image aspect ratio of course) and that is how the texture will appear as a result of the brush stroke. In fact, you do not have to imagine it, since you can press the V hotkey to view the current Brush Image tiled across the object. There are more advanced methods of wrapping the Brush Image onto your model, which you can read about on page 25.
Left- Pressing V to view the Brush Image wrapped across the model. Right - The resulting brush stroke
Blacksmith3D-Suite v4.0 Manual
29
8.2 Clone Brush
is an extremely powerful tool which should be familiar to you if you are experienced using 2D painting applications. It allows you to dynamically copy portions of any textures visible in the viewport to another location. To use it, simply hold the ALT key and click on the reference point. Then start painting on another portion of the object(s) and see how the texture is copied.
Cloning textures on the object in the viewport
Resolution
Increasing this parameter beyond 100% yields higher resolution results. The Clone Brush uses the contents of the viewport as the brush image, so the size of the viewport affects the resolution of the results, no matter how high the resolution of the destination texture maps. So, by increasing the Resolution parameter, Blacksmith3D will re-render the viewport in the background at a higher resolution and use that the result to create a higher resolution clone effect.
8.3 Retouch Brush
Retouch brush contains three types Blur, Smudge and Pixel Blur. Please note that the Smudge type has been improved greatly since v3.3, and behaves more like the smudge that you would expect from a
Blacksmith3D-Suite v4.0 Manual
30
traditional 2D painting application.
Blur
as you may have guessed, smooths the pixels on the destination texture map. The unique thing about this tool is that it blurs the pixels in the space of the viewport, and not of the actual texture map. So what this means to you is that you can blur across UV seams as easily as anywhere else. You can even blur across the boundary of two or more texture maps. To perform a traditional blurring directly in the texture map space, use the Pixel Blur type instead.
Smudge
is similar to blur, except that blurred pixels follow the path of the brush stroke, making it very useful for pushing pixels from one place to the next. Like Blur, smudging is done in the space of the viewport, so smudging across UV seams is a non-issue. Unlike Blur, there is no direct pixel equivalent. Important Node The smudge brush works best when the Spacing parameter is set to a low value, preferably 1.
Smudging the texture with several repeated strokes
Pixel Blur
works directly on the texture map, and may be useful in special cases. It will however not work that well across UV seams, and may cause them to be MORE apparent, so only selectively use Pixel Blur where no UV seams exist. Unlike Blur and Smudge, pixel blur CAN blur hidden geometry without issues.
Commentary
Blur and Smudge both depend directly on the current viewport size and orientation. i.e. they use the viewport to obtain their effects. That is why we can easily blur and smudge across UV seams. You can even blur or smudge from one texture map to the next as if they were the same.
Blurred pixels spilling into hidden geometry The results you get will depend on the current size of the viewport, as loss of resolution may occur. However, since both of these types naturally cause blurriness, this should not be a significant issue. Just note that the farther you
Blacksmith3D-Suite v4.0 Manual
31
zoom out, the stronger the blurring effect will be. Also note that since Blur and Smudge depend on the state of the current viewport, you cannot blur or smudge hidden geometry, so culling is forced to be Per Vertex or greater. Also note that some spillover may occur into hidden geometry areas, so try to be careful on where and how you blur or smudge. The blur type now illustrates the brush stroke using the Ring of Fire effect. This is done to increase performance as the blur calculations (which Ring of Fire Effect can be quite slow) are done in the background while you are applying the paint stroke. In this way, we avoid an uncomfortable lag at the beginning of the brush stroke.
8.4 Color Adjustment Brush
allows you to affect the color of your existing textures. You may be used to doing this sort of thing on a whole (or selected portion of an) image or layer, but now you can adjust qualities such as hue and saturation with a simple brush stroke.
Colorize
is new to version 4 and it intelligently replaces the colors of the texture with that of the brush stroke. It works with simple colors and with Brush Images for more complex effects. Please note that this type utilizes the Low Saturation Cutoff parameter, so dark colors in the source image do not yield unexpected results.
Notice how the lightness is preserved
Multiply
is a simplistic version of Colorize, which multiplies the source and destination colors together. The results tend to be darker than Colorize, since qualities like lightness are not well preserved. For example, multiplying White with Red yields Red, while Colorizing white with with red yields white.
Multiply is darker than Colorize
Blacksmith3D-Suite v4.0 Manual
32
Saturation Up-Down
makes the colors in the destination texture more colorful with each brush stroke. To make the destination texture less colorful (Saturation Down), hold the ALT key while painting.
Left: Saturation Up, Right: Down
Low Saturation Cutoff
provides a lower limit for unsaturated colors, so they do not saturate to seemingly random and unsightly colors. Please see the It's in the Details section below for more details.
It's in the Details
Please note that there are special cases to consider, especially when there is little or no color in the texture to begin with. This can happen when the destination pixels are close to or equal to a greyscale value, black or white. Blacksmith3D-Paint does it's best to compensate for this by introducing the Low Saturation Cutoff parameter. Colors that have little or no saturation will stay greyish instead of increasing their saturation to seemingly random colors. A value of 10% is typical for the Low Saturation Cutoff, and it should only be decreased if you want to get more color out of the low saturation areas, although, they may appear more speckley as a result.
Hue Up-Down
makes the hue of the destination pixel go up or down the color wheel. An increase of Left: Original, Middle: Low Saturation = 10, Right: Low Saturation = 0 the hue can shift red Left: Hue Up, Right: Hue Down towards yellow, yellow towards green, green towards cyan, cyan towards blur, blue towards purple and finally purple towards red. It is highly recommended that you use a low value for Strength when using this brush and apply multiple strokes to achieve the best results.
Blacksmith3D-Suite v4.0 Manual
33
Saturation To Target
sets the saturation of the destination texture to that of the source color (or brush image). This is similar to Saturation Up-Down, except the saturation of the source color replaces the saturation of the destination texture. Please note that like Saturation Up-
Left: Target Low Saturation, Middle: Target High, Right: Target Texture
Down, similar artifacts can occur in areas of the destination texture that have little to no saturation to begin with, and the Low Saturation Cutoff parameter compensates for this.
Hue To Target
sets the hue of the destination texture to that of the source color (or brush image), while maintaining it's saturation and lightness values. To simultaneously change the hue and saturation, use the Colorize type instead.
Commentary
This brush can extremely powerful for creating subtle color variations in complex texture projects. For example, you can make a human face more realistic by adding a subtle amount of blue hue under the eyes, red on the cheeks and nose, etc. It is a best practice to keep the brush strength low, and slowly build up the desired effect, rather than trying to do too much with a single brush stroke.
Hue to red target
Also, please note the It's in the Details notes, as we made our best attempt to compensate for special cases which would otherwise leave you frustrated with unexpected and unnatural results.
Blacksmith3D-Suite v4.0 Manual
34
Lastly, you may expect the Lightness Up-Down and Lightness to Target types to appear in this brush, however, we decided to make a separate Light Adjustment Brush to house all blending types that are related to lighting instead.
8.5 Light Adjustment Brush
contains the blending types that in some way act on the apparent lighting effects of the texture. It can be used with or without a brush image. When a brush image is used, the intensity (or greyscaled version) of the brush image is used to increase or decrease the effect of the brush. For example, using a bumpy Brush Image with Lightness Up will increase the lightness of some areas more than others.
Lightness Up-Down
as you may expect, increases or decreases the lightness of the destination texture. The default behaviour is to lighten, while holding the ALT key results in a darkening effect. Please note that the greyscale values of the Brush Image will be used to vary the strength of the effect.
Using a Brush Image to vary the strength of Lightness Up
Lightness to Target
sets the lightness of the destination pixels to that of the source, while maintaining the color information. Using this brush, allows you to add texture or details, while keeping the original color. Using a grey source color, this is a great way of keeping the color in the destination texture, while removing details.
Blacksmith3D-Suite v4.0 Manual
35
Left: Original, Right: Lightness To Target
Dodge-Burn
yields the classic Dodge and Burn effects that started in traditional photography and are now standard tools in the digital artist's repertoire. The default behavior is Dodge, and holding the ALT key yields Burn. It is a bit hard to explain in words, but Essentially Dodge combines the source and destination colors in Left Stroke: Dodge, Right: Burn such a way that the result is generally lighter. Burn combines them such that the result is generally darker. See image below illustrating dodge and burn, which is generally more interesting when using a Brush Image...
Dodge Example
Burn Example, hold ALT Key
Contrast Up-Down
allows you to increase or decrease the contrast of the underlying image with the precision control of a paint brush. The default behavior of this brush is Contrast Up, and holding the ALT key yields Contrast Down.
Left: Contrast Up, Right: Down
Like most other blending types, the Brush Image affects the level of contrast.
Blacksmith3D-Suite v4.0 Manual
36
It's in the Details
Many painting applications use a little mathematical trick to speed up the performance of Dodge and Burn, but yield unsightly colors in some special cases. We at Blacksmith3D decided that we'd make our optimizations elsewhere, and make the behaviour of Dodge and Burn more consistent and natural. As you can see in this image, black speckles can appear in other programs when dodging pure red over pure black, inconsistent with their surroundings.
Left: Perfect Dodge with Red. Right: black speckles that appear when dodging in other paint programs
Commentary
All of the blending types in the Light Adjustment Brush utilize the Brush Image to help create complex effects. Most use the lightness of the pixels in the Brush Image to vary the strength of the effect, i.e. white yields the maximum strength while black yields the least. Dodge and Burn use the color information to achieve their effects, so dodging a reddish Brush Image yields a different effect than a blueish one.
Touch-up Etc. Brush
This brush contains a variety of blending types that did not logically fall into the other categories, and currently do not have enough similar types to be grouped with. We therefore lumped them into one brush for now, and as the software evolves, they may be moved into new brushes as we see fit. Therefore, this may be considered the Everything Else brush.
Noise
simply introduces random noise to the texture, which if used correctly, can add a realistic gritty feeling. Too much noise can make it look simply random, so use with care. Please also note that the Brush Image can be used to create uneven noise distributions as illustrated in the accompanying image.
Creating noise with a Brush Image
Blacksmith3D-Suite v4.0 Manual
37
Despeckle
is similar to the Pixel Blur blending type found in the Retouch brush, except that it mostly blurs pixels that greatly differ from it's surroundings. It will indeed have a subtle blurring effect on everything, but mostly on the isolated speckles. So, if you simply need to make your texture a bit less grainy and not too blurry, this is the tool for you.
Top: Before despeckle, Bottom: after... notice how the white line remains mostly unblurred.
Edge Enhance
emphasizes and sharpens details in textures, yielding a grainier yet sharper look. It is also capable of enhancing edges across UV seams consistently, since it operates in the viewport space to determine what edges to enhance. Like other similar blending type, it utilizes the Resolution parameter to help prevent resolution loss. It also features an Edge Thickness parameter which allows it to enhance thicker edges and reduces the grain.
Emboss
is similar to Edge Enhance, except the result is a greyscale representation of the edges only. So, if the destination texture is relatively smooth, then the result is mostly grey. If the texture has lots of edges and/or speckley detail, then they will appear as light or dark edges. Also note that the Edge Thickness and Resolution parameters are available as well, and behave exactly as they do for Edge Enhance. Again, let us emphasize that you can use this blending type across UV seams, and the pixels on one side of the seam will know of the pixels on the other, so the seam will not disrupt the cool emboss effect.
Blacksmith3D-Suite v4.0 Manual
38
8.6 Shape Brush
allows you to paint geometric shapes such as Rectangle, Ellipse, and Polygon. The shapes are rigid by default, and by enabling the Use Brush Shape option, the brush shape will be used to stencil the result. The Create From Center option results in the shape being centered on the initial point from which you clicked.
Left: Use Brush Shape enabled, Right: Disabled
Rectangle & Ellipse
creates a shape by clicking and dragging out a box in the viewport. Please note the above comments about Create From Centre and Use Brush Shape, and the It's in the Details section below.
When Tile Brush Image is disabled, Brush Image fills the entire shape
Polygon
Allows you to create an arbitrary shape in the viewport by connecting multiple points together. When the Freehand option is enabled, then you can simply draw a shape in the viewport and it will be applied to the texture(s) when you complete the stroke. If Freehand is disabled, then you can click in the viewport to define each point of the shape, and then press the Enter key to apply it to the texture(s). Please note that the Use Brush Shape option is also available for the Polygon type, however, you may not get the results that you may expect, as the Brush Shape will not warp to the shape of the drawn polygon.
Blacksmith3D-Suite v4.0 Manual
39
It's in the Details
A very important point to note is that the Tile Brush Image option (found by clicking on the Brush Image Box) affects how the brush image is used with the Shape Brush. When tiling is enabled, then the Brush Image is wrapped according to how the tiling is currently setup. When Tile Brush Image is disabled, the Brush Image fills the entire shape.
8.7 Line
This tool allows you to draw a line, or series of connected lines. This is a very simple tool, but those of you who are used to painting textures in a 2D application know how difficult it can be to get a straight line across a warped UV mapping. As long as the UV mapping isn't too bad, the line you draw will be as straight as can be. There are two options to be aware of - Close Path will draw a line between the first point and the last point, creating a closed loop. The Freehand option allows you to freely sketch a line instead of clicking from point to point. Lastly, note that the Brush Image will indeed be utilized if one is loaded.
8.8 Flood Fill
is a familiar tool to any graphic artist, as old as the very first digital paint programs. Here, it behaves mostly the same as you might expect. Like many of the other brushes, it operates in the space of the Viewport, and not that of the actual texture maps. So what that means to you is that you can flood fill across UV seams, and even flood fill from one map to another. The fill is controlled by the Tolerance parameter. Higher values allow the color to flow into neighbouring pixels more easily, while lower values restrict the flood to similar colors only.
Flood Fill tool works across UV seams, and even from one map to another.
Blacksmith3D-Suite v4.0 Manual
40
Bleed UV Seams
is an indispensable tool for correcting textures that were painted in other applications, and for preparing textures to be used for MIP Mapping or other filtering methods that require the color to spill well beyond the UV seam. When using this tool as a brush, you can simply paint over the areas that you would like to have the UV seams bled. Since most of the effect takes place on the map where you cannot see it, you may not notice anything happen except for a subtle change in the texture filtering at the seam. If you would like to bleed one or more whole maps, then highlight them in the manager (under the Maps tab at the top right), then click on Bleed Highlighted Maps.
Inner Radius
represents the minimum distance from the seam (in pixels) before the bleed begins. The main purpose of this parameter is to protect the fine job that Blacksmith3D did painting beyond the seam, which yields a dramatically less noticeable seam. You should only set this to 0 in special cases, or if the texture was created in another program and your are simply fixing it up.
Left: Before UV Seam Bleed, Right: After
Outer Radius
represents the maximum distance from the seam that the bleed should extend. The larger this value, the longer it will take for the bleed to occur, so be wary of using very large numbers here. The default value is 16 pixels, which should be sufficient for most cases. Also, please note that the bleed will never interfere with other portions of the UV map, so if it runs into another chunk of polygons, it will not bleed over them (This is assuming that your model has good UV mapping).
Blacksmith3D-Suite v4.0 Manual
41
Bleed RGB Channels / Alpha Mask
allows to control what is bled. There may be special cases where you want to bleed the color, but not the alpha mask, or visa versa. In any case, keep both of these options checked unless you have a very compelling reason for unchecking them.
8.9 Paint Eraser
does as you expect, it erases previously drawn pixels. You may not expect what it replaces the previous pixels with. There are two scenarios to consider - the presence of an Alpha Mask, and the absence of one. When an Alpha Mask is present, then erasing clears the pixels, exposing the checkered grid to represent the transparent areas. An Alpha Mask may be present because: The texture was loaded as a PNG or other file format that supports alpha channels (and an alpha channel was indeed present in the file). One was created by right clicking on the texture map in the Maps tab and selecting Create Alpha Mask. You are painting on a layer other than the bottom level, which always has an Alpha Mask.
Top: No Alpha Mask, Bottom: Alpha Mask Present
This leaves us with the remaining scenario, and that is, erasing when there is no Alpha Mask present. In that case, the pixels will simply be replaced with the Secondary Color.
Color Picker
allows you to grab a color from the viewport and assign it to the Primary or Secondary Colors. Hold the ALT key to grab the latter. There is one option and that is Pick Unlit Colors, which grabs the color before any lighting is applied for consistency, and it is checked by default.
Note how the unlit color is picked in the darker area
Blacksmith3D-Suite v4.0 Manual
42
Texture Picker
lets you grab a texture straight from the viewport, and loads it as a Brush Image. The Feather option smooths out the edges of the texture, and it is represented as a percentage of the sampled texture size, and not in pixels as you may expect. There is also a Freehand option which allows you to draw an arbitrary shape around the texture sample that you would like to grab. Like the Color Picker, there is a Pick Unlit Colors which is checked by default, as it usually doesn't make sense to include the light shading in the sampled texture, except for special cases.
8.10 Projection Brush
is a remarkably simple, yet extremely powerful tool which allows Blacksmith3DPaint to be as powerful as any 2D painting applications that you may possess. It allows you to take a snapshot of the current viewport, load it into a 2D paint application, paint whatever you wish, then bring the results back into Blacksmith3D-Paint.
Resolution
increasing this parameter beyond 100% allows you to export a higher resolution snapshot of the viewport, which reduces the possibility of resolution loss when transferring to and from the 2D paint application of your choice.
Take Snapshot
exports the contents of the current viewport to a file that can be quickly dropped into a 2D paint application for further editing. After clicking this button you will be prompted to save a PNG file. A corresponding .info file will be created along side of it containing the viewport information in case you change the viewport (e.g. Rotate, Zoom, etc.) You can utilize any number of techniques for making the edits. If you are simply painting features on top of the current textures, then we recommend that you create another layer in the 2D paint application, paint on it, and then hide the base layer before re-saving the snapshot file. In that way, only the new details that you painted will be present, which will help guard against resolution loss.
Blacksmith3D-Suite v4.0 Manual
43
If you plan on smudging, blurring or otherwise manipulating the textures that are already present, then you will want to edit the base layer, or save the file with all layers visible.
Left: Take Snapshot, Middle: Paint on separate layer in 2D application, Right: Save edited layer only and reload
Reload Snapshot
imports the edited image file as a brush image, restores the viewport to it's original orientation (in case you rotated, zoomed or otherwise changed the view) and makes everything ready to go. We stopped one step short of actually applying the updated texture here since there will be many special cases in which you will want to selectively apply the paint. So, with that being said, simply paint the changes directly in the viewport, so you can be sure to avoid areas with a sharp drop-off that will cause the projected texture to stretch across the sides. Left: Take Snapshot, Middle: Paint on base layer in 2D application, Right: Save whole
image and reload
It's in the Details
After reloading the snapshot, you can paint the changes back onto the model as mentioned. However, you are also free to use another paint brush to apply the changes (e.g Shape Brush) or any brush that utilizes the Brush Image, since that's all it is - the viewport snapshot that is now reloaded as a brush image, framed to fit the viewport perfectly. (p.s. Do not resize the window during this process. It may cause the snapshot and the viewport to become out of sync.)
8.11 Paint Setup Wizard
is a tool which enables you to take just about any 3D object and UV map and apply textures with the click of a single button. Long past are the days where you would have to spend hours UV mapping an object which is destined to live in the background of
Blacksmith3D-Suite v4.0 Manual
44
your scene. In fact, this tool works amazingly well for foreground objects as well. Here are a few things to consider before using auto-UV mapping in your project: The texture maps are moderate to high resolution (say 1500x1500 or more, rough estimate). If you are working on a texture for a real-time game with low resolution texture maps, then manual UV mapping techniques are preferred. The destination renderer is of high quality and handles the UV mapping accurately. The occasional renderer may feel that being off by a half pixel is acceptable, but that half pixel may be just enough to disrupt those perfectly painted UV seams. So, if the auto-UV mapped object looks great in Blacksmith3D, and the seams look shifted in your renderer, then this may be the case. The destination renderer does not rescale the texture. If this is the case, then you will want to create your textures using a size that your renderer will like and not rescale. The destination renderer doesn't post-blur the texture maps. Some major renderers do have a post-blur option that is enabled by default in the materials settings, which can be disabled or set to it's minimum value. The destination renderer handles displacement maps well at the UV seams. Using the Bleed UV Seams tool can help minimize the effect, but some renders simply don't like them at all. So if you are using displacement maps, be sure to run a few tests in your renderer and make sure that all is good. Lastly, and this may seem obvious, is that your renderer allows you to re-import the object with the new UV mapping. If you change the UV mapping in Blacksmith3D, paint the texture, and then apply the texture to the original UV mapping, then the texture will appear to be randomly broken up across the object. For example, if you are creating a skin for an object in a game, then you will want to utilize the original UV mapping and not auto-UV mapping. In a perfect world, all renderers would handle UV seams accurately and predictably such that we would never have to consider them again, letting Blacksmith3D-Paint do it's magic. Until that day comes, run a few tests and make sure that your platform handles them well before proceeding.
Auto-UV Map any object. Note how "flat" each chunk looks on the grid without stretching.
Blacksmith3D-Suite v4.0 Manual
45
Create and assign these maps....
allows you to specify which map types are created and applied to the object. By default, only Color is checked. In addition, you can specify Bump, Transparency (Opacity), Displacement, Ambient and Specular maps.
Width & Height
specify the dimensions of the texture maps that are about to be created. If you plan on resizing any of the maps immediately after creating them, then it is very important that you specify the smallest size here, and only enlarge them afterwards. If you shrink a texture map after auto-UV mapping, then the seams from one chunk may become too close to those of another chunk destroying Blacksmith3D's ability to paint beyond the seam smoothly.
UV Mapping
contains a few options to control how auto-UV mapping behaves. First is the Auto-UV Map checkbox which enables or disables the UV mapping. You may wonder why this option is even here to begin with, and the answer is this; If you have a model that you know already has good UV mapping, and you simply want to create maps and automatically assign them to all of the materials and channels (color, bump, etc.) then you can use this tool with UV Mapping disabled to quickly achieve this. Be careful though, because if the UV mapping is designed for multiple UV Painting across UV seams as if they don't exist. Seam effects only become noticeable during extreme zoom mapping regions (e.g. one map for the head of a character, and a separate map for the body), then you should create and apply the maps manually to the appropriate materials.
Quality
determines how neighbouring polygons are joined together, creating chunks of polygons in the UV maps. Reducing this parameter will result in less UV seams, however, the texture stretching will increase as a result. As mentioned previously in
Blacksmith3D-Suite v4.0 Manual
46
this manual, our philosophy at Blacksmith3D is to favor flat, unstretched UV mapping, but we'll leave it up to you to decide.
Selection Magnifier
... ah, this is where it get's interesting. Lets say you have a character and you want to paint more detail in the face, and less elsewhere on the body. Using this option, you can make the most selected area of the model contain more resolution than the least selected area by this percentage. It may be a little tricky at first, since Blacksmith3D-Paint will only auto-UV map objects that are selected at least a bit, so this is what you do. Use the Picker selection, type set to Object with Strength set to 10% and click on the object. Then, you can utilize any selection tool to select the desired portions of the object more, holding the SHIFT key to add to the current selection, rather than replacing it. Don't forget to set the Strength back to 100%. Set Selection Magnifier in the Paint Setup Wizard to something like 400%. Click Execute and then see how the pixels look smaller where the object was selected the most, and larger where it was selected the least. Remember, in pixel land, smaller is better :D
Left: Hot Selection, Middle: Auto-UV Mapped with Selection Magnifier = 400%, Right: Result after painting with a Brush Image
Additional Options
Clear Existing Maps will remove all existing references to the maps currently assigned to the object. Make Grid In Color Map creates a colorful grid in the newly created color map, you you can visualize the resolution, and the placement of the UV seams. When you first start using this tool, we recommend that you keep this option enabled so you can get a better understanding of this new way of UV mapping, and see exactly
Blacksmith3D-Suite v4.0 Manual
47
what is going on. Finally, Display UV Mapping will show an overlay of the current UV mapping in the viewport for you inspection.
Execute
Click the Execute button to perform the paint setup wizardry based on the options that you specified. If your workflow and destination renderer allows you to utilize auto-UV mapped objects issue free, then you will find yourself clicking this button a lot, and saving yourself countless hours of UV mapping, so you can focus on what really matters; painting great textures!
9. Morph Tools
Blacksmith3D-Morph 4.0 has two main classes of deformation tools Hammers and Chisels. Using the analogy of a blacksmith, hot selections and hammers allow you to "heat up" and "deform" objects in a very intuitive way. The hotter portions of the object deform the most and the cooler parts deform the least. In this way, you can easily create smooth and continuous morphs, with little effort.
Left: Selecting the head, Right: Using the Rotate Hammer
With that being said, the selection tools, as discussed previously in this manual, are used to provide the heat while the hammers bend the object into shape. As such, creating a complex morph is simply a matter of repeating this two step process; select and deform. To use a hammer, you simply click and drag in the viewport to deform the model, and the results are generally proportional to the direction and amount that you drag. On the other hand, chisels act more like brushes, where you can deform the model as you click and drag across the surface of the model. Chisels are new to Blacksmith3D (v4+), and allow the artist to create eloquently sculpted shapes quickly and intuitively.
Blacksmith3D-Suite v4.0 Manual
48
Workflow Note
When it comes to interacting with selections, chisels behave more like paint brushes given the following rules: If there is no selection, then the chisel can affect anything (that isn't locked or hidden) If there is a selection, then the chisel can only act on the selected areas. The strength of the deformation will be proportional to the selection value, so a weaker selection value will result in a weaker deformation. Hammers, on the other hand have a slightly different workflow. They only act on the selected surface, and if there is no selection, then nothing happens. To deform the whole object uniformly, you must select the entire surface by selecting the menu option Edit->Selection->Select All (or CTRL-A), or by using the Picker Tool. Please note that if you are working with multiple objects, and you wish to move, scale or rotate an object merely to organize your workspace, then please use the Transform tools, which allow you to do this logically in the workspace without actually deforming it. When using hammers, if you only remember one hotkey when creating morph targets, then that key should be S. Hitting the S hotkey softens the selection, that is, it makes the gradient between the mostly selected (yellow) and not selected at all (grey) smoother, resulting in a more organic deformation. Keep hitting that S key until the selection is soft enough. Speaking of hotkeys, do not forget that the SHIFT-SPACE hotkey toggles the Hot Selection View mode, so you can see the selection colors consistently, instead of just while selecting. Another thing to consider before describing the deformation tools, is when the morph tab is active, then the deformations act on the current morph target, which can be specified in the Manager. Also note, if the strength of the current morph target is something other than 100%, you can still edit the morph. However, take care as it may not look right when the value is reset to 100%. On a similar note, you can have multiple morph targets active, and you may loose track of what shape deformations belong to what morphs. For example, you may be trying to unmorph a detail from the nose of a character and nothing may be happening. This is
Make sure the current morph is the one that you want to affect
Blacksmith3D-Suite v4.0 Manual
49
most likely due to the fact that the current morph target does not contain the deformations that you are trying to unmorph. So, if you are working with multiple morph targets, be sure to cross your I's and dot your T's :D
9.1 Bulge Chisel
This chisel is a fundamental tool for sculpting shape into your objects. The default behavior is for the surface to bulge outward, however, if you hold the ALT key while using it, the surface will dent inwards. Like most chisels, this one works best when the strength is reduced (say 20%) and the effect is slowly built up with multiple strokes. Also, the Post Smooth parameter is especially useful when creating smooth shapes, before beginning any fine detail work. In addition to the default behaviour, there is a Mushroom checkbox, which allows for a bulge that bulges in on itself, creating a mushroom like effect. This may be used for special situations, but should be left off most of the time.
9.2 Spike Chisel
Similar to the Bulge Chisel, this tool also pulls the surrounding points inward, allowing you to carve out sharper detail. The Sharpness parameter determines how much is pulled in. A very interesting note, is that the Sharpness parameter accepts negative values, which yields a completely different effect. Negative sharpness results in a round, blob like shape, which can be great for making odd surface features. It is recommended that you use a generous value for Post Smooth when doing this to keep the geometry looking tidy.
9.3 Contour Chisel
is absolutely a magical animal! With this tool, you can simply draw a shape on the surface of the model, and the geometry will conform to it, allowing you to create detail where it was previously not possible. Be careful when using this tool with Post Smooth, as the post smoothing can destroy the curves as you create them. You will of course have to experiment with values of post smooth to achieve the effect that you want, but typically a value of 10% may be good enough to keep the geometry tidy, while still yielding the desired contours. You can of course keep post smooth at 0% and manually smooth out any kinks in the geometry later.
Blacksmith3D-Suite v4.0 Manual
50
9.4 Touch-up Chisel
Like all of the other Touch-up tools in Blacksmith3D-Suite, this one contains several Types to achieve a variety of effects. Again, this tool is packed with power for those who learn to wield it. The Smooth type allows you to select smooth portions of the object, simply by rubbing this tool over the surface. Unlike Post Smooth, this tool offers a few options as to how the smoothing takes place. If the Reduce Shrinking option is enabled, the smoothing will occur in such a way to discourage the surface from shrinking inward. Likewise, if the Reduce Spreading option is enabled, the smoothing will occur in such a way to discourage spreading on the surface. These two options are mutually exclusive, since they would cancel each other out if both were allowed to be checked at the same time. The Smudge type, allows you to push surface detail around on the object. When the brush is small, and you move it fast, the effect is very similar to smudging 2D pixels. Using more controlled motions, perhaps with a larger brush size, you can move whole portions of the surface, without smudging the finer surface detail. In any case, this is an invaluable tool for shaping out a model by simply pushing the surface around. The Sharpen type allows you to accentuate surface details simply by rubbing the tool over them. In many ways, it may be considered the Anti-Smooth. As such, it's effects and not always desirable, and you should use it selectively, and be prepared to do further touch-ups after the fact. On a lighter note, it can be used to create stylistic results, especially for character development. Sharpening details like noses, cheek bones and eye brows yields a very edgy, unrealistic effect. Again, as with other chisels, this one works best using a lower value for strength, and slowly building up the effect with multiple strokes. The Flatten type flattens the surface to a plane, based on the surface where you initially click on. As you flatten across a smoothed surface, it may be helpful to do a series of short stokes, to achieve several regions of relative flatness, or one big stroke to flatten everything to the same plane. Flattening a surface is often better then Smoothing when bunched up geometry occurs, and even better when mixed with a bit of Post Smoothing. The Unmorph type selectively undoes the deformations in the current morph target. You can use this tool as an eraser, to undo some of your deformations, or you can use it to to selectively rip portions of a morph target. For example, if you have a morph target
Blacksmith3D-Suite v4.0 Manual
51
for your character that changes the shape of the whole head, and you only want the nose to be morphed, then you can unmorph everything around the nose. It is very important to note that this only works on the Current Morph Target (the one that has a red box beside it in the Manager). If you are trying to unmorph something and nothing is happening, make sure you have the correct morph target selected first.
It's in the Details
In order to make the chisel tools fast, efficient and intuitive, we created a new culling type called Smart Culling. It is recommended that you use this culling type most of the time while using chisels, unless you have really good reason not to. Per Vertex and Per Polygon culling types are not available while using chisels, since the topology of the model changes with each motion in the viewport, and recalculating these values with each iteration would result in poor performance. Smart Culling has two options available, one being Auto Align Brush and the other is Backface. When Auto Align Brush is checked, then you will see the brush shape in the viewport will rotate to match the surface of the model, so it's always flush on. This is especially useful when deforming around the sides of the model, as it saves you from having to rotate the view as frequently. The other is Backface, not to be mistaken for the actual culling method of the same name. This simply tells the smart culling algorithm to not consider backfacing polygons when deciding which polygons to affect, in addition to the other factors it uses.
9.5 Move Hammer
This simple deformer allows you to move the selected surface in the horizontal and vertical directions by default, and in the depth direction via the Direction control options. It is harder to visualize what is happening in the depth direction, so it is often preferable to view the object from the side, and deform the selection horizontally or vertically instead. You may think that simply moving the selection in this way would lead to boring, flat and un-organic A seemingly complex shape created from a hot selection and a single 'Move' deformation deformations. However, doing a simple move with a hot selection can create curvy, organic effects.
Blacksmith3D-Suite v4.0 Manual
52
9.6
Rotate Hammer
Unlike the Move Hammer, the default direction for the Rotate Hammer is Tilt (depth). That is because it is the most common and most intuitive style of rotating, since it takes place in the 2D viewport plane. The center of rotation is determined by the initial point in the viewport that you clicked on. If you have trouble getting the center of rotation exactly where you want it, you can always follow it up using the Move Hammer. The Calculate Depth By... parameter allows you to control the depth component of the center of rotation when the direction is set to Horizontal and/or Vertical, and it is not relevant when the direction is set to Tilt. You can choose from Center, Surface, Closest, Farthest and Variable. Also note that in the Control box, the Snap to Closest Vertex is available, and will force the center of rotation to be the closest vertex to the point on which you clicked. One last note regarding the direction controls, as with most tools in Blacksmith3D, the directions are relative to the viewport space. So the horizontal axis is always left/right, the vertical axis is always up/down, and the tilt axis is in/out of the viewport plane.
9.7 Scale Hammer
The scale hammer allows you to scale the selection in one, two or three dimensions, depending on the Direction controls. Also, like the rotate hammer, you can control the depth component of the center axis via the Calculate Depth By..., and if you do not get it just right, you can follow it up using the Move Hammer. This effect may not seem very impressive when acting or a hard selection, but on a soft selection on a portion of the surface, it's a great way of organically scaling strategic portions of the model, while maintaining a smooth transition to the unscaled portion.
9.8 Bulge-Dent Hammer
Can be an extremely powerful too when used strategically, and can make your model look really cheesy if used indiscriminately. In short, it deforms each vertex in the direction of it's normal vector (outward surface direction). Dragging the cursor up results in a bulge, while dragging it down results in a dent. This tool works best on relatively smooth and continuous surfaces, however it can
Blacksmith3D-Suite v4.0 Manual
53
cause finer detailed portions to bunch up and appear unsightly, so again, use it sparingly and strategically.
9.9 Geometric Hammer
This hammer allows you to take the selected surface and reshape it into a mathematical, geometric shape, such as a Sphere, Box, Cylinder, Plane and Paraboloid. You can control the shape's origin based on where you initially click in the viewport, and the direction of the shape via the direction controls. Further changes to the shape (size, position) can be made by following it up using the Move, Scale or Rotate hammers.
9.10 Touch-up Hammer
This hammer has three types; Smooth, Flatten, and Unmorph. In previous versions, there was an option for Auto-Select which would make the tool act like a brush so you can do on the spot touches, however, that functionality has been moved to the Touchup Chisel, which does that and a whole lot more. The Smooth type allows you to smooth the selected surface, and you can control the smoothing by dragging the cursor more in the viewport. You can further control how the smoothing occurs via the Reduce Shrinking and Spreading options which are explained in more detail in the Touch-up Chisel section of this manual. The Flatten type will flatten the selected surface to a plane. After flattening, if you feel that the angle is not quite right, you can follow it up using the Rotate Hammer. Finally, the Unmorph type allows you to selectively remove the deformations in the current morph target. Again, you can read about this in the Touch-up Chisel section as it will explain this tool's workings in more detail.
It's in the Details
You may be asking yourself, why have these two classes of deformers, chisels and hammers? They are doing much of the same thing, so isn't it redundant. The answer is, yes and no. Much of it is redundant, however, they represent two different work flows. The hammers are great for doing large scale deformations, where you will spend some time creating a complex selection and deforming the whole thing in a macroscopic way (e.g. Rescaling a character's proportions, like arm length, head size, etc.). The chisels are great for sculpting out the fine detail, and getting all of those distinctive curves that
Blacksmith3D-Suite v4.0 Manual
54
will make your model truly unique. There are times when you can use a chisel for large scale actions, and a hammer for small ones, of course. You are free to use them as you will. If you like you to do freeform sketching, then you will tend to use the chisels more. If you like to strategically select and deform the model precisely, then you may tend towards the hammers. Use them as you will to create weird and wonderful creations that you never thought possible!
10. Layers
In previous versions of this software, Layers simply referred to logical polygon groupings that could be locked, hidden or otherwise used to help manage your project. Now, this section has been made generic to allow for new layer types, specifically Image Map layers, which function very much like the layers you are used to in your favourite 2D painting applications. Many 3D applications use the word Layers quite liberally, so let us be clear. Image Map Layers in Blacksmith3D-Paint allow you to create an arbitrary number of stacked layers, that are blended together using a wide variety of Blending Types such as Lighten, Darken, Overlay, Dodge, Burn and a whole bunch of others. You can create very complex effects utilizing the same techniques that you use in 2D painting, the only difference being that you are painting directly on your models. Since complex 3D models can utilize multiple texture maps, our layers extend onto all texture maps, and need not be individually maintained from map to map. We have made this mechanism very generic, and we are able to add new blending types quite easily, so please don't hesitate to contact us and request new ones.
10.1 Creating new Layers
To create a new layer, simply right click (or CTRL-Left click) in the Image Maps section of the Layers window, then choose Create New Layer. You will then be prompted to give the layer a unique name, and then it will be created. Now, notice that newly created layer has a red marker in front of it. That is to indicate that this is the current layer, and any painting operation will only affect it, and not the other layers. Also please note that whole map operations such as
Blacksmith3D-Suite v4.0 Manual
55
Clear, Invert Colors, etc. will only affect the current layer as well.
10.2 Changing the Layer's Blending Mode
By default, the blending mode of that layer will be Normal, which will cause the pixels on top to be blended over the pixels on the bottom, according to the alpha mask (transparency, opacity) of the layer. New layers are created with a blank alpha mask, so the layer is completely transparent until something is painted on it. To change the blending mode, simply click on the drop-down box for the layer and choose from one of many blending modes. Most of these modes behave identically to the ones you are familiar with in your favourite 2D painting application, while some offer unique functionality.
10.3 Reordering Layers
You can change the ordering of the layers simply by dragging one layer over the next. Pretty simple really :D
10.4 Deleting and Clearing Layers
To delete one or more layers, simply highlight them in the manager, right click and then choose Delete Layer(s). Please note that this is not undo-able, so do so with care. When deleting the last layer, the texture maps will revert to single layers with no alpha transparency. To clear the pixels in a layer without deleting the layer, then simply make sure the layer is current (click on it so the red marker indicates that it is current), then right click on the appropriate maps in the Maps window, and then choose Clear.
Blacksmith3D-Suite v4.0 Manual
56
It's in the Details
When working with layers, you may often apply a paint stroke, only to see it disappear, leaving you scratching your head, wondering what happened. In Blacksmith3D-Paint, as you in the process of creating a brush stroke, it will appear on top of everything, with the normal blending mode. When you finish the paint stroke, the paint will then be applied to the current layer (as indicated by the red marker in front of it. If there is a layer in front of the current layer, you may not see the newly applied paint stroke, and conclude that some sort of error has occurred. Please take extra care in these situations, and feel free to hide the layers in front of the current one by clicking on the eye icon twice (the first one locks the layer from painting). More to come... please forgive us as we are working hard to provide you with top notch documentation to accompany Blacksmith3D-Suite.
Вам также может понравиться
- UV Master DocumentationДокумент45 страницUV Master DocumentationYouri FaОценок пока нет
- DXD 400Документ85 страницDXD 400Nou NounouОценок пока нет
- DR - 100e User MnaualДокумент124 страницыDR - 100e User MnaualDanieleОценок пока нет
- CookBook-4 0 0 PDFДокумент336 страницCookBook-4 0 0 PDFJoão JúniorОценок пока нет
- DR 400 User Manual 3231 B (Spanish)Документ217 страницDR 400 User Manual 3231 B (Spanish)Constanza Martin67% (3)
- Vj626ufe A 05 1Документ144 страницыVj626ufe A 05 1fabrizzio carliОценок пока нет
- Risk Modeller’s Toolkit User GuideДокумент111 страницRisk Modeller’s Toolkit User Guideanon_897435228Оценок пока нет
- Manual Diag Redes FcaДокумент176 страницManual Diag Redes FcaCarlosZavalaОценок пока нет
- UVM Preview LRДокумент21 страницаUVM Preview LRspaulsОценок пока нет
- INSIGHT 20 Operators GuideДокумент167 страницINSIGHT 20 Operators GuideleviОценок пока нет
- Mettler Toledo 30705172 B UserManual Easy UV Easy VIS enДокумент56 страницMettler Toledo 30705172 B UserManual Easy UV Easy VIS enpippo franzОценок пока нет
- MK2430 D00129 M XxenДокумент84 страницыMK2430 D00129 M XxenFabio MaiaОценок пока нет
- SwanuseДокумент156 страницSwanuseVíctor Kevin Contreras TerezaОценок пока нет
- OptiFDTD 32-Bit Technical Background PDFДокумент45 страницOptiFDTD 32-Bit Technical Background PDFDimple Bansal100% (1)
- Mit Scheme UserДокумент82 страницыMit Scheme UserkantriОценок пока нет
- Radar Based Collision Avoidance For UAV PDFДокумент139 страницRadar Based Collision Avoidance For UAV PDFszmonОценок пока нет
- UBWA Training GuideДокумент70 страницUBWA Training GuideJefersonОценок пока нет
- m32 User-Manual v5Документ65 страницm32 User-Manual v5pzq29r2mx4Оценок пока нет
- Bruker - Site Planning For 300-700 MHZ - z31276Документ106 страницBruker - Site Planning For 300-700 MHZ - z31276Samuel AguiarОценок пока нет
- Al Gro RouteДокумент148 страницAl Gro Routea_damrongОценок пока нет
- Easergy P3T32 User Manual P3T en M B001!10!2017Документ298 страницEasergy P3T32 User Manual P3T en M B001!10!2017PMG Bhuswal ProjectОценок пока нет
- E-Frog Game: Senior Design I EEL 4914C Group #6Документ111 страницE-Frog Game: Senior Design I EEL 4914C Group #6Darrius Dela PeñaОценок пока нет
- Axiom Pro MFD Installation Instructions 87319 (Rev 4) (en) (1)Документ94 страницыAxiom Pro MFD Installation Instructions 87319 (Rev 4) (en) (1)Eric RoigОценок пока нет
- P/Ace MDQ User's Guide: 32 Karat 8.0Документ152 страницыP/Ace MDQ User's Guide: 32 Karat 8.0Alessandro O. N.Оценок пока нет
- Swan UseДокумент143 страницыSwan UseAnkiq MaqapagalОценок пока нет
- Leica Dmire2Документ135 страницLeica Dmire2barrytwomeyОценок пока нет
- UM ODSL30 en 50106655Документ59 страницUM ODSL30 en 50106655EmanuelОценок пока нет
- Narda Broadband Field Meter: Operating ManualДокумент72 страницыNarda Broadband Field Meter: Operating ManualCurtis KellerОценок пока нет
- DWS-3000 User Manual R2.1Документ264 страницыDWS-3000 User Manual R2.1Prashanth KumarОценок пока нет
- Ultrasonido BKM Pro Focus 2202Документ368 страницUltrasonido BKM Pro Focus 2202Mariö OlveraОценок пока нет
- User Manual: Pixium 2430 EZДокумент112 страницUser Manual: Pixium 2430 EZSIMAH CELAYAОценок пока нет
- SwanuseДокумент143 страницыSwanuseYohanes Sigit KurniaОценок пока нет
- SwanuseДокумент146 страницSwanuseLinda Cendekia SuproboОценок пока нет
- PC 4020Документ62 страницыPC 4020luc ghyselinckОценок пока нет
- Warning!Документ1 страницаWarning!albert_eОценок пока нет
- Service / Training Manual: ChassisДокумент75 страницService / Training Manual: ChassisFrancisco BrancoОценок пока нет
- FS-113 Maintenance BookДокумент41 страницаFS-113 Maintenance BookManuel ChangОценок пока нет
- Open Quake ModelДокумент97 страницOpen Quake ModelAhmed AlyОценок пока нет
- Guide To Instruments and Methods of Observation: Volume IV - Space-Based ObservationsДокумент223 страницыGuide To Instruments and Methods of Observation: Volume IV - Space-Based ObservationsHanif ArdyansyahОценок пока нет
- Chapter 1. Features and CapabilitiesДокумент5 страницChapter 1. Features and CapabilitiesMiquiztli SpillingОценок пока нет
- 4322 Service ManualsДокумент623 страницы4322 Service ManualsRick KingОценок пока нет
- Radio ArchitecturesДокумент3 страницыRadio Architectureshassan abuzayedОценок пока нет
- (Pooyan SakianДокумент180 страниц(Pooyan Sakiangpod2010Оценок пока нет
- UgCS User Manual 3.0 1302Документ75 страницUgCS User Manual 3.0 1302Kent A. ChavezОценок пока нет
- Will TekДокумент416 страницWill Tekvaskoa1Оценок пока нет
- ns-3 Model Library DocumentationДокумент259 страницns-3 Model Library DocumentationRenan Huf SilveiraОценок пока нет
- WinCHIP User Guide & Training ManualДокумент178 страницWinCHIP User Guide & Training ManualcalidorОценок пока нет
- 1-88 Veripos Book CompleteДокумент88 страниц1-88 Veripos Book CompleteLeonel Mejia LariosОценок пока нет
- Manual dr5400 Radar Level Transmitter - EnglishДокумент184 страницыManual dr5400 Radar Level Transmitter - Englishjaime HernandezОценок пока нет
- Eagle 2 PDFДокумент269 страницEagle 2 PDFJonathan YsonОценок пока нет
- Masoneilan - ValVue ESD IOM PDFДокумент316 страницMasoneilan - ValVue ESD IOM PDFSad LiveОценок пока нет
- Vista 50PULДокумент196 страницVista 50PULMercedes Benz SerdanОценок пока нет
- BC75XLT Owner's: ManualДокумент60 страницBC75XLT Owner's: ManualAnis HamdaneОценок пока нет
- OperManS60 Serial enДокумент352 страницыOperManS60 Serial enWaseem AkramОценок пока нет
- CJ613-01 IM S222.142.en-02Документ92 страницыCJ613-01 IM S222.142.en-02Lucky OkoteОценок пока нет
- Wireless Sensor and Actuator Networks: Technologies, Analysis and DesignОт EverandWireless Sensor and Actuator Networks: Technologies, Analysis and DesignОценок пока нет
- Robotics, Mechatronics, and Artificial Intelligence: Experimental Circuit Blocks for DesignersОт EverandRobotics, Mechatronics, and Artificial Intelligence: Experimental Circuit Blocks for DesignersРейтинг: 5 из 5 звезд5/5 (8)
- PIC Microcontroller Projects in C: Basic to AdvancedОт EverandPIC Microcontroller Projects in C: Basic to AdvancedРейтинг: 5 из 5 звезд5/5 (10)
- Sony AS-30 ACTION CAMДокумент2 страницыSony AS-30 ACTION CAMTerry ArtsncraftsОценок пока нет
- 11 PC World May 07Документ91 страница11 PC World May 07techno_cop2100% (9)
- Amazing Barbecued Chicken From Your Oven - Shine Food - Yahoo! ShineДокумент2 страницыAmazing Barbecued Chicken From Your Oven - Shine Food - Yahoo! ShineTerry ArtsncraftsОценок пока нет
- 2013 Dodge Challenger BrochureДокумент32 страницы2013 Dodge Challenger BrochurewermoparОценок пока нет
- Mobile LiteДокумент2 страницыMobile LiteTerry ArtsncraftsОценок пока нет
- Momgenerator Tutorial PowerageДокумент1 страницаMomgenerator Tutorial PowerageTerry ArtsncraftsОценок пока нет
- Reality Users Guide For PoserДокумент82 страницыReality Users Guide For PoserTerry ArtsncraftsОценок пока нет
- Tiffen Camera Filters BrochureДокумент24 страницыTiffen Camera Filters BrochureTerry ArtsncraftsОценок пока нет
- Comiclife 3.0 GettingstartedДокумент20 страницComiclife 3.0 GettingstartedTerry ArtsncraftsОценок пока нет
- An Outline Guide To HD and Film LensesДокумент14 страницAn Outline Guide To HD and Film LensesTerry ArtsncraftsОценок пока нет
- Tiffen Camera Filters BrochureДокумент24 страницыTiffen Camera Filters BrochureTerry ArtsncraftsОценок пока нет
- HDC-SD9 Panasonic Camcorder ManualДокумент144 страницыHDC-SD9 Panasonic Camcorder ManualTerry ArtsncraftsОценок пока нет
- Rca RecorderДокумент1 страницаRca RecorderTerry ArtsncraftsОценок пока нет
- Pixelmator ShortcutsДокумент5 страницPixelmator ShortcutsRuben FontelaОценок пока нет
- Amazing Barbecued Chicken From Your Oven - Shine Food - Yahoo! ShineДокумент2 страницыAmazing Barbecued Chicken From Your Oven - Shine Food - Yahoo! ShineTerry ArtsncraftsОценок пока нет
- Smart PropДокумент5 страницSmart PropTerry ArtsncraftsОценок пока нет
- Tiffen Camera Filters BrochureДокумент24 страницыTiffen Camera Filters BrochureTerry ArtsncraftsОценок пока нет
- Motocast Ug Us 16649001aДокумент13 страницMotocast Ug Us 16649001aTerry ArtsncraftsОценок пока нет
- Creating - Characters ANIME STUDIOДокумент41 страницаCreating - Characters ANIME STUDIOTerry ArtsncraftsОценок пока нет
- Masking Anime Studio TipsДокумент16 страницMasking Anime Studio TipsTerry ArtsncraftsОценок пока нет
- Poser Cloth Room SettingsДокумент5 страницPoser Cloth Room SettingsTerry ArtsncraftsОценок пока нет
- MotionArtist Reference ManualДокумент147 страницMotionArtist Reference ManualTerry Artsncrafts100% (1)
- Cubic QTVR TutorialДокумент4 страницыCubic QTVR TutorialTerry ArtsncraftsОценок пока нет
- Arduino Guide using MPU-6050 and nRF24L01Документ29 страницArduino Guide using MPU-6050 and nRF24L01usmanОценок пока нет
- Urodynamics Griffiths ICS 2014Документ198 страницUrodynamics Griffiths ICS 2014nadalОценок пока нет
- Gi 007 Gerund InfinitiveДокумент2 страницыGi 007 Gerund Infinitiveprince husainОценок пока нет
- Jazan Refinery and Terminal ProjectДокумент3 страницыJazan Refinery and Terminal ProjectkhsaeedОценок пока нет
- A General Guide To Camera Trapping Large Mammals in Tropical Rainforests With Particula PDFДокумент37 страницA General Guide To Camera Trapping Large Mammals in Tropical Rainforests With Particula PDFDiego JesusОценок пока нет
- Artificial IseminationДокумент6 страницArtificial IseminationHafiz Muhammad Zain-Ul AbedinОценок пока нет
- The Learners Demonstrate An Understanding Of: The Learners Should Be Able To: The Learners Should Be Able ToДокумент21 страницаThe Learners Demonstrate An Understanding Of: The Learners Should Be Able To: The Learners Should Be Able ToBik Bok50% (2)
- Henny Penny 500-561-600 TM - FINAL-FM06-009 9-08Документ228 страницHenny Penny 500-561-600 TM - FINAL-FM06-009 9-08Discman2100% (2)
- Domingo V People (Estafa)Документ16 страницDomingo V People (Estafa)Kim EscosiaОценок пока нет
- Transformer Oil Testing MethodsДокумент10 страницTransformer Oil Testing MethodsDEE TOTLVJAОценок пока нет
- Cold Forging Process TutorialДокумент28 страницCold Forging Process TutorialpanyamnrОценок пока нет
- GIS Arrester PDFДокумент0 страницGIS Arrester PDFMrC03Оценок пока нет
- Variable Speed Pump Efficiency Calculation For Fluid Flow Systems With and Without Static HeadДокумент10 страницVariable Speed Pump Efficiency Calculation For Fluid Flow Systems With and Without Static HeadVũ Tuệ MinhОценок пока нет
- 5 Important Methods Used For Studying Comparative EducationДокумент35 страниц5 Important Methods Used For Studying Comparative EducationPatrick Joseph63% (8)
- Testbanks ch24Документ12 страницTestbanks ch24Hassan ArafatОценок пока нет
- Ana White - PLANS - A Murphy Bed YOU Can Build, and Afford To Build - 2011-03-03Документ20 страницAna White - PLANS - A Murphy Bed YOU Can Build, and Afford To Build - 2011-03-03Ahmad KamilОценок пока нет
- PCSE_WorkbookДокумент70 страницPCSE_WorkbookWilliam Ribeiro da SilvaОценок пока нет
- Ramdump Memshare GPS 2019-04-01 09-39-17 PropsДокумент11 страницRamdump Memshare GPS 2019-04-01 09-39-17 PropsArdillaОценок пока нет
- Supreme Court rules stabilization fees not trust fundsДокумент8 страницSupreme Court rules stabilization fees not trust fundsNadzlah BandilaОценок пока нет
- Modern Indian HistoryДокумент146 страницModern Indian HistoryJohn BoscoОценок пока нет
- Lecture 4Документ25 страницLecture 4ptnyagortey91Оценок пока нет
- Emerson Park Master Plan 2015 DraftДокумент93 страницыEmerson Park Master Plan 2015 DraftRyan DeffenbaughОценок пока нет
- Radio Theory: Frequency or AmplitudeДокумент11 страницRadio Theory: Frequency or AmplitudeMoslem GrimaldiОценок пока нет
- PA Inspection Guidelines For Single Site Acceptance: 1 © Nokia Siemens NetworksДокумент18 страницPA Inspection Guidelines For Single Site Acceptance: 1 © Nokia Siemens NetworksDenny WijayaОценок пока нет
- Tatoo Java Themes PDFДокумент5 страницTatoo Java Themes PDFMk DirОценок пока нет
- AE-Electrical LMRC PDFДокумент26 страницAE-Electrical LMRC PDFDeepak GautamОценок пока нет
- Liber Chao (Final - Eng)Документ27 страницLiber Chao (Final - Eng)solgrae8409100% (2)
- Time Table For Winter 2023 Theory ExaminationДокумент1 страницаTime Table For Winter 2023 Theory ExaminationSushant kakadeОценок пока нет
- Deluxe Force Gauge: Instruction ManualДокумент12 страницDeluxe Force Gauge: Instruction ManualThomas Ramirez CastilloОценок пока нет
- Insize Catalogue 2183,2392Документ1 страницаInsize Catalogue 2183,2392calidadcdokepОценок пока нет