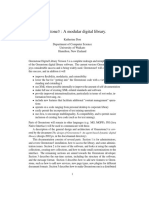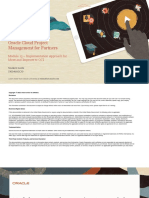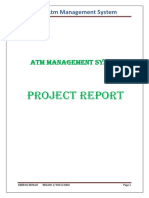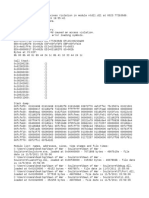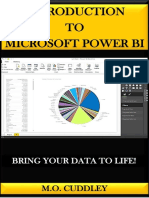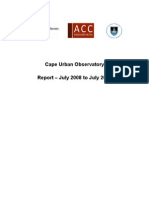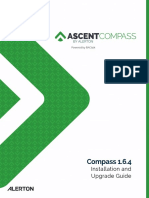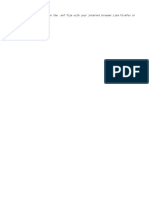Академический Документы
Профессиональный Документы
Культура Документы
Hints and Tips For LighthousePup
Загружено:
Wbnm9998Оригинальное название
Авторское право
Доступные форматы
Поделиться этим документом
Поделиться или встроить документ
Этот документ был вам полезен?
Это неприемлемый материал?
Пожаловаться на этот документАвторское право:
Доступные форматы
Hints and Tips For LighthousePup
Загружено:
Wbnm9998Авторское право:
Доступные форматы
Split Point Lighthouse, Aireys Inlet, Victoria, Australia <../../> Home <../../> About <../../about.htm> Gallery <../..
/gallery> Tips Download <../../download.htm> Release Notes <../../release-lhp.htm> Hints and Tips for Lighthouse Pup <#Acronyms>Acronyms <#Acronyms>| System Requirements <#requirements> | Installation <#Installation> | GRUB Bootloader <#GRUB> | Troubleshooting <#Troubleshooting> | Keep VirtualBox or Wine from filling up your save file <#f-s> Display drivers in Lighthouse64 <http://www.murga-linux.com/puppy/viewtopic.php?p=662949#662949> | Uninstallation/Upgrade <#Uninstallation> | SFS Add-ons <#sfs> | Automount <#automount> | Desktop <#Desktop> | Command Line <#CL> Release notes <../../release-lhp.htm>| Flash Version <http://www.adobe.com/software/flash/about/> | Compiz-Fusion <../../c-f.htm> | Cairo-Dock <../../sfs/503/Cairo-Dock.html> <c-f.htm> If you're updating your existing Lighthouse to a new version, please start a 'clean boot' from the CD-ROM by typing at the boot menu puppy pfix=ram and make a back-up copy of your pupsave* file e.g., LHPsave.3fs.bak before booting LighthousePup. (If booting with GRUB, at the boot menu, press 'e' to editthe kernel line, add pfix=ram, then Enter and 'b' to boot.) * As of Lighthouse 5.00 G, the pupsave filename begins with LHPsave. With Lighthouse 64 the save file begins with L64save.
Acronyms Used Here LHP <../../about.htm>= Lighthouse PupLinux JWM <http://en.wikipedia.org/wiki/JWM> = Joe's Window Manager IceWM <http://www.icewm.org/> = Ice Window Manager L64 = Lighthouse 64-bit Desktop Environment Lightweight X11 DesktopEnvironment KDE <http://kde.org> = 'K' LXDE <http://lxde.org/> =
SFS <#sfs> = Squash File System Xfce <http://www.xfce.org/>= Lightweight & full-featured desktop Fusion = Compiz <http://www.lhpup.org/c-f.htm>stand-alone with ROX desktop NLS <http://wiki.linuxquestions.org/wiki/Native_Language_Support>= Native Language Support, a.k.a. Localization or L10n. Lighthouse is mostly English, though efforts to support more locales are ongoing. System Requirements For the LiveCD you'll wantthe machine set up in the BIOS to boot from the CD-ROM drive before other drives. Floppy, then CD is OK if no floppy is inserted. (If you already have Lighthouse or Puppy booting from GRUB
<#GRUB>, you can click on the ISO in ROX-Filer to mount it and then copy the files into a new folder one-level-deep at /mnt/home e.g, /mnt/home/lhp.) Other requirements differ by Window Manager (WM). The Lighthouse Base CD has JWM, IceWM, LXDE and Openbox <http://openbox.org/>. All should work with older hardware, though JWM is slightly faster than the others. One of the add-ons make KDE 4 available after saving your session and rebooting, though you can use most of the KDE apps without logging in to KDE. Lighthouse Base and Mariner should boot and run all WM's except KDE with 256-512M RAM. For logging into KDE 4, I recommend at least 512M though it may need 768M+ with fairly recent hardware for best performance. A newer ATI or NVIDIA based graphics adapter is recommended for 3D apps and HD video. For Lighthouse 64, at least 1G - 1.5G of RAM is recommended. A Linux Swap partition is also recommended, at least the size of the installed RAM. GParted in the System menu can be used, however on a Windows box, note that GParted will pop up a message with tips on resizing an NTFS partition in Windows before creating the Linux Swap with GParted. Please read these tips as resizing a Vista/Win7 partition with GParted is not recommended. Before applying any changes with GParted please clean boot from the LiveCD by typing ram at the boot menu so that all partitions can be unmounted first. When saving your session onto a Windows partition it is wise to defragment the drive in Windows first (Start | Programs | Accessories | System Tools | Defragment.) LHP 5.00 is based on a hybrid of Quirky 1.2 <http://distro.ibiblio.org/pub/linux/distributions/quirky/quirky-1.2/>,Slackpup 0.4 <http://distro.ibiblio.org/pub/linux/distributions/quirky/test/spup-0.4/>, Slackware 13.1 and Puppy 4.3.1 <http://distro.ibiblio.org/pub/linux/distributions/puppylinux/puppy-4.3.1/>,with some updates from a recent Woof <http://bkhome.org/woof/>. It's a good idea to have one of these CDs available for comparison and if something hardware-related doesn't work, you'll have a wider base of users to get help from. Lighthouse64 is loosely based on Fatdog 64 <http://distro.ibiblio.org/pub/linux/distributions/fatdog/web/>, primarily Fatdog 64 521, and requires a 64-bit processor. Back to top <#Start> Installation Download the ISO and burn to a CD-R. Start here if you're unfamiliar with ISOs and MD5s: Burning an ISO <http://puppylinux.org/wikka/LiveDVD> - Authoring/Burning Software <http://en.wikipedia.org/wiki/List_of_optical_disc_authoring_software#Windows> - Using MD5 Checksums <http://www.openoffice.org/dev_docs/using_md5sums.html> If you're updating your existing Lighthouse to a new version, please start a 'clean boot' from the CD-Rom by typing at the boot menu puppy pfix=ram and make a back-up copy of your pupsave file e.g., LHPsave.3fs.bak before booting LighthousePup. (If booting with GRUB Bootloader <http://en.wikipedia.org/wiki/GRUB>, at the boot menu, press 'e' to editthe kernel line, add pfix=fsck,ram to the end of that line, then press Enter and 'b' to boot.)
No installation is required for the Base ISO, just enable booting from CD-Rom in your BIOS/setup menu. Reboot with the Lighthouse CD-Rom disc in your drive, at the boot menu type ram<Enter>.This is the Live-CD or 'clean boot' mode. The Mariner ISO is the same Live-CD but it includes extra SFS add-ons <#sfs> for first boot or a Frugal Install as described below. At reboot/shutdown you'll be prompted to save your personal files and settings in a LHPsave file (Option 1). If you choose to let Lighthouse save your files and settings, the boot (startup) time can be reduced. This is called a Frugal Install and allows sharing the partition with other operating systems, although choosing a partition formatted with ext4 <http://en.wikipedia.org/wiki/Ext4>, or another a Linux file system (ext3, ext2 or reiserfs) is recommended. After selecting the partition, file system, encryption (optional) and name of your LHPsave, you'll see a 'Let's double check before finishing dialog' summary dialog. This one has a button for entering a subfolder, which facilitates sharing the partition with other Puppy or Puppy derivative installations on the same partition. The final dialog presented offers to copy the main file and SFS files to the same place as your newly created LHPsave, and this is the step that facilitates faster boot times. After rebooting into your newly saved Lighthouse environment, click on the Pmount Drives icon on the desktopor Menu -> File System -> Drives Manager,and the 'Mount' button for your CD/DVD drive. A window should open showing the files below. Then click on the File System icon, click on mntand home. (If you chose a subfolder in the 'Let's double check before finishing dialog', open it also.) Drag and drop the following files from the Lighthouse CD to that contains your LHPsave file e.g., /mnt/home/LHPsave.4fs /mnt/home/[subfolder]/LHPsave.4fs. When prompted to copy or files, select copy. (/mnt/home is actually a symlink to the partition.) Some of the files may already be there. This is recommended Frugal Install: the folder or move the root of the the
* LHP-nnn.sfs (This is called the main file. nnn is the build version e.g., LHP-502.sfs, or for Lighthouse 64, L64-514.sfs) * initrd.gz (Initial ramdisk; for Lighthouse 64, initrd.xz) * vmlinuz (Linux kernel) * zWine-n.n.n.sfs (Wine system files) * click-to-verify-lhp or click-to-verify-mariner (md5sum verification script) * Optional: extra SFS file add-ons <#sfs> e.g., LibreOffice.sfsandJavaRE-nnn.sfs Note 1: A traditionalfull hard disk install is not recommended.It can make backups, upgrades, troubleshooting and customizing more difficult. A variety of install options are available in Menu -> Setup -> Lighthouse Universal Installer. Booting with puppypfix=ram from a CD/DVD burned multi-session, at shutdown a dialog offers to save your session
back to the CD/DVD, so that a hard disk is not needed. This is the experimental PUPMODE=77. Note 2:For Lighthouse 5.00 G or later, if the LHPsave file is in a subfolder, extra SFS files can be placed in eitherthe top directory, or preferably in a subfolder, (one level deep, same folder as the LHPsave.)This is ideal when using a GRUB bootloader <http://en.wikipedia.org/wiki/GRUB> (Menu | Setup | Puppy universal installer, or Menu | System | Utility | GRUB Bootloader Config.) GRUB allows booting directly from the hard disk instead of from the CD-ROM. Sample GRUB entries here <../../misc/GRUB/SampleMenu.lstEntries>. Switch to Previous System, e.g. other Linux, Windows, etc. There is a command line option at the boot menu to boot from the first hard drive by typing h <Enter>. Or just remove the Lighthouse CD-ROM from its drive and reboot. Back to top <#Start> Troubleshooting It pays to back up your LHPsave file <#back-up> on a regular basis, just in case something goes wrong. If Lighthouse doesn't respond, first try Ctrl+Alt+Backspace. This will shut down X Windows to the command prompt. From the text mode prompt, type xwin <Enter> to return to Lighthouse. If you've changed window managers try xwinjwmor xwin starticewmorxwin startlxde / xwin startkde / xwin startxfce. On the outside chance that doesn't work try xorgwizard to reconfigure the display; or Ctrl+Alt+Delete | reset button on CPU to reboot; or just hit the power button, wait about 8 seconds and hit power again. You can verify the core Lighthouse base files on the CD-ROM or Frugal Installed <#Installation> drive by clicking on click-to-verify-lhp (or click-to-verify-mariner.) This checks the md5sum on the core system files listed above. If this returns an error, restore the files from your original ISO or CD-Rom (including click-to-verify-lhp) and re-try. If it still gives an error, re-download the ISO from www.lhpup.org/download.htm <http://www.lhpup.org/download.htm>. What is MD5? <http://www.openoffice.org/dev_docs/using_md5sums.html> Low on free space low free space icon in your LHPsave file? * If you have been running Lighthouse for a long period of time, Logging out and restarting X will clear away some temporary files. If you must keep X running, close any web browsers that are open, then click File System | etc | rc.d | pup-dip. * Open Map of Storage Usedin the freespace tray icon menu <../../gallery/displayimage.php?album=3&pos=2>,oropen /initrd/pup_rw with Gdmap graphical disk usage in the Utilities/File Menus. Really quick way to see where the space is going. * /root/.wine will fill up quickly if you run/install anything in Wine. In a Frugal Install <#Installation>I like to wipe it clean occasionally by deleting /initrd/pup_rw/root/.wine and rebooting--akin to reformatting in Windows.(But first back up /root/.wine if there's anything important in there!) /initrd/pup_rw/ is typically where the files inside your pupsave are found. * VirtualBox is especially prone to filling up the save file, (OS
installations can be huge.) What I do is close VirtualBox, move /root/.VirtualBox to, or make a folder, .VirtualBox on another partition or within /mnt/home. Then in ROX-Filer drag and drop it to /root and choose 'Link (absolute)' when prompted. That way VB will work with /root/.VirtualBox as before, even though it is actually on another partition. The procedure is detailed at this forum post <http://www.murga-linux.com/puppy/viewtopic.php?p=581444#581444>. In Lighthouse, you can also do that by pasting this into a terminal: *Code:* frugal-symlink /root/.VirtualBox .VirtualBox (There is a space before the last .VirtualBox.) That method will put the large .vdi disk images and all VB settings into a folder at /mnt/home/LHP_503_Programs/.VirtualBox The same method can be used for browsers and Wine e.g., Firefox with /root/.mozilla or Wine with /root/.wine *Code:* frugal-symlink /root/.wine .wine For usage, type frugal-symlink --help in a terminal. * You can enlarge your pupsave with Enlarge Storage File in the freespace tray icon menu <../../gallery/displayimage.php?album=3&pos=2>, or Resize personal storage file in the System Menu. Sometimes the resize requires that a file system check be performed by entering puppy pfix=fsck at the boot menu, or pfix=fsck on the GRUB kernel line, if applicable. * If you aren't using Moblock (part of an earlier KDE SFS add-on) for a while, move moblock-monitor into the DisabledItemsfolders in both and /Autostart and/Startup. On X restart that will trigger a cleanup of about 130M of blocklists, which are found in /var/spool/blockcontrol and /var/lib/blockcontrol. (Note: the KDE SFS for LHP 5.00 F and later offers to place these blocklists in a subdirectory of /mnt/home so that they will not fill up your pupsave.) If you observe odd behavior, such as fonts displaying only squares, or unusually high CPU usage, restarting X will usually rectify this. Occasionally a full reboot may be needed. If a particular application fails to start, open a terminal window like Console-LHP on theWbarlauncher. Type the apps executable name (case-sensitive but often all lower-case, e.g., abiword) and press <Enter>. The correct executable and can found by opening ROX-Filer (File System icon), click on Applications and locate the app's name. Right-click | Open As Text and find the line beginning with Exec=. Then type what follows the 'Exec=' in a terminal as above. Hit <Enter> and copy and paste the output into a new post on the Lighthouse Pup Forum <http://www.murga-linux.com/puppy/viewtopic.php?p=421642#421642>. If it starts but something isn't right, you may need to kill the previous instance by typing (in a terminal) killall <executable> <Enter>, then re-type <executable> <Enter>. Sys-Info in the System menu is a quick way to gather some useful system data into one text file. Hardinfo in the same menu is also helpful. Finally, booting with pfix=ram (first boot or LiveCD mode) and installing if necessary, only the application or SFS in question is a
good way to eliminate other possible conflicts. Comments and questions are welcome at Puppy Derivatives Forum <http://www.murga-linux.com/puppy/viewtopic.php?p=421642#421642>. Please use the thread labeled LighthousePup N.NN, where N.NN is the version you are using or interested in. In Lighthouse, type ver in a terminal window for version information. Back to top <#Start> Uninstallation/Clean Upgrade Reboot in LiveCD or 'clean boot' from your Lighthouse CD-Rom, typing ram at the boot menu. Click on Pmount Drives and mount the drive where your LHPsave.3fs is located. Delete or move to another folder all of the frugal install files listed above and rename LHPsave.3fs to LHPsave.3fs.save or similar. Remove the CD-Rom from its drive and reboot. If desired, insert a new Lighthouse CD and continue with a frugal install as described above. Though less reliable, as of LHP 5.00 F, it is possible to upgrade your existing pupsave to a later version by making a backup copy <#back-up> of your save file and then rebooting from the new LiveCD, (or for a GRUB installation, mounting the new ISO and using it to replace the files above.) Either way, making a backup copy <#back-up> of your save file is recommended, before starting an upgrade! What is an SFS and How to Install? SFS(Squash File System)add-ons are covered in depth at http://lhpup.org/sfs/Architecture.htm#SFS <../../sfs/Architecture.htm#SFS> <http://www.lhpup.org/release-lhp.htm#502> Where do I get them? Click on Download <../../download.htm> | LHP version | SFS add-ons. Direct downloads are grouped by release version at http://lhpup.org/sfs <../../sfs>. Still more can be found at the PuppyForum <http://www.murga-linux.com/puppy/index.php?f=63>. Use the direct downloads link <../../sfs>for Lighthouse 64--it requires 64-bit versions indicated by an x86_64 or amd64 suffix. If the SFS file name ends with _nnn it should match the LHP version you have, e.g., 5-Mariner-5G_502.sfsfor LHP 5.02 G build 502. Automount-setup In earlier versions of Lighthouse Pup, Automount was enabled by default to mount all drives during bootup. To disable Automount open /mnt in ROX-Filer, click on the Automount icon and uncheck Automount: all drives. There is also an entry in the File System menu for Automount-setup. In LHP 5.00 and later you can selectively automount drives with Startmount in the File System Menu. Back to top <#Start> -----------------------------------------------------------------------Desktop and User Interface Internet/Network Connections-- Click on the 'Connect' desktop icon. You
will then see at least two buttons, to choose the Dialup or Network Wizards -- click the latter if you have a wired or wireless broadband Internet connection. Once you are connected, you shoud see a 'blinky' icon on right side of the taskbar. Autoraise and mouse focus KDE4 Autoraise and focus settings--seeSystem Settings| Window Behavior KDE3 Autoraise and focus settings--seeControl Center | Desktop| Window Behavior Openbox Autoraise and focus is configured with the Openbox Configuration Manager. To enable click to focus, right click on desktop | Openbox | Obconfig | Mouse | uncheck 'Focus Windows when...' and this takes effect immediately. -----------------------------------------------------------------------Startup/shutdown sounds To change startup and shutdown sounds, open /usr/share/audio folder: Change login.wavand logout.wavsymlinks to point at desired sound file, or rename the symlinks to disable the sounds. For KDE4 login/logout sounds, open System Settings | Notifications | click on Event source: drop-down | KDE System Notifications. -----------------------------------------------------------------------Autostart Items For JWM/IceWM/LXDE/Openbox/Xfce see /Startup or ~/Startup; to disable an item from autostarting, move it to the DisabledItems folder (/Startup/DisabledItems) X Windows Init Script is /root/.xinitrc (File | Recent Files in Geany Text Editor.) IceWM (Taskbar 'Rocket Icon') QuickLaunch | Advanced Settings | Open Autostart Folder.Move items to and from 'DisabledItems' folder to disable or enable autostart. QuickLaunch | Advanced Settings | IceWM Settings | Edit Startup Script QuickLaunch | Advanced Settings | Edit X Windows Init Script KDE Autostart Items in /Autostart (Click the blue folder icon File System | Autostart.) Note: If KDM login manager is installed with xorgwizard | Options & Tools, /root/.xinitrc is replaced by a script for each Window Manager in /usr/bin, e.g., /usr/bin/kdm2icewm, /usr/bin/kdm2jwm Back to top <#Start> -----------------------------------------------------------------------IceWM Keyboard shortcuts(hotkeys)--for KDE4 see System Settings | Keyboard & Mouse * Alt+Tab * Ctrl+Esc action.) Switch Window (Shift+Alt+Tab to reverse direction) Root Menu (aka 'Start Menu'. 'Windows' key has same
* Ctrl+Alt+R * Ctrl+Alt+C * Ctrl+Alt+F
Rxvt Terminal ('Windows' key+R has same action.) Calculator ('Windows' key+C has same action.) Pfind File Search Utility
Openbox keyboard shortcuts(in Lighthouse 64) * Ctrl+Shift+M Console Switching * Ctrl+Alt+F1 Console Messages * Ctrl+Alt+F2 Login Console (default password for root is woofwoof.) * Ctrl+Alt+F7 Back to X Windows Command Line Type phelp <Enter> in a terminal/console for getting started tips. ver software versions If desired, Lighthouse can be started to CL (without X Windows) with boot parameter puppy pfix=nox The following default aliases(keystroke abbreviations) are in /etc/.bashrc to make life a bit easier: alias l='ls' alias la='ls -A' alias ll='ls -Al | more' alias lh='ls -Ahl | more' egaBytes, etc.) alias clr='clear' alias ..='cd ..' # include hidden, skip . and .. entries # include hidden, details, page at a time # as above plus human readable sizes (K=KiloBytes, M=M # clear screen # change to parent directory Screenshot via mtpaint
alias win='xwin' # for congruence with MS/DOS alias dir='ls -Al | more' # for congruence with MS/DOS alias shutdown='poweroff' # for congruence with MS/DOS Back to top <#Start> Release notes <../../release-lhp.htm> This free software comes with absolutely no warranty. For GPL, LGPL, other licenses and documentation see /usr/share/doc, www.fsf.org/licensing <http://www.fsf.org/licensing>and www.puppylinux.com/faq.htm <http://www.puppylinux.com/faq.htm>. www.puppylinux.org <http://www.puppylinux.org/> Puppy Derivatives Forum <http://www.murga-linux.com/puppy/index.php?f=35> puppylinux.canada <http://puppylinux.ca/> <http://www.amd.com/us-en/0,,3715_14217_14202,00.html> licensed under the CC-GNU GPL <http://creativecommons.org/licenses/GPL/2.0/> Creative Commons <http://creativecommons.org/>
Вам также может понравиться
- The Subtle Art of Not Giving a F*ck: A Counterintuitive Approach to Living a Good LifeОт EverandThe Subtle Art of Not Giving a F*ck: A Counterintuitive Approach to Living a Good LifeРейтинг: 4 из 5 звезд4/5 (5794)
- The Yellow House: A Memoir (2019 National Book Award Winner)От EverandThe Yellow House: A Memoir (2019 National Book Award Winner)Рейтинг: 4 из 5 звезд4/5 (98)
- Hidden Figures: The American Dream and the Untold Story of the Black Women Mathematicians Who Helped Win the Space RaceОт EverandHidden Figures: The American Dream and the Untold Story of the Black Women Mathematicians Who Helped Win the Space RaceРейтинг: 4 из 5 звезд4/5 (895)
- The Hard Thing About Hard Things: Building a Business When There Are No Easy AnswersОт EverandThe Hard Thing About Hard Things: Building a Business When There Are No Easy AnswersРейтинг: 4.5 из 5 звезд4.5/5 (344)
- The Little Book of Hygge: Danish Secrets to Happy LivingОт EverandThe Little Book of Hygge: Danish Secrets to Happy LivingРейтинг: 3.5 из 5 звезд3.5/5 (399)
- The Emperor of All Maladies: A Biography of CancerОт EverandThe Emperor of All Maladies: A Biography of CancerРейтинг: 4.5 из 5 звезд4.5/5 (271)
- Devil in the Grove: Thurgood Marshall, the Groveland Boys, and the Dawn of a New AmericaОт EverandDevil in the Grove: Thurgood Marshall, the Groveland Boys, and the Dawn of a New AmericaРейтинг: 4.5 из 5 звезд4.5/5 (266)
- Never Split the Difference: Negotiating As If Your Life Depended On ItОт EverandNever Split the Difference: Negotiating As If Your Life Depended On ItРейтинг: 4.5 из 5 звезд4.5/5 (838)
- A Heartbreaking Work Of Staggering Genius: A Memoir Based on a True StoryОт EverandA Heartbreaking Work Of Staggering Genius: A Memoir Based on a True StoryРейтинг: 3.5 из 5 звезд3.5/5 (231)
- Elon Musk: Tesla, SpaceX, and the Quest for a Fantastic FutureОт EverandElon Musk: Tesla, SpaceX, and the Quest for a Fantastic FutureРейтинг: 4.5 из 5 звезд4.5/5 (474)
- Team of Rivals: The Political Genius of Abraham LincolnОт EverandTeam of Rivals: The Political Genius of Abraham LincolnРейтинг: 4.5 из 5 звезд4.5/5 (234)
- The World Is Flat 3.0: A Brief History of the Twenty-first CenturyОт EverandThe World Is Flat 3.0: A Brief History of the Twenty-first CenturyРейтинг: 3.5 из 5 звезд3.5/5 (2259)
- The Unwinding: An Inner History of the New AmericaОт EverandThe Unwinding: An Inner History of the New AmericaРейтинг: 4 из 5 звезд4/5 (45)
- The Gifts of Imperfection: Let Go of Who You Think You're Supposed to Be and Embrace Who You AreОт EverandThe Gifts of Imperfection: Let Go of Who You Think You're Supposed to Be and Embrace Who You AreРейтинг: 4 из 5 звезд4/5 (1090)
- The Sympathizer: A Novel (Pulitzer Prize for Fiction)От EverandThe Sympathizer: A Novel (Pulitzer Prize for Fiction)Рейтинг: 4.5 из 5 звезд4.5/5 (120)
- CostX Drawing File OptimizationДокумент74 страницыCostX Drawing File OptimizationAlexander OseiОценок пока нет
- Greenstone3: A Modular Digital LibraryДокумент72 страницыGreenstone3: A Modular Digital LibrarySusovan GhoshОценок пока нет
- DM10 Module - Update InstructionsДокумент3 страницыDM10 Module - Update InstructionsAtacherseОценок пока нет
- ReadmeДокумент6 страницReadmeAnt MetriОценок пока нет
- Defination of ComputerДокумент1 страницаDefination of ComputerMamdudul Karim TamalОценок пока нет
- S105465GC10 Mod13 PDFДокумент114 страницS105465GC10 Mod13 PDFHsie HsuanОценок пока нет
- Project Report: Atm Management SystemДокумент47 страницProject Report: Atm Management SystemRohit Kumar100% (1)
- 7-7-2019 19 55 42 ErrorLogДокумент4 страницы7-7-2019 19 55 42 ErrorLogMarvin CustodioОценок пока нет
- Bl-Cs378-Lec-1922s HP 2Документ52 страницыBl-Cs378-Lec-1922s HP 2chadskie20100% (1)
- Configuring Store ForwardДокумент8 страницConfiguring Store ForwardsybaritzОценок пока нет
- Drawing Guide 211 Enu PDFДокумент642 страницыDrawing Guide 211 Enu PDFrazvan bossОценок пока нет
- Standard Resolution MessageДокумент8 страницStandard Resolution MessageMarinela VasiloiuОценок пока нет
- Oracle Iprocurement Setup Steps 386632982.doc Effective Mm/Dd/Yy Page 1 of 34 Rev 1Документ34 страницыOracle Iprocurement Setup Steps 386632982.doc Effective Mm/Dd/Yy Page 1 of 34 Rev 1ANUPОценок пока нет
- Software Defined Networking: SDN Controller Building and ProgrammingДокумент24 страницыSoftware Defined Networking: SDN Controller Building and Programminghousssem benhaniОценок пока нет
- Advanced Compliance Reporting - HANAДокумент133 страницыAdvanced Compliance Reporting - HANAZORRO50% (4)
- Differences in DF and Du On Oracle Cluster File System (OCFS2) and Orphan FilesДокумент5 страницDifferences in DF and Du On Oracle Cluster File System (OCFS2) and Orphan Fileselcaso34Оценок пока нет
- Laravel 5.8 - How To Generate HTML To PDF With Laravel domPDFДокумент8 страницLaravel 5.8 - How To Generate HTML To PDF With Laravel domPDFLeslie BravoОценок пока нет
- Introduction To Microsoft Power BiДокумент127 страницIntroduction To Microsoft Power Bimohamed100% (5)
- CV VinayKumar PrajapatiДокумент2 страницыCV VinayKumar PrajapatiVinay PrajapatiОценок пока нет
- Oracle® Demantra: Analytical Engine Guide Release 12.2Документ258 страницOracle® Demantra: Analytical Engine Guide Release 12.2yadavdevenderОценок пока нет
- Deploying Splunk Enterprise On Microsoft Azure CloudДокумент67 страницDeploying Splunk Enterprise On Microsoft Azure CloudsylbaeОценок пока нет
- UltraLite DOTNET API Reference en PDFДокумент620 страницUltraLite DOTNET API Reference en PDFsondouОценок пока нет
- Cape Urban Observatory ReportДокумент15 страницCape Urban Observatory ReportJohn RamirezОценок пока нет
- LT Compass IugДокумент128 страницLT Compass IugSyed Jahangir100% (1)
- Strumpets ReadmeДокумент1 страницаStrumpets ReadmeMarcoОценок пока нет
- Fvdesigner Software User ManualДокумент898 страницFvdesigner Software User ManualMichaelОценок пока нет
- Datacolor Form Editor PDFДокумент121 страницаDatacolor Form Editor PDFWage KarsanaОценок пока нет
- ThinkVantage Update RetrieverДокумент8 страницThinkVantage Update RetrieverZuly FakhrudinОценок пока нет
- Rishab: Mobile - 12345678910Документ2 страницыRishab: Mobile - 12345678910Lakshay NandwaniОценок пока нет
- Abbyy Finereader 11 Serial Number Activation Code Free Download PDFДокумент4 страницыAbbyy Finereader 11 Serial Number Activation Code Free Download PDFMarkОценок пока нет