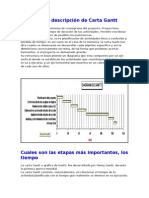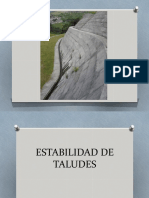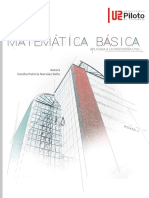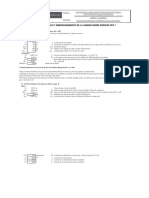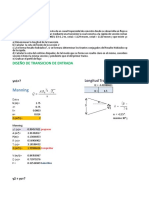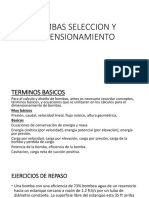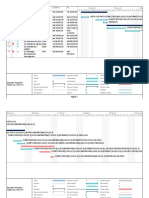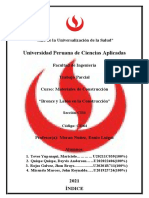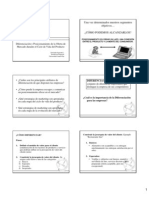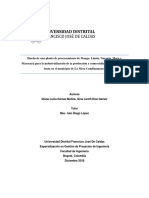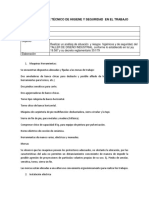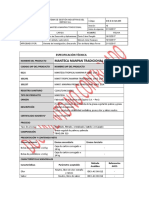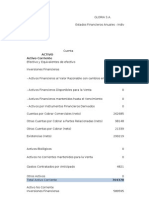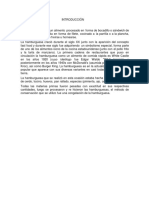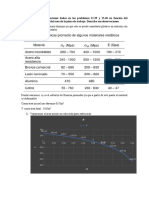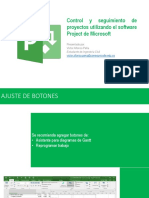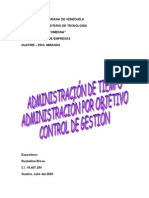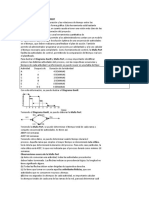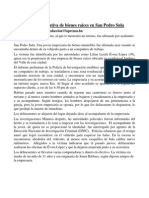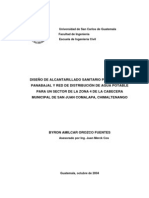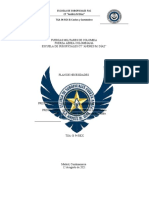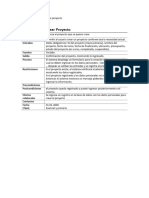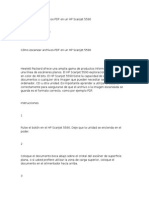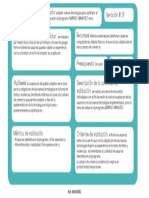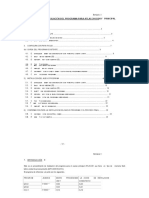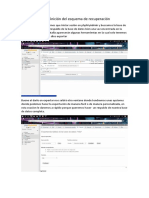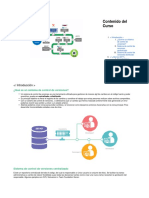Академический Документы
Профессиональный Документы
Культура Документы
Construir Un Diagrama Gantt Con Excel
Загружено:
Juan PuebloАвторское право
Доступные форматы
Поделиться этим документом
Поделиться или встроить документ
Этот документ был вам полезен?
Это неприемлемый материал?
Пожаловаться на этот документАвторское право:
Доступные форматы
Construir Un Diagrama Gantt Con Excel
Загружено:
Juan PuebloАвторское право:
Доступные форматы
Construir un diagrama Gantt con Excel
Esta nota fue publicada originalmente en JLD Excel en Castellano Todo quien se haya ocupado alguna vez de proyectos sabe qu es un diagrama Gantt. De acuerdo a Wikipedia: el diagrama de Gantt es una popular herramienta grfica cuyo objetivo es el de mostrar el tiempo de dedicacin previsto para diferentes tareas o actividades a lo largo de un tiempo total determinado. Desde su introduccin los diagramas de Gantt se han convertido en una herramienta bsica en la direccin de proyectos de todo tipo, con la finalidad de representar las diferentes fases, tareas y actividades programadas como parte de un proyecto o para mostrar una lnea de tiempo en las diferentes actividades. Excel no cuenta con una herramienta propia para desarrollar diagramas Gant. Quien quiera desarrollar un diagrama Gantt profesional, con interdependencias entre actividades y dems elementos, debe usar una herramienta apropiada como MS Project, por ejemplo. Pero si nuestras aspiraciones son menores y podemos contentarnos con un diagrama Gantt sencillo, podremos hacerlo con Excel. Hay ms de una forma de crear un diagrama Gantt en Excel. Los ejemplos de esta nota se encuentran en este cuaderno. La ms sencilla es ubicando los datos en un rango y luego crear el diagrama usando formato condicional. Los pasos son los siguientes: 1 Creamos una tabla con los datos (actividades, fechas de inicio y duracin)
2 Diseamos un rango que contenga el diagrama Gantt. En nuestro
ejemplo, la tabla con los datos ocupa el rango A1:D8. El rango para el diagrama ocupa el rango F1:S8. El rango F2:F8 contiene los nombres de las actividades; el rango G1:S1 contiene las fechas por semana (la primer celda se refiera a la celda B2, las restantes son el resultado de sumar 7 a la celda de la izquierda). 3 Seleccionamos el rango G2:S8 y abrimos el men de formato condicional.
En la ventanilla de Condicin 1 usamos la opcin Frmula e introducimos esta: =Y(G$1>=$B2,G$1<$D2) 4 Para lograr el efecto de colores alternados podemos usar dos condiciones con las siguientes frmulas: para la primera condicin (color azul) =Y(G$1>=$B2,G$1<$D2,RESIDUO(FILA(),2)=0) para la segunda condicin (color mora) =Y(G$1>=$B2,G$1<$D2,RESIDUO(FILA(),2)=1)
El efecto final es:
Otra alternativa es utilizar los grficos de Excel para representar el diagrama Gantt. Para lograr esto usaremos el grfico de tipo barras. Esta tcnica requiere usar algunos "trucos". Los pasos son los siguientes: 1 Usamos la misma tabla de datos del ejemplo anterior 2 Seleccionamos el rango A1:C8 (sin incluir la columna "Final"), abrimos el men de grficos y seleccionamos el tipo "Barras" subtipo "barra apilada"
3 El primer truco consiste en hacer desaparecer la serie "comienzo"
Para lograr esto seleccionamos la serie "Comienzo" en el grfico, abrimos el men de formato de la serie y seleccionamos Borde-ninguno, rea--ninguna. Esto har "desaparecer" la barra. Tambin seleccionamos la leyenda y la borramos
4 Seleccionamos el eje Y (donde aparecen las actividades) y en el men de formato seleccionamos "Categoras en orden inverso" y "Eje de valores cruza en mxima categora"
5 Luego seleccionamos el eje X y lo adaptamos de manera que muestre un rango de fechas apropiado.
Como pueden ver, podemos introducir los valores en formato de fechas. El formato final de nuestro diagrama es el siguiente
Como pueden ver, este formato es mucho ms preciso que el anterior que estaba basado en formato condicional.
Вам также может понравиться
- Diagrama de Gantt en ExcelДокумент38 страницDiagrama de Gantt en ExcelCarlos MatamorosОценок пока нет
- Cómo Hacer Un Diagrama de Gantt Paso A PasoДокумент12 страницCómo Hacer Un Diagrama de Gantt Paso A PasoInseguridad AsaltosОценок пока нет
- Definición y Descripción de Carta GanttДокумент3 страницыDefinición y Descripción de Carta GanttVida Crisostomo Bendezu100% (2)
- La Estabilidad de TaludesДокумент19 страницLa Estabilidad de TaludeskaizenОценок пока нет
- Componentes de Un Telefono MovilДокумент3 страницыComponentes de Un Telefono MovilAnonymous KrFALdYОценок пока нет
- MatematicaBasica PDFДокумент127 страницMatematicaBasica PDFLaura JimenezОценок пока нет
- Plan de Seguridad CanayreДокумент50 страницPlan de Seguridad CanayreRoger YanceОценок пока нет
- Clase Control y SeguimientoДокумент20 страницClase Control y SeguimientoFRANKLINОценок пока нет
- Proyecto Estabilidad de TaludesДокумент25 страницProyecto Estabilidad de TaludesFabian MurgasОценок пока нет
- Edt - Wbs Version 1Документ14 страницEdt - Wbs Version 1dennisIsaac2015Оценок пока нет
- Vectores en El Plano y en El Espacio (Original)Документ16 страницVectores en El Plano y en El Espacio (Original)Ayis Sche100% (1)
- Practica 01 - Ms ProjectДокумент8 страницPractica 01 - Ms ProjectJorghino Alvarado QuillaОценок пока нет
- Tutorial GanttProjectДокумент33 страницыTutorial GanttProjectemyeiОценок пока нет
- Como Hacer Un Diagrama de Gantt en ExcelДокумент8 страницComo Hacer Un Diagrama de Gantt en ExcelWaldo AtОценок пока нет
- CRP para Redes Tipo 7 - DiseñoДокумент10 страницCRP para Redes Tipo 7 - DiseñoAlonso SilvaОценок пока нет
- Rapida ClaseresueltoДокумент13 страницRapida ClaseresueltoJessica TatianaОценок пока нет
- Calculos Hidraulicos AciДокумент10 страницCalculos Hidraulicos AciRichitzoОценок пока нет
- Vectores 1Документ23 страницыVectores 1STEVEN KELLYОценок пока нет
- Bombas Seleccion y DimensionamientoДокумент9 страницBombas Seleccion y DimensionamientoIngrid Espiritu BastidasОценок пока нет
- Diagrama de Gant Caso Practico IP2801Документ2 страницыDiagrama de Gant Caso Practico IP2801Roxii Wojtuñ100% (3)
- TP - Informe - Grupo 5Документ50 страницTP - Informe - Grupo 5Lener toribio Lopez LopezОценок пока нет
- Diagrama de Gantt en Excel Parte 1Документ5 страницDiagrama de Gantt en Excel Parte 1Frack Starsky Coronel LeonОценок пока нет
- Actividad4 Resumen KGZD PDFДокумент5 страницActividad4 Resumen KGZD PDFprincesalectora12Оценок пока нет
- Posicionamiento 2Документ16 страницPosicionamiento 2moisesmejia100% (3)
- Frutassssss5 PDFДокумент82 страницыFrutassssss5 PDFSandra Ramos0% (1)
- Aula Diseño - Informe TécnicoДокумент5 страницAula Diseño - Informe TécnicomatymatОценок пока нет
- Especificación Técnica MapanДокумент4 страницыEspecificación Técnica MapanMANUEL JULCAОценок пока нет
- Despedida de Soltera - CostosДокумент9 страницDespedida de Soltera - CostosVanessa EscobarОценок пока нет
- Gloria Estados FinancierosДокумент38 страницGloria Estados FinancierosJuanCarlos P. MelgarОценок пока нет
- Inhibición Del Oscurecimiento EnzimaticoДокумент9 страницInhibición Del Oscurecimiento EnzimaticoDussan17Оценок пока нет
- Neuro MarketingДокумент2 страницыNeuro MarketingWarren Ochoa MartínezОценок пока нет
- Examen 1 de ProjectДокумент4 страницыExamen 1 de ProjectluiswestОценок пока нет
- Marketing OperativoДокумент54 страницыMarketing Operativoapi-19878043Оценок пока нет
- Guia Disoluciones (Tema 3)Документ12 страницGuia Disoluciones (Tema 3)Gabriela ContrerasОценок пока нет
- SocorroДокумент6 страницSocorroDaniel GonzaОценок пока нет
- Hoja de Trabajo Concentraciones 1 GerardoДокумент3 страницыHoja de Trabajo Concentraciones 1 GerardoGerardo SicalОценок пока нет
- Proyecto Química HeladosДокумент30 страницProyecto Química Heladosleyco_2808_2503Оценок пока нет
- Costo Volumen UtilidadДокумент9 страницCosto Volumen UtilidadIrmi SGОценок пока нет
- Estimacion Del Tiempo de Duracion de Una ActividadДокумент6 страницEstimacion Del Tiempo de Duracion de Una ActividadLucia OjeaОценок пока нет
- Practico Solucionjes Concentracion Metodo FisicosДокумент2 страницыPractico Solucionjes Concentracion Metodo FisicosRuy LopezОценок пока нет
- Unidades Quimicas de Concentracion de Soluciones - Quimica TrabajoДокумент12 страницUnidades Quimicas de Concentracion de Soluciones - Quimica TrabajoAlejandro OrtizОценок пока нет
- HamburguesasДокумент7 страницHamburguesasDaniela Sofia Cabrera MirandaОценок пока нет
- Construcción Reservorio Mantaya ChayaДокумент80 страницConstrucción Reservorio Mantaya ChayaYin YanОценок пока нет
- Modelos de Planeacion1Документ19 страницModelos de Planeacion1jorgemerinoОценок пока нет
- Scratch Guia El VaqueroДокумент19 страницScratch Guia El VaqueroHugo Coaquira ArizacaОценок пока нет
- Capitulo 15Документ4 страницыCapitulo 15adrian chavОценок пока нет
- La Empresa 2.0. Cinco Historias para Triunfar Con Los Medios SocialesДокумент82 страницыLa Empresa 2.0. Cinco Historias para Triunfar Con Los Medios SocialesYoEmprendoОценок пока нет
- IPERДокумент20 страницIPERPilar Jáuregui CabellosОценок пока нет
- En Qué Consiste El Diagrama de GanttДокумент2 страницыEn Qué Consiste El Diagrama de GanttinteligenciapuraОценок пока нет
- Control y Seguimiento de Un Proyecto Con ProjectДокумент47 страницControl y Seguimiento de Un Proyecto Con ProjectVictor PeñaОценок пока нет
- Manual Sketchup 7Документ31 страницаManual Sketchup 7DAVID VALENCIA CORTESОценок пока нет
- Helados Con LactosueroДокумент3 страницыHelados Con LactosueroAntonio SanchezОценок пока нет
- Trabajo RusbelineДокумент20 страницTrabajo RusbelinecmilanoОценок пока нет
- Instalación y Configuración de App InventorДокумент20 страницInstalación y Configuración de App InventordavischupayoОценок пока нет
- Cómo Hacer Un Diagrama de Gantt Paso A PasoДокумент12 страницCómo Hacer Un Diagrama de Gantt Paso A PasoInseguridad AsaltosОценок пока нет
- Cómo Hacer Un Diagrama de Gantt Paso A PasoДокумент12 страницCómo Hacer Un Diagrama de Gantt Paso A PasoInseguridad AsaltosОценок пока нет
- Crear Un Diagrama de Gantt en Excel Es Así de SencilloДокумент8 страницCrear Un Diagrama de Gantt en Excel Es Así de SencilloInseguridad AsaltosОценок пока нет
- Diagrama Gantt y Malla PertДокумент4 страницыDiagrama Gantt y Malla PertMayra Alejandra FuentesОценок пока нет
- Diagrama de Gantt en Excel - Excel TotalДокумент20 страницDiagrama de Gantt en Excel - Excel TotalJuan Alonso Garcia ArmentaОценок пока нет
- Como Hacer Un Diagrama de Gantt en ExcelДокумент12 страницComo Hacer Un Diagrama de Gantt en ExcelInseguridad AsaltosОценок пока нет
- El Diagrama de GanttДокумент5 страницEl Diagrama de GanttEnt DameroОценок пока нет
- Diagrama de Gantt Interactivo en ExcelДокумент16 страницDiagrama de Gantt Interactivo en ExcelInseguridad AsaltosОценок пока нет
- Publicacion Clausula Escalatoria PDFДокумент8 страницPublicacion Clausula Escalatoria PDFJuan PuebloОценок пока нет
- Matan A Ejecutiva de Bienes Raíces en San Pedro SulaДокумент1 страницаMatan A Ejecutiva de Bienes Raíces en San Pedro SulaJuan Pueblo100% (1)
- Más de 110 Colonias de San Pedro Sula Están Propensas A InundaciónДокумент3 страницыMás de 110 Colonias de San Pedro Sula Están Propensas A InundaciónJuan Pueblo100% (1)
- 08 0065Документ134 страницы08 0065MarlonguaОценок пока нет
- Como Inertar Tabla de Excel en AutoCadДокумент9 страницComo Inertar Tabla de Excel en AutoCadJuan PuebloОценок пока нет
- Cómo Insertar Tablas de Microsoft Excel en AUTOCADДокумент8 страницCómo Insertar Tablas de Microsoft Excel en AUTOCADJuan PuebloОценок пока нет
- Lanzadora de MorteroДокумент3 страницыLanzadora de MorteroJuan PuebloОценок пока нет
- Asaltos en Via PublicaДокумент3 страницыAsaltos en Via PublicaJuan PuebloОценок пока нет
- Lanzadora de MorteroДокумент3 страницыLanzadora de MorteroJuan PuebloОценок пока нет
- Project CharterДокумент5 страницProject Chartercacg20Оценок пока нет
- Folleto Ingenieria en SistemasДокумент4 страницыFolleto Ingenieria en SistemasYolanda Marinez PuertoОценок пока нет
- Agradecimiento Del HackerДокумент14 страницAgradecimiento Del HackerCap AdrianОценок пока нет
- Utilización de Excel en La Elaboracion de Una TDFДокумент3 страницыUtilización de Excel en La Elaboracion de Una TDFCarlos Arturo Fuentes CardenasОценок пока нет
- Codigos de Linea IntroДокумент32 страницыCodigos de Linea IntroFabian Segura100% (1)
- Empresa Ramo Evolucion de Las EmpresasДокумент4 страницыEmpresa Ramo Evolucion de Las EmpresasJota MoralesОценок пока нет
- TemaДокумент6 страницTemafasabidiazleonilaОценок пока нет
- Plan de NecesidadesДокумент5 страницPlan de NecesidadesFernandoОценок пока нет
- PruebaEvaluacion3 AlejandroAldanaДокумент38 страницPruebaEvaluacion3 AlejandroAldanaaldanasrisadОценок пока нет
- SowiДокумент4 страницыSowiAded Manuel Guzman AponteОценок пока нет
- Cómo Escanear Archivos PDF en Un HP Scanjet 5590Документ2 страницыCómo Escanear Archivos PDF en Un HP Scanjet 5590rbaoshОценок пока нет
- Test de Selección - Comunicaciones MóvilesДокумент11 страницTest de Selección - Comunicaciones MóvilesRUDY JOSE ROSTRANОценок пока нет
- Expo-Analizador Cable Antena ResumenДокумент28 страницExpo-Analizador Cable Antena ResumenChristopher FieeОценок пока нет
- Aplicaciones de Los Sistemas de Información Geográfica en Ingeniería Civil Utilizando El Software GV SIGДокумент317 страницAplicaciones de Los Sistemas de Información Geográfica en Ingeniería Civil Utilizando El Software GV SIGAledj MartinezОценок пока нет
- Aplicaciones Ofimaticas Grado Medio 2Документ42 страницыAplicaciones Ofimaticas Grado Medio 2El Moreno de CosioОценок пока нет
- Zen Quick Start Guide Spanish - v03Документ2 страницыZen Quick Start Guide Spanish - v03Paul BuitrónОценок пока нет
- Aloha NetДокумент5 страницAloha Netboss3001Оценок пока нет
- Plantilla - Ficha de Prueba y ValidaciónДокумент1 страницаPlantilla - Ficha de Prueba y ValidaciónJuanpablo CardonaОценок пока нет
- Tipos de CargadoresДокумент9 страницTipos de CargadoresJoel FuentesОценок пока нет
- Taller 1 2 v1Документ13 страницTaller 1 2 v1Claudia Patricia MuneraОценок пока нет
- Brochure - FPD DR - Edge Air, 1717 (Esp)Документ2 страницыBrochure - FPD DR - Edge Air, 1717 (Esp)Diego RebolledoОценок пока нет
- Atlas 201 SFTWR Install Instr R2 - US - 1579206497471 PDFДокумент18 страницAtlas 201 SFTWR Install Instr R2 - US - 1579206497471 PDFJeison SaineaОценок пока нет
- 3.2 Definición Del Esquema de RecuperaciónДокумент4 страницы3.2 Definición Del Esquema de RecuperaciónJose Marcelino SenjuОценок пока нет
- Inpe 1200750863 051120 1148 388Документ11 страницInpe 1200750863 051120 1148 388rafo01Оценок пока нет
- Guia GHC18Документ21 страницаGuia GHC18czar.eg78Оценок пока нет
- SIG y TopografiaДокумент26 страницSIG y TopografiaedgarmartinezcОценок пока нет
- Analista de Proyectos IiДокумент13 страницAnalista de Proyectos IiRECURSOS HUMANOS VICTOR RAULОценок пока нет
- Guia de Instalación Deriv y MT5Документ37 страницGuia de Instalación Deriv y MT5natalia acosta giraldoОценок пока нет