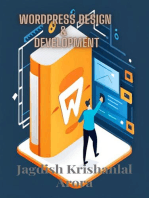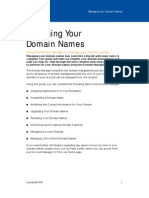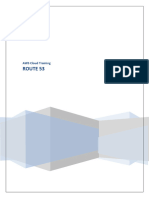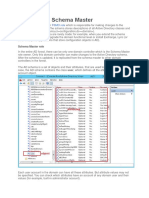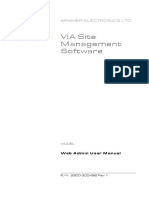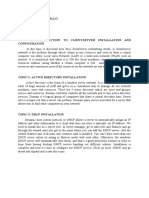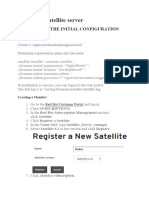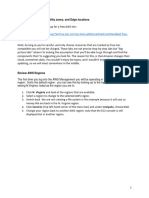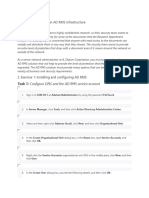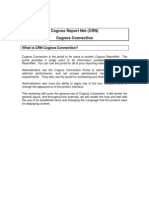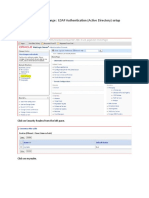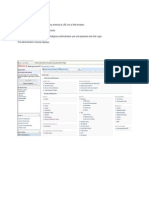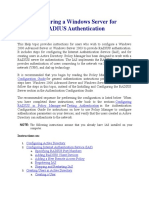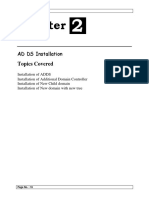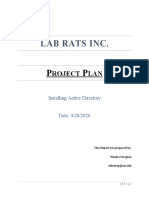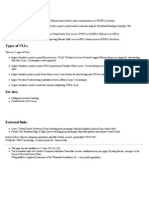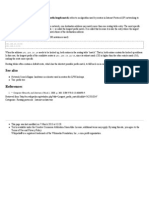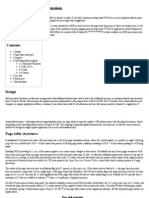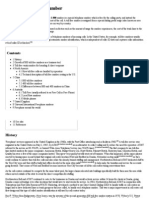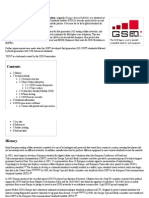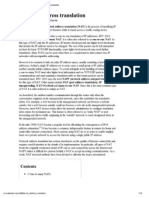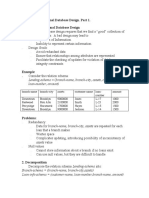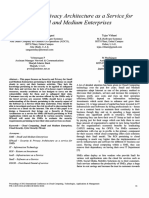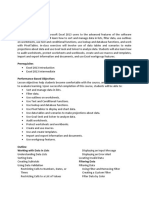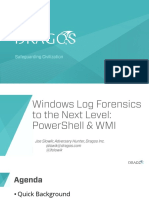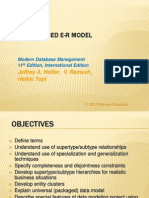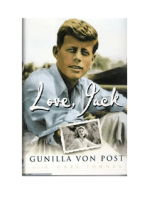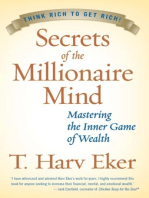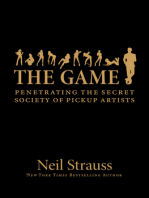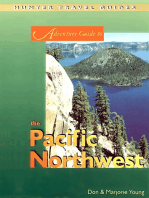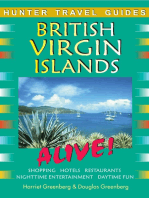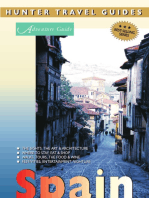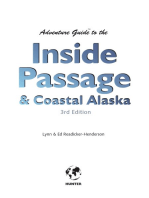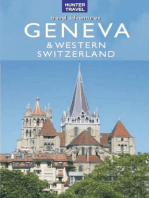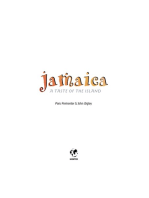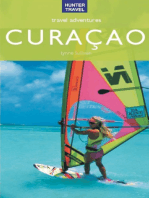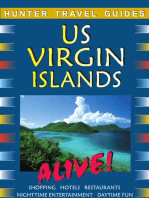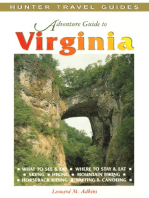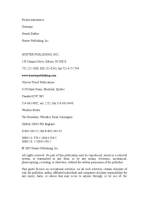Академический Документы
Профессиональный Документы
Культура Документы
Bluesocket vWLAN Domain & RBAC Configuration
Загружено:
Salman AlfarisiАвторское право
Доступные форматы
Поделиться этим документом
Поделиться или встроить документ
Этот документ был вам полезен?
Это неприемлемый материал?
Пожаловаться на этот документАвторское право:
Доступные форматы
Bluesocket vWLAN Domain & RBAC Configuration
Загружено:
Salman AlfarisiАвторское право:
Доступные форматы
vWLAN Administrators Guide
Creating the Domain
7. vWLAN Domain Configuration
Domains are separate management domain partitions within the vWLAN instance that are used to subdivide the vWLAN management. Domains are initially created by the platform administrator, and are then assigned a domain administrator. Creating domains includes creating the domain in vWLAN and optionally associating one or more other administrators to the domain. After domains have been created, there are several configuration options available to the domain administrator. These options include setting domain destinations, configuring services and groups within the domain, configuring domain locations, configuring domain roles and users, configuring authentication, performing a backup of the domain configuration, and restarting the domain. These tasks are described in the following sections of this chapter: Creating the Domain on page 60 Associating Administrators to a Domain on page 62 Configuring Domain Destinations on page 63 Creating Domain Destination Groups on page 65 Configuring Domain Services on page 66 Creating Domain Service Groups on page 67 Configuring Domain Locations on page 69 Configuring Domain Location Groups on page 70 Configuring Domain Roles on page 71 Configuring Web-based (Captive Portal) Authentication on page 78 Configuring Domain Accounting on page 96 Configuring Domain Settings on page 98 Configuring Domain Users on page 102 Domain Configuration Backup on page 104
Creating the Domain
Domains and domain administrators are configured by platform administrators, or administrators with platform read and write permissions. Refer to Specifying the Administrators Role on page 39 for more information. To create a domain, follow these steps:
6ABSAG0001-31B
Copyright 2012 ADTRAN, Inc.
60
vWLAN Administrators Guide
Creating the Domain
1. Navigate to the Configuration tab, System > Domains.
2. Or you can select Platform > Domain from the Create drop-down menu (at the top of the menu).
3. Enter a name for the new domain in the Name field.
4. Select Create Domain. You will receive confirmation acknowledging the domain has been created.
6ABSAG0001-31B
Copyright 2012 ADTRAN, Inc.
61
vWLAN Administrators Guide
Associating Administrators to a Domain
5. Once the domain has been created, you can view, edit, or delete the domain from the Configuration tab, System > Domains menu. In the example below, you can see the College of Architecture domain in the domain list.
6. Once the domain is created, you can create an administrator for the domain (if one did not already exist, or you want a different administrator), or you can begin configuring the specifics of the domain. Refer to Creating an Administrator on page 36 or Configuring Domain Destinations on page 63 for more information.
Associating Administrators to a Domain
In addition to a domain administrator, other administrators can be associated with the domain. This association allows other administrators (such as platform administrators) to access, configure, and maintain a given domain. You must have platform read and write permissions to be able to associate an administrator with a domain. Refer to Specifying the Administrators Role on page 39 for more information. To associate an administrator with a domain, follow these steps: 1. Navigate to the Configuration tab, and select Admin Authentication > Administrators.
6ABSAG0001-31B
Copyright 2012 ADTRAN, Inc.
62
vWLAN Administrators Guide
Configuring Domain Destinations
2. From the Administrators list, select the edit icon next to the administrator you want to associate with a domain.
3. Select the domain you would like to associate with this administrator by selecting the domain from the Domain drop-down menu. In addition, make sure to select the appropriate administrator role from the Admin Role drop-down menu. In the example below, Joe Smith is associated with the myaps domain, with a full access role.
4. Select Update Administrator. A confirmation is displayed when the action is complete.
Configuring Domain Destinations
Domain destinations are used to specify which networks are accessible from a single domain. Destination locations can be used to specify which networks are available to roaming clients and users and which are not. When configuring a domain destination, you will specify the destinations host name, IP address, or network mask in the GUI. Destinations can also be grouped, so they use the same network resources (refer to Creating Domain Destination Groups on page 65 for more information). Once a domain is created, you must use a role to allow or deny it. Refer to Configuring Domain Roles on page 71 for more information. To configure a domain destination, follow these steps:
6ABSAG0001-31B
Copyright 2012 ADTRAN, Inc.
63
vWLAN Administrators Guide
Configuring Domain Destinations
1. Verify that you are in the correct domains administrative menu by selecting the appropriate domain in the Domain drop-down menu.
2. Navigate to the Configuration tab, and select Role Based Access Control > Destinations.
3. Select Create Destination Host, Create Destination Hostname, or Create Destination Network from the bottom of the Destinations menu, or select Domain Destination Host from the Create dropdown menu (at the top of the menu). You can optionally choose to select Domain Destination Hostname or Domain Destination Network from the Create list to create the same destination. 4. Enter the name of the destination and the destinations IP address in the appropriate fields. The destinations name is expressed in host name format, and must be between 1 and 24 characters in length. You can optionally specify that the destination is inverted, which specifies that all destinations except the one specified are available. If you are creating this destination from the Destination Hostname selection, you will be prompted for the same information in the New Hostname menu. In order to create a network area that only allows certain URLs through the AP firewall without requiring authentication, the Destination Hostname selection can only be used in an un-registered role. If you are creating this destination from the Destination Network selection, you will also be asked to enter the network mask for the destination in the New Network menu. Inverting the destination means that the destination is the opposite in the firewall rule. For example, if you allowed all traffic to an inverted destination, then all traffic is allowed to everything but this destination.
5. Select Create Destination. A confirmation is displayed indicating the destination has been created. The new destination will now appear in the list of destinations displayed in the Configuration tab
6ABSAG0001-31B
Copyright 2012 ADTRAN, Inc.
64
vWLAN Administrators Guide
Creating Domain Destination Groups
Role Based Access Control > Destinations menu, where you can choose to display, edit, or delete the destination. 6. Once you have created the destination, associate it with a role so that it can be accessed. Refer to Configuring Domain Roles on page 71.
Creating Domain Destination Groups
A domain destination group is a collection of domain destinations, that can be applied to firewall rules for a role in one step. To configure a domain destination group, follow these steps: 1. Navigate to the Configuration tab, and select Role Based Access Control > Destination Groups. Any previously configured destination groups will be listed in the menu. If you want to edit a previously created destination group, select the edit icon next to the group name. To create a new destination group, either select Create Destination Group at the bottom of this menu, or select Platform Destination Group from the Create drop-down menu (at the top of the menu).
2. Specify the name of the destination group, and select which destinations to add to the group from the list.
3. Select Create Destination Group. A confirmation is displayed indicating that the group has been created. The group will now appear in the group list (Configuration tab, Role Based Access Control > Destination Groups), where you can display, edit, or delete the group.
6ABSAG0001-31B
Copyright 2012 ADTRAN, Inc.
65
vWLAN Administrators Guide
Configuring Domain Services
4. Once you have created the destination group, associate it with a role so that it can be accessed. Refer to Configuring Domain Roles on page 71 for more information.
Configuring Domain Services
Domain services are the services, protocols, and ports used by the domain. Typical domain services include DHCP, DHCP servers, DNS, HTTP, HTTPS, ICMP, etc. Services, like destinations, can also be grouped, which makes it easier to assign a set of services to a user role. Configured domain services are listed in the Configuration tab, Role Based Access Control > Services menu in the GUI. To configure a domain service, follow these steps: 1. Navigate to the Configuration tab and select Role Based Access Control > Services.
2. To edit a service, select the edit icon next to a configured service.
3. To create a new service, select Create Service at the bottom of the Services menu, or select Domain Service from the Create drop-down menu (at the top of the menu). 4. Enter the name of the service in the required field, and select the appropriate protocol from the Protocol drop-down menu. Depending on the protocol type selected, you will be prompted for the
6ABSAG0001-31B
Copyright 2012 ADTRAN, Inc.
66
vWLAN Administrators Guide
Creating Domain Service Groups
port, or list of ports, used by this service. You can optionally add any notes about this service that you would like to be displayed in the configured services list.
5. Select Create Service. A confirmation appears indicating the service has been created. The service will now appear in the list of configured services (Configuration tab, Role Based Access Control > Services) and can be displayed, edited, or deleted.
6. Once you have created the domain service, associate it with a role. Refer to Configuring Domain Roles on page 71 for more information.
Creating Domain Service Groups
A domain service group is a collection of domain services, that can be applied to users or roles in one step. To configure a domain service group, follow these steps: 1. Navigate to the Configuration tab, and select Role Based Access Control > Service Groups. Any previously configured service groups will be listed in the menu. If you want to edit a previously created service group, select the edit icon next to the group name. To create a new service group, either
6ABSAG0001-31B
Copyright 2012 ADTRAN, Inc.
67
vWLAN Administrators Guide
Creating Domain Service Groups
select Create Service Group at the bottom of this menu, or select Domain Service Group from the Create drop-down menu (at the top of the menu).
2. Specify the name of the service group in the appropriate field, and select which services to include in the group by selecting the + (plus) sign next to the service.
3. Select Create Service Group. A confirmation is displayed indicating that the group has been created. The group will now appear in the group list (Configuration tab, Role Based Access Control > Service Groups), where you can display, edit, or delete the group. 4. Once you have created the service group, apply it to a role. Refer to Configuring Domain Roles on page 71 for more information.
6ABSAG0001-31B
Copyright 2012 ADTRAN, Inc.
68
vWLAN Administrators Guide
Configuring Domain Locations
Configuring Domain Locations
Domain locations are network locations for the domain. Locations are defined as the subnet, network mask, and VLAN ID associated with the domain. The NAC domain location is used for web-based authentication by allowing an AP to act as a temporary DHCP server and dispense temporary IP addresses to clients trying to connect to the network. The NAC subnet must not overlap with any other networks in the domain, and it can be edited to any class A, B, or C private network with a /14 subnet mask. When a user connects to vWLAN, the users location (VLAN, subnet, network mask) is determined by the user role, which encompasses the APs native VLAN/location, a static location, or a location group. A users location is determined by the users role. Domain administrators can specify a VLAN ID and subnet, and the system automatically determines the APs that support that location. Managing locations is the same as managing the IP addressing of connecting clients, and can be handled in three main strategies: strict location, which bases the location on the users role and identity; location groups, which base the location on user roles and identities; and default location, which bases locations on APs. Strict location configuration means that a user role is configured for each specific location (VLAN ID and subnet), and when a user with the configured role connects, they will always be associated with the same location. In this scenario, APs will tunnel traffic to that location if necessary. For example, a guest user could receive a 172.16.0.0 /24 location, regardless of the AP to which they connect. Location groups are used in large scale deployments in which multiple subnets can be assigned to the same user role. In this scenario, the vWLAN system optimally assigns the user to the local location, eliminating the need to trunk the same VLANs across multiple sites. The native AP VLAN location is used when a user is placed onto the APs local network with no VLAN tag. This is useful if you want to distribute data to the network edge, and do not need to place users into specific networks based on their identity. In this scenario, if a user roams to another location, the traffic is tunneled back to the originating location to maintain IP addressing. When locations are defined, the VLAN ID plus the subnet and network masks must match, or the location is deemed as not unique and therefore considered a different location. When vWLAN learns about a location, if it doesnt already exist, the vWLAN creates a location in the GUI. User roles can be mapped to specific locations. When the system automatically creates a new location, it will have a VLAN of 0 and a name starting with vLoc to signify that the location was created by vWLAN. When the AP boots for the first time, it discovers its native subnet. If there is already a location in the GUI, the AP is associated to the location with a non-tagged VLAN. If a native location with a VLAN tag is configured on the AP, the AP reports its native location with the configured native VLAN tag. APs automatically ensure untagging and tagging of packets from clients on the same native location. In addition, APs automatically discover which tagged VLANs it can access by sending out DHCP requests to the configured VLANs on vWLAN. If an IP address is obtained on a VLAN, then that location is deemed active for the AP, and the DHCP address is released. When a new location is specified in the vWLAN system, the vWLAN asks the APs to discover that VLAN. If the VLAN is found, then the location becomes active and clients can use it. If the VLAN is not found, clients attempting to access the network are held without a network address until the location becomes active. If APs are moved to a different trunk or access port, the AP should be deleted or be returned to a native location of Native AP Location and rebooted, so that it will rediscover any available locations.
6ABSAG0001-31B
Copyright 2012 ADTRAN, Inc.
69
vWLAN Administrators Guide
Configuring Domain Location Groups
Domain locations are configured from the Configuration tab. To create a domain location, follow these steps: 1. Navigate to the Configuration tab, and select Role Based Access Control > Locations. Any previously configured locations will be listed in the menu. If you want to edit a previously created location, select the edit icon next to the location name. To create a new location, either select Create Location at the bottom of this menu, or select Domain Location from the Create drop-down menu (at the top of the menu).
2. Enter the name of the location and its associated VLAN in the appropriate fields. Then enter the classless interdomain route (CIDR) for the location, which is the locations subnet and network mask.
3. Select Create Location. A confirmation is displayed indicating that the location has been created. The location will now appear in the locations list (Configuration tab, Role Based Access Control > Locations), where you can display, edit, or delete the location.
Configuring Domain Location Groups
In large scale deployments of vWLAN, multiple subnets can be assigned to the same user role using location groups. When location groups are used, the system optimally assigns the users to the local location, which eliminates the need to trunk the same VLANs across multiple sites. To create a domain location group, follow these steps: 1. Navigate to the Configuration tab, and select Role Based Access Control > Location Groups. Any previously configured location groups will be listed in the menu. If you want to edit a previously
6ABSAG0001-31B
Copyright 2012 ADTRAN, Inc.
70
vWLAN Administrators Guide
Configuring Domain Roles
created location group, select the edit icon next to the group name. To create a new location group, either select Create Location Group at the bottom of this menu, or select Domain Location Group from the Create drop-down menu (at the top of the menu).
2. Enter the name of the location group, and select the locations to be associated with the location group. Then, select Create Location Group.
3. A confirmation is displayed indicating that the group has been created. The group will now appear in the group list (Configuration tab, Role Based Access Control > Locations), where you can display, edit, or delete the group.
Configuring Domain Roles
Domain roles are the roles of users that are connected to a specific domain, and include such features as firewall behavior, location elements, QoS settings, and CoS settings. User roles in vWLAN define the policy enforced per user at the AP before forwarding user traffic, based on traffic flow (location, firewall policies), bandwidth management, and packet marking and prioritization. The role in which a user is placed is determined by the following items (in order): 1. MAC authentication 2. Wildcard MAC authentication 3. The default role from the SSID, unless the SSID is 802.1X, then the role from the RADIUS 1X server is used.
6ABSAG0001-31B
Copyright 2012 ADTRAN, Inc.
71
vWLAN Administrators Guide
Configuring Domain Roles
4. If the role remains un-registered at this point, the user can use web-based authentication to log in to any role. By default, when a user connects for the first time and has not been authenticated, the users role is unregistered. When configuring a user role, it is important to realize that the user role determines where and how the clients traffic flows. You must specify the name of a user role, the location associated with the role, the CoS settings for the role, the bandwidth shaping parameters for the role, post-login redirection parameters, and the firewall policies applied to the role. By default, two roles exist: Un-registered (which cannot be deleted) and Guest. The un-registered role causes users to have their Internet traffic redirected to vWLAN for authentication. While in the un-registered role, the AP serves the user a DHCP address. When the user moves out of the un-registered role (by being authenticated), the AP locally switches the traffic and the user receives a DHCP address from the network. In addition to the two default roles, up to 251 roles can be created. Roles are all configurable from the Configuration tab. To configure the domain roles, follow these steps: 1. Navigate to the Configuration tab, and select Role Based Access Control > Roles. Any previously configured domain roles will be listed in the menu. If you want to edit a previously created domain role, select the edit icon next to the role name. To create a new domain role, either select Create Role at the bottom of this menu, or select Domain Role from the Create drop-down menu (at the top of the menu).
6ABSAG0001-31B
Copyright 2012 ADTRAN, Inc.
72
vWLAN Administrators Guide
Configuring Domain Roles
2. Define the parameters of the new role.
3. Begin by entering the name of the role in the appropriate field, and select the location associated with this role from the Location drop-down menu.
4. Next specify whether 802.1X machine authentication will be enforced on the role. Machine authentication, or computer authentication, allows the domain machine or computer to authenticate before the user logs in when using a host name or machine name as the user name and the computers domain machine account password as the password. Enabling this feature means that users who do not directly progress from machine authentication to user authentication are placed in the un-registered role, and allows group policies to be applied and login scripts to execute when the user logs in as well as allows users who do not have locally cached profiles on the domain computer to login. A valid
6ABSAG0001-31B
Copyright 2012 ADTRAN, Inc.
73
vWLAN Administrators Guide
Configuring Domain Roles
802.1X user without a valid device can also be placed in a role other than un-registered (for example, the guest role) to allow a user to use smart phones and other devices that cannot access the domain. When this feature is enabled, the vWLAN system will only allow the user to be placed in a role as long as valid machine authentication occurred. vWLAN can be configured to remember machine authentication (using the Memory interval field), that keeps devices that time out and then reconnect from being left in an un-registered role. Enable the feature by selecting the Machine authentication enforcement check box. Once you have enabled this feature, you will specify the role into which users are placed when authenticating, the role in which users are placed if their authentication fails, and the number of days the vWLAN will remember the machine authentication. Select these 802.1X authentication values from the appropriate drop-down menu.
5. Specify whether client-to-client traffic will be allowed on the AP by selecting the Allow client to client check box. Note that the firewall policy must also allow the traffic for client-to-client traffic to flow.
6. Next, you will specify the CoS parameters for the role.
You will specify the over-the-air fairness policy and packet prioritization parameters for the role. Overthe-air fairness is used to deprioritize traffic for clients in a specific role, giving clients in other roles better wireless performance. For example, traffic can be deprioritized for guest roles, allowing corporate users more airtime to send wireless traffic, improving their performance in a congested RF
6ABSAG0001-31B
Copyright 2012 ADTRAN, Inc.
74
vWLAN Administrators Guide
Configuring Domain Roles
environment. Select the over-the-air fairness type from the drop-down menu. Each new user role is set to No Bias by default.
If you are using an ADTRAN Bluesocket 1900 Series AP, any over-the-air fairness setting will be treated as No Bias.
Next, configure the CoS priority override for the user role. The CoS priority override parameters specify on what criteria this user roles traffic is prioritized for incoming (wireless) traffic and how packets are remarked in outgoing (wired) traffic. It can be useful to prioritize wireless traffic to certain roles, such as IP phone roles. The AP can prioritize based on the input wired packet CoS tags (either 802.1p or DSCP or the greater of the two) or a static value. To specify the prioritization of the input wired packets for the users role, select the appropriate value from the CoS priority in override dropdown menu. By default, the priority is set to None. If you specify a static value, you will be prompted to enter the value.
Next, specify the CoS packet remarking behavior for the user role. Packet remarking is applied by the AP in the outgoing/upstream (wireless to wired) direction. Remarking can be beneficial when the upstream network switches or routers are CoS aware of 802.1p or DSCP. 802.1p uses the VLAN header to apply a priority on a frame (priority ranges from 0 to 7, with 7 as the highest priority), and DSCP uses the IP header of the packet to apply a priority on the packet (priority ranges from 0 to 63, with 63 as the highest priority). 802.11 frames contain an application-based packet prioritization. The AP normally converts the WMM prioritization to a packet marking using 802.1p, DSCP, or both, or the AP can set a static 802.1p or DSCP mark for all traffic in the role. To set the packet remarking parameters for the user role, select the appropriate value from the CoS priority out override dropdown menu. By default, this value is set to No Remark. If you specify a static value, you will be prompted to enter the value.
7. After specifying the CoS parameters for the user role, you will specify the QoS parameters for the role by defining the bandwidth shaping rules. Using this type of traffic shaping allows you to specify the
6ABSAG0001-31B
Copyright 2012 ADTRAN, Inc.
75
vWLAN Administrators Guide
Configuring Domain Roles
desired bandwidth granularity, using Kbps, KBps, Mbps, and MBps. In addition, it provides scalability while remaining agile, and allows the policy to follow a user even when they move to a different AP. Bandwidth can be limited on a per-user basis, preventing one user from overusing the wireless media and wide area network (WAN) uplink, limited in the downstream (to the client) direction, limiting downloads from the Internet, and bandwidth can be limited in the upstream (from the client) direction, preventing clients from running abusive servers or becoming expensive upload endpoints. Upstream and downstream bandwidths can differ, and thus can be tailored to the customer.
Any bandwidth value higher than 65535 Kbps (or the equivalent) is treated as 65535 Kbps by the AP, even though the system allows the bandwidth to be set at higher values. The only exception is if no limit (0) is specified, then no limit is enforced. To specify the bandwidth parameters for incoming (downstream) traffic, enter the bandwidth limit in the QoS rate in field, and specify the measurement type from the drop-down menu. By default, each role bandwidth limit is 0 Kbits/second, indicating no bandwidth limit is enforced.
Next, specify the bandwidth parameters for outgoing (upstream) traffic by entering the bandwidth limit in the QoS rate out field, and specify the measurement type from the drop-down menu. By default, each role bandwidth limit is 0 Kbits/second, indicating no bandwidth limit is enforced.
8. After specifying the bandwidth parameters for the user role, you can specify the Post Login Redirection parameters for the role. These parameters are displayed to a user after successfully logging in using web-based authentication (captive portal). By default, a thank you message appears to each authenticated user. You change this message, and the redirection page, by entering text in the Thank you HTML field or a URL in the URL Redirect field. Entering a URL here overrides the
6ABSAG0001-31B
Copyright 2012 ADTRAN, Inc.
76
vWLAN Administrators Guide
Configuring Domain Roles
users original URL and the default URL (you can view the default URL by navigating to the Configuration tab and selecting System > Settings). .
9. Next, configure the firewall rules for the user role. vWLAN provides a full Layer 3 and Layer 4 stateful firewall at the AP. The firewall is configured by the domain administrator, who creates one or more policies within each role. For a given traffic flow, these policies are applied in order. The vWLAN firewall is an inclusive firewall, meaning the last policy is a deny all policy by default. When configuring the firewall, you need to make sure DHCP is allowed outbound from the client, and that the DHCP server is allowed inbound to the client, or specify that Any are allowed both directions. The firewall rules operate by checking network traffic against the configured policies. If the service, direction and destination of the traffic match the policy, then the action is taken and traffic checking ends. If no policy matches, then traffic is denied. If there are no policies configured, then all traffic is denied. Policy matches are attempted in order, so make sure to arrange the policies as needed for your network (using the [drag] option to reposition a policy). Enter the action (deny or allow), the service or group to which to apply the policy, the traffic direction (Incoming or Outgoing), and the traffics destination network in the appropriate fields using the drop-down menus. You can delete a policy by selecting remove next to the policy.
For highest client throughput or performance (for testing bandwidth, etc.), configure the role with no bandwidth limitation (0), and configure only a single firewall rule (set the rule to allow any bothways any). In this configuration, the AP firewall is bypassed, allowing for the highest client throughput. 10. After you have configured the user roles name, location, CoS and QoS parameters, and firewall restrictions, select Create Role at the bottom of the menu to create the role.
6ABSAG0001-31B
Copyright 2012 ADTRAN, Inc.
77
vWLAN Administrators Guide
Configuring Web-based (Captive Portal) Authentication
11. A confirmation is displayed indicating that the role has been created. The role will now appear in the role list (Configuration tab, Role Based Access Control > Roles), where you can display, edit, or delete the role.
Configuring Web-based (Captive Portal) Authentication
Web-based authentication (captive portal) is an authentication process in which clients typically connect to an open system SSID and are then redirected to a login page or captive portal (after opening a browser). This authentication process requires no client-side configuration, although it can also be used with WPAPSK/WPA2PSK SSIDs, which require the client to configure the preshared key. This authentication process typically occurs as described in Figure 5.
Figure 5. Client Authentication Process
In the authentication process, clients in the un-registered role are redirected to the secure vWLAN login page (captive portal). The client initially receives an authentication (NAC) IP address (10.252.X.X or whatever the administrator has assigned) with a short lease time from the AP, and then the HTTP request is redirected to https://vWLAN-ip/login.pl. The credentials entered by the client are sent to vWLAN and authenticated against a local user database, external Lightweight Directory Access Protocol (LDAP) or Active Directory (AD) server, external RADIUS server, or SIP2 library server (the local database is checked first, then the authentication servers are checked in the order specified by the administrator). The client is then placed into the proper authenticated role and will receive an IP address on their target location/network and begin to pass traffic. Web-authenticated traffic is secured using HTTPS, however, subsequent over-the-air traffic is secured based on the SSID configuration. For example, if the SSID is configured for open system, there is no overthe-air encryption. If the SSID is configured for WPAPSK/TKIP, WPA2PSK/AES, WPAPSK+WPA2PSK/TKIP or AES, there is over-the-air encryption. Please note you cannot achieve 802.11n data rates while using TKIP, but will be limited to legacy data rates only up to 54 Mbps.
6ABSAG0001-31B
Copyright 2012 ADTRAN, Inc.
78
vWLAN Administrators Guide
Configuring Web-based (Captive Portal) Authentication
Authentication configuration includes configuring the following types of authentication: server authentication, local user authentication, SSID authentication, and MAC device authentication. In addition, you can configure login forms and images for specific domains, based on the SSID and the AP template (in that order).
External Server Authentication
You can configure an external RADIUS 1X, RADIUS web-based authentication, LDAP or AD, or Session Initiation Protocol 2 (SIP2) web-based library authentication server for vWLAN authentication. To configure an authentication server for the specified domain, follow the steps for each server type as outlined in the following sections.
External RADIUS 1X Authentication Server
To configure an external RADIUS 1x authentication server for use with vWLAN, follow these steps: 1. Navigate to the Configuration tab and select User Authentication > Auth Servers. Any previously configured RADIUS 1X authentication servers will be listed in the menu. If you want to edit a previously created RADIUS 1X authentication server, select the edit icon next to the server name. To create a new authentication server, either select Create Authentication Server at the bottom of this menu, or select Domain Authentication Server from the Create drop-down menu (at the top of the menu).
6ABSAG0001-31B
Copyright 2012 ADTRAN, Inc.
79
vWLAN Administrators Guide
Configuring Web-based (Captive Portal) Authentication
2. Select Radius1xAuthServer from the Type drop-down menu.
3. Next, enter the name of the server and its IP address in the appropriate fields.
4. Next, specify the port to be used by the server. If you are using a RADIUS server, the port is generally either 1645 or 1812.
5. Optionally, specify if this authentication server will be associated with an accounting server by selecting the accounting server from the Accounting server drop-down menu.
6ABSAG0001-31B
Copyright 2012 ADTRAN, Inc.
80
vWLAN Administrators Guide
Configuring Web-based (Captive Portal) Authentication
6. Next, enter the shared secret or password for the authentication server.
7. Optionally, specify the backup address, backup port, and backup shared secret or password for the server. This step is needed if a backup RADIUS server is configured. Otherwise, leave these fields blank.
8. Specify the timeout weight for the server. This value is relative to the timeout weight of other authentication servers. The total time allocated to authenticate is defined for the entire vWLAN system. Each servers timeout is computed as a percentage of the total weight of all authentication servers in this domain.
6ABSAG0001-31B
Copyright 2012 ADTRAN, Inc.
81
vWLAN Administrators Guide
Configuring Web-based (Captive Portal) Authentication
9. Next, you must specify the authentication rules for the server. These rules specify to which role users are assigned when they are authenticated. For RADIUS servers, select the appropriate attribute from the Authentication Rules drop-down menu. There are multiple attributes to choose from.
10. Next, specify the logic type used for authentication mapping from the drop-down menu. You can select from equal to, not equal to, starts with, ends with, and contains. Then, fill in the appropriate value in the next field, and select the appropriate role from the drop-down menu. In the example below, a RADIUS 1x server is configured to use a User Name attribute, that contains the value ann jenkins, which assigns the user the role of Guest.
Attributes are searched in order. You can move these attributes in any order you want by using the [drag] option, or add additional rules using the Append Auth Rule option. You can also remove an attribute by using the remove option. 11. After configuring the authentication rules for the server, specify the role given to a user who does not meet the authentication rules by selecting the appropriate option from the Role drop-down menu. If you choose un-registered, and no authentication rules match, then web-based authentication can determine the assigned role.
6ABSAG0001-31B
Copyright 2012 ADTRAN, Inc.
82
vWLAN Administrators Guide
Configuring Web-based (Captive Portal) Authentication
12. Lastly, select Create Auth Server. A confirmation is displayed indicating that the server has been created. The server will now appear in the server list (Configuration tab, User Authentication > Auth Servers), where you can display, edit, or delete the server.
External RADIUS 1X servers support the following EAP types: Extensible Authentication Protocol (EAP)-Transport Layer Security (TLS) EAP-Tunneled Transport Layer Security (TTLS) Protected Extensible Authentication Protocol (PEAP) EAP-Flexible Authentication via Secure Tunneling (FAST) EAP-GSM Subscriber Identity Module (SIM) EAP-Authentication and Key Agreement (AKA)
APs send RADIUS requests to the RADIUS server, and therefore you must configure a RADIUS client in the RADIUS server for every AP. Alternatively, you can configure a RADIUS client in the RADIUS server with an IP range.
External RADIUS Web-based Authentication Server
To configure a RADIUS web-based authentication server for use with vWLAN, follow these steps: 1. Navigate to the Configuration tab, and select User Authentication > Auth Servers. Any previously configured web-based authentication servers will be listed in the menu. If you want to edit a previously created web-based authentication server, select the edit icon next to the server name. To create a new authentication server, either select Create Authentication Server at the bottom of this menu, or select Domain Authentication Server from the Create drop-down menu (at the top of the menu).
6ABSAG0001-31B
Copyright 2012 ADTRAN, Inc.
83
vWLAN Administrators Guide
Configuring Web-based (Captive Portal) Authentication
2. Select RadiusWebAuthServer from the Type drop-down menu.
3. Next, enter the name of the server and its IP address in the appropriate fields.
4. Next, specify the port to be used by the server. If you are using a RADIUS server, the port is generally either 1645 or 1812.
5. Optionally specify if this authentication server will be associated with an accounting server by selecting the accounting server from the Accounting server drop-down menu.
6. Next, enter the shared secret or password for the authentication server.
7. Optionally, specify the backup address, backup port, and backup shared secret or password for the server. This step is needed if a backup RADIUS server is configured. Otherwise, leave these fields blank.
8. Specify the timeout weight, maximum number of simultaneous user authentications, and the precedence of the server. The timeout weight value is relative to the timeout weight of other authentication servers. The total time allocated to authenticate is defined for the entire vWLAN
6ABSAG0001-31B
Copyright 2012 ADTRAN, Inc.
84
vWLAN Administrators Guide
Configuring Web-based (Captive Portal) Authentication
system. Each servers timeout is computed as a percentage of the total weight of all authentication servers on this domain. If you leave the maximum number of simultaneous authentications field blank, or enter a 0, that indicates there is no limit. You can specify the precedence level of the server as Highest, Lowest, or Fixed. If you select Fixed, you can manually order the authentication servers in order of precedence.
9. Next, you must specify the authentication rules for the server. These rules specify to which role users are assigned when they are authenticated. For RADIUS servers, select the appropriate attribute from the Authentication Rules drop-down menu. There are multiple attributes to choose from.
10. Next, specify the logic type used for authentication mapping from the drop-down menu. You can select from equal to, not equal to, starts with, ends with, and contains. Then, fill in the appropriate value in the next field, and select the appropriate role from the drop-down menu. In the example below, a RADIUS 1x server is configured to use a User Name attribute, that contains the value ann jenkins, which assigns the user the role of Guest.
6ABSAG0001-31B
Copyright 2012 ADTRAN, Inc.
85
vWLAN Administrators Guide
Configuring Web-based (Captive Portal) Authentication
Attributes are searched in order. You can move these attributes in any order you want by using the [drag] option or add additional rules by selecting Append Auth Rules. You can also remove an attribute by using the remove option. 11. After configuring the authentication rules for the authentication server, specify the role given to a user who does not meet the authentication rules by selecting the appropriate option from the Role dropdown menu. If you choose un-registered, then the authentication rules determine the assigned role.
12. Lastly, select Create Auth Server. A confirmation is displayed indicating that the server has been created. The server will now appear in the server list (Configuration tab, User Authentication > Auth Servers), where you can display, edit, or delete the server.
External RADIUS web-based authentication uses PAP and requires a RADIUS client to be configured in the RADIUS server for the vWLAN instance.
External LDAP Web-based Authentication Server
To configure an LDAP authentication server for use with vWLAN, follow these steps: 1. Navigate to the Configuration tab, and select User Authentication > Auth Servers. Any previously configured LDAP authentication servers will be listed in the menu. If you want to edit a previously created LDAP authentication server, select the edit icon next to the server name. To create a new authentication server, either select Create Authentication Server at the bottom of this menu, or select Domain Authentication Server from the Create drop-down menu (at the top of the menu).
6ABSAG0001-31B
Copyright 2012 ADTRAN, Inc.
86
vWLAN Administrators Guide
Configuring Web-based (Captive Portal) Authentication
2. In the New Authentication Server menu, select LdapAuthServer from the Type drop-down menu.
3. Enter the name of the server and its IP address in the appropriate fields.
4. Specify the port to be used by the server. If you are using an LDAP server, the port is generally 389.
5. Optionally, specify if this authentication server will be associated with an accounting server by selecting the account server from the Account server drop-down menu.
6. Specify the name of the administrator user to which to bind the LDAP server. Enter the administrators FQDN in the LDAP Bind User field.
It is not recommended to use an administrative account. Using a standard account is sufficient. The entered account must match the user account configured in LDAP or AD. The LDAP user field should be populated with the full name of the user, not the login name in AD. For example, use Bob Smith, not BSmith. All the name parts are used and added to each other to compose the full name. The resulting user name when using Bob and Smith as the first and last names respectively in AD is Bob Smith. Unless the LDAP user is in the root of AD, and the base entry specifies the root, you must specify where it is. This is referred to as the distinguished name. For example, if Bob Smith is in the users container, you would enter CN=Bob Smith,CN=Users,DC=Bluesocket,DC=com in the LDAP user field, where the first CN refers to common name, and the second CN refers to container. If Bob Smith was in the root of AD, and the base entry specified the root, you could simply enter Bob Smith. Make sure you do not confuse CNs (containers) with OUs (organizational units). OUs have an icon in AD that could be described as a folder in a folder, while CNs have an icon in AD that could be described as a folder. Built-in folders in AD are typically CNs, while folders you add are typically OUs. Right-click the folder in AD, select properties, select the object tab, and refer to the object class to be certain you are using CN or OU. For example, if Bob Smith is in the Engineers OU, enter the following in the LDAP user field: CN=BobSmith,OU=Engineers,DC=Bluesocket,DC=com. CN refers to Common Name, and OU refers to Organizational Unit. Work from the bottom of the AD tree
6ABSAG0001-31B
Copyright 2012 ADTRAN, Inc.
87
vWLAN Administrators Guide
Configuring Web-based (Captive Portal) Authentication
upwards. For example, if Bob Smith is in the Tech Support OU, which is in the Engineers OU, enter the following into the LDAP User field: CN=Bob Smith,OU=Techsupport,OU=Engineers,DC=Bluesocket,DC=com. CN refers to Common Name, and OU refers to Organizational Unit. 7. Enter the shared secret or password for the authentication server.
8. Configure the LDAP base entry, unique ID attribute, and any LDAP filters. The LDAP Base Entry field specifies the starting point for LDAP database queries, and the LDAP Unique ID attribute field specifies the unique identifier used to distinguish each user record within the database. LDAP filters are used when looking up LDAP unique ID attributes.
Optionally, you can configure the LDAP server to use the LDAP bind users, and not the authenticating users, credentials for binding when performing the LDAP search for attributes in the users account by checking the box below Bind all Queries as LDAP Bind User. The LDAP Base Entry should be populated with the location with which vWLAN should start to search for users in the LDAP or AD tree. For example, if all the users are in the Users container, then the base entry should be populated with CN=Users,DC=Bluesocket,DC=com. If the users are scattered about AD in different containers or organizational units, you can simply specify the root by entering DC=Bluesocket,DC=com. The LDAP Unique ID attribute field specifies the unique ID attribute that identifies and distinguishes each user record in LDAP or AD. The unique ID attribute for AD is sAMAccountName. 9. Configure the timeout weight, maximum number of simultaneous user authentications, and server precedence. The timeout weight is the value relative to the timeout weight of other authentication servers. The total time allocated to authenticate is defined for the entire vWLAN system. Each servers timeout is computed as a percentage of the total weight of all authentication servers on this domain. Leaving the maximum number of simultaneous authentications field blank, or entering a 0, indicates there is no limit. You can specify the precedence level of the server as Highest, Lowest, or Fixed. If you select Fixed, you can manually order the authentication servers in order of precedence.
6ABSAG0001-31B
Copyright 2012 ADTRAN, Inc.
88
vWLAN Administrators Guide
Configuring Web-based (Captive Portal) Authentication
10. Next, you must specify the authentication rules for the server. These rules specify to which role users are assigned when they are authenticated. Manually enter the type of attribute to use in the authentication rules (for example, distinguishedname). 11. Next, specify the logic type used for authentication mapping from the drop-down menu (this applies to all servers). You can select from equal to, not equal to, starts with, ends with, and contains. Then fill in the appropriate value in the next field, and select the appropriate role from the drop-down menu. In the example below, an LDAP server is configured to use a distinguishedname attribute, that contains the value Faculty, which assigns the user the role of Architecture Faculty.
Attributes are searched in order. You can move these attributes in any order you want by using the [drag] option or add additional rules by selecting Append LDAP Auth Rule. You can also remove an attribute by using the remove option. 12. After configuring the authentication rules for the authentication server, specify the role given to a user who does not meet the authentication rules by selecting the appropriate option from the Role dropdown menu.
13. Lastly, select Create Auth Server. A confirmation is displayed indicating that the server has been created. The server will now appear in the server list (Configuration tab, User Authentication > Auth Servers), where you can display, edit, or delete the server.
6ABSAG0001-31B
Copyright 2012 ADTRAN, Inc.
89
vWLAN Administrators Guide
Configuring Web-based (Captive Portal) Authentication
External SIP2 Web-based Library Authentication Server
To configure a SIP2 authentication server (typically used in libraries) for user authentication, follow these steps: 1. Navigate to the Configuration tab, and select User Authentication > Auth Servers. Any previously configured SIP2 authentication servers will be listed in the menu. If you want to edit a previously created SIP2 authentication server, select the edit icon next to the server name. To create a new authentication server, either select Create Authentication Server at the bottom of this menu, or select Domain Authentication Server from the Create drop-down menu (at the top of the menu).
2. Select SIP2AuthServer from the Type drop-down menu.
3. Enter the name of the server and its IP address in the appropriate fields.
4. Specify the port to be used by the server. If you are using a SIP2 server, the port is generally 389.
5. Optionally, specify if this authentication server will be associated with an accounting server by selecting the account server from the Account server drop-down menu.
6. Specify the name of the administrator user to which to bind the SIP2 server. Enter the administrators FQDN in the SIP2 Admin Name field.
6ABSAG0001-31B
Copyright 2012 ADTRAN, Inc.
90
vWLAN Administrators Guide
Configuring Web-based (Captive Portal) Authentication
7. Enter the shared secret or password for the authentication server.
8. Specify the timeout weight for the server. This value is relative to the timeout weight of other authentication servers. The total time allocated to authenticate is defined for the entire vWLAN system. Each servers timeout is computed as a percentage of the total weight of all authentication servers in this domain (the platform setting of Timeout Value for Web Server determines the total timeout that is divided based on weight).
9. Specify whether the users PIN or password will be validated by selecting the SIP2 Validate PIN/ Password check box.
10. Specify whether an empty AO institution ID is specified when communicating with the server by selecting the SIP2 Specify an empty AO Institution ID check box.
11. Specify whether a CP location code is sent to the server, and what CP location code is sent, by entering the code in the SIP2 CP Location Code field. Leave this field blank if you do not want a CP location code in the login message.
12. Configure the maximum number of simultaneous users allowed to authenticate and the server precedence. Leaving the maximum number of simultaneous authentications field blank, or entering a
6ABSAG0001-31B
Copyright 2012 ADTRAN, Inc.
91
vWLAN Administrators Guide
Configuring Web-based (Captive Portal) Authentication
0, indicates there is no limit. You can specify the precedence level of the server as Highest, Lowest, or Fixed. If you select Fixed, you can manually order the authentication servers in order of precedence.
13. Next, you must specify the authentication rules for the server. These rules specify to which role users are assigned when they are authenticated. Manually enter the type of attribute to use in the authentication rules (for example, attribute=PC: profile, logic=contains, value=Adult, and role=Adult). 14. Next, specify the logic type used for authentication mapping from the drop-down menu (this applies to all servers). You can select from equal to, not equal to, starts with, ends with, and contains. Then, fill in the appropriate value in the next field, and select the appropriate role from the drop-down menu. In the example below, a SIP2 server is configured to use a PC:profile attribute, that contains the value Adult, which assigns the user the role of Architecture Faculty.
Attributes are searched in order. You can move these attributes in any order you want by using the [drag] option or add additional rules by selecting Append New Auth Rule. You can also remove an attribute by using the remove option. 15. After configuring the authentication rules for the authentication server, specify the role given to a user who does not meet the authentication rules by selecting the appropriate option from the Role dropdown menu.
6ABSAG0001-31B
Copyright 2012 ADTRAN, Inc.
92
vWLAN Administrators Guide
Configuring Web-based (Captive Portal) Authentication
16. Lastly, select Create Auth Server. A confirmation is displayed indicating that the server has been created. The server will now appear in the server list (Configuration tab, User Authentication > Auth Servers), where you can display, edit, or delete the server.
Configuring Local User Authentication
Local user authentication in vWLAN takes precedence over external server authentication and can be used for web-based authentication. Each local user authentication database record consists of the following: User status (disabled, enabled) User name Role Number of active sessions User password Whether and how the user expires
By default, no local users exist in the vWLAN system. To configure local user authentication for the specified domain, follow these steps: 1. Navigate to the Configuration tab, and select User Authentication > Internal Users. Any previously configured internal users will be listed in the menu. If you want to edit a previously created internal user, select the edit icon next to the user name. To create a new internal user, either select Create Internal User at the bottom of this menu, or select Domain Internal User from the Create dropdown menu (at the top of the menu).
2. Enable the user by checking the Enabled box, and fill in the users name and password in the appropriate fields. Then specify the users role by selecting the appropriate role from the Role drop-
6ABSAG0001-31B
Copyright 2012 ADTRAN, Inc.
93
vWLAN Administrators Guide
Configuring Web-based (Captive Portal) Authentication
down menu. Optionally, select an accounting server to associate with this user from the Accounting Server drop-down menu. Next, specify how many users of the same name can be logged in simultaneously by entering a value in the appropriate field. If you specify 0, there is no limit to how many users with the same name can be logged in simultaneously. Lastly, you can specify that the user account does not expire by selecting the Never expire check box.
3. Select Create Internal User. A confirmation is displayed indicating that the user has been created. The user will now appear in the internal user list (Configuration tab, User Authentication > Internal Users), where you can display, edit, or delete the user.
4. Once users have been created, the local user database will be used as the primary web-based authentication method for connecting to vWLAN.
MAC Device Authentication
vWLAN has a local MAC device authentication database, which takes precedence over all other methods of authentication. Each local MAC device authentication database record consists of the following: Device name MAC address Statically assigned role
6ABSAG0001-31B
Copyright 2012 ADTRAN, Inc.
94
vWLAN Administrators Guide
Configuring Web-based (Captive Portal) Authentication
In addition, vWLAN has the ability to use wildcard MAC address authentication to place devices in a role based on the OUI or vendor. When configuring a wildcard MAC or a MAC address range for a device, use the wildcard character %%. For example, if you were configuring a Polycom phone for MAC authentication, beginning with the OUI of 00:90:7a, and placing the phone into a determined role, you can use the MAC address 00:90:7a:%%:%%:%%. In scenarios where the same MAC address can match multiple wildcard MAC addresses, a more specific MAC match takes precedence over a less specific match. Therefore, an exact match takes priority over a 5 octet match, which takes priority over a 3 octet match, and so on. To configure a MAC device for use in MAC device authentication, follow these steps: 1. Navigate to the Configuration tab, and select User Authentication > MAC Devices. Any previously configured MAC devices will be listed in the menu. If you want to edit a previously created MAC device, select the edit icon next to the device name. To create a new MAC device, either select Create MAC device at the bottom of this menu, or select Domain MAC device from the Create drop-down menu (at the top of the menu).
2. Enter the name of the device, the MAC address of the device, and the devices assigned role. Optionally, associate the MAC device with an accounting server by selecting an accounting server from the Accounting server drop-down menu.
3. Select Create Mac Device. A confirmation is displayed indicating that the device has been created. The device will now appear in the MAC device list (Configuration tab, User Authentication > MAC Devices ), where you can display, edit, or delete the device.
6ABSAG0001-31B
Copyright 2012 ADTRAN, Inc.
95
vWLAN Administrators Guide
Configuring Domain Accounting
4. The device will now be authenticated using MAC device authentication. In vWLAN, 802.1X authentication can override MAC authentication. So, if you match MAC authentication, and then complete 802.1X authentication, your role is determined by RADIUS 1X and not the MAC device.
Configuring Domain Accounting
RADIUS accounting can be used to notify external systems about users usage of the vWLAN system. When a client is authenticated, and joins the vWLAN system, a start request is sent to the accounting server. After a timeout period, when the client leaves the vWLAN system, a stop request is sent to the accounting server. Interim records can also be sent in periodic intervals, so that the external system can track vWLAN users at intervals. This can be helpful in tracking users that stay logged into the system for extended periods of time. To use accounting servers with vWLAN, you must configure the accounting server and then associate the server with one of the methods of authentication; RADIUS 802.1X, RADIUS web, LDAP, or SIP2 authentication servers, or local or MAC authentication. Accounting can also be used for a client that is assigned a default role using an SSID or wired access group by selecting the server in the SSID or wired access group configuration. When configuring a RADIUS accounting server to use with vWLAN, note that the standard RADIUS accounting attributes apply, as well a vendor-specific attribute under the vendor code (9967). To configure a RADIUS accounting server in vWLAN, follow these steps: 1. Navigate to the Configuration tab, and select User Authentication > Accounting Servers. Any previously configured accounting servers will be listed in the menu. If you want to edit a previously created accounting server, select the edit icon next to the server name. To create a new accounting server, either select Create Accounting Server at the bottom of this menu, or select Domain Accounting Server from the Create drop-down menu (at the top of the menu).
6ABSAG0001-31B
Copyright 2012 ADTRAN, Inc.
96
vWLAN Administrators Guide
Configuring Domain Accounting
2.
Enter the name of the server, the servers IP address, and the port used by the server (1813 by default) in the appropriate fields. Enable the server by selecting the Enabled check box.
3. Enter the shared secret for the accounting server, and the shared secret confirmation, in the appropriate fields.
4. Specify the server timeout value (in seconds), and the number of times vWLAN will attempt to reconnect to the server in the appropriate fields. By default, the timeout value is set to 5 seconds, and the number of retries is set to 5.
5. Enable interim reporting updates by selecting the Interim updates enabled check box. Additionally, specify the interim update interval (in seconds) by entering a value in the appropriate field. By default, the interim update interval is set to 300 seconds.
6. Select Create Accounting Server to create the server. A confirmation is displayed indicating that the server has been created. The server will now appear in the accounting server list (Configuration tab, User Authentication > Accounting Servers), where you can display, edit, or delete the server. 7. Once the accounting server has been created, you can associate the server with an authentication method, SSID, or AP. Refer to Configuring Web-based (Captive Portal) Authentication on page 78, Configuring an SSID on page 136, or Configuring AP Templates on page 115 for information about associating an accounting server with authentication, SSID, or AP.
6ABSAG0001-31B
Copyright 2012 ADTRAN, Inc.
97
vWLAN Administrators Guide
Configuring Domain Settings
Configuring Domain Settings
In addition to configuring the authentication method used by the vWLAN domain, you can also specify certain actions based on whether users or devices are authenticated or not. These actions include automatic redirection (post-login redirect), the default URL that is displayed to authenticating users (post login redirect URL), the maximum number of authentication logs to store, the redirect behavior for HTTPS traffic of un-registered clients, and the timeout values for internal status updates, inactive connection drops (idle timeouts), and AP control channel timeouts. To alter these settings, follow these steps: 1. Navigate to the Configuration tab, and select System > Settings. Select the Domain tab. All settings listed in the menu are included in the vWLAN by default. You cannot create new settings or delete the existing settings for the domain here, but you can edit them. To edit an authentication setting, select the edit icon next to the setting name label.
2. The AP control channel timeout is the time, in seconds, before an AP reboots if the control channel is lost. By default, this value is set to 0 seconds, indicating the AP reboots immediately after confirming that the control channel is lost. To change this value, select the edit icon next to AP Control Channel Timeout, and enter a new value in the Value field. Select Update Domain Setting to apply the change.
6ABSAG0001-31B
Copyright 2012 ADTRAN, Inc.
98
vWLAN Administrators Guide
Configuring Domain Settings
If you have a standby SSID configured, you cannot make this value non-zero. Standby SSIDs and this feature are not compatible. 3. The automatic redirect of users (post-login redirect) is disabled by default. To enable the automatic redirect feature, select the edit icon next to Automatic Redirect, and select the Automatic Redirect check box. If automatic redirect is enabled, upon successful authentication, users are redirected to the default URL, rather than their original destination. For example, you can redirect users to www.adtran.com rather than their home page after successful authentication. Select Update Domain setting to apply the change.
4. The default URL for redirected users is their original URL if automatic redirect is not enabled (see above). If automatic redirect is set to the default URL, then the user is sent to http://www.adtran.com. To change this URL, select the edit icon next to Default URL and enter the new URL in the Value field. This new value becomes the URL to which users are redirected upon successful authentication when automatic redirect is enabled. Select Update Domain setting to apply the change.
6ABSAG0001-31B
Copyright 2012 ADTRAN, Inc.
99
vWLAN Administrators Guide
Configuring Domain Settings
5. By default, the maximum number of event logs stored for the domain is 200000. To change this number, select the edit icon next to Max number of logs to store, and enter the new value in the Value field. Select Update Domain setting to apply the change.
6. By default, un-registered clients HTTPS traffic is not redirected. For example, a user with the home page set to a secure HTTPS banking page will not be redirected when this feature is disabled. To enable the redirection of HTTPS traffic for un-registered users, select the edit icon next to Redirect HTTPS traffic for Un-registered clients, and select the Redirect HTTPS traffic for Un-registered clients check box. Enabling this feature redirects HTTPS traffic to the captive portal. Select Update Domain setting to apply the change.
7. By default, the time between internal status updates is 15 minutes. This time interval is how quickly bandwidth updates are sent to the GUI or reports. To change this setting, select the edit icon next to Time in minutes between updating internal status, and enter a new value in the Value field.
6ABSAG0001-31B
Copyright 2012 ADTRAN, Inc.
100
vWLAN Administrators Guide
Configuring Domain Settings
Updating this value changes the time (in minutes) between internal status updates, which updates the bandwidth reading. Select Update Domain setting to apply the change.
8. By default, the time before an inactive connection, or idle timeout (defined as having no wireless association to any AP), is dropped is 600 seconds. This timeout counter begins after a client is no longer associated with an AP and enters a timeout state. To edit this setting, select the edit icon next to Time in seconds before inactive connections are dropped, and enter a new value in the Value field. This value cannot be set for less than 15 minutes, as this value is used for reporting. Updating this value causes inactive connections to be dropped when the time limit has been reached. Select Update Domain setting to apply the change.
6ABSAG0001-31B
Copyright 2012 ADTRAN, Inc.
101
vWLAN Administrators Guide
Configuring Domain Users
Configuring Domain Users
Domain users are those users that connect to the specific domain to access the vWLAN. User configuration at the domain level entails mapping these users to specific roles, such as guest, or another configured user role (refer to Configuring Domain Roles on page 71 for user role information). Mapping users to a role is basically defining the role of this user. The procedure for mapping users to roles is the same as configuring a user (refer to Configuring Local User Authentication on page 93). You can either create new users and assign a role to them, or you can edit the roles of existing users. Any edits made to the role currently assigned to the user are not applied until the next time the user logs in.
To map users to a domain role, follow these steps: 1. Navigate to the Configuration tab, and select User Authentication > Internal Users. Any previously configured users will be listed in the menu. If you want to edit a previously created internal user (in order to map them to a specific role), select the edit icon next to the user name. To create a new internal user, either select Create Internal User at the bottom of this menu, or select Domain Internal User from the Create drop-down menu (at the top of the menu).
2. In the New Internal User menu, enable the user by checking the Enabled box, and enter the users name and password in the appropriate fields. Then specify the users role by selecting the appropriate role from the Role drop-down menu. Role selection depends on what roles you have previously created (refer to Configuring Domain Roles on page 71). Optionally associate an accounting server with this user using the Accounting server drop-down menu. Next, specify how many users can authenticate simultaneously by entering a value in the appropriate field. If you specify 0, there is no
6ABSAG0001-31B
Copyright 2012 ADTRAN, Inc.
102
vWLAN Administrators Guide
Configuring Domain Users
limit to how many users can authenticate simultaneously. Lastly, specify whether the user account will expire by selecting the Never expire check box.
3. Select Create Internal User. A confirmation is displayed indicating that the user has been created. The user will now appear in the internal user list (Configuration tab, User Authentication > Internal Users), where you can display, edit, or delete the user.
6ABSAG0001-31B
Copyright 2012 ADTRAN, Inc.
103
vWLAN Administrators Guide
Domain Configuration Backup
Domain Configuration Backup
It is a good idea to back up the domain configuration periodically, in order to restore the system should an outage or some other unforeseen event occur. Domain backups can only be completed by platform administrators with read and write permissions (refer to Specifying the Administrators Role on page 39). To backup the domain configuration, follow these steps: 1. Navigate to the Administration tab, and select Backup/Restore.
2. Select the domain or domains that you want to backup by selecting the radio button next to the appropriate option. You can also choose to restore the domain or the entire vWLAN, save technical information about vWLAN, or initialize the vWLAN database. After making your selection(s), select Run to begin the backup or restore process.
6ABSAG0001-31B
Copyright 2012 ADTRAN, Inc.
104
Вам также может понравиться
- MICROSOFT AZURE ADMINISTRATOR EXAM PREP(AZ-104) Part-4: AZ 104 EXAM STUDY GUIDEОт EverandMICROSOFT AZURE ADMINISTRATOR EXAM PREP(AZ-104) Part-4: AZ 104 EXAM STUDY GUIDEОценок пока нет
- Installing Additional Domain Controller On The Windows 2008 Server SP2Документ14 страницInstalling Additional Domain Controller On The Windows 2008 Server SP2nitinpaunikarОценок пока нет
- Step by Step Guide For Upgrading Active Directory From Microsoft Windows 2003 To Microsoft Windows Server 2008Документ5 страницStep by Step Guide For Upgrading Active Directory From Microsoft Windows 2003 To Microsoft Windows Server 2008Anonymous Nr0X51LОценок пока нет
- How To Use The Magento OneДокумент17 страницHow To Use The Magento OnepriyankashobanОценок пока нет
- MICROSOFT AZURE ADMINISTRATOR EXAM PREP(AZ-104) Part-1: AZ 104 EXAM STUDY GUIDEОт EverandMICROSOFT AZURE ADMINISTRATOR EXAM PREP(AZ-104) Part-1: AZ 104 EXAM STUDY GUIDEОценок пока нет
- Active Directory Domain Migration ChecklistДокумент4 страницыActive Directory Domain Migration ChecklistAnonimov0% (1)
- Azure Hands-On LabДокумент13 страницAzure Hands-On LabMelwin Syafrizal100% (1)
- Weblogic Q & A - by Brahmaiah PDFДокумент45 страницWeblogic Q & A - by Brahmaiah PDFvssprpvemuriОценок пока нет
- Bizhub 250350Документ14 страницBizhub 250350Alex CОценок пока нет
- Active Directory Domain Migration Checklist 3Документ5 страницActive Directory Domain Migration Checklist 3Praveen KumarОценок пока нет
- Computer Systems Servicing NciiДокумент56 страницComputer Systems Servicing NciiNoelyn Garcia100% (1)
- Using The Nagios XI Core Config Manager For Host ManagementДокумент8 страницUsing The Nagios XI Core Config Manager For Host Managementarun_sakreОценок пока нет
- Quick Start GuideДокумент18 страницQuick Start GuidesoemyawinОценок пока нет
- Route 53Документ28 страницRoute 53Sasikumar JayavelОценок пока нет
- FSMO Role: Schema MasterДокумент39 страницFSMO Role: Schema MasterNicko EugenioОценок пока нет
- ADC Installation-2008Документ11 страницADC Installation-2008Safwat RahmanОценок пока нет
- Weblogic Admin ConsoleДокумент10 страницWeblogic Admin Consolehareesh_jhОценок пока нет
- Bcs TB Limiting Bandwidth-V2c-679Документ6 страницBcs TB Limiting Bandwidth-V2c-679Chin Yew WeiОценок пока нет
- Windows 2003 Server Bootable DiskДокумент2 страницыWindows 2003 Server Bootable DiskSunil AggarwalОценок пока нет
- Install SM3DДокумент33 страницыInstall SM3DTiến Lượng NguyễnОценок пока нет
- Azure Hands-On Lab (HOL) Build Your Infrastructure in The Cloud Using Windows Azure Infrastructure ServicesДокумент18 страницAzure Hands-On Lab (HOL) Build Your Infrastructure in The Cloud Using Windows Azure Infrastructure Servicesparamreddy2000Оценок пока нет
- Install Active DirectoryДокумент3 страницыInstall Active Directorypatrona1Оценок пока нет
- Proxy Authentication PortalДокумент19 страницProxy Authentication PortalEarl Ryan TorresОценок пока нет
- VSM 10 InstallationДокумент27 страницVSM 10 InstallationnurqumirfanОценок пока нет
- Create A Login SQL Server 2008Документ5 страницCreate A Login SQL Server 2008Mukesh SharmaОценок пока нет
- Contract Management Web Services Administrator's GuideДокумент44 страницыContract Management Web Services Administrator's GuideHadaiq AliОценок пока нет
- MAHJIIIIIIДокумент3 страницыMAHJIIIIIIVenus CuregОценок пока нет
- Configure Satellite ServerДокумент10 страницConfigure Satellite ServerhosnitmiОценок пока нет
- Setup Win Server With Win 10 ClientДокумент3 страницыSetup Win Server With Win 10 ClientDJ BuzzyB OfficialОценок пока нет
- OPC Server Machine Configuration: General InformationДокумент22 страницыOPC Server Machine Configuration: General InformationvenuОценок пока нет
- Labsforbootcamp 1682060063700Документ27 страницLabsforbootcamp 1682060063700Luis MedinelliОценок пока нет
- Figure 1: The Default Quota Limit and Warning Level Properties DialogДокумент17 страницFigure 1: The Default Quota Limit and Warning Level Properties DialogMukendra KumarОценок пока нет
- Creating Domains Using The Configuration Wizard in Console Mode PDFДокумент17 страницCreating Domains Using The Configuration Wizard in Console Mode PDFAmit SharmaОценок пока нет
- Module 11 - Implementing and Administering AD RMSДокумент15 страницModule 11 - Implementing and Administering AD RMSCong TuanОценок пока нет
- What Is Domain MappingДокумент15 страницWhat Is Domain MappingRishi MukherjeeОценок пока нет
- Barracuda Networks Users and GroupsДокумент17 страницBarracuda Networks Users and GroupsFredy Ezequiel Benitez RebollarОценок пока нет
- Cognos Report Net (CRN) Cognos ConnectionДокумент15 страницCognos Report Net (CRN) Cognos ConnectionVishal Raj GoduguОценок пока нет
- CSS NCII - COC3 and 4Документ97 страницCSS NCII - COC3 and 4Noelyn Garcia100% (2)
- Window ServerДокумент25 страницWindow ServersohaibchОценок пока нет
- Step by Step Installation of Microsoft Dynamics 365 Finance and Operations On Premise by Umesh Pandit PDFДокумент75 страницStep by Step Installation of Microsoft Dynamics 365 Finance and Operations On Premise by Umesh Pandit PDFTilak Raju100% (1)
- Lab 1 - Installing Windows Server 2019Документ9 страницLab 1 - Installing Windows Server 2019NM ThânОценок пока нет
- Weblogic Password Change For LDAP Authentication1 0Документ9 страницWeblogic Password Change For LDAP Authentication1 0Suresh KakaОценок пока нет
- Server 2008 R2Документ24 страницыServer 2008 R2Salahuddin DarОценок пока нет
- Configuring Microsoft NPS For MAC-Based RADIUS - MS SwitchesДокумент10 страницConfiguring Microsoft NPS For MAC-Based RADIUS - MS SwitchesRichard BravoОценок пока нет
- How To - Implement Clientless Single Sign On Authentication in Multiple Active Directory Domain Controller EnvironmentДокумент15 страницHow To - Implement Clientless Single Sign On Authentication in Multiple Active Directory Domain Controller Environmentkernel1987Оценок пока нет
- Web Hosting Getting Started Guide: Hosting Terms and DefinitionsДокумент12 страницWeb Hosting Getting Started Guide: Hosting Terms and DefinitionswkОценок пока нет
- RemoteAssetManagerandFleetTracker3 0TrainingMaterialДокумент49 страницRemoteAssetManagerandFleetTracker3 0TrainingMaterialAriel German BertolaОценок пока нет
- Prepared by Ravi Kumar LankeДокумент14 страницPrepared by Ravi Kumar Lankewasif_467Оценок пока нет
- OBIEE 11g Security Creating Users Groups and Catalog PermissionsДокумент15 страницOBIEE 11g Security Creating Users Groups and Catalog PermissionsRAVI KUMAR LANKEОценок пока нет
- 16B1 Learn WNДокумент13 страниц16B1 Learn WNSanthosh KrishnanОценок пока нет
- Configuring A Windows Server For RADIUSДокумент7 страницConfiguring A Windows Server For RADIUSaami145Оценок пока нет
- 02 - InstallationДокумент18 страниц02 - InstallationGirish PachpoharОценок пока нет
- Sample TextДокумент39 страницSample TextKent Erl Uson EmiuhcОценок пока нет
- Step-By-Step: How To Install and Configure Domain Controller On Windows Server 2019Документ10 страницStep-By-Step: How To Install and Configure Domain Controller On Windows Server 2019Katherine NorethОценок пока нет
- Lab Rats Inc.: Roject LANДокумент9 страницLab Rats Inc.: Roject LANapi-549068032Оценок пока нет
- DNN Platform 8 0 1 Super User ManualДокумент171 страницаDNN Platform 8 0 1 Super User ManualXavier PiratovaОценок пока нет
- Installing Active Directory Domain Services On Windows Server 2008 R2 Enterprise 64Документ16 страницInstalling Active Directory Domain Services On Windows Server 2008 R2 Enterprise 64dynesОценок пока нет
- Active Directory Domain ServicesДокумент4 страницыActive Directory Domain ServicesRaj OraonОценок пока нет
- Cisco Data Center Spine-And-Leaf Architecture - Design Overview White Paper - CiscoДокумент32 страницыCisco Data Center Spine-And-Leaf Architecture - Design Overview White Paper - CiscoSalman AlfarisiОценок пока нет
- JUNOS Secure BGP Template V 1 PDFДокумент12 страницJUNOS Secure BGP Template V 1 PDFSalman AlfarisiОценок пока нет
- TCP and UDP Small Servers PDFДокумент2 страницыTCP and UDP Small Servers PDFSalman AlfarisiОценок пока нет
- RFC 1288Документ14 страницRFC 1288NickyNETОценок пока нет
- Finger Protocol Wiki PDFДокумент3 страницыFinger Protocol Wiki PDFSalman AlfarisiОценок пока нет
- Route Flap DampingДокумент13 страницRoute Flap DampingSalman AlfarisiОценок пока нет
- Virtual Leased Line: Types of VllsДокумент2 страницыVirtual Leased Line: Types of VllsSalman AlfarisiОценок пока нет
- Rangkuman MulticastДокумент11 страницRangkuman MulticastSalman AlfarisiОценок пока нет
- Longest Prefix MatchДокумент2 страницыLongest Prefix MatchSalman AlfarisiОценок пока нет
- Bluesocket vWLAN Wireless ConfigurationДокумент14 страницBluesocket vWLAN Wireless ConfigurationSalman AlfarisiОценок пока нет
- Physical Address ExtensionДокумент9 страницPhysical Address ExtensionSalman AlfarisiОценок пока нет
- Toll-Free Telephone NumberДокумент14 страницToll-Free Telephone NumberSalman Alfarisi40% (5)
- GSM OverviewДокумент10 страницGSM OverviewSalman AlfarisiОценок пока нет
- GSM Frequency BandsДокумент6 страницGSM Frequency BandsSalman AlfarisiОценок пока нет
- Alcatel-Lucent Interior Routing Protocols Lab Guide v2-3 DLДокумент64 страницыAlcatel-Lucent Interior Routing Protocols Lab Guide v2-3 DLSalman Alfarisi100% (3)
- Network Address Translation - Wikipedia, The Free EncyclopediaДокумент15 страницNetwork Address Translation - Wikipedia, The Free EncyclopediaSalman AlfarisiОценок пока нет
- STUN - Wikipedia, The Free EncyclopediaДокумент5 страницSTUN - Wikipedia, The Free EncyclopediaSalman AlfarisiОценок пока нет
- Network Address Translation - WikipediaДокумент16 страницNetwork Address Translation - WikipediaSalman AlfarisiОценок пока нет
- Securing Extreme SwitchДокумент4 страницыSecuring Extreme SwitchSalman AlfarisiОценок пока нет
- SyncServer S200 S250 S250i-UserGuideДокумент164 страницыSyncServer S200 S250 S250i-UserGuideSalman AlfarisiОценок пока нет
- How To Write Test Cases - Sample Template With ExamplesДокумент10 страницHow To Write Test Cases - Sample Template With ExamplesBenjiОценок пока нет
- Prepking Pgces-02 Exam QuestionsДокумент11 страницPrepking Pgces-02 Exam QuestionsLandon321Оценок пока нет
- Online Grading System Project in PHP With Source CodeДокумент3 страницыOnline Grading System Project in PHP With Source Codeamaha alemayehuОценок пока нет
- 4 5931635270712558929Документ9 страниц4 5931635270712558929Technology CenterОценок пока нет
- Lending-Schema (Branch-Name, Branch-City, Assets, Customer-Name, Loan-Number, Amount)Документ6 страницLending-Schema (Branch-Name, Branch-City, Assets, Customer-Name, Loan-Number, Amount)nisha tiwariОценок пока нет
- Huawei VMware VAAI Technical White Paper PDFДокумент11 страницHuawei VMware VAAI Technical White Paper PDFMenganoFulanoОценок пока нет
- I O T M A: AVA RogrammingДокумент27 страницI O T M A: AVA RogrammingArshil NoorОценок пока нет
- Key Features: Figure 1: Oracle Access Management Launching PadДокумент3 страницыKey Features: Figure 1: Oracle Access Management Launching PadJorge AlvarezОценок пока нет
- Section 2 - Chapter 7 - ERP Project MGMT - Teaching AidДокумент14 страницSection 2 - Chapter 7 - ERP Project MGMT - Teaching Aidbhartesh pandeyОценок пока нет
- Objetivo de Seguridad SmsДокумент6 страницObjetivo de Seguridad SmsYare CoronadoОценок пока нет
- Syllabus Excel 2013 AdvanceДокумент2 страницыSyllabus Excel 2013 Advanceandunix2010Оценок пока нет
- Powershell' Deep Dive:: A United Threat Research ReportДокумент16 страницPowershell' Deep Dive:: A United Threat Research ReportRobОценок пока нет
- No13 PowerBuilder 12 - 0 DbparmДокумент284 страницыNo13 PowerBuilder 12 - 0 DbparmLuis SanchezОценок пока нет
- All StringsДокумент928 страницAll StringsnajibsangarОценок пока нет
- 10-Course-Database Northwind - 7 With AnswersДокумент2 страницы10-Course-Database Northwind - 7 With AnswersBudi MulyonoОценок пока нет
- Windows Logs Forensics - Powershell and WMIДокумент39 страницWindows Logs Forensics - Powershell and WMI20dominicОценок пока нет
- Hana BasicsДокумент153 страницыHana BasicsDeepak KumarОценок пока нет
- Unit 8 History of SQL: StructureДокумент38 страницUnit 8 History of SQL: StructuregaardiОценок пока нет
- TeamViewer API DocumentationДокумент60 страницTeamViewer API DocumentationReza Irsyadul AnamОценок пока нет
- Data AnalysisДокумент8 страницData AnalysisTaxiОценок пока нет
- 2013 + Federal EA Framework (V2, U.S. Federal Government)Документ436 страниц2013 + Federal EA Framework (V2, U.S. Federal Government)Đào Duy AnhОценок пока нет
- Qlik Sense For Beginners - 29 PagesДокумент29 страницQlik Sense For Beginners - 29 Pageshulk87Оценок пока нет
- Use Case DiagramsДокумент8 страницUse Case DiagramsUmmu AhmedОценок пока нет
- Modules and Packages in PythonДокумент17 страницModules and Packages in PythonMishab IОценок пока нет
- ASSIGNMNENT2 APril 2020Документ7 страницASSIGNMNENT2 APril 2020maslindaОценок пока нет
- En - 01 - Introducere. BiblioteciДокумент25 страницEn - 01 - Introducere. BiblioteciBoldojar LauraОценок пока нет
- Hoffer Mdm11e PP Ch03 GEДокумент32 страницыHoffer Mdm11e PP Ch03 GEtmzmfkdlqm530100% (1)
- Cross Forest Migration Guide - Exchange 2010 To Exchange 2010Документ16 страницCross Forest Migration Guide - Exchange 2010 To Exchange 2010dSolarianОценок пока нет
- IManager U2000-CME Northbound Interface Scenario DescriptionДокумент10 страницIManager U2000-CME Northbound Interface Scenario Descriptionleonardomarin100% (1)
- SMTP Server Project DetailsДокумент4 страницыSMTP Server Project DetailsGabrielОценок пока нет
- Proof of Heaven: A Neurosurgeon's Journey into the AfterlifeОт EverandProof of Heaven: A Neurosurgeon's Journey into the AfterlifeРейтинг: 3.5 из 5 звезд3.5/5 (165)
- Secrets of the Millionaire Mind: Mastering the Inner Game of WealthОт EverandSecrets of the Millionaire Mind: Mastering the Inner Game of WealthРейтинг: 4.5 из 5 звезд4.5/5 (197)
- The Game: Penetrating the Secret Society of Pickup ArtistsОт EverandThe Game: Penetrating the Secret Society of Pickup ArtistsРейтинг: 4 из 5 звезд4/5 (131)
- Coastal Alaska & the Inside Passage Adventure Travel GuideОт EverandCoastal Alaska & the Inside Passage Adventure Travel GuideОценок пока нет
- Geneva, Lausanne, Fribourg & Western Switzerland Travel AdventuresОт EverandGeneva, Lausanne, Fribourg & Western Switzerland Travel AdventuresОценок пока нет
- Hollywood & the Best of Los Angeles Travel GuideОт EverandHollywood & the Best of Los Angeles Travel GuideРейтинг: 4.5 из 5 звезд4.5/5 (2)