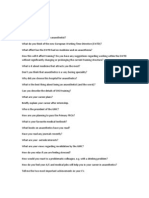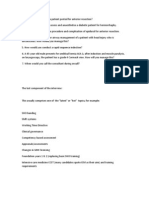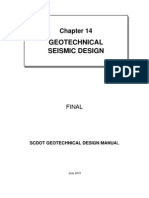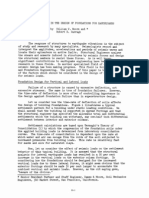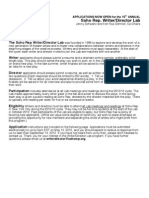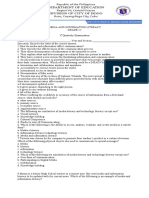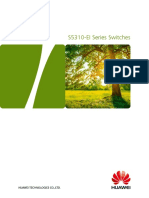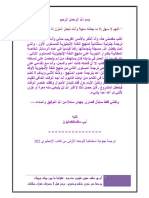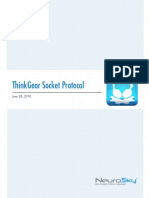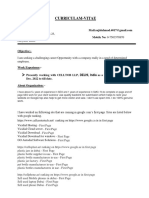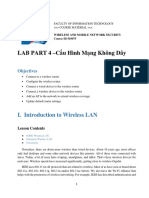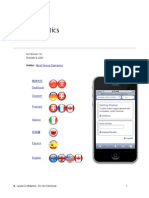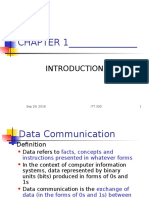Академический Документы
Профессиональный Документы
Культура Документы
Section A Installation Guide
Загружено:
Mohamed Attaelmoula MohamedОригинальное название
Авторское право
Доступные форматы
Поделиться этим документом
Поделиться или встроить документ
Этот документ был вам полезен?
Это неприемлемый материал?
Пожаловаться на этот документАвторское право:
Доступные форматы
Section A Installation Guide
Загружено:
Mohamed Attaelmoula MohamedАвторское право:
Доступные форматы
Section A: Installation Guide
A1. SELECT XM License a) Standalone workstations
Overview This is for installations which do not use the internet or network to authenticate the Bentley SELECT License which is required to run STAAD.Pro. In order to complete the installation, your SELECT license file (*.XML) will be required. Without this file, STAAD.Pro will operate using a trial License for only 15 days.
Instructions a) Install STAAD.Pro Unless you already have a STAAD.Pro 2007 installation image available on a CD, local or network drive, please download STAAD.Pro 2007 installation image from Bentley SELECT download site (http://selectservices.bentley.com/en-US). Go to the section Downloads and Updates and click on Downloads/MySELECT CD Log in using your SELECT login and password and download STAAD.Pro 2007. If you do not have necessary information to login to this site, please contact your Bentley account manager. To install STAAD.Pro 2007, ensure you have logged in your machine with an account that has administrative privileges. If you are unable to log in with a suitable account, then contact your network administrator to login and perform the installation. It is to be noted that, before installing STAAD.Pro 2007, you must install Bentley IEG License Service, Version 2.0.7 using the MSI package BentleyIEGLicenseService.2.0.7.msi. This MSI package is available at the Bentley SELECT download site as the pre-requisite for STAAD.Pro and can be downloaded from the same location as STAAD.Pro. If you can locate any updated version (later than 2.0.7) of this component, you may use that package instead of BentleyIEGLicenseService.2.0.7.msi.
Locate STAAD.Pro 2007 installation image on local or network drive and double click on the installation startup MSI package (STAAD.Pro 20.07.01.01.msi) or double click on the installation startup program (Setup.exe) available within the Install subfolder of the installation image. STAAD.Pro 2007 requires Microsoft .NET 2.0 framework to be installed in order to operate properly. If you do not have .NET 2.0 framework already installed, it is recommended that you initiate the installation process by starting the program Setup.exe, instead of launching the MSI package. Setup.exe will automatically detect .NET 2.0 availability status and invoke .NET 2.0 installer if necessary.
Section A: Installation Guide
While installing STAAD.Pro, please follow all of the installation interaction dialogs and enter necessary information. Following dialogs will appear in sequence.
Follow the instructions on the subsequent dialog boxes. The following steps are for assistance on the more significant dialogs. Those that are not illustrated here are self explanatory. When asked for SELECT Server name and site activation key, please enter the information if you have those. For Standalone workstation set server name to LocalHost and activation key to 1. For Bentley hosted or deployed (local) SELECT installations discussed later in this guide, you will need to use the proper server name and activation key. In case of Bentley hosted server both server name and activation key is provided by Bentley. For deployed (local) SELECT server installations activation key is provided by Bentley and server name is the name of your local SELECT server. You may also choose to configure these information later.
Section A: Installation Guide
Continue setting your individual requirements in the remainder of the dialog boxes to complete the installation of the STAAD.Pro files. A trial license is installed with software, which allows you to run STAAD.Pro for a period of up to 15 days. In case you did not enter the server name and activation key during installation, you must configure the server information using the Bentley SELECT XM License Tool within 15 days. The process is described under the heading b) Adding the Bentley SELECT Server activation code on page 12 of this document b) Adding a Standalone License file You will need your Bentley SELECT license file (*.XML), which has been supplied. If you do not have it please contact Bentley technical support. Once you get the *.XML license file, copy the file in your hard disk. Go to Start | Programs | STAAD.Pro 2007 | SELECT License Tools | Bentley SELECT License Management Tool as shown next
Section A: Installation Guide
If this is being set for the first time, then the following SELECT activation wizard dialog will be displayed
To configure Node Locked or Standalone SELECT license, you may exit from the activation wizard by clicking on the Cancel button. The following dialog box will be displayed
10
Section A: Installation Guide
Click on the menu item File | Import to open the Import License File dialog box
Browse to the location of the license (.xml) file, select it and click on the Open button to import the license file. If the file is successfully imported, the available licenses will be displayed as shown next
The security is now in place. The installation is complete and STAAD.Pro is ready for use.
11
b) Networked workstations a. Using a Bentley SELECT License Server
Section A: Installation Guide
Overview This is for installations which use a Bentley Server to authenticate the Bentley SELECT License used to run STAAD.Pro. In order to complete the installation, the SELECT Server Name and Site Activation key will be required. If you do not have this, please contact Bentley technical support. Without this information, the installation will operate using a trial license for 15 days only.
Instructions a) Install STAAD.Pro Follow the installation instructions under the preceding section A1 titled Install STAAD.Pro b) Adding the Bentley SELECT Server activation code Go to Start | Programs | STAAD.Pro 2007 | SELECT License Tools | Bentley SELECT License Management Tool as shown next
If this is being set for the first time, then the following dialog box will come up
12
Section A: Installation Guide
Select the option hosted (Bentley) SELECT Server and click on the Next button. The following dialog box will be displayed
In case the Product Activation Wizard is not launched, a License Management Tool dialog box will open. You may then invoke the SELECT Server configuration dialog by clicking on the Tools | Options menu as shown next
13
Section A: Installation Guide
This will bring up the SELECT Server configuration dialog.
You may now enter the SELECT Server name and the Site Activation Key received from Bentley and click on OK button. Before accepting the entered information you may also chose to click on the Test Connection button to confirm that the entries are correct. After the information is accepted by the system, program will then display all the available licenses for your usage as shown in the following dialog box.
14
Section A: Installation Guide
The security system is now in place. Before you start using STAAD.Pro you will need to configure the license as per instructions provided in section A2 titled Bentley SELECT Configuration Tool for STAAD.Pro
15
Section A: Installation Guide
b. Using a local SELECT License Server
Overview This is for installations which use a local server to authenticate the Bentley SELECT License, which is used to run STAAD.Pro. In order to complete the installation, the SELECT Server Name and Site Activation key will be required. If you do not have these, please contact your network administrator. Without these information, the installation will operate using a trial license for 15 days only. Details of setting up the SELECT Server are covered in the next section.
Instructions a) Install STAAD.Pro Follow the installation instructions under the preceding section A1 titled Install STAAD.Pro
b) Adding the Bentley SELECT Server activation code Go to Start | Programs | STAAD.Pro 2007 | SELECT License Tools | Bentley SELECT License Management Tool as shown next
If this is being set for the first time, the following dialog box will be displayed
16
Section A: Installation Guide
Select the deployed (local) SELECT Server option and click on the Next button. The following dialog box will be displayed
In case the Product Activation Wizard is not launched, a License Management Tool dialog box will open. You may then invoke the SELECT Server configuration dialog by clicking on the Tools | Options menu as shown next
17
Section A: Installation Guide
This will bring up the SELECT Server configuration dialog.
You may now enter the deployed SELECT Server name and the Site Activation Key received from Bentley and click on OK button. If you do not know these information please contact you system administrator. Before accepting the entered information you may also chose to click on the Test Connection button to confirm that the entries are correct. After the information is accepted by the system, program will then display all the available licenses for your usage as shown in the following dialog box.
18
Section A: Installation Guide
The security system is now in place. Before you start using STAAD.Pro you will need to configure the license as per instructions provided in section A2 titled Bentley SELECT Configuration Tool for STAAD.Pro
19
c. Local SELECT Server Installation
Section A: Installation Guide
Overview This is for installations which use a local server on the client network to authenticate the Bentley SELECT license required to run STAAD.Pro. Instructions 1) Obtain your SELECT ID. This will be supplied by Bentley. 2) Using your web browser, go to the URL:http://appsnet.bentley.com/myselectcd/ 3) Download the SELECT Server XM Edition 4) Run this installation on the server that will be the SELECT Server. Details of the SELECT Server installation are included in the download.
20
Вам также может понравиться
- Interview QuestionsДокумент4 страницыInterview QuestionsMohamed Attaelmoula MohamedОценок пока нет
- Seismic Geotechnical DesignДокумент4 страницыSeismic Geotechnical DesignMohamed Attaelmoula MohamedОценок пока нет
- AneathetiseДокумент4 страницыAneathetiseMohamed Attaelmoula MohamedОценок пока нет
- Chapter 14 Geotechnical Seismic Design - 05112010Документ61 страницаChapter 14 Geotechnical Seismic Design - 05112010Vanessa PeñarandaОценок пока нет
- 1 28-1Документ10 страниц1 28-1rpkodamОценок пока нет
- Soil Classification SystemsДокумент10 страницSoil Classification SystemsMuhammad IrfanОценок пока нет
- The Subtle Art of Not Giving a F*ck: A Counterintuitive Approach to Living a Good LifeОт EverandThe Subtle Art of Not Giving a F*ck: A Counterintuitive Approach to Living a Good LifeРейтинг: 4 из 5 звезд4/5 (5783)
- The Yellow House: A Memoir (2019 National Book Award Winner)От EverandThe Yellow House: A Memoir (2019 National Book Award Winner)Рейтинг: 4 из 5 звезд4/5 (98)
- Never Split the Difference: Negotiating As If Your Life Depended On ItОт EverandNever Split the Difference: Negotiating As If Your Life Depended On ItРейтинг: 4.5 из 5 звезд4.5/5 (838)
- The Emperor of All Maladies: A Biography of CancerОт EverandThe Emperor of All Maladies: A Biography of CancerРейтинг: 4.5 из 5 звезд4.5/5 (271)
- Hidden Figures: The American Dream and the Untold Story of the Black Women Mathematicians Who Helped Win the Space RaceОт EverandHidden Figures: The American Dream and the Untold Story of the Black Women Mathematicians Who Helped Win the Space RaceРейтинг: 4 из 5 звезд4/5 (890)
- The Little Book of Hygge: Danish Secrets to Happy LivingОт EverandThe Little Book of Hygge: Danish Secrets to Happy LivingРейтинг: 3.5 из 5 звезд3.5/5 (399)
- Team of Rivals: The Political Genius of Abraham LincolnОт EverandTeam of Rivals: The Political Genius of Abraham LincolnРейтинг: 4.5 из 5 звезд4.5/5 (234)
- Devil in the Grove: Thurgood Marshall, the Groveland Boys, and the Dawn of a New AmericaОт EverandDevil in the Grove: Thurgood Marshall, the Groveland Boys, and the Dawn of a New AmericaРейтинг: 4.5 из 5 звезд4.5/5 (265)
- A Heartbreaking Work Of Staggering Genius: A Memoir Based on a True StoryОт EverandA Heartbreaking Work Of Staggering Genius: A Memoir Based on a True StoryРейтинг: 3.5 из 5 звезд3.5/5 (231)
- Elon Musk: Tesla, SpaceX, and the Quest for a Fantastic FutureОт EverandElon Musk: Tesla, SpaceX, and the Quest for a Fantastic FutureРейтинг: 4.5 из 5 звезд4.5/5 (474)
- The Hard Thing About Hard Things: Building a Business When There Are No Easy AnswersОт EverandThe Hard Thing About Hard Things: Building a Business When There Are No Easy AnswersРейтинг: 4.5 из 5 звезд4.5/5 (344)
- The Unwinding: An Inner History of the New AmericaОт EverandThe Unwinding: An Inner History of the New AmericaРейтинг: 4 из 5 звезд4/5 (45)
- The World Is Flat 3.0: A Brief History of the Twenty-first CenturyОт EverandThe World Is Flat 3.0: A Brief History of the Twenty-first CenturyРейтинг: 3.5 из 5 звезд3.5/5 (2219)
- The Gifts of Imperfection: Let Go of Who You Think You're Supposed to Be and Embrace Who You AreОт EverandThe Gifts of Imperfection: Let Go of Who You Think You're Supposed to Be and Embrace Who You AreРейтинг: 4 из 5 звезд4/5 (1090)
- The Sympathizer: A Novel (Pulitzer Prize for Fiction)От EverandThe Sympathizer: A Novel (Pulitzer Prize for Fiction)Рейтинг: 4.5 из 5 звезд4.5/5 (119)
- Soho Rep Writers Lab AppДокумент2 страницыSoho Rep Writers Lab AppMichael Patrick Flanagan SmithОценок пока нет
- Configure Basic Router Settings LabДокумент11 страницConfigure Basic Router Settings Labumang patnaikОценок пока нет
- 1ST Quarter Exam Media and Literacy InformationДокумент6 страниц1ST Quarter Exam Media and Literacy InformationAnne HathawayОценок пока нет
- Audio Codes Mediant5000 CableДокумент2 страницыAudio Codes Mediant5000 Cableapi-3833851Оценок пока нет
- S5310-EI Series SwitchesДокумент10 страницS5310-EI Series SwitchesHarishОценок пока нет
- Revised Joint Trial ExhibitДокумент54 страницыRevised Joint Trial ExhibitTeamMichaelОценок пока нет
- Unit 1Документ34 страницыUnit 1salejОценок пока нет
- Shashank Thesis 2Документ83 страницыShashank Thesis 2abhijeet212000Оценок пока нет
- CS425 - Computer Networks - Lecture 08 PDFДокумент7 страницCS425 - Computer Networks - Lecture 08 PDFAnish Veettiyankal100% (1)
- 8.3.2.5 Packet Tracer - Verifying IPv4 and IPv6 Addressing InstructionsДокумент4 страницы8.3.2.5 Packet Tracer - Verifying IPv4 and IPv6 Addressing InstructionsWinceОценок пока нет
- Sophos Partner Certification Path DeskaidДокумент2 страницыSophos Partner Certification Path Deskaidjustine raine reyesОценок пока нет
- Overview of Emerging IEEE 802.11 ProtocolsДокумент26 страницOverview of Emerging IEEE 802.11 ProtocolsninekedОценок пока нет
- Dasarathi Satakam TeluguДокумент15 страницDasarathi Satakam TelugudevikaranikolanuОценок пока нет
- Captive Portal Facebook AuthenticationДокумент18 страницCaptive Portal Facebook AuthenticationSantiago RemacheОценок пока нет
- Care of the Older Person Minor Award ResourcesДокумент7 страницCare of the Older Person Minor Award ResourcesDubes ValentinoОценок пока нет
- Neurosky Thinkgear Socket ProtocolДокумент11 страницNeurosky Thinkgear Socket ProtocolRodrigo Espinoza CorsОценок пока нет
- PHP Developer CVДокумент4 страницыPHP Developer CVAnand BabuОценок пока нет
- Resume Sajid AhmadДокумент5 страницResume Sajid AhmadsanjeevОценок пока нет
- Wireless Network Security Course MaterialsДокумент19 страницWireless Network Security Course MaterialsHồng HuyОценок пока нет
- Nodogsplash Readthedocs Io en LatestДокумент35 страницNodogsplash Readthedocs Io en Latestanikkos omakomОценок пока нет
- Soviet Peaking Program - DeadliftsДокумент3 страницыSoviet Peaking Program - DeadliftsGabriel ArnoldОценок пока нет
- Blogs Technet Com B Mdegre Archive 2009-09-04 SQL Server HowДокумент5 страницBlogs Technet Com B Mdegre Archive 2009-09-04 SQL Server HowBhupendra Singh TanwarОценок пока нет
- iOS Diagnostics User GuideДокумент10 страницiOS Diagnostics User GuideinlightyearsОценок пока нет
- IOT Based Health Monitoring System Using Raspberry Pi and Arduino - 1Документ10 страницIOT Based Health Monitoring System Using Raspberry Pi and Arduino - 1NayanaОценок пока нет
- Presentacion IOTДокумент19 страницPresentacion IOTpmelendezrОценок пока нет
- DC Chapter 1 IntroTITLEДокумент43 страницыDC Chapter 1 IntroTITLEIzzati RahimОценок пока нет
- C-ZONE SDN BHD Asus Desktop Living Slim CP6130Документ2 страницыC-ZONE SDN BHD Asus Desktop Living Slim CP6130Razer CicakОценок пока нет
- Psycho HeadlinesДокумент12 страницPsycho Headlinestonatiuh29100% (1)
- Amalgram 1Документ1 страницаAmalgram 1Pajak TariganОценок пока нет
- Wiley - PC Magazine Fighting Spyware Viruses and MalwareДокумент384 страницыWiley - PC Magazine Fighting Spyware Viruses and MalwareRobert Moore0% (1)