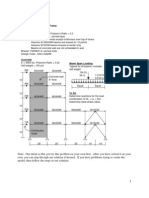Академический Документы
Профессиональный Документы
Культура Документы
Problem K: Steel Moment Frame
Загружено:
Ana María Reyes PresidiaИсходное описание:
Оригинальное название
Авторское право
Доступные форматы
Поделиться этим документом
Поделиться или встроить документ
Этот документ был вам полезен?
Это неприемлемый материал?
Пожаловаться на этот документАвторское право:
Доступные форматы
Problem K: Steel Moment Frame
Загружено:
Ana María Reyes PresidiaАвторское право:
Доступные форматы
Problem K
Steel Moment Frame Steel E =29000 ksi, Poissons Ratio = 0.3 Pinned base All beam-column connections are rigid Beams: W24X55, Fy = 36 ksi Columns: W14X90, Fy = 36 ksi
Beam Span Loading On All Beams 1.0 klf Dead Load (not including steel frame member self weight) 0.5 klf Live Load Lateral Loading (Earthquake) As indicated in the figure Unbraced Lengths Assume columns are laterally supported at each floor level Assume beams are braced at 10 feet on center To Do Determine stress ratios using AISC-ASD89 due to DL, LL and EQ loads. 40 k EQ 12 20 k EQ 12 10 k EQ 12 20 20 20
Note: Our intent is that you try this problem on your own first. After you have solved it on your own, you can step through our solution if desired. If you have problems trying to create the model, then follow the steps in our solution.
Problem K Solution
1. 2. 3. 4. 5. 6. 7. 8. 9.
Click the drop down box in the status bar to change the units to kip-ft. From the File menu select New Model From Template. This displays the Model Templates dialog box. In this dialog box click on the Portal Frame template Portal Frame dialog box. In this dialog box Type 3 in the Number of Stories edit box. Type 3 in the Number of Bays edit box. Accept the default value of 12 in the Story Height edit box. Type 20 in the Bay Width edit box. Click the OK button. Click the X in the top right-hand corner of the 3-D View window to close it. Click the drop down box in the status bar to change the units to kip-in. From the Define menu select Materials... to display the Define Materials dialog box. Click on STEEL in the Materials area to highlight (select) it, and then click the Modify/Show Material button. The Material Property Data dialog box is displayed. In this dialog box: Verify that the Modulus of Elasticity is 29000. Verify that Poissons Ratio is 0.3 Verify that the Weight per Unit Volume is 2.830E-04. Verify that the steel yield stress is 36. Click the OK button twice to exit all dialog boxes. button to display the
10. 11.
Click the drop down box in the status bar to change the units to kip-ft. From the Define menu select Frame Sections... to display the Define Frame Sections dialog box.
2
12. 13.
In the Click To area, click the drop-down box that says Import I/Wide Flange and then click on the Import I/Wide Flange item. If the Section Property File dialog box appears then locate the Sections.pro file which should be located in the same directory as the SAP2000 program files. Highlight Sections.pro and click the Open button. A dialog box appears with a list of all wide flange sections in the database. In this dialog box: Scroll down and click on the W24X55 section. Scroll down to the W14X90 section, and click on it while holding down the Ctrl key on the keyboard. Click the OK button three times to exit all dialog boxes.
14.
15. 16. 17.
Select all of the column elements by windowing each of the four column lines separately. From the Assign menu select Frame and then Sections... from the submenu to display the Define Frame Sections dialog box. In this dialog box: Click on W14X90 in the Frame Sections area to highlight it. Click the OK button.
18. 19. 20.
Select all of the beam elements by using the intersecting line selection method on each of the three beam bays separately. From the Assign menu select Frame and then Sections... from the submenu to display the Define Frame Sections dialog box. In this dialog box: Click on W24X55 in the Frame Sections area to highlight it. Click the OK button. to remove the displayed frame section
21. 22. 23.
Click the Show Undeformed Shape button assignments.
From the Define menu select Static Load Cases. This will display the Define Static Load Case Names dialog box. In this dialog box:
24. 25. 26.
Type DL in the Load edit box. Click the Change Load button Type LL in the Load edit box. Select LIVE from the Type drop-down box. Type 0 in the Self weight Multiplier box. Click the Add New Load button. Type EQ in the Load edit box. Select QUAKE from the Type drop-down box. Click the Add New Load button. Click the OK button.
Click the Restore Previous Selection button on the side toolbar (or select Get Previous Selection from the Select menu) to reselect the beam elements. From the Assign menu select Frame Static Loads... and then Point and Uniform... from the submenu to display the Point and Uniform Span Loads dialog box. In this dialog box: Verify that the Load Case Name is DL. In the Load Type and Direction area verify that the Forces option is selected and that the Global Z direction is selected. In the Uniform Load area type -1. Click the OK button. on the side toolbar (or select Get
27. 28. 29.
Click the Restore Previous Selection button Previous Selection from the Select menu).
From the Assign menu select Frame Static Loads... and then Point and Uniform... from the submenu to display the Point and Uniform Span Loads dialog box. In this dialog box: Select LL from the Load Case Name drop-down box. In the Uniform Load area type -.5.
30. 31. 32.
Click the OK button. to remove the displayed frame uniform
Click the Show Undeformed Shape button load assignments.
Click the Set Elements button on the main toolbar (or select Set Elements from the View menu) to display the Set Elements Dialog box. In this dialog box: Check the Labels box in the Joints area. Click the OK button.
33. 34. 35.
Select joint 4 by clicking on it. From the Assign menu select Joint Static Loads... and then Forces... from the submenu to display the Joint Forces dialog box. In this dialog box: Select EQ from the Load Case Name drop-down box. Type 40 in the Force Global X edit box in the Loads area. Click the OK button.
36. 37. 38.
Select joint 3 by clicking on it. From the Assign menu select Joint Static Loads... and then Forces... from the submenu to display the Joint Forces dialog box. In this dialog box: Type 20 in the Force Global X edit box in the Loads area. Click the OK button.
39. 40. 41.
Select joint 2 by clicking on it. From the Assign menu select Joint Static Loads... and then Forces... from the submenu to display the Joint Forces dialog box. In this dialog box: Type 10 in the Force Global X edit box in the Loads area. Click the OK button.
42. 43. 44.
Click the Show Undeformed Shape button assignments.
to remove the displayed joint load
Click the Set Elements button on the main toolbar (or select Set Elements from the View menu) to display the Set Elements Dialog box. In this dialog box: Uncheck the Labels box in the Joints area. Click the OK button.
45.
From the Analyze menu select Set Options... to display the Analysis Options dialog box. In this dialog box click the Plane Frame XZ Plane button available degrees of freedom. Click the OK button. to run the analysis. to set the
46. 47. 48. 49. 50. 51.
Click the Run Analysis button
When the analysis is complete check the messages in the Analysis window (there should be no warnings or errors) and then click the OK button to close the Analysis window. Click the Show Undeformed Shape button to reset the displayed deformed shape.
Select all of the beam elements by using the intersecting line selection method on each of the three beam bays separately. From the Design menu select Redefine Element Design Data to display the Element Overwrite Assignments dialog box. In this dialog box: Check the Unbraced Length Ratio (Minor, LTB) check box. Type .5 in the Unbraced Length Ratio (Minor, LTB) edit box. Click the OK button.
52. 53.
From the Options menu select Preferences... to display the Preferences dialog box. In this dialog box. Click on the Steel Tab Select AISC-ASD89 from the Steel Design Code drop-down box if it is not already selected.
54. 55.
Click the OK button.
From the Design menu click Start Design/Check Of Structure to run the design check of the steel frame elements. When the design check completes, the stress ratios are displayed.
Вам также может понравиться
- The Subtle Art of Not Giving a F*ck: A Counterintuitive Approach to Living a Good LifeОт EverandThe Subtle Art of Not Giving a F*ck: A Counterintuitive Approach to Living a Good LifeРейтинг: 4 из 5 звезд4/5 (5794)
- The Gifts of Imperfection: Let Go of Who You Think You're Supposed to Be and Embrace Who You AreОт EverandThe Gifts of Imperfection: Let Go of Who You Think You're Supposed to Be and Embrace Who You AreРейтинг: 4 из 5 звезд4/5 (1090)
- Never Split the Difference: Negotiating As If Your Life Depended On ItОт EverandNever Split the Difference: Negotiating As If Your Life Depended On ItРейтинг: 4.5 из 5 звезд4.5/5 (838)
- Hidden Figures: The American Dream and the Untold Story of the Black Women Mathematicians Who Helped Win the Space RaceОт EverandHidden Figures: The American Dream and the Untold Story of the Black Women Mathematicians Who Helped Win the Space RaceРейтинг: 4 из 5 звезд4/5 (895)
- The Hard Thing About Hard Things: Building a Business When There Are No Easy AnswersОт EverandThe Hard Thing About Hard Things: Building a Business When There Are No Easy AnswersРейтинг: 4.5 из 5 звезд4.5/5 (345)
- Elon Musk: Tesla, SpaceX, and the Quest for a Fantastic FutureОт EverandElon Musk: Tesla, SpaceX, and the Quest for a Fantastic FutureРейтинг: 4.5 из 5 звезд4.5/5 (474)
- The Emperor of All Maladies: A Biography of CancerОт EverandThe Emperor of All Maladies: A Biography of CancerРейтинг: 4.5 из 5 звезд4.5/5 (271)
- The Sympathizer: A Novel (Pulitzer Prize for Fiction)От EverandThe Sympathizer: A Novel (Pulitzer Prize for Fiction)Рейтинг: 4.5 из 5 звезд4.5/5 (121)
- The Little Book of Hygge: Danish Secrets to Happy LivingОт EverandThe Little Book of Hygge: Danish Secrets to Happy LivingРейтинг: 3.5 из 5 звезд3.5/5 (400)
- The World Is Flat 3.0: A Brief History of the Twenty-first CenturyОт EverandThe World Is Flat 3.0: A Brief History of the Twenty-first CenturyРейтинг: 3.5 из 5 звезд3.5/5 (2259)
- The Yellow House: A Memoir (2019 National Book Award Winner)От EverandThe Yellow House: A Memoir (2019 National Book Award Winner)Рейтинг: 4 из 5 звезд4/5 (98)
- Devil in the Grove: Thurgood Marshall, the Groveland Boys, and the Dawn of a New AmericaОт EverandDevil in the Grove: Thurgood Marshall, the Groveland Boys, and the Dawn of a New AmericaРейтинг: 4.5 из 5 звезд4.5/5 (266)
- A Heartbreaking Work Of Staggering Genius: A Memoir Based on a True StoryОт EverandA Heartbreaking Work Of Staggering Genius: A Memoir Based on a True StoryРейтинг: 3.5 из 5 звезд3.5/5 (231)
- Team of Rivals: The Political Genius of Abraham LincolnОт EverandTeam of Rivals: The Political Genius of Abraham LincolnРейтинг: 4.5 из 5 звезд4.5/5 (234)
- The Unwinding: An Inner History of the New AmericaОт EverandThe Unwinding: An Inner History of the New AmericaРейтинг: 4 из 5 звезд4/5 (45)
- Viga Sobre Fundación ElásticaДокумент7 страницViga Sobre Fundación ElásticaDieggo100% (1)
- Placa Plana Con Cargas ConcentradasДокумент5 страницPlaca Plana Con Cargas ConcentradasDieggoОценок пока нет
- Muro de Hormigón Con AberturasДокумент10 страницMuro de Hormigón Con AberturasDieggoОценок пока нет
- AДокумент15 страницAMaribel Isaura Cunurana YapuchuraОценок пока нет
- Barrel Vaulted StructureДокумент20 страницBarrel Vaulted StructureDieggoОценок пока нет