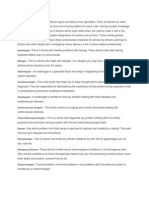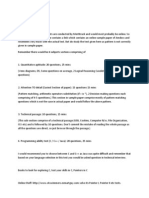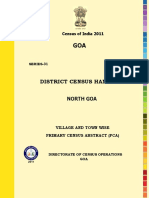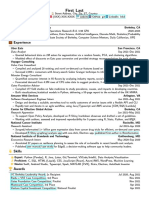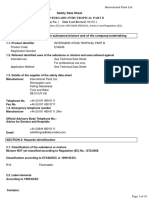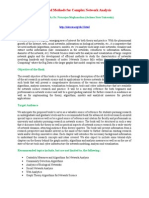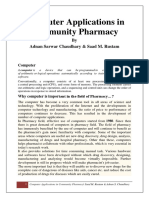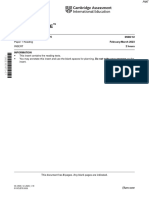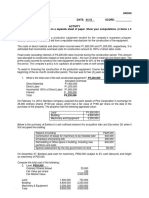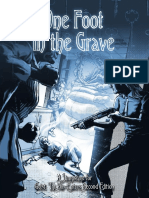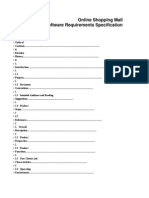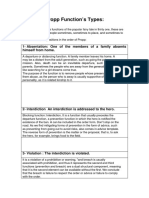Академический Документы
Профессиональный Документы
Культура Документы
Unix in 10 Minu
Загружено:
Kushagra TrivediАвторское право
Доступные форматы
Поделиться этим документом
Поделиться или встроить документ
Этот документ был вам полезен?
Это неприемлемый материал?
Пожаловаться на этот документАвторское право:
Доступные форматы
Unix in 10 Minu
Загружено:
Kushagra TrivediАвторское право:
Доступные форматы
Preface This is something that for several years.
The using the UNIX command rst time someone gives I have given out to students (CAD user training) of mine purpose is to have on one page the basics to get started line (so that they don't call me asking what to do the fi them a tape or something).
This document is copyrighted but freely redistributable under the terms of the G FDL. Send me comments, corrections, and extra stuff that you think should absol utely must be included. I'll see what I can do. Sections: Directories Moving around the file system Listing directory contents Changing file permissions and attributes Moving, renaming, and copying files Viewing and editing files Shells Environment variables Interactive History Filename Completion Bash is the way cool shell Redirection Pipes Command Substitution Searching for strings in files: The grep command Searching for files: The find command Reading and writing tapes, backups, and archives: The tar command File compression: compress, gzip, and bzip2 Looking for help: The man command Basics of the vi editor FAQs Basic UNIX Command Line (shell) navigation Last revised May 17 2001
Directories File and directory paths in UNIX use the forward slash "/" to separate directory names in a path. examples: / "root" directory /usr directory usr (sub-directory of / "root" directory) /usr/STRIM100 STRIM100 is a subdirectory of /usr <new>
Moving around the file system Pwd Show the "present working directory", or current directory. Cd Change current directory to your HOME directory. cd /usr/STRIM100 Change current directory to /usr/STRIM100. cd INIT Change current directory to INIT which is a sub-directory of the current dir ectory. cd .. Change current directory to the parent directory of the current directory. cd $STRMWORK Change current directory to the directory defined by the environment variabl e 'STRMWORK'.
Listing directory contents ls list a directory ls -l list a directory in long ( detailed ) format For example: $ ls -l -rw-r--r-1 cliff user ~ | | | | | | A B C D E F G ** this is split over 2 lines ** ~ 76739 Jun 6 14:28 scan.tar | | | H I J A - Type: - = Normal d = Directory l = Symbolic link Others exist. B - Permissions for owner C - Permissions for group D - Permissions for world E - Number of links F - Owner G - Group H - Size I - Date J - Time | K
K - Name of file ls -a List the current directory including hidden files. Hidden files start with "." ls -ld * List all the file and directory names in the current directory. Without the "d" option, ls would list the contents of any sub-directory of the current. With th e "d" option, ls just lists them like regular files.
Changing file permissions and attributes chmod 755 file Changes the permissions of file to be rwx for the owner, and rx for the group a nd the world. (7 = rwx = 111 binary. 5 = r-x = 101 binary) chgrp user file Makes file belong to the group user. chown cliff file Makes cliff the owner of file. chown -R cliff dir Makes cliff the owner of dir and everything in its directory tree. You must be the owner of the file/directory or be root before you can do any of these things.
Moving, renaming, and copying files cp file1 file2 copy a file mv file1 renamed file1 move or rename a file rm file1 [file2 ...] remove or delete a file rm -r dir1 [dir2...] recursivly remove a directory and its contents BE CAREFUL! mkdir dir1 [dir2...] make a directory rmdir dir1 [dir2...] remove an empty directory <new> Viewing and editing files cat filename Dump a file to the screen in ascii. more filename
Progressively dump a file to the screen: ENTER = one line down SPACEBAR = page d own q=quit less filename Like more, but you can use Page-Up too. Not on all systems. vi filename Edit a file using the vi editor. All UNIX systems will have vi in some form. emacs filename Edit a file using the emacs editor. Not all systems will have emacs. head filename Show the first few lines of a file. head -n filename Show the first n lines of a file. tail filename Show the last few lines of a file. tail -n filename Show the last n lines of a file.
Shells The behavior of the command line interface will differ slightly depending on the shell program that is being used. Depending on the shell used, some extr a behaviors can be quite nifty. You can find out what shell you are using by th e command: printenv SHELL Of course you can create a file with a list of shell commands and execute it lik e a program to perform a task. This is called a shell script. This is in fact th e primary purpose of most shells, not the interactive command line behavior.
Environment variables You can teach your shell to remember things for later using environment variable s. For example under bash: export CASROOT=/usr/local/CAS3.0 Defines the variable CASROOT with the value /usr/local/CAS3.0. cd $CASROOT Changes your present working directory to the value of CASROOT export LD_LIBRARY_PATH=$CASROOT/Linux/lib Defines the variable LD_LIBRARY_PATH with the value of CASROOT with /Linux/lib a ppended, or /usr/local/CAS3.0/Linux/lib printenv CASROOT Will print out the value of CASROOT, or /usr/local/CAS3.0
echo $CASROOT Does exactly the same thing env | grep CASROOT A roundabout way to get the same information.
Interactive History A feature of bash and tcsh (and sometimes others) you can use the up-arrow keys to access your previous commands, edit them, and re-execute them.
Filename Completion A feature of bash and tcsh (and possibly others) you can use the TAB key to comp lete a partially typed filename. For example if you have a file called constanti ne-monks-and-willy-wonka.txt in your directory and want to edit it you can type 'vi const', hit the TAB key, and the shell will fill in the rest of the name for you (provided the completion is unique).
Bash is the way cool shell. Bash will even complete the name of commands and environment variables.And if th ere are multiple completions, if you hit TAB twice bash will show you all the co mpletions. Bash is the default user shell for most Linux systems.
Redirection: grep string filename > Redirects the output of the above grep command to a file 'newfile'. grep string filename >> existfile Appends the output of the grep command to the end of 'existfile'. The redirection directives, > and >> can be used on the output of most commands to direct their output to a file. Pipes The pipe symbol "|" is used to direct the output of one command to the input of another. For example: ls -l | more This commands takes the output of the long format directory list command "ls -l" and pipes it through the more command (also known as a filter). In this case a very long list of files can be viewed a page at a time.
Command Substitution You can use the output of one command as an input to another command in another way called command substitution. Command substitution is invoked when by enclosi ng the substituted command in backwards single quotes. For example: cat `find . -name aaa.txt` which will cat ( dump to the screen ) all the files named aaa.txt that exist in the current directory or in any subdirectory tree.
Searching for strings in files: The grep command grep string filename prints all the lines in a file that contain the string
Searching for files : The find command find search_path -name filename find . -name aaa.txt Finds all the files named aaa.txt in the current directory or any subdirectory t ree. find / -name vimrc Find all the files named 'vimrc' anywhere on the system. find /usr/local/games -name "*xpilot*" Find all files whose names contain the string 'xpilot' which exist within the '/ usr/local/games' directory tree.
Reading and writing tapes, backups, and archives: The tar command The tar command stands for "tape archive". It is the "standard" way to read and write archives (collections of files and whole directory trees). Often you will find archives of stuff with names like stuff.tar, or stuff.tar.gz . This is stuff in a tar archive, and stuff in a tar archive which has been com pressed using the gzip compression program respectivly. Chances are that if som eone gives you a tape written on a UNIX system, it will be in tar format, and yo u will use tar (and your tape drive) to read it. Likewise, if you want to write a tape to give to someone else, you should probably use tar as well. Tar examples: tar xv Extracts (x) files from the default tape drive while listing (v = verbose) the f ile names to the screen. tar tv Lists the files from the default tape device without extracting them.
tar cv file1 file2 Write files 'file1' and 'file2' to the default tape device. tar cvf archive.tar file1 [file2...] Create a tar archive as a file "archive.tar" containing file1, file2...etc. tar xvf archive.tar Extract from the archive file tar cvfz archive.tar.gz dname Create a gzip compressed tar archive containing everything in the directory 'dna me'. This does not work with all versions of tar. tar xvfz archive.tar. Extract a gzip compressed tar archive. Does not work with all versions of tar. tar cvfI archive.tar.bz2 dname Create a bz2 compressed tar archive. Does not work with all versions of tar
File compression: compress, gzip, and bzip2 The standard UNIX compression commands are compress and uncompress. Compressed f iles have a suffix .Z added to their name. For example: compress part.igs Creates a compressed file part.igs.Z uncompress part.igs Uncompresseis part.igs from the compressed file part.igs.Z. Note the .Z is not required. Another common compression utility is gzip (and gunzip). These are the GNU compr ess and uncompress utilities. gzip usually gives better compression than standa rd compress, but may not be installed on all systems. The suffix for gzipped fi les is .gz gzip part.igs Creates a compressed file part.igs.gz gunzip part.igs Extracts the original file from part.igs.gz The bzip2 utility has (in general) even better compression than gzip, but at the cost of longer times to compress and uncompress the files. It is not as common a utility as gzip, but is becoming more generally available. bzip2 part.igs Create a compressed Iges file part.igs.bz2 bunzip2 part.igs.bz2 Uncompress the compressed iges file.
Looking for help: The man command Most of the commands have a manual page which give sometimes useful, often more or less detailed, sometimes cryptic and unfathomable discriptions of their usage
. Some say they are called man pages because they are only for real men. Example: man ls Shows the manual page for the ls command
Basics of the vi editor Opening a file vi filename Creating text i Insert before current cursor position I Insert at beginning of current line a Insert (append) after current cursor position A Append to end of line r Replace 1 character R Replace mode <ESC> Terminate insertion or overwrite mode Deletion of text x Delete single character dd Delete current line and put in buffer ndd Delete n lines (n is a number) and put them in buffer J Attaches the next line to the end of the current line (deletes carriage r eturn). Oops u Undo last command
Cut and paste yy Yank current line into buffer nyy Yank n lines into buffer p Put the contents of the buffer after the current line P Put the contents of the buffer before the current line Cursor positioning ^d Page down ^u Page up :n Position cursor at line n :$ Position cursor at end of file ^g Display current line number h,j,k,l Left,Down,Up, and Right respectively. Your arrow keys should also work if your keyboard mappings are anywhere near san e. String substitution :n1,n2:s/string1/string2/[g] Substitute string2 for string1 on lines n1 to n2. If g is included (global), al l instances of string1 on each line are substituted. If g is not included, only the first instance per line is substituted.
^ matches start of line . matches any single character $ matches end of line These and other "special characters" (like the forward slash) can be "escaped" w ith \ i.e to match the string "/usr/STRIM100/SOFT" say "\/usr\/STRIM100\/SOFT" Examples: :1,$:s/dog/cat/g Substitute 'cat' for 'dog', every instance for the entire file - lines 1 to $ (e nd of file) :23,25:/frog/bird/ Substitute 'bird' for 'frog' on lines 23 through 25. Only the first instance on each line is substituted. Saving and quitting and other ex commands These commands are all prefixed bu touching the colon (:) and entered in the low er left corner of the window. You cannot enter a ex command when you are in an e dit mode. Touch <ESC> to exit from an editing mode. :w Write the current file. :w new.file Write the file to the name 'new.file'. :w! existing.file Overwrite an existing file with the file currently being edited. :wq Write the file and quit. :q Quit. :q! Quit with no changes. :e filename Open the file 'filename' for editing. :set number Turns on line numbering :set nonumber Turns off line numbering
FAQs The USENET FAQs should be the first place you look for an answer to specific que stions. You can find most of them at 'ftp://rtfm.mit.edu/pub'. The contents of 'ftp://rtfm.mit.edu/pub/usenet-by-hierarchy/comp/unix/questions/' includes vi, bash, and comp.unix.questions FAQs.
Searching USENET archives are very useful too. google.com now has a USENET archi ve (formerly Deja.com's) . Advanced Group Search rules. This document was converted from plain text using Vim and then hacked. Vim is the best version of the one true text editor: vi. Modified for small screen using Notepad and TomeRaider Russ Pitcher 25/09/2003 Copyright (c) 2000,2001 C R Johnson Permission is granted to copy, distribute and/or modify this document under the terms of the GNU Free Documentation License, Version 1.1 or any later version pu blished by the Free Software Foundation; with Invariant Section: Preface, with F ront-Cover Texts, and with no Back-Cover Texts. A copy of the license can be fou nd on the GNU web site at http://www.gnu.org/copyleft/fdl.html FREEENGINEER.ORG
Вам также может понравиться
- Type of DoctorsДокумент4 страницыType of DoctorsKushagra TrivediОценок пока нет
- SEO Fast Start:: A Simple, Step by Step System For Better ResultsДокумент117 страницSEO Fast Start:: A Simple, Step by Step System For Better ResultsNeven ErkićОценок пока нет
- SEO Fast Start:: A Simple, Step by Step System For Better ResultsДокумент117 страницSEO Fast Start:: A Simple, Step by Step System For Better ResultsNeven ErkićОценок пока нет
- Opinion - FDI in E-Commerce The Next Big Thing - Business Today - Business NewsДокумент2 страницыOpinion - FDI in E-Commerce The Next Big Thing - Business Today - Business NewsKushagra TrivediОценок пока нет
- Advantages: An Assortment of 78Xx IcsДокумент3 страницыAdvantages: An Assortment of 78Xx IcsKushagra TrivediОценок пока нет
- High Pressure Die Casting Defects and Simulation Process by Computer Added Engineering-IrshadAliДокумент19 страницHigh Pressure Die Casting Defects and Simulation Process by Computer Added Engineering-IrshadAliKushagra Trivedi100% (1)
- Variable Power Supply UsingДокумент3 страницыVariable Power Supply UsingKushagra Trivedi0% (1)
- Amdocs Test FormatДокумент7 страницAmdocs Test FormatKushagra TrivediОценок пока нет
- CountersДокумент5 страницCountersKushagra TrivediОценок пока нет
- Summer Training Report - BHEL - 1 - ASHWIN AGGARWAL Repaired)Документ41 страницаSummer Training Report - BHEL - 1 - ASHWIN AGGARWAL Repaired)Kushagra TrivediОценок пока нет
- The Subtle Art of Not Giving a F*ck: A Counterintuitive Approach to Living a Good LifeОт EverandThe Subtle Art of Not Giving a F*ck: A Counterintuitive Approach to Living a Good LifeРейтинг: 4 из 5 звезд4/5 (5794)
- The Little Book of Hygge: Danish Secrets to Happy LivingОт EverandThe Little Book of Hygge: Danish Secrets to Happy LivingРейтинг: 3.5 из 5 звезд3.5/5 (400)
- Hidden Figures: The American Dream and the Untold Story of the Black Women Mathematicians Who Helped Win the Space RaceОт EverandHidden Figures: The American Dream and the Untold Story of the Black Women Mathematicians Who Helped Win the Space RaceРейтинг: 4 из 5 звезд4/5 (895)
- The Yellow House: A Memoir (2019 National Book Award Winner)От EverandThe Yellow House: A Memoir (2019 National Book Award Winner)Рейтинг: 4 из 5 звезд4/5 (98)
- The Emperor of All Maladies: A Biography of CancerОт EverandThe Emperor of All Maladies: A Biography of CancerРейтинг: 4.5 из 5 звезд4.5/5 (271)
- A Heartbreaking Work Of Staggering Genius: A Memoir Based on a True StoryОт EverandA Heartbreaking Work Of Staggering Genius: A Memoir Based on a True StoryРейтинг: 3.5 из 5 звезд3.5/5 (231)
- Never Split the Difference: Negotiating As If Your Life Depended On ItОт EverandNever Split the Difference: Negotiating As If Your Life Depended On ItРейтинг: 4.5 из 5 звезд4.5/5 (838)
- Elon Musk: Tesla, SpaceX, and the Quest for a Fantastic FutureОт EverandElon Musk: Tesla, SpaceX, and the Quest for a Fantastic FutureРейтинг: 4.5 из 5 звезд4.5/5 (474)
- Devil in the Grove: Thurgood Marshall, the Groveland Boys, and the Dawn of a New AmericaОт EverandDevil in the Grove: Thurgood Marshall, the Groveland Boys, and the Dawn of a New AmericaРейтинг: 4.5 из 5 звезд4.5/5 (266)
- The Unwinding: An Inner History of the New AmericaОт EverandThe Unwinding: An Inner History of the New AmericaРейтинг: 4 из 5 звезд4/5 (45)
- Team of Rivals: The Political Genius of Abraham LincolnОт EverandTeam of Rivals: The Political Genius of Abraham LincolnРейтинг: 4.5 из 5 звезд4.5/5 (234)
- The World Is Flat 3.0: A Brief History of the Twenty-first CenturyОт EverandThe World Is Flat 3.0: A Brief History of the Twenty-first CenturyРейтинг: 3.5 из 5 звезд3.5/5 (2259)
- The Gifts of Imperfection: Let Go of Who You Think You're Supposed to Be and Embrace Who You AreОт EverandThe Gifts of Imperfection: Let Go of Who You Think You're Supposed to Be and Embrace Who You AreРейтинг: 4 из 5 звезд4/5 (1090)
- The Hard Thing About Hard Things: Building a Business When There Are No Easy AnswersОт EverandThe Hard Thing About Hard Things: Building a Business When There Are No Easy AnswersРейтинг: 4.5 из 5 звезд4.5/5 (344)
- The Sympathizer: A Novel (Pulitzer Prize for Fiction)От EverandThe Sympathizer: A Novel (Pulitzer Prize for Fiction)Рейтинг: 4.5 из 5 звезд4.5/5 (121)
- The Consulting Industry and Its Transformations in WordДокумент23 страницыThe Consulting Industry and Its Transformations in Wordlei ann magnayeОценок пока нет
- What Is Terrorism NotesДокумент3 страницыWhat Is Terrorism NotesSyed Ali HaiderОценок пока нет
- Shades Eq Gloss Large Shade ChartДокумент2 страницыShades Eq Gloss Large Shade ChartmeganОценок пока нет
- The Attachment To Woman's Virtue in Abdulrazak Gurnah's Desertion (2005)Документ7 страницThe Attachment To Woman's Virtue in Abdulrazak Gurnah's Desertion (2005)IJELS Research JournalОценок пока нет
- DISTRICT CENSUS HANDBOOK North GoaДокумент190 страницDISTRICT CENSUS HANDBOOK North Goants1020Оценок пока нет
- Modular ResumeДокумент1 страницаModular ResumeedisontОценок пока нет
- Geography NotesДокумент2 страницыGeography NotesMinethegroundОценок пока нет
- Previous Year Questions Tnusrb S. I - 2010: Part - A': General KnowledgeДокумент21 страницаPrevious Year Questions Tnusrb S. I - 2010: Part - A': General Knowledgemohamed AzathОценок пока нет
- Korea Times - Korean-EnglishДокумент313 страницKorea Times - Korean-EnglishgyeryongОценок пока нет
- Intergard 475HS - Part B - EVA046 - GBR - ENG PDFДокумент10 страницIntergard 475HS - Part B - EVA046 - GBR - ENG PDFMohamed NouzerОценок пока нет
- EPSS 627: DescriptionДокумент2 страницыEPSS 627: DescriptionudayakumartОценок пока нет
- Advanced Methods For Complex Network AnalysisДокумент2 страницыAdvanced Methods For Complex Network AnalysisCS & ITОценок пока нет
- 1000 KilosДокумент20 страниц1000 KilosAbdullah hayreddinОценок пока нет
- Computer in Community Pharmacy by Adnan Sarwar ChaudharyДокумент10 страницComputer in Community Pharmacy by Adnan Sarwar ChaudharyDr-Adnan Sarwar Chaudhary100% (1)
- March 2023 (v2) INДокумент8 страницMarch 2023 (v2) INmarwahamedabdallahОценок пока нет
- Cash Budget Sharpe Corporation S Projected Sales First 8 Month oДокумент1 страницаCash Budget Sharpe Corporation S Projected Sales First 8 Month oAmit PandeyОценок пока нет
- Presentation No. 3 - Songs and ChantsДокумент44 страницыPresentation No. 3 - Songs and Chantsandie hinchОценок пока нет
- Name: Mercado, Kath DATE: 01/15 Score: Activity Answer The Following Items On A Separate Sheet of Paper. Show Your Computations. (4 Items X 5 Points)Документ2 страницыName: Mercado, Kath DATE: 01/15 Score: Activity Answer The Following Items On A Separate Sheet of Paper. Show Your Computations. (4 Items X 5 Points)Kathleen MercadoОценок пока нет
- Lupon National Comprehensive High School Ilangay, Lupon, Davao Oriental Grade 10-Household ServicesДокумент4 страницыLupon National Comprehensive High School Ilangay, Lupon, Davao Oriental Grade 10-Household ServicesJohn Eirhene Intia BarreteОценок пока нет
- Airworthiness Directive: FAA Aviation SafetyДокумент2 страницыAirworthiness Directive: FAA Aviation SafetyCarlos VarrentiОценок пока нет
- Wordbank 15 Youtube Writeabout1Документ2 страницыWordbank 15 Youtube Writeabout1Olga VaizburgОценок пока нет
- Mehdi Semati - Media, Culture and Society in Iran - Living With Globalization and The Islamic State (Iranian Studies)Документ294 страницыMehdi Semati - Media, Culture and Society in Iran - Living With Globalization and The Islamic State (Iranian Studies)Alexandra KoehlerОценок пока нет
- Kamapehmilya: Fitness Through Traditional DancesДокумент21 страницаKamapehmilya: Fitness Through Traditional DancesValerieОценок пока нет
- Forensic My Cology Mcgraw HillДокумент8 страницForensic My Cology Mcgraw HillJayanti RaufОценок пока нет
- One Foot in The Grave - Copy For PlayersДокумент76 страницOne Foot in The Grave - Copy For Playerssveni meierОценок пока нет
- Online Shopping MallДокумент17 страницOnline Shopping MallMerin LawranceОценок пока нет
- Final Matatag Epp Tle CG 2023 Grades 4 10Документ184 страницыFinal Matatag Epp Tle CG 2023 Grades 4 10DIVINE GRACE CABAHUGОценок пока нет
- Estill Voice Training and Voice Quality Control in Contemporary Commercial Singing: An Exploratory StudyДокумент8 страницEstill Voice Training and Voice Quality Control in Contemporary Commercial Singing: An Exploratory StudyVisal SasidharanОценок пока нет
- Catalogue Laboratory Products - Heraeus KulzerДокумент288 страницCatalogue Laboratory Products - Heraeus KulzerDentaDentОценок пока нет
- Propp Function's Types:: 1-Absentation: One of The Members of A Family Absents Himself From HomeДокумент10 страницPropp Function's Types:: 1-Absentation: One of The Members of A Family Absents Himself From HomeRohith KumarОценок пока нет