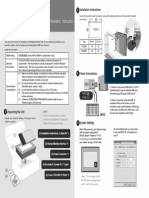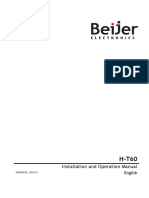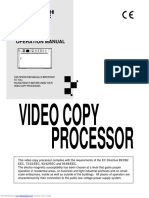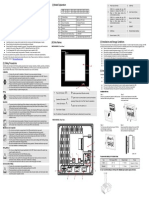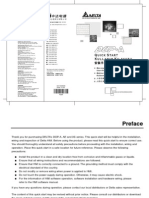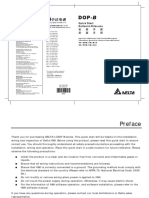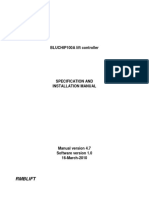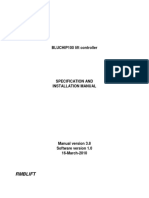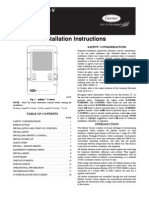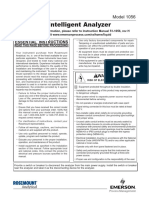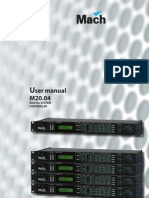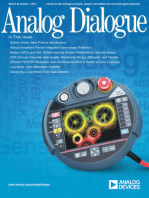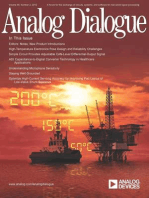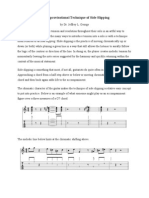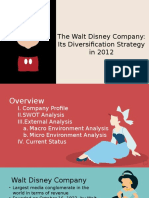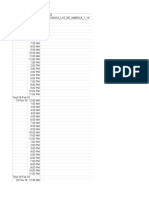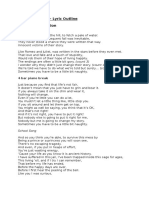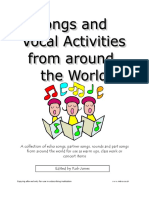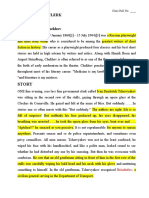Академический Документы
Профессиональный Документы
Культура Документы
IHM Hitec Manual
Загружено:
Mkleber0 оценок0% нашли этот документ полезным (0 голосов)
118 просмотров0 страницPWS6300 is a Human Machine Interface (hmi) with a 3" STN liquid crystal display. It is waterand dust-resistant according to IP65 / NEMA4. Only qualified personnel may install or operate the HMI.
Исходное описание:
Авторское право
© Attribution Non-Commercial (BY-NC)
Доступные форматы
PDF, TXT или читайте онлайн в Scribd
Поделиться этим документом
Поделиться или встроить документ
Этот документ был вам полезен?
Это неприемлемый материал?
Пожаловаться на этот документPWS6300 is a Human Machine Interface (hmi) with a 3" STN liquid crystal display. It is waterand dust-resistant according to IP65 / NEMA4. Only qualified personnel may install or operate the HMI.
Авторское право:
Attribution Non-Commercial (BY-NC)
Доступные форматы
Скачайте в формате PDF, TXT или читайте онлайн в Scribd
0 оценок0% нашли этот документ полезным (0 голосов)
118 просмотров0 страницIHM Hitec Manual
Загружено:
MkleberPWS6300 is a Human Machine Interface (hmi) with a 3" STN liquid crystal display. It is waterand dust-resistant according to IP65 / NEMA4. Only qualified personnel may install or operate the HMI.
Авторское право:
Attribution Non-Commercial (BY-NC)
Доступные форматы
Скачайте в формате PDF, TXT или читайте онлайн в Scribd
Вы находитесь на странице: 1из 0
PWS6300
Installation and Operation manual
MAEN847 2006-12
English
PWS6300 Installation
Beijer Electronics, MAEN847 2
1 PWS6300 Installation
1.1 Introduction
PWS6300 is a Human Machine Interface (HMI) with a 3 STN Liquid Crystal Dis-
play, and is water- and dust-resistant according to IP65/NEMA4.
The HMI is CE-marked and meets your need to be highly transient-resistant while
in operation.
Also, its compact design makes connections with other machinery more flexible, thus
achieving the optimal performance of your machines.
ADP is used to design applications of the HMI; it is reliable, user-friendly and com-
patible with many models.
The latest released ADP Version 6.0 and above can be used to design applications for
the HMI.
1.2 Safety Precautions
Both the installer, the owner, and the operator of this HMI must read and under-
stand this installation manual.
General
Only qualified personnel may install or operate the HMI.
The HMI must be installed according to the installation instructions.
The HMI is designed for stationary installation on a plane surface, where the fol-
lowing conditions are fulfilled:
no high explosive risks
no strong magnetic fields
no direct sunlight
no large, sudden temperature changes
Never allow fluids, metal filings or wiring debris to enter any openings in the
HMI. This may cause fire or electrical shock.
The HMI fulfills the requirements of article 4 of EMC directive 89/336/EEC.
Storing the HMI where the temperature is lower/higher than
recommended in this manual can cause the LCD display liquid to congeal/
become isotopic.
The LCD display liquid contains a powerful irritant. In case of skin contact, wash
immediately with plenty of water. In case of eye contact, hold the eye open, flush
with plenty of water and get medical attention.
The supplier is not responsible for modified, altered or reconstructed equipment.
Use only parts and accessories manufactured according to specifications of the
supplier.
Peripheral equipment must be appropriate for the application and location.
The figures in this manual serves an illustrative purpose. Because of the many vari-
ables associated with any particular installation, the supplier cannot assume re-
sponsibility for actual use based on the figures.
PWS6300 Installation
3 Beijer Electronics, MAEN847
The supplier neither guarantees that the HMI is suitable for your particular appli-
cation, nor assumes responsibility for your product design, installation or opera-
tion.
Power Source
The HMI is equipped with a 24 V DC input. Supply power other than 24 V DC
15% will severely damage the HMI. Thus, check the power supply supporting
the DC power regularly.
To avoid electric shock, be sure the power cable is unplugged from the power out-
let when connecting the cable to the HMI.
Installation
Communication cables must be separated from the power cables for operational
circuits. Use shielded cables or it may cause unpredictable problems.
During Use
Emergency stop and other safety functions may not be controlled from the HMI.
Do not use force or sharp objects when touching the keys, display etc.
Service and Maintenance
Only qualified personnel should carry out repairs.
Before carrying out any cleaning or maintenance operations, disconnect the
equipment from the electrical supply.
Clean the display and surrounding front cover with a soft cloth and mild deter-
gent.
Replacing the battery incorrectly may result in explosion. Only use batteries rec-
ommended by the supplier.
Dismantling and Scrapping
The HMI or parts thereof shall be recycled according to local regulations.
The following components contain substances that might be hazardous to health
and the environment: lithium battery, electrolytic capacitor and display.
1.3 Package Contents
Note:
Indicated loss of life, severe personal injury, or substantial property damage
will result if proper precautions are not taken.
!
1 x HMI
4 x Installation Fasteners
1 x Power Connector
(wired to the power supply )
PWS6300 Installation
Beijer Electronics, MAEN847 4
1.4 Mounting Procedure
1. Cut out the control front panel to match the dimensions (mm) specified under
the External and Cut-out dimensions chapter.
2. Mount the HMI into the cut-out. Insert the fixtures to the holes on the unit and
fasten the screws into the front panel. Do not tighten the screws with too much
or uneven force, or it may cause deformation of the HMI.
3. The HMI must be installed within an angle of 0 to 135 as shown above.
1.5 Grounding
Make sure that the HMI works properly. To prevent it from radiating radio frequency
noise, the HMI must be connected to earth ground.
Without grounding, the HMI may be severely affected by excess noise. Make sure
that the grounding is done properly from the power connector at the rear side of
the HMI. When power is connected, make sure that the wire is grounded.
Use a cable of at least 2 mm
2
(AWG 14) to ground the HMI. Ground resistance
must be less than 100 Ohms (class3). Note that the ground cable must not be con-
nected to the same ground point as the power circuit.
1.6 Power Supply and Wiring
The HMI must use a power supply with 24 V DC and the power consumption is
8W.
Steps to wire
4. Unplug the power connector and unscrew the screws.
5. Strip about 1 cm of insulation. Insert the wire all the way into the power connec-
tor and then turn the screws tight.
6. Plug in the connector to the power outlet of the HMI.
Warning:
To avoid an electric shock, be sure to switch off the power before connecting the com-
munication/download cable to the HMI.
Note:
Power connector is already plugged in the power outlet of the HMI when the package is
first opened.
Step 1 Step 2 Step 3
135
90
135
0
Display
D
i
s
p
l
a
y
Max torque: 0.3 Nm
PWS6300 Installation
5 Beijer Electronics, MAEN847
1.7 LCD Contrast Adjustment
One can use the VR button on the back of the HMI to adjust LCD contrast (STN
LCD). Use a small screwdriver to turn the VR button, clockwise = contrast down,
counter-clockwise = contrast up.
1.8 External and Cut-out Dimensions
9
3
.
3
1
0
5
.
5
9
2
.
5
173.0
160.0
160.8
5
1
.
8
5.8
Cut-out dimension
(unit: mm)
PWS6300 Installation
Beijer Electronics, MAEN847 6
1.9 Description of Parts
Dip Switches
1-10
DC Power
Outlet
COM2 (RS232, RS422, RS485)
Contrast adjustment
Fixture mounting holes
Number keys
Communication lamps
Power lamp
Function keys
Display
PWS6300 Installation
7 Beijer Electronics, MAEN847
1.10 Product Specifications
Item PWS6300
Display Type Mono STN LCD
Display Color Black / White, 16 grey levels
Display size 3.0 (diagonal), display area is 65x35mm
Display resolution 160x80, could display 20x10 characters of 8x8 size
Contrast Adjustment Contrast adjustable by VR on the back
Back light Yellow-Green LED, Life time is approx. 75,000 hours
Keypad 16 mechanical swithes,
Life of each swith is over 500 thousand activations,
Membrane overlay is resistant to most solvents and
chemicals
Input Power 24 V DC +-15%, (or 20V-28V), under 8 W
Flash ROM 4 Mb
RAM 128 K byte
CPU 32 bits RISC
Battery backed memory NO
RTC YES
Communication ports RS232/RS422/RS485
Front Panel seal IP65 / NEMA 4
Operating temperature 0 - 50 C
Storage temperature -10 - 60 C
Ambient humidity 20-90% (non-condensing)
Vibration endurance 0.5 mm displacement, 10-55 Hz, 2 hours per X, Y, Z
axis directions
Shock endurance 10 G, 11 ms three times in each direction of X, Y, Z
axes
RF Emissions CISPR 22, Class A
Electrostatic discharge IEC61000-4-2
RF Susceptibility IEC61000-4-3
High Frequency Transients IEC61000-4-4
External dimensions 173 x 105.5 x 51.79 mm
Cut-out dimensions 160.8 x 93.3mm
Weight 0.65 kg
Cooling Natural cooling
Note:
When using the HMI for the first time, remember to reset Real Time Clock (RTC).
PWS6300 Installation
Beijer Electronics, MAEN847 8
1.11 Communication Ports
COM 2 is a 9-pin female connector used to connect a controller and the HMI via
RS232, RS422 or RS485
Please also make sure that the connection is in accordance with the setting of Dip
Switches. (For example, RS485 with SW10=ON)
For illustration on the connection between the HMI and a controller, please consult
the information on the controller.
PIN Function
1 RS422 TX+ (RS485+)
2 RS232 RXD
3 RS232 TXD
4 RS422 RX+
5 Signal ground
6 RS422 TX- (RS485-)
7 RS232 RTS
8 RS232 CTS
9 RS422 RX-
1
6
2
7
3
8
4
9
5
COM 2
PWS6300 Installation
9 Beijer Electronics, MAEN847
1.12 Dip Switches
Dip Switches Function
SW 1 Reserved
SW 2 Reserved
SW 3 SW 4 Operation Mode
ON ON Runs user application
ON OFF Runs burn-in test program
OFF ON Updates BIOS
OFF OFF Runs bench test program
SW 5 Communication Parameters
ON The HMI uses parameters defined on the Configuration Screen for
controller communications
OFF The HMI uses parameters defined in ADP for controller communica-
tions
SW 6 Password
ON The HMI asks the operator to enter a password after power-on self-
test
OFF No password is required to start the HMI
SW 7 System Menu
ON The HMI displays System Menu
OFF The HMI runs user application without displaying System Menu
SW 8 Default user level
ON The default user level is set to 1 if the HMI requires no password to
start its operation
OFF The default user level is set to 9 if the HMI requires no password to
start its operation
SW 9 Reserved (no function)
SW 10 COM 2 Port
ON For RS485 this switch has to be set ON
OFF For RS422 this switch has to be set OFF
For RS232, this switch has no effect
PWS6300 Operation
Beijer Electronics, MAEN847 10
2 PWS6300 Operation
2.1 Self Test
Once the HMI is turned on, it will automatically execute a self-test to check its hard-
ware. The result of a self-test is displayed on the LCD. See below for items to check
in a self-test:
If any of the tests does not pass the self-test, it will be noted with a x mark next to
the test item. Press any key to continue.
If the power to the HMI or the PC was interrupted while downloading, Firmware
checksum or Application checksum will not pass the self-test, indicated by Failed
in the self-test results after power is restored. If this happens, the user can simply fol-
low the download procedure to re-download the application or data. After down-
loading again, all items should pass the self-test.
2.2 System Menu
Set the dip switch SW7=ON. After the self-test, the system menu of the HMI is dis-
played on the screen:
The functions of the commands are briefly explained below:
System Menu Function
Link The HMI is connected.
F7 - Confg Sets up the internal time clock and communication parameters in the
HMI. All the settings has to be made for the HMI to work properly.
Use , , and to move to desired field; + and - to set the
value of the field.
F8 - Copy Copies application data to another HMI.
F9 - Run Runs the application.
BIOS Version 1.0
(C) 2005 Hitech Beijer Elec. AB
System RAM.... 128KB
Flash Memory.... 4MB
Battery check..... (or x)
(or x) Parameter check...
BIOS check........ (or x)
Firmware check.... (or x)
Application check. (or x)
(or x) RTC check.........
DIP SW 8~1: 11011111 (or other combinations)
PWS6300 Operation
11 Beijer Electronics, MAEN847
2.3 Keypad
There are 16 keys in the HMI and they can be categorized into Numerical Keys, Nav-
igation Keys and Functional Keys.
The F1 ~ F10 keys are the Functional or Auxiliary Keys which could be defined in
ADP. Please refer to ADP User's Manual for further details.
When a key is pressed, the HMI will make a beep sound to signal that a command
is pressed. (The default setting is a 200 ms beep, and can be configured.)
2.4 Bench and Function Tests
Set the dip switches SW3 and SW4=OFF to be able to run the bench and function
tests for the HMI. Turn on the HMI and the following screen will be displayed.
The bench test performs an overall hardware test and the function test lets the user
select which item to be tested.
2.5 Setting Communication Parameters
There are two ways to configure working parameters; to set parameters in the HMI
or in ADP. To set parameters in the HMI, select F7 - Confg in the system menu.
To set parameters in ADP, select Application / Workstation Setup. Then select the
Connection tab to set communication parameters.
Note:
The bench test will clear the application data of the HMI.
Note:
Remember to set the dip switch SW5=ON if parameters are set in the HMI
Note:
Remember to set the dip switch SW5=OFF if parameters are set in ADP
F10
B A
D E
C
F
Electronics Corp.
HITECH
4
F1
1
7
F4
F7
5 6
F2
2 3
F3
8
F5
F8
9
F6
F9
ESC BS
Shift
(A..F) 0
Numberical Keys
Navigation Keys
Functional Keys F1-F10
PWS6300 Operation
Beijer Electronics, MAEN847 12
2.6 Downloading an Application
Connect the RS232 port on the PC to the COM1 port on the HMI using a WPC-
P8-42 cable. The connection can also be made according to the illustration below.
Set the dip switch SW7 = ON. After the self-test, the system menu will be displayed
on the screen and the HMI is ready to download the application.
Start ADP and open the application file to be downloaded. Make sure that the com-
munication parameters are correctly configured. Also remember to compile the file
before downloading it. The file has to be compiled every time a change has been
made in the file before downloading it.
Then select Application/Download Firmware and then Application in ADP if it is
a first time to download the application to the HMI; otherwise, select Application/
Download Application. The following appears on the screen while the HMI is
downloading:
2.7 Uploading an Application
An application can also be uploaded from the HMI to the PC. Thus, a user can save
an application as a *.V6F file in ADP for future use.
Make sure that the HMI and the PC are connected according to section Download-
ing an Application. Set the dip switch SW7 = ON. After the self-test, the system
menu will be displayed on the screen and the HMI is ready to upload the application.
Also make sure that communication parameters are correctly configured. Select File/
Upload Application in ADP and the Save As dialog box will appear on the screen.
Enter the name of a firmware file (*.AF6) to save. Click Save. Then the HMI will
prompt for a password: enter the password set in ADP from Application/Worksta-
tion Setup. Once the correct password is entered, the HMI starts to upload the ap-
plication to the PC. For information about setting a password, please see section
Setting a Password.
Warning:
To avoid an electronic shock, be sure to switch off the power before connecting the
download cable to the HMI.
Warning:
To avoid an electric shock, be sure to switch off the power before connecting the com-
munication cable to the HMI.
PWS-COM2 PC COM RS232
9-pin male 9-pin female
RXD 2 3 SD
TXD 3 2 RD
GND 5 5 SG
RTS 7
8 CTS
CTS 8 7 RTS
6 DSR
1 CD
4 DTR
PWS ---- PC COM
PWS6300 Operation
13 Beijer Electronics, MAEN847
While the HMI is uploading, the following is displayed:
After uploading, select File/Reconstruct Source in ADP to display the Open dialog.
Open the uploaded application file (*.C64 or *.AA6). The application screen will be
displayed on the PC monitor. Finally, select File/Save As to save the application as a
*.V6F file. Thus a source file can serve the purposes of maintenance and modifica-
tion.
2.8 Copying an Application
To copy an application from one HMI to another, select F8 - Copy from the system
menu. Set the dip switch SW7 = ON and connect the two HMIs with a download
cable. After the self-test, the system menu will be displayed on the screen.
Select F8 - Copy in the system menu from the HMI with the application to be cop-
ied. The HMI will prompt for a password: enter the password set in ADP from Ap-
plication/Workstation Setup. Once the correct password is entered, the HMI will
start to copy the application between the two HMIs. The following appears on the
screens during the copying:
2.9 Setting a Password
Scenario 1: Requiring a password to start the HMI
If the dip switch SW6 = ON, the user needs to enter a password to start the HMI.
For this purpose, the designer can use the object Action Button in ADP to create a
button which displays the password table on the HMI display. A user with the right
to access the table can register passwords and user levels in the table. In the illustra-
tion below, the TBL-button is an action button used to display the password table.
When the button is selected the password table is displayed on the screen for a user
with the right to access the table. Use to move and to highlight an area
for entering a value.
Note:
When using the HMI for the first time, make sure to first run the application once, or else
the upload function will not work.
Note:
If it is the first time to copy, please remember to run the application once, or else it will
not work.
PWS6300 Operation
Beijer Electronics, MAEN847 14
In the illustration above, the TBL-button is an action button used to display the pass-
word table. When the button is selected the password table is displayed on the screen
for a user with the right to access the table. Touch the password to highlight an area
for entering a value.
How to configure an Action Button is described in the ADP Users Manual.
After registering passwords and user levels, set the dip switch SW6 = ON (i.e. pass-
word required). Restart the HMI and after the self-test the user will be prompted to
enter a password in order to run the HMI. The HMI will determine the user level
from the entered password. For instance, if the level of the password entered by the
user is 2, then the HMI will set the user level to 2. User level 1 has the highest priv-
ilege and User level 9 has the lowest.
Scenario 2: Re-entering a password
The object Action Button in ADP also allows the designer to create a button which
asks the user to re-enter a password. For example, by pressing the PSW-button the
password keypad will be displayed to prompt the user to enter a password. After en-
tering the password, the HMI will update the user level according to the most recent
password which has been entered. Therefore, this button can be applied to raise or
drop ones privileges while the HMI is in operation.
How to configure an Action Button is described in the ADP Users Manual.
Scenario 3: Password-protecting a button in the HMI
The ADP can create a button which is protected by a password for execution. For
example, a Goto Screen button can be designed with a high level of security; which
means that a password with a high level of privilege is required in order to open the
other screen. As the button is selected and the current user has a lower privilege than
has been set for the button, the HMI will prompt the user for a password. The user
will need a password with at least the level of privilege that has been set for the but-
ton. This function can restrict users to access to certain parts of the application.
Scenario 4: Requiring a password to copy or upload application
When selecting F8 - Copy in the system menu or File/Upload Application in ADP,
the HMI will prompt for a password. The user will need to enter the correct password
to copy an application from one HMI to another. Note that setting this password is
different from the passwords set in Scenarios 1-3. To set this password, select Appli-
cation/Workstation Setup in ADP. Under the Password tab, the project designer is
able to set the password.
Note:
Only users of User Level 1 has the right of access to the password table.
Hitech Electronics Corp.
4F, No. 501-15, Chung-Cheng Road
Shin-Tien, Taipei Shien, Taiwan, R.O.C.
Telephone: +886-2-2218-3600
Telefax: +886-2-2218-9547
Вам также может понравиться
- PWS6500 Hardware ManualДокумент15 страницPWS6500 Hardware ManualOmar Alberto Quisbert TapiaОценок пока нет
- Tài liệu màn hình Hitech PWS6600S-S, PWS6600S-P, PWS6600C-S, PWS6600C-P, PWS6600C-N,Документ16 страницTài liệu màn hình Hitech PWS6600S-S, PWS6600S-P, PWS6600C-S, PWS6600C-P, PWS6600C-N,Nguyễn Văn DũngОценок пока нет
- MT6050i MT8050i: Installation InstructionДокумент2 страницыMT6050i MT8050i: Installation InstructionСања БанковићОценок пока нет
- Hitech - Pws 6300 S S - Manual PDFДокумент15 страницHitech - Pws 6300 S S - Manual PDFSuang Karo Kacaribu100% (1)
- Do7 Ohmmeter 610003 Rev 9 v9 PDF 5c6e7e27011b8Документ26 страницDo7 Ohmmeter 610003 Rev 9 v9 PDF 5c6e7e27011b8Gerson DavidОценок пока нет
- Installation and Operation Manual: Cover - MAEN824E.fm Page 1 Monday, March 9, 2009 2:17 PMДокумент30 страницInstallation and Operation Manual: Cover - MAEN824E.fm Page 1 Monday, March 9, 2009 2:17 PMАлександр ПоповОценок пока нет
- Parker SSD Drives 650V C F Installation ManualДокумент146 страницParker SSD Drives 650V C F Installation ManualAnton SnaiderОценок пока нет
- Series High-Performance Vector AC Drive MD380Документ235 страницSeries High-Performance Vector AC Drive MD380Ks BharathiyarОценок пока нет
- Video Copy Processor: Operation ManualДокумент37 страницVideo Copy Processor: Operation ManualOscar OcañoОценок пока нет
- Delta HMC08 Q MUL 20121119Документ8 страницDelta HMC08 Q MUL 20121119Alexander Pulido MarínОценок пока нет
- Delta Dop-A ManualДокумент53 страницыDelta Dop-A ManualCarlos Silva100% (1)
- Delta HMI DOP-B03S210 4.3" 480 272 TFT 1COMДокумент2 страницыDelta HMI DOP-B03S210 4.3" 480 272 TFT 1COMDavidLeeОценок пока нет
- Ae57bstd PDFДокумент37 страницAe57bstd PDFEduardo HuaytaОценок пока нет
- ManualДокумент12 страницManualOscar GonzálezОценок пока нет
- Manual HMI DOP-B10 PDFДокумент88 страницManual HMI DOP-B10 PDFUlises Javier Melgarejo GuizarОценок пока нет
- Ps6530b Ess ManualДокумент9 страницPs6530b Ess ManualAshish KumarОценок пока нет
- ServiceManual W1542SДокумент32 страницыServiceManual W1542ScapullopelonОценок пока нет
- Micromaster VectorДокумент0 страницMicromaster VectoritcmiguelОценок пока нет
- Bluchip100A Ver4 (1) .7Документ52 страницыBluchip100A Ver4 (1) .7eng abdelhameed ShawkeyОценок пока нет
- 520 PDFДокумент2 страницы520 PDFAhmed DiaaОценок пока нет
- Rose Mount Analytical 1056 ManualДокумент12 страницRose Mount Analytical 1056 ManualFrancisco RomoОценок пока нет
- BLUCHIP300 Ver05.2Документ41 страницаBLUCHIP300 Ver05.2eng abdelhameed ShawkeyОценок пока нет
- Bluchip100 Ver3 (1) .8Документ52 страницыBluchip100 Ver3 (1) .8eng abdelhameed ShawkeyОценок пока нет
- Installation & Owner'S Manual: M-InterfaceДокумент30 страницInstallation & Owner'S Manual: M-InterfaceRockolas RedОценок пока нет
- Me Series User ManualДокумент4 страницыMe Series User ManualGessica PereiraОценок пока нет
- Sinus K r03.1 ManualДокумент219 страницSinus K r03.1 ManualVIJAYKAGREОценок пока нет
- Monarch User ManualДокумент90 страницMonarch User ManualMoh Aya100% (1)
- DCS800ServiceManual RevAДокумент96 страницDCS800ServiceManual RevAElinplastОценок пока нет
- SSD 650 DriveДокумент308 страницSSD 650 DriveKamikase VilãoОценок пока нет
- Installation and Operation Manual: Omslagma00825A.Fm Page 1 Wednesday, May 3, 2006 12:38 PMДокумент24 страницыInstallation and Operation Manual: Omslagma00825A.Fm Page 1 Wednesday, May 3, 2006 12:38 PMAnonymous RcxX0FcОценок пока нет
- Service Manual: Color MonitorДокумент61 страницаService Manual: Color MonitorJulio RojasОценок пока нет
- TCSESM Installation Manual V7Документ40 страницTCSESM Installation Manual V7Stanca NicolaeОценок пока нет
- Parker SSD 650 Series User ManualДокумент70 страницParker SSD 650 Series User ManuallivanelОценок пока нет
- ConneXium TCSESM Installation Manual V6Документ36 страницConneXium TCSESM Installation Manual V6Vinicius Mello AlmeidaОценок пока нет
- MD380 Series Advanced Vector Vontrol Inverter User ManualДокумент241 страницаMD380 Series Advanced Vector Vontrol Inverter User ManualKs Bharathiyar0% (3)
- M 0194 IbДокумент34 страницыM 0194 IbLaudito HidayatullahОценок пока нет
- Tablet-PC: AMD LX800® M Processor-Based Point of Care Terminal With 10.4" TFT LCDДокумент61 страницаTablet-PC: AMD LX800® M Processor-Based Point of Care Terminal With 10.4" TFT LCDErwejkОценок пока нет
- ASDA A2 ManualДокумент583 страницыASDA A2 ManualClaudio Lourenço da Silva100% (1)
- SD300 Induction Heating Power Supply IGBT Control Card V2.0Документ16 страницSD300 Induction Heating Power Supply IGBT Control Card V2.0Arleth TrejoОценок пока нет
- Instalation ManualДокумент9 страницInstalation Manualjoseluisrosglz1678Оценок пока нет
- Libra MarДокумент11 страницLibra MarLiz FabiolaОценок пока нет
- M 614 (I) PDFДокумент60 страницM 614 (I) PDFAntony MylvaganamОценок пока нет
- Manual 1 Carrier Infinity TermostatoДокумент18 страницManual 1 Carrier Infinity TermostatoJhonatan Sepulveda100% (1)
- Op MFM384 MFM384-C Op347-V05Документ4 страницыOp MFM384 MFM384-C Op347-V05Lyle ThompsonОценок пока нет
- Dual-Input Intelligent Analyzer: Essential InstructionsДокумент12 страницDual-Input Intelligent Analyzer: Essential InstructionsNIRINTSOA Samoelinica Nanah SidonieОценок пока нет
- j1000QuickStartGuide PDFДокумент28 страницj1000QuickStartGuide PDFone_blanche6175Оценок пока нет
- EPM-3790 en MДокумент36 страницEPM-3790 en MCarmen SerbanoiuОценок пока нет
- DPT Smart Pressure TransmitterДокумент15 страницDPT Smart Pressure Transmitterprasanta_bbsrОценок пока нет
- RTP Rata Flujo ManualДокумент18 страницRTP Rata Flujo ManualFabian PerezОценок пока нет
- Eng Ezm-4931 02 v03 05 - 16Документ55 страницEng Ezm-4931 02 v03 05 - 16Mithun KumarОценок пока нет
- Ser Manual M20.04: Digital System ControllerДокумент22 страницыSer Manual M20.04: Digital System ControllerRiste Di MitrovОценок пока нет
- Delta DOP A User ManualДокумент53 страницыDelta DOP A User Manualخطاب الشاميОценок пока нет
- 10-02-00541 Bedienungsanleitung, G176 MS (Eng)Документ20 страниц10-02-00541 Bedienungsanleitung, G176 MS (Eng)Jehuty88Оценок пока нет
- MT506V46Install 060223 PDFДокумент8 страницMT506V46Install 060223 PDFHoa Lưu LyОценок пока нет
- Thomson Electrac HD Linear Actuator Motion Control per CAN BusОт EverandThomson Electrac HD Linear Actuator Motion Control per CAN BusОценок пока нет
- The Clause - Oct. 28Документ12 страницThe Clause - Oct. 28The ClauseОценок пока нет
- 5988 2389enДокумент16 страниц5988 2389enbaratepaОценок пока нет
- Manual Intercom LinkДокумент10 страницManual Intercom LinksilianrazvanОценок пока нет
- City of Little Rock Parking Violation Booting Eligable List 5-06-2019Документ7 страницCity of Little Rock Parking Violation Booting Eligable List 5-06-2019Russ RacopОценок пока нет
- We Shall OvercomeДокумент2 страницыWe Shall OvercomeRainy HerliОценок пока нет
- Vista20P Installation 4-04 RevaДокумент80 страницVista20P Installation 4-04 RevaPaboto1100% (1)
- ALC887Документ82 страницыALC887EmmanuelchatoОценок пока нет
- Improvisational Technique of Side SlippingДокумент6 страницImprovisational Technique of Side SlippingPleazeu2100% (1)
- We Don't Talk About Bruno: Lin-Manuel MirandaДокумент2 страницыWe Don't Talk About Bruno: Lin-Manuel MirandaTravis Mc Dowall100% (1)
- The Walt Disney CompanyДокумент44 страницыThe Walt Disney CompanyLyza Perez0% (1)
- Tda7719 PDFДокумент45 страницTda7719 PDFDamianОценок пока нет
- Roar Stylistic AnalysisДокумент12 страницRoar Stylistic AnalysisJoel Igno TadeoОценок пока нет
- Hatthavanagalla Vihara VamsaДокумент19 страницHatthavanagalla Vihara VamsaCОценок пока нет
- Fender Custo Collection 2012Документ12 страницFender Custo Collection 2012eternal_harpyОценок пока нет
- Service Manual: ZS-SN10Документ50 страницService Manual: ZS-SN10boroda2410Оценок пока нет
- Roland - Support - Aerophone AE-10 - Support Documents04Документ5 страницRoland - Support - Aerophone AE-10 - Support Documents04em4guОценок пока нет
- Duncan VCAs Part 3Документ8 страницDuncan VCAs Part 3Ian PressОценок пока нет
- KoomanДокумент8 страницKoomanJamie KoronkiewiczОценок пока нет
- Hardy's Presentation of Rustic LifeДокумент4 страницыHardy's Presentation of Rustic Lifeahmad1200100% (2)
- GSM PronacaДокумент47 страницGSM PronacafabiesteОценок пока нет
- Matilda Medley LyricsДокумент4 страницыMatilda Medley Lyricsneil_parker_14Оценок пока нет
- Vocal Activities PDFДокумент41 страницаVocal Activities PDFAnikoОценок пока нет
- Kesha Emails 1Документ2 страницыKesha Emails 1mashablescribdОценок пока нет
- THEDEATH OF CLERK EnglishДокумент8 страницTHEDEATH OF CLERK Englishraman raghavОценок пока нет
- Hacking The MindДокумент38 страницHacking The Mindbigwill35100% (1)
- King of SpainДокумент13 страницKing of SpainChris Kristofferson100% (1)
- DholДокумент8 страницDholSidhantha JainОценок пока нет
- 20090525021407ury0q9 (HAC-UAN480 Data RF Module)Документ17 страниц20090525021407ury0q9 (HAC-UAN480 Data RF Module)Agung Duemilanove100% (3)
- Tune BookДокумент81 страницаTune BookBenjamin CooperОценок пока нет
- The Rocky Horror Picture Show - ScriptДокумент44 страницыThe Rocky Horror Picture Show - ScriptFranky Waffles100% (1)