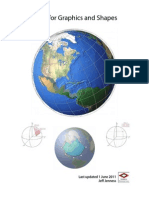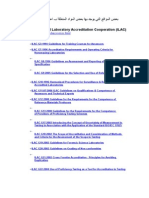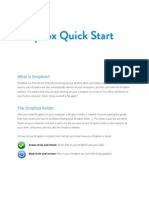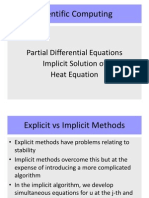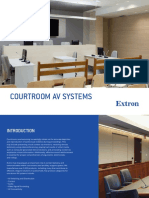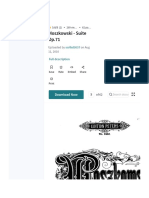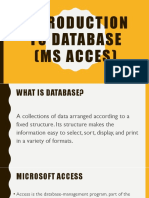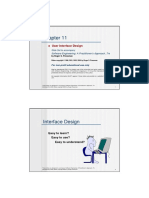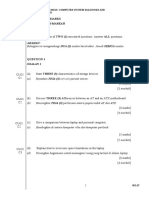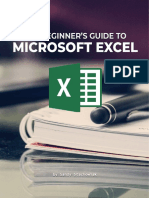Академический Документы
Профессиональный Документы
Культура Документы
Comodo Antispam Gateway v.1.9 User Guide
Загружено:
Cristian PaduraruАвторское право
Доступные форматы
Поделиться этим документом
Поделиться или встроить документ
Этот документ был вам полезен?
Это неприемлемый материал?
Пожаловаться на этот документАвторское право:
Доступные форматы
Comodo Antispam Gateway v.1.9 User Guide
Загружено:
Cristian PaduraruАвторское право:
Доступные форматы
Comodo
Antispam Gateway
Software Version 1.9
User Guide
Guide Version 1.9.022713
Comodo Security Solutions 1255 Broad Street STE 100 Clifton, NJ, 07013
Comodo Antispam Gateway - User Guide
Table of Contents
1 Introduction to Comodo Antispam Gateway........................................................................................................................... 3 2 How to...Tutorials...................................................................................................................................................................... 4 2.1 How to Login to CASG..................................................................................................................................................... 4 2.2 How to Get a New Password........................................................................................................................................... 6 2.3 How to Manage your Quarantined Mails........................................................................................................................ 7 2.4 How to Use Filter Options in the Quarantined Emails Interface.................................................................................19 2.5 How to Check when an Expected Email is not Received............................................................................................ 21 2.6 How to Retrieve an Email which had Virus Attachment.............................................................................................. 22 2.7 How to Subscribe for Periodical Quarantine Report Summary..................................................................................25 2.8 How to Perform a Log Search of your Incoming Emails.............................................................................................26 2.9 How to Add or Remove a User from Recipient Whitelist............................................................................................ 28 2.10 How to Report Spam Emails........................................................................................................................................ 29 2.11 How to Perform a Log Search of your Outgoing Emails........................................................................................... 31 3 The User Interface................................................................................................................................................................... 33 3.1 Logging-in to the User Interface................................................................................................................................... 33 3.2 The Dashboard Area...................................................................................................................................................... 35 3.2.1 Incoming................................................................................................................................................................. 36 3.2.1.1 Quarantine..................................................................................................................................................... 36 3.2.1.2 Report Spam.................................................................................................................................................. 49 3.2.1.3 Log Search..................................................................................................................................................... 51 3.2.2 Outgoing................................................................................................................................................................. 53 3.2.2.1 Log search..................................................................................................................................................... 53 3.2.3 User Account Management..................................................................................................................................... 55 3.2.3.1 Managing Login Password and Whitelist/Blacklist settings............................................................................56 3.2.3.2 Managing User's Subscription for Periodical Summary Reports....................................................................57 4 CASG Reports - An Overview................................................................................................................................................. 58 About Comodo............................................................................................................................................................................ 60
Comodo Antispam Gateway User Guide | 2013 Comodo Security Solutions Inc. | All rights reserved
Comodo Antispam Gateway - User Guide
Introduction to Comodo Antispam Gateway
Comodo Antispam Gateway (CASG) is an email filtering solution that blocks spam, email-borne viruses and other unwanted mail from reaching your inbox. This helps free up company bandwidth and saves you the daily hassle of deleting spam mails. Logging into your CASG user account will allow you to quickly check/release quarantined mails and search the log files. Users can also modify their account settings and change their password from within the interface. Features and benefits include:
Complete Antispam protection for incoming mails Complete Antispam protection for outgoing mails Easy to use and configure Easily manage quarantined mails Easily manage recipient whitelist
Guide Structure
This guide is intended to take you through the use of Comodo Antispam Gateway and is broken down to the following main sections. The guide can be navigated using the bookmark links on the left.
How to...- Provides explanation on how to use a specific feature. The User Interface - Provides a snapshot of main functional areas of CASG.
Logging-in to the User Interface - How to login to the CASG interface. The Dashboard Area - Describes briefly about Quarantine management and Account management. Incoming - Detailed explanation on how to manage quarantined mails and perform log search of incoming emails. Outgoing - Detailed explanation on how to perform log search of outgoing emails. Account Management - Detailed explanation on how to change login password and add or remove the self-user to recipient whitelist, managing subscription to periodical quarantine summary reports and configuring language for messages displayed/sent by CASG.
Comodo Antispam Gateway User Guide | 2013 Comodo Security Solutions Inc. | All rights reserved
Comodo Antispam Gateway - User Guide
CASG Reports - An Overview An overview of the periodical Quarantine summary reports generated and sent to User by CASG.
Quick Link to Online Help Guide
Various interfaces will display a help button at the top right side of the interface. Clicking on this help button will take you to
the respective help page of CASG online help guide for more detailed explanation.
How to...Tutorials
How to login to CASG How to get a new password How to manage your quarantined mails How to use filter options in the Quarantined emails interface How to check when an expected email is not received How to retrieve an email which had virus attachment How to subscribe for periodical Quarantine Report Summary How to perform a log search of your incoming emails How to add or remove a user from recipient whitelist How to report spam emails How to perform a log search of your outgoing emails
The 'How To...' section of the guide contains guidance on using CASG effectively. Click on the links below to go the respective tutorial page for detailed explanation.
2.1
How to Login to CASG
Since CASG is a web application, you can login into your account using any Internet browser by entering https://antispamgateway.comodo.com/user/ in the address bar of your browser.
Comodo Antispam Gateway User Guide | 2013 Comodo Security Solutions Inc. | All rights reserved
Comodo Antispam Gateway - User Guide
Login to the interface with the Username and Password that were sent to you via email after adding you as an user in the CASG account. In order to ensure safety, CASG will lock the user account if the login attempts fail for more than three attempts due to incorrect Username or Password. The account will remain locked for 30 minutes and will allow you to login after it on entering the correct Username and Password.
The time period for which the account is to be kept locked after unsuccessful login attempts can be customized by contacting your Comodo Account Manager. In case you have forgotten your login password, click the 'Forgot your password' link to generate a new password for accessing
Comodo Antispam Gateway User Guide | 2013 Comodo Security Solutions Inc. | All rights reserved
Comodo Antispam Gateway - User Guide
CASG. Click here for more details.
2.2
How to Get a New Password
If you have forgotten your password, you can reset it by clicking the 'Forgot your password' link under the login button or by requesting your administrator to generate a new password for you. If you know your current password but wish to change it for any reason then login, click 'My Profile' then 'Change Password'. Click here for more details.
To generate a new password from CASG login interface
Enter https://antispamgateway.comodo.com/user/ in the address bar of any Internet browser. The login interface of CASG will open.
Click the 'Forgot your password?' link.
The 'Forgot your password?' interface will open.
Enter your full username including domain address, for example, 'johnsmith@exampledomain.com' in the 'Username' box and click the 'Send password' button.
A new password will be generated and sent to your email address.
Comodo Antispam Gateway User Guide | 2013 Comodo Security Solutions Inc. | All rights reserved
Comodo Antispam Gateway - User Guide
Note : You can use the above option if you are already a CASG user and forgotten your password. If you are a new user, contact your administrator to add you as a new user and get a password for accessing CASG.
To change the current password
Login to the CASG interface.
Click 'My Profile' from the 'Account management' menu bar or the configuration area.
icon in the Account Management
The 'My Profile' interface will open.
Click 'Change Password'
icon.
The 'Change Password' dialog will be displayed.
Enter the 'New password' and confirm it in the respective boxes and click the 'Save' button.
Password successfully changed dialog will be displayed.
Click 'OK'.
Now you can access CASG with the new password.
2.3
How to Manage your Quarantined Mails
The 'Quarantine' area in CASG allows you to view all your quarantined emails. You can also send request s to administrator to release quarantined emails or add senders to either whitelist or blacklist. From this interface you can delete a selected or all the spam mails.
Comodo Antispam Gateway User Guide | 2013 Comodo Security Solutions Inc. | All rights reserved
Comodo Antispam Gateway - User Guide
Note: The administrator of your email account should have enabled this feature for you. If you are not able to view and access your quarantined mail list, contact your administrator for enabling and accessing your quarantined emails. Tip: You can configure CASG to send Quarantine summary reports periodically to your email. The report will contain a list of mails identified as spam and were moved to Quarantine automatically by CASG. For more details, refer to How to Subscribe for Periodical Quarantine Report Summary.
To open the quarantined email interface:
Login to the CASG interface.
Click 'Quarantine' from the 'Incoming' drop-down menu in the menu bar or the configuration area.
icon in the 'Incoming'
The quarantined email area of the user will open:
The quarantined emails are displayed with eight columns providing information about the subject, the sender, details of the recipients, the date it was sent , the reason it was quarantined, the size of the email and if there is any attachment. The last column indicates the action taken by the user for requests to the administrator such as releasing quarantined emails or to add the sender to blacklilst or whitelist. Sorting the Entries Clicking any column heading switches the sorting of the entries based on the ascending/descending order of the entries as per the information displayed in the respective column. Use the filter option to search for particular email. See 'How to use filter options in the Quarantined emails interface ' topic for more details.
Comodo Antispam Gateway User Guide | 2013 Comodo Security Solutions Inc. | All rights reserved
Comodo Antispam Gateway - User Guide
Viewing Quarantined Mails
Note: The administrator of your email account should have enabled this feature for you. If this is enabled, the 'Show message' and 'Show message in new window' buttons will be available in the interface. The mails added to the Quarantine can be viewed in two ways:
In the same CASG window In a new CASG window
To view quarantined mails in the same CASG window:
In the quarantined email area, select the mail that you want to view and click the 'Show Message' button. or Click on the email link in the subject column that you want to view its details.
The selected mail will open.
Comodo Antispam Gateway User Guide | 2013 Comodo Security Solutions Inc. | All rights reserved
Comodo Antispam Gateway - User Guide
By default, the email will open in Normal view and will be displayed in Plain text, where the images, banners and links will be not be displayed. Clicking the 'Html source' tab displays the email will all the html tags. To view images and links, click the 'Original View' tab. The user can also request the administrator to release the email or to add the sender to whtelist or blacklist. A warning will be displayed before you want to view the selected email in original.
Click 'OK' to view the email.
Check the details of the mail and ascertain whether it is a spam mail or not. You can choose to either release the email or to add
Comodo Antispam Gateway User Guide | 2013 Comodo Security Solutions Inc. | All rights reserved
10
Comodo Antispam Gateway - User Guide
the sender to whtelist or blacklist. If there is an attachment, you can download it from this dialog.
Select the attachment and click the download button.
The download dialog will open.
You can open the attachment with an appropriate application or save to a desired location in your computer. To view the email headers, which contain the tracking information of the mail detailing the path it has crossed before reaching the recipient, click 'All headers' tab. The headers give full details of the sender, route, recipient, sent date, mail type and so on and enable you to check the authenticity of the mail.
Comodo Antispam Gateway User Guide | 2013 Comodo Security Solutions Inc. | All rights reserved
11
Comodo Antispam Gateway - User Guide
If you want to download the email, click 'Download message'. The file will be downloaded as .eml file and can be opened in any email client.
To view a quarantined mail in a new CASG window
In the quarantined email area, select the mail that you want to view and click the 'Show Message in new window' button or right-click and select to open in a new tab or new window.
Comodo Antispam Gateway User Guide | 2013 Comodo Security Solutions Inc. | All rights reserved
12
Comodo Antispam Gateway - User Guide
The browser will display a warning pop-up window notification. Click the 'Options'> then select 'Allow pop-ups for...' to allow to open new message in a new window. Click again the 'Show message in new window'.
The details of the selected mail will be displayed in a new CASG window
Comodo Antispam Gateway User Guide | 2013 Comodo Security Solutions Inc. | All rights reserved
13
Comodo Antispam Gateway - User Guide
To delete a quarantined mail:
Note: The administrator of your email account should have enabled this feature for you. If this is enabled, the 'Delete' and 'Delete all' buttons will be available in the interface.
Select the mail that you want to delete and click the 'Delete' button.
Comodo Antispam Gateway User Guide | 2013 Comodo Security Solutions Inc. | All rights reserved
14
Comodo Antispam Gateway - User Guide
An alert will be displayed to confirm deletion of the selected email.
Click 'OK' to confirm the deletion. Click the 'Delete All' button to remove all the quarantined emails.
The selected mail will be deleted and will no longer be in the quarantined mail list.
Comodo Antispam Gateway User Guide | 2013 Comodo Security Solutions Inc. | All rights reserved
15
Comodo Antispam Gateway - User Guide
An alert will be displayed to confirm the deletion of all quarantined emails.
Click 'OK' to confirm the deletion.
All the quarantined emails of the user will be deleted in CASG.
To request administrator for releasing quarantined mails:
After viewing and ensuring that the selected email is not a spam you can request your email account administrator to release the email. Note: Depending on the permission level configured for your email account by your administrator, the button for releasing quarantined email will be either 'Release' or 'Request release'. If the interface displays 'Release' button, you can release the selected email from the list without approval from your administrator. Select the mail that you want to be released and click the 'Request release' button.
Comodo Antispam Gateway User Guide | 2013 Comodo Security Solutions Inc. | All rights reserved
16
Comodo Antispam Gateway - User Guide
An email notification will be sent to your administrator for your request and you also will also receive the request email. This request will also be displayed in the 'Action' column of the users' Quarantined interface. If the administrator accepts the request, the user will receive the email and if it is rejected, 'Release requested' text in the Action column will no be longer be displayed.
To request administrator for adding senders to blacklist:
To avoid receiving spam emails, you can request the administrator to add the senders of these emails to blacklist.
Select the mail that you want its sender to be added to blacklist.
An email notification will be sent to your administrator for your request and you also will also receive the request email. This request will also be displayed in the 'Action' column of the users' Quarantined interface. If the administrator accepts the request, the sender will be added to blacklist and the user will no longer receive any mail from that sender. If the request is rejected, 'Blacklist requested' text in the Action column will no be longer be displayed.
Comodo Antispam Gateway User Guide | 2013 Comodo Security Solutions Inc. | All rights reserved
17
Comodo Antispam Gateway - User Guide
To request administrator for adding senders to whitelist:
If the incoming mails of authenticated senders are quarantined, you can request the administrator to add these senders to whitelilst.
Select the mail that you want its sender to be added to whitelist.
An email notification will be sent to your administrator for your request and you also will also receive the request email. This request will also be displayed in the 'Action' column of the users' Quarantined interface. If the administrator accepts the request, the sender will be added to whitelist and the mails from them will no longer be quarantined. If the request is rejected, 'Whitelist requested' text in the Action column will no be longer be displayed.
To cancel a request sent to administrator
You can cancel any of the requests, Requested release, Requested blacklist or Requested whitelist, made before the administrator initiates an action for the requests.
Comodo Antispam Gateway User Guide | 2013 Comodo Security Solutions Inc. | All rights reserved
18
Comodo Antispam Gateway - User Guide
Select the mail that you have sent request to administrator and click the 'Cancel request' button.
The cancel request will be processed and the Action column for the selected email will become blank. The request also will be removed from the administrator's list.
2.4
How to Use Filter Options in the Quarantined Emails Interface
Click anywhere on the Filters tab to open the filters area of the Quarantine interface.
You can use the filtering option in the Quarantined mails interface to optimize your search.
You can refine your search much further by clicking
to add more filters.
Comodo Antispam Gateway User Guide | 2013 Comodo Security Solutions Inc. | All rights reserved
19
Comodo Antispam Gateway - User Guide
You can remove a filter by clicking the
icon beside it.
Type the text in the third field box(es) and click 'Apply Filter'
The application will search the respective column(s) according to the filter(s) set and display the result. Following are the options in the first drop-down in the filters area:
Subject: Displays the result based on the text entered in the text box for the 'Subject' column. From: Displays the result based on the text entered in the text box for the 'From' column. To: The results are filtered based on the text entered in the text box for the 'To' column. Contains: Displays all quarantined mails that contain the words entered in the text box. Not Contains: Displays all quarantined emails that don't contain the words entered in the text box.
When you select any one of the above options in the first drop-down, the following filters are available in the second drop-down:
Other options available in the first drop-down in the filters area:
Date: Displays the results according to the selected date in the third box from the calendar. Reason: Displays a quarantined mail according to the selected reason (e.g., ''Content'', Malicious attachment, Scored 0.5/1.0''). Size (KB): Displays the results according to size of the mail selected or entered in the third box. Equals: Displays the quarantined emails that have the same date as the selected date in the third box from the calendar. Less than: Displays the quarantined emails with dates less than the selected date in the third box from the calendar. Greater than: Displays the quarantined emails with dates greater than the selected date in the third box from the calendar. Less than: Displays the quarantined emails with size less than the selected or entered size in the third box. Greater than: Displays the quarantined emails with size greater than the selected or entered size in the third box.
When you select 'Date' option in the first drop-down, the following filters are available:
When you select 'Size (KB)' option in the first drop-down, the following filters are available:
Click anywhere on the Filters tab to close the filters area. Click the button to display all the quarantined emails.
Note: To display all the quarantined emails after using the filters option, you have to first click anywhere on the Filters tab to
Comodo Antispam Gateway User Guide | 2013 Comodo Security Solutions Inc. | All rights reserved
20
Comodo Antispam Gateway - User Guide
close the filters area and then click the 'Refresh' button.
2.5
How to Check when an Expected Email is not Received
You are expecting an important email, but it is not in your inbox. The CASG filtering engine would have most probably classified it as spam and quarantined. Search for it in the 'email quarantined' area.
To search for a particular email in the quarantine interface
Login to the CASG interface.
Click 'Quarantine' from the 'Incoming' drop-down menu in the menu bar or the configuration area.
icon in the 'Incoming'
All your quarantined emails will be displayed like shown in the example below.
Note: Depending on the permission level configured for your email account by your administrator, the buttons in the interface may vary. For example, 'Show message', 'Show message in new window', 'Delete' and 'Delete all' buttons may not be available in the interface. The 'Request release' button may appear as 'Release' button enabling you to release quarantined mail without approval from the administrator.
The quarantined emails are displayed with eight columns providing information about the subject, the sender, details of the recipients, the date it was sent , the reason it was quarantined, the size of the email and if there is any attachment. The last column indicates the action taken by the user for requests to the administrator such as releasing quarantined emails or to add the sender to blacklilst or whitelist. Sorting the Entries Clicking any column heading switches the sorting of the entries based on the ascending/descending order of the entries as per the information displayed in the respective column.
Comodo Antispam Gateway User Guide | 2013 Comodo Security Solutions Inc. | All rights reserved
21
Comodo Antispam Gateway - User Guide
Use the filter option to optimize your search. Click here for more details. Click here to know how to manage your quarantined mails.
Tip: You can configure CASG to send Quarantine summary reports periodically to your email. The report will contain a list of mails identified as spam and were moved to Quarantine automatically by CASG. For more details, refer to How to Subscribe for Periodical Quarantine Report Summary.
2.6
How to Retrieve an Email which had Virus Attachment
CASG will quarantine all your incoming emails that it has classified as spam or with virus or with any other suspicious attachment after the filtering process. You can retrieve your quarantined emails from the 'Quarantine' area in CASG.
To retrieve quarantined mails with attachments
Login to the CASG interface.
Click 'Quarantine' from the 'Incoming' drop-down menu in the menu bar or the configuration area.
icon in the 'Incoming'
All your quarantined emails will be displayed like shown in the example below.
The quarantined emails are displayed with eight columns providing information about the subject, the sender, details of the recipients, the date it was sent , the reason it was quarantined, the size of the email and if there is any attachment. The last column indicates the action taken by the user for requests to the administrator such as releasing quarantined emails or to add the sender to blacklilst or whitelist. Sorting the Entries Clicking any column heading switches the sorting of the entries based on the ascending/descending order of the entries as per the information displayed in the respective column.
Use the filter option to optimize your search. Click here for more details. After identifying the email with attachment that you suspect to be virus, select it and click the 'Show Message' button or click on the email link in the 'Subject' column to view its details. If you want the mail to be opened in a new CASG
22
Comodo Antispam Gateway User Guide | 2013 Comodo Security Solutions Inc. | All rights reserved
Comodo Antispam Gateway - User Guide
window, click 'Show message in a new window'. Note: The administrator of your email account should have enabled this feature for you. If this is enabled, the 'Show message' and 'Show message in new window' buttons will be available in the interface.
The selected email will open.
Comodo Antispam Gateway User Guide | 2013 Comodo Security Solutions Inc. | All rights reserved
23
Comodo Antispam Gateway - User Guide
By default, the email will open in Normal view and will be displayed in Plain text, where the images, banners and links will be not be displayed. Clicking the 'Html source' tab displays the email will all the html tags. To view images and links, click the 'Original View' tab. The user has to request the administrator to release the email for retrieving it and also to add the sender to whtelist or blacklist. A warning will be displayed before you want to view the selected email in original.
Comodo Antispam Gateway User Guide | 2013 Comodo Security Solutions Inc. | All rights reserved
24
Comodo Antispam Gateway - User Guide
Click 'OK' to view the email.
Check the details of the mail. You can choose to either release the email or to add the sender to whtelist or blacklist. If there is an attachment, you can download it from this dialog.
Select the attachment and click the download button.
The download dialog will open.
You can open the attachment with an appropriate application or save to a desired location in your computer. The selected email will be delivered to your inbox only when the administrator has accepted your request for releasing it. Note : Antivirus application in your computer may prevent an attachment that contains virus from downloading. To download the attachment, disable the antivirus option in your computer.
2.7
How to Subscribe for Periodical Quarantine Report Summary
Comodo Antispam Gateway can periodically generate quarantine reports that are sent to the users. The reports will be sent routinely at the times selected by the user. Note: The administrator of your email account should have enabled this feature for you. If this is enabled, the 'Manage report subscriptions' icon will be available in the Dashboard under 'Account management' configuration area. The Quarantine Report contains a statistical breakdown of the mails that were identified as spam or containing malicious content and were moved to Quarantine automatically by CASG, with the details of sender, receiver, date and attachments. Clicking the
Comodo Antispam Gateway User Guide | 2013 Comodo Security Solutions Inc. | All rights reserved 25
Comodo Antispam Gateway - User Guide
subject line in the list will open the respective mail in a new CASG window. Refer to CASG Reports - An Overview for more details. The report can be subscribed to be received daily, weekly or monthly.
To configure subscription of the report
Login to the CASG interface
Click 'Manage report subscriptions' icon from the Account management configuration area or click 'Manage report subscriptions' from the Account Management drop-down menu in the menu bar. The 'Manage report subscriptions' interface will be displayed.
If you want to receive the periodical Quarantine summary reports, ensure that the 'Enabled' check box is selected. Leave the 'Send empty' checkbox unchecked if empty reports are not to be sent to recipients. Select the frequency of the report to be sent to you from the 'Hour', 'Day of month' or 'Day of week' columns.
Hour - The reports will be generated and sent at the selected hour of the day or date chosen from 'Day of month' or 'Day of week' columns. Day of month - The reports will be generated and sent every day or on the specific day every month chosen at the hour selected from the 'Hour' column. Day of week - The reports will be generated and sent every day or on the specific day every week chosen at the hour selected from the 'Hour' column. Start date - Displays the start date of the report generation depending on the options chosen. Report length - Displays the period of the report that will be generated depending on the options chosen.
Click 'Save' for your settings to take effect. Click 'Reset settings to default' button to configure default report generation period. The report will be generated every 24 hours starting from 00:00 hours.
2.8
How to Perform a Log Search of your Incoming Emails
The Log Search option in CASG allows you to search for a specific email message such as mails with virus, unsure mails etc. or all the mails as per your selection in the 'Classification' drop-down.
To perform a log search of your incoming emails
Login to the CASG interface.
Comodo Antispam Gateway User Guide | 2013 Comodo Security Solutions Inc. | All rights reserved
26
Comodo Antispam Gateway - User Guide
Note: The administrator of your email account should have enabled this feature for you. If this is enabled, the 'Log search' icon will be available in the Dashboard under 'Incoming' configuration area.
Click 'Log search' from the 'Incoming' drop-down menu in the menu bar or the configuration area.
icon in the 'Incoming'
The 'Log search (incoming)' interface of the user will open:
Date range: Select the date range for which you want to search the log file. Sender: Enter the sender email address in this field. Recipient: The currently logged in user name will be displayed in this field. Sender IP: Enter the IP address of the sender. Sender Host: Enter the sender host name. Classification: Select the type of email that you want to search from the drop-down options. Include results from the last minutes: If selected, CASG will include messages that are currently being migrated from the filtering server to the logging server in the search results.
Click the 'Search' button. CASG will search for the entered terms and display the results.
Comodo Antispam Gateway User Guide | 2013 Comodo Security Solutions Inc. | All rights reserved
27
Comodo Antispam Gateway - User Guide
Sorting the Entries Clicking any column heading switches the sorting of the entries based on the ascending/descending order of the entries as per the information displayed in the respective column.
2.9
How to Add or Remove a User from Recipient Whitelist
All filtering checks in CASG are disabled for whitelisted recipients. You have the option to add or remove yourself from recipient whitelist.
To add or remove from recipient whitelist
Login to the CASG interface.
Click 'My Profile' from the 'Account management' menu bar or the configuration area.
icon in the Account Management
The 'My Profile' interface will open. Note: The administrator of your email account should have enabled this feature for you. If this is enabled, the 'Change settings' icon will be available in the 'My profile' configuration area.
Comodo Antispam Gateway User Guide | 2013 Comodo Security Solutions Inc. | All rights reserved
28
Comodo Antispam Gateway - User Guide
Click 'Change Settings'
icon in the 'My Profile' configuration area.
The 'Change Settings' dialog will be displayed.
Select or deselect the 'Whitelist my email' checkbox to add or remove yourself from the Recipient Whitelist. Click 'Save' to confirm your changes.
2.10
How to Report Spam Emails
The Report Spam feature allows you to report suspected junk emails that have by-passed existing filters and landed in your inbox. CASG will analyze reported mails and, if found to be spam, will update its filters to quarantine similar mails in future. You can upload spam mails locally saved in your system into this area. CASG accepts a range of different mail formats, for example, .eml and .msg.
To report a spam mail
Click 'Report spam' from the 'Incoming' drop-down menu in the menu bar or the configuration area.
icon in the 'Incoming'
The Report Spam interface will open. Note: The administrator of your email account should have enabled this feature for you. If this is enabled, the 'Report spam' icon will be available in the 'Incoming' configuration area.
Click the 'Upload' button.
Note: Assure you will upload a correct email format and a size of the file is not greater then 9 MB. Otherwise, the following warning message will be displayed.
The File Upload dialog will open.
Comodo Antispam Gateway User Guide | 2013 Comodo Security Solutions Inc. | All rights reserved
29
Comodo Antispam Gateway - User Guide
Click Browse...
Navigate to the location where the suspected email(s) is/are stored in your system. Select the mail that you want to report as spam and click 'Open'. The maximum size of the file that can be uploaded is 9 MB. The mail will be processed for uploading...
and will be added to upload list.
Comodo Antispam Gateway User Guide | 2013 Comodo Security Solutions Inc. | All rights reserved
30
Comodo Antispam Gateway - User Guide
Click 'Upload'. The email will be uploaded and checked.
Click the
button to close the message.
If the mail that you have uploaded has not passed through CASG filter, the following message will be displayed.
2.11
How to Perform a Log Search of your Outgoing Emails
The Log Search option in CASG allows you to search for a specific outgoing email message such as mails with virus, probable mails etc. or all the mails as per your selection in the 'Classification' drop-down.
To perform a log search of your outgoing emails
Login to the CASG interface.
Note: The administrator of your email account should have enabled this feature for you. If this is enabled, the 'Log search' icon will be available in the Dashboard under 'Outgoing' configuration area.
Click 'Log search' from the 'Outgoing' drop-down menu in the menu bar or the configuration area.
icon in the 'Outgoing'
The 'Log Search (Outgoing)' interface of the user will open:
Date range: Select the date range for which you want to search the log file. Sender: The currently logged in user name will be displayed in this field. User: Enter the username of the outgoing email address for in this field .
Comodo Antispam Gateway User Guide | 2013 Comodo Security Solutions Inc. | All rights reserved
31
Comodo Antispam Gateway - User Guide
Recipient: Enter the email address in this field. Sender IP: Enter the IP address of the sender. Sender Host: Enter the sender host name. Classification: Select the type of email that you want to search from the drop-down options. Include results from the last minutes: If selected, CASG will include messages that are currently being migrated from the filtering server to the logging server in the search results.
Click the 'Search' button. CASG will search for the entered terms and display the results.
The 'Download' button allows admin to retrieve from CASG a raw log of messages from the selected domain. The compressed Exim4 log containing all entries for the selected domain can be downloaded from this interface. Press the download button, the download dialog will open.
You can choose to open the file by using the browse option or save the file in your system. The compressed log file will be saved in the folder that you have configured for saving download files. Sorting the Entries Clicking any column heading switches the sorting of the entries based on the ascending/descending order of the entries as per the information displayed in the respective column.
Comodo Antispam Gateway User Guide | 2013 Comodo Security Solutions Inc. | All rights reserved
32
Comodo Antispam Gateway - User Guide
The User Interface
The Dashboard area of Comodo Antispam Gateway (CASG) allows users to have overall control of incoming mail and account management. The CASG web interface is divided into three areas Incoming, Outgoing and Account Management. The left side of pane displays the support details if you face any problem while using CASG. Within these three main areas, are a number of other functionality, that enables the user to manage quarantined emails and perform log search of incoming emails. The image below shows the user interface after logging in.
Main Functional Areas
Incoming - In this area, an user can manage his/her quarantined mails and perform log search of incoming mails. See Incoming for more details. Outgoing - In this area, an user can perform log search of outgoing mails. See Outgoing for more details. Account Management - In this interface, an user can change his/her CASG login password and choose to add or remove in Recipient Whitelist, managing subscription to periodical quarantine summary reports and configuring language for messages displayed/sent by CASG. See Account Management for more details. Support - Clicking the support.comodo.com link at the bottom of interface or on the left side of the interface takes you to the Comodo support web page, an online knowledge base and support ticketing system. The fastest way to get further assistance in case you find any problem using CASG.
Note: You can navigate the interface either by using the drop-down menus in the menu bar or the icons in the main configuration area.
3.1
Logging-in to the User Interface
Since CASG is a web application, you can login into your account using any Internet browser by entering https://antispamgateway.comodo.com/user/ in the address bar of your browser.
Comodo Antispam Gateway User Guide | 2013 Comodo Security Solutions Inc. | All rights reserved
33
Comodo Antispam Gateway - User Guide
Login to the interface with the Username and Password that were sent to you via email after adding you as an user in the CASG account. In order to ensure safety, CASG will lock the user account if the login attempts fail for more than three attempts due to incorrect Username or Password. The account will remain locked for 30 minutes and will allow you to login after it on entering the correct Username and Password.
The time period for which the account is to be kept locked after unsuccessful login attempts can be customized by contacting the local CASG Administrator. In case you have forgotten your login password, click the 'Forgot your password' link to generate a new password for accessing CASG. Click here for more details.
Comodo Antispam Gateway User Guide | 2013 Comodo Security Solutions Inc. | All rights reserved
34
Comodo Antispam Gateway - User Guide
3.2
The Dashboard Area
The Dashboard area of CASG has three main functional areas and in the left side of the administrative interface is Support details in case you need help while using the application. Click on the 'Incoming', 'Outgoing' and 'Account management' tabs to expand or close the sections in the interface.
Note: Depending on the permission level configured for your email account by your administrator, the icons in the interface may vary. For example, 'Quarantine' icon under 'Incoming' configuration area, 'Log search' icon under 'Outgoing' configuration area and 'Manage report subscriptions' icon under 'Account management' configuration area may not be available in the interface.
Incoming - In this area, an user can manage his/her quarantined mails and perform log search of incoming mails. See Incoming for more details. Outgoing - In this area, an user can perform log search of outgoing mails. See Outgoing for more details. Account Management - In this interface, an user can change his/her CASG login password and choose to add or remove in Recipient Whitelist, managing subscription to periodical quarantine summary reports and configuring language for messages displayed/sent by CASG. See Account Management for more details. Support - Clicking the support.comodo.com link at the bottom of interface or on the left side of the interface takes you to the Comodo support web page, an online knowledge base and support ticketing system. The fastest way to get further assistance in case you find any problem using CASG. at the top right side of the interface. Clicking on this help button will take you to
Various interfaces will display a help button
the respective help page of CASG online help guide for more detailed explanation. Click the following links for more details on the sections:
Incoming Outgoing Account Management
Comodo Antispam Gateway User Guide | 2013 Comodo Security Solutions Inc. | All rights reserved
35
Comodo Antispam Gateway - User Guide
3.2.1
Incoming
In the 'Incoming' area, an user can view, release or delete quarantined emails, perform log search of incoming mails.
Note: Depending on the permission level configured for your email account by your administrator, the icons in the interface may vary. For example, the Quarantine icon may not be available if this feature is not enabled for you.
Click the following links for more details:
Quarantine Report Spam Log Search
3.2.1.1 Quarantine
In this area, an user can view all his/her quarantined emails. The user can also send request s to administrator to release quarantined emails or add senders to either whitelist or blacklist. The user also can delete a selected or all the spam mails from this interface.
Note: The administrator of your email account should have enabled this feature for you. If you are not able to view and access your quarantined mail list, contact your administrator for enabling and accessing your quarantined emails.
Tip: You can configure CASG to send Quarantine summary reports periodically to your email. The report will contain a list of mails identified as spam and were moved to Quarantine automatically by CASG. For more details, refer to CASG Reports An Overview for more details.
To open the quarantined email interface:
Click 'Quarantine' from the 'Incoming' drop-down menu in the menu bar or the configuration area.
icon in the 'Incoming'
The quarantined email area of the user will open:
Note: Depending on the permission level configured for your email account by your administrator, the buttons in the interface may vary. For example, 'Show message', 'Show message in new window', 'Delete' and 'Delete all' buttons may not be available in the interface. The 'Request release' button may appear as 'Release' button enabling you to release quarantined mail without approval from the administrator.
Comodo Antispam Gateway User Guide | 2013 Comodo Security Solutions Inc. | All rights reserved
36
Comodo Antispam Gateway - User Guide
The quarantined emails are displayed with eight columns providing information about the subject, the sender, details of the recipients, the date it was sent , the reason it was quarantined, the size of the email and if there is any attachment. The last column indicates the action taken by the user for requests to the administrator such as releasing quarantined emails or to add the sender to blacklilst or whitelist. Sorting the Entries Clicking any column heading switches the sorting of the entries based on the ascending/descending order of the entries as per the information displayed in the respective column.
Using Filter option to search quarantined emails
Click anywhere on the Filters tab to open the filters area.
You can refine your search much further by clicking
to add more filters.
Comodo Antispam Gateway User Guide | 2013 Comodo Security Solutions Inc. | All rights reserved
37
Comodo Antispam Gateway - User Guide
You can remove a filter by clicking the
icon beside it.
Type the text in the third field box(es) and click 'Apply Filter'
The application will search the respective column(s) according to the filter(s) set and display the result. Following are the options in the first drop-down in the filters area:
Subject: Displays the result based on the text entered in the text box for the 'Subject' column. From: Displays the result based on the text entered in the text box for the 'From' column. To: The results are filtered based on the text entered in the text box for the 'To' column. Contains: Displays all quarantined mails that contain the words entered in the text box. Not Contains: Displays all quarantined emails that don't contain the words entered in the text box.
When you select any one of the above options in the first drop-down, the following filters are available in the second drop-down:
Other options available in the first drop-down in the filters area:
Date: Displays the results according to the selected date in the third box from the calendar. Reason: Displays a quarantined mail according to the selected reason (e.g., ''Content'', Malicious attachment, Scored 0.5/1.0''). Size (KB): Displays the results according to size of the mail selected or entered in the third box. Equals: Displays the quarantined emails that have the same date as the selected date in the third box from the calendar. Less than: Displays the quarantined emails with dates less than the selected date in the third box from the calendar. Greater than: Displays the quarantined emails with dates greater than the selected date in the third box from the calendar. Less than: Displays the quarantined emails with size less than the selected or entered size in the third box. Greater than: Displays the quarantined emails with size greater than the selected or entered size in the third box.
When you select 'Date' option in the first drop-down, the following filters are available:
When you select 'Size (KB)' option in the first drop-down, the following filters are available:
Click anywhere on the Filters tab to close the filters area. Click the button to display all the quarantined emails.
Note: To display all the quarantined emails after using the filters option, you have to first click anywhere on the Filters tab to
Comodo Antispam Gateway User Guide | 2013 Comodo Security Solutions Inc. | All rights reserved
38
Comodo Antispam Gateway - User Guide
close the filters area and then click the 'Refresh' button.
Viewing Quarantined Mails
Note: The administrator of your email account should have enabled this feature for you. If this is enabled, the 'Show message' and 'Show message in new window' buttons will be available in the interface. The mails added to the Quarantine can be viewed in two ways:
In the same CASG window In a new CASG window
To view quarantined mails in the same CASG window:
In the quarantined email area, select the mail that you want to view and click the 'Show Message' button. or Click on the email link in the subject column that you want to view its details.
The selected mail will open.
Comodo Antispam Gateway User Guide | 2013 Comodo Security Solutions Inc. | All rights reserved
39
Comodo Antispam Gateway - User Guide
By default, the email will open in Normal view and will be displayed in Plain text, where the images, banners and links will be not be displayed. Clicking the 'Html source' tab displays the email will all the html tags. To view images and links, click the 'Original View' tab. The user can also request the administrator to release the email or to add the sender to whtelist or blacklist. A warning will be displayed before you want to view the selected email in original.
Check the details of the mail and ascertain whether it is a spam mail or not. You can choose to either release the email or to add
Comodo Antispam Gateway User Guide | 2013 Comodo Security Solutions Inc. | All rights reserved
40
Comodo Antispam Gateway - User Guide
the sender to whtelist or blacklist. If there is an attachment, you can download it from this dialog.
Select the attachment and click the download button.
The download dialog will open.
You can open the attachment with an appropriate application or save to a desired location in your computer. To view the email headers, which contain the tracking information of the mail detailing the path it has crossed before reaching the recipient, click 'All headers' tab. The headers give full details of the sender, route, recipient, sent date, mail type and so on and enable you to check the authenticity of the mail.
Comodo Antispam Gateway User Guide | 2013 Comodo Security Solutions Inc. | All rights reserved
41
Comodo Antispam Gateway - User Guide
If you want to download the email, click 'Download message'. The file will be downloaded as .eml file and can be opened in any email client.
To view a quarantined mail in a new CASG window
In the quarantined email area, select the mail that you want to view and click the 'Show Message in new window' button or right-click and select to open in a new tab or new window.
Comodo Antispam Gateway User Guide | 2013 Comodo Security Solutions Inc. | All rights reserved
42
Comodo Antispam Gateway - User Guide
The browser will display a warning pop-up window notification. Click the 'Options'> then select 'Allow pop-ups for...' to allow to open new message in a new window. Click again the 'Show message in new window'.
The details of the selected mail will be displayed in a new CASG window.
Comodo Antispam Gateway User Guide | 2013 Comodo Security Solutions Inc. | All rights reserved
43
Comodo Antispam Gateway - User Guide
To delete a quarantined mail:
Note: The administrator of your email account should have enabled this feature for you. If this is enabled, the 'Delete' and 'Delete all' buttons will be available in the interface.
Select the mail that you want to delete and click the 'Delete' button.
Comodo Antispam Gateway User Guide | 2013 Comodo Security Solutions Inc. | All rights reserved
44
Comodo Antispam Gateway - User Guide
An alert will be displayed to confirm deletion of the selected email.
Click 'OK' to confirm the deletion. Click the 'Delete All' button to remove all the quarantined emails.
The selected mail will be deleted and will no longer be in the quarantined mail list.
Comodo Antispam Gateway User Guide | 2013 Comodo Security Solutions Inc. | All rights reserved
45
Comodo Antispam Gateway - User Guide
An alert will be displayed to confirm the deletion of all quarantined emails.
Click 'OK' to confirm the deletion.
All the quarantined emails of the user will be deleted in CASG.
To request administrator for releasing quarantined mails:
After viewing and ensuring that the selected email is not a spam you can request your email account administrator to release the email.
Note: Depending on the permission level configured for your email account by your administrator, the button for releasing quarantined email will be either 'Release' or 'Request release'. If the interface displays 'Release' button, you can release the selected email from the list without approval from your administrator.
Select the mail that you want to be released and click the 'Request release' button.
Comodo Antispam Gateway User Guide | 2013 Comodo Security Solutions Inc. | All rights reserved
46
Comodo Antispam Gateway - User Guide
An email notification will be sent to your administrator for your request and you also will also receive the request email. This request will also be displayed in the 'Action' column of the users' Quarantined interface. If the administrator accepts the request, the user will receive the email and if it is rejected, 'Release requested' text in the Action column will no be longer be displayed.
To request administrator for adding senders to blacklist:
To avoid receiving spam emails, you can request the administrator to add the senders of these emails to blacklist.
Select the mail that you want its sender to be added to blacklist.
An email notification will be sent to your administrator for your request and you also will also receive the request email. This request will also be displayed in the 'Action' column of the users' Quarantined interface. If the administrator accepts the request, the sender will be added to blacklist and the user will no longer receive any mail from that sender. If the request is rejected, 'Blacklist requested' text in the Action column will no be longer be displayed.
Comodo Antispam Gateway User Guide | 2013 Comodo Security Solutions Inc. | All rights reserved
47
Comodo Antispam Gateway - User Guide
To request administrator for adding senders to whitelist:
If the incoming mails of authenticated senders are quarantined, you can request the administrator to add these senders to whitelilst.
Select the mail that you want its sender to be added to whitelist.
An email notification will be sent to your administrator for your request and you also will also receive the request email. This request will also be displayed in the 'Action' column of the users' Quarantined interface. If the administrator accepts the request, the sender will be added to whitelist and the mails from them will no longer be quarantined. If the request is rejected, 'Whitelist requested' text in the Action column will no be longer be displayed.
To cancel a request sent to administrator
You can cancel any of the requests, Requested release, Requested blacklist or Requested whitelist, made before the administrator initiates an action for the requests.
Comodo Antispam Gateway User Guide | 2013 Comodo Security Solutions Inc. | All rights reserved
48
Comodo Antispam Gateway - User Guide
Select the mail that you have sent request to administrator and click the 'Cancel request' button.
The cancel request will be processed and the Action column for the selected email will become blank. The request also will be removed from the administrator's list.
3.2.1.2 Report Spam
The Report Spam feature allows you to report suspected junk emails that have by-passed existing filters and landed in your inbox. CASG will analyze reported mails and, if found to be spam, will update its filters to quarantine similar mails in future. You can upload spam mails locally saved in your system into this area. CASG accepts a range of different mail formats, for example, .eml and .msg.
To report a spam mail
Click 'Report spam' from the 'Incoming' drop-down menu in the menu bar or the configuration area.
icon in the 'Incoming'
The Report Spam interface will open.
Note: The administrator of your email account should have enabled this feature for you. If this is enabled, the 'Report spam' icon will be available in the 'Incoming' configuration area.
Comodo Antispam Gateway User Guide | 2013 Comodo Security Solutions Inc. | All rights reserved
49
Comodo Antispam Gateway - User Guide
Click the 'Upload' button.
Note: Assure you will upload a correct email format and a size of the file is not greater then 9 MB. Otherwise, the following warning message will be displayed.
The File Upload dialog will open.
Click Browse...
and navigate to the location where the suspected email(s) is/are stored in your system. Select the mail that you want to report as spam and click 'Open'. The maximum size of the file that can be uploaded is 9 MB. The mail will be processed for uploading...
Comodo Antispam Gateway User Guide | 2013 Comodo Security Solutions Inc. | All rights reserved
50
Comodo Antispam Gateway - User Guide
and will be added to upload list.
Click 'Upload'. The email will be uploaded and checked.
Click the
button to close the message.
If the mail that you have uploaded has not passed through CASG filter, the following message will be displayed.
3.2.1.3 Log Search
The Log Search option in CASG allows you to search for a specific email message such as mails with virus, unsure mails etc. or all the mails as per your selection in the 'Classification' drop-down.
Note: The administrator of your email account should have enabled this feature for you. If this is enabled, the 'Log search' icon will be available in the Dashboard under 'Incoming' configuration area.
To perform a log search of your incoming emails
Click 'Log search' from the 'Incoming' drop-down menu in the menu bar or the configuration area. icon in the 'Incoming'
The 'Log search (incoming)' interface of the user will open:
Comodo Antispam Gateway User Guide | 2013 Comodo Security Solutions Inc. | All rights reserved
51
Comodo Antispam Gateway - User Guide
Date range: Select the date range for which you want to search the log file. Sender: Enter the sender email address in this field. Recipient: The currently logged in user name will be displayed in this field. Sender IP: Enter the IP address of the sender. Sender Host: Enter the sender host name. Classification: Select the type of email that you want to search from the drop-down options. Include results from the last minutes: If selected, CASG will include messages that are currently being migrated from the filtering server to the logging server in the search results.
Click the 'Search' button. CASG will search for the entered terms and display the results.
Comodo Antispam Gateway User Guide | 2013 Comodo Security Solutions Inc. | All rights reserved
52
Comodo Antispam Gateway - User Guide
The 'Download' button allows admin to retrieve from CASG a raw log of messages from the selected domain. The compressed Exim4 log containing all entries for the selected domain can be downloaded from this interface. Press the download button, the download dialog will open.
You can choose to open the file by using the browse option or save the file in your system. The compressed log file will be saved in the folder that you have configured for saving download files. Sorting the Entries Clicking any column heading switches the sorting of the entries based on the ascending/descending order of the entries as per the information displayed in the respective column.
3.2.2
Outgoing
In the 'Outgoing' area of the Manage Domain section you can search for outgoing email messages. Note: The administrator of your email account should have enabled this feature for you. If this is enabled, the 'Log search' icon will be available in the Dashboard under 'Outgoing' configuration area.
Click the following link for more details:
Log search
3.2.2.1 Log search
Comodo Antispam Gateway User Guide | 2013 Comodo Security Solutions Inc. | All rights reserved
53
Comodo Antispam Gateway - User Guide
The Log Search option in CASG allows you to search for a specific outgoing email message.
Note: The administrator of your email account should have enabled this feature for you. If this is enabled, the 'Log search' icon will be available in the Dashboard under 'Outgoing' configuration area.
Click 'Log search' from the 'Outgoing' drop-down menu in the menu bar or the configuration area.
icon in the 'Outgoing'
The 'Log Search (Outgoing)' interface of the selected domain will open:
Date range: Select the date range for which you want to search the log file. Sender: The currently logged in user name will be displayed in this field. User: Enter the username of the outgoing email address for in this field (for example, 'testuser1@example.com'). Recipient: Enter the email address in this field (for example, 'testuser1'). Sender IP: Enter the IP address of the sender. Sender host: Enter the sender host name. Classification: Select the type of email that you want to search from the drop-down options. Include results from the last minutes: If selected, CASG will include messages that are currently being migrated from the filtering server to the logging server in the search results.
Click the 'Search' button. CASG will search for the entered terms and display the results.
Comodo Antispam Gateway User Guide | 2013 Comodo Security Solutions Inc. | All rights reserved
54
Comodo Antispam Gateway - User Guide
The 'Download' button allows admin to retrieve from CASG a raw log of messages from the selected domain. The compressed Exim4 log containing all entries for the selected domain can be downloaded from this interface. Press the download button, the download dialog will open.
You can choose to open the file by using the browse option or save the file in your system. The compressed log file will be saved in the folder that you have configured for saving download files.
3.2.3
User Account Management
The 'Account Management' configuration area of the dashboard allows the user to change their login password and account settings of the user, manage the subscription for periodical Quarantine summary report and configure the language in which the CASG messages are to be displayed/sent according to the location of the user.
Note: Depending on the permission level configured for your email account by your administrator, the 'Manage report subscriptions' icon may not be available in the interface.
Click the following links for more details:
Managing login password and whitelist/blacklist settings Managing subscription for periodical summary reports
Comodo Antispam Gateway User Guide | 2013 Comodo Security Solutions Inc. | All rights reserved
55
Comodo Antispam Gateway - User Guide
3.2.3.1 Managing Login Password and Whitelist/Blacklist settings
The 'My Profile' interface accessible from the 'Account management' configuration area allows the user to change their login password and the whitelist/blacklist status.
To access the My Profile configuration area, click My Profile icon from the Account management configuration area or click 'My Profile' from the Account Management drop-down menu in the menu bar. The 'My Profile' interface will open.
Note: Depending on the permission level configured for your email account by your administrator, the 'Change settings' icon may not be available in the interface.
To change the user's password
Click 'Change password' icon displayed.
from the My Profile configuration area. The 'Change Password' dialog will be
Enter the 'New password' and re-enter it for confirmation in the respective boxes and click the 'Save' button. The new password will be saved.
Click 'OK' to return to 'My Profile' area.
To add or remove from Recipient Whitelist
Click 'Change settings' icon
from the My Profile configuration area. The 'Change settings' dialog will be
56
Comodo Antispam Gateway User Guide | 2013 Comodo Security Solutions Inc. | All rights reserved
Comodo Antispam Gateway - User Guide
displayed.
Select or deselect the 'Whitelist my email' checkbox to add or remove the user from the Recipient Whitelist Click 'Save' to confirm your changes
3.2.3.2 Managing User's Subscription for Periodical Summary Reports
The 'Manage report subscriptions' interface accessible from the 'Account management' configuration area allows the user to configure the subscription for the periodical Quarantine summary report. Refer to CASG Reports - an Overview for more details.
Note: The administrator of your email account should have enabled this feature for you. If this is enabled, the 'Manage report subscriptions' icon will be available in the Dashboard under 'Account management' configuration area.
To configure report subscription for the user
Click Manage report subscriptions icon from the Account management configuration area or click 'Manage report subscriptions' from the Account Management drop-down menu in the menu bar. The 'Manage report subscriptions' interface will be displayed.
If you want to receive the periodical Quarantine summary reports, ensure that the 'Enabled' check box is selected. Leave the 'Send empty' checkbox unchecked if empty reports are not to be sent to recipients. Select the frequency of the report to be sent to you from the 'Hour', 'Day of month' or 'Day of week' columns.
Hour - The reports will be generated and sent at the selected hour of the day or date chosen from 'Day of month' or 'Day of week' columns. Day of month - The reports will be generated and sent every day or on the specific day every month chosen at the hour selected from the 'Hour' column. Day of week - The reports will be generated and sent every day or on the specific day every week chosen at the hour selected from the 'Hour' column. Start date - Displays the start date of the report generation depending on the options chosen. Report length - Displays the period of the report that will be generated depending on the options chosen.
Comodo Antispam Gateway User Guide | 2013 Comodo Security Solutions Inc. | All rights reserved
57
Comodo Antispam Gateway - User Guide
Click 'Save' for your settings to take effect. Click 'Reset settings to default' button to configure default report generation period. The report will be generated every 24 hours starting from 00:00 hours.
CASG Reports - An Overview
By default, reports are enabled for new users. Reports can be enabled or disabled for a user in Dashboard > Account management > Manage Report Subscriptions.
Comodo Antispam Gateway can periodically generate quarantine reports that are sent to the users. The reports will be sent routinely at the times selected by the user.
The Quarantine Report contains a statistical breakdown of the mails that were identified as spam or containing malicious content and were moved to Quarantine automatically by CASG, with the details on sender, receiver, date and attachments. Clicking the subject line in the list will open the respective mail in a new CASG window. The report can be subscribed to be received daily, weekly or monthly at the selected hour.
Daily -The reports will be generated and sent daily to the user through email. Weekly - The reports will be generated and sent to the user through email on every seventh day from the start date set in the 'Start date' field. The report will contain details of the mails quarantined during the past seven days. The first report will be sent on the start date and will contain the statistics for the remaining days of the week from the day of configuration and subsequently every seven days. Monthly - The reports will be generated and sent to the user through email on every 30th day from the start date set in the 'Start date' field. The report will contain details of the mails quarantined during the past 30 days. The first report will be sent on the start date and will contain the statistics for the remaining days of the month from the day of configuration and subsequently every 30 days.
An example of a Quarantine summary report is shown below:
Comodo Antispam Gateway User Guide | 2013 Comodo Security Solutions Inc. | All rights reserved
58
Comodo Antispam Gateway - User Guide
Clicking on the 'Subject' link will open the respective mail in a new CASG window. You need to login to CASG to read the mail in the new window.
Comodo Antispam Gateway User Guide | 2013 Comodo Security Solutions Inc. | All rights reserved
59
Comodo Antispam Gateway - User Guide
About Comodo
The Comodo companies are leading global providers of Security, Identity and Trust Assurance services on the Internet. Comodo CA offers a comprehensive array of PKI Digital Certificates and Management Services, Identity and Content Authentication (Two-Factor - Multi-Factor) software, and Network Vulnerability Scanning and PCI compliance solutions. In addition, with over 10,000,000 installations of its threat prevention products, Comodo Security Solutions maintains an extensive suite of endpoint security software and services for businesses and consumers. Continual innovation, a core competence in PKI and a commitment to reversing the growth of Internet-crime distinguish the Comodo companies as vital players in the Internet's ongoing development. Comodo, with offices in the US, UK, China, India, Romania and the Ukraine, secures and authenticates the online transactions and communications for over 200,000 business customers and millions of consumers, providing the intelligent security, authentication and assurance services necessary for trust in on-line transactions.
Comodo Security Solutions, Inc. 1255 Broad Street STE 100 Clifton, NJ, 07013 United States Tel: +1.888.256.2608 Tel: +1.703.637.9361 Email: EnterpriseSolutions@Comodo.com
For additional information on Comodo - visit http://www.comodo.com.
Comodo Antispam Gateway User Guide | 2013 Comodo Security Solutions Inc. | All rights reserved
60
Вам также может понравиться
- The Subtle Art of Not Giving a F*ck: A Counterintuitive Approach to Living a Good LifeОт EverandThe Subtle Art of Not Giving a F*ck: A Counterintuitive Approach to Living a Good LifeРейтинг: 4 из 5 звезд4/5 (5794)
- The Little Book of Hygge: Danish Secrets to Happy LivingОт EverandThe Little Book of Hygge: Danish Secrets to Happy LivingРейтинг: 3.5 из 5 звезд3.5/5 (399)
- UnderwaterДокумент35 страницUnderwaterCristian PaduraruОценок пока нет
- Lombardy Italy 2Документ10 страницLombardy Italy 2Cristian PaduraruОценок пока нет
- BookДокумент180 страницBookCristian PaduraruОценок пока нет
- Ilac G8 03 2009Документ8 страницIlac G8 03 2009lauradimaОценок пока нет
- Graphics Shapes ManualДокумент78 страницGraphics Shapes ManualFrancoPaúlTafoyaGurtzОценок пока нет
- RM Linux Web Hosting - Getting Started v1.0Документ16 страницRM Linux Web Hosting - Getting Started v1.0Cristian PaduraruОценок пока нет
- Calculating Area, Perimeter, and Length in Arcgis 9.2: Tufts University Gis Tip SheetДокумент3 страницыCalculating Area, Perimeter, and Length in Arcgis 9.2: Tufts University Gis Tip Sheeteagle_snake2002Оценок пока нет
- Lombardy Italy 1Документ10 страницLombardy Italy 1Cristian PaduraruОценок пока нет
- Laboratory Accreditation 1Документ7 страницLaboratory Accreditation 1Cristian PaduraruОценок пока нет
- Maurice Nicoll The Mark PDFДокумент4 страницыMaurice Nicoll The Mark PDFErwin KroonОценок пока нет
- PRE201Документ16 страницPRE201Cristian PaduraruОценок пока нет
- Exorcist From Madrid Discusses OccultДокумент5 страницExorcist From Madrid Discusses OccultCristian PaduraruОценок пока нет
- The Story of A Reader Chair: Michal PolákДокумент0 страницThe Story of A Reader Chair: Michal PolákCristian PaduraruОценок пока нет
- Watershed Decision SupportДокумент9 страницWatershed Decision SupportCristian PaduraruОценок пока нет
- 6th Central Pay Commission Salary CalculatorДокумент15 страниц6th Central Pay Commission Salary Calculatorrakhonde100% (436)
- Usui Reiki ManualДокумент25 страницUsui Reiki ManualDawn CorobaneОценок пока нет
- Magnetic Water TreatmentДокумент66 страницMagnetic Water Treatmentmdkadry100% (2)
- Scientific Computing: Partial Differential Equations Implicit Solution of Heat EquationДокумент22 страницыScientific Computing: Partial Differential Equations Implicit Solution of Heat EquationCristian PaduraruОценок пока нет
- Photoshop Exercise vCS2Документ12 страницPhotoshop Exercise vCS2Cristian PaduraruОценок пока нет
- Photoshop Exercise vCS2Документ12 страницPhotoshop Exercise vCS2Cristian PaduraruОценок пока нет
- A Heartbreaking Work Of Staggering Genius: A Memoir Based on a True StoryОт EverandA Heartbreaking Work Of Staggering Genius: A Memoir Based on a True StoryРейтинг: 3.5 из 5 звезд3.5/5 (231)
- Hidden Figures: The American Dream and the Untold Story of the Black Women Mathematicians Who Helped Win the Space RaceОт EverandHidden Figures: The American Dream and the Untold Story of the Black Women Mathematicians Who Helped Win the Space RaceРейтинг: 4 из 5 звезд4/5 (894)
- The Yellow House: A Memoir (2019 National Book Award Winner)От EverandThe Yellow House: A Memoir (2019 National Book Award Winner)Рейтинг: 4 из 5 звезд4/5 (98)
- Elon Musk: Tesla, SpaceX, and the Quest for a Fantastic FutureОт EverandElon Musk: Tesla, SpaceX, and the Quest for a Fantastic FutureРейтинг: 4.5 из 5 звезд4.5/5 (474)
- Never Split the Difference: Negotiating As If Your Life Depended On ItОт EverandNever Split the Difference: Negotiating As If Your Life Depended On ItРейтинг: 4.5 из 5 звезд4.5/5 (838)
- Devil in the Grove: Thurgood Marshall, the Groveland Boys, and the Dawn of a New AmericaОт EverandDevil in the Grove: Thurgood Marshall, the Groveland Boys, and the Dawn of a New AmericaРейтинг: 4.5 из 5 звезд4.5/5 (265)
- The Emperor of All Maladies: A Biography of CancerОт EverandThe Emperor of All Maladies: A Biography of CancerРейтинг: 4.5 из 5 звезд4.5/5 (271)
- The Hard Thing About Hard Things: Building a Business When There Are No Easy AnswersОт EverandThe Hard Thing About Hard Things: Building a Business When There Are No Easy AnswersРейтинг: 4.5 из 5 звезд4.5/5 (344)
- Team of Rivals: The Political Genius of Abraham LincolnОт EverandTeam of Rivals: The Political Genius of Abraham LincolnРейтинг: 4.5 из 5 звезд4.5/5 (234)
- The Unwinding: An Inner History of the New AmericaОт EverandThe Unwinding: An Inner History of the New AmericaРейтинг: 4 из 5 звезд4/5 (45)
- The World Is Flat 3.0: A Brief History of the Twenty-first CenturyОт EverandThe World Is Flat 3.0: A Brief History of the Twenty-first CenturyРейтинг: 3.5 из 5 звезд3.5/5 (2219)
- The Gifts of Imperfection: Let Go of Who You Think You're Supposed to Be and Embrace Who You AreОт EverandThe Gifts of Imperfection: Let Go of Who You Think You're Supposed to Be and Embrace Who You AreРейтинг: 4 из 5 звезд4/5 (1090)
- The Sympathizer: A Novel (Pulitzer Prize for Fiction)От EverandThe Sympathizer: A Novel (Pulitzer Prize for Fiction)Рейтинг: 4.5 из 5 звезд4.5/5 (119)
- The Web Beyond Google Part 2: More Innovative Search Tools and Their Implications For Reference ServicesДокумент2 страницыThe Web Beyond Google Part 2: More Innovative Search Tools and Their Implications For Reference ServiceslaurendoddОценок пока нет
- SC 900 Exam - Free Actual Q&as, Page 1 ExamTopics 1Документ24 страницыSC 900 Exam - Free Actual Q&as, Page 1 ExamTopics 1zawzaw htet100% (1)
- RENAME - How To Batch Rename Files in Windows - 4 Ways To Rename Multiple FilesДокумент6 страницRENAME - How To Batch Rename Files in Windows - 4 Ways To Rename Multiple FilesCarlos BarsОценок пока нет
- HerokuДокумент179 страницHerokuSAI NIKHILОценок пока нет
- EDMCustomRuntime 5000.1.5.1 Update RlsNotesДокумент38 страницEDMCustomRuntime 5000.1.5.1 Update RlsNotesAhmed OmerОценок пока нет
- Project Srs Document: Submitted byДокумент7 страницProject Srs Document: Submitted byAnshu GuptaОценок пока нет
- Building A React Native JWT Client - API Requests and AsyncStorageДокумент24 страницыBuilding A React Native JWT Client - API Requests and AsyncStorageCristhian CruzОценок пока нет
- Led TV: User ManualДокумент2 страницыLed TV: User ManualAmal CheemaОценок пока нет
- Web ProgrammingДокумент52 страницыWeb ProgrammingAvinash BaldiОценок пока нет
- Multimedia: and Its UsesДокумент19 страницMultimedia: and Its UsesShiva Shankar ShahОценок пока нет
- Application BrokerДокумент27 страницApplication BrokerRoberto Hernandez AmecaОценок пока нет
- Wireshark Ubuntu InstallationДокумент8 страницWireshark Ubuntu InstallationHein HtetОценок пока нет
- Zend - Practicetest.200 710.v2017!06!28.by - Elena.41qДокумент22 страницыZend - Practicetest.200 710.v2017!06!28.by - Elena.41qsergiolnsОценок пока нет
- Courtroom Av Systems Brochure - Rev - A1Документ16 страницCourtroom Av Systems Brochure - Rev - A1Legend ZeusОценок пока нет
- EcoFlash User Manual - v1.1Документ21 страницаEcoFlash User Manual - v1.1h_878236333Оценок пока нет
- PlayStation Plus Extra 12 Month SubscriptionДокумент1 страницаPlayStation Plus Extra 12 Month SubscriptionVikram KhetarpalОценок пока нет
- ITCS Sample Exam Marking SchemeДокумент9 страницITCS Sample Exam Marking SchemeHagiОценок пока нет
- Moszkowski - Suite Op.71Документ27 страницMoszkowski - Suite Op.71violinist1100Оценок пока нет
- 1 - Training PDS Interface - Generate PCD and PDS RDB FilesДокумент25 страниц1 - Training PDS Interface - Generate PCD and PDS RDB Filesno1139Оценок пока нет
- Digital PhotographyДокумент2 страницыDigital PhotographyMagdalena SobikОценок пока нет
- Introduction To DatabaseДокумент16 страницIntroduction To DatabaseIke Aresta ヅОценок пока нет
- Lab Configuration GuideДокумент23 страницыLab Configuration GuideJsellers1986Оценок пока нет
- User Interface Design and AnalysisДокумент8 страницUser Interface Design and AnalysisAshwini RamegowdaОценок пока нет
- WordPress Security GuideДокумент13 страницWordPress Security GuideNeil TОценок пока нет
- Hotel Management System Project DocumentationДокумент4 страницыHotel Management System Project Documentationdessie mulukn0% (1)
- Online Essentials SyllabusДокумент8 страницOnline Essentials SyllabusMark MalumОценок пока нет
- DafaqДокумент3 страницыDafaqVino Widyasa50% (2)
- Computer Diagnosis and Maintenance Exam ReviewДокумент3 страницыComputer Diagnosis and Maintenance Exam ReviewEryan HeryanShah Qiu QiuОценок пока нет
- AmstuДокумент8 страницAmstuAbdul KaderОценок пока нет
- The Beginner's Guide To Microsoft Excel PDFДокумент23 страницыThe Beginner's Guide To Microsoft Excel PDFNabeel Gonzales Akhtar100% (1)