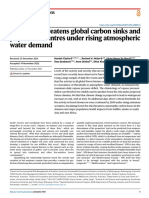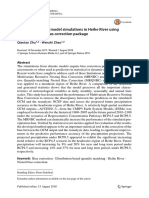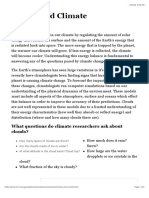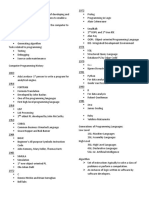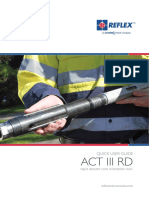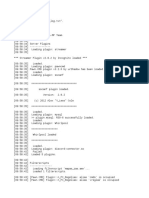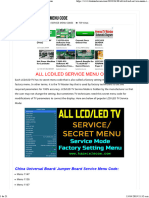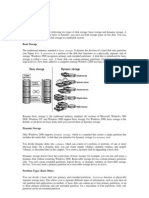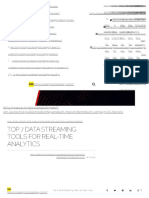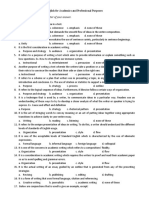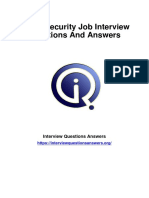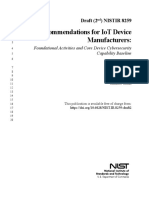Академический Документы
Профессиональный Документы
Культура Документы
Linux Keyboard Shortcuts
Загружено:
suraj.atmos458Авторское право
Доступные форматы
Поделиться этим документом
Поделиться или встроить документ
Этот документ был вам полезен?
Это неприемлемый материал?
Пожаловаться на этот документАвторское право:
Доступные форматы
Linux Keyboard Shortcuts
Загружено:
suraj.atmos458Авторское право:
Доступные форматы
Linux keyboard shortcuts
3/4/13 5:00 PM
< Linux keyboard shortcuts - 2.0 > There are several keyboard shortcuts in Linux. Learning them can make your life a lot easier! This tuXfile discusses mainly command line shortcuts but some X Window System shortcuts are also included. Author: Nana Lngstedt < nana.langstedt at gmail.com > tuXfile created: 1 February 2002 Last modified: 5 September 2009 contents Virtual terminals X Window System Command line - input Command line - output Command line - history Command line - misc
< Virtual terminals > Ctrl + Alt + F1 Switch to the first virtual terminal. In Linux, you can have several virtual terminals at the same time. The default is 6. Ctrl + Alt + Fn Switch to the nth virtual terminal. Because the number of virtual terminals is 6 by default, n = 1...6. tty Typing the tty command tells you what virtual terminal you're currently working in. Ctrl + Alt + F7 Switch to the GUI. If you have the X Window System running, it runs in the seventh virtual terminal by default in most Linux distros. If X isn't running, this terminal is empty. Note: in some distros, X runs in a different virtual terminal by default. For example, in Puppy Linux, it's 3. < X Window System > Ctrl + Alt + + Switch to the next resolution in the X Window System. This works if you've configured more than one resolution for your X server. Note that you must use the + in your numpad. Ctrl + Alt + Switch to the previous X resolution. Use the - in your numpad. MiddleMouseButton Paste the highlighted text. You can highlight the text with your left mouse button (or with some other highlighting method, depending on the application you're using), and then press the middle mouse button to paste. This is the traditional way of copying and pasting in the X Window System, but it may not work in some X applications. If you have a two-button mouse, pressing both of the buttons at the same time has the same effect as pressing the middle one. If it doesn't, you must enable 3-mouse-button emulation. This works also in text terminals if you enable the gpm service. Ctrl + Alt + Backspace Kill the X server. Use this if X crashes and you can't exit it normally. If you've configured your X Window System to start automatically at bootup, this restarts the server and throws you back to the graphical login screen. < Command line - input > Home or Ctrl + a Move the cursor to the beginning of the current line.
http://www.tuxfiles.org/linuxhelp/shortcuts.html Page 1 of 3
Linux keyboard shortcuts
3/4/13 5:00 PM
End or Ctrl + e Move the cursor to the end of the current line. Alt + b Move the cursor to the beginning of the current or previous word. Note that while this works in virtual terminals, it may not work in all graphical terminal emulators, because many graphical applications already use this as a menu shortcut by default. Alt + f Move the cursor to the end of the next word. Again, like with all shortcuts that use Alt as the modifier, this may not work in all graphical terminal emulators. Tab Autocomplete commands and file names. Type the first letter(s) of a command, directory or file name, press Tab and the rest is completed automatically! If there are more commands starting with the same letters, the shell completes as much as it can and beeps. If you then press Tab again, it shows you all the alternatives. This shortcut is really helpful and saves a lot of typing! It even works at the lilo prompt and in some X applications. Ctrl + u Erase the current line. Ctrl + k Delete the line from the position of the cursor to the end of the line. Ctrl + w Delete the word before the cursor. < Command line - output > Shift + PageUp Scroll terminal output up. Shift + PageDown Scroll terminal output down. clear The clear command clears all previously executed commands and their output from the current terminal. Ctrl + l Does exactly the same as typing the clear command. reset If you mess up your terminal, use the reset command. For example, if you try to cat a binary file, the terminal starts showing weird characters. Note that you may not be able to see the command when you're typing it. < Command line - history > history When you type the history command, you'll see a list of the commands you executed previously. ArrowUp or Ctrl + p Scroll up in the history and edit the previously executed commands. To execute them, press Enter like you normally do. ArrowDown or Ctrl + n Scroll down in the history and edit the next commands. Ctrl + r Find the last command that contained the letters you're typing. For example, if you want to find out the last action you did to a file called "file42.txt", you'll press Ctrl + r and start typing the file name. Or, if you want to find out the last parameters you gave to the "cp" command, you'll press Ctrl + r and type in "cp". < Command line - misc > Ctrl + c
http://www.tuxfiles.org/linuxhelp/shortcuts.html Page 2 of 3
Linux keyboard shortcuts
3/4/13 5:00 PM
Kill the current process. Ctrl + z Send the current process to background. This is useful if you have a program running, and you need the terminal for awhile but don't want to exit the program completely. Then just send it to background with Ctrl+z, do whatever you want, and type the command fg to get the process back. Ctrl + d Log out from the current terminal. If you use this in a terminal emulator under X, this usually shuts down the terminal emulator after logging you out. Ctrl + Alt + Del Reboot the system. You can change this behavior by editing /etc/inittab if you want the system to shut down instead of rebooting. Linux help > Tips and cheat sheets > Linux keyboard shortcuts
http://www.tuxfiles.org/linuxhelp/shortcuts.html
Page 3 of 3
Вам также может понравиться
- The Subtle Art of Not Giving a F*ck: A Counterintuitive Approach to Living a Good LifeОт EverandThe Subtle Art of Not Giving a F*ck: A Counterintuitive Approach to Living a Good LifeРейтинг: 4 из 5 звезд4/5 (5794)
- The Gifts of Imperfection: Let Go of Who You Think You're Supposed to Be and Embrace Who You AreОт EverandThe Gifts of Imperfection: Let Go of Who You Think You're Supposed to Be and Embrace Who You AreРейтинг: 4 из 5 звезд4/5 (1090)
- Never Split the Difference: Negotiating As If Your Life Depended On ItОт EverandNever Split the Difference: Negotiating As If Your Life Depended On ItРейтинг: 4.5 из 5 звезд4.5/5 (838)
- Hidden Figures: The American Dream and the Untold Story of the Black Women Mathematicians Who Helped Win the Space RaceОт EverandHidden Figures: The American Dream and the Untold Story of the Black Women Mathematicians Who Helped Win the Space RaceРейтинг: 4 из 5 звезд4/5 (890)
- Elon Musk: Tesla, SpaceX, and the Quest for a Fantastic FutureОт EverandElon Musk: Tesla, SpaceX, and the Quest for a Fantastic FutureРейтинг: 4.5 из 5 звезд4.5/5 (474)
- The Hard Thing About Hard Things: Building a Business When There Are No Easy AnswersОт EverandThe Hard Thing About Hard Things: Building a Business When There Are No Easy AnswersРейтинг: 4.5 из 5 звезд4.5/5 (344)
- The Sympathizer: A Novel (Pulitzer Prize for Fiction)От EverandThe Sympathizer: A Novel (Pulitzer Prize for Fiction)Рейтинг: 4.5 из 5 звезд4.5/5 (119)
- The Emperor of All Maladies: A Biography of CancerОт EverandThe Emperor of All Maladies: A Biography of CancerРейтинг: 4.5 из 5 звезд4.5/5 (271)
- The Little Book of Hygge: Danish Secrets to Happy LivingОт EverandThe Little Book of Hygge: Danish Secrets to Happy LivingРейтинг: 3.5 из 5 звезд3.5/5 (399)
- The World Is Flat 3.0: A Brief History of the Twenty-first CenturyОт EverandThe World Is Flat 3.0: A Brief History of the Twenty-first CenturyРейтинг: 3.5 из 5 звезд3.5/5 (2219)
- The Yellow House: A Memoir (2019 National Book Award Winner)От EverandThe Yellow House: A Memoir (2019 National Book Award Winner)Рейтинг: 4 из 5 звезд4/5 (98)
- Devil in the Grove: Thurgood Marshall, the Groveland Boys, and the Dawn of a New AmericaОт EverandDevil in the Grove: Thurgood Marshall, the Groveland Boys, and the Dawn of a New AmericaРейтинг: 4.5 из 5 звезд4.5/5 (265)
- A Heartbreaking Work Of Staggering Genius: A Memoir Based on a True StoryОт EverandA Heartbreaking Work Of Staggering Genius: A Memoir Based on a True StoryРейтинг: 3.5 из 5 звезд3.5/5 (231)
- Team of Rivals: The Political Genius of Abraham LincolnОт EverandTeam of Rivals: The Political Genius of Abraham LincolnРейтинг: 4.5 из 5 звезд4.5/5 (234)
- The Unwinding: An Inner History of the New AmericaОт EverandThe Unwinding: An Inner History of the New AmericaРейтинг: 4 из 5 звезд4/5 (45)
- Alexander 20080404 PresentationДокумент150 страницAlexander 20080404 Presentationsuraj.atmos458Оценок пока нет
- jgrd50150 PDF Jsessionid f01t02Документ21 страницаjgrd50150 PDF Jsessionid f01t02suraj.atmos458Оценок пока нет
- Report 83 Prediction of Fire WeatherДокумент44 страницыReport 83 Prediction of Fire Weathersuraj.atmos458Оценок пока нет
- Fire Weather Index Study Guide With App 2016-05-20 SLДокумент87 страницFire Weather Index Study Guide With App 2016-05-20 SLsuraj.atmos458Оценок пока нет
- Package Wux': R Topics DocumentedДокумент43 страницыPackage Wux': R Topics Documentedsuraj.atmos458Оценок пока нет
- Getting Worse: Why Extreme Rains AreДокумент3 страницыGetting Worse: Why Extreme Rains Aresuraj.atmos458Оценок пока нет
- Forest Fire Threatens Global Carbon Sinks and Population Centres Under Rising Atmospheric Water DemandДокумент10 страницForest Fire Threatens Global Carbon Sinks and Population Centres Under Rising Atmospheric Water Demandsuraj.atmos458Оценок пока нет
- Weather Guide Canadian Forest Fire Danger Rating System: For TheДокумент87 страницWeather Guide Canadian Forest Fire Danger Rating System: For Thesuraj.atmos458Оценок пока нет
- tfc86200 2Документ13 страницtfc86200 2suraj.atmos458Оценок пока нет
- Correcting Climate Model Simulations in Heihe River Using The Multivariate Bias Correction PackageДокумент17 страницCorrecting Climate Model Simulations in Heihe River Using The Multivariate Bias Correction Packagesuraj.atmos458Оценок пока нет
- Extreme MeasuresДокумент2 страницыExtreme Measuressuraj.atmos458Оценок пока нет
- Details - Working at Bristol - University of BristolДокумент2 страницыDetails - Working at Bristol - University of Bristolsuraj.atmos458Оценок пока нет
- Precipitation Variability Increases in A Warmer ClimateДокумент9 страницPrecipitation Variability Increases in A Warmer Climatesuraj.atmos458Оценок пока нет
- Climate As CulpritДокумент3 страницыClimate As Culpritsuraj.atmos458Оценок пока нет
- Esmvaltool V2.0: Technical OverviewДокумент16 страницEsmvaltool V2.0: Technical Overviewsuraj.atmos458Оценок пока нет
- CLIMDEX: Climate Extremes IndicesДокумент5 страницCLIMDEX: Climate Extremes Indicessuraj.atmos458Оценок пока нет
- Sadhana Weekly - 21 Dec 2013Документ36 страницSadhana Weekly - 21 Dec 2013suraj.atmos458Оценок пока нет
- ESRL: PSD: Clouds and ClimateДокумент6 страницESRL: PSD: Clouds and Climatesuraj.atmos458Оценок пока нет
- Getting Started With CodingДокумент17 страницGetting Started With Codingsuraj.atmos458Оценок пока нет
- Sadhana Weekly - 28 Dec 2013Документ36 страницSadhana Weekly - 28 Dec 2013suraj.atmos458Оценок пока нет
- EUMETNET/ECSN Optional Programme: 'European Climate Assessment & Dataset (ECA&D) 'Документ47 страницEUMETNET/ECSN Optional Programme: 'European Climate Assessment & Dataset (ECA&D) 'suraj.atmos458Оценок пока нет
- Get Involved Donate JoinДокумент3 страницыGet Involved Donate Joinsuraj.atmos458Оценок пока нет
- NCL TutДокумент55 страницNCL Tutsuraj.atmos4580% (1)
- Priusv 2013 VДокумент21 страницаPriusv 2013 Vsuraj.atmos458Оценок пока нет
- SadhanaДокумент134 страницыSadhanasuraj.atmos458Оценок пока нет
- EESC V2100 - Surface Energy and Water BalanceДокумент5 страницEESC V2100 - Surface Energy and Water Balancesuraj.atmos458Оценок пока нет
- 2-D Line Plot - MATLAB PlotДокумент7 страниц2-D Line Plot - MATLAB Plotsuraj.atmos458Оценок пока нет
- List of Map Projections - Wikipedia, The Free EncyclopediaДокумент12 страницList of Map Projections - Wikipedia, The Free Encyclopediasuraj.atmos458Оценок пока нет
- Matlab Summary and TutorialДокумент29 страницMatlab Summary and Tutorialsuraj.atmos458Оценок пока нет
- Smfq12 F FSRДокумент1 страницаSmfq12 F FSRAAKASH GUPTAОценок пока нет
- 10.EBS - R12.1 - OM - Shipping Execution Setup - v1.0 PDFДокумент84 страницы10.EBS - R12.1 - OM - Shipping Execution Setup - v1.0 PDFManisekaran SeetharamanОценок пока нет
- Programming ReviewerДокумент3 страницыProgramming ReviewerElyanane ManansalaОценок пока нет
- How To Install Windows XP From Pen Drive Step by Step Guide PDFДокумент10 страницHow To Install Windows XP From Pen Drive Step by Step Guide PDFPramod ThakurОценок пока нет
- MEF TutorialsДокумент3 страницыMEF Tutorialsvn01988Оценок пока нет
- Artificial Intelligence (AI) : U C o I NДокумент13 страницArtificial Intelligence (AI) : U C o I NJayОценок пока нет
- ACTIII Quick User GuideДокумент20 страницACTIII Quick User GuideCésarОценок пока нет
- Server LogДокумент7 страницServer LogKevinEdwuardBerriosFloresОценок пока нет
- ALL LCD - LED Service Menu Code - Kazmi ElecomДокумент21 страницаALL LCD - LED Service Menu Code - Kazmi ElecomOscarGonzalezОценок пока нет
- Disk ManagementДокумент8 страницDisk Managementapi-26530736Оценок пока нет
- Uc Based Digital Clock With AlarmДокумент10 страницUc Based Digital Clock With AlarmBiswajit SarkarОценок пока нет
- Assignment No 6 - PolarityДокумент2 страницыAssignment No 6 - PolarityVaishnavi GuravОценок пока нет
- Top 7 Data Streaming Tools For Real-Time AnalyticsДокумент8 страницTop 7 Data Streaming Tools For Real-Time AnalyticsGuru VelmathiОценок пока нет
- United States (12) Reissued Patent: US RE43,987 EДокумент24 страницыUnited States (12) Reissued Patent: US RE43,987 ELohith Kumar MenchuОценок пока нет
- Analog Assignment ADVDДокумент24 страницыAnalog Assignment ADVDRajeevDuttОценок пока нет
- Vijayanagara Sri Krishnadevaraya University, BallariДокумент1 страницаVijayanagara Sri Krishnadevaraya University, BallariSailors mОценок пока нет
- The Impact of Computer Technology on Accounting Systems and EmploymentДокумент12 страницThe Impact of Computer Technology on Accounting Systems and Employmentafqhs100% (1)
- Data ONTAP 83 Express Setup Guide For 80xx SystemsДокумент40 страницData ONTAP 83 Express Setup Guide For 80xx Systemshareesh kpОценок пока нет
- Syed Shams Haider 203 Lab Report 11Документ22 страницыSyed Shams Haider 203 Lab Report 11Syed ShamsОценок пока нет
- Basics With OpenCVДокумент18 страницBasics With OpenCVMUHAMMAD USMAN KhalidОценок пока нет
- Start and Stop The Microsoft Access - Create New A Database - Database Objects - Design The Table - Data Types - Field PropertiesДокумент12 страницStart and Stop The Microsoft Access - Create New A Database - Database Objects - Design The Table - Data Types - Field PropertiesLoïc JEAN-CHARLESОценок пока нет
- E-Governance: Presented By: Ravinder Ahuja (09535018) Vijay Verma (09536019)Документ39 страницE-Governance: Presented By: Ravinder Ahuja (09535018) Vijay Verma (09536019)Vijay VermaОценок пока нет
- Quantiacs Python Toolbox Documentation PDFДокумент35 страницQuantiacs Python Toolbox Documentation PDFdarwin_huaОценок пока нет
- PCML NotesДокумент249 страницPCML NotesNeeraj SirvisettiОценок пока нет
- English For Academics and Professional PurposesДокумент3 страницыEnglish For Academics and Professional PurposesJason Yara100% (1)
- A Survey Instrument For Grade 11 Abm StudentsДокумент2 страницыA Survey Instrument For Grade 11 Abm StudentsGina Juanitez Tolledo75% (4)
- 47 CCNA Security Interview Questions Answers GuideДокумент5 страниц47 CCNA Security Interview Questions Answers GuideomerОценок пока нет
- MISДокумент5 страницMISRameez Ur RehmanОценок пока нет
- Recommendations For Iot Device Manufacturers:: Foundational Activities and Core Device Cybersecurity Capability BaselineДокумент41 страницаRecommendations For Iot Device Manufacturers:: Foundational Activities and Core Device Cybersecurity Capability BaselineAndres GarciaОценок пока нет
- DSP Domains: Digital Signal Processing (DSP) Is Concerned With The Representation ofДокумент4 страницыDSP Domains: Digital Signal Processing (DSP) Is Concerned With The Representation ofsaichowdariОценок пока нет