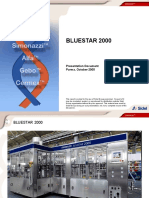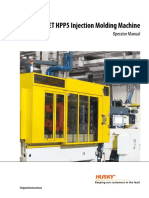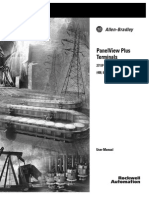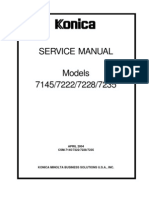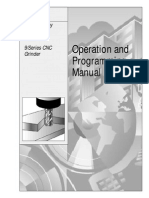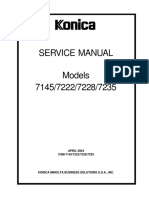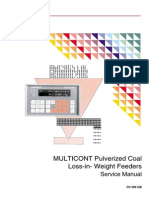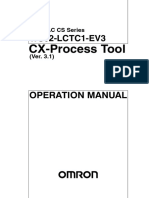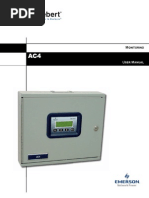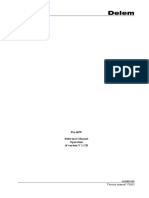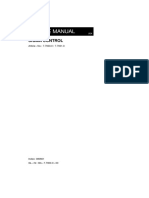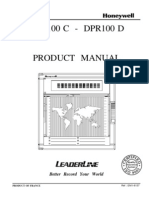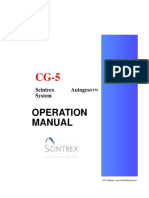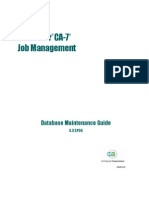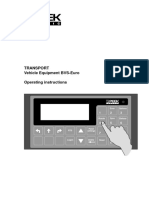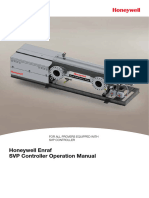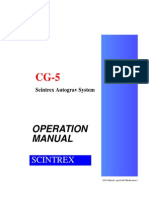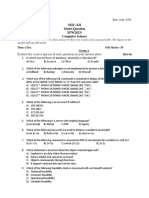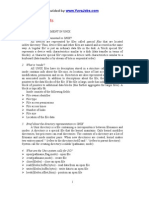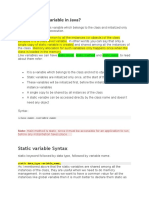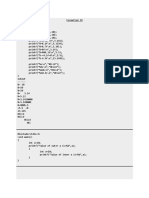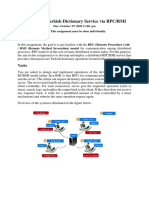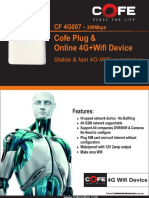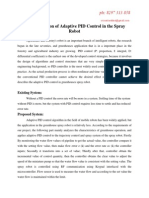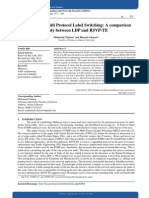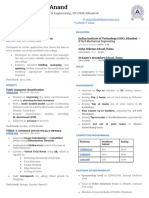Академический Документы
Профессиональный Документы
Культура Документы
Manual de Referencia de La Ihm
Загружено:
Mauricio PerdomoИсходное описание:
Авторское право
Доступные форматы
Поделиться этим документом
Поделиться или встроить документ
Этот документ был вам полезен?
Это неприемлемый материал?
Пожаловаться на этот документАвторское право:
Доступные форматы
Manual de Referencia de La Ihm
Загружено:
Mauricio PerdomoАвторское право:
Доступные форматы
Original Instructions
HMI Reference Manual
HyPET and HyPET HPP
Issue: Polaris v2009.3
ii Polaris v2009.3
This equipment manual is intended to provide information for safe operation and
maintenance. Husky reserves the right to make changes to equipment in an effort to
continually improve the equipment, features, and/or performance. These changes may
result in different and/or additional safety measures that are communicated to customers
through bulletins as changes occur.
This document contains information which is the exclusive property of Husky Injection
Molding Systems Limited. Except for any rights expressly granted by contract, no further
publication or commercial use may be made of this document, in whole or in part, without
the prior written permission of Husky Injection Molding Systems Limited.
Notwithstanding the foregoing, Husky Injection Molding Systems Limited grants permission
to its customers to reproduce this document for limited internal use only.
Adept, Altanium, CoolJet, CoolPik, FlexFrame, Husky, Hylectric, HyMET, HyPAC,
HyCAP, HyPET, Index, ITS, MicroPitch, Mixcel, Polaris, Pronto, ProPET, Quadloc,
QuadMET, Reflex, RobotWare, ServiceLink, ShotScope, SimPET, SmartLink,
SmartStart, Tandem, Thixosystems, Tracer, UltraFlow, UltraGuide, UltraSeal and
UltraSync are trademarks of Husky Injection Molding Systems Limited.
Moldflow Plastics Insight, Moldflow Plastics Advisers and Simalink are trademarks of the
Moldflow Corporation.
Beckhoff and TwinCAT are trademarks of Beckhoff Industrial Electronics.
Quad-ring is a trademark of Minnesota Rubber a Quadion Company.
Teflon is a trademark of DuPont Company.
Molykote is a trademark of Dow Corning Corporation.
Repro Rubber is a trademark of Flexbar Machine Corporation.
Loctite is a trademark of Loctite Corporation.
Scotch-Brite is a trademark of 3M Corporation.
Copyright 2009, Husky Injection Molding Systems.
All Rights Reserved.
Machine Functions iii
HMI Reference Manual Polaris v2009.3
Machine Functions
Machine functions are grouped into seven main screen groups. There may be a few
additional or optional screen groups based on your machine type and the features you have
installed.
The following is a list of HMI screen groups:
ALARMS
MACHINE
PRODUCTION
CLAMP
MOLD FUNCTIONS
INJECTION
HEATS
PRODUCT HANDLING
SPC (Optional)
Screens
Each screen group has several screens (also referred to as tabs throughout this manual).
Common functions on the Toolbar are also discussed in separate sections.
NOTE: Screens shown are representative, and may vary depending on the type of machine
and how the machine is configured.
Polaris v2009.3
iv Screens
v
HMI Reference Manual Polaris v2009.3 Table of Contents
Table of Contents
Machine Functions . . . . . . . . . . . . . . . . . . . . . . . . . . . . . . . . . . . . . . . . . . . . . . . . . . . . . . . . . . . . . . . . . . . . . . iii
Screens . . . . . . . . . . . . . . . . . . . . . . . . . . . . . . . . . . . . . . . . . . . . . . . . . . . . . . . . . . . . . . . . . . . . . . . . . . . . . .iii
Chapter 1: Alarms . . . . . . . . . . . . . . . . . . . . . . . . . . . . . . . . . . . . . . . . . . . . . . . . . . . . . . . . . . . . . . . . . . . 1-1
1.1 ALARMS Screen . . . . . . . . . . . . . . . . . . . . . . . . . . . . . . . . . . . . . . . . . . . . . . . . . . . . . . . . . . . . . . 1-1
1.1.1 Displaying Alarm Help. . . . . . . . . . . . . . . . . . . . . . . . . . . . . . . . . . . . . . . . . . . . . . . . . . . 1-2
1.2 EVENTS HISTORY Screen. . . . . . . . . . . . . . . . . . . . . . . . . . . . . . . . . . . . . . . . . . . . . . . . . . . . . . 1-3
1.2.1 EVENT TYPE FILTER Pop-up Window . . . . . . . . . . . . . . . . . . . . . . . . . . . . . . . . . . . . . 1-6
1.3 REPORTS SELECTION Screen. . . . . . . . . . . . . . . . . . . . . . . . . . . . . . . . . . . . . . . . . . . . . . . . . . 1-8
1.3.1 Alarm Report Types . . . . . . . . . . . . . . . . . . . . . . . . . . . . . . . . . . . . . . . . . . . . . . . . . . . . 1-10
1.3.2 Creating On-Demand Reports . . . . . . . . . . . . . . . . . . . . . . . . . . . . . . . . . . . . . . . . . . 1-11
1.3.3 Viewing On-Demand Reports . . . . . . . . . . . . . . . . . . . . . . . . . . . . . . . . . . . . . . . . . . . 1-12
1.3.4 Printing On-Demand Report(s). . . . . . . . . . . . . . . . . . . . . . . . . . . . . . . . . . . . . . . . . . 1-12
1.3.5 Saving On-Demand Report(s) . . . . . . . . . . . . . . . . . . . . . . . . . . . . . . . . . . . . . . . . . . . 1-12
1.3.6 Enabling Scheduled Reports . . . . . . . . . . . . . . . . . . . . . . . . . . . . . . . . . . . . . . . . . . . . 1-13
1.3.7 Printing Scheduled Reports. . . . . . . . . . . . . . . . . . . . . . . . . . . . . . . . . . . . . . . . . . . . . 1-13
1.3.8 Saving Scheduled Report(s). . . . . . . . . . . . . . . . . . . . . . . . . . . . . . . . . . . . . . . . . . . . . 1-13
1.4 REPORT VIEW Screen . . . . . . . . . . . . . . . . . . . . . . . . . . . . . . . . . . . . . . . . . . . . . . . . . . . . . . . . 1-14
1.4.1 Selecting a Report to View or Print . . . . . . . . . . . . . . . . . . . . . . . . . . . . . . . . . . . . . . 1-15
1.5 LOG TRANSFER Screen . . . . . . . . . . . . . . . . . . . . . . . . . . . . . . . . . . . . . . . . . . . . . . . . . . . . . . 1-16
1.6 REASON EDIT Screen (Optional) . . . . . . . . . . . . . . . . . . . . . . . . . . . . . . . . . . . . . . . . . . . . . 1-19
1.6.1 REASONS LIST Pop-up Window . . . . . . . . . . . . . . . . . . . . . . . . . . . . . . . . . . . . . . . . . 1-21
1.6.2 Creating/Modifying a Reasons List . . . . . . . . . . . . . . . . . . . . . . . . . . . . . . . . . . . . . . 1-22
1.6.3 Copying a Reasons List . . . . . . . . . . . . . . . . . . . . . . . . . . . . . . . . . . . . . . . . . . . . . . . . . 1-23
1.6.4 Enabling Setpoint Change Reason Function. . . . . . . . . . . . . . . . . . . . . . . . . . . . . 1-23
1.6.5 Changing a Setpoint Value . . . . . . . . . . . . . . . . . . . . . . . . . . . . . . . . . . . . . . . . . . . . . 1-23
Chapter 2: Machine . . . . . . . . . . . . . . . . . . . . . . . . . . . . . . . . . . . . . . . . . . . . . . . . . . . . . . . . . . . . . . . . . . 2-1
2.1 MACHINE SPECIFICATIONS Screen . . . . . . . . . . . . . . . . . . . . . . . . . . . . . . . . . . . . . . . . . . . . 2-1
2.2 CYCLE TIME BREAKDOWN Screen. . . . . . . . . . . . . . . . . . . . . . . . . . . . . . . . . . . . . . . . . . . . . 2-4
2.2.1 CYCLE BREAKDOWN CONFIGURATION Pop-up Window . . . . . . . . . . . . . . . . . . 2-7
2.2.2 Setting Cycle Time Limit . . . . . . . . . . . . . . . . . . . . . . . . . . . . . . . . . . . . . . . . . . . . . . . . . 2-9
2.2.3 Saving a Cycle Time Breakdown Benchmark. . . . . . . . . . . . . . . . . . . . . . . . . . . . . . 2-9
2.3 PROCESS SETUP Screen . . . . . . . . . . . . . . . . . . . . . . . . . . . . . . . . . . . . . . . . . . . . . . . . . . . . . . 2-9
2.4 GRAPH Screen . . . . . . . . . . . . . . . . . . . . . . . . . . . . . . . . . . . . . . . . . . . . . . . . . . . . . . . . . . . . . . 2-14
2.4.1 CURVE SELECTION Pop-up Window . . . . . . . . . . . . . . . . . . . . . . . . . . . . . . . . . . . . . 2-17
2.4.2 GRAPH PROPERTIES Pop-up Window. . . . . . . . . . . . . . . . . . . . . . . . . . . . . . . . . . . . 2-18
Polaris v2009.3 Polaris Control
vi
2.4.3 PLOT CONFIGURATION Pop-up Window . . . . . . . . . . . . . . . . . . . . . . . . . . . . . . . . 2-19
2.5 SERVO DRIVE Screen . . . . . . . . . . . . . . . . . . . . . . . . . . . . . . . . . . . . . . . . . . . . . . . . . . . . . . . . 2-20
2.5.1 GENERAL Tab . . . . . . . . . . . . . . . . . . . . . . . . . . . . . . . . . . . . . . . . . . . . . . . . . . . . . . . . . . 2-21
2.5.1.1 Displaying General Servo Help . . . . . . . . . . . . . . . . . . . . . . . . . . . . . . . . . . . . . 2-23
2.5.2 FAULTS Tab . . . . . . . . . . . . . . . . . . . . . . . . . . . . . . . . . . . . . . . . . . . . . . . . . . . . . . . . . . . . 2-24
2.5.2.1 Displaying Servo Fault Help. . . . . . . . . . . . . . . . . . . . . . . . . . . . . . . . . . . . . . . . 2-26
2.5.3 PROFIBUS Tab. . . . . . . . . . . . . . . . . . . . . . . . . . . . . . . . . . . . . . . . . . . . . . . . . . . . . . . . . . 2-27
2.5.4 NC STATUS Tab . . . . . . . . . . . . . . . . . . . . . . . . . . . . . . . . . . . . . . . . . . . . . . . . . . . . . . . . 2-28
2.5.5 PARAMETER Tab . . . . . . . . . . . . . . . . . . . . . . . . . . . . . . . . . . . . . . . . . . . . . . . . . . . . . . . 2-29
2.5.5.1 Downloading Drive Parameters . . . . . . . . . . . . . . . . . . . . . . . . . . . . . . . . . . . . 2-31
2.5.5.2 Uploading Drive Parameters . . . . . . . . . . . . . . . . . . . . . . . . . . . . . . . . . . . . . . . 2-32
2.5.5.3 Downloading All Drive Parameters . . . . . . . . . . . . . . . . . . . . . . . . . . . . . . . . . 2-32
2.5.5.4 Verifying Drive Parameters. . . . . . . . . . . . . . . . . . . . . . . . . . . . . . . . . . . . . . . . . 2-33
2.5.5.5 Importing Drive Parameter File. . . . . . . . . . . . . . . . . . . . . . . . . . . . . . . . . . . . . 2-34
2.5.5.6 Exporting Drive Parameter File. . . . . . . . . . . . . . . . . . . . . . . . . . . . . . . . . . . . . 2-35
Chapter 3: Production . . . . . . . . . . . . . . . . . . . . . . . . . . . . . . . . . . . . . . . . . . . . . . . . . . . . . . . . . . . . . . . 3-1
3.1 PRODUCTION SETUP Screen. . . . . . . . . . . . . . . . . . . . . . . . . . . . . . . . . . . . . . . . . . . . . . . . . . 3-1
3.1.1 Viewing and Changing Part Count and Setup Information . . . . . . . . . . . . . . . . 3-3
3.1.2 Resetting Shift Count and Parts Completed . . . . . . . . . . . . . . . . . . . . . . . . . . . . . . 3-3
3.1.3 HUSKY HOST LINK TERMINAL Window . . . . . . . . . . . . . . . . . . . . . . . . . . . . . . . . . . . 3-4
3.2 MOLD SETUP Screen . . . . . . . . . . . . . . . . . . . . . . . . . . . . . . . . . . . . . . . . . . . . . . . . . . . . . . . . . 3-5
3.2.1 Creating New Mold Setup . . . . . . . . . . . . . . . . . . . . . . . . . . . . . . . . . . . . . . . . . . . . . . . 3-6
3.2.2 Saving Mold Setup . . . . . . . . . . . . . . . . . . . . . . . . . . . . . . . . . . . . . . . . . . . . . . . . . . . . . . 3-7
3.2.3 Recalling Mold Setup. . . . . . . . . . . . . . . . . . . . . . . . . . . . . . . . . . . . . . . . . . . . . . . . . . . . 3-8
3.2.4 Copying Mold Setup . . . . . . . . . . . . . . . . . . . . . . . . . . . . . . . . . . . . . . . . . . . . . . . . . . . . 3-8
3.2.5 Deleting Mold Setup . . . . . . . . . . . . . . . . . . . . . . . . . . . . . . . . . . . . . . . . . . . . . . . . . . . 3-10
3.2.6 Using Mold Setup From a Different Machine . . . . . . . . . . . . . . . . . . . . . . . . . . . . 3-11
3.3 SMART STOP SETUP Screen. . . . . . . . . . . . . . . . . . . . . . . . . . . . . . . . . . . . . . . . . . . . . . . . . . 3-12
3.3.1 Activating Smart Stop on Machine Cycle Fault. . . . . . . . . . . . . . . . . . . . . . . . . . . 3-13
3.3.2 Activating Smart Stop After Producing Extra Parts . . . . . . . . . . . . . . . . . . . . . . . 3-14
3.3.3 Activating Smart Stop After Completing Production. . . . . . . . . . . . . . . . . . . . . 3-14
3.3.4 Activating Smart Stop On Specific Day At a Specific Time . . . . . . . . . . . . . . . . 3-15
3.3.5 Aborting Smart Stop . . . . . . . . . . . . . . . . . . . . . . . . . . . . . . . . . . . . . . . . . . . . . . . . . . . 3-16
3.3.6 Disabling Smart Stop . . . . . . . . . . . . . . . . . . . . . . . . . . . . . . . . . . . . . . . . . . . . . . . . . . . 3-16
3.4 SMART START SETUP Screen. . . . . . . . . . . . . . . . . . . . . . . . . . . . . . . . . . . . . . . . . . . . . . . . . 3-17
3.4.1 Running Smart Start . . . . . . . . . . . . . . . . . . . . . . . . . . . . . . . . . . . . . . . . . . . . . . . . . . . . 3-20
3.4.2 Stopping Smart Start . . . . . . . . . . . . . . . . . . . . . . . . . . . . . . . . . . . . . . . . . . . . . . . . . . . 3-21
3.5 MOLD INSTALLATION Screen. . . . . . . . . . . . . . . . . . . . . . . . . . . . . . . . . . . . . . . . . . . . . . . . 3-21
3.5.1 Installing Mold . . . . . . . . . . . . . . . . . . . . . . . . . . . . . . . . . . . . . . . . . . . . . . . . . . . . . . . . . 3-22
3.5.2 Calibrating Mold . . . . . . . . . . . . . . . . . . . . . . . . . . . . . . . . . . . . . . . . . . . . . . . . . . . . . . . 3-22
3.6 OUTPUTS Screen. . . . . . . . . . . . . . . . . . . . . . . . . . . . . . . . . . . . . . . . . . . . . . . . . . . . . . . . . . . . 3-23
vii
HMI Reference Manual Polaris v2009.3 Table of Contents
Chapter 4: Clamp . . . . . . . . . . . . . . . . . . . . . . . . . . . . . . . . . . . . . . . . . . . . . . . . . . . . . . . . . . . . . . . . . . . . 4-1
4.1 OVERVIEW Screen. . . . . . . . . . . . . . . . . . . . . . . . . . . . . . . . . . . . . . . . . . . . . . . . . . . . . . . . . . . . 4-1
4.2 CLAMP Screen . . . . . . . . . . . . . . . . . . . . . . . . . . . . . . . . . . . . . . . . . . . . . . . . . . . . . . . . . . . . . . . 4-2
4.2.1 Setpoint Profile Graph Characteristics . . . . . . . . . . . . . . . . . . . . . . . . . . . . . . . . . . . . 4-6
4.2.2 Step Type Setpoint Profiles . . . . . . . . . . . . . . . . . . . . . . . . . . . . . . . . . . . . . . . . . . . . . . 4-6
4.2.3 Modifying Step Type Setpoint Profiles. . . . . . . . . . . . . . . . . . . . . . . . . . . . . . . . . . . . 4-7
4.2.4 ADAPTIVE TONNAGE Pop-up Window. . . . . . . . . . . . . . . . . . . . . . . . . . . . . . . . . . . . 4-8
4.2.5 COOLING SETUP Pop-up Window. . . . . . . . . . . . . . . . . . . . . . . . . . . . . . . . . . . . . . . . 4-9
4.3 GRAPH Screen . . . . . . . . . . . . . . . . . . . . . . . . . . . . . . . . . . . . . . . . . . . . . . . . . . . . . . . . . . . . . . . 4-9
4.4 VALVES STATUS Screen. . . . . . . . . . . . . . . . . . . . . . . . . . . . . . . . . . . . . . . . . . . . . . . . . . . . . . 4-12
Chapter 5: Mold Functions . . . . . . . . . . . . . . . . . . . . . . . . . . . . . . . . . . . . . . . . . . . . . . . . . . . . . . . . . . . . 5-1
5.1 EJECTOR SETUP Screen. . . . . . . . . . . . . . . . . . . . . . . . . . . . . . . . . . . . . . . . . . . . . . . . . . . . . . . 5-1
5.2 AIR Screen (Optional) . . . . . . . . . . . . . . . . . . . . . . . . . . . . . . . . . . . . . . . . . . . . . . . . . . . . . . . . 5-3
5.3 VALVE GATES Screen (Optional) . . . . . . . . . . . . . . . . . . . . . . . . . . . . . . . . . . . . . . . . . . . . . . 5-4
Chapter 6: Injection . . . . . . . . . . . . . . . . . . . . . . . . . . . . . . . . . . . . . . . . . . . . . . . . . . . . . . . . . . . . . . . . . 6-1
6.1 OVERVIEW Screen. . . . . . . . . . . . . . . . . . . . . . . . . . . . . . . . . . . . . . . . . . . . . . . . . . . . . . . . . . . . 6-1
6.2 INJECTION Screen. . . . . . . . . . . . . . . . . . . . . . . . . . . . . . . . . . . . . . . . . . . . . . . . . . . . . . . . . . . . 6-3
6.2.1 Modifying Injection Setpoint Profiles. . . . . . . . . . . . . . . . . . . . . . . . . . . . . . . . . . . . . 6-9
6.2.1.1 Profile Graph Drag and Drop Method. . . . . . . . . . . . . . . . . . . . . . . . . . . . . . . . 6-9
6.2.2 CUSHION CONTROL Pop-up Window . . . . . . . . . . . . . . . . . . . . . . . . . . . . . . . . . . . 6-12
6.3 INJECTION GRAPH Screen . . . . . . . . . . . . . . . . . . . . . . . . . . . . . . . . . . . . . . . . . . . . . . . . . . . 6-13
6.4 RECOVERY Screen. . . . . . . . . . . . . . . . . . . . . . . . . . . . . . . . . . . . . . . . . . . . . . . . . . . . . . . . . . . 6-15
6.4.1 Recovery Screen for the P-Injection Unit. . . . . . . . . . . . . . . . . . . . . . . . . . . . . . . . . 6-16
6.4.2 Recovery Screen for RS Injection Units . . . . . . . . . . . . . . . . . . . . . . . . . . . . . . . . . . 6-19
6.4.2.1 CARRIAGE DETAILS Pop-up Window. . . . . . . . . . . . . . . . . . . . . . . . . . . . . . . . 6-24
6.4.2.2 SHUT-OFF NOZZLE Pop-up Window. . . . . . . . . . . . . . . . . . . . . . . . . . . . . . . . 6-26
6.4.3 Modifying Injection Setpoint Profiles. . . . . . . . . . . . . . . . . . . . . . . . . . . . . . . . . . . . 6-27
6.4.4 Setting Up the Adaptive Cooling Parameters . . . . . . . . . . . . . . . . . . . . . . . . . . . . 6-27
6.5 EXTRUDER GRAPH Screen . . . . . . . . . . . . . . . . . . . . . . . . . . . . . . . . . . . . . . . . . . . . . . . . . . . 6-30
6.6 RECOVERY GRAPH Screen . . . . . . . . . . . . . . . . . . . . . . . . . . . . . . . . . . . . . . . . . . . . . . . . . . . 6-33
6.7 VALVES STATUS Screen. . . . . . . . . . . . . . . . . . . . . . . . . . . . . . . . . . . . . . . . . . . . . . . . . . . . . . 6-35
Chapter 7: Heats . . . . . . . . . . . . . . . . . . . . . . . . . . . . . . . . . . . . . . . . . . . . . . . . . . . . . . . . . . . . . . . . . . . . 7-1
7.1 SETUP, MACHINE, MOLD and NOZZLE TIPS Screens . . . . . . . . . . . . . . . . . . . . . . . . . . . 7-1
7.1.1 HEAT ZONE SETUP Pop-up Window. . . . . . . . . . . . . . . . . . . . . . . . . . . . . . . . . . . . . . 7-7
7.1.2 Self Tuning . . . . . . . . . . . . . . . . . . . . . . . . . . . . . . . . . . . . . . . . . . . . . . . . . . . . . . . . . . . . . 7-9
7.1.3 Adaptive Tune (HPP only). . . . . . . . . . . . . . . . . . . . . . . . . . . . . . . . . . . . . . . . . . . . . . . 7-11
7.1.3.1 Setting Up Adaptive Tune. . . . . . . . . . . . . . . . . . . . . . . . . . . . . . . . . . . . . . . . . . 7-11
7.1.3.2 Performing Adaptive Tune . . . . . . . . . . . . . . . . . . . . . . . . . . . . . . . . . . . . . . . . . 7-11
7.1.3.3 Stopping Adaptive Tune . . . . . . . . . . . . . . . . . . . . . . . . . . . . . . . . . . . . . . . . . . . 7-12
Polaris v2009.3 Polaris Control
viii
7.1.4 HEATS SCHEDULER Pop-up Window . . . . . . . . . . . . . . . . . . . . . . . . . . . . . . . . . . . . 7-12
7.1.5 MOLD TYPE Pop-up Window . . . . . . . . . . . . . . . . . . . . . . . . . . . . . . . . . . . . . . . . . . . 7-13
7.1.6 GLOBAL CHANGE Pop-up Window. . . . . . . . . . . . . . . . . . . . . . . . . . . . . . . . . . . . . . 7-13
7.2 COOLING SETUP Screen . . . . . . . . . . . . . . . . . . . . . . . . . . . . . . . . . . . . . . . . . . . . . . . . . . . . . 7-15
Chapter 8: Product Handling. . . . . . . . . . . . . . . . . . . . . . . . . . . . . . . . . . . . . . . . . . . . . . . . . . . . . . . . . . 8-1
8.1 SETUP Screen . . . . . . . . . . . . . . . . . . . . . . . . . . . . . . . . . . . . . . . . . . . . . . . . . . . . . . . . . . . . . . . . 8-1
8.1.1 CONFIGURATION Pop-up Window . . . . . . . . . . . . . . . . . . . . . . . . . . . . . . . . . . . . . . . 8-5
8.1.2 TOOLING PLATE STAGE POSITIONS CALCULATOR . . . . . . . . . . . . . . . . . . . . . . . . 8-6
8.2 CONFIGURATION Screen . . . . . . . . . . . . . . . . . . . . . . . . . . . . . . . . . . . . . . . . . . . . . . . . . . . . . 8-8
8.3 DIAGNOSTIC Screen. . . . . . . . . . . . . . . . . . . . . . . . . . . . . . . . . . . . . . . . . . . . . . . . . . . . . . . . . 8-12
8.4 SEQUENCE Screen . . . . . . . . . . . . . . . . . . . . . . . . . . . . . . . . . . . . . . . . . . . . . . . . . . . . . . . . . . 8-14
8.5 VALVES STATUS Screen . . . . . . . . . . . . . . . . . . . . . . . . . . . . . . . . . . . . . . . . . . . . . . . . . . . . . 8-15
8.6 CONVEYOR Screen . . . . . . . . . . . . . . . . . . . . . . . . . . . . . . . . . . . . . . . . . . . . . . . . . . . . . . . . . . 8-17
Chapter 9: HMI Administrator . . . . . . . . . . . . . . . . . . . . . . . . . . . . . . . . . . . . . . . . . . . . . . . . . . . . . . . . . 9-1
9.1 USERS Tab . . . . . . . . . . . . . . . . . . . . . . . . . . . . . . . . . . . . . . . . . . . . . . . . . . . . . . . . . . . . . . . . . . . 9-1
9.1.1 OPEN ACCOUNT Pop-up Window. . . . . . . . . . . . . . . . . . . . . . . . . . . . . . . . . . . . . . . . 9-3
9.1.1.1 Programming the DataKey. . . . . . . . . . . . . . . . . . . . . . . . . . . . . . . . . . . . . . . . . . 9-4
9.2 GROUPS Tab. . . . . . . . . . . . . . . . . . . . . . . . . . . . . . . . . . . . . . . . . . . . . . . . . . . . . . . . . . . . . . . . . 9-4
9.2.1 CREATE NEW GROUP Pop-up Window . . . . . . . . . . . . . . . . . . . . . . . . . . . . . . . . . . . 9-6
9.2.2 ADD/REMOVE USER IN GROUP Pop-up Window . . . . . . . . . . . . . . . . . . . . . . . . . . 9-7
9.3 RIGHTS Tab . . . . . . . . . . . . . . . . . . . . . . . . . . . . . . . . . . . . . . . . . . . . . . . . . . . . . . . . . . . . . . . . . . 9-8
9.4 OTHERS Tab . . . . . . . . . . . . . . . . . . . . . . . . . . . . . . . . . . . . . . . . . . . . . . . . . . . . . . . . . . . . . . . . . 9-9
9.4.1 Creating New User Account and User Group - Example . . . . . . . . . . . . . . . . . . 9-11
Chapter 10: HMI Configuration . . . . . . . . . . . . . . . . . . . . . . . . . . . . . . . . . . . . . . . . . . . . . . . . . . . . . . . . 10-1
10.1 PASSWORD Tab. . . . . . . . . . . . . . . . . . . . . . . . . . . . . . . . . . . . . . . . . . . . . . . . . . . . . . . . . . . . . 10-1
10.2 UNITS Tab . . . . . . . . . . . . . . . . . . . . . . . . . . . . . . . . . . . . . . . . . . . . . . . . . . . . . . . . . . . . . . . . . . 10-2
10.3 LANGUAGE Tab. . . . . . . . . . . . . . . . . . . . . . . . . . . . . . . . . . . . . . . . . . . . . . . . . . . . . . . . . . . . . 10-4
10.3.1 LANGUAGE SELECTION Popup Window. . . . . . . . . . . . . . . . . . . . . . . . . . . . . . . . . 10-5
10.4 SHIFTS Tab . . . . . . . . . . . . . . . . . . . . . . . . . . . . . . . . . . . . . . . . . . . . . . . . . . . . . . . . . . . . . . . . . 10-5
10.5 PRINTER Tab . . . . . . . . . . . . . . . . . . . . . . . . . . . . . . . . . . . . . . . . . . . . . . . . . . . . . . . . . . . . . . . . 10-6
10.5.1 BACKGROUND PRINTING CONFIGURATION Pop-up Window. . . . . . . . . . . . . 10-7
10.6 REMOTE Tab . . . . . . . . . . . . . . . . . . . . . . . . . . . . . . . . . . . . . . . . . . . . . . . . . . . . . . . . . . . . . . . . 10-8
10.6.1 Basic Network Troubleshooting. . . . . . . . . . . . . . . . . . . . . . . . . . . . . . . . . . . . . . . . 10-10
10.6.2 Husky Host Interface . . . . . . . . . . . . . . . . . . . . . . . . . . . . . . . . . . . . . . . . . . . . . . . . . . 10-10
10.7 BACKUP Tab . . . . . . . . . . . . . . . . . . . . . . . . . . . . . . . . . . . . . . . . . . . . . . . . . . . . . . . . . . . . . . . 10-11
10.8 OTHERS Tab . . . . . . . . . . . . . . . . . . . . . . . . . . . . . . . . . . . . . . . . . . . . . . . . . . . . . . . . . . . . . . . 10-13
Chapter 11: Calibration . . . . . . . . . . . . . . . . . . . . . . . . . . . . . . . . . . . . . . . . . . . . . . . . . . . . . . . . . . . . . . 11-1
11.1 Calibration Screen . . . . . . . . . . . . . . . . . . . . . . . . . . . . . . . . . . . . . . . . . . . . . . . . . . . . . . . . . . 11-1
11.2 When to Calibrate. . . . . . . . . . . . . . . . . . . . . . . . . . . . . . . . . . . . . . . . . . . . . . . . . . . . . . . . . . . 11-2
ix
HMI Reference Manual Polaris v2009.3 Table of Contents
11.3 Clamp Calibration. . . . . . . . . . . . . . . . . . . . . . . . . . . . . . . . . . . . . . . . . . . . . . . . . . . . . . . . . . . 11-2
11.3.1 Calibrating the Clamp . . . . . . . . . . . . . . . . . . . . . . . . . . . . . . . . . . . . . . . . . . . . . . . . . . 11-3
11.4 Injection Calibration . . . . . . . . . . . . . . . . . . . . . . . . . . . . . . . . . . . . . . . . . . . . . . . . . . . . . . . . 11-4
11.4.1 Calibrating the Injection Piston . . . . . . . . . . . . . . . . . . . . . . . . . . . . . . . . . . . . . . . . . 11-4
11.5 Carriage Calibration. . . . . . . . . . . . . . . . . . . . . . . . . . . . . . . . . . . . . . . . . . . . . . . . . . . . . . . . . 11-4
11.5.1 Calibrating the Carriage . . . . . . . . . . . . . . . . . . . . . . . . . . . . . . . . . . . . . . . . . . . . . . . . 11-5
11.6 Transfer Calibration . . . . . . . . . . . . . . . . . . . . . . . . . . . . . . . . . . . . . . . . . . . . . . . . . . . . . . . . . 11-5
11.6.1 Calibrating the Transfer Cylinder . . . . . . . . . . . . . . . . . . . . . . . . . . . . . . . . . . . . . . . . 11-6
11.7 Tooling Plate Calibration . . . . . . . . . . . . . . . . . . . . . . . . . . . . . . . . . . . . . . . . . . . . . . . . . . . . 11-6
11.7.1 Calibrating the Tooling Plate. . . . . . . . . . . . . . . . . . . . . . . . . . . . . . . . . . . . . . . . . . . . 11-7
11.8 CoolPik Calibration. . . . . . . . . . . . . . . . . . . . . . . . . . . . . . . . . . . . . . . . . . . . . . . . . . . . . . . . . . 11-7
11.8.1 Calibrating the CoolPik . . . . . . . . . . . . . . . . . . . . . . . . . . . . . . . . . . . . . . . . . . . . . . . . . 11-8
11.9 CoolPik Alignment . . . . . . . . . . . . . . . . . . . . . . . . . . . . . . . . . . . . . . . . . . . . . . . . . . . . . . . . . . 11-8
11.9.1 Aligning the CoolPik. . . . . . . . . . . . . . . . . . . . . . . . . . . . . . . . . . . . . . . . . . . . . . . . . . . . 11-9
Chapter 12: SmartLink (Optional) . . . . . . . . . . . . . . . . . . . . . . . . . . . . . . . . . . . . . . . . . . . . . . . . . . . . . .12-1
12.1 MACHINE PRODUCTION STATUS Screen . . . . . . . . . . . . . . . . . . . . . . . . . . . . . . . . . . . . . 12-2
12.1.1 Selecting Machine in a Work Centre. . . . . . . . . . . . . . . . . . . . . . . . . . . . . . . . . . . . . 12-4
12.1.2 Closing or Restarting a SmartLink Session . . . . . . . . . . . . . . . . . . . . . . . . . . . . . . . 12-4
12.2 DATA ENTRY Screen. . . . . . . . . . . . . . . . . . . . . . . . . . . . . . . . . . . . . . . . . . . . . . . . . . . . . . . . . 12-5
12.2.1 Entering Production Data for a Job. . . . . . . . . . . . . . . . . . . . . . . . . . . . . . . . . . . . . . 12-6
12.3 DOWNTIME Screen. . . . . . . . . . . . . . . . . . . . . . . . . . . . . . . . . . . . . . . . . . . . . . . . . . . . . . . . . . 12-7
12.3.1 Selecting Downtime Reason . . . . . . . . . . . . . . . . . . . . . . . . . . . . . . . . . . . . . . . . . . . . 12-9
Chapter 13: SPC (Optional) . . . . . . . . . . . . . . . . . . . . . . . . . . . . . . . . . . . . . . . . . . . . . . . . . . . . . . . . . . . .13-1
13.1 SPC Quick Start . . . . . . . . . . . . . . . . . . . . . . . . . . . . . . . . . . . . . . . . . . . . . . . . . . . . . . . . . . . . . 13-1
13.2 SUMMARY Screen. . . . . . . . . . . . . . . . . . . . . . . . . . . . . . . . . . . . . . . . . . . . . . . . . . . . . . . . . . . 13-3
13.3 DETAILS Screen . . . . . . . . . . . . . . . . . . . . . . . . . . . . . . . . . . . . . . . . . . . . . . . . . . . . . . . . . . . . . 13-5
13.3.1 DISTRIBUTION AND TREND Screen . . . . . . . . . . . . . . . . . . . . . . . . . . . . . . . . . . . . . . 13-6
13.3.2 XBAR AND R/s Screen. . . . . . . . . . . . . . . . . . . . . . . . . . . . . . . . . . . . . . . . . . . . . . . . . . . 13-8
13.4 HISTORY Screen. . . . . . . . . . . . . . . . . . . . . . . . . . . . . . . . . . . . . . . . . . . . . . . . . . . . . . . . . . . .13-10
13.5 GROUP Screen . . . . . . . . . . . . . . . . . . . . . . . . . . . . . . . . . . . . . . . . . . . . . . . . . . . . . . . . . . . . .13-13
13.6 SETUP Screen . . . . . . . . . . . . . . . . . . . . . . . . . . . . . . . . . . . . . . . . . . . . . . . . . . . . . . . . . . . . . .13-14
13.7 CONTROL LIMITS Screen . . . . . . . . . . . . . . . . . . . . . . . . . . . . . . . . . . . . . . . . . . . . . . . . . . .13-22
13.8 SPC Concepts . . . . . . . . . . . . . . . . . . . . . . . . . . . . . . . . . . . . . . . . . . . . . . . . . . . . . . . . . . . . . .13-24
13.8.1 Functional Overview . . . . . . . . . . . . . . . . . . . . . . . . . . . . . . . . . . . . . . . . . . . . . . . . . .13-24
13.8.2 SPC Variables. . . . . . . . . . . . . . . . . . . . . . . . . . . . . . . . . . . . . . . . . . . . . . . . . . . . . . . . . .13-24
13.8.3 Monitoring Variables . . . . . . . . . . . . . . . . . . . . . . . . . . . . . . . . . . . . . . . . . . . . . . . . . .13-24
13.8.4 Machine Cycles and Sampling . . . . . . . . . . . . . . . . . . . . . . . . . . . . . . . . . . . . . . . . .13-25
13.8.5 Trend and Distribution Charts . . . . . . . . . . . . . . . . . . . . . . . . . . . . . . . . . . . . . . . . .13-25
13.8.6 Process Variability . . . . . . . . . . . . . . . . . . . . . . . . . . . . . . . . . . . . . . . . . . . . . . . . . . . . .13-26
13.8.7 Specification Limits and Standards . . . . . . . . . . . . . . . . . . . . . . . . . . . . . . . . . . . . .13-26
13.8.8 Process Quality Factor (Cpk) . . . . . . . . . . . . . . . . . . . . . . . . . . . . . . . . . . . . . . . . . . .13-26
Polaris v2009.3 Polaris Control
x
13.8.9 Control Charts . . . . . . . . . . . . . . . . . . . . . . . . . . . . . . . . . . . . . . . . . . . . . . . . . . . . . . . . 13-29
13.8.10 Xbar Charts . . . . . . . . . . . . . . . . . . . . . . . . . . . . . . . . . . . . . . . . . . . . . . . . . . . . . . . . . . . 13-29
13.8.11 R/s Charts . . . . . . . . . . . . . . . . . . . . . . . . . . . . . . . . . . . . . . . . . . . . . . . . . . . . . . . . . . . . . 13-31
13.8.12 SPC Alarms. . . . . . . . . . . . . . . . . . . . . . . . . . . . . . . . . . . . . . . . . . . . . . . . . . . . . . . . . . . . 13-32
13.8.13 SPC Formulas . . . . . . . . . . . . . . . . . . . . . . . . . . . . . . . . . . . . . . . . . . . . . . . . . . . . . . . . . 13-34
13.8.14 SPC Statistical References. . . . . . . . . . . . . . . . . . . . . . . . . . . . . . . . . . . . . . . . . . . . . . 13-36
Chapter 14: Auxiliary Equipment Interface (Optional) . . . . . . . . . . . . . . . . . . . . . . . . . . . . . . . . . . . . 14-1
14.1 Euromap 17 Interface . . . . . . . . . . . . . . . . . . . . . . . . . . . . . . . . . . . . . . . . . . . . . . . . . . . . . . . 14-2
14.1.1 DEVICE SETUP Screen. . . . . . . . . . . . . . . . . . . . . . . . . . . . . . . . . . . . . . . . . . . . . . . . . . . 14-2
14.1.1.1 Set Up Auxiliary Devices . . . . . . . . . . . . . . . . . . . . . . . . . . . . . . . . . . . . . . . . . . . 14-4
14.1.1.2 Configuring COM Port for Euromap 17 Devices . . . . . . . . . . . . . . . . . . . . . 14-4
14.1.2 Device (THERMOLATOR) Screen. . . . . . . . . . . . . . . . . . . . . . . . . . . . . . . . . . . . . . . . . 14-5
14.2 SPI Interface . . . . . . . . . . . . . . . . . . . . . . . . . . . . . . . . . . . . . . . . . . . . . . . . . . . . . . . . . . . . . . . . 14-7
14.2.1 DEVICE SETUP Screen. . . . . . . . . . . . . . . . . . . . . . . . . . . . . . . . . . . . . . . . . . . . . . . . . . . 14-7
14.2.1.1 Set Up Auxiliary Devices . . . . . . . . . . . . . . . . . . . . . . . . . . . . . . . . . . . . . . . . . . . 14-9
14.2.1.2 Configuring COM Port for SPI Devices . . . . . . . . . . . . . . . . . . . . . . . . . . . . . . 14-9
14.2.2 Device (DRYER) Screen . . . . . . . . . . . . . . . . . . . . . . . . . . . . . . . . . . . . . . . . . . . . . . . . 14-11
14.2.3 Mold Temperature Controller . . . . . . . . . . . . . . . . . . . . . . . . . . . . . . . . . . . . . . . . . . 14-16
14.2.3.1 Command Summary. . . . . . . . . . . . . . . . . . . . . . . . . . . . . . . . . . . . . . . . . . . . . . 14-16
14.2.3.2 SPI Device I/O List . . . . . . . . . . . . . . . . . . . . . . . . . . . . . . . . . . . . . . . . . . . . . . . . 14-17
14.2.4 Dryer . . . . . . . . . . . . . . . . . . . . . . . . . . . . . . . . . . . . . . . . . . . . . . . . . . . . . . . . . . . . . . . . . 14-30
14.2.4.1 Command Summary. . . . . . . . . . . . . . . . . . . . . . . . . . . . . . . . . . . . . . . . . . . . . . 14-30
14.2.4.2 SPI Device I/O List . . . . . . . . . . . . . . . . . . . . . . . . . . . . . . . . . . . . . . . . . . . . . . . . 14-31
14.2.5 Volumetric Blender. . . . . . . . . . . . . . . . . . . . . . . . . . . . . . . . . . . . . . . . . . . . . . . . . . . . 14-45
14.2.5.1 Command Summary. . . . . . . . . . . . . . . . . . . . . . . . . . . . . . . . . . . . . . . . . . . . . . 14-45
14.2.5.2 SPI Device I/O List . . . . . . . . . . . . . . . . . . . . . . . . . . . . . . . . . . . . . . . . . . . . . . . . 14-46
Chapter 15: Third-Party Integration (Optional) . . . . . . . . . . . . . . . . . . . . . . . . . . . . . . . . . . . . . . . . . . 15-1
HMI Reference Manual Polaris v2009.3 Alarms
ALARMS Screen 11
Chapter 1 Alarms
The Alarms screens are used to display current alarm messages, alarm history, view or print
on-demand and scheduled reports, transfer logs, and enable or disabled the optional
Setpoint Change Reasons function.
NOTE: All screens shown are representative, and may vary depending on how the machine
is configured.
1.1 ALARMS Screen
The ALARMS screen displays alarm messages, and alarm help.
Press <ALARMS> key to display the ALARMS screen. Refer to Figure 1-1.
NOTE: The terms "Click" and "Touch" can be used interchangeably. However, the term
"Touch" relates specifically to the touch screen on the HMI.
Figure 1-1 ALARMS Screen
Polaris v2009.3
12 Displaying Alarm Help
Up to 22 most recent alarms can be displayed on the screen. Alarm messages are displayed
in reverse order of occurrence, with the most recent alarm at the top.
NOTE: Touch the column heading to re-sort the information in the column in ascending or
descending order. The Date/Time column re-sorts numerically. The Source and
Description columns sort alphabetically. The Status column sorts chronologically with
the active alarms followed by inactive alarms.
1.1.1 Displaying Alarm Help
Each alarm listed on the ALARMS screen has a help message attached to it. To view a help
message, touch the row containing the alarm. The main HMI display area turns into a split
window refer to Figure 1-2. The top panel of this window displays the HMI alarms, and the
selected alarm is highlighted. The bottom panel displays the alarm help for the highlighted
alarm.
Table 1-1 ALARMS Screen Descriptions
Element Description
Alarm Count Displays the total number of active alarms.
Clear Inactive
Alarms
Touch this button to clear all inactive alarms from the display.
Status Displays a status icon for each alarm. Refer to Table 1-3 for details.
Date/Time Displays the date and time of the alarm.
Source Displays the name of the machine component where the alarm originated.
Description Displays the alarm message.
Figure 1-2 Split Window
1. Top panel 2. Bottom panel 3. Header 4. Exit button
1
2
3
4
EVENTS HISTORY Screen 13
HMI Reference Manual Polaris v2009.3 Alarms
You can select other alarms, and the bottom panel will update automatically. When you are
finished, touch the Exit button to close the split window.
NOTE: You can also press any Screen key (other than the Alarm key) to close the split
window.
1.2 EVENTS HISTORY Screen
The EVENTS HISTORY screen displays the machine Event Log.
Press <ALARMS> key, then touch the EVENTS HISTORY tab. Refer to Figure 1-3.
NOTE: User access rights of Operator, Processor, Maintenance or Administrator required to
select or modify functions.
Figure 1-3 EVENTS HISTORY Screen
Table 1-2 EVENTS HISTORY Screen Descriptions
Element Description
Events Count Displays the total number of events displayed on the screen.
Filter Touch this button to display the EVENT TYPE FILTER pop-up window. Use this
screen to display one or more event types. Refer to Section 1.2.1.
NOTE: A button labelled "All" appears beside the Filter button if the user has
previously filtered by event type or date. Touch the All button to
display all events.
Status Displays a status icon for each event. Refer to Table 1-3 for details.
Date/Time Displays the date and time of the event.
Polaris v2009.3
14 EVENTS HISTORY Screen
NOTE: The EVENTS HISTORY screen has a scroll bar on the side. The position of the scroll
button in the scroll bar indicates the position of the event relative to the entire
displayed events.
NOTE: Touch the column heading to re-sort the information in the column in ascending or
descending order. The Date/Time column re-sorts chronologically. The Source and
Description columns sort alphabetically.
A direction arrow appears in each column heading to indicate in what direction the data is
sorted, as in the example below.
NOTE: 20,000 messages can be stored in the Event Log.
Source Displays the name of the machine component where the event originated.
Description Displays the details of the event.
For a User Access event, displays the access details login or logout,
and the user name.
For an Machine Stop alarm event, displays the alarm message, the
status of the alarm active or inactive, and the date and time when the
alarm became active.
For a Machine Warning alarm event, displays the alarm message, the
status of the alarm active or inactive, and the date and time when the
alarm became active.
For a Benchmark event, displays the name of the user who captured the
benchmark event.
For an Cycle Interruption event, displays the alarm message, the status
of the alarm active or inactive, and the date and time when the alarm
became active.
For a machine Mode Change event, displays the date and time, and
names of the modes.
For a SPC event, displays the SPC variable alarm state.
For a Setpoint Change event, displays the setpoint variable name, the
unmodified and modified values along with units, and the name of the
user who made the changes.
If the Setpoint Change Reasons option is enabled, the Reason Codes
and comments are also displayed.
For a Mold Setup event, displays the Recall Mold Setup status.
Figure 1-4 Column Sort Direction Arrows
Table 1-2 EVENTS HISTORY Screen Descriptions (Continued)
Element Description
EVENTS HISTORY Screen 15
HMI Reference Manual Polaris v2009.3 Alarms
Table 1-3 EVENT STATUS Icons
Icon Icon Description
Indicates a User Access event.
(red background) Indicates an active Machine Stop alarm.
(grey background) Indicates an inactive Machine Stop alarm.
(yellow background) Indicates an active Machine Warning alarm.
(grey background) Indicates an inactive Machine Warning alarm.
Indicates a Benchmark event.
(red lightning bolt) Indicates an active Cycle Interruption event.
(grey lightning bolt) Indicates an inactive Cycle Interruption event.
Indicates a Machine Mode Change event.
Indicates a SPC event.
Indicates a Setpoint Change event.
Indicates a Mold Setup event.
Polaris v2009.3
16 EVENT TYPE FILTER Pop-up Window
1.2.1 EVENT TYPE FILTER Pop-up Window
The EVENT TYPE FILTER pop-up window allows the user to select the event types over a range
of dates for display on the EVENTS HISTORY screen.
Figure 1-5 EVENT TYPE FILTER Pop-up Window
Table 1-4 EVENT TYPE FILTER Screen Descriptions
Element Description
Access check box Select the check box to display the events, or clear the check box to hide
the events.
Alarm check box
Benchmark check box
Cycle Interruption
check box
Log check box
Machine check box
HMI Start check box
SPC check box
Setpoint check box
Setup check box
Warning check box
Select All button Touch this button to select all check boxes.
Deselect All button Touch this button to clear all check boxes.
EVENT TYPE FILTER Pop-up Window 17
HMI Reference Manual Polaris v2009.3 Alarms
Time
All option button Select this option button to display all selected event types contained in
the Event Log.
Date option button Select this option button to display the date and time fields, as shown
below. All selected event types in the Event Log that fall within the defined
date and time range will be displayed on the EVENTS HISTORY screen.
1 Touch the button to display the Calendar touchpad. Select the date
using the Calendar touchpad.
2 Touch the appropriate portion of the time field first to highlight it. Then
use the spin buttons to adjust the value.
Table 1-4 EVENT TYPE FILTER Screen Descriptions (Continued)
Element Description
Year
Month
Hour
Day
Minute
Second
1
2
spin
button
Polaris v2009.3
18 REPORTS SELECTION Screen
1.3 REPORTS SELECTION Screen
The REPORTS SELECTION screen allows the user to generate reports on demand, or schedule
the generation of reports.
Press <ALARMS> key, then touch the REPORTS SELECTION tab. Refer to Figure 1-5.
NOTE: User access rights of Operator, Processor, Maintenance or Administrator required to
select or modify functions.
Figure 1-6 REPORTS SELECTION Screen
Table 1-5 REPORTS SELECTION Screen Descriptions
Element Description
On-Demand Schedule
Cycle Interruption
Report
Select this check box to enable the Cycle Interruption Report. Clear the
check box to disable the report.
NOTE: To generate the report, touch the Generate Report button. To view
the report see Section 1.4.
Setpoint Change
Report
Select this check box to enable the Setpoint Change Report. Clear the
check box to disable the report.
NOTE: To generate the report, touch the Generate Report button. To view
the report see Section 1.4.
Machine Events
Report
Select this check box to enable the Machine Events Report. Clear the check
box to disable the report.
NOTE: To generate the report, touch the Generate Report button. To view
the report see Section 1.4.
REPORTS SELECTION Screen 19
HMI Reference Manual Polaris v2009.3 Alarms
Period
From/To Set the From and To date and time values to select the data covering
that period.
On-Demand Reporting Actions
Generate Report button touch this button to generate the selected on-
demand report(s).
Print Report button touch this button to print the generated on-demand
report(s).
Save Report button touch this button to save the generated on-demand
report(s) to floppy diskette(s) or a USB device (if available).
On Schedule
Cycle Interruption
Report
Select this check box to enable the scheduled Cycle Interruption Report.
Clear the check box to disable the report.
Setpoint Change
Report
Select this check box to enable the scheduled Setpoint Change Report.
Clear the check box to disable the report.
Machine Events
Report
Select this check box to enable the scheduled Machine Events Report. Clear
the check box to disable the report.
Schedule
End Of Each Shift Select this check box to enable automatic generation of reports at the end
of each shift. Clear the check box to disable automatic generation of
reports.
NOTE: Shifts are defined in the Section 10.4.
Daily
Sunday Select the required day(s) on which to automatically generate the report(s).
Select as many days as required. Clear the check box to disable.
The generated report(s) cover the period preceding the time in the Daily At
field for each selected day.
The following examples illustrate how this feature works:
If "Wednesday" is selected, the report covers the period Wednesday
<time> to Wednesday <time>.
If "Monday" and "Friday" are selected, the Friday report covers the period
Monday <time> to Friday <time>. The Monday report covers the period
Friday <time> to Monday <time>.
Monday
Tuesday
Wednesday
Thursday
Friday
Saturday
Daily At Enter the time in HH:MM:SS format at which to generate the report(s). This
field works in conjunction with the day selection check boxes above.
Table 1-5 REPORTS SELECTION Screen Descriptions (Continued)
Element Description
Polaris v2009.3
110 Alarm Report Types
1.3.1 Alarm Report Types
There are three types of reports which can be generated either on-demand or at scheduled
intervals. The reports are:
Cycle Interruption Report
Setpoint Change Report
Machine Events Report
All reports have the same header, which includes the report name, page number, reporting
period, machine type, serial number, report creation date and time.
At the end of each report there is a summary of counts that list the total number of event
entries within the reporting period, followed by the total included in the report.
In all reports the first column lists the time of the event in HH:MM:SS format. The date of the
event is listed on a separate line at the beginning of the report, and then again only when it
changes. All other columns of the report are report-specific, and are discussed below.
Cycle Interruption Report: includes two types of machine events Cycle Interruptions, and
Machine State Change. Table 1-6 describes additional information found in the report.
A Frequency of Occurrence in Report summary follows the main body of the report. It lists the
total number and duration of each event.
Setpoint Change Report: lists all Setpoint changes. Table 1-7 describes additional information
found on the report.
Options
Enable Scheduled
Reporting
Select this check box to enable generation of the selected On-Schedule
report(s). Clear the check box to disable generation of scheduled reports.
Print Scheduled
Reports
Select this check box to enable printing of scheduled report(s). Clear the
check box to disable printing of scheduled reports.
Save Scheduled
Report(s) to Floppy
Select this check box to enable saving of selected On-Schedule report(s) to
floppy diskette or a USB device (if available). Clear the check box to disable
saving of scheduled reports.
Table 1-5 REPORTS SELECTION Screen Descriptions (Continued)
Element Description
Table 1-6 Machine Cycle Interruptions Report Descriptions
Header Description
Duration For Cycle Interruption events, duration is the length of time between start of
cycle interruptions and when the cycle resumes.
For Machine State Change events, duration is the length of time in a given
machine state.
Message Describes the event.
Response time Only applies to Cycle Interruption events. It is the length of time between an
active and an inactive state.
Creating On-Demand Reports 111
HMI Reference Manual Polaris v2009.3 Alarms
A Frequency of Occurrence in Report summary follows the main body of the report. It lists the
total number of occurrences for each event.
Machine Events Report: lists all types of machine events in chronological order. Table 1-8
describes additional information found on the report.
A Frequency of Occurrence in Report summary follows the main body of the report. It lists the
total number of occurrences for each event.
1.3.2 Creating On-Demand Reports
Create on-demand reports using the instructions below.
NOTE: User access rights of Operator, Processor, Maintenance or Administrator required to
create reports.
1. Press <ALARMS> key, then touch the REPORTS SELECTION tab.
2. Select one or more of the following check boxes listed under On-demand Reports:
"Cycle Interruption Report", "Setpoint Change Report" or "Machine Events Report".
3. Select the From and To date, and time period for the report.
4. Press the Create On-Demand Report button.
NOTE: If several reports are enabled, they are generated one after another.
Table 1-7 Setpoint Change Report Descriptions
Header Description
Setpoint Describes the setpoint change.
From Setpoint value before it was changed.
To Setpoint value after it was changed.
Units Units of measure.
Reason This column will only appear if Setpoint Change Reason option is enabled. Reason
Code and optional comments appear in the language they were created in.
Table 1-8 Machine Events Report Descriptions
Header Description
Type Lists the type of event.
Source Displays the name of the machine component where the event originated.
Message Describes the event. See Description in Table 1-2.
NOTE: If Setpoint Change Reason option is enabled, Reason Code and
comments will also be included. Reason Code and comments appear
in the language they were created in.
Polaris v2009.3
112 Viewing On-Demand Reports
1.3.3 Viewing On-Demand Reports
See Section 1.4.1.
1.3.4 Printing On-Demand Report(s)
Print on-demand report(s) using the instructions below.
NOTE: User access rights of Operator, Processor, Maintenance or Administrator required to
print reports.
1. Press <ALARMS> key, then touch REPORTS SELECTION tab.
2. Select one or more of the following check boxes listed under On-demand Reports:
"Cycle Interruption Report", "Setpoint Change Report" or "Machine Events Report".
3. Select the From and To date, and time period for the report.
4. Press the Create On-Demand Report button.
5. Press the Print On-Demand Report button.
NOTE: If several reports are enabled, they are printed one after another.
1.3.5 Saving On-Demand Report(s)
Save on-demand report(s) to floppy diskette using the instructions below.
NOTE: User access rights of Operator, Processor, Maintenance or Administrator required to
save reports.
1. Press <ALARMS> key, then touch REPORTS SELECTION tab.
2. Select one or more of the following check boxes listed under On-demand Reports:
"Cycle Interruption Report", "Setpoint Change Report" or "Machine Events Report".
3. Select the From and To date, and time period for the report.
4. Press the Create On-Demand Report button.
5. Press the Save to Floppy Diskette button to save the report(s).
NOTE: If several reports are enabled, they are saved one after another.
Enabling Scheduled Reports 113
HMI Reference Manual Polaris v2009.3 Alarms
1.3.6 Enabling Scheduled Reports
Enable scheduled reports using the instructions below.
NOTE: User access rights of Operator, Processor, Maintenance or Administrator required to
enable Scheduled Reports.
1. Press <ALARMS> key, then touch REPORTS SELECTION tab.
2. Select one or more of the following check boxes listed under Scheduled Reports: "Cycle
Interruption Report", "Setpoint Change Report" or "Machine Events Report".
3. Select "End Of Each Shift" check box under Schedule.
NOTE: Shift definitions are set in the HMI CONFIGURATION screen.
4. Select one or more days of the week using the check boxes.
5. Enter the time in the "Daily At" field in HH:MM:SS format to create the scheduled report.
This enables automatic creation of a report for the period preceding the time in the
Daily At field for each selected day.
6. Select "Enable Scheduled Reporting" check box under Options.
1.3.7 Printing Scheduled Reports
Print scheduled reports using the instructions below.
1. First enable the scheduled reports refer to Section 1.3.6.
2. Select "Print Scheduled Reports" check box under Options.
The report(s) will be printed at the scheduled time.
1.3.8 Saving Scheduled Report(s)
Save scheduled report(s) to floppy diskette using the instructions below.
1. First enable the scheduled reports refer to Section 1.3.6.
2. Select "Save Scheduled Report(s) to Floppy" check box under Options.
The report(s) will be saved to floppy diskette at the scheduled time.
Polaris v2009.3
114 REPORT VIEW Screen
1.4 REPORT VIEW Screen
The REPORT VIEW screen allows the user to view and print the most recently created on-
demand or scheduled reports.
Press <ALARMS> key, then touch the REPORT VIEW tab. Refer to Figure 1-7.
NOTE: User access rights of Operator, Processor, Maintenance or Administrator required to
select or modify functions.
Figure 1-7 REPORT VIEW Screen
Table 1-9 REPORT VIEW Screen Descriptions
Element Description
Touch this button to view the current on-demand report.
Touch this button to view the current scheduled report.
Touch this button to print the current report displayed in the view window.
Reporting Period This field displays the From and To reporting periods for the selected report.
Cycle Interrupt Select this option button to view the current cycle interruption report.
Selecting a Report to View or Print 115
HMI Reference Manual Polaris v2009.3 Alarms
1.4.1 Selecting a Report to View or Print
Select a report for viewing or printing using the instructions below:
1. Press <ALARMS> key, then touch REPORT VIEW tab. Refer to Figure 1-7.
2. Select one of the following option buttons: "Cycle Interrupt", "Setpoint" or "Machine
Events".
3. Select On-Demand or Scheduled button to display the report. The status field displays
the reporting period.
4. To print the selected report, touch Print Report button.
NOTE: After a report is selected for printing, it is sent to a job queue. Several reports can
be selected one after the other for printing.
Setpoint Select this option button to view the current setpoint report.
NOTE: If Setpoint Change Reason option is enabled, the Reason Code and
Comments will appear in a separate column. Reason Code and
comments appear in the language they were created in.
Machine Events Select this option button to view the current machine events report.
Table 1-9 REPORT VIEW Screen Descriptions (Continued)
Element Description
Polaris v2009.3
116 LOG TRANSFER Screen
1.5 LOG TRANSFER Screen
The LOG TRANSFER screen allows the user to transfer Data or Event Logs to a single 1.4 Mb
floppy diskette or to a USB device (if available). Each Data or Event Log is a Comma Separated
Value (.CSV) file in a self-extracting compressed format.
Press <ALARMS> key, then touch the LOG TRANSFER tab. Refer to Figure 1-8.
NOTE: User access rights of Operator, Processor, Maintenance or Administrator required to
select or modify functions.
Figure 1-8 LOG TRANSFER Screen
Table 1-10 LOG TRANSFER Screen Descriptions
Element Description
Log Type
Event Log Select the Event Log option button to transfer data from the Event Log.
Data Log (All) Select the Data Log (All) option button to transfer data from the Data Log. All
records will be transferred.
Data Log (SPC) Select the Data Log (SPC) option button to transfer only SPC data from the
Data Log. This is a subset of the above.
NOTE: Only variables configured for monitoring in the SPC program are
recorded.
NOTE: This option is only available if the SPC option is installed on the
machine.
Since Last This field displays the number of entries in the Data Log since the last
transfer. The counter will stop incrementing when the maximum count is
reached. The counter is reset to zero when the log is transferred successfully.
LOG TRANSFER Screen 117
HMI Reference Manual Polaris v2009.3 Alarms
Max This field displays the maximum number of entries the logs can hold. The
Event Log can hold up to 20,000 entries, and the Data Log can hold up to
10,000 entries.
Date and Time
(1)
Indicates the date and time of the oldest entry in the Event and Data Logs.
Date and Time
(2)
Indicates the date and time of the newest entry in the Event and Data Logs.
Transfer Type
Since Last Select the option button to transfer the entries made to the Data Log since
the previous "Since Last" transfer. The Since Last counter is reset to zero
when the log is transferred successfully.
The button is greyed out if Event Log is selected.
Entire Log Select the option button to transfer all the entries in the selected log. The
Since Last counter is not reset after the transfer.
Time Range Select the option button to transfer all the entries in the selected log for the
specified time range. The Since Last counter is not reset after the transfer.
The date and time fields are displayed when this option is selected. Selecting
the drop-down "From" or "To" fields displays the calendar touchpad.
Table 1-10 LOG TRANSFER Screen Descriptions (Continued)
Element Description
1 2
Polaris v2009.3
118 LOG TRANSFER Screen
Transfer Actions
Touch the button to display the pop-up window shown below. Select a
destination device (local hard disk, floppy diskette, USB device, or network
drive). If necessary, touch the Expand Button ( ) and use the file browser
to select a destination folder. Touch the Confirm button to transfer the
selected log to the destination device. Touch the Cancel button to abort file
transfer.
NOTE: Devices that are unavailable will be greyed out.
NOTE: USB devices can be plugged into the USB ports located on the
outside of the electrical cabinet.
The log is saved to a single floppy diskette as a compressed self-extracting
file. Double-clicking the self-extracting (.EXE) file will uncompress the file to
a Comma Separated Value (.CSV) file.
Table 1-10 LOG TRANSFER Screen Descriptions (Continued)
Element Description
Remove cap to access
USB port
REASON EDIT Screen (Optional) 119
HMI Reference Manual Polaris v2009.3 Alarms
1.6 REASON EDIT Screen (Optional)
The REASON EDIT screen is an optional screen which allows an administrator to
create/modify the Reasons List, save or restore the Reasons List, and enable/disable the
Setpoint Change Reason function. A machine operator can view the Reasons List on this
screen.
NOTE: This screen will be displayed only if the Setpoint Change Reasons option is installed
and enabled.
Press <ALARMS> key, then touch the REASON EDIT tab refer to Figure 1-9.
NOTE: User access rights of Administrator required to select or modify functions.
Figure 1-9 REASON EDIT Screen
Table 1-11 REASON EDIT Screen Descriptions
Element Description
Administrator Settings
Setpoint Change
Reason Enable
Select this check box to enable the Setpoint Change Reason function. When
this function is enabled, the operator must select a Reason Code after
making a setpoint change.
NOTE: The operator does not need to enter a Reason Code if Permit
Operator Repeat Reasons (see below) is selected.
When the check box is cleared, the operator can make setpoint changes
without having to enter Reason Codes.
Polaris v2009.3
120 REASON EDIT Screen (Optional)
Permit Operator
Repeat Reasons
Select this check box to permit the machine operator to assign the previous
Reason Code to the current setpoint change.
If the check box is cleared, the machine operator must select a Reason Code
from the Reasons List.
NOTE: If the check box is cleared, the operator will not see the Enable
Repeat Reason check box (described below).
Operator Settings
NOTE: This frame will be active only if the Administrator selects the Permit Operator Repeat
Reasons check box.
Enable Repeat
Reasons
Select this check box to automatically assign the previous Reason Code and
comments to setpoint changes. The Reasons List will not appear when a
setpoint change is made. All setpoint changes will be automatically assigned
the same Reason Code and comments until this check box is cleared.
If the check box is cleared, the machine operator must select a Reason Code
from the Reasons List.
Copy
NOTE: The Reasons List is stored under the default file name "Reason.dat". Copying the Reasons
List overwrites any Reasons.dat file on the destination device. If the Reasons.dat file is not
found on the device, a warning message will be displayed indicating that the file is missing.
NOTE: Any device that is unavailable will be greyed out. Touch the Refresh
button to refresh all removable devices if they become temporarily
unavailable.
Select the local hard disk as the source or destination device. The default
folder/file name is displayed in the text box.
Select the floppy drive, or USB device as the source or destination device, as
applicable. If necessary, use the Expand Button ( ) and use the file
browser to select a path. The selected device/path is displayed in the text
box.
Select the appropriate transfer button to copy the file from the source to
destination device.
Reasons List Displays the list of Reason Codes and reasons. Up to 100 reasons can be
configured. Any unconfigured fields will be displayed as blank.
NOTE: Only the administrator can create/modify the Reasons List refer to
Section 1.6.2.
NOTE: The Reasons List displayed in this window will show all configured
Reason Codes and any unconfigured fields. However, the Reasons
List displayed in the REASONS LIST pop-up window will only show
the configured Reason Codes.
Table 1-11 REASON EDIT Screen Descriptions (Continued)
Element Description
REASONS LIST Pop-up Window 121
HMI Reference Manual Polaris v2009.3 Alarms
1.6.1 REASONS LIST Pop-up Window
The REASONS LIST pop-up window displays a list of Reason Codes and reasons that have
been configured by the administrator refer to Figure 1-10. Up to 100 Reason Codes can be
configured and displayed in the REASONS LIST pop-up window. The machine operator can
select a Reason Code and an existing comment, or create a new comment. Comments are
optional.
When Setpoint Change Reason is enabled, the REASONS LIST pop-up window is displayed
whenever a setpoint event is generated. Setpoint events are typically generated whenever
an operator changes setpoint values, enables or disables a check box or option button that
affects a PLC process, presses a button that generates an event, or modifies a combo box
setting.
If the Permit Operator Repeat Reasons check box is selected by the administrator, and the
Enable Repeat Reasons is selected by the machine operator the REASONS LIST pop-up
window will not be displayed if a setpoint change is made. The previous Reason Code and
comments are automatically saved to the Event Log.
NOTE: User access rights of Operator Level 2 or Processor required to use this function.
Figure 1-10 REASONS LIST Pop-up Window
1. Current selection
1
Polaris v2009.3
122 Creating/Modifying a Reasons List
1.6.2 Creating/Modifying a Reasons List
The default "Reason.dat" file located on the local hard disk contains a set of default reasons
which you can edit to create a new Reasons List. Create a Reasons List to suit your production
requirements.
NOTE: User access rights of Administrator required to use this function.
Create a Reasons List using the instructions below:
1. Press the <ALARMS> key, then touch the REASON EDIT tab.
2. Select any reason from the default list of reasons shown. The selection is highlighted,
and the REASON INPUT pop-up window is displayed.
NOTE: You can also highlight a blank line and modify it.
3. Modify/replace the existing phrase with a suitable phrase. The phrase must be alpha-
numeric, and can be up to 64 characters long. Close the pop-up window. The Reasons
List is saved and updated on the REASON EDIT screen.
4. Repeat step 2 and step 3 to configure as many reasons as required. You can create up to
100 reasons.
Table 1-12 REASONS LIST Pop-up Window Descriptions
Element Description
Reason Code Displays the list of Reason Codes configured by the administrator. The last
selected Reason Code is highlighted when the REASONS LIST pop-up
window is first displayed. When another Reason Code is selected, the newly
selected item is highlighted. The current selection is also displayed in the
greyed out text box at the top of the screen.
NOTE: The REASON EDIT screen displays all the Reason Codes including
the ones that have not been configured.
NOTE: The scroll-bar will not appear if less than 16 Reason Codes are
configured in the Reasons List.
Comments
No Comment Select this option if you do not want to include any comments with the
currently selected Reason Code.
NOTE: This is the default selection when the REASONS LIST pop-up window
is displayed.
Last Comment Select this option to include the previous comment with the currently
selected Reason Code. The text box adjacent to this button displays the
previous comment.
New Comment Select this option to create a new comment for the currently selected Reason
Code. The COMMENT INPUT pop-up window is displayed to create a new
comment.
Touch this button to accept the currently selected Reason Code and
comment. The Reason Code and comment are then saved to the Events Log.
Copying a Reasons List 123
HMI Reference Manual Polaris v2009.3 Alarms
NOTE: You cannot delete the first reason, however you can modify it.
1.6.3 Copying a Reasons List
Copy the Reasons List from a source device to a destination device using the instructions
below:
NOTE: User access rights of Administrator required to use this function.
1. Press the <ALARMS> key, then touch the REASON EDIT tab.
2. Select the appropriate source device.
NOTE: Any device that is unavailable will be greyed out.
3. Then select the appropriate destination device.
4. Then select the appropriate transfer button to copy the Reasons List.
The HMI then displays a confirmation window to verify the selection. It then overwrites
the Reasons.dat file on the destination device according to the selection above.
1.6.4 Enabling Setpoint Change Reason Function
The Setpoint Change Reason function can be enabled or disabled by an administrator. When
the function is enabled a machine operator must assign Reason Codes when changing
setpoint values. When the function is disabled the operator can modify setpoint values
without having to enter Reason Codes.
NOTE: User access rights of Administrator required to modify this function.
Enable/disable the Setpoint Change Reason function using the instructions below:
1. Press the <ALARMS> key, then touch the REASON EDIT tab.
2. Select the Setpoint Change Reason Enable check box.
3. Select the Permit Operator Repeat Reasons check box if you wish to permit the machine
operator to assign the previous Reason Code for setpoint changes. If this check box is
cleared, the machine operator must select a Reason Code from the Reasons List.
If the Reasons List has already been created, the operator can now assign Reason Codes
and comments when changing setpoint values.
1.6.5 Changing a Setpoint Value
When Setpoint Change Reason function is enabled by the administrator, the function is
activated whenever an operator changes setpoint values, enables or disables a check box or
option button that affects a PLC process, presses a button that generates an event, or
modifies a combo box setting.
Assign a Reason Code and comment after making a setpoint change using the instructions
below:
Polaris v2009.3
124 Changing a Setpoint Value
NOTE: User access rights of Operator Level 2 or Processor required to use this function.
1. Select any input field and change the setpoint value using the pop-up numeric pad.
Accept the change and exit the numeric pad.
NOTE: If the change is not accepted, the setpoint value will be reset to the old value.
The REASONS LIST pop-up window is then displayed on the HMI. The last selected
Reason Code is highlighted.
2. You can accept the last selected Reason Code, or select another Reason Code from the
displayed list. The selected Reason Code and reason are highlighted, and also displayed
in the greyed out text box at the top of the screen.
3. Select a comment to include with the current selection. Comments are optional.
By default, the No Comment option button is selected. If this option is selected, no
comments are included with the currently selected Reason Code.
Or, select the Last Comment option button to include the previous comment with the
currently selected Reason Code.
Or, select the New Comment option button to create a new comment. The COMMENT
INPUT pop-up window is then displayed. Comments must be alpha-numeric, and can be
up to 256 characters long. Close the pop-up window.
4. Touch the Accept button. The Reason Code and comments are stored in the Event Log
along with the rest of the setpoint change details.
NOTE: When modifying any setpoint profile, the REASONS LIST pop-up window will be
displayed only upon exiting the setpoint profile screen. All modified fields in the
profile will be assigned the same Reason Code and comment.
NOTE: If the Permit Operator Repeat Reasons check box is selected on the REASON EDIT
screen, the REASONS LIST pop-up window will not be displayed. The previous
Reason Code and comment will be assigned automatically to the current
setpoint change.
NOTE: If the Enable Repeat Reasons check box is selected on the REASON EDIT screen,
the REASONS LIST pop-up window will not be displayed. The previous Reason
Code and comments will be assigned automatically to current setpoint changes.
NOTE: The operator is reminded to clear the Enable Repeat Reasons check box after
making the necessary setpoint changes so that the Event Log is not filled with
invalid Reason Codes and comments.
HMI Reference Manual Polaris v2009.3 Machine
MACHINE SPECIFICATIONS Screen 21
Chapter 2 Machine
The Machine screens allow the user to view and adjust various machine operational
parameters, and view general performance in graphical form.
2.1 MACHINE SPECIFICATIONS Screen
The MACHINE SPECIFICATIONS screen allows a user to view general machine information,
and selected factory-set machine setpoints.
Press <MACHINE> key to display the MACHINE SPECIFICATIONS screen. Refer to Figure 2-1.
NOTE: Screen shown is representative, and may vary depending on how the machine is
configured.
Figure 2-1 MACHINE SPECIFICATIONS Screen
Polaris v2009.3
22 MACHINE SPECIFICATIONS Screen
Table 2-1 MACHINE SPECIFICATIONS Screen Descriptions
Element Description
General
Model Displays the machine model number. The following two examples show
how a machine model number is interpreted:
1. machine type: HyPET
2. maximum clamp tonnage (in metric tons)
3. injection unit type: RS - Reciprocating Screw; P - Packaging
4. injection unit model number
5. shooting pot diameter (in millimeters)
6. extruder
7. screw diameter (in millimeters)
8. machine type: HPP
9. screw L/D ratio - only for HyPET HPP machines
Serial Number Displays the machine serial number.
Build Date Displays the physical machine build date.
Tester Displays the name of the Husky personnel who tested the machine.
Software Version
Screen Version Displays the HMI software version number currently installed on the
machine.
HyPLT300 PS45/38 HyPLT600 Pl00/80 Ll20
HyPLT300 PS45/38 HyPLT600 Pl00/80 Ll20
2
l 3
4
7 l
2
3
4
5
6
7
HyPLT600 HPP Pl20/l30 Ll40 (30:l)
HyPLTHPP600 Pl20/l30 Ll40 (30:l)
l
2
3
4
5
6
7
8
9
MACHINE SPECIFICATIONS Screen 23
HMI Reference Manual Polaris v2009.3 Machine
Clamp
Mold Stroke -
Maximum (1)
Displays the maximum mold stroke. This value varies depending on the mold
shutheight.
Mold Shutheight (2) Displays the minimum and maximum shutheight. Shutheight is the distance
between the stationary and moving platens when the clamp is fully
extended.
Ejector Stroke
Maximum (3)
Displays the maximum ejector stroke value.
Distance Between
Tiebars (4)
Displays the vertical and horizontal distance between tiebars.
Injection
Screw Stroke (1) Displays the maximum screw stroke.
Screw Diameter (2) Displays the screw diameter.
Maximum Screw
Speed
Displays the maximum screw speed.
Maximum Injection
Pressure
Displays the maximum hydraulic pressure of the screw against the process
material at the maximum force of the injection piston.
Injection Capacity Displays the maximum volume that can be injected by the screw at
maximum stroke.
Table 2-1 MACHINE SPECIFICATIONS Screen Descriptions (Continued)
Element Description
1
2
4
3
2
1
Polaris v2009.3
24 CYCLE TIME BREAKDOWN Screen
2.2 CYCLE TIME BREAKDOWN Screen
The CYCLE TIME BREAKDOWN screen allows a user to save a cycle time benchmark, and view
the cycle times for saved and current cycles.
Press <MACHINE> key, then touch the CYCLE TIME BREAKDOWN tab. Refer to Figure 2-2.
NOTE: User access rights of Operator, Processor, or Maintenance required to select or modify
functions.
NOTE: Screen shown is representative, and may vary depending on how the machine is
configured.
Screw L/D Ratio Displays the length to diameter ratio of the screw.
Shooting Pot Stroke Displays the maximum shooting pot stroke.
NOTE: This field is only displayed on machines with P-Injection units.
Shooting Pot
Diameter
Displays the shooting pot diameter.
NOTE: This field is only displayed on machines with P-Injection units.
Melt Channel
Diameter
Displays the melt channel diameter.
NOTE: This field is only displayed on machines with P-Injection units.
Table 2-1 MACHINE SPECIFICATIONS Screen Descriptions (Continued)
Element Description
Figure 2-2 CYCLE TIME BREAKDOWN Screen
CYCLE TIME BREAKDOWN Screen 25
HMI Reference Manual Polaris v2009.3 Machine
Table 2-2 CYCLE TIME BREAKDOWN Screen Descriptions
Element Explanation
Display Options Touch the drop-down box to choose from the following display types:
Start and Duration
Start, Duration and End
Duration
Start
Name Only
The Start, Duration and End columns beside the machine event list change
depending on your selection.
Machine Event List
Machine Event Legend:
1 Column displays saved start time (green) for event.
2 Column displays actual start time (red) for event.
3 Column displays saved duration (green) for event.
4 Column displays actual duration (red) for event.
5 Column displays saved end time (green) for event.
6 Column displays actual end time (red) for event.
7 Event in red characters (check box cleared) indicates the current real-time
event.
8 Event in black characters (check box selected) indicates the finished
event in the current cycle.
9 Event in black characters (check box cleared) indicates the event has not
been run in the current cycle.
10 Graph depicts start time and duration for both actual and saved.
Mold Closing Start of Mold Close is the reference point for all machine cycle times.
1
2 3 4
7
8
9
10
5 6
Polaris v2009.3
26 CYCLE TIME BREAKDOWN Screen
Clamp Lock Engage Actual time from Start of Mold Close to when the clamp lock is fully engaged.
Clamp Up Actual time from Start of Mold Close to the fully clamped position.
Unclamp Actual time from Start of Mold Close to start of clamp cylinder retracting.
Clamp Lock
Disengage
Actual time from Start of Mold Close to when the clamp lock is out.
Mold Opening Actual time from Cycle Start to Mold Open position.
Ejector Forward Actual time from Start of Mold Close to when the ejector starts forward.
Ejector Back Actual time from Start of Mold Close to when the ejector starts back.
Mold Open Actual time from Start of Mold Close to when the mold is in the open
position.
Cooling Actual time during cooling.
Carriage Forward Actual time from Start of Mold Close to Carriage Forward position. The actual
carriage forward position must be less than or equal to the Forward setpoint
on the RECOVERY screen.
Nozzle Open Actual time from Cycle Start to when the shut-off nozzle is open.
Injection Fill Actual time from Cycle Start to Injection Start.
Injection Hold Actual time from start of Injection Hold to end of Injection Hold.
Pre-Pullback Actual time from Cycle Start to End of Pullback (Before Recovery).
Screw Run Actual time that the screw rotates during Recovery.
Post Pullback Actual time for pullback (after Recovery).
Cycle Time Actual time from Start of Mold Close to the next Start of Mold Close.
Touch the Configuration button to display the CYCLE BREAKDOWN
CONFIGURATION pop-up window refer to Section 2.2.1.
Touch this button to save a cycle time breakdown benchmark. The field just
below the Save button displays the date and time of the last benchmark
save.
Cycle Time Limit Enter the time limit for a machine cycle. When the time limit is exceeded, the
machine interrupts the Auto cycle, and resets itself to the mold open
position.
Pie Chart
Table 2-2 CYCLE TIME BREAKDOWN Screen Descriptions (Continued)
Element Explanation
CYCLE BREAKDOWN CONFIGURATION Pop-up Window 27
HMI Reference Manual Polaris v2009.3 Machine
2.2.1 CYCLE BREAKDOWN CONFIGURATION Pop-up Window
The CYCLE BREAKDOWN CONFIGURATION pop-up window allows a user to select the
variables for display on the CYCLE TIME BREAKDOWN screen refer to Figure 2-3.
Touch the Configuration button on the CYCLE TIME BREAKDOWN screen to display this pop-
up window.
Touch this button to display a pie chart showing the percentage of time
spent in part removal, process and clamp. The time is shown in the text boxes
below the pie chart.
Parts Removal Parts removal time is equal to the time that the mold remains open.
Process In Normal cycle mode, if injection does not start before the end of Clamp Up,
Process time is equal to time at end of cooling minus the time at end of
Clamp Up. If injection starts before the end of Clamp Up, Process time is
equal to time at end of cooling minus the time at which injection first starts
to occur.
In Dry Cycle mode, Process time is equal to Cooling Time.
Clamp Clamp time is equal to Cycle Time minus Process time, minus Parts Removal
time.
Table 2-2 CYCLE TIME BREAKDOWN Screen Descriptions (Continued)
Element Explanation
Polaris v2009.3
28 CYCLE BREAKDOWN CONFIGURATION Pop-up Window
NOTE: Screen shown is representative, and may vary depending on how the machine is
configured.
NOTE: User access rights of Operator, Processor, or Maintenance required to use this
function.
Figure 2-3 CYCLE BREAKDOWN CONFIGURATION Pop-up Window
Table 2-3 CYCLE TIME BREAKDOWN CONFIGURATION Screen Descriptions
Element Explanation
Variables The following is a list of variables that can be selected: Mold Closing, Clamp
Lock Engage, Clamp Up, Carriage Forward, Nozzle Opening, Injection Fill,
Injection Hold, Cooling, Pre-Pullback, Transfer Time, Screw Run TIme,
Unclamp, Clamp Lock Disengage, Mold Opening, Ejector Forward, Ejector
Back, Mold Open, Tooling Plate - In - Stage 1, Tooling Plate - In - Stage 2,
Tooling Plate - In - Stage 3, Tooling Plate - In - Stage 4, Tooling Plate - Out -
Stage 1, Tooling Plate - Out - Stage 2, Tooling Plate - Out - Stage 3, Tooling
Plate - Out - Stage 4, CoolPik - Vertical, CoolPik - Horizontal, Part Drop.
NOTE: A maximum of 19 variables can be selected at any given time.
Touch this button to move the highlight up through the list of available
variables.
Touch this button to select/clear a highlighted variable. The checkbox
beside the variable displays a check mark (9) if the variable is selected.
Touch this button to move the highlight down through the list of available
variables.
Setting Cycle Time Limit 29
HMI Reference Manual Polaris v2009.3 Machine
2.2.2 Setting Cycle Time Limit
Set Cycle Time Limit using the following instructions:
NOTE: Cycle Time Limit can also be set on the PRODUCTION SETUP screen. The timer starts
when the <CYCLE START> key is pressed.
NOTE: User access rights of Operator, Processor, or Maintenance required to use this
function.
1. Press <MACHINE> key, then touch the CYCLE TIME BREAKDOWN tab.
2. Select the field Cycle Time Limit, and enter a suitable value.
2.2.3 Saving a Cycle Time Breakdown Benchmark
Set Cycle Time Breakdown Benchmark using the following instructions:
NOTE: The machine must be in Semi or Auto cycle mode to save a cycle time breakdown
benchmark.
NOTE: User access rights of Operator, Processor, or Maintenance required to use this
function.
1. Press <MACHINE> key, then touch the CYCLE TIME BREAKDOWN tab.
2. Touch the Save button. The field just below the Save button displays the date and time
of the last benchmark save.
2.3 PROCESS SETUP Screen
The PROCESS SETUP screen allows an operator to select and view some of the more common
machine process settings in one location, without having to navigate to different parts of the
HMI.
Press <MACHINE> key, then touch the PROCESS SETUP tab. Refer to Figure 2-4.
Polaris v2009.3
210 PROCESS SETUP Screen
NOTE: Screen shown is representative, and may vary depending on how the machine is
configured.
NOTE: User access rights of Operator, Processor, or Maintenance required to select or modify
functions.
Figure 2-4 PROCESS SETUP Screen
PROCESS SETUP Screen 211
HMI Reference Manual Polaris v2009.3 Machine
Table 2-4 PROCESS SETUP Screen Descriptions
Element Explanation
Clamp
Mold Open and
Mold Close Setpoint
Profiles
The Mold Open setpoint profile controls how the mold speed changes as the
mold opens. Starting from the right, and moving left to the next position in
the profile constitutes one step. The mold moves to the second position at
the first speed indicated in Mold Open setpoint profile. Then it moves to the
next position at the next speed in the profile, and so on.
The Mold Close setpoint profile controls how the mold speed changes as the
mold closes. Starting from the left, and moving right to the next position in
the profile constitutes one step. The mold moves to the second position at
the first speed indicated in Mold Close setpoint profile. Then it moves to the
next position at the next speed in the profile, and so on.
Both profiles are displayed side by side on the screen if each profile has 4
steps or less. If the number of steps exceed this value, the profiles are
displayed on two separate tabs. Each tab can display up to 9 steps.
Mold Open and Mold Close setpoint profiles are step type profiles. These are
similar to step type profiles used in the injection screens. Step type profiles
share some common characteristics which are discussed in Section 4.2.2.
To modify the number of steps in step type profiles, refer to Section 4.2.3.
Polaris v2009.3
212 PROCESS SETUP Screen
Injection
Injection Hold and
Injection Fill
Setpoint Profiles
NOTE: The Hold and Fill tabs will appear when there are more than three
setpoints in either the Injection Hold or Fill setpoint profile.
The Injection Fill setpoint profile controls how injection speed changes as
the material is injected into the mold. The Injection Hold setpoint profile
controls how long, and how much pressure is applied by the injection piston
after the transition from Fill to Hold.
The Injection Fill and Injection Hold profiles can be configured as either step
type profiles or as linear interpolated profiles. Step type profile is the default
selection. In step profiles changes in the process are defined in terms of
abrupt speed or pressure changes, which result in step-like profiles. With a
step type profile it is not easy to control the rate of change. A linear
interpolated profile, on the other hand, is defined as a set of points that are
connected together by straight lines to define the characteristics of the
process. This results in greater control over the rate of change.
The Injection Fill and Injection Hold profiles are displayed side by side or on
two separate tabs on the screen. If the Injection Fill profile has 4 steps or less,
and the Injection Hold profile has 4 steps (5 points) or less then they are
displayed side by side; otherwise they are displayed on two separate tabs.
For step type setpoint profile characteristics refer to Section 4.2.2.
To modify the number of steps/points in injection setpoint profiles refer to
Section 6.2.1.
Table 2-4 PROCESS SETUP Screen Descriptions (Continued)
Element Explanation
PROCESS SETUP Screen 213
HMI Reference Manual Polaris v2009.3 Machine
Recovery
Recovery Speed and
Recovery Back
Pressure Setpoint
Profiles
The Recovery Speed setpoint profile controls how the screw rotation speed
changes during recovery. The top and middle rows in the profile make up the
Recovery Speed setpoint profile. Starting from the left, and moving right to
the next position in the profile constitutes one step. The injection piston
moves to the second position at the first screw rotation speed indicated in
the profile. Then it moves to the next position at the next screw rotation
speed in the profile, and so on.
The Recovery Back Pressure setpoint profile controls how the back pressure
changes during plasticizing. The middle and bottom rows in the profile make
up the Recovery Back Pressure setpoint profile. Starting from the left, and
moving right to the next position in the profile constitutes one step. The
injection piston moves to the second position while maintaining the back
pressure indicated in the first field in the Recovery Back Pressure setpoint
profile. Then it moves to the next position while maintaining the back
pressure indicated in the next field in the profile, and so on.
Both profiles are step type profiles. Up to 9 steps can be displayed in each of
the profiles. Step type setpoint profiles share some common characteristics.
These are discussed in Section 4.2.2.
To modify the number of steps in the profiles, refer to Section 4.2.3.
Tonnage Enter the clamping tonnage to be used when running the Smart Start
sequence. The light grey field displays the normal tonnage setpoint value as
configured on the CLAMP screen.
Transition
Hydraulic Pressure The hydraulic pressure value determines when the switch from Injection Fill
to Injection Hold phase occurs.
Mold Open Time Mold Open Time is the minimum amount of time the mold must remain
open before it can start to close again.
Effective Cooling
Time
Effective Cooling Time is the time that the mold halves remain together at
the end of the Hold phase when running the Smart Start sequence. Effective
Cooling Time is equal to the Cooling setpoint (from INJECTION screen) plus
the Unclamp time.
Cushion Control Cushion control determines the amount of plasticizing material left in front
of the injection screw when injection is completed.
Mold Break Mold Break is the distance that the clamp cylinder moves to open the mold
after the mold is unclamped.
Table 2-4 PROCESS SETUP Screen Descriptions (Continued)
Element Explanation
Polaris v2009.3
214 GRAPH Screen
2.4 GRAPH Screen
The (Machine) GRAPH screen allows a user to select and view continuous traces of pressure,
speed and position data for stroke, injection or extruder, along with clamp tonnage and
screw rpm. All graphs on this screen are user-configurable.
Press <MACHINE> key, then touch the GRAPH tab. Refer to Figure 2-5.
NOTE: Screen shown is representative, and may vary depending on how the machine is
configured.
Pullback Distance
Before Touch the Up or Down button to increase or decrease the Pullback Distance
Before Recovery value.
After Touch the Up or Down button to increase or decrease the Pullback Distance
After Recovery value.
Sprue Break Sprue Break is the additional distance the carriage moves back from the
Carriage Forward position after pullback is complete. This is typically used to
separate the injection nozzle from the mold sprue in stack mold applications.
Ejector Forward Enter the Ejector Forward position when running the Smart Start sequence.
The light grey field displays the normal Ejector Forward setpoint value as
configured on the EJECTOR SETUP screen.
Table 2-4 PROCESS SETUP Screen Descriptions (Continued)
Element Explanation
Figure 2-5 GRAPH Screen
GRAPH Screen 215
HMI Reference Manual Polaris v2009.3 Machine
NOTE: User access rights of Operator, Processor, or Maintenance required to select or modify
functions.
NOTE: All curves are auto-scaled along the Y-axis to display at maximum size.
Table 2-5 GRAPH Screen Descriptions
Element Explanation
Use these buttons to start, stop or pause the machine graphing display.
1 Start button. Touch this button to start graphing display.
NOTE: If graphing is stopped, the old graph is cleared from the screen and
plotting starts again. However, if graphing is paused, plotting
resumes where it left off.
2 Pause button. Touch this button to pause graphing action on the screen.
3 Stop button. Touch this button to stop graphing action on the screen.
Use these buttons to display and control the vertical cursor bar.
1 Move Left button. Touch this button once to move the cursor bar to the
left by one pixel. Touch and hold down to rapidly move the cursor bar to the
left.
2 Toggle Cursor button. Touch this button to display or hide the cursor bar.
3 Move Right button. Touch this button once to move the cursor to the
right by one pixel. Touch and hold down to rapidly move the cursor to the
right.
NOTE: The cursor can also be moved manually. Touch and hold the cursor
bar and drag it to the desired horizontal location on the screen.
NOTE: If the cursor is hidden, the buttons will also be hidden.
Touch this button to select the curves for displaying on the graph. Refer to
Section 2.4.1.
Touch this button to define the properties of the graph. Refer to
Section 2.4.2.
Touch this button to define the properties of each curve on the graph. Refer
to Section 2.4.3.
1 2 3
1 2 3
Polaris v2009.3
216 GRAPH Screen
Time Base Select this option button to display graphing data based on the time it takes
to complete each selected data curve.
NOTE: Time Base display information can be further modified with the
following two pop-up screens. Activate the pop-ups by right-clicking
on the Time Base option button or its field name.
1 Select this option button to display graphing data based on a single cycle
time base.
2 Select this option button to display graphing data based on a multi-cycle
time base.
3 The Cycle Number field indicates the number of machine cycles the
graphing data uses for each sweep.
4 Touch the Up and Down arrow buttons to modify the number of machine
cycles that will be used for graphing data.
5 Select this check box to display graphing data with a sweeping bar. The
sweeping bar erases parts of the old curves that it touches.
Position Base Select this option button to display graphing data based on the position of
moving components in the machine.
NOTE: If the stroke position is displayed on the graph, the stroke position
becomes the X-axis. If injection position is displayed, then injection
position becomes the X-axis, and stroke position is not shown on the
graph.
Auto Scale X Select this check box to automatically scale the curves along the X-axis.
When the check box is cleared, the curves are scaled according to the
minimum and maximum values defined in Section 2.4.2.
Curve Displays name of variable selected in Section 2.4.1. Each curve is color-
coded.
X-Value Displays the corresponding horizontal value of the point where the cursor
bar intersects with the curve.
Y-Value Displays the corresponding vertical value of the point where the cursor bar
intersects with the curve.
Table 2-5 GRAPH Screen Descriptions (Continued)
Element Explanation
1
2
3 4
5
CURVE SELECTION Pop-up Window 217
HMI Reference Manual Polaris v2009.3 Machine
2.4.1 CURVE SELECTION Pop-up Window
The Curve Selection pop-up window allows a user to choose which curves to display on the
GRAPH screen refer to Figure 2-6. Currently the graph can display up to a maximum of 8
curves.
NOTE: Screen shown is representative, and may vary depending on how the machine is
configured.
NOTE: When a variable is selected for display, it will be plotted on the graph after the next
cycle.
Figure 2-6 CURVE SELECTION (Machine) Pop-up Window
Table 2-6 CURVE SELECTION Pop-up Window Descriptions
Element Explanation
Stroke Pressure Select the check box to display the Stroke Pressure curve on the graph. Clear
the check box to hide the curve.
Stroke Speed Select the check box to display the Stroke Speed curve on the graph. Clear
the check box to hide the curve.
Stroke Position Select the check box to display the Stroke Position curve on the graph. Clear
the check box to hide the curve.
Clamp Tonnage Select the check box to display the Clamp Tonnage curve on the graph. Clear
the check box to hide the curve.
Injection Pressure Select the check box to display the Injection Pressure curve on the graph.
Clear the check boxes to hide the curve.
Injection Speed Select the check box to display the Injection Speed curve on the graph. Clear
the check boxes to hide the curve.
Injection Position Select the check box to display the Injection Position curve on the graph.
Clear the check boxes to hide the curve.
Screw RPM Select the check box to display the Screw RPM curve on the graph. Clear the
check boxes to hide the curve.
Polaris v2009.3
218 GRAPH PROPERTIES Pop-up Window
2.4.2 GRAPH PROPERTIES Pop-up Window
The GRAPH PROPERTIES pop-up window allows a user to define the properties of the graph
on the (Machine) GRAPH screen refer to Figure 2-7.
Screw Torque Select the check box to display the screw torque curve on the graph. Clear
the check box to hide the curve.
NOTE: This check box is only displayed on machines with electric screw
drive units.
Extruder Pressure Select the check box to display the Extruder Pressure curve on the graph.
Clear the check box to hide the curve.
NOTE: This check box is only displayed on machines with P-Injection units.
Extruder Speed Select the check box to display the Extruder Speed curve on the graph. Clear
the check box to hide the curve.
NOTE: This check box is only displayed on machines with P-Injection units.
Extruder Position Select the check box to display the Extruder Position curve on the graph.
Clear the check box to hide the curve.
NOTE: This check box is only displayed on machines with P-Injection units.
Table 2-6 CURVE SELECTION Pop-up Window Descriptions (Continued)
Element Explanation
Figure 2-7 GRAPH PROPERTIES Pop-up Window
Table 2-7 GRAPH PROPERTIES Pop-up Window Descriptions
Element Explanation
Axis X Visible Select the check box to display the X-axis. Clear the check box to hide the X-
axis.
Grid Visible Select the check box to display the background grid. Clear the check box to
hide the background grid.
PLOT CONFIGURATION Pop-up Window 219
HMI Reference Manual Polaris v2009.3 Machine
2.4.3 PLOT CONFIGURATION Pop-up Window
The PLOT CONFIGURATION pop-up window allows a user to set up properties of each
individual curve shown on the (Machine) GRAPH screen refer to Figure 2-8.
Right To Left Select the check box to plot the curves from "right to left". Clear the check
box to return to the default "left to right" plotting.
Axis X Maximum Enter a maximum scale value for the X-axis.
NOTE: This value and the one below are used to scale the X-axis when the
Auto Scale X check box is cleared on the (Machine) GRAPH screen.
Axis X Minimum Enter a minimum scale value for the X-axis.
Axis X Color Touch this box to change the X-axis color (i.e., numeric references across
bottom of graph). A standard Microsoft Windows color selection pop-up
window is displayed for selecting colors.
Grid Color Touch this box to change the grid color. A standard Microsoft Windows color
selection pop-up window is displayed for selecting colors.
Plot Area Color Touch this box to change the plot area color (background color). A standard
Microsoft Windows color selection pop-up window is displayed for selecting
colors.
Table 2-7 GRAPH PROPERTIES Pop-up Window Descriptions (Continued)
Element Explanation
Figure 2-8 PLOT CONFIGURATION Pop-up Window
Polaris v2009.3
220 SERVO DRIVE Screen
2.5 SERVO DRIVE Screen
The SERVO DRIVE screen allows a user to view the status, perform diagnostics and modify
parameters in Siemens 611U or Sinamics servo drives and motors. This screen consists of a
common list box which shows all available servo drives/motors on the machine, as well as a
Help button (refer to Figure 2-9). The details of each servo drive/motor are displayed on five
tabs, which are discussed in separate sections below.
NOTE: HyPET HPP machines use the Sinamics Drives.
Press <MACHINE> key, then touch the SERVO DRIVE tab. Refer to Figure 2-9.
NOTE: Screen shown is representative, and may vary depending on how the machine is
configured.
Table 2-8 PLOT CONFIGURATION Pop-up Window Descriptions
Element Explanation
Curves
(various option
buttons)
Select the curve for which to define properties.
NOTE: Only those curves selected in the Section 2.4.1 are displayed in this
area.
Properties
NOTE: Select each curve and assign its properties individually.
Show Curve Select the check box to display the selected curve on the graph. Clear the
check box to hide the selected curve.
Overlay Select the check box to display the curve as an overlay.
Line Width Enter the display line width for the curve. Line width is measured in screen
pixels.
Line Color Touch the box and select the display color for the curve. A standard Microsoft
Windows color selection pop-up window is displayed for selecting colors.
Line Style All curves are displayed as solid lines by default.
Show Scale Select the check box to display the Y-axis scale for the selected curve.
Auto Scale Select this check box to automatically scale the curve along the Y-axis. Clear
the check box to switch off auto scaling. The curve is then scaled according
to the maximum and minimum values defined below.
Y Axis Maximum Enter a maximum scale value for the selected curve along the Y-axis.
NOTE: This value and the one below are used to scale the Y-axis when the
Auto Scale check box above is cleared.
Y Axis Minimum Enter a minimum scale value for the selected curve along the Y-axis.
GENERAL Tab 221
HMI Reference Manual Polaris v2009.3 Machine
2.5.1 GENERAL Tab
The GENERAL tab allows a user to view the status of a servo drive/motor.
Press <MACHINE> key, then touch the SERVO DRIVE tab. Refer to Figure 2-9. Select a drive
from the list box to see its details.
Table 2-9 SERVO DRIVE Screen Descriptions
Element Explanation
Drive Name list box Displays the list of servo drives/motors on the machine. Select a servo
drive/motor from the displayed list to view its status, diagnostics and other
details in the tabs below.
Touch the Help button to display context-sensitive help specific to the tab
refer to Section 2.5.1.1.
Figure 2-9 SERVO DRIVE - GENERAL Tab
Polaris v2009.3
222 GENERAL Tab
NOTE: Screen shown is representative, and may vary depending on how the machine is
configured.
Figure 2-10 SERVO DRIVE - GENERAL Tab for HyPET HPP Machines
Table 2-10 SERVO DRIVE - GENERAL Tab Descriptions
Element Explanation
Drive Terminals
NOTE: The digital input indicator ( ) lights up when the machine controller receives a signal
from a device; otherwise it remains grey.
NOTE: All labels shown in the dark grey boxes beside the indicators correspond to the device
designations shown in the electrical schematics.
Controller Enable
(65.A or 65.B)
Displays the status of the +24V drive terminal signal (65.A or 65.B) that
enables the selected servo drive.
Pulse Enable (663) Displays the status of the +24V drive terminal signal (663) that enables the
drive pulse.
Infeed Terminals
Contactor On (48) Displays the contactor status (Terminal 48) for the Infeed module.
Controller Enable
(64)
Displays the status of the +24V infeed terminal signal (64) that enables all
drives.
Displaying General Servo Help 223
HMI Reference Manual Polaris v2009.3 Machine
2.5.1.1 Displaying General Servo Help
Display general servo help using the following instructions:
1. Press <MACHINE> key, then touch the SERVO DRIVE tab.
2. Touch the Help button.
The HMI displays the general servo help in a split window refer to Figure 2-11.
Pulse Enable (63) Displays the status of the internal +24V infeed terminal signal (63) that
supplies Pulse Enable to all drives.
Control Unit (HPP Only)
Operation Displays the status of the Control Unit. The digital input indicator ( ) lights
up when receives a signal from a device; otherwise it remains grey.
Ready
Compact Flash OK
Line Module (HPP Only)
Pulse Enable Displays the status of the internal +24V infeed terminal signal (63) that
supplies Pulse Enable to all drives.
Regenrative Mode Displays if the line module is in a regenerative mode.
Motor Module (HPP Only)
Pulse Enable Displays the status of the internal +24V infeed terminal signal (63) that
supplies Pulse Enable to all drives.
Drive I/O
NOTE: The digital input indicator ( ) lights up when the machine controller receives a signal
from a device; otherwise it remains grey. The digital output indicator ( ) lights up when
the device receives a signal from the machine controller; otherwise it remains grey.
(I/O status) Displays the status of various configurable I/O that can be set up for
diagnostics on the selected drive. Up to 4 input and 4 output bits can be used
for each drive.
Motor
Actual Speed Displays the actual speed of the selected servo motor.
Setpoint Speed Displays the servo motor speed setpoint.
Current Iq (rms) Displays the actual motor current used to generate torque.
Torque Usage Displays the percentage of actual motor torque used.
Temperature Displays the actual motor temperature.
DC Bus Voltage Displays the actual DC bus voltage for the selected servo drive.
Table 2-10 SERVO DRIVE - GENERAL Tab Descriptions (Continued)
Element Explanation
Polaris v2009.3
224 FAULTS Tab
NOTE: To display general servo help for any of the other sub-tabs on the screen, first
select the tab then touch the Help button.
3. Touch the Exit button to close the help window.
NOTE: Screen shown is representative, and may vary depending on how the machine is
configured.
2.5.2 FAULTS Tab
The FAULTS tab allows a user to diagnose servo drive and motor encoder errors.
Press <MACHINE> key, touch the SERVO DRIVE tab then select the FAULTS tab. Refer to
Figure 2-12. Select a drive from the list box to see its details.
Figure 2-11 General Servo Help
FAULTS Tab 225
HMI Reference Manual Polaris v2009.3 Machine
NOTE: Screen shown is representative, and may vary depending on how the machine is
configured.
Figure 2-12 SERVO DRIVE - FAULTS Tab
Table 2-11 SERVO DRIVE - FAULTS Tab Descriptions
Element Explanation
Drive Faults
Drive Fault Active Displays the fault logic status for the selected servo drive/motor.
NOTE: The indicator ( ) lights up when a fault logic condition is true;
otherwise it remains grey.
Fault Code Displays a list of all active drive fault codes. The fault values are also displayed
for each code.
NOTE: Touch the line containing a fault code to display help for it refer to
Section 2.5.2.1.
Encoder Diagnostics
Encoder Fault
Active
Displays the fault logic status for the encoder on the selected servo motor.
NOTE: The indicator ( ) lights up when a fault logic condition is true;
otherwise it remains grey.
Motor Encoder Select the option button to display details of the motor encoder. This is the
default selection.
Polaris v2009.3
226 Displaying Servo Fault Help
2.5.2.1 Displaying Servo Fault Help
Display servo fault help using the following instructions:
1. Press <MACHINE> key, touch the SERVO DRIVE tab then select the FAULTS tab.
2. Touch a line on the screen where it displays a fault code.
The HMI then displays the fault help in a split window refer to Figure 2-13.
NOTE: You can similarly display help for NC errors on the NC STATUS tab.
3. Touch the Exit button to close the help window.
NOTE: Screen shown is representative, and may vary depending on how the machine is
configured.
Load Encoder Select the option button to display details of other encoders, if installed.
(Encoder bits) Displays the status of encoder bits for the selected servo motor. A check
mark indicates a particular encoder error.
Table 2-11 SERVO DRIVE - FAULTS Tab Descriptions (Continued)
Element Explanation
Figure 2-13 Servo Fault Help
PROFIBUS Tab 227
HMI Reference Manual Polaris v2009.3 Machine
2.5.3 PROFIBUS Tab
The PROFIBUS tab allows a user to view the Profibus address and the state of a servo drive. It
also displays the details of Control Words and Status Words used in the Siemens 611U servo
drives.
Press <MACHINE> key, touch the SERVO DRIVE tab then select the PROFIBUS tab. Refer to
Figure 2-14. Select a drive from the list box to see its details.
NOTE: Screen shown is representative, and may vary depending on how the machine is
configured.
Figure 2-14 SERVO DRIVE - PROFIBUS Tab
Table 2-12 SERVO DRIVE - PROFIBUS Tab Descriptions
Element Explanation
Profibus Address Displays the Profibus address for the selected servo drive/motor.
DP State Displays the state of the servo drive/motor.
ProfiDrive Control
Words
Displays details of the various Control Words specific to the Siemens 611U
servo drive.
ProfiDrive Status
Words
Displays details of the various Status Words specific to the Siemens 611U
servo drive.
Polaris v2009.3
228 NC STATUS Tab
2.5.4 NC STATUS Tab
The NC STATUS tab allows a user to view details of the actual data from the servo motor.
Press <MACHINE> key, touch the SERVO DRIVE tab then select the NC STATUS tab. Refer to
Figure 2-15. Select a drive from the list box to see its details.
NOTE: Screen shown is representative, and may vary depending on how the machine is
configured.
Figure 2-15 SERVO DRIVE - NC STATUS Tab
Table 2-13 SERVO DRIVE - NC STATUS Tab Descriptions
Element Explanation
Actual Position Displays the actual position reported by the motor encoder.
Setpoint Position Displays the setpoint value for the position.
Lag Distance Displays the difference between the actual position and the setpoint value.
Actual Velocity Displays the actual velocity reported by the servo drive.
Setpoint Velocity Displays the setpoint value for the velocity.
Override Displays the velocity override value. The range is 0 to 100%.
NC Error Displays the error code for NC errors. Displays the value 0 (zero) when there
is no error.
Logical Status
NOTE: The indicator ( ) lights up when the logic condition is true; otherwise it remains grey.
PARAMETER Tab 229
HMI Reference Manual Polaris v2009.3 Machine
2.5.5 PARAMETER Tab
NOTE: The HyPET HPP machines do not have a Parameters tab.
The PARAMETER tab allows a user to update drive parameters to any servo drive on the
machine. In addition, the user can backup current drive parameters from the servo drive to
the hard disk, compare all the existing parameters on a selected servo drive against the
contents of its corresponding drive parameter file, download drive parameters to all servo
drives using a batch process, and import/export drive parameter files.
All servo drives on the machine are configured before the machine is shipped from the
factory. However, if a servo drive is replaced or retrofitted in the field the servo drives must
be reconfigured again.
Each servo drive has a drive parameter file which contains an internal file header which
identifies the drive name, firmware version number etc., and other motor codes. The drive
parameter file must be downloaded to the servo drive to configure it. Drive parameter files
are named after their corresponding servo drive names, and are located on the hard disk of
the machine (D:\Drive). All drive parameter files are in the Husky Parameter Text (HPT) format
and include the file extension .HPT.
Press <MACHINE> key, touch the SERVO DRIVE tab then select the PARAMETER tab. Refer to
Figure 2-16. Select a servo drive from the list box to see its details.
Ready Displays the Drive Ready status.
Calibrated Displays the Calibration status.
Has Job Displays the Command Received status.
Not Moving Displays the Move command processing status.
Moving Forward
(Fw)
Displays the Motor Forward motion status (positive direction).
Moving Backward
(Bw)
Displays the Motor Backward motion status (negative direction).
Physical Status
Coupled Mode Displays the Axes Coupled status
In Target Position Displays the In Target Position status.
In Position Range Displays the In Position Range status.
Enabling
NOTE: All indicators must be ON before any axis can move.
Controller Displays the controller status.
Feed Forward (Fw) Displays the Feed Forward Enable status.
Feed Backward (Bw) Displays the Feed Backward Enable status.
Table 2-13 SERVO DRIVE - NC STATUS Tab Descriptions (Continued)
Element Explanation
Polaris v2009.3
230 PARAMETER Tab
NOTE: Screen shown is representative, and may vary depending on how the machine is
configured.
NOTE: User access rights of Maintenance required to select or modify functions.
Figure 2-16 SERVO DRIVE - PARAMETER Tab
Table 2-14 SERVO DRIVE - PARAMETER Tab Descriptions
Element Explanation
Parameter File
Firmware Version Displays the firmware version number of the drive parameter file (located at
D:\Drive) for the selected servo drive.
Modified Displays the date and time the drive parameter file was created/modified.
Drive
Firmware Version Dynamically reads and displays the firmware version number directly from
the selected servo drive.
Touch the Download Parameters button to transfer drive parameters from
the selected drive parameter file to its corresponding servo drive. Refer to
Section 2.5.5.1.
Downloading Drive Parameters 231
HMI Reference Manual Polaris v2009.3 Machine
2.5.5.1 Downloading Drive Parameters
Download drive parameters from a single drive parameter file to its corresponding servo
drive using the instructions below:
NOTE: User access rights of Maintenance required to use this function.
1. Check that the machine is in Manual mode and idling.
2. Press <MACHINE> key, touch the SERVO DRIVE tab then select the PARAMETER tab.
3. Select the drive name from the displayed list.
4. Touch the Download Parameters button. A pop-up window is displayed to prompt you
to confirm the download.
5. Touch the Yes button to confirm download, otherwise touch the No button.
NOTE: The system checks the integrity of the drive parameter file on the hard disk. If the
Checksum calculation is invalid a pop-up message is displayed, and
downloading is stopped.
NOTE: Downloading will only be permitted if firmware version of the drive parameter
file matches the firmware version on the corresponding servo drive.
You can stop downloading at any time by touching the Abort button. A pop-up
message is then displayed to prompt you to confirm the abort. Touch the No button to
continue, or the Yes button to confirm the abort. If downloading is aborted the Alarm
screen will display the "Parameter Download Incomplete" error.
NOTE: If parameter download is aborted the drive parameters must be downloaded
again successfully to the drive before the machine can be restarted.
Touch the Upload Parameters button to transfer existing drive parameters
from the selected servo drive to its corresponding drive parameter file. Refer
to Section 2.5.5.2.
Touch the Download All Parameters button to individually transfer drive
parameters from each drive parameter file to its corresponding servo drive.
Refer to Section 2.5.5.3.
Touch the Verify Parameters button to compare the drive parameters on the
selected servo drive against the contents of its corresponding drive
parameter file. Refer to Section 2.5.5.4.
Touch the Import File button to import a drive parameter file to the hard disk.
Refer to Section 2.5.5.5.
Touch the Export File button to export a drive parameter file from the hard
disk. Refer to Section 2.5.5.6.
Table 2-14 SERVO DRIVE - PARAMETER Tab Descriptions (Continued)
Element Explanation
Polaris v2009.3
232 Uploading Drive Parameters
NOTE: If a power failure occurs while downloading the drive parameters the "Parameter
Download Incomplete" error is displayed. The drive parameters must be
downloaded again successfully to the drive before the machine can be restarted.
6. When downloading is complete a pop-up message notifies the successful completion
of the task. All drive parameters on the servo drive are over-written with data from the
drive parameter file.
2.5.5.2 Uploading Drive Parameters
Upload existing drive parameters from a single servo drive to its corresponding drive
parameter file on the hard disk using the instructions below:
NOTE: User access rights of Maintenance required to use this function.
1. Check that the machine is in Manual mode and idling.
2. Press <MACHINE> key, touch the SERVO DRIVE tab then select the PARAMETER tab.
3. Select the drive name from the displayed list.
4. Touch the Upload Parameters button. A pop-up window is displayed to prompt you to
confirm the upload.
5. Touch the Yes button to confirm upload, otherwise touch the No button.
The Upload Parameter pop-up window is displayed, which shows the progress of the
uploading.
You can stop uploading at any time by touching the Abort button. A pop-up message is
then displayed to prompt you to confirm the abort. Touch the No button to continue, or
the Yes button to confirm the abort. If uploading is aborted the existing drive parameter
file on the hard disk is retained.
6. When uploading is complete a pop-up message notifies the successful completion of
the task. The existing drive parameter file is over-written with parameters from the servo
drive.
NOTE: A backup copy of the existing drive parameter file is saved to the hard disk in the
format 'FileName_backup.HPT' before the existing file is over-written.
2.5.5.3 Downloading All Drive Parameters
Download drive parameters from each individual drive parameter file to its respective servo
drive using the instructions below:
NOTE: User access rights of Maintenance required to use this function.
1. Check that the machine is in Manual mode and idling.
2. Press <MACHINE> key, touch the SERVO DRIVE tab then select the PARAMETER tab.
3. Select the drive name from the displayed list.
4. Touch the Download All Parameters button. A pop-up window is displayed to prompt
you to confirm the download.
5. Touch the Yes button to confirm download, otherwise touch the No button.
Verifying Drive Parameters 233
HMI Reference Manual Polaris v2009.3 Machine
NOTE: The system checks the integrity of each drive parameter file on the hard disk. If
the Checksum calculation is invalid a pop-up message is displayed, and
downloading is stopped.
NOTE: Downloading will only be permitted if firmware version of the drive parameter
file matches the firmware version on the corresponding servo drive.
The Download All Parameters pop-up window is displayed, which shows the progress
as each drive parameter file is downloaded individually.
You can stop downloading at any time by touching the Abort button. A pop-up
message is then displayed to prompt you to confirm the abort. Touch the No button to
continue, or the Yes button to confirm the abort. If downloading is aborted the Alarm
screen will display the "Parameter Download Incomplete" error.
NOTE: If parameter download is aborted the drive parameters must be downloaded
again successfully to all the drives before the machine can be restarted.
NOTE: If a power failure occurs while downloading the drive parameters the "Parameter
Download Incomplete" error is displayed. The drive parameters must be
downloaded again successfully to all the drives before the machine can be
restarted.
6. When downloading is complete a pop-up message notifies the successful completion
of the task. All drive parameters on each servo drive are over-written with data from its
corresponding drive parameter file.
2.5.5.4 Verifying Drive Parameters
Verify drive parameters on a single servo drive against the contents of its corresponding
drive parameter file using the instructions below:
NOTE: User access rights of Maintenance required to use this function.
1. Check that the machine is in Manual mode and idling.
2. Press <MACHINE> key, touch the SERVO DRIVE tab then select the PARAMETER tab.
3. Select the drive name from the displayed list.
4. Touch the Verify Parameters button. A pop-up window is displayed to prompt you to
confirm the verification.
5. Touch the Yes button to confirm verification, otherwise touch the No button.
The Verify Parameter pop-up window is displayed, which shows the progress of the
verification process.
You can abort verification at any time by touching the Abort button. A pop-up message
is then displayed to prompt you to confirm the abort. Touch the No button to continue,
or the Yes button to stop verification.
6. When verification is complete a pop-up message notifies the results of the verification.
If there are no differences between all the parameters on the servo drive and the
contents of its corresponding drive parameter file the message: "No Differences Found"
is displayed. Otherwise, the pop-up window shown below is displayed refer to
Figure 2-17.
Polaris v2009.3
234 Importing Drive Parameter File
2.5.5.5 Importing Drive Parameter File
Import a drive parameter file to the hard disk using the instructions below:
NOTE: User access rights of Maintenance required to use this function.
1. Check that the machine is in Manual mode and idling.
2. Press <MACHINE> key, touch the SERVO DRIVE tab then select the PARAMETER tab.
3. Select the drive name from the displayed list.
4. Touch the Import File button. A pop-up window is displayed to prompt you to browse
the drives/directories and select the file. All drive parameter files have a.HPT file
extension.
NOTE: The name of the selected file can be different from the drive parameter file on the
hard disk; however the internal file headers in the selected file and the drive
parameter file must match. If there is no match importing will not be allowed.
5. Touch the Confirm button.
NOTE: The system checks the integrity of the selected drive parameter file. If the
Checksum calculation is invalid a pop-up message is displayed, and importing is
stopped.
6. When importing is complete a pop-up message notifies the successful completion of
the task.
NOTE: Only one drive parameter file can exist on the hard disk for each servo drive.
However a backup copy of the existing drive parameter file is saved to the hard
disk in the format 'FileName_backup.HPT'. The contents of the imported file are
written over the contents of the existing drive parameter file.
Figure 2-17 PARAMETER DIFFERENCES Pop-up Window
Exporting Drive Parameter File 235
HMI Reference Manual Polaris v2009.3 Machine
2.5.5.6 Exporting Drive Parameter File
Export a drive parameter file from the hard disk using the instructions below:
NOTE: User access rights of Maintenance required to use this function.
1. Check that the machine is in Manual mode and idling.
2. Press <MACHINE> key, touch the SERVO DRIVE tab then select the PARAMETER tab.
3. Select the drive name from the displayed list.
4. Touch the Export File button. A pop-up window is displayed to prompt you to select the
drive/directory to where the file should be saved. Enter a new file name, if necessary.
NOTE: When entering a new file name use a name that easily identifies the drive name
so that it can be readily imported the next time. For example, LinearX_ver2.
5. Touch the Confirm button. The selected drive parameter file on the hard disk is then
exported to the selected location, and a pop-up message notifies the successful
completion of the task.
Polaris v2009.3
236 Exporting Drive Parameter File
HMI Reference Manual Polaris v2009.3 Production
PRODUCTION SETUP Screen 31
Chapter 3 Production
The Production screens allow the user to change certain production information, perform
the Smart Start or Smart Stop procedure, save and recall mold setups, and install/calibrate
molds.
3.1 PRODUCTION SETUP Screen
The PRODUCTION SETUP screen allows the user to change certain production information,
and part count setpoints.
Press <PRODUCTION> key to display the PRODUCTION SETUP screen. Refer to Figure 3-1.
NOTE: Screen shown is representative, and may vary depending on how the machine is
configured.
Figure 3-1 PRODUCTION SETUP Screen
Polaris v2009.3
32 PRODUCTION SETUP Screen
NOTE: User access rights of Operator Level 2, or Processor required to select or modify
functions.
Table 3-1 PRODUCTION SETUP Screen Descriptions
Element Description
Setup Information
Mold ID Enter a name to identify the mold.
Setup ID Enter a name to identify the machine setup.
Machine ID Enter a name to identify the machine.
Resin Type Enter a name to identify the resin type.
Part Count Control
Enable Alarm Select this check box to enable any alarms linked to part count control.
Number of Cavities Enter the number of cavities in the mold.
Parts Required Enter the number of parts required.
Parts Completed Displays the number of parts completed.
Parts Completed
Reset
Touch this button to reset the Parts Completed field to zero.
Parts Remaining Displays the number of parts remaining.
Shift Count Displays the number of parts completed during the current shift.
Shift Count Reset Touch this button to reset the Shift Count field to zero.
Cycle Time Limit Enter the time limit for a machine cycle. When the time limit is exceeded, the
machine interrupts the Auto cycle, and resets itself to the mold open
position.
NOTE: Cycle Time Limit can also be set on the CYCLE TIME BREAKDOWN
screen refer to Section 2.2.
Job Number Enter a value up to 12 alphanumeric characters in length to identify the job
number for the current part run.
Setup Date/Time Displays the date and time.
Touch this button to open the HUSKY HOST LINK TERMINAL window refer
to Section 3.1.3.
NOTE: This button is only available if Husky Host Interface is enabled. Refer
to Section 10.6.
Viewing and Changing Part Count and Setup Information 33
HMI Reference Manual Polaris v2009.3 Production
3.1.1 Viewing and Changing Part Count and Setup Information
NOTE: User access rights of Operator Level 2, or Processor required to select or modify
functions.
View or change setup information and part counts using the following instructions:
1. Press the <PRODUCTION> key to display the PRODUCTION SETUP screen.
2. Select the appropriate field, and enter a suitable value.
3.1.2 Resetting Shift Count and Parts Completed
NOTE: User access rights of Operator Level 2, or Processor required to select or modify
functions.
Reset the "Shift Count" and "Parts Completed" fields using the following instructions:
1. Press the <PRODUCTION> key to display the PRODUCTION SETUP screen.
2. Touch the Shift Count Reset button to reset the counter to zero, or the Parts Completed
Reset button to reset the counter to zero. Select Yes to confirm the reset.
Polaris v2009.3
34 HUSKY HOST LINK TERMINAL Window
3.1.3 HUSKY HOST LINK TERMINAL Window
The HUSKY HOST LINK TERMINAL window is used for bi-directional data communication
between the Husky molding machine and a host computer. The contents of this screen is
dependent on how Husky Host Interface is implemented on the host computer.
Touch the Husky Host Link Terminal button on the PRODUCTION SETUP screen to display the
HUSKY HOST LINK TERMINAL window refer to Figure 3-2.
NOTE: Except for the elements described below, the functionality of the remaining buttons,
numeric keys and function keys on the screen may differ from their standard
functions depending on how Husky Host Interface is implemented on the host
computer. Refer to the appropriate Host Link implementation documents for details.
Figure 3-2 HUSKY HOST LINK TERMINAL Window
Table 3-2 HUSKY HOST LINK TERMINAL Window Descriptions
Element Explanation
Touch this button to capture screen images and save it to a file, or print it.
Touch this button to close the Husky Host Link Terminal window.
MOLD SETUP Screen 35
HMI Reference Manual Polaris v2009.3 Production
3.2 MOLD SETUP Screen
The MOLD SETUP screen allows the user to save, recall, copy, or delete mold setups. Mold
setups consist of injection molding machine setups, SPC settings (if applicable), CoolPik and
Tooling Plate program files.
By default, mold setups are always saved from the RAM in the PC to the local hard disk. When
a mold setup is recalled, it is always loaded from the local hard disk into the RAM in the PC,
where it is referred to as the active setup. Any changes to the active setup are saved internally
in the computer when the computer is shut down properly, and only written to the machine
setup on the local hard disk when the Save Setup function is used refer to Section 3.2.2.
Press <PRODUCTION> key, then touch the MOLD SETUP tab. Refer to Figure 3-3.
NOTE: Screen shown is representative, and may vary depending on how the machine is
configured.
NOTE: User access rights of Processor required to use the functions on this screen.
Figure 3-3 MOLD SETUP Screen
Table 3-3 MOLD SETUP Screen Descriptions
Element Description
Machine Setup Displays the name of the last saved or last recalled machine setup file.
Machine List Box
Machine Setup Displays a list of all machine setup files located on the local hard disk.
Polaris v2009.3
36 Creating New Mold Setup
3.2.1 Creating New Mold Setup
NOTE: When it is necessary to make mold-specific process changes to an active setup, it is
always a good idea to save the setup as a new mold setup.
NOTE: User access rights of Processor required to use this function.
Create a new mold setup from the active mold setup using the following instructions:
1. Press <PRODUCTION> key, then touch the MOLD SETUP tab to display the MOLD SETUP
screen.
2. Touch the Save Setup button and save the active mold setup to the local hard disk under
a different name refer to Section 3.2.2.
Mold ID Displays the mold identification.
NOTE: The Mold ID can only be entered in the PRODUCTION SETUP screen
refer to Section 3.1.
Resin Displays the resin type used with the mold.
NOTE: The resin type can only be entered in the PRODUCTION SETUP screen
refer to Section 3.1.
Date/Time Displays the file modification date and time in the current date/time format.
Touch the Recall Setup button to recall the highlighted machine setup file
from the local hard disk to the RAM in the PC.
Refer to Section 3.2.3.
Touch the Save Setup button to save the active machine setup from the RAM
in the PC to the local hard disk.
Refer to Section 3.2.2.
Touch the Delete Setup button to delete the highlighted machine setup.
Refer to Section 3.2.5.
Touch the Copy Setup button to copy one or more machine setups from a
storage device to the same storage device under a different name, or to
another storage device. A file cannot be copied to the same storage device
under the same name.
Refer to Section 3.2.4.
Table 3-3 MOLD SETUP Screen Descriptions (Continued)
Element Description
Saving Mold Setup 37
HMI Reference Manual Polaris v2009.3 Production
3.2.2 Saving Mold Setup
NOTE: User access rights of Operator Level 2 or Processor required to use this function.
NOTE: Active setups are always saved from the RAM in the PC to the local hard disk.
Save the active setup using the following instructions:
1. Press <PRODUCTION> key, then touch the MOLD SETUP tab to display the MOLD SETUP
screen.
2. If you wish to overwrite an existing machine setup file on the local hard disk, select the
appropriate machine setup from the list box on the MOLD SETUP screen.
Otherwise, leave it unselected.
3. Touch the Save Setup button to display the SAVE MOLD SETUP pop-up window refer
to Figure 3-4.
4. Enter a suitable name in the text box for the machine setup file, or leave it as displayed.
The file names can be up to 32 characters long, and cannot contain the word "Template".
5. Touch the Save button to write the active setup to the local hard disk, or touch the
Cancel button to abort.
If a machine setup file with the same file names exists on the local hard disk, a warning
message is displayed prompting you to confirm the overwrite. Touch the Yes button to
overwrite the file, or the No button to abort.
When the mold setup is saved successfully to the hard disk, the Machine Setup text box
and list box on the MOLD SETUP screen are updated to display the new file name.
Figure 3-4 SAVE MOLD SETUP Pop-up Window
CAUTION!
Risk of overwriting existing machine setup with the same name on the local hard disk.
If you do not wish to overwrite the existing files, enter a name that is not used already.
Polaris v2009.3
38 Recalling Mold Setup
3.2.3 Recalling Mold Setup
NOTE: User access rights of Processor required to use this function.
NOTE: The machine must be idle to recall the mold setup.
NOTE: Mold setups are always recalled from the local hard disk to the RAM in the PC.
Recall the mold setup using the following instructions:
1. Press <PRODUCTION> key, then touch the MOLD SETUP tab to display the MOLD SETUP
screen.
2. Select the appropriate machine setup file from the list box on the MOLD SETUP screen.
The selected file is highlighted.
NOTE: All machine setup files available on the local hard disk are displayed in the list
box.
3. Touch the Recall Setup button to recall the mold setup.
4. If a machine setup file is selected for recall, a warning message is displayed prompting
you to confirm the overwrite. Touch the Yes button to overwrite the active machine
setup, or the No button to abort.
Next, the machine sizes are checked for compatibility. If machine sizes are not
compatible, file recall is aborted.
If machine sizes are compatible, the machine serial numbers are then checked. If the
machine serial numbers are different, a warning message is displayed prompting you to
confirm if you wish to continue. Touch the Yes button to continue, or the No button to
abort.
After the machine serial number check is completed, a file integrity check is performed.
If the test is successful, the mold setup is downloaded to the machine.
5. When mold setup is recalled successfully, the Machine Setup text box on the MOLD
SETUP screen is updated to display the new file name.
NOTE: After recalling a mold setup calibrate the mold stroke before running the
machine.
3.2.4 Copying Mold Setup
NOTE: User access rights of Operator Level 2, or Processor required to use this function.
NOTE: The active setup in the RAM of the computer cannot be copied directly. Use the Save
Setup function instead to save the active setup to the local hard disk Section 3.2.2.
NOTE: Mold setups are always copied from a permanent storage device such as the local
hard disk, floppy diskette, USB device, network drive, host computer (if Husky Host
Interface option is enabled) to another permanent storage device such as another
CAUTION!
Unsaved active setup will be overwritten. Save it first to the hard disk, if necessary,
before recalling another mold setup.
Copying Mold Setup 39
HMI Reference Manual Polaris v2009.3 Production
local hard disk, floppy diskette, USB device, network drive, host computer. Any device
that is unavailable will be greyed out.
Copy a mold setup from one storage device to the same storage device under a different
name, or to another storage device using the following instructions.
1. Press <PRODUCTION> key, then touch the MOLD SETUP tab to display the MOLD SETUP
screen.
2. Touch the Copy Setup button to display the COPY MOLD SETUP pop-up window refer
to Figure 3-5.
3. Select the source icon local hard disk, floppy diskette, USB device, network drive, host
computer. If necessary, use the Expand Button ( ) and use the file browser to select
a path.
NOTE: Touch the Refresh button to refresh all removable devices if they become
temporarily unavailable.
NOTE: A network drive will be available only if it is configured by an Administrator.
4. The list box displays all machine setup files.
NOTE: When the Husky Host Interface option is enabled a supervisor can load a single
mold setup for the next job to a specific location on the host computer. The
machine operator is then able to download this mold setup to the Husky
machine.
5. Select as many machine setup files as required. All selected files are marked with a check
mark (9).
6. Select the destination icon local hard disk, floppy diskette, USB device, network drive,
host computer.
NOTE: If a network drive is selected, only its contents can be browsed.
Figure 3-5 COPY MOLD SETUP Pop-up Window
Polaris v2009.3
310 Deleting Mold Setup
NOTE: When the Husky Host Interface option is enabled the operator can upload a
single mold setup to the location selected by the supervisor on the host
computer. Only one mold setup can be uploaded at a time.
7. If the local hard disk or floppy diskette is selected two additional fields appear on the
screen. Enter a new file name.
8. Touch the Copy button to copy the mold setup, or the Cancel button to abort.
If the file names already exist on the destination device a warning message is displayed
prompting you to confirm the file overwrite. Touch the Yes button to overwrite the
file(s), or the No button to abort.
3.2.5 Deleting Mold Setup
NOTE: User access rights of Operator Level 2, or Processor required to use this function.
NOTE: The active setup in the RAM of the PC cannot be deleted. Only the machine setups
from the local hard disk, floppy diskette, USB device, network drive, host computer
can be deleted.
NOTE: A network drive will be available only if it is initially set up by an Administrator.
Delete machine setup files using the following instructions:
1. Press <PRODUCTION> key, then touch the MOLD SETUP tab to display the MOLD SETUP
screen.
2. Touch the Delete Setup button to display the DELETE pop-up window refer to
Figure 3-6.
CAUTION!
If the same file name exists on the destination drive, the file on the destination drive
may be overwritten. Enter a new file name if necessary.
Figure 3-6 DELETE Pop-up Window
Using Mold Setup From a Different Machine 311
HMI Reference Manual Polaris v2009.3 Production
3. Select the storage device local hard disk, floppy diskette, USB device, network drive,
host computer.
The list box displays all machine setup files on the selected storage device.
4. Select as many machine setup files as required. All selected files are marked with a check
mark (9).
5. Touch the Delete button to delete the selected file(s), or the Cancel button to abort.
A warning message is displayed prompting you to confirm the file deletion. Touch the
Yes button to delete the file(s), or the No button to abort.
3.2.6 Using Mold Setup From a Different Machine
Mold setup can be recalled from a different machine providing both machines are of the
same size refer to Section 3.2.3 for details.
Polaris v2009.3
312 SMART STOP SETUP Screen
3.3 SMART STOP SETUP Screen
The SMART STOP SETUP screen allows the user to enable or disable SmartStop, and to
configure the Smart Stop parameters. The Smart Stop function is used to automate the
shutdown of the injection molding machine. Smart Stop can be used to shutdown the
machine anytime there is a critical machine cycle fault, or when one of the operator-initiated
machine events is completed. The operator can choose to shutdown the machine after
producing an additional number of parts, or after a production run is completed, or on a
specific day at a specific time. In all cases, the machine has to be running in Auto cycle mode
for at least a period of 2 minutes before Smart Stop becomes active.
Smart Stop permits minimal operator intervention to shutdown the machine. It provides a
safe way to shutdown the machine in the event of a critical machine cycle fault, and reduces
the probability of human error by automating the shutdown procedure. Stopping the
machine in this way ensures that subsequent machine startup is smooth and easy.
Press <PRODUCTION> key, then touch the SMART STOP SETUP tab. Refer to Figure 3-7.
NOTE: Screen shown is representative, and may vary depending on how the machine is
configured.
NOTE: User access rights of Operator Level 2, or Processor required to select or modify
functions.
Figure 3-7 SMART STOP SETUP Screen
Activating Smart Stop on Machine Cycle Fault 313
HMI Reference Manual Polaris v2009.3 Production
3.3.1 Activating Smart Stop on Machine Cycle Fault
The following steps describe how to enable Smart Stop so that the shutdown sequence will
be activated when a critical machine cycle fault occurs:
NOTE: User access rights of Operator Level 2, or Processor required to use this function.
1. Press the <PRODUCTION> key, then touch the SMART STOP SETUP tab refer to
Figure 3-7.
2. Enter a value for the delay timer in the Activate on Cycle Fault field.
3. Select the Enable check box in the Cycle Fault Option frame.
The warning message "Smart Stop Will Be Active When a Cycle Fault Occurs" is
displayed. When a machine cycle fault occurs the warning message is cleared, and the
Table 3-4 SMART STOP SETUP Screen Descriptions
Element Description
Cycle Fault Option
Enable Select the check box to enable Smart Stop so that it will activate when a
cycle fault error occurs. Clear the check box to disable. When SmartStop
is enabled the text boxes in the frame are greyed out.
Activate on Cycle Fault Enter the cycle fault delay time. The default value is zero, and the
maximum value is 99 minutes. When a machine cycle fault occurs Smart
Stop becomes active after this timer elapses. The adjoining field displays
the current value of the timer as it counts up.
Operator Initiated Options
Enable Select the check box to enable Smart Stop so that it will activate when
one of the user-initiated events (explained below) is completed. When
Smart Stop is enabled the text boxes in the frame are greyed out.
Clear the check box to disable this function.
After Extra Parts Select this option button to activate Smart Stop after completing an
additional number of parts. This option is selected by default. Enter the
number of additional parts required in the text box. The adjoining grey
field displays the current part count.
After Total Parts Select this option button to activate Smart Stop after completing the
production run. Enter the total number of parts that must be produced in
the text box. The adjoining grey field displays the current part count.
On Specified Day and
Time
Select this option button to activate Smart Stop on a specific day at a
specific time. Select the day from the drop-down list. Enter the hour and
minute in the adjoining fields.
Machine Status
(Various) The indicators light up to show which stage of the Smart Stop sequence
is currently active.
Polaris v2009.3
314 Activating Smart Stop After Producing Extra Parts
message "Smart Stop Will Be Active After Delay Timer Elapses" is displayed. Smart Stop
will become active after the delay timer elapses.
NOTE: Machine must be cycling in Auto cycle mode for a minimum of 2 minutes before
machine shutdown is activated.
NOTE: Pressing the E-Stop button on the machine, or opening any safety gates while Smart
Stop is running will abort the shutdown sequence.
3.3.2 Activating Smart Stop After Producing Extra Parts
The following steps describe how to enable Smart Stop so that the shutdown sequence will
be activated after producing an additional number of parts:
NOTE: User access rights of Operator Level 2, or Processor required to use this function.
1. Press the <PRODUCTION> key, then touch the SMART STOP SETUP tab refer to
Figure 3-7.
2. Select the After Extra Parts option button, and enter a value for the number of extra parts
required.
3. Select the Enable check box in the Operator Initiated Options frame.
The warning message "Smart Stop Enabled. Hopper Will Be Shut Off After Producing
Extra Parts" is displayed. When the required number of additional parts is completed the
hopper is closed, and the machine continues to produce parts until the barrel is empty.
Then the shutdown sequence is activated, and the alarm message "Smart Stop Active"
is displayed.
NOTE: Machine must be cycling in Auto cycle mode for a minimum of 2 minutes before
machine shutdown is activated.
NOTE: If Smart Stop is also enabled to activate on machine cycle fault, it will default to the
Smart Stop on Machine Cycle Fault sequence (Section 3.3.1) if a cycle fault occurs
while producing the extra parts.
NOTE: Pressing the E-Stop button on the machine, or opening any safety gates while Smart
Stop is running will abort the shutdown sequence.
3.3.3 Activating Smart Stop After Completing Production
The following steps describe how to enable Smart Stop so that the shutdown sequence will
be activated upon completion of production:
NOTE: User access rights of Operator Level 2, or Processor required to use this function.
1. Press the <PRODUCTION> key, then touch the SMART STOP SETUP tab refer to
Figure 3-7.
2. Select the After Total Parts option button, and enter a value for the number of total parts
required.
3. Select the Enable check box in the Operator Initiated Options frame.
The warning message "Smart Stop Enabled. Hopper Will Be Shut Off After Producing
Extra Parts" is displayed. When the required number of total parts is completed the
Activating Smart Stop On Specific Day At a Specific Time 315
HMI Reference Manual Polaris v2009.3 Production
hopper is closed, and the machine continues to produce parts until the barrel is empty.
Then the shutdown sequence is activated, and the alarm message "Smart Stop Active"
is displayed.
NOTE: Machine must be cycling in Auto cycle mode for a minimum of 2 minutes before
machine shutdown is activated.
NOTE: If Smart Stop is also enabled to activate on machine cycle fault, it will default to the
Smart Stop on Machine Cycle Fault sequence (Section 3.3.1) if a cycle fault occurs
while producing the extra parts to complete production.
NOTE: Pressing the E-Stop button on the machine, or opening any safety gates while Smart
Stop is running will abort the shutdown sequence.
3.3.4 Activating Smart Stop On Specific Day At a Specific Time
The following steps describe how to initiate Smart Stop so that the shutdown sequence will
be activated on a specific day at a specific time:
NOTE: User access rights of Operator Level 2, or Processor required to use this function.
1. Press the <PRODUCTION> key, then touch the SMART STOP SETUP tab refer to
Figure 3-7.
2. Select the On Specified Day and Time option button, and select the day and enter a
value for time.
3. Select the Enable check box in the Operator Initiated Options frame.
The warning message "Smart Stop Enabled. Hopper Will Be Shut Off On Specified Day
and Time" is displayed. On the specified day and time the hopper is closed, and the
machine continues to produce parts until the barrel is empty. Then the shutdown
sequence is activated, and the alarm message "Smart Stop Active" is displayed.
NOTE: Machine must be cycling in Auto cycle mode for a minimum of 2 minutes before
machine shutdown is activated.
NOTE: If Smart Stop is also enabled to activate on machine cycle fault, it will default to the
Smart Stop on Machine Cycle Fault sequence (Section 3.3.1) if a cycle fault occurs
while the machine continues to run before the scheduled shutdown date and time.
NOTE: Pressing the E-Stop button on the machine, or opening any safety gates while Smart
Stop is running will abort the shutdown sequence.
Polaris v2009.3
316 Aborting Smart Stop
3.3.5 Aborting Smart Stop
The following steps describe how to abort Smart Stop at any time once it has been enabled:
NOTE: User access rights of Operator Level 2, or Processor required to use this function.
1. Press the <PRODUCTION> key, then touch the SMART STOP SETUP tab refer to
Figure 3-7.
2. Clear the appropriate Enable check boxes on the screen. In addition, the shutdown
sequence can also be aborted by switching the machine to Manual cycle mode.
NOTE: If Smart Stop is aborted before the shutdown sequence is activated the machine
continues as usual. If the machine is in the midst of running the shutdown
sequence it will stop after the current stage in the Smart Stop sequence is
completed. The alarm message "Smart Stop Aborted by User" will also be
displayed.
3.3.6 Disabling Smart Stop
The following steps describe how to disable Smart Stop:
NOTE: User access rights of Operator Level 2, or Processor required to use this function.
1. Press the <PRODUCTION> key, then touch the SMART STOP SETUP tab refer to
Figure 3-7.
2. Clear both Enable check boxes on the screen. The alarm message "Smart Stop Disabled"
will be displayed on the ALARM screen if any of the Smart Stop sequences is not
currently active.
SMART START SETUP Screen 317
HMI Reference Manual Polaris v2009.3 Production
3.4 SMART START SETUP Screen
The SMART START SETUP screen allows the user to configure the semi-automated startup
parameters and initiate/stop the Smart Start sequence. It also guides the user through the
Smart Start sequence.
Smart Start is a semi-automatic feature which allows a user to start up a Husky HyPET
machine with minimal human intervention. When Smart Start is initiated the machine guides
the operator through the machine startup sequence and automatically executes a set of
predetermined steps. The machine uses a set of parameters defined on the SMART START
SETUP screen during the startup sequence, and switches to normal settings when the startup
sequence is completed.
The semi-automated machine startup feature allows for better operator time management
and minimizes the possibility of human error during machine startup.
Press <PRODUCTION> key, then touch the SMART START SETUP tab. Refer to Figure 3-8.
NOTE: Screen shown is representative, and may vary depending on how the machine is
configured.
NOTE: User access rights of Operator Level 2, or Processor required to select or modify
functions.
Figure 3-8 SMART START SETUP Screen
Polaris v2009.3
318 SMART START SETUP Screen
Table 3-5 SMART START SETUP Screen Descriptions
Element Description
Start-up Settings
NOTE: Normal settings are shown beside the Smart Start settings. When the machine runs the
Smart Start sequence it uses the latter settings and switches back to normal settings when
the startup sequence is completed.
Tonnage Enter the clamping tonnage to be used when running the Smart Start
sequence. The light grey field displays the normal tonnage setpoint value
as configured on the CLAMP screen.
Cooling Time Enter the time duration that the mold halves remain together at the end
of the Hold phase when running the Smart Start sequence. The light grey
field displays the normal Cooling Time setpoint value as configured on
the CLAMP screen.
Fill Pressure Limit Enter the maximum allowable pressure that can be applied to the
injection piston when running the Smart Start sequence. The light grey
field displays the normal Fill Pressure Limit setpoint value as configured
on the INJECTION screen. The dark grey field displays the latched value
from the previous cycle.
Extruder Back Position Enter the Extruder Back position when running the Smart Start sequence.
The light grey field displays the normal Extruder Back setpoint value as
configured on the INJECTION screen.
Ejector Forward Enter the Ejector Forward position when running the Smart Start
sequence. The light grey field displays the normal Ejector Forward
setpoint value as configured on the EJECTOR SETUP screen.
Ejector Forward Delay Enter the time delay for the ejector to move forward after the mold opens
when running the Smart Start sequence.
Ejector Forward Dwell Enter the time duration that the ejector remains in the Forward position
when running the Smart Start sequence. The light grey field displays the
normal Ejector Forward Dwell setpoint value as configured on the
EJECTOR SETUP screen.
SMART START SETUP Screen 319
HMI Reference Manual Polaris v2009.3 Production
Nozzle Tips Enter a percentage value between 0 and 100%.
Touch the Expand button to display the pop-up window shown below.
Select the Nozzle Tip Increase option to manually increase the
temperature by the entered percentage value, or select the Nozzle Tip
Setpoint option to increase the temperature by a percentage of the
setpoint value defined on the NOZZLE TIP HEATS screen.
Other Startup
Nozzle Tips Warmup The grey field on the right displays the Nozzle Tip warm-up setpoint
value from the NOZZLE TIP HEATS screen. The field on the left displays
the elapsed time.
Auto Purge Cycles Enter the number of auto purge cycles when running the Smart Start
sequence. The light grey field displays the elapsed auto purge cycles.
Press the Start button to initiate the Smart Start sequence - refer to
Running Smart Start for additional details. The button will only be active
when the following conditions are true: the machine is in Manual cycle
Normal function mode without any active alarms, all heats are enabled,
all gates are closed, the pump is switched On, the mold is open and the
Tooling Plate is outside the mold area.
Press the Stop button at any time to abort the Smart Start sequence.
Semi Cycles, Tooling Plate
Disengaged Enter the number of Semi cycles the machine should run with the Tooling
Plate switched Off. The light grey field displays the number of completed
cycles.
Engaged Enter the number of Semi cycles the machine should run with the Tooling
Plate switched On. The light grey field displays the number of completed
cycles.
Table 3-5 SMART START SETUP Screen Descriptions (Continued)
Element Description
Polaris v2009.3
320 Running Smart Start
3.4.1 Running Smart Start
The following steps describe how to run the Smart Start sequence:
NOTE: User access rights of Operator Level 2, or Processor required to use this function.
NOTE: Smart Start sequence can only be initiated when the following conditions are
satisfied: machine is in Manual cycle Normal mode without any active alarms that
would prevent Auto cycling; machine and mold heats are up to normal operating
temperature; clamp, injection unit and Tooling Plate/PMC are set up for normal
operation; all gates are closed; pump is switched On; mold is open and Tooling
Plate/PMC is outside the mold area.
1. Press the <PRODUCTION> key, then touch the SMART START SETUP tab refer to
Figure 3-8.
2. Enter the following startup setpoint values for the Smart Start sequence: Tonnage,
Cooling Time, Fill Pressure Limit, Extruder Back Position, Ejector Forward Position,
Ejector Forward Delay, Ejector Forward Dwell, configures Nozzle Tip heating, enters
Nozzle Tip Warm-up time, number of Auto Purge Cycles, and the number of Semi cycles
with the Tooling Plate engaged and disengaged.
3. Check the mold cavities are clear, dryer is switched On and PET material is completely
dry, and hopper/feed tube is in position.
4. Touch the Start button on the screen.
5. Follow instructions displayed in the Status Message area of the screen.
NOTE: If a machine alarm occurs while the Smart Start sequence is running, the
sequence will be suspended while the alarm is active. The sequence will resume
when the alarm condition is cleared. Follow instructions in the Status Message
area of the screen.
NOTE: Pressing the E-Stop button on the machine, or opening any safety gates while
Smart Start is running will suspend the startup sequence. The sequence will
resume when the E-Stop button is released or the safety gate is closed.
Actuals Displays the current value for each of the parameters shown.
Displays Smart Start sequence status messages, as well as prompts to the
operator.
The Confirm button in this area of the screen will only appear when the
operator is required to confirm that it is OK to continue.
Table 3-5 SMART START SETUP Screen Descriptions (Continued)
Element Description
Stopping Smart Start 321
HMI Reference Manual Polaris v2009.3 Production
3.4.2 Stopping Smart Start
Once Smart Start has been initiated, touch the Stop button at any time to abort the Smart
Start sequence. The message "Smart Start Aborted" is displayed on the ALARMS screen.
3.5 MOLD INSTALLATION Screen
The MOLD INSTALLATION screen allows the user to install a mold, and calibrate the Mold
Close position.
Press <PRODUCTION> key, then touch the MOLD INSTALLATION tab. Refer to Figure 3-9.
NOTE: User access rights of Processor, or Maintenance required to select or modify functions.
Figure 3-9 MOLD INSTALLATION Screen
Table 3-6 MOLD INSTALLATION Screen Descriptions
Element Description
Shutheight Position Displays the actual shutheight position.
Mold Stroke Position Displays the actual mold stroke position.
Clamp Piston Position Displays the actual clamp piston position.
Mold Close Speed Enter the required mold close speed during mold installation.
Mold Close Pressure Enter the required mold close pressure during mold installation.
Tonnage Enter the required clamp tonnage during mold installation. The grey field
displays the actual tonnage.
Polaris v2009.3
322 Installing Mold
3.5.1 Installing Mold
NOTE: User access rights of Processor, or Maintenance required to install mold.
Install the mold according to the instructions below:
1. Check that the machine is in Manual cycle and Mold Set function mode.
2. Press the <PRODUCTION> key, then touch the MOLD INSTALLATION tab.
3. Touch the Start button and follow the instructions on the screen.
3.5.2 Calibrating Mold
NOTE: User access rights of Processor, or Maintenance required to calibrate mold.
Calibrate the mold according to the instructions below:
1. Check that the machine is in Manual cycle and Mold Set function mode.
2. Press the <PRODUCTION> key, then touch the MOLD INSTALLATION tab.
3. Touch the Start button and follow the instructions on the screen.
Carriage Jump Back
When Safety Gate
Opened
Select the check box to allow the carriage to jump back when the safety
gate is opened; otherwise clear the check box.
Mold Open Speed Enter the required mold open speed during mold installation.
Clamp Lock Override This option is only available if machine in mold set mode, the alarm
"Clamp Lock Not Out" is active and access level is Operator or
Administrator.
Use only as directed by the alarm Help.
Touch this button to start installation/calibration. The screen displays
step by step instructions to install and calibrate the mold.
Touch this button to stop installation/calibration.
Table 3-6 MOLD INSTALLATION Screen Descriptions (Continued)
Element Description
OUTPUTS Screen 323
HMI Reference Manual Polaris v2009.3 Production
3.6 OUTPUTS Screen
The OUTPUTS screen allows a user to set up to eight process monitoring outputs from a
predefined list of 24 event triggered functions. Press <F11> key. Refer to Figure 3-10.
Figure 3-10 OUTPUTS Screen
Table 3-7 PRODUCTION SETUP Screen Descriptions
Element Description
Status
Outputs 1 - 8 Select the option button to customize the name of the monitored output
and customize the condition that will trigger the output to go On and Off.
Enter the customized name in the text box. Customize the triggering
condition in the Configuration frame.
Configuration
The values in this section will vary with each of the outputs selected in the Status section.
Go On When
Go On When Displays the predefined event trigger that will start the monitoring process.
Polaris v2009.3
324 OUTPUTS Screen
Click on the Expand button to view the list of 24 predefined event triggers.
Select the appropriate item in the list to that will start the monitoring
process.
After Time Delay Enter the time delay (OPTIONAL).
And Machine Is In
All selections in this section are OPTIONAL. Not selecting an option will cause the triggered output
to stay On (regardless of the Time Delay and Machine Mode selected).
Auto Mode Select this check box to specify monitoring in Auto Mode.
Semi-Automatic
Mode
Select this check box to specify monitoring in Semi-Automatic Mode.
Manual Mode Select this check box to specify monitoring in Manual Mode.
Go Off When
Go Off When Select this option button to stop the monitoring process with an event.
The text box displays the predefined event trigger that will stop the
monitoring process.
Click on the Expand button to view the of 24 predefined event triggers.
Select the appropriate item in the list that will stop the monitoring process.
After Time Duration Select this option button to stop the monitoring process after a specified
time period. Enter the time period in the text box.
Whichever comes
first
Select this option button to stop the monitoring process with whichever
condition (specified event or time period) that occurs first.
Table 3-7 PRODUCTION SETUP Screen Descriptions (Continued)
Element Description
HMI Reference Manual Polaris v2009.3 Clamp
OVERVIEW Screen 41
Chapter 4 Clamp
The Clamp screens allow a user to view and modify machine clamp setup, view clamp
parameters in graphical form, and monitor the status of the clamp valves.
4.1 OVERVIEW Screen
The (Clamp) OVERVIEW screen allows a user with limited user access rights to modify
selected setpoint values normally displayed on the CLAMP screen.
Press <CLAMP> key to display the OVERVIEW screen. Refer to Figure 4-1.
NOTE: User access rights of at least Operator Level 1 required to use sliders. User access
rights of Operator Level 2, or Processor required to view and modify the selectable
fields on this screen.
NOTE: Screen shown is representative, and may vary depending on how the machine is
configured.
NOTE: When the slider is active a white stripe appears in the middle of the slider.
Figure 4-1 (Clamp) OVERVIEW Screen
Polaris v2009.3
42 CLAMP Screen
4.2 CLAMP Screen
The CLAMP screen allows a user to view and change clamp settings within a predetermined
range.
Press <CLAMP> key, then touch the CLAMP tab. Refer to Figure 4-2.
Table 4-1 (Clamp) OVERVIEW Screen Descriptions.
Element Description
The following general description applies to all sliders described below.
1 Touch this button to increase the setpoint value
2 Enter slider limit for operators who only have access to sliders for
modifying setpoint values
NOTE: Users with user access rights of View or Operator Level 1 cannot view
or modify this field.
NOTE: The slider limit represents the maximum and minimum value that
the setpoint value can be adjusted up or down. The slider has a total
range of 20 steps 10 up and 10 down. Each slider step is equal to
1/10th of the slider limit value.
NOTE: If the slider value is set to zero, the slider will disappear from the
screen.
3 Touch this button to decrease the setpoint value
Mold Close
Deceleration
Touch the Up or Down button to increase or decrease the Mold Close
Deceleration value.
Mold Open
Deceleration
Touch the Up or Down button to increase or decrease the Mold Open
Deceleration value.
Tonnage Touch the Up or Down button to increase or decrease the Tonnage value.
Cooling Time Touch the Up or Down button to increase or decrease the Cooling Time
value.
Mold Open Time Touch the Up or Down button to increase or decrease the Mold Open Time
value.
Part Interference Touch the Up or Down button to increase or decrease the Part Interference
value.
Mold Break Touch the Up or Down button to increase or decrease the Mold Break value.
1
2
3
CLAMP Screen 43
HMI Reference Manual Polaris v2009.3 Clamp
NOTE: Screen shown is representative, and may vary depending on how the machine is
configured.
NOTE: User access rights of Operator Level 2, or Processor required to select or modify
functions.
Figure 4-2 CLAMP Screen
Table 4-2 CLAMP Screen Descriptions
Element Description
Mold Open, Mold Close Graphs
NOTE: For general notes on setpoint profile graphs, refer to Section 4.2.1.
Mold Open Graph
The Mold Open graph displays the mold open speed versus mold position
setpoint profile, and the corresponding actual curve from the previous
cycle. The setpoint profile is displayed as a thick line in the color
Fluorescent Green, and the actual curve is displayed in the same color as a
thin line.
Polaris v2009.3
44 CLAMP Screen
Mold Close Graph
The Mold Close graph displays the mold close speed versus mold position
setpoint profile, and the corresponding actual curve from the previous
cycle. The setpoint profile is displayed as a thick line in the color
Fluorescent Green, and the actual curve is displayed in the same color as a
thin line.
Progress Bar
The progress bars display the current mold position during Mold Open and
Mold Close. The underlaid arrow turns Blue to indicate the currently active
profile, and the direction of movement of the mold for that profile.
Mold Open and Mold
Close Setpoint
Profiles
The Mold Open setpoint profile controls how the mold speed changes as
the mold opens. Starting from the right, and moving left to the next
position in the profile constitutes one step. The mold moves to the second
position at the first speed indicated in Mold Open setpoint profile. Then it
moves to the next position at the next speed in the profile, and so on.
The Mold Close setpoint profile controls how the mold speed changes as
the mold closes. Starting from the left, and moving right to the next
position in the profile constitutes one step. The mold moves to the second
position at the first speed indicated in Mold Close setpoint profile. Then it
moves to the next position at the next speed in the profile, and so on.
Both profiles are displayed side by side on the screen if each profile has 4
steps or less. If the number of steps exceed this value, the profiles are
displayed on two separate tabs. Each tab can display up to 9 steps.
Mold Open and Mold Close setpoint profiles are step type profiles. These
are similar to step type profiles used in the injection screens. Step type
profiles share some common characteristics which are discussed in
Section 4.2.2.
To modify the number of steps in step type profiles, refer to Section 4.2.3.
Table 4-2 CLAMP Screen Descriptions (Continued)
Element Description
CLAMP Screen 45
HMI Reference Manual Polaris v2009.3 Clamp
Touch the Expand button located on the lower right corner of the profile
panel/tab to display the PROFILE CONFIGURATION pop-up window refer
to Section 4.2.3 to modify the number of steps in the profile.
Low Pressure Start Low Pressure Start is the stroke position at which the stroke cylinder
switches to reduced pressure while closing the mold. The low pressure
zone extends from the Low Pressure Start position until the Part
Interference limit is reached.
NOTE: Low Pressure Start and Low Pressure setpoints work together with
the Part Interference setpoint to help protect the mold from
damage.
Low Pressure Low Pressure is the reduced pressure at which the mold stroke cylinder
closes the mold. This reduced pressure is applied from the Low Pressure
Start position to the Mold Close position.
Mold Close
Deceleration
Mold Close Deceleration is the rate at which the mold slows down just
before the mold closes.
Mold Close Final
Speed
Mold Close Final Speed is the speed just before the mold halves make
contact.
Part Interference Part interference is the maximum user-defined distance (0 to 1mm)
between mold halves (as they come together at low pressure) after which
the clamp is allowed to build up tonnage. If the gap between the mold
halves do not drop below this value the machine cycle is interrupted.
Enter a numeric value for the maximum distance between the mold halves
when Part Interference must be activated.
Tonnage The Tonnage setpoint sets the desired clamp tonnage while the mold is
clamped up. The light grey field displays the actual tonnage. The dark grey
field displays the latched value from the previous cycle.
Touch the Expand button to display the ADAPTIVE TONNAGE pop-up
window refer to Section 4.2.4.
Effective Cooling Effective Cooling is the duration that the mold halves remain together at
the end of the Hold phase to allow molded parts to cool down. The actual
value shown is the current value of the timer as it counts down.
Touch the Expand button to display the COOLING SETUP pop-up window
Refer to Section 4.2.5.
Mold Break Mold Break is the distance that the clamp cylinder moves to open the mold
after the mold is unclamped.
Mold Open
Deceleration
Mold Open Deceleration is the rate at which the mold slows down as it
reaches the Mold Open position.
Mold Open Final
Speed
Mold Open Final Speed is the mold speed just before it reaches the Mold
Open position.
Mold Open Time Mold Open Time is the minimum amount of time the mold must remain
open before it can start to close again.
Table 4-2 CLAMP Screen Descriptions (Continued)
Element Description
Polaris v2009.3
46 Setpoint Profile Graph Characteristics
4.2.1 Setpoint Profile Graph Characteristics
Setpoint profile graphs used throughout the HMI share the following general characteristics:
A light grey grid is overlaid on a black background
The x-axis is auto-scaled and rounded off to the next larger hundred number, but the y-
axis is scaled to display maximum value of the variable being displayed
For large graphs that cover the width of the screen the grid is spaced so that each axis is
divided into eight equal parts. For all other graphs the grid is spaced so that each axis is
divided into four equal parts
The tick marks on the scales line up with the grids. The minimum, maximum and
alternate tick marks are labelled
Units are displayed in the lower half of the vertical axis, and in the middle of the
horizontal axis
All labels are displayed in the standard screen text color (black)
All setpoint profile graphs are two pixels wide, and actual curves are single pixel wide.
Speed versus position setpoint profiles and actual curves are displayed in the color
Fluorescent Green, pressure versus position and pressure versus time setpoint profiles
and actual curves are displayed in the color Red.
The shapes of the setpoint profile graphs are determined by the type of profile selected.
If step type profile is selected the graphs will appear step like, and if linear interpolated
is selected the graphs will appear as a set of points connected together by straight lines.
NOTE: By default all setpoint profiles are step type profiles. However, you can select
either a step type or linear interpolated profile on the INJECTION screen.
4.2.2 Step Type Setpoint Profiles
Step type setpoint profiles are used on the CLAMP screen, INJECTION screen, and RECOVERY
screen. In general, they are used to control speed or pressure characteristics of a certain
process.
Step type setpoint profiles share the following basic characteristics:
The shape of the profile resembles a set of steps in a staircase, hence the name Step Type
profile.
The zero or reference point of a profile is displayed as a latched value field with a fixed
value of zero
Mold Stroke Position Displays the actual position of the mold stroke cylinder relative to the Mold
Close position.
Mold Stroke Pressure Displays the actual pressure in the rod side of the mold stroke cylinder.
Shutheight Position Displays the actual shutheight position.
Table 4-2 CLAMP Screen Descriptions (Continued)
Element Description
Modifying Step Type Setpoint Profiles 47
HMI Reference Manual Polaris v2009.3 Clamp
Zeros cannot be used as setpoint values, and values in the profile cannot be left blank
The Expand button located on the lower right corner of the profile panel/tab is used to
modify the setpoint profile configuration refer to Section 4.2.3.
4.2.3 Modifying Step Type Setpoint Profiles
The Mold Open and Mold Close setpoint profiles are discussed below, although these
instructions are generic to all step type setpoint profiles used in the HMI. Modify the number
of steps in a setpoint profile using the instructions below:
NOTE: User access rights of Operator Level 2, or Processor required to use this function.
NOTE: The number of steps in the profiles cannot be reduced unless the machine is stopped.
However, the machine does not need to be stopped in order to increase the number
of steps in the profile.
1. Touch the Expand button located on the lower right corner of the profile panel/tab to
display the PROFILE CONFIGURATION pop-up window refer to Figure 4-3.
2. Select Step as the Profile Type.
3. Modify the number of steps in each profile as required.
NOTE: The number of steps in the profile can be increased up to 9, or reduced down to
1.
4. Exit the pop-up window.
If the number of steps are increased, new steps are added to the end of the profile. In
position and pressure-based profiles new steps are populated with values from the step
next to it. In time-based profiles new steps are populated with the value Zero.
If the number of steps are reduced, fields are removed from the end of the profile. The
values in the remaining fields are left as they are.
5. Modify the values of the steps in the profile, as required.
Figure 4-3 PROFILE CONFIGURATION Pop-up Window
Polaris v2009.3
48 ADAPTIVE TONNAGE Pop-up Window
4.2.4 ADAPTIVE TONNAGE Pop-up Window
The Adaptive Tonnage function allows a user to define a higher startup tonnage and switch
to a lower optimized tonnage after completing a set number of auto cycles. This function
only works when the machine is Auto cycling.
NOTE: User access rights of Operator Level 2, or Processor required to use this function.
Touch the Expand button beside the Tonnage field to display the ADAPTIVE TONNAGE pop-
up window refer to Figure 4-4.
Figure 4-4 ADAPTIVE TONNAGE Pop-up Window
Table 4-3 ADAPTIVE TONNAGE Pop-up Window Descriptions
Element Description
Enable Select the check box to enable the Adaptive Tonnage function. Clear the
check box to disable.
Startup
Tonnage Enter the startup tonnage.
NOTE: This tonnage value is the same as the value on the CLAMP screen.
Auto Cycles Enter the number of Auto cycles that must be completed using the startup
tonnage.
Auto Cycle
Remaining
Displays the number of remaining Auto cycles.
Optimized Auto
Cycle Tonnage
Enter the tonnage value at which the machine continues Auto cycling after
the initial startup sequence.
NOTE: This tonnage value is lower than the startup tonnage, and is not
connected to the value on the CLAMP screen.
COOLING SETUP Pop-up Window 49
HMI Reference Manual Polaris v2009.3 Clamp
4.2.5 COOLING SETUP Pop-up Window
The COOLING SETUP function allows a user to define the unclamp times during and after
cooling. This function only works when the machine is Auto cycling.
NOTE: User access rights of Operator Level 2, or Processor required to use this function.
Touch the Expand button beside the Cooling Time field to display the COOLING SETUP pop-
up window refer to Figure 4-5.
4.3 GRAPH Screen
The (Clamp) GRAPH screen allows a user to view continuous traces of up to five machine
variables plotted against time (clamp tonnage) or position (mold open and mold close). All
Y-axes can be automatically scaled.
Press the <CLAMP> key, then touch the GRAPH tab. Refer to Figure 4-6.
Figure 4-5 COOLING SETUP Pop-up Window
Table 4-4 COOLING SETUP Pop-up Window Descriptions
Element Description
Unclamp After
Cooling
Select the check box to enable the Unclamp After Cooling function. Clear the
check box to disable.
Cooling Time Enter the Cooling Time.
Unclamp During
Cooling
Select the check box to enable the Unclamp During Cooling function. Clear
the check box to disable.
Effective Cooling Enter the Effective Cooling Time.
Polaris v2009.3
410 GRAPH Screen
NOTE: User access rights of Operator Level 2, or Processor required to select or modify
functions
NOTE: All curves are auto-scaled to display at maximum size.
NOTE: Screen shown is representative, and may vary depending on how the machine is
configured.
The three graphing grids shown above are used to plot variables for mold close, mold open
and clamp. The graphs are plotted against an evenly spaced grid.
Figure 4-6 (Clamp) GRAPH Screen
1. Mold Close graph 2. Mold Open graph 3. Clamp graph
1 2
3
GRAPH Screen 411
HMI Reference Manual Polaris v2009.3 Clamp
Table 4-5 (Clamp) GRAPH Screen Descriptions
Element Description
Mold Close Graph
1 Speed Scale, 2 Pressure Scale, 3 Position Scale
Mold Open Graph
NOTE: The same scales apply as in the Mold Close Graph above.
Clamp Graph
1 Tonnage Scale, 2 Time Scale
Touch this button to save the mold open, mold close, or clamp graphing
data as a group of ideal curves. Pressing this button also displays the Ideal
Curves button shown below.
When the Ideal Curves button appears beneath a particular graph it
indicates that a group of ideal curves is saved in the machine for the mold
close, mold open, or tonnage graphs.
This button does not appear if there is no saved curve data.
Touch this button to display or hide the ideal variable data button shown
below, and the ideal curve data on the graph.
1 2
3
1 2
Polaris v2009.3
412 VALVES STATUS Screen
4.4 VALVES STATUS Screen
The (Clamp) VALVES STATUS screen allows a user to view the actual voltage signals, pressure,
and ON/OFF status of clamp valves, relays and pressure transducers. The status indicators
light up when the components are active, and remain greyed out when they are inactive.
Press the <CLAMP> key, then touch the VALVES STATUS tab. Refer to Figure 4-7.
When this button appears beneath a particular graph it indicates that "ideal"
values for stroke pressure, stroke speed and clamp tonnage are displayed
along with the real-time machine variable data. The ideal values remain
plotted on the graph.
Stroke Speed Displays the actual stroke speed for mold open and close.
Stroke Pressure Displays the actual mold stroke pressure.
Stroke Position Displays the actual position of the moving platen.
Tonnage Displays the actual generated tonnage for the cycle.
Cooling Time Displays the actual cooling time for the cycle.
Touch this button to display a graph legend similar to the example below.
This allows the user to identify the curves.
Table 4-5 (Clamp) GRAPH Screen Descriptions (Continued)
Element Description
VALVES STATUS Screen 413
HMI Reference Manual Polaris v2009.3 Clamp
NOTE: Screen shown is representative, and may vary depending on how the machine is
configured.
The grey text boxes display actual voltage values at the digital valves.
The digital input indicator ( ) lights up when the machine controller receives a signal from
a device; otherwise it remains grey.
The digital output indicator ( ) lights up when the device receives a signal from the
machine controller; otherwise it remains grey.
Table 4-6 describes the abbreviations used to represent the valves and pressure transducers
on the screen.
Figure 4-7 (Clamp) VALVES STATUS Screen
Table 4-6 (Clamp) VALVES STATUS Screen Descriptions
Abbreviation Description
DP Digital pressure control
DQ Digital flow control
Kxx Relay/Contactor number
PC Pressure (Clamp)
PE Pump (Extruder)
PI Pressure (Injection)
PP Proportional pressure valve
PQ Proportional flow valve
PS Pump (System)
PT Pressure transducer
Polaris v2009.3
414 VALVES STATUS Screen
SD Servo valve
PX Proximity Switch
M Motor
Table 4-6 (Clamp) VALVES STATUS Screen Descriptions (Continued)
Abbreviation Description
HMI Reference Manual Polaris v2009.3 Mold Functions
EJECTOR SETUP Screen 51
Chapter 5 Mold Functions
The Mold Functions screens allow a user to view and control the ejectors, air, and the
optional valve gates.
5.1 EJECTOR SETUP Screen
The EJECTOR SETUP screen allows a user to view and change ejector settings.
Press <MOLD FUNCTIONS> key, then touch the EJECTOR SETUP tab. Refer to Figure 5-1.
NOTE: Screen shown is representative, and may vary depending on how the machine is
configured.
NOTE: User access rights of Processor or Maintenance required to select or modify functions.
Figure 5-1 EJECTOR SETUP Screen
Polaris v2009.3
52 EJECTOR SETUP Screen
Table 5-1 EJECTOR SETUP Screen Descriptions
Element Description
Ejector Forward
Position Enter the Ejector Forward position. The grey field displays the actual
position.
Speed Enter the speed at which the ejector moves forward.
Pressure Enter the pressure
Deceleration Enter the deceleration rate of the ejector as it moves forward.
Pressure-Ramp Enter the pressure ramp for the ejector forward motion.
Final Speed Enter the final speed of the ejector during the forward motion.
Final Pressure Enter the final pressure of the ejector.
Forward Dwell Enter the amount of time that the ejector remains in the forward position.
Position for Booster
Retract
Enter the ejector position for the booster to start retracting.
Start Delay Enter the start delay time.Once the delay time is reached the ejectors move
forward.
Mold
Mold Stroke
Position
Displays the actual mold stroke position.
Ejector Back
Position Enter the Ejector Back position. The grey field displays the actual position.
Speed Enter the speed at which the ejector moves back.
Deceleration Enter the deceleration rate of the ejector as it moves back.
Final Speed Enter the final speed of the ejector during the return motion.
Valve Status
Speed Displays the voltage output for the valve used in speed control.
Pressure Displays the voltage output for the valve used in pressure control.
Booster
Booster Enable Select the check box to enable the booster function. When enabled, the
booster cylinders extend to provide additional force to remove preforms off
the cores. The booster cylinders stop extending when the ejector reaches the
"Position for Booster Retract" position. Once the process has stabilized the
additional force provided by the booster cylinders is no longer required, so
the booster function can be deselected. This function is available in all
machine modes.
Clear the check box to disable the booster function.
Booster Forward The indicator lights up when the Booster Forward output signal is High.
AIR Screen (Optional) 53
HMI Reference Manual Polaris v2009.3 Mold Functions
5.2 AIR Screen (Optional)
The optional AIR screen allows a user to program valves on the moving and/or stationary
platens. The machine can have from one to four valves on both the moving and stationary
platens.
Press <MOLD FUNCTIONS> key, then touch the AIR tab. Refer to Figure 5-2.
Ejector Pressure
Delay
Select the check box to enable the ejector pressure delay function. When
selected the boosters will move the ejectors forward with zero pressure until
the Pressure Start Position is reached.
Pressure Start
Position
Enter the pressure start position. Once this position is reached the ejectors
will ramp up to the ejector forward pressure.
Ejector Override
Enable Select the check box to allow the ejector to move forward manually and eject
parts on the core when clamp or mold calibration is lost. The "Parts on Core"
alarm is reset to allow the clamp or mold to be recalibrated.
Clear the check box to disable this function.
Table 5-1 EJECTOR SETUP Screen Descriptions (Continued)
Element Description
Polaris v2009.3
54 VALVE GATES Screen (Optional)
NOTE: Screen shown is representative, and may vary depending on how the machine is
configured.
NOTE: User access rights of Operator Level 2, or Processor required to select or modify
functions.
5.3 VALVE GATES Screen (Optional)
The optional VALVE GATES screen allows a user to control the filling material flow to the mold
during the injection phase of the molding process using valve gates. Valve gates provide
better control over dimensions, size and weight of parts.
Figure 5-2 AIR Screen
Table 5-2 AIR Screen Descriptions
Element Description
Function Displays the name assigned to the air ejector function and the icon displays
its location on the stationary or moving platen.
Start Trigger Displays the event that triggers the start of air blowing.
Delay Time Enter the delay period after the mold starts to open.
Blow Time Enter the duration for which air blows.
VALVE GATES Screen (Optional) 55
HMI Reference Manual Polaris v2009.3 Mold Functions
Valve gate control uses a single directional valve to control one or more valve gates to create
a continuos flow pattern. Each valve gate can be triggered either when the mold is fully open
or just as the mold is starting to close.
NOTE: At least one valve gate must be opened to permit plastic flow during injection.
Press <MOLD FUNCTIONS> key, then touch the VALVE GATES tab. Refer to Figure 5-3.
Figure 5-3 VALVE GATES Screen
Polaris v2009.3
56 VALVE GATES Screen (Optional)
NOTE: Screen shown is representative, and may vary depending on how the machine is
configured.
NOTE: User access rights of Operator Level 2, or Processor required to select or modify
functions.
NOTE: In Manual mode, all valve gates are controlled using a single button on the HMI
sidebar.
Table 5-3 VALVE GATES Screen Descriptions
Element Description
Function Displays the name assigned to the valve gate.
NOTE: If multiple valve gates are configured on the machine they will be
listed one below the other.
Open Trigger Touch the drop-down list box, and select the trigger to open the valve gate.
The available choices are Mold Open End, and Mold Close Start.
Open Delay Enter the time delay to open the valve gate for the selected trigger.
Neutral During Displays the stage at which the valve gates are neutral.
Close Delay Enter the time delay to close the valve gate at the end of Injection Hold.
Open Valve Displays the status when the valve gate is open.
Close Valve Displays the status when the valve gate is closed.
Interlock Valve Gate
Open With Injection
At Shot Size
Select the check box to interlock the valve gate opening with the shot size.
The injection must be at shot size before the valve gate is allowed to open.
This can prevent short shots.
Clear the check box to disable this function.
Disable Valve Gate Select the check box to disable the valve gate. Clear the check box to enable.
Note: The valve gates will be enabled when switching to Semi or Auto
cycling, or when they are operated manually from the sidebar.
HMI Reference Manual Polaris v2009.3 Injection
OVERVIEW Screen 61
Chapter 6 Injection
The Injection screens allow a user to view and control the various parameters required during
the machine injection process.
6.1 OVERVIEW Screen
The (Injection) OVERVIEW screen allows an operator with limited user access rights to adjust
selected setpoint values displayed in the INJECTION screen.
Press <INJECTION> key to display the OVERVIEW screen. Refer to Figure 6-1.
NOTE: Screen shown is representative, and may vary depending on how the machine is
configured.
NOTE: User access rights of at least Operator Level 1 required to use sliders. User access
rights of Operator Level 2, or Processor required to view and modify the selectable
fields on this screen.
NOTE: When the slider is active, a white stripe appears in the middle of the slider.
Figure 6-1 (Injection) OVERVIEW Screen
Polaris v2009.3
62 OVERVIEW Screen
Table 6-1 (Injection) OVERVIEW Screen Descriptions
Element Description
The following general description of sliders applies to all sliders described
below.
1 Touch this button to increase the setpoint value
2 Enter slider limit for operators who only have access to sliders for
modifying setpoint values
NOTE: Only users with access rights of Processor can view and modify this
field.
NOTE: The slider limit represents the maximum and minimum value that
the setpoint value can be adjusted up or down. The slider has a total
range of 20 steps 10 up and 10 down. Each slider step is equal to
1/10th of the slider limit value.
NOTE: If the slider value is set to zero, the slider will disappear from the
screen.
3 Touch this button to decrease the setpoint value
Injection Fill Speed Touch the Up or Down button to increase or decrease the Injection Fill Speed
profile.
Shot Size Touch the Up or Down button to increase or decrease the Shot Size.
InjTrans By Position Touch the Up or Down button to increase or decrease the InjTrans By
Position value.
Injection Hold Time Touch the Up or Down button to increase or decrease the Injection Hold
Time profile.
Hold Pressure Enter the limit value for adjusting Hold Pressure.
NOTE: Only users with access rights of Processor can view and modify this
field.
NOTE: There is no slider for this function. This value affects the first field in
the Hold Pressure profile on the INJECTION screen shown below.
When the field is selected, a numeric touchpad appears. For users
with limited access, the range of adjustment allowed with the
Up/Down arrows on the numeric touchpad is determined by this
limit value.
Pullback Distance
Before Recovery
Touch the Up or Down button to increase or decrease the Pullback Distance
Before Recovery value.
1
2
3
INJECTION Screen 63
HMI Reference Manual Polaris v2009.3 Injection
6.2 INJECTION Screen
The INJECTION screen allows a user to set Injection Fill and Injection Hold profiles, transition
type, cushion control and other functions. The Injection Fill and Injection Hold graphs are
displayed at the top of the screen. Closed loop control is optional for injection.
Press <INJECTION> key, then touch the INJECTION tab. Refer to Figure 6-2.
NOTE: Screen shown is representative, and may vary depending on how the machine is
configured.
Screw Speed Touch the Up or Down button to increase or decrease the Screw Speed
profile.
Back Pressure Touch the Up or Down button to increase or decrease the Back Pressure
profile.
Pullback Distance
After Recovery
Touch the Up or Down button to increase or decrease the Pullback Distance
After Recovery value.
Table 6-1 (Injection) OVERVIEW Screen Descriptions (Continued)
Element Description
Figure 6-2 INJECTION Screen
Polaris v2009.3
64 INJECTION Screen
NOTE: User access rights of Operator Level 2, or Processor required to select and modify
functions.
Table 6-2 INJECTION Screen Descriptions
Element Description
Injection Hold and Injection Fill Graphs
For general notes on setpoint profile graphs, refer to Section 4.2.1.
Injection Fill Graph
The Injection Fill graph displays the Injection Fill speed versus injection
piston position setpoint profile, and the actual Injection Fill curve from the
previous cycle. Both the setpoint profile and actual curve are displayed in the
color Fluorescent Green.
The transition from Injection Fill to Injection Hold is indicated on the graph
by a vertical line.
Injection Hold
Graph
The Injection Hold graph displays the Injection Hold pressure versus time
setpoint profile, and the actual Injection Hold curve from the previous cycle.
Both the setpoint profile and actual curve are displayed in the color Red.
The Injection Hold graph covers the region to the left of the transition line in
the Injection Fill graph.
Progress Bars
The progress bar under the Injection Fill profile displays the injection
position during Injection Fill.
The progress bar under the Injection Hold profile displays the time into the
Injection Hold profile.
The underlaid arrow turns Blue to indicate the currently active profile, and
the direction of movement of the profile.
INJECTION Screen 65
HMI Reference Manual Polaris v2009.3 Injection
Injection Hold and
Injection Fill
Setpoint Profiles
NOTE: The Hold and Fill tabs will appear when there are more than three
setpoints in either the Injection Hold or Fill setpoint profile.
The Injection Fill setpoint profile controls how injection speed changes as
the material is injected into the mold. The Injection Hold setpoint profile
controls how long, and how much pressure is applied by the injection piston
after the transition from Fill to Hold.
The Injection Fill and Injection Hold profiles can be configured as either step
type profiles or as linear interpolated profiles. Step type profile is the default
selection. In step profiles changes in the process are defined in terms of
abrupt speed or pressure changes, which result in step-like profiles. With a
step type profile it is not easy to control the rate of change. A linear
interpolated profile, on the other hand, is defined as a set of points that are
connected together by straight lines to define the characteristics of the
process. This results in greater control over the rate of change.
The Injection Fill and Injection Hold profiles are displayed side by side or on
two separate tabs on the screen. If the Injection Fill profile has 4 steps or less,
and the Injection Hold profile has 4 steps (5 points) or less then they are
displayed side by side; otherwise they are displayed on two separate tabs.
For step type setpoint profile characteristics refer to Section 4.2.2.
To modify the number of steps/points in injection setpoint profiles refer to
Section 6.2.1.
Touch the Expand button located on the lower right corner of the profile
panel/tab to display the PROFILE CONFIGURATION pop-up window refer to
Section 6.2.1 to modify the injection setpoint profile configurations (or to
switch the profile type between step and interpolated).
Touch the Maximize Graph button located on the lower right corner of the
profile panel/tab to display either the Fill or Hold Profile Graph refer to
Section 6.2.1.1 to modify the injection setpoint profile configurations.
Touch the Minimize Graph button located on the lower right corner of the
profile panel/tab to return to the normal Fill and Hold Profile Graphs - refer
to Section 6.2.1.1.
Touch the Move button located on the upper right corner of the profile
panel/tab to move a graph profile setpoint in any direction refer to
Section 6.2.1.1 to modify the injection setpoint profile configurations.
Touch the Move Horizontally button located on the upper right corner of the
profile panel/tab to move a graph profile setpoint horizontally refer to
Section 6.2.1.1 to modify the injection setpoint profile configurations.
Table 6-2 INJECTION Screen Descriptions (Continued)
Element Description
Polaris v2009.3
66 INJECTION Screen
Touch the Move Vertically button located on the right side of the profile
panel/tab to move a graph profile setpoint vertically refer to Section 6.2.1.1
to modify the injection setpoint profile configurations.
Touch the Add Setpoint button located on the right side of the profile
panel/tab to add a new setpoint to either the Fill or Hold Profile Graph refer
to Section 6.2.1.1 to modify the injection setpoint profile configurations.
Touch the Remove Setpoint button located on the right side of the profile
panel/tab to remove an existing setpoint from either the Fill or Hold Profile
Graph refer to Section 6.2.1.1 to modify the injection setpoint profile
configurations.
Touch the Confirm Profile Changes button located on the lower right corner
of the profile panel/tab to save the changes made to either the Fill or Hold
Profile Graph refer to Section 6.2.1.1 to modify the injection setpoint profile
configurations.
Touch the Cancel Profile Changes button located on the lower right corner
of the profile panel/tab to cancel the changes made to either the Fill or Hold
Profile Graph refer to Section 6.2.1.1 to modify the injection setpoint profile
configurations.
Transition
Transition determines when the switch from Injection Fill to Injection Hold phase occurs.
There are four transition options Position, Hydraulic Pressure, Fill Time, and Cavity Pressure
(optional). Only one transition option can be selected at any given time.
Regardless of which option is selected, all of the latched transition values are updated after
transition occurs (e.g., if Transition By Position option is selected, the injection position, hydraulic
pressure, fill time and cavity pressure values at transition are updated).
Position Transition occurs when the injection piston reaches a specified position.
Select the option button to enable Transition By Position. A confirmation
window is displayed to verify the selection.
The latched injection position at transition from the previous cycle is
displayed.
Table 6-2 INJECTION Screen Descriptions (Continued)
Element Description
INJECTION Screen 67
HMI Reference Manual Polaris v2009.3 Injection
Hydraulic Pressure Transition occurs when injection hydraulic pressure reaches a specified limit.
Select the option button to enable Transition By Hydraulic Pressure. A
confirmation window is displayed to verify the selection.
The latched injection hydraulic pressure value at transition from the previous
cycle is displayed.
Select the related Expand button to display the HYDRAULIC PRESSURE pop-
up window. Specify the hydraulic pressure enable position.
Hydraulic Pressure Enable Position is the injection position during Fill when
hydraulic pressure monitoring will start. The purpose of this setting is to
eliminate pressure spikes at the start of injection from falsely triggering
transition from Fill to Hold.
Fill Time Transition occurs when a specified amount of time has passed since the start
of Injection Fill.
Select the option button to enable Transition By Fill Time. A confirmation
window is displayed to verify the selection.
The latched fill time value from the previous cycle is displayed.
Cooling Time Cooling Time is the duration that the mold halves remain together at the end
of the Hold phase to allow molded parts to cool down. The actual value
shown is the current value of the timer as it counts down.
Enable Fill Speed
Open Loop
Select the check box to enable open loop control for Injection Fill speed.
When enabled, the speed at which the injection piston moves is controlled
by factory presets that correspond to the Injection Fill setpoint profile.
However, the injection piston may not react as required, so the actual
Injection Fill speed may deviate from the setpoint profile.
When the check box is cleared, the injection piston speed is controlled to
attempt to match the actual Injection Fill speed to the Injection Fill setpoint
profile.
Table 6-2 INJECTION Screen Descriptions (Continued)
Element Description
Polaris v2009.3
68 INJECTION Screen
Others Touch the Expand button to display the OTHERS pop-up window displayed
below.
Select the check box to enable Cycle Compression. When cycle compression
is selected, the machine "learns" how long each part of the machine cycle
takes. From the information collected during the learning cycles the time of
injection is predicted, based on the fact that a maximum of 33% of shot size
can be injected before clamp tonnage is reached. The earliest injection can
start is when the mold reaches the closed position. The machine is allowed
to inject while clamp lock is engaging and tonnage is building up, thereby
saving cycle time. Use cycle compression when the machine is ready to run
in Auto mode. Cycle compression is disabled when the machine stops Auto
cycling.
Clear to disable cycle compression.
Cushion Control
Cushion control determines the amount of plasticizing material left in front of the injection screw
when injection is completed.
Enable Select the check box to enable cushion control. When cushion control is
enabled Shot Size is adjusted from cycle to cycle to achieve the required
cushion.
When the check box is cleared cushion control is ignored, and the injection
piston stops after Recovery when it reaches the Shot Size setpoint.
Specify the target cushion distance. The latched value from the previous
cycle is also displayed.
Touch the Expand button beside the Enable check box to display the
CUSHION CONTROL pop-up window refer to Section 6.2.2.
Fill Pressure Limit Fill Pressure Limit is the maximum allowed pressure that can be applied to
the injection piston during Injection Fill.
The latched value from the previous cycle is displayed.
Purge Pressure Purge Pressure is the exact pressure applied to the injection piston during
Injection Fill.
Table 6-2 INJECTION Screen Descriptions (Continued)
Element Description
Modifying Injection Setpoint Profiles 69
HMI Reference Manual Polaris v2009.3 Injection
6.2.1 Modifying Injection Setpoint Profiles
There are two methods for modifying step type setpoint profiles:
Profile Configuration Method
Profile Graph Drag and Drop Method
NOTE: To modify setpoint profiles using the Profile Configuration Method refer to
Section 4.2.3.
6.2.1.1 Profile Graph Drag and Drop Method
1. Select either the Hold or Fill tab as appropriate.
2. Touch the Maximize Graph button located on the lower right corner of the profile
panel/tab to expand the GRAPH PROFILE window refer to Figure 6-2.
Injection Fill Injection Fill is the maximum time allowed for the Injection Fill phase to be
completed. If this time limit is exceeded while the machine is in Auto or Semi
Cycle mode, injection is stopped and the "Fill Time Limit Exceeded" alarm is
displayed.
Injection Position Displays the actual injection position as measured from its fully forward
position.
Injection Pressure Displays the actual injection hydraulic pressure.
Table 6-2 INJECTION Screen Descriptions (Continued)
Element Description
Figure 6-3 GRAPH PROFILE Window
Polaris v2009.3
610 Profile Graph Drag and Drop Method
3. Modify the setpoint profile.
The profile setpoint control buttons (located down the right-hand side of the profile
panel/tab) will permit five different types of setpoint modification:
Add a setpoint.
Remove a setpoint.
Modify setpoint along the horizontal axis.
Modify setpoint along the vertical axis.
Modify setpoint along either axis.
To add a setpoint:
i. Touch the Add Setpoint button.
ii. Touch the appropriate location on the setpoint curve within the Graph Profile
window where the new point is to be added.
To remove a setpoint:
i. Touch the Remove Setpoint button.
ii. Touch the appropriate setpoint on the setpoint curve within the Graph Profile
window.
To modify an existing setpoint along the horizontal axis:
i. Touch the Move Horizontally button.
ii. Touch an existing setpoint on the setpoint curve within the Graph profile window
and drag it horizontally to a new location.
To modify an existing setpoint along the vertical axis:
i. Touch the Move Vertically button.
ii. Touch an existing setpoint on the setpoint curve within the Graph Profile window
and drag it vertically to a new location.
To modify an existing setpoint along either axis:
i. Touch the Move button.
ii. Touch an existing setpoint on the setpoint curve within the Graph Profile window
and drag it to a new location.
NOTE: While a setpoint profile is being modified, the previous setpoint profile will
be displayed in the Graph Profile window as a dashed-line. Refer to
Figure 6-4.
Profile Graph Drag and Drop Method 611
HMI Reference Manual Polaris v2009.3 Injection
4. Confirm or cancel the modified setpoint profile.
When a setpoint profile has been modified, the new profile can either be confirmed or
cancelled.
To confirm a modified setpoint profile and apply it to the machine:
i. Touch the Save Profile button (located along the right-hand side of the profile
panel/tab). The system will display the Expanded Graph Profile Pop-Up Window.
ii. Touch the Yes button (located within the Expanded Profile Graph Pop-Up window)
to Save the modified setpoint profile.
To cancel a modified setpoint profile (and lose all changes):
i. Touch the Cancel Profile button (located along the right-hand side of the profile
panel/tab).
ii. Touch the Yes button to cancel the setpoint profile changes.
Figure 6-4 MODIFIED SETPOINT PROFILE
Figure 6-5 EXPANDED PROFILE GRAPH POP-UP WINDOW (Save Changes)
Polaris v2009.3
612 CUSHION CONTROL Pop-up Window
5. Minimize the Graph Profile window.
When the modifications to the setpoint profile have been completed, the operator can
minimize the Graph Profile window and return to the regular Injection tab view.
To minimize the Graph Profile window:
i. Touch the Minimize Graph button - refer to Figure 6-4.
6.2.2 CUSHION CONTROL Pop-up Window
The Cushion Control pop-up window allows a user to set the cushion control parameters.
Touch the Expand button beside the (Cushion Control) Enable check box to display the
CUSHION CONTROL pop-up window refer to Figure 6-7.
NOTE: User access rights of Processor required to select and modify functions.
Figure 6-6 EXPANDED PROFILE GRAPH POP-UP WINDOW (Cancel Changes)
Figure 6-7 CUSHION CONTROL Pop-up Window
INJECTION GRAPH Screen 613
HMI Reference Manual Polaris v2009.3 Injection
6.3 INJECTION GRAPH Screen
The INJECTION GRAPH screen allows the operator to view continuous traces of various
machine variables plotted against time (Hold graph) and position (Fill graph).
Press <INJECTION> key, then touch the INJECTION GRAPH tab. Refer to Figure 6-8.
NOTE: Screen shown is representative, and may vary depending on how the machine is
configured.
NOTE: Curves displayed on this screen are selected on the CURVE SELECTION pop-up
window - refer to Section 2.4.1.
NOTE: All curves are auto-scaled to display at maximum size.
Table 6-3 CUSHION CONTROL Pop-up Window Descriptions
Element Description
Distance Enter the value for the target cushion distance.
Gain Enter the required gain value. Gain is defined as the cushion correction factor that
is applied each cycle to the difference between the actual and target cushion to
obtain the corrected Shot Size.
High Limit Enter the maximum cushion limit. When the amount of cushion exceeds this limit
a warning message is displayed.
Low Limit Enter the minimum cushion limit. When the amount of cushion drops below this
limit a warning message is displayed.
Figure 6-8 INJECTION GRAPH Screen
Polaris v2009.3
614 INJECTION GRAPH Screen
Table 6-4 INJECTION GRAPH Screen Descriptions
Element Description
Injection Hold
Pressure Profile
1 Speed Scale, 2 Pressure Scale, 3 Time Scale
Injection Filling
Speed Profile
1 Distance Scale, 2 Transition Bar
NOTE: The same speed and pressure scales apply as in the Injection Hold
Pressure Profile above.
NOTE: The transition bar indicates the time when the transition from Filling
phase to Hold phase occurs.
Touch this button to save the injection graphing data as a group of ideal
curves. Pressing this button also displays the Ideal Curves button shown
below.
When the Ideal Curves button appears beneath a particular graph it
indicates that there is a group of ideal curves saved in the machine for the
injection and hold graphs.
This button does not appear if there is no saved curve data.
Touch this button to display or hide the ideal variable data button shown
below, and the ideal curve data shown on the graph.
When this button appears beneath a particular graph it indicates that "ideal"
values for speed and pressure are displayed along with the real-time
machine variable data. The ideal values remain plotted on the graph.
1 2
3
1
2
RECOVERY Screen 615
HMI Reference Manual Polaris v2009.3 Injection
6.4 RECOVERY Screen
The RECOVERY screen allows a user to view and set up injection recovery speed, position and
back pressure profiles, as well as set up the carriage and the nozzle shut-off. For machines
that use P-Injection units it also allows a user to set up the transfer of molten resin from the
extruder into the shooting pot.
Press <INJECTION> key, then touch the RECOVERY tab. The contents of the RECOVERY screen
will depend on the type of injection unit installed on the machine. For machines with RS
injection units refer to Figure 6-10. For machines with P-Injection units refer to Figure 6-9.
Fill Speed Displays the actual fill speed.
Injection Pressure Displays the actual fill pressure.
Injection Position Displays the actual injection position.
Cushion Displays the actual cushion from the previous cycle.
Touch this button to display a graph legend similar to the example below.
This allows the operator to identify the curves.
Transition Pos. Displays the actual transition position from the previous cycle.
Injection Fill Time Displays the actual injection fill time from the previous cycle.
Fill Pressure Limit Displays the actual maximum fill pressure from the previous cycle.
Shot Size Displays the actual shot size from the previous cycle.
Table 6-4 INJECTION GRAPH Screen Descriptions (Continued)
Element Description
Polaris v2009.3
616 Recovery Screen for the P-Injection Unit
6.4.1 Recovery Screen for the P-Injection Unit
NOTE: Screens shown are representative, and may vary depending on how the machines are
configured.
NOTE: User access rights of Operator Level 2, or Processor required to select and modify
functions.
Figure 6-9 RECOVERY Screen (P-Injection Unit) For HyPET HPP
Table 6-5 RECOVERY Screen (P-Injection Units) Descriptions
Element Description
Hopper/ Distributor
Hopper Open
(optional)
Select the check box to enable the optional auto-shutoff valve to open the
resin hopper. Clear the check box to close the hopper.
Nozzle Open Delay Enter a value for the delay in distributor operation.
The two digital input indicators ( ) display the status of distributor. The
indicator labelled S289PX lights up when it is open to transfer, and S29PX
lights up when it is open to the mold.
Recovery Screen for the P-Injection Unit 617
HMI Reference Manual Polaris v2009.3 Injection
Pre-Pullback
Pre-Pullback allows the injection piston to move backward to permit the mold to decompress. The
recovery sequence is as follows:
1. Inject
2. Hold
3. Pullback
4. Recovery
Speed (Pre-Pullback) Speed is the speed at which the injection piston moves back
to the (Pre-Pullback) Distance.
Distance (Pre-Pullback) Distance is the injection position to which the piston moves
back to.
Dwell Time (Pre-Pullback) Dwell Time is the amount of time that the injection piston
remains at the (Pre-Pullback) Distance before starting recovery.
Transfer
Speed Enter the speed at which the molten resin is transferred from the extruder to
the shooting pot. The grey field displays the actual transfer speed.
Transfer Pressure
Limit
Enter the maximum pressure at which the molten resin is transferred from
the extruder to the shooting pot.
Transfer Packing
Pressure
Enter the pressure at which the molten resin is packed into the shooting pot
while transferring it.
Transfer Shooting
Pot Packing Time
Enter the time duration for packing the molten resin into the shooting pot.
Screw Speed for
Transfer
Select and enter a speed for the screw during transfer. This option is for
HyPET HPP only.
Plasticizing
Screw Rotation
Speed
Enter the speed at which the extruder screw turns to plasticize the resin. The
grey field displays the actual rotational speed of the screw.
Extruder Position Enter the extruder screw position at which plasticizing stops. Plasticizing
occurs whenever the extruder screw position is less than this value even
when while molten resin is being transferred into the shooting pot.
The grey field displays the actual position of the extruder screw.
Plasticizing Back
Pressure
Enter the back pressure maintained by the extruder transfer cylinders during
plasticizing. This pressure opposes the backward motion of the extruder
screw as molten resin accumulates in front of the screw.
Continuous
Recovery
Select the check box to enable continuous recovery. This option is for HyPET
HPP machines only.
Table 6-5 RECOVERY Screen (P-Injection Units) Descriptions (Continued)
Element Description
Polaris v2009.3
618 Recovery Screen for the P-Injection Unit
Carriage
(Carriage) Forward The (Carriage) Forward position is the position that the carriage must be at
before injection can start. The grey field displays the actual position of the
carriage.
(Carriage) Too Far
Forward
(Carriage) Too Far Forward is the maximum forward position of the carriage.
If the carriage moves beyond this position, the cycle will be interrupted.
This is a safety feature for stack molds with a moving sprue. The Too Far
Forward position ensures that the carriage does not travel too far forward
and damage the mold sprue or injection nozzle.
Sprue Break Sprue Break is the additional distance the carriage moves back from the
Carriage Forward position after pullback is complete. This is typically used to
separate the injection nozzle from the mold sprue.
Transfer/Back/ Pack
Pressure
Displays the actual pressures in the extruder cylinder during transfer,
recovery and packing phases.
Recovery Time Displays the actual time taken to complete plasticizing during the previous
cycle.
Screw Run Time Displays the actual amount of time (in seconds) that the transfer screw was
turning during the previous cycle.
Screw Idle Time Displays the actual amount of time (in seconds) that the transfer screw was
idle during the previous cycle.
Transfer Time Displays the actual amount of time (in seconds) it took to transfer molten
resin into the shooting pot during the previous cycle.
Transfer Cushion Displays the actual amount of resin in front of the transfer screw (in mm)
during the previous cycle.
Auto Purge Cycles This feature is used to purge the barrel when the machine is in Auto Purge
mode.
Enter the desired number of auto purge cycles. The grey field displays the
actual number of completed auto purge cycles.
Adaptive Cooling (HyPET HPP only)
Enable Select to enable Adaptive Cooling
Press the Expand button beside the Adaptive Cooling text box to display the
Adaptive Cooling pop-up window refer to Section 6.4.4.
Table 6-5 RECOVERY Screen (P-Injection Units) Descriptions (Continued)
Element Description
Recovery Screen for RS Injection Units 619
HMI Reference Manual Polaris v2009.3 Injection
6.4.2 Recovery Screen for RS Injection Units
Figure 6-10 RECOVERY Screen (RS Injection Unit)
Table 6-6 RECOVERY Screen (RS Injection Units) Descriptions
Element Description
Recovery Graph
NOTE: For general notes on setpoint profile graphs, refer to Section 4.2.1.
Recovery Graph
The Recovery graph displays the screw rotation speed versus injection
piston position setpoint profile, and the corresponding actual curve from the
previous cycle. The setpoint profile and actual curve are displayed in the
color Fluorescent Green.
In addition, it also displays the back pressure versus injection piston position
setpoint profile, and the corresponding actual curve from the previous cycle.
The setpoint profile and actual curve are displayed in the color Red.
Polaris v2009.3
620 Recovery Screen for RS Injection Units
Progress Bar
The progress bar displays the injection position during Recovery. The
underlaid arrow turns Blue during Recovery, and indicates the direction of
movement of the Recovery profile.
Hopper Open
(optional)
Select the check box to enable the optional auto-shutoff valve to open the
resin hopper. Clear the check box to close the hopper.
Pullback Before (Recovery)
The Pullback Before (Recovery) function allows the injection piston to be moved backwards to
decompress the plastic in the sprue or hot runners before the shutoff nozzle (if installed and
enabled) is closed, and the screw starts to rotate.
The following is the sequence of events for Pullback Before (Recovery):
1. Injection Hold completes.
2. Injection piston moves back to the Pullback Before Position, and remains at that position for
the length of time specified by Pullback Before Dwell Time setpoint. Pullback is then
completed.
3. Shutoff nozzle (if installed) closes.
4. Recovery starts.
Pullback Before
Speed
Pullback Before Speed is the speed at which the injection piston moves back
to the Pullback Before Position before the start of Recovery.
Pullback Before
Position
Pullback Before Position is the injection position to which the piston moves
back.
Pullback Before
Dwell Time
Pullback Before Dwell Time is the amount of time that the injection piston
remains at the Pullback Before Position before continuing the Recovery
sequence.
Pullback After (Recovery)
The Pullback After (Recovery) function allows the ring check valve on the plasticizing screw to be
seated.
The following is the sequence of events for Pullback After (Recovery):
1. Injection Hold completes.
2. Recovery starts (i.e. screw starts turning) and continues until the Shot Size setpoint position
(on the INJECTION screen) is reached.
3. Injection piston moves back to the Pullback After Position, and remains at that position for the
length of time specified by Pullback After Dwell Time setpoint. Pullback is then completed.
4. Shutoff nozzle (if installed) closes.
Pullback After
Speed
Pullback After Speed is the speed at which the injection piston moves back
to the Pullback After Position when the profile is complete.
Pullback After
Position
Pullback After Position is the injection piston position to which the injection
piston moves back.
Table 6-6 RECOVERY Screen (RS Injection Units) Descriptions (Continued)
Element Description
Recovery Screen for RS Injection Units 621
HMI Reference Manual Polaris v2009.3 Injection
Auto Purge Cycles This feature is used to purge the barrel when the machine is in Auto Purge
mode.
Enter the desired number of auto purge cycles. The grey field displays the
actual number of completed auto purge cycles.
Recovery Speed and
Recovery Back
Pressure Setpoint
Profiles
The Recovery Speed setpoint profile controls how the screw rotation speed
changes during recovery. The top and middle rows in the profile make up the
Recovery Speed setpoint profile. Starting from the left, and moving right to
the next position in the profile constitutes one step. The injection piston
moves to the second position at the first screw rotation speed indicated in
the profile. Then it moves to the next position at the next screw rotation
speed in the profile, and so on.
The Recovery Back Pressure setpoint profile controls how the back pressure
changes during plasticizing. The middle and bottom rows in the profile make
up the Recovery Back Pressure setpoint profile. Starting from the left, and
moving right to the next position in the profile constitutes one step. The
injection piston moves to the second position while maintaining the back
pressure indicated in the first field in the Recovery Back Pressure setpoint
profile. Then it moves to the next position while maintaining the back
pressure indicated in the next field in the profile, and so on.
Both profiles are step type profiles. Up to 9 steps can be displayed in each of
the profiles. Step type setpoint profiles share some common characteristics.
These are discussed in Section 4.2.2.
To modify the number of steps in the profiles, refer to Section 4.2.3.
Table 6-6 RECOVERY Screen (RS Injection Units) Descriptions (Continued)
Element Description
Polaris v2009.3
622 Recovery Screen for RS Injection Units
The Expand button located on the lower right corner of the profile panel/tab
is used to modify the setpoint profile configuration to increase or reduce the
number of steps in the profiles. The HMI displays the PROFILE
CONFIGURATION pop-up window shown below refer to Section 4.2.3 to
modify the number of steps in the profiles.
Screw Rotation
Delay
Screw Rotation Delay is the time delay from when the screw would normally
start to rotate. On machines with a shutoff nozzle, if the Maintain Nozzle
Open check box is cleared (i.e. shutoff nozzle closed) it is the delay from
when the nozzle is closed. On machines without a shutoff nozzle, or if the
Maintain Nozzle Open check box is selected it is the delay from the time
when Pullback Before Recovery Dwell Time is completed.
Screw Rotation Delay has the effect of reducing the amount of time between
the end of Recovery and the start of the next injection cycle. This can be used
to control the amount of time the processed material sits in the barrel before
being injected, and hence the melt properties and final part quality. Further,
reducing the time between injection cycles can also help minimize possible
driftback of the screw, and hence improve the cycle-to-cycle repeatability.
Screw Rotation
Speed
Displays the actual rotational speed of the screw.
Screw Torque Displays the actual screw torque.
NOTE: This field is only displayed on machines with electric screw drive.
Back Pressure Displays the actual hydraulic back pressure maintained on the injection
piston.
Injection Position Displays the actual injection piston position as measured from its fully
forward position.
Recovery Time Recovery Time is the length of time taken to prepare enough material for the
next injection cycle. It is measured from the time the screw starts rotating
until it stops (Shot Size is reached).
The latched value from the previous cycle is displayed.
Table 6-6 RECOVERY Screen (RS Injection Units) Descriptions (Continued)
Element Description
Recovery Screen for RS Injection Units 623
HMI Reference Manual Polaris v2009.3 Injection
Hopper Level
Monitoring
(optional)
Select the check box to enable the optional hopper level monitoring. Clear
the check box to disable the option.
Carriage
(Carriage Control
Selection)
Displays the option selected in the CARRIAGE pop-up window refer to
Section 6.4.2.1.
Press the Expand button beside the Carriage Control Selection text box to
display the CARRIAGE pop-up window refer to Section 6.4.2.1.
(Carriage) Forward The (Carriage) Forward position is the position that the carriage must be at
before injection can start. The grey field displays the actual position of the
carriage.
(Carriage) Too Far
Forward
(Carriage) Too Far Forward is the maximum forward position of the carriage.
If the carriage moves beyond this position, the cycle will be interrupted.
This is a safety feature for stack molds with a moving sprue. The Too Far
Forward position ensures that the carriage does not travel too far forward
and damage the mold sprue or injection nozzle.
Sprue Break Sprue Break is the additional distance the carriage moves back from the
Carriage Forward position after pullback is complete. This is typically used to
separate the injection nozzle from the mold sprue in stack mold applications.
Shut-off Nozzle
Nozzle Open Delay Nozzle Open Delay is the time that the shutoff nozzle remains closed from
the start of Mold Close.
(Shut-off Nozzle
Selection)
Displays the option selected in the SHUT-OFF NOZZLE pop-up window
refer to Section 6.4.2.2.
Press the Expand button beside the Shut-off Nozzle Selection text box to
display the SHUT-OFF NOZZLE pop-up window refer to Section 6.4.2.2.
Table 6-6 RECOVERY Screen (RS Injection Units) Descriptions (Continued)
Element Description
Polaris v2009.3
624 CARRIAGE DETAILS Pop-up Window
6.4.2.1 CARRIAGE DETAILS Pop-up Window
The CARRIAGE pop-up window allows a user to select the sprue type based on the mold type
and carriage valve type.
Press the Expand button beside the Carriage Control Selection text box to display the
CARRIAGE pop-up window refer to Figure 6-11. Based on the mold and carriage valve type
the pop-up window displayed can differ.
NOTE: User access rights of Processor required to select and modify functions.
Figure 6-11 CARRIAGE Pop-up Window - Proportional Carriage Valve
CARRIAGE DETAILS Pop-up Window 625
HMI Reference Manual Polaris v2009.3 Injection
Figure 6-12 CARRIAGE DETAILS Pop-up Window - Digital Carriage Valve
Table 6-7 CARRIAGE Pop-up Window Descriptions
Element Description
Mold Type Based on the mold type installed, select Moving Sprue or Stationary Sprue.
If Moving Sprue is selected, Sprue Contact only with Clamp force is selected.
If Stationary Sprue is selected, the selection of Sprue Contact only with
Clamp force is active an can be enabled or disabled.
Too Far Forward
Position
Too Far Forward is the maximum forward position of the carriage. If the
carriage moves beyond this position, the cycle will be interrupted.
This is a safety feature especially for stack molds with a moving sprue. The
Too Far Forward position ensures that the carriage does not travel too far
forward and damage the mold sprue or injection nozzle.
Forward Speed Forward Speed is the carriage speed when moving forward.
The forward speed and the forward touch speed are used to generate the
forward speed profile
Forward Touch
Speed
Enter the value for the Forward Touch Speed. The Forward touch speed is the
carriage speed when the carriage touches the sprue.
Retract Speed Retract Speed is the carriage speed when moving away from the sprue.
Forward High
Pressure
Enter the value for the Forward High Pressure. The Forward High Pressure is
the pressure on the sprue during injection.
Polaris v2009.3
626 SHUT-OFF NOZZLE Pop-up Window
6.4.2.2 SHUT-OFF NOZZLE Pop-up Window
The SHUT-OFF NOZZLE pop-up window allows a user to set up the shut-off nozzle
characteristics for when the machine is cycling in Auto mode.
Press the Expand button beside the Shut-off Nozzle Selection text box to display the SHUT-
OFF NOZZLE pop-up window refer to Figure 6-13.
NOTE: User access rights of Processor required to select and modify functions.
Figure 6-13 SHUT-OFF NOZZLE Pop-up Window
Table 6-8 SHUT-OFF NOZZLE Pop-up Window Descriptions
Element Description
Open at End of
Recovery
Select this option button to open the shut-off nozzle at the end of Recovery
when the screw stops turning.
Open at Building
Tonnage
Select this option button to open the shut-off nozzle on building tonnage.
Open at Mold
Closed
Select this option button to open the shut-off nozzle when the mold is fully
closed.
Disabled Select this option button to disable the nozzle shut-off function. The nozzle
will then remain open all the time.
Open at Mold,
Carriage and
Recovery Set
Position
Select this option button to open the shut-off nozzle when the carriage,
mold and recovery are at their preset positions.
Distance to Carriage
Forward
Enter the distance from the Carriage Forward position that the shut-off
nozzle should open. This field works in conjunction with the Open at Mold,
Carriage and Recovery Set Position option.
Modifying Injection Setpoint Profiles 627
HMI Reference Manual Polaris v2009.3 Injection
6.4.3 Modifying Injection Setpoint Profiles
There are two methods for modifying step type setpoint profiles:
Profile Configuration Method
Profile Graph Drag and Drop Method
NOTE: To modify setpoint profiles using the Profile Configuration Method refer to
Section 4.2.3.
NOTE: To modify setpoint profiles using the Profile Graph Drag and Drop Method refer
to Section 6.2.1.1.
6.4.4 Setting Up the Adaptive Cooling Parameters
To setup the Adaptive Cooling parameters, do the following:
1. On the HMI, press the <INJECTION> key and touch the RECOVERY tab to display the
Recovery screen.
Distance to Mold
Close
Enter the distance from the Mold Closed position that the shut-off nozzle
should open. This field works in conjunction with the Open at Mold, Carriage
and Recovery Set Position option.
Distance to
Recovery Complete
Position
Enter the distance of before recovery is complete. Recovery complete is shot
size plus pullback distance (if applicable).This field works in conjunction with
the Open at Mold, Carriage and Recovery Set Position option.
Table 6-8 SHUT-OFF NOZZLE Pop-up Window Descriptions (Continued)
Element Description
Polaris v2009.3
628 Setting Up the Adaptive Cooling Parameters
2. Under Adaptive Cooling, select the Enable check box.
3. Touch the More button. The Adaptive Cooling dialog box appears.
NOTE: Note the setpoint value for Adaptive Cooling can only be modified through the
Adaptive Cooling dialog box.
Figure 6-14 Recovery Screen
1. Enable Check Box 2. More Button
1
2
Setting Up the Adaptive Cooling Parameters 629
HMI Reference Manual Polaris v2009.3 Injection
4. Select the Enable Adaptive Cooling check box.
5. Use the slider to increase or decrease the setpoint value. Increasing the value will
maximize the roundness correction, while lowering the value will lower the exit
temperature of the preform.
6. Touch the Exit button to close the dialog box.
Figure 6-15 Adaptive Cooling Dialog Box
1. Slider 2. Enable Adaptive Cooling Check Box 3. Setpoint Value 4. Actual Value 5. Exit
Button
1
2
5
4
3
Polaris v2009.3
630 EXTRUDER GRAPH Screen
6.5 EXTRUDER GRAPH Screen
The EXTRUDER GRAPH screen allows a user to view continuous traces of extruder transfer
speed and transfer pressure.
NOTE: This screen is only available on machines with P-Injection units.
Press <INJECTION> key, then touch the EXTRUDER GRAPH tab. Refer to Figure 6-16.
NOTE: Screen shown is representative, and may vary depending on how the machine is
configured.
NOTE: Curves displayed on this screen are selected on the CURVE SELECTION pop-up
window - refer to Section 2.4.1.
Figure 6-16 EXTRUDER GRAPH Screen
EXTRUDER GRAPH Screen 631
HMI Reference Manual Polaris v2009.3 Injection
Table 6-9 EXTRUDER GRAPH Screen Descriptions
Element Description
Transfer Pressure
Graph
Transfer Speed
Graph
Touch this button to save the extruder graphing data as a group of ideal
curves. Pressing this button also displays the Ideal Curves button shown
below.
When the Ideal Curves button appears beneath the graph it indicates that a
group of ideal curves for the extruder is saved in the machine.
This button does not appear if there is no saved curve data.
Touch this button to display or hide the ideal variable data button shown
below, and the ideal curve data on the graph.
When this button appears beneath the graph it indicates that "ideal" values
are displayed along with the real-time machine extruder data. The ideal
values remain plotted on the graph.
Transfer Speed Displays the real-time transfer speed.
Transfer Pressure Displays the real-time transfer pressure.
Extruder Position Displays the actual position of the extruder.
Polaris v2009.3
632 EXTRUDER GRAPH Screen
Touch this button to display the color-coded legend for Extruder Pressure,
Extruder Velocity, Ideal Extruder Pressure, and Ideal Extruder Velocity.
Touch the button again to dismiss the legend.
Transition Position Displays the actual transition position value from the previous cycle.
Injection Fill Time Displays the actual injection fill time from the previous cycle.
Transfer Cushion Displays the actual transfer cushion value from the previous cycle.
Table 6-9 EXTRUDER GRAPH Screen Descriptions (Continued)
Element Description
RECOVERY GRAPH Screen 633
HMI Reference Manual Polaris v2009.3 Injection
6.6 RECOVERY GRAPH Screen
The RECOVERY GRAPH screen allows a user to view continuous traces of screw rpm, back
pressure, screw rpm profile, and back pressure profile plotted against position.
Press <INJECTION> key, then touch the RECOVERY GRAPH tab. Refer to Figure 6-17.
NOTE: Screen shown is representative, and may vary depending on how the machine is
configured.
NOTE: Curves displayed on this screen are selected on the CURVE SELECTION pop-up
window - refer to Section 2.4.1. On machines with electric screw drive the screw
torque can also be selected for graphing.
Figure 6-17 RECOVERY GRAPH Screen
Polaris v2009.3
634 RECOVERY GRAPH Screen
Table 6-10 RECOVERY GRAPH Screen Descriptions
Element Description
Recovery Graph
1 Screw Recovery rpm Scale, 2 Recovery Back Pressure Scale,
3 Recovery Distance Scale
Touch this button to save the recovery graphing data as a group of ideal
curves. Pressing this button also displays the Ideal Curves button shown
below.
When the Ideal Curves button appears beneath the graph it indicates that a
group of ideal curves for recovery is saved in the machine.
This button does not appear if there is no saved curve data.
Touch this button to display or hide the ideal variable data button shown
below, and the ideal curve data on the graph.
When this button appears beneath the graph it indicates that "ideal" values
for screw recovery rpm, back pressure, and recovery distance are displayed
along with the real-time machine recovery data. The ideal values remain
plotted on the graph.
Screw Speed Displays the real-time screw speed.
Back Pressure Displays the real-time back pressure.
Injection Pos. Displays the actual position of the injector.
Touch this button to display the color-coded legend for Injection Pressure,
Screw rpm (actual), Screw rpm Setpoint, Ideal Injection Pressure, Ideal Screw
rpm, and Back Pressure Setpoint.
Touch the button again to dismiss the legend.
Shot Size Displays the actual shot size from the previous cycle.
Screw Run Time Displays the actual amount of time (in seconds) that the screw was turning
during the previous cycle.
Max Fill Pres. Displays the actual maximum fill pressure from the previous cycle.
1 2
3
VALVES STATUS Screen 635
HMI Reference Manual Polaris v2009.3 Injection
6.7 VALVES STATUS Screen
The (Injection) VALVES STATUS screen allows a user to view the actual voltage signals,
pressure, and on/off status of injection valves and pressure transducers.
Press <INJECTION> key, then touch the VALVES STATUS tab. For RS injection units refer to
Figure 6-18, and for P-Injection units refer to Figure 6-19.
NOTE: Screens shown are representative, and may vary depending on how the machine is
configured.
Figure 6-18 VALVES STATUS Screen (RS Injection)
Polaris v2009.3
636 VALVES STATUS Screen
The grey text boxes display actual voltage values at the digital valves.
The digital input indicator ( ) lights up when the machine controller receives a signal from
a device; otherwise it remains grey.
The digital output indicator ( ) lights up when the device receives a signal from the
machine controller; otherwise it remains grey.
Table 6-11 describes the abbreviations used to represent the valves and pressure
transducers displayed on screen.
Figure 6-19 VALVES STATUS Screen (P-Injection)
Table 6-11 (Injection) VALVES STATUS Screen Descriptions
Abbreviations Description
DP Digital pressure control
DQ Digital flow control
Kxx Relay/Contactor number
PC Pressure (Clamp)
PE Pump (Extruder)
PI Pressure (Injection)
PP Proportional pressure valve
PQ Proportional flow valve
PS Pump (System)
PT Pressure transducer
SD Servo valve
VALVES STATUS Screen 637
HMI Reference Manual Polaris v2009.3 Injection
PX Proximity Switch
M Motor
Table 6-11 (Injection) VALVES STATUS Screen Descriptions (Continued)
Abbreviations Description
Polaris v2009.3
638 VALVES STATUS Screen
HMI Reference Manual Polaris v2009.3 Heats
SETUP, MACHINE, MOLD and NOZZLE TIPS Screens 71
Chapter 7 Heats
The Heats screens allow a user to enable and disable machine heats, heats standby modes,
and view/change temperature settings.
7.1 SETUP, MACHINE, MOLD and NOZZLE TIPS Screens
The SETUP, MACHINE, MOLD and NOZZLE TIPS screens allow a user to view and control the
heats and heats standby modes for the machine, mold and nozzle tips.
Press the <HEATS> key to display the heats screens, then touch the appropriate tab to
display the desired screen. Refer to Figure 7-1 for machines with RS injection units, and
Figure 7-2 for machines with P-Injection units.
NOTE: Screens shown are representative, and may vary depending on how the machine is
configured.
NOTE: The general principles of machine heats control as described here are valid no matter
how the machine is configured.
Polaris v2009.3 Polaris Control
72 SETUP, MACHINE, MOLD and NOZZLE TIPS Screens
Figure 7-1 HEATS Screens (RS-Injection Units)
1. Zone Setup Box 2. Heat Zone Bar 3. Heats Enable check box 4. Soft Start check box
5. Self Tune check box 6. Use Heats Scheduler check box 7. Heats Scheduler button 8. Soak
time input field 9. Standby check box 10. Machine Idle Standby Delay check box 11. Mold
Type button 12. Global Setpoint Adjuster 13. Nozzle Tips Zone Duty Cycle
8
4
3
5
6
7
9
10
2
1
12
11
13
SETUP, MACHINE, MOLD and NOZZLE TIPS Screens 73
HMI Reference Manual Polaris v2009.3 Heats
Figure 7-2 HEATS Screens (P-Injection Units)
1. Zone Setup Box 2. Heat Zone Bar 3. Heats Enable check box 4. Soft Start check box
5. Self Tune check box 6. Use Heats Scheduler check box 7. Heats Scheduler button 8. Soak
time input field 9. Standby check box 10. Machine Idle Standby Delay check box 11. Mold
Type button 12. Resin Temperature 13. Global Setpoint Adjuster 14. Nozzle Tips Zone Duty
Cycle
8
4
3
5
6
7
9
10
2
1
12
13
11
14
Polaris v2009.3 Polaris Control
74 SETUP, MACHINE, MOLD and NOZZLE TIPS Screens
NOTE: Screens shown are representative, and may vary depending on how the machine is
configured.
NOTE: User access rights of Operator Level 2, or Processor required to select and modify
functions.
Table 7-1 HEATS Screen Descriptions
Element Description
Touch the Zone Setup box to setup the temperature and other control
parameters for each heat zone. Refer to Section 7.1.1.
The heat zone bar provides a graphical representation of the zone
temperatures and setpoint values.
1 Actual temperature
NOTE: The temperature will only be displayed if a thermocouple is used to
control temperature.
2 Setpoint temperature
3 Current heater power output as a percentage of total available heater
power
4 Heater temperature indicator (Blue = low, Green = normal, Red = high,
Yellow = low/high deviation)
NOTE: The indicator will be displayed only if temperature control is in
Auto mode.
Heats Enable Select the check box to enable power globally to all heaters on the
displayed screen. Clear the check box to disable heats.
Soft Start Select the check box to enable the heater soft start feature. Soft start allows
the heaters to heat up progressively without surging. Clear the check box
to disable soft start.
Adaptive Tune Select the check box to enable adaptive tuning. To use the adaptive tune
refer to Section 7.1.3.
This option is available on HyPET HPP machines only.
Self Tune Select the check box to enable self tuning. The check box will be cleared
automatically when self tuning is completed successfully. To use self
tuning refer to Section 7.1.2.
NOTE: All temperature zones come with default tuning parameters.
Heats Scheduler Displays if the Heat Scheduler is in use.
Touch the Heat Scheduler button to display the HEATS SCHEDULER pop-
up window to set up events to turn the heaters On and Off. Refer to
Section 7.1.4.
Soak Time Enter the value for Soak Time. Soak time starts after the setpoint
temperature is reached.
3
1
2
4
SETUP, MACHINE, MOLD and NOZZLE TIPS Screens 75
HMI Reference Manual Polaris v2009.3 Heats
Standby Select this check box to enable heats standby. Clear the check box to
disable.
Enter the value of the Standby setpoint temperature in the adjacent field.
When heats are on standby, the temperature of all heat zones on the
current screen is reduced and maintained at the standby setpoint
temperature.
Machine Idle Standby
Delay
Select this check box to enable the machine heats to go into standby mode
when the machine is idling. Enter the Standby delay time in the adjacent
field.
When standby mode is enabled on the MACHINE or MOLD screens, the
machine waits for the period of time set in the Standby Delay field before
switching to standby heats.
Clear the check box to disable this function.
Mold Type button Select this button to display the MOLD TYPE pop-up window and select the
type of mold used on the machine - refer to Section 7.1.5.
Machine Idle Shutoff
Delay
Select this check box to enable shutoff delay. Clear the check box to disable
this function.
Enter the Shutoff delay time in the adjacent field.
When shutoff delay is enabled on the NOZZLE TIPS screen, the nozzle heats
switch off after the period of time set in the Shutoff Delay field.
Resin Temperature Displays the actual resin temperature.
NOTE: This field is only displayed on the Machine heats screen.
Nozzle Tip Zone Duty
Cycle
Enter the percentage of time that the temperature is turned On and Off for
Nozzle Tip temperature control.
NOTE: This field is only displayed on the NOZZLE TIPS screen.
Use the Global Setpoint Adjuster to globally set the temperature setpoint,
high and low alarm setpoints, and set up soft start for all heat zones on the
selected screen.
Touch the Global Change button to display the GLOBAL CHANGE
pop-up window - refer to Section 7.1.6.
Use the Up/Down buttons to globally change all the temperature setpoint
values on the screen.
Touch the Up button to increase the setpoint value by a value of "1"
Touch the Down button to decrease the setpoint value by a value of "1"
NOTE: On the NOZZLE TIPS screen only, you can adjust the setpoint value
by any value between 1 and 100. Enter the desired value in the
Heat Adjuster field. Use the Up or Down button to adjust the
setpoint value of all zones on that screen by that amount.
Table 7-1 HEATS Screen Descriptions (Continued)
Element Description
Polaris v2009.3 Polaris Control
76 SETUP, MACHINE, MOLD and NOZZLE TIPS Screens
For larger molds the Heats screen is divided into tabs to accommodate the number of zones.
The table below defines the abbreviations for the zones used.
Figure 7-3 Mold Heats Screen - For Large Molds
Table 7-2 Heat Zone Naming Conventions
Zone Location Definition Abbreviation Example
Sprue Sprue SB SB
Top Manifold
Top Cross Sprue TXS TXS
Top Cross Manifold Body TXMB TXMB2
Top Cross Manifold (Drop) TXM TXM1
Cross Manifold
Cross Sprue XS XS1
Cross Manifold Body XMB XMB1
Cross Manifold (Drop) XM XM1
Transition Bushing Transition Bushing TB TB1
Main Manifold Main Manifold MM MM2
HEAT ZONE SETUP Pop-up Window 77
HMI Reference Manual Polaris v2009.3 Heats
7.1.1 HEAT ZONE SETUP Pop-up Window
The HEAT ZONE SETUP pop-up window allows a user to set up temperature and other control
parameters for the zone heaters. There are two types of HEAT ZONE SETUP pop-up windows
as shown in Figure 7-4.
NOTE: The type of heat zone setup window displayed will depend on the component type
(i.e., nozzle extension, nozzle adaptor, shutoff head, barrel head, barrel zone, feed
throat, mold, or nozzle tip). They all share the same basic characteristics regardless of
whether they are found on the MACHINE, or MOLD screen.
NOTE: User access rights of Processor, or Maintenance required to select and modify
functions.
Figure 7-4 HEAT ZONE SETUP Pop-up Window
1. HEAT ZONE SETUP pop-up window (type 1 used with barrel head, extruder, adapter, distributor
and shooting pot) 2. HEAT ZONE SETUP pop-up window (type 2 used with mold heat zones)
1
2
Polaris v2009.3 Polaris Control
78 HEAT ZONE SETUP Pop-up Window
Table 7-3 HEAT ZONE SETUP Pop-up Window Descriptions
Element Description
The heat area provides a graphical representation of the zone temperatures
and setpoint values.
1 Enter maximum temperature deviation value above setpoint.
The alarm setpoint high deviation value represents the upper threshold
value for temperature. When temperature exceeds this value normal cycling
stops, and the HMI displays an alarm.
2 Enter temperature setpoint value.
3 Enter minimum temperature deviation value below setpoint.
The alarm setpoint low deviation value represents the lower threshold value
for temperature. When temperature falls below this value normal cycling
stops, and the HMI displays an alarm.
4 Heater temperature bar. Refer to TEMPERATURE BAR LEGEND Pop-up
window at the end of the table for details.
NOTE: The HMI will auto-scale the temperature bar.
High Alarm Displays the maximum heat range the heater is capable of. When
temperature exceeds this value, the HMI displays an alarm message.
NOTE: For the feed throat, enter the maximum heat range value.
Low Alarm Displays the minimum heat range the heater is capable of. When
temperature falls below this value, the HMI displays an alarm.
NOTE: For the feed throat, enter the minimum heat range value.
Temperature Displays actual temperature.
Range Enter adjustment limit for operators who only have limited access to modify
setpoint values.
NOTE: Only users with sufficient access rights can view and modify this field.
NOTE: There is no slider for this function. This value affects the temperature
setpoint. When the field is selected, a numeric touchpad appears. For
users with limited access, the range of adjustment allowed with the
Up/Down arrows on the numeric touchpad is determined by this
value.
Control
Auto Select this option button to activate machine temperature control (i.e., the
controller attempts to maintain the setpoint temperature).
NOTE: This option button is default for machine heat zones, and cannot be
selected or deselected.
Auto Tune Enable Select this check box to enable the self-tune or adaptive tune feature for this
zone only. Clear the check box to disable.
1
2
3
4
Self Tuning 79
HMI Reference Manual Polaris v2009.3 Heats
7.1.2 Self Tuning
Self tuning can be used to optimize temperature control for the machine, mold or nozzle tips.
Self tuning allows greater thermal stability and faster machine warm up from room
temperatures.
Self tuning should be performed when the machine is started up for the very first time, or
whenever a heat zone is modified, or a mold is replaced, or whenever thermal characteristics
are significantly different, or when troubleshooting heat problems.
NOTE: Self tuning is performed at the factory before the machine is shipped.
NOTE: Typically, heat zones that are physically adjacent to one another should be tuned
together.
NOTE: User access rights of Processor or Maintenance required to use this function.
Set up self tuning for individual heat zones using the following instructions:
1. Allow the machine to cool down to room temperature.
2. Press the <HEATS> key and select the appropriate tab Machine, Mold or Nozzle Tips.
Refer to Figure 7-2.
3. Set the temperature setpoints for all heat zones that need to be tuned to processing
temperature values.
NOTE: It is important to ensure that there is a temperature difference of at least 160 C
(320 F) between room temperature and setpoint values.
Enable Select this check box to enable power to the individual heat zone. Clear the
check box to disable.
NOTE: This check box is only available on mold heat zones.
NOTE: When the check box is cleared, the icon for the zone setup box
changes to indicate that it is disabled.
Touch this button to display the TEMPERATURE BAR LEGEND pop-up
window shown below. It describes what the different colors indicate.
Table 7-3 HEAT ZONE SETUP Pop-up Window Descriptions (Continued)
Element Description
Polaris v2009.3 Polaris Control
710 Self Tuning
4. Touch the Heat Zone Setup box to display the pop-up window refer to Figure 7-5.
Check that Auto Tune Enable and Enable check boxes are selected. Close the pop-up
window.
5. Select the Heats Enable check box on the appropriate heats tab.
6. Then select the Self Tune check box on the SETUP tab. The check box will remain
selected while self tuning is in progress. When self tuning is completed successfully the
zone temperature will stabilize around the setpoint value, and the check box will be
cleared automatically.
If self tuning fails, the "Self Tuning Failed" alarm will be displayed for each failed zone,
and parameters from the last successful tuning will then be applied for those zones.
NOTE: The "Machine (or Mold, or Nozzle Tips) Heats Self Tuning Selected But Not
Enabled" alarm will be displayed if self tuning did not initiate successfully.
Manually clear the Self Tune check box, and repeat the self tuning procedure.
NOTE: Altering any settings while self tuning is in progress will terminate self tuning.
Figure 7-5 HEAT ZONE SETUP Pop-up Window
Adaptive Tune (HPP only) 711
HMI Reference Manual Polaris v2009.3 Heats
7.1.3 Adaptive Tune (HPP only)
Adaptive Tune is available on HyPET HPP machines instead of Self Tune. Adaptive tune is
used to tune the mold heats controllers only.
7.1.3.1 Setting Up Adaptive Tune
To setup specific mold heats to use Adaptive Tune, do the following:
1. Press the <HEATS> key and select the MOLDS tab. Refer to Figure 7-2.
2. Set the temperature setpoints for all heat zones that need to be tuned to the desired
setpoint.
3. Touch the Heat Zone Setup box to display the pop-up window refer to Figure 7-5. For
each controller to be tuned, make sure that Auto Tune Enable and Enable check boxes
are selected. Close the pop-up window.
7.1.3.2 Performing Adaptive Tune
To tune the mold heats using Adaptive Tune, do the following:
1. Make sure the machine is not cycling.
NOTE: It is recommended that the mold heats are close to the desired operating
temperature.
2. Press the <HEATS> key and select the SETUP tab. Refer to Figure 7-2.
NOTE: Adaptive tune takes up to one hour. This time does not include the time required
to heat up the mold heats to the operating temperature setpoints.
Figure 7-6 HEAT ZONE SETUP
IMPORTANT!
The machine can not be cycling during the Adaptive Tune process and should be stopped
prior to starting the Adaptive Tune
Polaris v2009.3 Polaris Control
712 Stopping Adaptive Tune
3. Select the Adaptive Tune check box. A confirmation dialog box appears.
4. Touch OK to continue or Cancel to cancel adaptive tuning.
5. In the ALARMS screen, a message appears for each zone that is tuning and the check box
will remain selected while Adaptive Tune is in progress.
6. Once Adaptive Tune is complete, the check box is cleared and the alarm messages are
greyed out.
If adaptive tune fails to complete, the "Adaptive Tune Failed" alarm will be displayed for
each failed zones.
7.1.3.3 Stopping Adaptive Tune
To stop Adaptive Tune while it is in progress, do the following:
1. Press the <HEATS> key and select the Setup tab. Refer to Figure 7-2.
2. Deselect the Adaptive Tune check box. A confirmation message appears.
3. Click OK to cancel Adaptive Tune or click OK to continue tuning.
The Adaptive Tune check box will be unchecked and the alarm messages on the Alarm
screen will be greyed out.
7.1.4 HEATS SCHEDULER Pop-up Window
The Heats Scheduler is used to set up events to turn the heaters On and Off.
Touch the Heats Scheduler button for the machine or mold heats on the SETUP heat screens
to display the HEATS SCHEDULER pop-up window. Refer to Figure 7-7.
NOTE: The Heats Scheduler for machine and mold heats are similar, but they are accessed
separately from their respective screens. The status bar displays a black stripe to
Figure 7-7 HEATS SCHEDULER Pop-up Window
1. Active heats scheduler 2. Inactive heats scheduler
1
2
MOLD TYPE Pop-up Window 713
HMI Reference Manual Polaris v2009.3 Heats
indicate the currently active Heats Scheduler; the other is greyed out. The red triangle
indicates the current day of the week.
NOTE: User access rights of Operator Level 2, or Processor required to use this function.
7.1.5 MOLD TYPE Pop-up Window
The MOLD TYPE pop-up window is used to select the type of mold used on the machine.
Selecting the mold type allows automatic mold heats zone configuration on the HMI screen.
Touch the Mold Type button on the SETUP screens to display the MOLD TYPE pop-up
window. Refer to Figure 7-8. Select the appropriate mold type installed on the machine.
NOTE: User access rights of Operator Level 2, or Processor required to use this function.
7.1.6 GLOBAL CHANGE Pop-up Window
The GLOBAL CHANGE pop-up window is used to globally set the temperature setpoint, high
and low alarm setpoints, and set up soft start for all heat zones on the selected screen.
Touch the Global Change button on the MACHINE, MOLD, or NOZZLE TIPS heat screens to
display the GLOBAL CHANGE pop-up window for that screen. Refer to Figure 7-9.
Table 7-4 HEATS SCHEDULER Pop-up Window Descriptions
Element Description
Setting "n"
Use Select a check box to enable a Heats Scheduler event.
NOTE: Up to seven events can be enabled one for each day of the week.
On From the drop-down menu select the day of the week to start the Heats
Scheduler event.
Start Time Enter the start time in HH:MM (24-hour) format.
Standby/Off Select to put the heats into Standby or Off.
From the drop-down menu select the day of the week for the Heats
Scheduler event to stop or go into standby.
End Time Enter the stop time in HH:MM (24-hour) format.
Figure 7-8 MOLD TYPE Pop-up Window
Polaris v2009.3 Polaris Control
714 GLOBAL CHANGE Pop-up Window
NOTE: The Global Setpoint Adjuster for Machine, Mold and NOZZLE TIPS are similar, but they
are accessed separately from their respective screens.
NOTE: User access rights of Operator Level 2, or Processor required to select and modify
functions.
Figure 7-9 GLOBAL CHANGE Pop-up Window
Table 7-5 GLOBAL CHANGE Pop-up Window Descriptions
Element Description
Setpoint Enter the temperature setpoint value.
High Alarm Enter the maximum heat range the heater is capable of. When temperature
exceeds this value, the HMI displays an alarm message.
Low Alarm Enter the minimum heat range the heater is capable of. When temperature
falls below this value, the HMI displays an alarm.
Soft Start
Soft start is used primarily to reduce heater band failure. At the conclusion of soft start, normal heat
control is restored. Soft start temperature is controllable up to the normal setpoint temperature,
and heating power can be adjusted up to the normal limit (i.e., 100%).
Maximum Duty
Cycle
During soft start, the power level to the heating band is limited to the
percentage value shown in this field.
Enter the desired value of the corresponding heat zone. "Max Duty Cycle" is
expressed as the percentage of time that the heater is switched on. Power to
the heater is either switched on or off to vary heat output.
Soak Setpoint Enter the value of the Soak Setpoint temperature.
Soak Deviation
Band
Enter the value of the Soak Deviation Band temperature.
Soak Time Enter the value of the soak time. The timer starts to count down when the
temperature defined in Soak Setpoint is reached.
Soft Start concludes when the timer reaches zero.
COOLING SETUP Screen 715
HMI Reference Manual Polaris v2009.3 Heats
7.2 COOLING SETUP Screen
The COOLING SETUP screen allow a user to view valve status and water flow monitoring as
well as setup as the cooling auto shutoff.
Press the <HEATS> key to display the heats screens, then touch the COOLING SETUP tab to
display the desired screen.
NOTE: This screen is representative and may vary depending on how the machine is
configured.
NOTE: This setup screen is only available on the HyPET machine.
NOTE: User access rights of Operator Level 2, or Processor required to select and modify
functions.
Figure 7-10 COOLING SETUP Screen
Table 7-6 COOLING SETUP Screen Description
Element Description
Valve Status
Stationary Platen Cooling Valve The indicator ( ) lights up when the valve receives a signal to
turn On; otherwise it remains grey.
Moving Platen Cooling Valve
Tooling Plate Cooling Valve
Polaris v2009.3 Polaris Control
716 COOLING SETUP Screen
Water Flow Monitoring
Stationary Platen Water Flow
Normal
The indicator ( ) lights up when a signal from the device
sensing flow in the circuit; otherwise it remains grey.
Moving Plate Water Flow Normal
Tooling Plate Water Monitoring
Cooling Auto Shutoff
Delay Timers Enable Select the checkbox to enable the auto shutoff option. This
option will turn off the valves after the machine has been in
idle mode with the valves On for a specified amount of time.
The time is specified by the Mold Cooling Delay Off Time and
the Tooling Plate Cooling Delay Off Time. This helps prevent
mold sweating.
Mold Cooling Off Delay Time Enter the value for the time delay for the auto shutoff option.
Tooling Plate Cooling Off Delay
Time
Displays the time delay of 1 minute. This is not an adjustable
value.
Table 7-6 COOLING SETUP Screen Description (Continued)
Element Description
HMI Reference Manual Polaris v2009.3 Product Handling
SETUP Screen 81
Chapter 8 Product Handling
The Product Handling screens allow a user to set up the Tooling Plate, CoolPik, safety
interlocks, and photoeyes.
Press the <PRODUCT HANDLING> key to display the product handling screens.
8.1 SETUP Screen
The (Product Handling) SETUP screen is used to set up the Tooling Plate, CoolPik and safety
interlocks.
Press the <PRODUCT HANDLING> key to display the SETUP tab refer to Figure 8-1.
NOTE: Screen shown is representative, and may vary depending on how the machine is
configured.
NOTE: User access rights of at least Operator required to select and modify functions.
Figure 8-1 (Product Handling) SETUP Screen
Polaris v2009.3
82 SETUP Screen
CAUTION!
Improper settings will cause severe equipment damage.
Setup procedure must be performed by qualified personnel.
After changing a mold, verify clearances between Tooling Plate and molding
machine before cycling molding machine.
Table 8-1 (Product Handling) PRODUCTION Screen Description
Element Description
Tooling Plate In/Out
Stage Enabled The stage indicators light up when the stage is enabled. To enable the stage
refer to Section 8.1.1.
In Position Enter the Tooling Plate In position for each stage. Use the TOOLING PLATE
STAGE POSITIONS CALCULATOR to determine the correct stage position
values refer to Section 8.1.2.
Out Position Enter the Tooling Plate Out position for each stage. Use the TOOLING PLATE
STAGE POSITIONS CALCULATOR to determine the correct stage position
values refer to Section 8.1.2.
Occupied The indicators light up when each stage is occupied by preforms.
Vacuum The indicators light up when vacuum is turned on for each stage.
Air Blow The indicators light up when air blowing is turned on for each stage.
In The indicators light up when the Tooling Plate is in the In position at each
stage.
Out The indicators light up when the Tooling Plate is in the Out position at each
stage.
Tooling Plate In/Out Speeds
Auto/Manual Enter the speed at which the Tooling Plate moves in or out of the mold area
in Auto, Semi or Manual mode.
Jog Enter the speed at which the Tooling Plate moves in the Setup mode.
SETUP Screen 83
HMI Reference Manual Polaris v2009.3 Product Handling
Tooling Plate
Configuration Touch the button to display the CONFIGURATION pop-up window to
configure and enable the stages refer to Section 8.1.1.
In/Out Stage
Calculator
Touch the button to display the TOOLING PLATE STAGE POSITIONS
CALCULATOR pop-up window refer to Section 8.1.2.
Clear Occupied
Stages
Touch the button to display the CLEAR OCCUPIED STAGES pop-up window
shown below.
Click on the appropriate checkboxes that require clearing as indicated by the
Occupied lights.
This function is used primarily when a cycle is interrupted.
CoolPik Rotation
Vertical Enter the angle at which the CoolPik picks up preforms from the Tooling
Plate. The grey field displays the actual angle.
The indicator lights up when the CoolPik is in the vertical position.
Horizontal Enter the angle at which the CoolPik releases preform onto the conveyor.
The grey field displays the actual angle.
The indicator lights up when the CoolPik is in the horizontal position.
CoolPik Rotation Speed
Auto/Manual Enter the rotational speed of the CoolPik in Auto, Semi or Manual mode.
Jog Enter the rotational speed of the CoolPik in the Setup mode.
Machine Protection
Mold Position for
Tooling Plate Safe
to Enter
Enter the minimum mold stroke position at which the Tooling Plate can
safely enter the mold area. The grey field displays the actual mold position.
The indicator lights up when the mold stroke position is equal to greater
than this setpoint value.
Table 8-1 (Product Handling) PRODUCTION Screen Description (Continued)
Element Description
Polaris v2009.3
84 SETUP Screen
Mold Position for
CoolPik Safe to
Enter
Enter the minimum mold stroke position at which the CoolPik can safely
rotate.
The indicator lights up when the mold stroke position is equal to greater
than this setpoint value.
Ejector Position for
Tooling Plate Safe
to Enter
Enter the minimum ejector stroke position at which the Tooling Plate can
safely enter the mold area. The grey field displays the actual ejector position.
The indicator lights up when the ejector stroke position is equal to less than
this setpoint value.
Tooling Plate Out of
Mold Area Position
Enter the minimum Tooling Plate position at which it is considered to be
safely out of the mold area. The grey field displays the actual Tooling Plate
position.
The indicator lights up when the Tooling Plate is outside the mold area.
Table 8-1 (Product Handling) PRODUCTION Screen Description (Continued)
Element Description
CONFIGURATION Pop-up Window 85
HMI Reference Manual Polaris v2009.3 Product Handling
8.1.1 CONFIGURATION Pop-up Window
The CONFIGURATION pop-up window allows a user to configure the number of Tooling Plate
stages, and enable or disable each stage and to select a standard HyPET mold vacuum
mapping or a custom vacuum configuration.
NOTE: User access rights of at least Operator required to use this function.
Touch the Configuration button to display the CONFIGURATION pop-up window refer to
Figure 8-2.
Figure 8-2 CONFIGURATION Pop-up Window
Table 8-2 CONFIGURATION Pop-up Window Descriptions
Element Description
Tooling Plate Stage Configuration
Number of Tooling
Plate Stages
Enter the number of Tooling Plate stages. Enter a value between 1 and 3.
NOTE: You cannot change the number of stages unless all configured
stages are clear and unoccupied.
Vacuum Configuration
Standard HyPET
Configuration
Select this option for Standard Generation 3.5 HyPET molds.
Custom
Configuration
Select this option for molds other than standard Generation 3.5 HyPET
molds.
Polaris v2009.3
86 TOOLING PLATE STAGE POSITIONS CALCULATOR
8.1.2 TOOLING PLATE STAGE POSITIONS CALCULATOR
The TOOLING PLATE STAGE POSITIONS CALCULATOR pop-up window allows a user to
calculate the Tooling Plate In and Out stage positions.
NOTE: User access rights of at least Operator required to use this function.
Touch the In/Out Stage Calculator button to display the TOOLING PLATE STAGE POSITIONS
CALCULATOR pop-up window refer to Figure 8-3.
Tooling Plate Setup
Stage Enabled Select the appropriate check box to enable the stage. For example, stage 1,
2 or 3 individually, or stages 1 and 2, or stages 1 and 3, or stages 2 and 3, or
stages 1, 2, and 3.
Clear the check box to disable the stage.
Occupied The occupied lights display the current part status of preforms in each stage
of the Tooling Plate. If a stage is occupied, the Tooling Plate configuration
cannot be modified (i.e. a stage cannot be disabled while it is occupied)
Vacuum Valve
Connections
If Standard HyPET Configuration is selected, the boxes display the standard
configuration.
If Custom Configuration is selected, the valve configuration can be mapped.
Refer to the Tooling Plate Drawings to verify vacuum connections
NOTE: A vacuum connection of 0 means no vacuum is currently configured.
Vacuum Mapping
HyPET Vacuum
Mapping
Displays the standard mapping for a Generation 3.5 HyPET mold.
Custom
Configuration
No mapping is displayed.
NOTE: Refer to the Tooling Plate Drawings to verify vacuum connections
Table 8-2 CONFIGURATION Pop-up Window Descriptions (Continued)
Element Description
TOOLING PLATE STAGE POSITIONS CALCULATOR 87
HMI Reference Manual Polaris v2009.3 Product Handling
Figure 8-3 TOOLING PLATE STAGE POSITIONS CALCULATOR Pop-up Window
Table 8-3 TOOLING PLATE STAGE POSITIONS CALCULATOR Pop-up Window Descriptions
Element Description
Actual Position Displays the actual Tooling Plate stage position values. Refer to the image on
the screen to determine the stage number.
Tooling Plate
Horizontal Pitch
Enter the value from the label on the Tooling Plate.
In Position Select the check box to enter a Tooling Plate In position value.
Enter one Tooling Plate In position value in the appropriate stage field. Refer
to the image on the screen to determine the stage number.
The remaining stage positions are automatically calculated and displayed on
the screen.
Out Position Select the check box to enter a Tooling Plate Out position value.
Enter one Tooling Plate Out position value in the appropriate stage field.
Refer to the image on the screen to determine the stage number.
The remaining stage positions are automatically calculated and displayed on
the screen.
Polaris v2009.3
88 CONFIGURATION Screen
8.2 CONFIGURATION Screen
The CONFIGURATION screen allows a user to select the CoolPik Transfer Type (i.e. vacuum or
bladders), set up the bladder, enable or disable the photoeyes used in the Tooling Plate,
CoolPik and mold, and perform CoolPik optimization for Generation 3.5 molds.
Press <PRODUCT HANDLING> key, then touch the CONFIGURATION tab. Refer to Figure 8-4.
NOTE: Screen shown is representative, and may vary depending on how the machine is
configured.
NOTE: User access rights of at least Operator required to select and modify functions.
Figure 8-4 Product Handling Configuration Screen
Table 8-4 CONFIGURATION Screen Description
Element Description
Part Drop Signal
Enable Select the check box to enable a 1 second pulse to the downstream
conveyor. This signal occurs after the CoolPik drops preforms on the
conveyor and the conveyor is set to run in the Forward direction. The
indicator lights up when the output to the conveyor goes High.
Clear the check box to disable the signal.
Cycle Time Optimization
Enable Select the check box to enable run a more aggressive tooling plate overlap
(i.e. optimization) learning algorithm.
CONFIGURATION Screen 89
HMI Reference Manual Polaris v2009.3 Product Handling
CoolPik
Transfer Type Each time the mold is changed the Transfer Type must be set. Enter the
Transfer Type used in the CoolPik from the drop-down list (i.e. Vacuum or
Bladders). A warning message will appear any time a selection has been
made. The operator has the choice to accept or reject the selection.
Part Drop Angle Enter the angle at which point the CoolPik releases the preforms onto the
conveyor. On a vacuum system, the vacuum is turned off. On a bladder
system, the bladder deflates. The minimum value is 135 degrees while the
maximum value is the CoolPik horizontal position setpoint.
Part Drop Duration Enter the time duration allowed for the part to drop to ensure the preforms
are out of the way before the CoolPik is rotated back to the vertical position.
The minimum value is 0.3 seconds while the maximum value is 5 seconds.
Tooling Plate
Ejector Position to
Start Vacuum
Enter a percentage of the maximum Ejector stroke at which parts are
transferred from the Ejector to the Tooling Plate.
Air Blow Start Prior
to End of Cooling
Enter the time (in seconds) for the Air Blow valve setpoint. This helps to push
the preforms out of the mold. If the Bladders type is selected, the Air Blow
Start Prior to End of Cooling setpoint is disabled (i.e. greyed out). A fixed
value of 0.5 seconds is used instead.
PhotoEyes Enable
Mold Sensor Enable Select the check box to enable monitoring of preforms in the mold. The
photoeyes ensure all parts have been transferred by the ejector to the
Tooling Plate. The system checks for a "Blocked" status first, indicating the
parts are being transferred, and then for a "Clear" status indicating all parts
have been transferred to the Tooling Plate and the Tooling Plate is clear to
move out. The Tooling Plate is allowed to move out as soon as the "Clear"
status is received.
NOTE: When the mold sensors are enabled the ejector is not required to be
back before the Tooling Plate is allowed to move out.
Clear the check box to disable the mold sensors.
NOTE: When the mold sensors are disabled the ejector has to be retracted
to the "Ejector Position for Tooling Plate Safe to Exit" position before
the Tooling Plate is allowed to move out.
(Enable photoeye) Select the appropriate check box to enable the photoeye to monitor
preforms in the Tooling Plate and CoolPik, and in the Mold.
NOTE: The photoeyes are number starting from the Non-Operator Side to
the Operator Side of the machine.
Table 8-4 CONFIGURATION Screen Description (Continued)
Element Description
Polaris v2009.3
810 CONFIGURATION Screen
For the HyPET HPP machine the cycle time optimization section is different.
Ignore Ejector
Position
Select the check box to set the mandatory ejector retract value to 20 mm less
than the ejector forward position and to ignore the Ejector Position Safe to
Exit value.
NOTE: This feature must be disabled for interlocked molds (2 -stage Tooling
Plates).
NOTE: The Mold Sensors Enabled must be selected to use this feature.
CoolPik Optimization
Enable Mold Gen.
3.5 Optimization
Select the check box to enable optimization of CoolPik for Generation 3.5
molds. The indicator lights up when optimization is turned on by the PLC.
NOTE: If the check box is selected but the indicator remains switched Off, it
is likely that a non-Gen 3.5 Mold is selected or the mold stroke is less
than the Minimum Mold Open for Optimization value. When this
happens CoolPik optimization is not allowed. The "CoolPik
Optimization is Not Allowed" alarm is also displayed.
Minimum Mold
Open for
Optimization
Displays the minimum mold open position for optimization to occur. Any
value less than this will disable optimization, and will only allow the CoolPik
to rotate once it has passed the "CoolPik Safe to Rotate Mold Position"
shown on the SETUP screen.
Mold Gen. Selected Displays the generation number of the selected mold. If the correct mold
heats file has not been set up, this text box will display "unknown."
Figure 8-5 HyPET HPP Optimization
Table 8-5 Cycle Time Optimization
Element Description
CoolPik To
Horizontal/Mold
Open Optimization
Select this option to enable a learning routine which optimizes (i.e. save cycle
time) the CoolPik moving to the horizontal position with the mold opening
motion.
CoolPik To
Vertical/Mold Close
Optimization
Select this option to enable a learning routine which optimizes (i.e. save cycle
time) the CoolPik moving to the vertical position with the mold closing
motion.
Table 8-4 CONFIGURATION Screen Description (Continued)
Element Description
CONFIGURATION Screen 811
HMI Reference Manual Polaris v2009.3 Product Handling
Tooling Plate
In/Ejector Forward
Overlap
Select to enable the Tooling Plate In/Ejector Forward optimization, which
will automatically begin a learning routine with the current setup of the
tooling plate and ejector, optimizing the time taken for part transfer.
Tooling Plate
Speed-Up
Optimization
Select to enable the Tooling Plate Speed-Up optimization, which will
automatically begin a learning routine with the Tooling Plate which will
optimize your current cycle configuration.
Minimum Mold
Open for
Optimization
Displays the minimum mold open position for optimization to occur. Any
value less than this will disable optimization, and will only allow the CoolPik
to rotate once it has passed the "CoolPik Safe to Rotate Mold Position" shown
on the SETUP screen.
Thermal Position
Compensation
Select to enable Thermal Position Compensation which enables
compensation to the transfer and part pick position based on the thermal
expansion of the mold, CoolPik and Tooling Plate.
Table 8-5 Cycle Time Optimization (Continued)
Element Description
Polaris v2009.3
812 DIAGNOSTIC Screen
8.3 DIAGNOSTIC Screen
The DIAGNOSTIC screen allows a user to monitor the status of the interface signals between
product handling and molding machine, as well as the state of the inputs and outputs of the
Tooling Plate, CoolPik, conveyor and photoeyes.
Press the <PRODUCT HANDLING> key, and touch the DIAGNOSTIC tab refer to Figure 8-6.
NOTE: Screen shown is representative, and may vary depending on how the machine is
configured.
Figure 8-6 DIAGNOSTIC Screen
Table 8-6 DIAGNOSTIC Screen Description
Element Description
Machine Status
(status) Displays the status of machine signals to product handling equipment. The
indicators light up when the logic is True.
Product Handling Status
(status) Displays the status of product handling equipment signals to the machine.
The indicators light up when the logic is True.
DIAGNOSTIC Screen 813
HMI Reference Manual Polaris v2009.3 Product Handling
Tooling Plate
(status) Displays the status of Tooling Plate preform cooling, vacuum relief and
calibration switch signals. The calibration switch indicator lights up when
the calibration switch senses the cam used for calibrating the Tooling Plate
servo position. The output indicators light up when the signal to the
solenoid goes High.
CoolPik
(status) Displays the status of CoolPik optimization and calibration switch signals.
The calibration switch indicator lights up when the calibration switch senses
the cam used for calibrating the CoolPik servo position. The optimization
indicator lights up when optimization is turned on by the PLC.
NOTE: If optimization is selected but the indicator remains switched Off, it
is likely that a non-Gen 3.5 Mold is selected or the mold stroke is less
than the Minimum Mold Open for Optimization value. When this
happens CoolPik optimization is not allowed. The "CoolPik
Optimization is Not Allowed" alarm is also displayed.
Conveyor
(status) Displays the direction in which the conveyor is supposed to be moving. Each
indicator lights up when the appropriate output signal to the conveyor goes
High.
Photoeyes Clear
(status) Displays the status of photoeyes that monitor preforms in the Tooling Plate,
CoolPik or mold. Each indicator lights up when the sensor is clear or the
individual photoeye is deselected.
Table 8-6 DIAGNOSTIC Screen Description (Continued)
Element Description
Polaris v2009.3
814 SEQUENCE Screen
8.4 SEQUENCE Screen
The SEQUENCE screen allows a user to view the different stages of the product handling
sequence. Each indicator lights up as the corresponding stage is active.
Press the <PRODUCT HANDLING> key, and touch the SEQUENCE tab refer to Figure 8-7.
NOTE: Screen shown is representative, and may vary depending on how the machine is
configured.
Figure 8-7 SEQUENCE Screen
VALVES STATUS Screen 815
HMI Reference Manual Polaris v2009.3 Product Handling
8.5 VALVES STATUS Screen
The VALVES STATUS Screen allows a user to monitor the status of the valves in the CoolPik
system. This screen can be used as a troubleshooting tool to confirm that vacuum/blow is
being supplied to the proper valves and stages.
Press the <PRODUCT HANDLING> key, and touch the VALVES STATUS tab refer to
Figure 8-8.
NOTE: Screen shown is representative and may vary depending on how the machine is
configured.
Figure 8-8 VALVES STATUS Screen
Table 8-7 VALVE STATUS Screen Description
Element Description
Robot Air Circuit Status
Stage 1 Displays the status of the Stage 1 valve position. The indicators light up
when the valve is in either the Blow Position or the Vacuum Position.
Stage 2 Displays the status of the Stage 2 valve position. The indicators light up
when the valve is in either the Blow Position or the Vacuum Position.
Polaris v2009.3
816 VALVES STATUS Screen
Stage 3 Displays the status of the Stage 3 valve position. The indicators light up
when the valve is in either the Blow Position or the Vacuum Position.
Stage 4 Displays the status of the Stage 4 valve position. The indicators light up
when the valve is in either the Blow Position or the Vacuum Position.
CoolPik Vacuum Displays the CoolPik Vacuum status. The indicator lights up when the valve
is in the CoolPik Vacuum Position.
Tooling Plate Blow Displays the Tooling Plate Blow status. The indicator lights up when the
valve is in the Tooling Plate Blow Position.
Vacuum Motor On Displays the Vacuum Motor status. The indicator lights up when the Vacuum
Motor is On.
CoolJet Motor On Displays the CoolJet Motor status. The indicator lights up when the CoolJet
Motor is On.
Vacuum Relief Valve Displays the Vacuum Relief Valve status. The indicator lights up when the
Vacuum Relief Valve is Open.
CoolPik Bladder
Valve
Displays the CoolPik Bladder Valve status. The indicator lights up when the
CoolPik Bladder Valve is Open.
Table 8-7 VALVE STATUS Screen Description (Continued)
Element Description
CONVEYOR Screen 817
HMI Reference Manual Polaris v2009.3 Product Handling
8.6 CONVEYOR Screen
This screen is used to set the default direction for the product handling conveyor.
The conveyor starts to move in the Conveyor Default Direction when the operating mode is
switched from manual to auto or semi.
Figure 8-9 CoolPik Conveyor Screen
Table 8-8 Product Handling Conveyor Screen Descriptions
Field Description
Conveyor Default Direction
Reverse If selected the default direction of the conveyor is reverse. If not selected the
default direction will be forward.
Polaris v2009.3
818 CONVEYOR Screen
HMI Reference Manual Polaris v2009.3 HMI Administrator
USERS Tab 91
Chapter 9 HMI Administrator
The HMI Administrator functions are used to manage the various users, user groups,
assigned rights and passwords needed to allow access to the machine.
NOTE: Screens shown are representative, and may vary depending on how the machine is
configured.
NOTE: User access rights of Administrator required to view, select or modify functions.
9.1 USERS Tab
The USERS tab allows an administrator to manage the various users and the groups to which
they are assigned within the HMI.
Touch the Administrator button on the toolbar to display the USERS tab of the
ADMINISTRATOR ACCESS screen. Refer to Figure 9-1.
Figure 9-1 ADMINISTRATOR ACCESS USERS Tab
Polaris v2009.3
92 USERS Tab
Table 9-1 ADMINISTRATOR ACCESS USERS Tab Descriptions
Element Description
User Name Displays the user name selected in the User Name list box.
Full Name Displays the actual user name of the user selected in the User Name list box.
(List Box) Displays all users in the HMI user Database.
HMI Users
Touch this button to display all HMI users in the list box.
Touch this button to create a new user account. Refer to Section 9.1.1.
Touch this button to change the full name of a current user.
NOTE: Click on the name of the user you want to change, or type the users
name into the User Name field. Make the change to the full name,
then touch the Set Name button.
Touch this button to remove a user from the HMI User database.
NOTE: Select the name of the user to be removed, or type the users name
in the User Name field before pressing the Remove button.
Member Of
Touch this button to list all the HMI groups of which the selected user is a
member.
Touch this button to remove the selected user from a selected group.
NOTE: To use this function, the administrator must first choose the user, list
the groups the user is a member of, select a group from the groups
list, then touch the Remove button.
NT Users
Touch this button to display all registered users in the local NT User
Management and Security database.
Touch this button to add a user defined in the NT system to the HMI system.
OPEN ACCOUNT Pop-up Window 93
HMI Reference Manual Polaris v2009.3 HMI Administrator
9.1.1 OPEN ACCOUNT Pop-up Window
The OPEN ACCOUNT pop-up window allows an administrator to create a new HMI user
account. Refer also to the example in Section 9.4.1.
Touch the Create button on the USERS tab of the ADMINISTRATOR ACCESS screen to display
this screen. Refer to Figure 9-2.
Figure 9-2 OPEN ACCOUNT Pop-up Window
Table 9-2 OPEN ACCOUNT Pop-up Window Descriptions
Element Description
User Name Enter the user name as it will appear on the HMI.
Full Name Enter the actual users name.
Password Enter the password the new user will need to log on to the machine.
Confirm Password Re-enter the new users password.
Domain Enter the domain name defined for the machine if you connect over a
network.
NOTE: Local machine users should leave this field blank.
Save To DataKey Select this check box to save the new user name and password information
to the datakey.
NOTE: DataKey fields are activated only when a datakey is used to access
the machine.
Load DataKey Touch this button to load current user name and password information from
the datakey.
Polaris v2009.3
94 Programming the DataKey
9.1.1.1 Programming the DataKey
To program an operators datakey, follow these instructions.
1. Log on as Administrator.
2. Touch the Administrator button on the toolbar to display the ADMINISTRATOR ACCESS
screen.
3. Touch the USERS tab.
4. Remove the Administrator datakey from the machine.
5. Insert the operators datakey that needs to be programmed into the machine.
6. Program the datakey as required.
7. Remove the operators datakey.
8. Re-insert the administrator datakey.
9. Log off.
9.2 GROUPS Tab
The GROUPS tab allows an administrator to manage the various groups, group members and
group rights defined within the HMI.
Touch the Administrator button on the toolbar to display the ADMINISTRATOR ACCESS
screen, then touch the GROUPS tab. Refer to Figure 9-3.
Figure 9-3 ADMINISTRATOR ACCESS GROUPS Tab
GROUPS Tab 95
HMI Reference Manual Polaris v2009.3 HMI Administrator
Table 9-3 ADMINISTRATOR ACCESS GROUPS Tab Descriptions
Element Description
Group Info
Group Name Displays the name of the currently selected group.
Comments Displays any comments assigned to the currently selected group.
HMI Groups
Touch this button to display all HMI groups in the list box.
Touch this button to create a new group account. Refer to Section 9.2.1.
Touch this button to change the comments defined for the selected group.
NOTE: Select the group whose comment information you want to change or type
the group name into the Group Name field. Make the change to the
comment information, then touch the SetComm button.
Touch this button to remove a group from the system.
NOTE: The administrator must select the name of the group to be removed, or
type the group name in the Group Name field before pressing the Remove
button.
Group Members
Touch this button to list all users in the selected HMI group.
Touch this button to add or remove users in the selected group. For details, refer
to Section 9.2.2.
NT Group Rights
Touch this button to display all rights currently assigned to the group displayed in
the NT GroupName field.
Touch this button to remove rights from a selected group.
Polaris v2009.3
96 CREATE NEW GROUP Pop-up Window
9.2.1 CREATE NEW GROUP Pop-up Window
The CREATE NEW GROUP pop-up window allows an administrator to create a new HMI
group. Refer also to the example in Section 9.4.1.
Touch the Create button on the GROUPS tab of the ADMINISTRATOR ACCESS screen to
display this screen. Refer to Figure 9-4.
Figure 9-4 CREATE NEW GROUP Pop-up Window
Table 9-4 CREATE NEW GROUP Pop-up Window Descriptions
Element Description
New Group
Group Name Enter the group name as it will appear on the HMI.
Description Enter a comment or description to identify the group.
Members
(List Box) Lists all the members (users) assigned to the group.
Touch this button to add a user to the selected HMI group. For details, refer
to Section 9.2.2.
Touch this button to remove a user from the selected group.
NOTE: To use this function, the administrator must first choose the user
from the user list then touch the Remove button.
ADD/REMOVE USER IN GROUP Pop-up Window 97
HMI Reference Manual Polaris v2009.3 HMI Administrator
9.2.2 ADD/REMOVE USER IN GROUP Pop-up Window
The ADD & REMOVE USER IN GROUP pop-up window allows an administrator to view and
manage users in each defined HMI group account. Refer also to the example in Section 9.4.1.
To access this screen, touch the Add button on the CREATE NEW GROUPS screen. Refer to
Figure 9-5.
Figure 9-5 ADD/REMOVE USER IN GROUP Pop-up Window
Table 9-5 ADD/REMOVE USER IN GROUP Pop-up Window Descriptions
Element Description
Users In Group Displays the name of the selected group.
(List Box) Lists all current members of the group.
Users
(List Box) Displays the user names and full names of all users not currently assigned to
the selected group.
Touch this button to add a selected user to the group.
Touch this button to remove a selected user from the group.
Polaris v2009.3
98 RIGHTS Tab
9.3 RIGHTS Tab
The RIGHTS tab allows the administrator to assign rights to users and groups and to remove
rights from users and groups.
NOTE: Only those rights currently defined in the HMI can be assigned or removed. Rights
cannot be created or deleted using this screen.
Touch the Administrator button on the toolbar to display the ADMINISTRATOR ACCESS
screen, then touch the RIGHTS tab. Refer to Figure 9-6.
Figure 9-6 ADMINISTRATOR ACCESS RIGHTS Tab
Table 9-6 ADMINISTRATOR ACCESS RIGHTS Tab Descriptions
Element Description
Right Info
Right Name Displays the name of the right currently highlighted in the list box.
Comments Displays any comment or description associated with the right currently
highlighted in the list box.
Rights List Touch the Rights List button to list all rights currently defined for the HMI.
OTHERS Tab 99
HMI Reference Manual Polaris v2009.3 HMI Administrator
9.4 OTHERS Tab
The OTHERS tab allows an administrator to change user passwords.
NOTE: This screen enables the administrator to change a users password without having to
know the users current password. This function can be used to permit access to users
who have forgotten their passwords, or to "lock out" a user to prevent machine
access.
Touch the Administrator button on the toolbar to display the ADMINISTRATOR ACCESS
screen, then touch the OTHERS tab. Refer to Figure 9-7.
User Rights
(User Rights drop-
down list)
Use this drop-down list to select a user currently defined within the HMI.
User Rights List Touch this button to display all rights currently assigned to the user selected
in the User Rights drop-down box.
Assign User
Privilege
Touch this button to assign additional rights to the user selected in the User
Rights drop-down box.
Deny User
Privilege
Touch this button to remove specific rights from the user currently selected in
the User Rights drop-down box.
Group Rights
(Group Rights
drop-down list)
Use this drop-down list to select a group currently defined within the HMI.
Group Right List Touch this button to display all rights currently assigned to the group selected
in the Group Rights drop-down box.
Assign Group
Right
Touch this button to assign a new right to the group selected in the Group
Rights drop-down box.
NOTE: Use the GROUPS tab to remove rights from a specific group.
Table 9-6 ADMINISTRATOR ACCESS RIGHTS Tab Descriptions (Continued)
Element Description
Polaris v2009.3
910 OTHERS Tab
Figure 9-7 ADMINISTRATOR ACCESS OTHERS Tab
Table 9-7 ADMINISTRATOR ACCESS OTHERS Tab Descriptions
Element Description
Change Password
User Name Enter the users name currently recognized by the HMI.
Password Enter the new password for the user.
Domain Enter the domain only if you are connecting over a network.
NOTE: Local machine users should leave this field blank.
Touch this button to change the password for the selected user.
Touch this button to cancel the change in password for the selected user.
Update DataKey Select the check box to save the new user name and password information
to the datakey.
NOTE: DataKey fields are activated only when a datakey is used to access
the machine.
Change System Time
User Name Enter the name of the user whose privileges you would like to modify.
Creating New User Account and User Group - Example 911
HMI Reference Manual Polaris v2009.3 HMI Administrator
9.4.1 Creating New User Account and User Group - Example
In general, when you create a new user account and assign a password for the account, you
also assign it certain user access rights. There are two ways to assign user access rights. You
can assign the user account to a user group, which then allows it to take on all the user access
rights that the user group enjoys, or you can assign individual user access rights to the user
account. You can also assign both group and individual user access rights to a user account.
A user access right is a specific set of permissions that can be assigned to a user account. The
machine comes with a set of user access rights such as View, Slider, Operator, Processor,
Maintenance etc. The View access right allows a user to only view the screens, whereas the
Slider access right allows a user to use the sliders and switch language and units. The
Operator access right allows a user to change operator setpoints and switch language and
units, and so on. You cannot modify, create or delete user access rights, however you can
create user groups with different combinations of user access rights.
The example below discusses in detail a variety of tasks:
Creating a new user account and assigning a password
Creating a new user group
Assigning specific user access rights to the newly created user group
Adding (or removing) a new user account to a newly created, or other existing user
groups
Assigning (or revoking) individual user access rights to new user account
Use the following instructions to create a new user account "John Doe", and add the
user account to a newly created user group "Operator-3".
NOTE: User access rights of Administrator required to perform these tasks.
1. Log in as Administrator, or insert the Administrator datakey into the HMI, and select the
HMI Administrator button on the toolbar in the HMI.
2. Select the Users tab.
Enable Touch this button to assign system time modification privilege to the user.
Disable Touch this button to revoke system time modification privilege from the
user.
Table 9-7 ADMINISTRATOR ACCESS OTHERS Tab Descriptions (Continued)
Element Description
Polaris v2009.3
912 Creating New User Account and User Group - Example
3. Touch the Create button to display the Open Account pop-up window shown below.
4. Enter a user name, the users full name, and assign a password.
Figure 9-8 Users Tab
1. Create Button
Figure 9-9 Open Account Window
1. Confirm Button
1
1
Creating New User Account and User Group - Example 913
HMI Reference Manual Polaris v2009.3 HMI Administrator
To program a datakey for the new user account, remove the Administrator datakey and
insert a new (blank) datakey into the HMI. Select the Save to Datakey check box.
NOTE: You can only program blank datakeys that are pre-formatted by Husky.
5. Select the Confirm button to complete the creation of a new user account. Remove the
new user datakey and insert the Administrator datakey into the HMI.
6. Touch the List button in the HMI Users frame in the Users tab. The newly created user
account is then displayed in the list.
7. Select the Groups tab.
Figure 9-10 Users Tab
1. List Button
1
Polaris v2009.3
914 Creating New User Account and User Group - Example
8. Select the Create button to display the Create New Group pop-up window shown
below.
9. Enter a name ("Operator-3") for the new user group, along with a description. Touch the
Add button to display the Add/Remove User in Group pop-up window.
Figure 9-11 Groups Tab
1. Create Button
Figure 9-12 Create New Group Window
1. Add Button
1
1
Creating New User Account and User Group - Example 915
HMI Reference Manual Polaris v2009.3 HMI Administrator
10. To add a new user account to the group, move the new entry "John Doe" to the list on
the left. Touch the Confirm button.
NOTE: To remove a user account from the selected group, transfer the entry from the
list on the left to the list on the right.
11. Touch the Confirm button in the Create New Group pop-up window to close the
window.
NOTE: To add the user account to other existing groups, first select the group from the
list on the Groups tab. If necessary, touch the List button to update the list. Then
touch the Change button to display the Add/Remove User in Group pop-up
window shown above. Add the user account to an existing group as discussed in
step 10.
12. The Groups tab now shows the newly created user group "Operator-3".
Figure 9-13 Add Remove User in Group Window
Polaris v2009.3
916 Creating New User Account and User Group - Example
13. Select the Rights tab. From the drop-down list in the Groups Rights frame select the
newly created user group "Operator-3".
14. Touch the Rights List button to display the full list of available rights that can be
assigned to a group.
15. Select a Right Name in the list on the left, then touch the Assign Group Right button. The
selected right is assigned to the user group "Operator-3".
16. Repeat step 15, as necessary, to assign other rights to the group.
Figure 9-14 Groups Tab
Figure 9-15 Rights Tab
1. Rights List button 2. Group Rights List 3. Assign Group Right Button
1
2
3
Creating New User Account and User Group - Example 917
HMI Reference Manual Polaris v2009.3 HMI Administrator
17. Touch the Group Rights List button to display all the user rights assigned to the group
"Operator-3". All users in the group "Operator-3" will now have all the rights assigned to
the group.
A user can belong to several user groups and enjoy the privileges of each group. In
addition to that, the Administrator can also assign a user individual rights that may not
be enjoyed by other users.
18. To assign an individual right to a user, first select the user account ("John Doe") from the
User Rights drop-down list.
19. Select the Rights List button to display the full list of available rights that can be assigned
to a group/individual.
20. Select a user right from the list on the left and touch the Assign User Privilege button.
The selected user right is assigned to the user account.
NOTE: To revoke a specific user right first list the rights for the user account by selecting
the User Rights List button. Then select the user right and touch the Deny User
Privilege button.
21. Repeat step 20, as necessary, to assign or revoke other rights.
22. Select the User Rights List button to display all the rights assigned to the new user
account "John Doe".
Figure 9-16 Rights Tab
1. Group Rights List 2. User Rights List 3. Assign User Privilege button
1
2
3
Polaris v2009.3
918 Creating New User Account and User Group - Example
Figure 9-17 Rights Tab
HMI Reference Manual Polaris v2009.3 HMI Configuration
PASSWORD Tab 101
Chapter 10 HMI Configuration
The HMI Configuration function allows a user to modify a password, select display units,
select a language, define shift start times, set up the printer defaults, control remote
monitoring, backup or restore machine data, set the system time and date, or use other user-
defined functions.
NOTE: Screens shown are representative, and may vary depending on how the machine is
configured.
10.1 PASSWORD Tab
The PASSWORD tab allows a user to modify the existing password, and to save the
information to a datakey.
Touch the HMI Configuration button to display the PASSWORD tab in the HMI
CONFIGURATION screen. Refer to Figure 10-1.
NOTE: User access rights of at least Operator Level 1 required to select or modify functions.
Figure 10-1 HMI CONFIGURATION PASSWORD Tab
Polaris v2009.3
102 UNITS Tab
10.2 UNITS Tab
The UNITS tab allows a user to select the units for all display on the HMI screens, and to save
the preferences to the datakey.
Touch this button to display the HMI CONFIGURATION screen, then touch the UNITS tab.
Refer to Figure 10-2.
Table 10-1 HMI CONFIGURATION PASSWORD Tab Descriptions
Element Description
User Name Enter the user name.
Old Password Enter the old password.
New Password Enter the new password.
Confirm Password Enter the new password again.
Touch this button to save the new user name and password information to
the datakey.
NOTE: DataKey fields are activated only when a datakey is used to access
the machine.
Save to DataKey Select this check box to enable the Save to DataKey button shown above.
Load DataKey Touch this button to load current user name and password information from
the datakey.
Figure 10-2 HMI CONFIGURATION UNITS Tab
UNITS Tab 103
HMI Reference Manual Polaris v2009.3 HMI Configuration
NOTE: User access rights of at least Operator Level 1 required to select or modify functions.
Table 10-2 HMI CONFIGURATION UNITS Tab Descriptions
Element Description
Unit System Selection
SISystem Select this option button to use metric (System International) units exclusively.
Note that the fields in the UNITS area are greyed out when this button is active.
ImperialSystem Select this option button to use Imperial units exclusively. Note that the fields
in the UNITS area are greyed out when this button is active.
CustomSystem Select this option button to select a custom assortment of measurement units
from the UNITS area of the tab.
Special Unit Settings
Process Select this check box to display all process type variables as process values
(e.g., mm, cubic cm, etc.)
Units
Distance Select the type of unit for distance displays (metric or Imperial).
Pressure Select the type of unit for pressure displays (metric or Imperial).
Temperature Select the type of unit for temperature displays (metric or Imperial).
Tonnage Select the type of unit for tonnage displays (metric tonnes, US tons, or
Imperial).
Save To DataKey Touch this button to update the current unit data on the datakey.
NOTE: DataKey fields are activated only when a datakey is used to access the
machine.
Polaris v2009.3
104 LANGUAGE Tab
10.3 LANGUAGE Tab
The LANGUAGE tab allows a user to select the language for display on the HMI, and to save
the preferences to the datakey.
Touch the HMI Configuration button to display the HMI CONFIGURATION screen, then touch
the LANGUAGE tab. Refer to Figure 10-3.
NOTE: User access rights of at least Operator Level 1 required to select or modify functions.
Figure 10-3 HMI CONFIGURATION LANGUAGE Tab
Table 10-3 HMI CONFIGURATION LANGUAGE Tab Descriptions
Element Description
Touch this button to open the LANGUAGE SELECTION pop up window. Refer
to Figure 10-4.
Save to Datakey Touch this button to update the current language data on the datakey.
NOTE: DataKey fields are activated only when a datakey is used to access the
machine.
LANGUAGE SELECTION Popup Window 105
HMI Reference Manual Polaris v2009.3 HMI Configuration
10.3.1 LANGUAGE SELECTION Popup Window
Touch the Language Selection button on the LANGUAGE Tab or on the toolbar to display the
LANGUAGE SELECTION popup window.
NOTE: The languages displayed depend on the languages configured for the machine.
10.4 SHIFTS Tab
The SHIFTS tab allows a user to define the start times for various production shifts.
Touch the HMI Configuration button to display the HMI CONFIGURATION screen, then touch
the SHIFTS tab. Refer to Figure 10-5.
Figure 10-4 LANGUAGE SELECTION Pop Up Window
Figure 10-5 HMI CONFIGURATION SHIFTS Tab
Polaris v2009.3
106 PRINTER Tab
NOTE: User access rights of Processor, or Administrator required to select or modify
functions.
10.5 PRINTER Tab
The PRINTER tab allows a user to configure the printer for the PC.
Touch the HMI Configuration button to display the HMI CONFIGURATION screen, then touch
the PRINTER tab. Refer to Figure 10-6.
NOTE: User access rights of Administrator required to select or modify functions.
Table 10-4 HMI CONFIGURATION SHIFTS Tab Descriptions
Element Description
2 Shifts Select this option button to display only fields for two shifts.
3 Shifts Select this option button to display fields for three shifts.
1st Enter the start time for the first operator shift.
2nd Enter the start time for the second operator shift.
3rd Enter the start time for the third operator shift.
Figure 10-6 HMI CONFIGURATION PRINTER Tab
BACKGROUND PRINTING CONFIGURATION Pop-up Window 107
HMI Reference Manual Polaris v2009.3 HMI Configuration
10.5.1 BACKGROUND PRINTING CONFIGURATION Pop-up Window
The BACKGROUND PRINTING CONFIGURATION pop-up wIndow allows the Administrator to
select files for printing in the background. Refer to Figure 10-7.
To access this screen, touch the Configuration button on the Printer tab.
Table 10-5 HMI CONFIGURATION PRINTER Tab Descriptions
Element Description
Add Printer Double-click on this icon to add a new printer.
No Connection Window
When Add Printer
Touch this box to enable/disable the Windows printer wizard.
Show Print Pop-Up
Window When Printing
Select this check box to show the printer pop-up window.
Delete Printer Click this button to delete the selected printer.
Set Default Printer Click this button to set the selected printer as the default printer.
Default Printer The default printer is displayed in this field.
Background Printing
Click this button to save all screens to a removable device.
Click this button to print all screens to the default printer.
Click this button to configure print settings. Refer to Section 10.5.1 for
details.
Figure 10-7 HMI CONFIGURATION BACKGROUND PRINTING CONFIGURATION Pop-up WIndow
Polaris v2009.3
108 REMOTE Tab
10.6 REMOTE Tab
The REMOTE tab allows a user to enable or disable remote monitoring of the machine over a
modem or TCP/IP connection, and to configure the remote connection. In addition, when the
Husky Host Interface and SmartLink options are installed an administrator can configure and
enable/disable them.
Touch the HMI Configuration button to display the HMI CONFIGURATION screen, then touch
the REMOTE tab. Refer to Figure 10-8.
Table 10-6 HMI CONFIGURATION BACKGROUND PRINTING CONFIGURATION Pop-up Window Descriptions
Element Description
Screen Print Select this check box if you would like to print the whole screen (including the
toolbar and sidebars) in the background.
NOTE: You can double-click the Print All label to view a drop-down list of all
HMI screens. You can then select the screens you wish to print in the
background.
Print All Select this check box is you would like to print all the HMI screens (without the
toolbar and sidebars) in the background.
NOTE: You can also double-click the Print All label to view a drop-down list of
all HMI screens, then select only those screens you wish to print in the
background.
CAUTION!
Only plug in the modem that has been validated by Husky and shipped with the machine.
Using a different modem may affect the machine functionality, performance or reliability.
REMOTE Tab 109
HMI Reference Manual Polaris v2009.3 HMI Configuration
NOTE: User access rights of Administrator required to select or modify functions.
Figure 10-8 HMI CONFIGURATION REMOTE Tab
Table 10-7 HMI CONFIGURATION REMOTE Tab Descriptions
Element Description
Remote Connection
Enable Select this option button to enable remote monitoring using the software
application NetOp.
NOTE: Select the Connection Type option button prior to selecting this field.
Disable Select this option button to disable remote monitoring.
NOTE: Select the Connection Type option button prior to selecting this field.
Connection Type
Modem Select this option button to monitor remotely over a modem connection.
NOTE: Connect the modem to the COM port, communication line and power
source prior to selecting this button.
TCP/IP Select this option button to monitor remotely over a TCP/IP connection.
Computer Information
Computer Name Displays the computer name.
TCP/IP Address Displays the TCP/IP address.
Polaris v2009.3
1010 Basic Network Troubleshooting
10.6.1 Basic Network Troubleshooting
The following is a list of suggested tips to troubleshoot network problems:
1. Check basic connectivity use the "Ping" command from the host computer to verify
the connection to the Husky machine.
2. Check that Host Interface is enabled.
3. Check that host-side software is configured properly (i.e. IP address, Serial number of
machine).
10.6.2 Husky Host Interface
The Husky Host Interface is an optional communications protocol that allows bi-directional
data communications between a central host computer and a Husky molding machine
hooked up to an Ethernet network supporting TCP/IP. The protocol supports several
standard functions such as read process and machine data, and exchange mold setups. It
also supports the display of text and graphics. For additional details refer to the Husky Host
Interface Protocol Specifications document.
The protocol allows a host computer to initiate a job, read a list of supported languages, read
process data, machine status, cycle interruptions, machine events (including alarms, setpoint
changes, and machine state changes), SPC data and any SPC parameter changes made by the
machine operator. It also allows the machine operator to copy the mold setup from the host
computer to the Husky machine or from the machine to the host computer.
The Husky Host Interface option includes all the necessary hardware and software to support
the protocol on the Husky molding machine. All other hardware (including the host
computer and network) and host-side software must be provisioned by the Customer.
Host-side functions are not discussed here, as they depend on the implementation.
Host Link
Enable Select the check box to enable Husky Host Interface communications between
the host computer and the Husky molding machine. Clear the check box to
disable communications.
Data Displays the status of the data connection type between the machine and the
host computer. Status changes are logged to the Event Log in the machine.
Terminal Displays the status of the terminal connection type between the machine and
the host computer.
SmartLink
Enable Select the check box to enable the SmartLink function. Clear the check box to
disable it.
Enter the path name for the SmartLink server in the adjoining text field.
Table 10-7 HMI CONFIGURATION REMOTE Tab Descriptions (Continued)
Element Description
BACKUP Tab 1011
HMI Reference Manual Polaris v2009.3 HMI Configuration
10.7 BACKUP Tab
The BACKUP tab allows a user to backup and restore all machine parameters, mold setups
and robot programs to and from the PC on board the machine.
NOTE: Mold Setups only save a portion of the machine/robot parameters.
Touch the HMI Configuration button to display the HMI CONFIGURATION screen, then touch
the BACKUP tab. Refer to Figure 10-9.
NOTE: If the HMI is unable to start up, double-click the icon "Shortcut to Restore.exe" on the
desktop to begin the restore procedure.
NOTE: User access rights of Administrator required to select or modify functions.
Figure 10-9 HMI CONFIGURATION BACKUP Tab
Polaris v2009.3
1012 BACKUP Tab
Table 10-8 HMI CONFIGURATION BACKUP Tab Descriptions
Element Description
Backup Destination
Folder
Touch the field to display the Storage Device Selector pop-up window
shown below.
Touch the Expand Button ( ) and use the file browser to select a path for
the backup destination folder.
NOTE: The destination location can be a floppy drive, USB device, local hard
disk, or network drive. A network drive will be available only if it is
configured by an Administrator.
Restore Source File Touch the field to display the Storage Device Selector. Use the file browser to
select a path for an existing backup (source) file.
NOTE: The source file can be located on a floppy drive, USB device, local
hard disk, or network drive.
NOTE: The existing source file must be a backup file from the same
machine, with the same software version as that currently running
on the machine.
Backup Schedule Select the appropriate check box to perform backup. Then enter the start
time.
Number of Backups Enter a value from 1 to 10 for the number of backups.
NOTE: The default value is 5.
Backup Touch this button to backup machine data.
Restore Touch this button to restore machine data.
NOTE: The machine must be calibrated after restoring machine data from a
backup.
OTHERS Tab 1013
HMI Reference Manual Polaris v2009.3 HMI Configuration
10.8 OTHERS Tab
The OTHERS tab allows a user to set the system time and date.
Touch the HMI Configuration button to display the HMI CONFIGURATION screen, then touch
the OTHERS tab. Refer to Figure 10-10.
NOTE: User access rights of Processor, Maintenance, or Administrator required to select or
modify functions.
Figure 10-10 HMI CONFIGURATION OTHERS Tab
Table 10-9 HMI CONFIGURATION OTHERS Tab Descriptions
Element Description
Settings
Show Title Bar Select this check box to display the Windows NT title bar at the top of the
screen.
Time
Time Enter the current time in HH:MM:SS format.
NOTE: Only the administrator can change these values.
Date Enter the current date in MM:DD:YY format.
NOTE: Only the administrator can change these values.
Polaris v2009.3
1014 OTHERS Tab
HMI Reference Manual Polaris v2009.3 Calibration
Calibration Screen 111
Chapter 11 Calibration
The calibration function is used to calibrate a number of machine components such as the
clamp, ejector, injection, extruder, carriage, and product handling.
NOTE: Ejector and mold shutheight calibrations are done after installing the mold. Refer to
the Machine Manual for details.
11.1 Calibration Screen
Touch the Calibration button on the toolbar to display the CALIBRATION MENU screen refer
to Figure 11-1. Each button on the CALIBRATION MENU screen allows you to calibrate an
individual machine component.
NOTE: Screen shown is representative, and may vary depending on how the machine is
configured.
NOTE: User access rights of Maintenance required to use the calibration function.
When a component is calibrated, the button displays a large green check mark. If it is not
calibrated, the button will display a large red "X". If the component cannot be calibrated, the
button will be greyed out.
Select any calibration button to display the individual calibration screen for that component.
Figure 11-1 CALIBRATION MENU Screen
Polaris v2009.3
112 When to Calibrate
11.2 When to Calibrate
The following table describes when to calibrate the different components:
11.3 Clamp Calibration
Calibrate the clamp every time the clamp, stroke position sensor rods, magnets or mounting
brackets for the magnets are replaced, or when the HMI indicates that the clamp must be
calibrated.
NOTE: All manual clamp functions are allowed even if the clamp is uncalibrated.
Touch the Clamp button to display the CLAMP CALIBRATION pop-up window refer to
Figure 11-2.
Table 11-1 Calibration Conditions
Component When to Calibrate
Clamp Every time the clamp, stroke position sensor rods, magnet or mounting
brackets are replaced. Refer to Section 11.3.
Injection Every time the stroke position sensor rod is replaced, or the plasticizing
screw is changed. Refer to Section 11.4.
NOTE: This only applies to HyPET RS machines.
Ejector Every time a mold is installed in the machine. Refer to the Machine Manual
for details.
Carriage Every time the stroke position sensor rod is replaced. Refer to Section 11.5.
Transfer Every time the transfer cylinder position sensor rod is replaced. Refer to
Section 11.6.
NOTE: This only applies to HyPET P-Inj machines
Tooling Plate Every time a drive, motor or encoder is replaced. Refer to Section 11.7.
CoolPik Every time a drive, motor or encoder is replaced, or a mold is installed. Refer
to Section 11.8.
CoolPik Alignment Every time a mold is installed. Refer to Section 11.9.
Error Message Whenever the machine displays an error message informing the operator to
perform a calibration on a component.
Calibrating the Clamp 113
HMI Reference Manual Polaris v2009.3 Calibration
NOTE: Screen shown is representative, and may vary depending on how the machine is
configured.
11.3.1 Calibrating the Clamp
NOTE: User access rights of Maintenance required to use the calibration function.
Calibrate the clamp using the following instructions:
1. Check that the machine is in Manual cycle mode, and the Mold Set function mode is
selected. Also, check that the pump is running.
2. Touch the Calibration button on the toolbar to display the CALIBRATION MENU screen
refer to Figure 11-1.
3. Touch the Clamp button to display the CLAMP CALIBRATION pop-up window refer to
Figure 11-2.
4. Touch the Start button and follow the instruction on the HMI screen.
When calibration is completed, the field beside the Start button displays "Calibrated".
Figure 11-2 CLAMP CALIBRATION Pop-up Window
Polaris v2009.3
114 Injection Calibration
11.4 Injection Calibration
Calibrate the injection piston every time the stroke position sensor rod, or the plasticizing
screw is replaced, or when the HMI indicates that the injection piston must be calibrated.
Touch the Injection button to display the INJECTION CALIBRATION pop-up window refer to
Figure 11-3.
NOTE: Screen shown is representative, and may vary depending on how the machine is
configured.
11.4.1 Calibrating the Injection Piston
NOTE: User access rights of Maintenance required to use the calibration function.
Calibrate the injection piston using the following instructions:
1. Check that the machine is in Manual cycle mode.
2. Touch the Calibration button on the toolbar to display the CALIBRATION MENU screen
refer to Figure 11-1.
3. Touch the Injection button to display the INJECTION CALIBRATION pop-up window
refer to Figure 11-3.
4. Touch the Start button and follow the instruction on the HMI screen.
When calibration is completed, the field beside the Start button displays "Calibrated".
11.5 Carriage Calibration
Calibrate the carriage every time the stroke position sensor rod is replaced, or when the HMI
indicates that the carriage must be calibrated.
Figure 11-3 INJECTION CALIBRATION Pop-up Window
Calibrating the Carriage 115
HMI Reference Manual Polaris v2009.3 Calibration
Touch the Carriage button to display the CARRIAGE CALIBRATION pop-up window refer to
Figure 11-4.
NOTE: Screen shown is representative, and may vary depending on how the machine is
configured.
11.5.1 Calibrating the Carriage
NOTE: User access rights of Maintenance required to use the calibration function.
Calibrate the carriage using the following instructions:
1. Check that the machine is in Manual cycle mode.
2. Touch the Calibration button on the toolbar to display the CALIBRATION MENU screen
refer to Figure 11-1.
3. Touch the Carriage button to display the CARRIAGE CALIBRATION pop-up window
refer to Figure 11-4.
4. Touch the Start button and follow the instructions on the HMI screen.
When calibration is completed, the field beside the Start button displays "Calibrated".
11.6 Transfer Calibration
Calibrate the transfer cylinder when the stroke sensor rod is replaced, or when the HMI
indicates that the transfer cylinder must be calibrated.
Touch the Transfer button to display the EXTRUDER CALIBRATION pop-up window refer to
Figure 11-5.
Figure 11-4 CARRIAGE CALIBRATION Pop-up Window
Polaris v2009.3
116 Calibrating the Transfer Cylinder
NOTE: Screen shown is representative, and may vary depending on how the machine is
configured.
11.6.1 Calibrating the Transfer Cylinder
NOTE: User access rights of Maintenance required to use the calibration function.
Calibrate the transfer cylinder using the following instructions:
1. Check that the machine is in Manual cycle mode.
2. Touch the Calibration button on the toolbar to display the CALIBRATION MENU screen
refer to Figure 11-1.
3. Touch the Transfer button to display the EXTRUDER CALIBRATION pop-up window
refer to Figure 11-5.
4. Touch the Start button and follow the instruction on the HMI screen.
When calibration is completed, the field beside the Start button displays "Calibrated".
11.7 Tooling Plate Calibration
Calibrate the Tooling Plate every time a drive, motor or encoder is replaced.
Touch the Tooling Plate button to display the TOOLING PLATE CALIBRATION pop-up window
refer to Figure 11-6.
Figure 11-5 EXTRUDER CALIBRATION Pop-up Window
Calibrating the Tooling Plate 117
HMI Reference Manual Polaris v2009.3 Calibration
NOTE: Screen shown is representative, and may vary depending on how the machine is
configured.
11.7.1 Calibrating the Tooling Plate
NOTE: User access rights of Operator required to use the calibration function.
Calibrate the Tooling Plate using the following instructions:
1. Check that the machine is in Manual cycle mode.
2. Touch the Calibration button on the toolbar to display the CALIBRATION MENU screen
refer to Figure 11-1.
3. Touch the Tooling Plate button to display the TOOLING PLATE CALIBRATION pop-up
window refer to Figure 11-6.
4. Touch the Start button and follow the instruction on the HMI screen.
When calibration is completed, the field beside the Start button displays "Calibrated".
11.8 CoolPik Calibration
Calibrate the CoolPik every time a drive, motor or encoder is replaced, or a different mold is
installed.
Touch the CoolPik button to display the COOLPIK CALIBRATION pop-up window refer to
Figure 11-7.
Figure 11-6 TOOLING PLATE CALIBRATION Pop-up Window
Polaris v2009.3
118 Calibrating the CoolPik
NOTE: Screen shown is representative, and may vary depending on how the machine is
configured.
11.8.1 Calibrating the CoolPik
NOTE: User access rights of Operator required to use the calibration function.
Calibrate the CoolPik using the following instructions:
1. Check that the machine is in Manual cycle mode.
2. Touch the Calibration button on the toolbar to display the CALIBRATION MENU screen
refer to Figure 11-1.
3. Touch the CoolPik button to display the COOLPIK CALIBRATION pop-up window refer
to Figure 11-7.
4. Touch the Start button and follow the instruction on the HMI screen.
When calibration is completed, the field beside the Start button displays "Calibrated".
11.9 CoolPik Alignment
Align the CoolPik every time a different mold is installed.
Touch the Alignment button to display the ALIGN COOLPIK pop-up window refer to
Figure 11-8.
Figure 11-7 COOLPIK CALIBRATION Pop-up Window
Aligning the CoolPik 119
HMI Reference Manual Polaris v2009.3 Calibration
NOTE: Screen shown is representative, and may vary depending on how the machine is
configured.
11.9.1 Aligning the CoolPik
NOTE: User access rights of Operator required to use the CoolPik alignment function.
NOTE: The machine is allowed to run in Dry Cycle mode if the CoolPik is not aligned.
NOTE: Check that the Tooling Plate, CoolPik and Mold Stroke are calibrated, and the robot is
at the Home position before starting alignment. Also check that the 2mm spacers are
installed on the CoolPik rods refer to the Machine Manual for details.
Align the CoolPik using the following instructions:
1. Touch the Calibration button on the toolbar to display the CALIBRATION MENU screen
refer to Figure 11-1.
2. Touch the Alignment button to display the ALIGN COOLPIK pop-up window refer to
Figure 11-8.
3. Touch the Start button, and follow the instructions on the HMI screen.
When alignment is completed the field beside the Start button displays "Aligned".
NOTE: Open the mold and remove the 2mm spacers when alignment is completed.
Figure 11-8 ALIGN COOLPIK Pop-up Window
Polaris v2009.3
1110 Aligning the CoolPik
HMI Reference Manual Polaris v2009.3 SmartLink (Optional)
121
Chapter 12 SmartLink (Optional)
SmartLink is a Husky option that allows a user to monitor machine and auxiliary equipment
performance at a plant level. All historical machine performance and production data is
stored in a SQL database and viewed through a Java Script-enabled web browser.
SmartLink has three main components Husky Host Link enabled on the machine, a
network connection, and a server on a local area network. Refer to Figure 12-1. Machine data
is translated through Husky Host Link and stored on the server. The user then accesses the
data using a web browser running on the HMI or a PC connected to the network. The web
browser is used to display, enter, and store production data on the server.
The operator has limited access to the SmartLink data at the HMI production status, data
entry and downtime reporting are the only tasks permitted from within the HMI. The Plant
Manager can review and modify all data and generate reports, while Company Management
can view all machine and production reports.
SmartLink comes with three standard modules for handling data Process Monitoring,
Graphical Reporting, and Notification. Other optional modules are also available for
Statistical Process Control (SPC), Production Monitoring, and Advanced Scheduling.
Currently SmartLink only supports the English language. Future versions may support
multiple languages.
Since SmartLink functionality will vary from implementation to implementation all further
discussions in this chapter will be limited to the base functionality available to the operator
on the HMI. For any other information refer to the appropriate SmartLink implementation
documents.
Figure 12-1 SmartLink Overview
1. Operator input at HMI 2. Plant Manager access via PC 3. Management access via PC
4. Server 5. Husky Host Link 6. Standard modules 7. Optional modules 8. Internet
connection 9. Husky Service
Polaris v2009.3
122 MACHINE PRODUCTION STATUS Screen
NOTE: SmartLink must be enabled by the Administrator to use this functionality refer to
Section 10.8.
12.1 MACHINE PRODUCTION STATUS Screen
The MACHINE PRODUCTION STATUS screen allows the operator to look at the list of
scheduled jobs for a workcell, view details of current job, and update the status of the current
job.
Touch the SmartLink button on the toolbar to display the MACHINE PRODUCTION STATUS
screen refer to Figure 12-2. You can also access this screen by touching the Status button
on the bottom of any SmartLink screen.
NOTE: User access rights of Operator, or Processor required to select or modify functions.
NOTE: Screen shown is representative, and may vary depending on how SmartLink is
implemented. Only base functionality of this screen is discussed in this section.
Figure 12-2 MACHINE PRODUCTION STATUS Screen
MACHINE PRODUCTION STATUS Screen 123
HMI Reference Manual Polaris v2009.3 SmartLink (Optional)
Table 12-1 MACHINE PRODUCTION STATUS Screen Descriptions
Element Description
Work Centre Select a work centre from the drop-down list.
Machine Select a machine from the list of all available machines for the selected work
centre.
Job Schedule Displays the list of scheduled jobs for the selected machine. Jobs are
displayed in the order in which they are to be run. The first job in the list is
the active job.
Active Job
Work Centre These fields display details of the active job shown at the top of the Job
Schedule list.
Job No.
Mold No.
Part No.
Part Description
Parts Required
Parts Remaining
Scrap Pieces
Current Status
Setup This button is active when a job becomes active. Touch this button when
starting the mold setup. The Current Status field displays the updated status.
Run This button is active after the Setup button is pressed. Touch this button to
indicate that the current job is ready to run. The Current Status field displays
the updated status.
Suspend This button is active when the Run button is pressed. Touch this button to
suspend the current job. The next scheduled job in the Job Schedule list then
becomes the active job, and the Setup button becomes active.
Complete This button is active when the Run button is pressed. Touch this button to
indicate that the current job is completed. The next scheduled job in the Job
Schedule list then becomes the active job, and the Setup button becomes
active.
Status Touch this button to display the MACHINE PRODUCTION STATUS screen.
This button is available on all SmartLink screens.
Updates Touch this button to display the DATA ENTRY screen. This button is available
on all SmartLink screens.
Downtime Touch this button to display the DOWNTIME screen. This button is available
on all SmartLink screens.
Polaris v2009.3
124 Selecting Machine in a Work Centre
12.1.1 Selecting Machine in a Work Centre
NOTE: User access rights of Operator, or Processor required to use this function.
Select a machine in a work centre using the instructions below:
1. Touch the SmartLink button on the toolbar to display the MACHINE PRODUCTION
STATUS screen.
NOTE: You can also select a work centre and machine from any of the SmartLink
screens.
2. Check that the correct work centre name is displayed in the Work Centre field. If
necessary, select the correct name from the drop-down list.
3. Check that the correct machine name is displayed in the Machine field. If necessary,
select the correct name from the drop-down list.
12.1.2 Closing or Restarting a SmartLink Session
NOTE: User access rights of Operator, or Processor required to use this function.
Close or restart the SmartLink session using the instructions below:
1. Touch the button shown on the bottom of any SmartLink screen to close the session.
NOTE: If you exit SmartLink before selecting the Submit button on the DATA ENTRY or
the DOWNTIME screen all entered data will be discarded.
Touch the Refresh button to refresh the SmartLink data on the screen.
Touch the Capture button to perform a screen capture of the current
SmartLink screen.
Touch the Disconnect button to exit the SmartLink session and return to the
normal HMI screen.
Table 12-1 MACHINE PRODUCTION STATUS Screen Descriptions (Continued)
Element Description
DATA ENTRY Screen 125
HMI Reference Manual Polaris v2009.3 SmartLink (Optional)
12.2 DATA ENTRY Screen
The DATA ENTRY screen allows the operator to enter production data for a job and save it to
the server.
Touch the SmartLink button on the toolbar, then touch the Updates button to display the
DATA ENTRY screen refer to Figure 12-3. You can also access this screen by touching the
Updates button on the bottom of any SmartLink screen.
NOTE: User access rights of Operator, or Processor required to select or modify functions.
NOTE: Screen shown is representative, and may vary depending on how SmartLink is
implemented. Only base functionality of this screen is discussed in this section.
Figure 12-3 DATA ENTRY Screen
Table 12-2 DATA ENTRY Screen Descriptions
Element Description
Work Centre Select a work centre from the drop-down list.
Machine Select a machine from the list of all available machines for the selected work
centre.
Polaris v2009.3
126 Entering Production Data for a Job
12.2.1 Entering Production Data for a Job
Enter production data for a job and save it to the server using the instructions below:
NOTE: User access rights of Operator, or Processor required to use this function.
1. Touch the SmartLink button on the toolbar, then touch the Updates button to display
the DATA ENTRY screen. You can also access this screen by touching the Updates button
on the bottom of any SmartLink screen
2. Check that the correct machine is selected refer to Section 12.1.1.
3. Touch the Time Stamp icon to display the correct date and time.
Touch the Time Stamp icon to display a calendar pop-up window. Select the
current date and time using the pop-up window.
Touch the button beside each data entry field to display the numeric key pad
shown below.
Submit Touch this button to save the entered data to the server.
Status Refer to Table 12-1.
Updates
Downtime
Table 12-2 DATA ENTRY Screen Descriptions (Continued)
Element Description
DOWNTIME Screen 127
HMI Reference Manual Polaris v2009.3 SmartLink (Optional)
4. Touch the button beside each data entry field to display a numeric key pad. Enter the
required data.
5. Touch the Submit button to save the data to the server.
NOTE: If you exit SmartLink before selecting the Submit button all entered data will be
discarded.
12.3 DOWNTIME Screen
The DOWNTIME screen allows the operator to select a reason for a production interruption.
Touch the SmartLink button on the toolbar, then touch the Downtime button to display the
DOWNTIME screen refer to Figure 12-4. You can also access this screen by touching the
Downtime button on the bottom of any SmartLink screen.
NOTE: User access rights of Operator, or Processor required to select or modify functions.
NOTE: Screen shown is representative, and may vary depending on how SmartLink is
implemented. Only base functionality of this screen is discussed in this section.
Figure 12-4 DOWNTIME Screen
Polaris v2009.3
128 DOWNTIME Screen
Table 12-3 DOWNTIME Screen Descriptions
Element Description
Shift Displays the shift number.
User Displays the name of the user logged into the machine.
Shift Start Displays the date and time of the start of shift.
Shift End Displays the date and time of the scheduled end of shift.
Work Centre Select a work centre from the drop-down list.
Machine Select a machine from the list of all available machines for the selected work
centre.
Retrieve New
Downtime
Touch this button to retrieve any new downtime events that occurred during
the current shift. The rows in the table are then populated with new events
that have yet to be assigned downtime reasons.
Review Stored
Downtime
Touch this button to review all stored downtime events that occurred during
the current shift. The rows in the table are then populated with events that
have been assigned downtime reasons.
NOTE: The downtime reasons for these events cannot be modified as they
have already been assigned and saved.
Split Touch this button to split the current downtime event so multiple reasons
can be assigned to it.
Start Time Displays the date and time of the start of the machine interruption event
from the Event Log.
End Time Displays the date and time of the end of the machine interruption event from
the Event Log.
Machine Reason Displays the reason for the interruption from the Event Log.
Assigned Reason Select a reason from the list of pre-assigned reasons in the drop-down list.
NOTE: Once the Submit button below is selected the reason assigned to the
downtime event cannot be changed by the operator.
Root Cause Select a root cause from the list of pre-assigned causes in the drop-down list.
NOTE: Once the Submit button below is selected the root cause assigned to
the downtime event cannot be changed by the operator.
Select the buttons to scroll through the downtime events.
Submit Touch the button to save the data to the server.
Selecting Downtime Reason 129
HMI Reference Manual Polaris v2009.3 SmartLink (Optional)
12.3.1 Selecting Downtime Reason
NOTE: User access rights of Operator, or Processor required to use this function.
Select a reason for a production interruption and save it to the server using the instructions
below:
1. Touch the SmartLink button on the toolbar, then touch the Downtime button to display
the DOWNTIME screen. You can also access this screen by touching the DOWNTIME
button on the bottom of any SmartLink screen
2. Check that the correct machine is displayed in the Machine field. If necessary, select the
correct machine refer to Section 12.1.1.
3. Touch the Retrieve New Downtime button. Any new downtime events that occurred
during the current shift are displayed in the table.
4. Select a reason from the drop-down list in the Assigned Reason field.
5. Select a cause from the drop-down list in the Root Cause field.
6. If it is necessary to assign multiple downtime reasons to an event touch the Split button
beside it. This creates a new row below the current row. Select an additional reason and
cause for the current event.
7. Use the scroll buttons to move to other events, and repeat step 4, step 5 and step 6.
8. Touch the Submit button to save the data to the server.
NOTE: If you exit SmartLink before selecting the Submit button all entered data will be
discarded.
Status Refer to Table 12-1.
Updates
Downtime
Table 12-3 DOWNTIME Screen Descriptions (Continued)
Element Description
Polaris v2009.3
1210 Selecting Downtime Reason
HMI Reference Manual Polaris v2009.3 SPC (Optional)
SPC Quick Start 131
Chapter 13 SPC (Optional)
The optional SPC screens are available when the Statistical Process Control (SPC) option
package is purchased. SPC is a tool that applies basic statistical analysis to monitor processes.
It assists to diagnose and pin point quality and productivity problems.
The SPC program monitors a process and determines when it has deviated from the process
standard. A process is considered to be deviated from the standard when one or more
monitored SPC variables are outside specified operating ranges. An operator can define a
course of action for each variable when it deviates from the process standard (e.g., turn on
the SPC alarm light, stop the machine, or turn on an auxiliary output).
13.1 SPC Quick Start
Use the following instructions to quickly set up and run SPC. For a detailed description of all
the features of SPC read Section 13.8, and the individual SPC screens.
1. First select SPC variables for monitoring.
Press <SPC> key, then select the SETUP tab. Select the field beside each variable to
select it. You can choose variables from the list of process variables displayed on the
screen. Refer to Section 13.6 for details.
2. Specify Sample Size and Sampling Period.
The default Sample Size and Sampling Period are 5 and 15 respectively. A Sample Size
of 5 means that 5 consecutive machine cycles make up a sample. A Sampling Period of
15 means that after one sample is collected, there is a 10 cycle pause before the next
sample is collected.
To change the default sample settings, press <SPC> key and select the SETUP tab. Refer
to Section 13.6 for details.
3. Produce "good" parts, and reset all SPC variables so the SPC program can automatically
set specification limits based on "good" parts.
Start up the machine, and adjust the process until part quality is satisfactory.
Press <SPC> key, then select the DETAILS tab. Select the Reset All Variables button on
the DISTRIBUTION AND TREND tab.
4. Sample the process, and allow the process to settle.
Data points will appear on the control charts as samples are collected. When at least two
samples have been collected, control limits will appear on the control charts as
horizontal red lines, and 3 limits will appear on the Trend chart as horizontal purple
lines. At the default sampling period setting, control limits will appear about 30 cycles
after the machine starts.
Polaris v2009.3
132 SPC Quick Start
NOTE: Initially, the control limits and 3 limits will not be very accurate. It will take some
time for them to settle (usually within 10 to 25 samples, depending on the
sampling period).
5. Select specification limits to be set automatically.
After the machine produces "good" parts, and the process has settled, select the Set All
Limits button on the DETAILS screen. Before changing limits, the program displays a
prompt. Select Yes to confirm the change.
The specification limits appear as horizontal yellow lines on Trend charts.
6. Configure SPC alarms for each monitored SPC variable.
Press <SPC> key, then select the SETUP tab. Refer to Section 13.6 to enable specification
and control alarms for monitored variables.
At this point you should have a working SPC package. The SUMMARY, DETAILS and
GROUP screens can be used to check monitored SPC variables. The HISTORY screen can
be used to display historical data for all SPC variables.
After setting up the basic SPC package, there are some additional steps that can be set
up.
7. Specify known control limits for monitored SPC variables.
When a set of Xbar and R/s chart control limits is available for a known batch of good
parts, it may be suitable to monitor machine variations against these known control
limits, rather than have the SPC program calculate them automatically.
Press <SPC> key, then select the CTRL LIMITS tab. Refer to Section 13.7 to set control
limits.
8. Enter known upper and lower specification limits for monitored SPC variables.
When a set of Trend specification limits is available for a known batch of good parts, it
may be suitable to monitor machine variations against these known specification limits,
rather than have the SPC program calculate them automatically.
Refer to Section 13.3 to enter specification limits for any of the monitored variables.
SUMMARY Screen 133
HMI Reference Manual Polaris v2009.3 SPC (Optional)
13.2 SUMMARY Screen
The SUMMARY screen allows the operator to monitor, at a glance, the status of 20 monitored
SPC variables. The screen displays the alarm state of each SPC variable, the current reading
and limits, the current Cpk, and if the variable is in a state of statistical control.
Press <SPC> key to display the SUMMARY screen. Refer to Figure 13-1.
NOTE: You cannot select variables or buttons, or modify any of the selectable fields if you do
not have access rights.
Figure 13-1 SUMMARY Screen
Table 13-1 Summary Screen Descriptions
Field Description
Variables Displays a list of monitored SPC variables.
LSL and USL The Lower Specification Limits (LSL) and Upper Specification Limits (USL)
list the lower and upper specification limits for each SPC variable. The
specification limits are usually set automatically using the Set Limits or Set
All Limits functions on the DETAIL screen. However, it is also possible to
enter LSL and USL values in the SUMMARY screen by selecting the
individual fields. A numeric touchpad appears when a field is selected.
If both specification limits are zero, the SPC program assumes that the
limits are not defined and the limit values are greyed out.
If the value of a SPC variable is greater than its USL, then its USL value turns
red.
If the value of a SPC variable is less than its LSL, then its LSL value turns red.
Actual Displays the most recent values of monitored SPC variables. For process
variables, the value displayed is the value from the last machine cycle. For
part variables, the value displayed is the most recently entered value.
Polaris v2009.3
134 SUMMARY Screen
Cpk Displays the current Cpk value for each SPC variable. Cpk will be zero if
either the control limits or specification limits are not defined for a variable.
Cpk is recalculated whenever a new sample is collected.
If the Cpk value of an SPC variable is less than the Cpk threshold, its Cpk
value turns red.
In Ctrl This column displays the status of the listed variables. The indicators are
color coded as follows:
Dark grey = first two samples have not been collected
Green = the variable is in statistical control
Red = the variable is out of statistical control
SPC Alarms status The three indicators at the bottom of the screen show the current state of
the Machine Stop, SPC alarm light, and auxiliary outputs. One or more of
these indicators may be turned on when a specification alarm occurs. The
indicators are color coded as follows:
Green = functioning normally
Red = machine/auxiliary devices stopped, and SPC alarm light on
Cycle Number Displays the number of the current machine cycle. This number is used to
correlate part data with process data.
Alarm Delay Displays the number of cycles that the SPC program will wait before taking
alarm measures when the machine is in Auto cycle mode.
Table 13-1 Summary Screen Descriptions (Continued)
Field Description
DETAILS Screen 135
HMI Reference Manual Polaris v2009.3 SPC (Optional)
13.3 DETAILS Screen
The DETAILS screen displays in graphical form all SPC information about a single monitored
variable. The screen contains two tabs where data is displayed in a trend chart, trend
distribution histogram, Xbar graph, and R/s chart. It also allows the operator to set
specification limits manually or automatically, and reset variables.
Press <SPC> key, then select the DETAILS tab. Refer to Figure 13-2.
NOTE: You cannot select variables or buttons, or modify any of the selectable fields if you do
not have access rights.
Figure 13-2 DETAILS Screen
Table 13-2 DETAILS Screen Descriptions
Field Description
(Variable Drop Down
Box)
Use the drop down box to select a variable from the list.
The distribution and trend data, and the Xbar and R/s data information is
immediately displayed on the screen.
NOTE: The variable only appears on this list if it has been selected on the
SETUP screen.
X-bar Alarms
The four status indicators light up when the Xbar average is out of control.
The colors of the indicators are summarized below:
Dark grey indicates sampling in progress. Remains grey while the
first two samples are collected
Green indicates the condition is not active
Red indicates the condition is active
Polaris v2009.3
136 DISTRIBUTION AND TREND Screen
13.3.1 DISTRIBUTION AND TREND Screen
The trend chart displays SPC variable values over 400 machine cycles. The horizontal axis
represents machine cycles, and the vertical axis represents range of process values. New
process data may be plotted across the screen either from left to right, or right to left,
depending on the setting on the SPC Setup screen. Old process data is scrolled off the chart
at the opposite edge. The time of the most recent cycle is displayed under the chart at the
entry point on the chart.
The two fields located to the left of the chart, at the top and bottom of the vertical axis,
display the current range of the vertical axis.
The variables Upper and Lower Specification Limits are displayed graphically as two yellow
horizontal lines. The two input fields with yellow legends to the left of the chart may be used
to change the limits.
The variables 3 limits are displayed graphically as two purple horizontal lines. The two
fields to the left of the chart display the 3 values.
The Xbar average value is displayed graphically as a green horizontal line, and the numeric
value is also displayed in the output field to the left of the chart.
For process variables, the Xbar average and 3 limits are only displayed over a 25 sample
data range. This is intended to show that the values of these lines are based only on the data
that the program displays in the Xbar control chart.
The SPC program shows sampled readings in purple, and the remaining readings in white. If
the sampling period is equal to the sampling size, all readings are purple.
The chart displays the most recent variable value and the variables Cpk in "Current" and
"Cpk" fields across the top of the trend chart.
The Distribution histogram shows the distribution of data points currently displayed on the
trend chart. The vertical range for the variables distribution is the same as the range for the
trend chart.
Limit This indicator lights up when one sample average is outside the Xbar
control limits.
See indicator status summary above.
Run This indicator lights up when nine or more consecutive averages are above
or below the Xbar average.
See indicator status summary above.
Trend This indicator lights up when six or more consecutive averages are
trending upward or downward.
See indicator status summary above.
Alt. Data This indicator lights up when fourteen or more consecutive alternating
Xbar points have occurred.
See indicator status summary above.
Table 13-2 DETAILS Screen Descriptions (Continued)
Field Description
DISTRIBUTION AND TREND Screen 137
HMI Reference Manual Polaris v2009.3 SPC (Optional)
A number of the SPC calculations assume that the distribution for a variable is bell shaped,
showing a Normal distribution. This assumption is correct in most cases and can be easily
verified by visually checking the shape of the distribution. If a variable does not have a
Normal distribution, the SPC program may be unable to correctly determine whether or not
it is in a state of statistical control.
Table 13-3 DISTRIBUTION AND TREND Screen Descriptions
Field Description
Current Displays most recent variable value.
Cpk Displays the most recent Cpk for the variable.
Old Displays the time of the oldest displayed distribution and trend data.
New Displays the time of the newest displayed distribution and trend data.
Trend
1 displays the upper display limit of the trend chart
2 enter USL value, if you desire to set it manually
3 displays the upper 3 limit
4 displays the Xbar value
5 displays the lower 3 limit
6 enter the LSL value, if you desire to set it manually
7 displays the lower display limit of the trend chart
The Distribution histogram shows the distribution of data points currently
displayed on the trend chart.
Settings
Press this button to reset the displayed variable, and restart sampling of the
variable. The Xbar, R/s chart, and any active alarms are cleared.
The HMI prompts the operator to confirm the action.
Press this button to reset all monitored variables, and restart sampling of all
variables. This is the equivalent of using the Reset button individually for each
variable.
The HMI prompts the operator to confirm the action.
Press this button to automatically determine specification limits for the
current variable based on its current trend, Control Limits and Cpk multiplier.
The HMI prompts the operator to confirm the action.
1
2
3
4
5
6
7
Polaris v2009.3
138 XBAR AND R/s Screen
13.3.2 XBAR AND R/s Screen
The Xbar and R/s control charts are displayed in their own tab on the DETAILS screen. These
charts graphically display the averages, ranges or standard deviations of the samples, which
let the operator determine if a variable is in a state of statistical control.
The Xbar and R/s screen allows the operator to specify Xbar and R/s chart control limit values
for SPC variables rather than have the SPC program calculate it automatically. This is useful
when a set of control limits is available for a known process. The machine variations can then
be monitored against these known control limits.
Press <SPC> key, select the DETAILS tab, then select the XBAR and R/s tab. Refer to
Figure 13-3.
Press this button to set limits for all monitored SPC variables.
The HMI prompts the operator to confirm the action.
Press this button to clear all specification limits, and set them to zero. Use this
function after installing a new mold to clear specifications from previous runs
with a different mold.
The HMI prompts the operator to confirm the action.
Scale Trend By
Data Press this option button to scale the trend chart so that all the data and limits
fit within the chart. Scaling can be applied individually to each variable.
Limits Press this option button to scale the trend chart so that it only displays the
current specification and 3 limits. Scaling Trend by Limits allows the
operator to ignore peaks in the data, and see more detail in the "normal"
range. Scaling can be applied individually to each variable.
Table 13-3 DISTRIBUTION AND TREND Screen Descriptions (Continued)
Field Description
XBAR AND R/s Screen 139
HMI Reference Manual Polaris v2009.3 SPC (Optional)
NOTE: You cannot select variables or buttons, or modify any of the selectable fields if you do
not have access rights.
The current variables Upper and Lower Control Limits are displayed graphically as two red
horizontal lines, and the Xbar average value is displayed as a green horizontal line. The
numeric values corresponding to these lines are also displayed in the output fields to the left
of the chart.
Below each chart there are two time stamps which display event time in HH:MM:SS format.
The time stamps display the time of the oldest displayed sample, and the most recent
sample. The elapsed time between the most recent sample and the oldest displayed sample
is displayed between the two time stamps. New process data may be plotted across the
screen either from left to right, or right to left, depending on the setting on the SPC Setup
screen.
Although the horizontal axis displays the time spanned by the control chart, the SPC
program does not plot the samples by time. The samples are plotted so that there is equal
space between samples.
Figure 13-3 XBAR and R/S Screen
Polaris v2009.3
1310 HISTORY Screen
13.4 HISTORY Screen
The HISTORY screen allows an operator to select up to four SPC variables for an extended
period of time. These variables can be any of the defined SPC variables, and not just the
monitored variables. However, the variable must still be defined on the SETUP screen before
it can be selected here. It is intended to answer questions such as "How long did the machine
run during yesterday afternoons shift?"
Press <SPC> key, then select the HISTORY tab. Refer to Figure 13-4.
NOTE: Screen shown is representative, and may vary depending on how the machine is
configured.
NOTE: User access rights of Processor are required to select and modify functions.
The information displayed on this screen is read from the Data and Event Logs. The Event Log
contains the previous 20,000 events. The Data Log contains SPC variable values for the
previous 10,000 cycles. The duration of this data depends on the cycle time, as indicated in
the table below.
The upper area of the screen is divided into four charts. Each chart can graphically display
one SPC variable. Any configured variable (selected on the SETUP screen) can be viewed on
the HISTORY screen even if it is currently not monitored. Up to 48 hours of data can be viewed
Figure 13-4 HISTORY Screen
Table 13-4 Data Log Duration
Cycle Time (seconds) Cycles/Day Log Duration (Days)
60 1440 7
30 2880 3.5
15 5670 1.7
HISTORY Screen 1311
HMI Reference Manual Polaris v2009.3 SPC (Optional)
at any time. However, if the number of data points exceeds the available pixels in the chart
some data points may not be visible.
The data can be viewed as a Trend, Xbar, or R/s chart. The horizontal axis represents time, and
the vertical axis represents the variable data values. The two output fields to the left of each
chart display the range of the vertical axis. The fields just below the charting area show the
time range of the charts. The four charts always cover the same time range. The order of these
fields depends on the plot direction. If the plot direction is left to right, the most recent time
will be displayed under the left edge of the charts. If the plot direction is right to left, the most
recent time will be displayed under the right edge of the charts.
A dark grey grid is drawn on each chart. This puts a horizontal line at the midpoint of the
chart, and vertical lines marking each hour specified in the time range.
The various modes that the machine was operating in during a specific time range can be
display behind all other features of a chart. Each mode is identified by a specific color. The
following modes are defined:
Black: Auto Mode.
Cyan: Not Auto Mode (i.e. Manual/Idle/Semi Mode).
Grey: Power Off (i.e. power to the machine was off).
Dark Grey: Out of Range (i.e. setpoint changes that occur beyond the time range
contained in the Event Log).
Yellow: Setpoint changes that occur within the specified time range are displayed as
yellow lines.
Trend data are shown as connected purple lines.
Xbar or R/s data appear as purple dots connected by white lines.
Recent Xbar and R/s data is synchronized with the Xbar and R/s charts shown on the
DETAIL screen. This synchronization is maintained across machine mode changes, but
not across a machine shutdown.
When a monitored variable is plotted, the current limits of the variable are
superimposed on the data according to the following scheme:
Trend specification limits
Xbar current Xbar control limits
R/s current R/s control limits
NOTE: For the limits to be visible, the variable must be monitored and have appropriate
control limits. The limits are not updated dynamically. They are redrawn
whenever a search is started, or when the operator moves to another screen and
returns back to it.
IMPORTANT!
Changing the time setting on the HMI may result in inaccurate SPC variable plotting. When
this occurs within the time range of the SPC History charts, a message to the operator will
describe the affected time range, and all mode changes will be displayed with a hatched
pattern instead of a solid color. Do not change the time settings unless absolutely
necessary.
Polaris v2009.3
1312 HISTORY Screen
Table 13-5 HISTORY Screen Descriptions
Field Description
Variable Select a variable from the drop down box associated with each display chart.
NOTE: The same variable can be viewed in the other charts. This allows the
variable to be viewed simultaneously as a trend, Xbar, and R/s chart.
(Chart Type) Select the appropriate trend, Xbar or R/s option button at the top of each
chart. The variable displays accordingly in the chart below.
NOTE: The chart type selected is independent of the selection in other
charts.
Old Earlier date and time of the reporting period.
New Later date and time of the reporting period.
Expand Button Press the Expand button to display the Reporting Period pop-up window.
Reporting Period
Pop-Up Window
Use the Reporting Period pop-up window to select the display period for the
four charts. The options are:
Last 4 Hours
Select to retrieve and display the previous four hours of data starting
from the current system time. The previous 4 hours of data are retrieved
from the log and plotted in the charts.
Last 12 Hours
Select to retrieve and display the previous 12 hours of data starting
from the current system time. The previous 12 hours of data are
retrieved from the log and plotted in the charts.
Start Date/Duration
Set the Start Date, Time, and Duration (in hours) to retrieve and display
data for the range specified. The data within the range is retrieved from
the log and plotted in the charts. If the specified time range is outside
of the ranges recorded in either the Event Log or the Data Log, the
system will display a message.
NOTE: Click on the Exit button to close the Reporting Period pop-up
window.
NOTE: Selecting the Date option displays the date and time touchpads.
Search Press this button to start searching the Event and Data Log.
NOTE: Searches may sometimes take a few moments to a few minutes to
complete depending on the amount of data to be examined.
Cancel Press this button to cancel the search.
Scroll Bar When a search is finished, the two scrolling buttons can be used to move to
either newer or older historical data (by the amount of time displayed in the
chart duration field). Searching will start again as soon as a scroll button is
pressed.
GROUP Screen 1313
HMI Reference Manual Polaris v2009.3 SPC (Optional)
13.5 GROUP Screen
The GROUP screen allows the operator to directly compare 8 monitored SPC variables and
check for any correlations. The screen can display trend, Xbar, R/s charts depending on the
specification on the SETUP screen.
NOTE: Only eight monitored SPC variables can be compared at one time using the graphs on
screen.
Press <SPC> key, then select the GROUP tab. Refer to Figure 13-5.
NOTE: Screen shown is representative, and may vary depending on how the machine is
configured.
Legend Button Press this button to toggle the display of colors used to represent mode and
setpoint changes.
Legend Pop-Up
Window
The Legend pop-up window displays the legend of colors used to represent
mode and setpoint changes. The legend remains displayed until either the
Exit button is pressed, or the Legend button is pressed again.
Table 13-5 HISTORY Screen Descriptions (Continued)
Field Description
Figure 13-5 GROUP Screen
Polaris v2009.3
1314 SETUP Screen
NOTE: You cannot select variables or buttons, or modify any of the selectable fields if you do
not have access rights.
The charts are updated in real time as new data become available. New data is plotted from
across the screen either from left to right, or right to left, depending on the setting on the SPC
Setup screen.
Depending on the "Scale Trend by Data" or the "Scale Trend by Limits" input selected on the
DETAIL screen, each trend chart is scaled and plotted accordingly.
13.6 SETUP Screen
The SETUP screen allows the operator to select variables for monitoring, specify alarm
configuration settings for monitored variables, and other miscellaneous configuration
settings for the SPC program.
Press <SPC> key, then select the SETUP tab. Refer to Figure 13-6.
Table 13-6 GROUP Screen Descriptions
Field Description
Trend Press this option button to display statistical information for variable data by
trend.
Xbar Press this option button to display statistical information for variable data
using Xbar patterns.
R/s Press this option button to display statistical information for variable data
using R/s sample range plotting.
(Variable graphs) There are eight variable graphs on the screen to allow simultaneous display of
eight selected variables. Select the drop down box at the top of a graph to
choose the variable to display.
NOTE: A variable must be selected on the SETUP screen in order to appear in
the drop down list.
SETUP Screen 1315
HMI Reference Manual Polaris v2009.3 SPC (Optional)
NOTE: Screen shown is representative, and may vary depending on how the machine is
configured.
NOTE: You cannot select variables or buttons, or modify any of the selectable fields if you do
not have access rights.
Figure 13-6 SETUP Screen
Table 13-7 SETUP Screen Descriptions
Field Description
Configure (Cfg) Select the field beside the variable name to enable/disable monitoring of
that variable. A pop-up window appears to prompt you to verify the action.
When the variable is enabled a check mark appears in the field. Otherwise,
the field is left blank, and the specification alarm and Xbar fields are greyed
out.
All variables Use this option button to display all SPC variables. Table 13-8 lists all
available SPC variables.
Configured variables Use this option button to restrict the display list to those variables that
have been configured.
Specification Alarms
To enable/disable specification alarms, select the applicable alarm fields corresponding to each SPC
variable. A pop-up window appears to prompt you to verify the action. When the alarm is enabled,
a check mark appears in the field; otherwise the field is left blank.
Polaris v2009.3
1316 SETUP Screen
Enable (En) Select this field to enable/disable the specification alarm for the SPC
variable. When the specification alarm is enabled, the following events can
occur:
The HMI displays the message "SPC variable(s) outside specification
limits" when the variable is outside the limits.
The HMI displays the message "SPC variable(s) have Cpk below
threshold" when the variables Cpk is below the Cpk threshold.
The SPC program will take the appropriate alarm action defined for
the variable.
Threshold (Th) Select the field to display a numeric touchpad to enter the value for the
alarm threshold.
The specification alarm threshold specifies how many times in a row the
SPC variable can exceed specification limits before the alarm is activated.
Light (Lt) Select this field to enable/disable the warning light when the SPC variable
exceeds specification limits.
Stop (St) Select this field to enable/disable the machine stop when the SPC variable
exceeds specification limits.
Auxiliary (Au) Select this field to enable/disable the auxiliary output when the SPC
variable exceeds specification limits.
Xbar
Enable (En) Select this field to enable/disable monitoring of out-of-control conditions
for process averages.
The HMI triggers an alarm when such a condition is encountered. The HMI
displays the message "SPC variable(s) out of control", and the status
indicator on the SUMMARY screen turns red.
The detected out-of-control condition can be seen above the Xbar chart on
the DETAIL screen when the variable is displayed.
Specifications
Sample Size Enter a value between 2 and 25 for the number of cycles over which
samples are acquired. All process variables have the same sample size.
NOTE: Changing the sample size resets any part variables that are being
monitored.
Sample Period Enter a value between the value of Sample Size and 999 cycles.
NOTE: Changing the sampling period resets any process variables that are
being monitored.
Desired Cpk When
Learning Limits
Enter a Cpk value in this field. When the Set Limits button on the DETAILS
screen is selected, the specification limits are calculated so that the
resulting Cpk is approximately equal to this value.
Table 13-7 SETUP Screen Descriptions (Continued)
Field Description
SETUP Screen 1317
HMI Reference Manual Polaris v2009.3 SPC (Optional)
Cpk Warning
Threshold
Enter a Cpk warning threshold value. If the calculated Cpk for a monitored
variable goes below this threshold value, the variables Cpk indicator on
the SUMMARY screen turns red. In addition, if specification alarms are
enabled, an alarm message will be generated.
Alarm Light On For Enter the minimum time that the alarm light must remain on after the
specification alarm has gone inactive.
Auxiliary On For Enter the minimum time that the auxiliary output can remain on after the
specification alarm has gone inactive.
Delay Spec. Alarm For Enter the number of cycles that the SPC program must wait, while in Auto
mode, before activating the specification alarm. This delay allows the
machine to stabilize before the SPC program starts to monitor the
variables.
Table 13-8 Variable Definition List - Machine
Screen Text Description
Cycle Time Time duration from the Start of Mold Close to the next Start of
Mold Close
Injection Start Time Difference Difference between start time of injection unit A and injection
unit B
Oil Temperature Oil temperature when full tonnage is achieved
Table 13-9 Variable Definition List - Clamp
Screen Text Description
Effective Cooling Time Cooling setpoint (from INJECTION screen) plus
Unclamp time
Ejector Back Time Time duration between signal to valve to move the ejector
backward, and when ejection backward position is reached
Ejector Forward Time Time duration between signal to valve to move the ejector
forward, and when ejection forward position is reached
Ejector Max. Forward Position Ejector position at maximum forward position
Mold Closing Time Time duration from the Start of Mold Close to when clamp
tonnage is achieved
Mold Heats Temperature - 1 Temperature in zone 1 when full tonnage is reached
Mold Heats Temperature - 2 Temperature in zone 2 when full tonnage is reached
Mold Heats Temperature - 3 Temperature in zone 3 when full tonnage is reached
Mold Heats Temperature - 4 Temperature in zone 4 when full tonnage is reached
Mold Heats Temperature - 5 Temperature in zone 5 when full tonnage is reached
Table 13-7 SETUP Screen Descriptions (Continued)
Field Description
Polaris v2009.3
1318 SETUP Screen
Mold Heats Temperature - 6 Temperature in zone 6 when full tonnage is reached
Mold Heats Temperature - 7 Temperature in zone 7 when full tonnage is reached
Mold Heats Temperature - 8 Temperature in zone 8 when full tonnage is reached
Mold Heats Temperature - 9 Temperature in zone 9 when full tonnage is reached
Mold Heats Temperature - 10 Temperature in zone 10 when full tonnage is reached
Mold Heats Temperature - 11 Temperature in zone 11 when full tonnage is reached
Mold Heats Temperature - 12 Temperature in zone 12 when full tonnage is reached
Mold Heats Temperature - 13 Temperature in zone 13 when full tonnage is reached
Mold Heats Temperature - 14 Temperature in zone 14 when full tonnage is reached
Mold Heats Temperature - 15 Temperature in zone 15 when full tonnage is reached
Mold Heats Temperature - 16 Temperature in zone 16 when full tonnage is reached
Mold Heats Temperature - 17 Temperature in zone 17 when full tonnage is reached
Mold Heats Temperature - 18 Temperature in zone 18 when full tonnage is reached
Mold Heats Temperature - 19 Temperature in zone 19 when full tonnage is reached
Mold Heats Temperature - 20 Temperature in zone 20 when full tonnage is reached
Mold Heats Temperature - 21 Temperature in zone 21 when full tonnage is reached
Mold Heats Temperature - 22 Temperature in zone 22 when full tonnage is reached
Mold Heats Temperature - 23 Temperature in zone 23 when full tonnage is reached
Mold Heats Temperature - 24 Temperature in zone 24 when full tonnage is reached
Mold Open Time Time duration between Mold Open setpoint and signal to valve
to close the mold
Mold Opening Time duration between Start of Unclamp and when Mold Open
position is reached
Tonnage Measurement of pressure when full tonnage is reached
Table 13-10 Variable Definition List - RS Injection
Screen Text Description
Back Pressure Pressure measured at 75% of stroke during Recovery
Barrel Head
Temperature
Temperature in barrel head when full tonnage is reached
Cushion Injection barrel volume at the end of Hold
Extr. Temperature - 1 Temperature of the 1st extruder zone when full tonnage is reached
Extr. Temperature - 2 Temperature of the 2nd extruder zone when full tonnage is reached
Table 13-9 Variable Definition List - Clamp (Continued)
Screen Text Description
SETUP Screen 1319
HMI Reference Manual Polaris v2009.3 SPC (Optional)
Extr. Temperature - 3 Temperature of the 3rd extruder zone when full tonnage is reached
Extr. Temperature - 4 Temperature of the 4th extruder zone when full tonnage is reached
Extr. Temperature - 1 Pressure measured at the end of Hold zone 1
Extr. Temperature - 10 Pressure measured at the end of Hold zone 10
Extr. Temperature - 2 Pressure measured at the end of Hold zone 2
Extr. Temperature - 3 Pressure measured at the end of Hold zone 3
Extr. Temperature - 4 Pressure measured at the end of Hold zone 4
Extr. Temperature - 5 Pressure measured at the end of Hold zone 5
Extr. Temperature - 6 Pressure measured at the end of Hold zone 6
Extr. Temperature - 7 Pressure measured at the end of Hold zone 7
Extr. Temperature - 8 Pressure measured at the end of Hold zone 8
Extr. Temperature - 9 Pressure measured at the end of Hold zone 9
Injection Fill Time Time duration from the Start Of Injection to Transition
Injection Hold Time Time duration from the Transition to end of hold
Injection Pressure At
Transition
Injection pressure of transition from fill to hold
Maximum Fill Pressure Pressure measured in the time period between Start of Injection to just
before transition
Nozzle Adapter
Temperature
Temperature in nozzle when full tonnage is reached
Nozzle Shutoff
Temperature
Temperature in nozzle shutoff when full tonnage is reached
Recovery Time Time duration between Screw Rotation Start and Screw Rotation Stop
Resin Temperature Temperature for resin when full tonnage is reached
Screw Run Time Time duration between Screw Rotation Start and Screw Rotation Stop
Screw RPM Measured in rpm at 75% of stroke during Recovery
Shot Length The difference between Shot Size and Cushion
Shot Size Injection barrel volume just before Start Of Injection
Transition Position Injection barrel volume at the transition between Fill and Hold
Table 13-10 Variable Definition List - RS Injection (Continued)
Screen Text Description
Polaris v2009.3
1320 SETUP Screen
Table 13-11 Variable Definition List - Two-Stage Injection
Screen Text Description
B/Head Ext. Temperature Temperature in barrel head extension when full tonnage is reached
Back Pressure Pressure measured at 75% of stroke during Recovery
Barrel Head Temperature Temperature in barrel head when full tonnage is reached
Cushion Injection barrel volume at the end of Hold
Distr. Temperature Temperature in distributor when full tonnage is reached
Extr. Temperature - 1 Temperature of the 1st extruder zone when full tonnage is reached
Extr. Temperature - 2 Temperature of the 2nd extruder zone when full tonnage is reached
Extr. Temperature - 3 Temperature of the 3rd extruder zone when full tonnage is reached
Extr. Temperature - 4 Temperature of the 4th extruder zone when full tonnage is reached
Extr. Temperature - 5 Temperature of the 5th extruder zone when full tonnage is reached
Extr. Temperature - 6 Temperature of the 6th extruder zone when full tonnage is reached
Extr. Temperature - 7 Temperature of the 7th extruder zone when full tonnage is reached
Hold Pressure Zone - 1 Pressure measured at the end of Hold zone 1
Hold Pressure Zone - 2 Pressure measured at the end of Hold zone 2
Hold Pressure Zone - 3 Pressure measured at the end of Hold zone 3
Hold Pressure Zone - 4 Pressure measured at the end of Hold zone 4
Hold Pressure Zone - 5 Pressure measured at the end of Hold zone 5
Hold Pressure Zone - 6 Pressure measured at the end of Hold zone 6
Hold Pressure Zone - 7 Pressure measured at the end of Hold zone 7
Hold Pressure Zone - 8 Pressure measured at the end of Hold zone 8
Hold Pressure Zone - 9 Pressure measured at the end of Hold zone 9
Hold Pressure Zone - 10 Pressure measured at the end of Hold zone 10
Injection Fill Time Time duration from the Start Of Injection to Transition
Injection Hold Time Time duration from the Transition to end of hold
Injection Position At
Transition
Injection position of transition from fill to hold
Injection Pressure At
Transition
Injection pressure of transition from fill to hold
Max. Fill Pressure Pressure measured in the time period between Start of
Injection to just before transition
Max Transfer Pressure Pressure measured in the time period between Start of
Transfer to just before transition
SETUP Screen 1321
HMI Reference Manual Polaris v2009.3 SPC (Optional)
Nozzle Adapter
Temperature
Temperature in nozzle when full tonnage is reached
Recovery Time Time duration between Screw Rotation Start and Screw
Rotation Stop
Resin Temperature Temperature for resin when full tonnage is reached
S/Pot Temperature - 1 Temperature of the 1st shooting pot zone when full tonnage is reached
S/Pot Temperature - 2 Temperature of the 2nd shooting pot zone when full tonnage is
reached
Screw Run Time Time duration between Screw Rotation Start and Screw Rotation Stop
Screw RPM Measured in rpm at 75% of stroke during Recovery
Shot Length The difference between Shot Size and Cushion
Shot Size Injection barrel volume just before Start Of Injection
Transfer Cushion Extruder barrel volume at the end of Hold
Transfer Time Time duration from the Start Of Transfer to Transition
Transfer Position Extruder barrel position at the transition between Fill and
Hold
Transfer Pressure Extruder pressure of transition from fill to hold
Transition Position Extruder barrel volume at the transition between Fill and Hold
Table 13-12 Variable Definition List - Robot
Screen Text Description
ToolingPlate - In - Stage 1 Time duration between Tooling Plate Out Stage 1 and Tooling
Plate In Stage 1
ToolingPlate - In - Stage 2 Time duration between Tooling Plate Out Stage 2 and Tooling
Plate In Stage 2
ToolingPlate - In - Stage 3 Time duration between Tooling Plate Out Stage 3 and Tooling
Plate In Stage 1
ToolingPlate - Out - Stage 1 Time duration between Tooling Plate In Stage 3 and Tooling Plate
Out Stage 1
ToolingPlate - Out - Stage 2 Time duration between Tooling Plate In Stage 1 and Tooling Plate
Out Stage 2
ToolingPlate - Out - Stage 3 Time duration between Tooling Plate In Stage 2 and Tooling Plate
Out Stage 3
CoolPik - Horizontal Time duration between CoolPik Vertical and CoolPik Horizontal
Table 13-11 Variable Definition List - Two-Stage Injection (Continued)
Screen Text Description
Polaris v2009.3
1322 CONTROL LIMITS Screen
Plot Direction: : The charts on the SPC Detail, SPC Group, and SPC History screens can be
drawn so that the newest value appears at the left edge of the chart (Plot Left to Right) or so
that the newest value appears at the right edge of the chart (Plot Right to Left).
The operator can use these buttons to specify the direction to be used to plot the charts.
13.7 CONTROL LIMITS Screen
The CONTROL LIMITS screen displays the values for the currently assigned upper control
limits and lower control limits for Xbar and R/s. It allows the operator to select or deselect
fixed limits for each variable in the list, rather than let the SPC program calculate it
automatically.
Press <SPC> key, then select the CONTROL LIMITS tab. Refer to Figure 13-7.
NOTE: You cannot select variables or buttons, or modify any of the selectable fields if you do
not have access rights.
CoolPik - Vertical Time duration between CoolPik Horizontal and CoolPik Vertical
Part Drop Time duration to drop the part from the CoolPik
Table 13-12 Variable Definition List - Robot (Continued)
Screen Text Description
Figure 13-7 CONTROL LIMITS Screen
CONTROL LIMITS Screen 1323
HMI Reference Manual Polaris v2009.3 SPC (Optional)
Table 13-13 CONTROL LIMITS Screen Descriptions
Field Description
Variables Displays the SPC variables selected for monitoring. Variables are selected on
the SETUP screen. Control limits cannot be set for any variable that is not
selected.
Fixed Limits Select the field to enable/disable fixed control limits for the variable. A pop-up
window appears to prompt you to verify the action. When fixed control limits
are enabled, a check mark appears in the field. Otherwise, the field is left blank.
The DETAILS screen charts will be redrawn with the new control limits after the
next sample is collected.
Xbar Chart, R/s Chart
Lower Control
(Ctl) Limits
Select the field, and enter/modify the Lower Control Limit value for the SPC
variable.
Upper Control
(Ctl) Limits
Select the field, and enter/modify the Upper Control Limit value for the SPC
variable.
Polaris v2009.3
1324 SPC Concepts
13.8 SPC Concepts
13.8.1 Functional Overview
The SPC program monitors a process and determines when it has deviated from the process
standard. A process is considered to have deviated from the standard when one or more
monitored SPC variables are outside specified operating ranges.
When a process has deviated from the process standard, an operator can define a course of
action, such as turn on the SPC alarm light, stop the machine, or turn on an auxiliary output.
The SPC allows an operator to:
Select SPC variables to monitor from a list of process variables
View a summary of monitored SPC variables, their process limits, process capability
(Cpk), and state of statistical control
"Learn" the process standard, and monitor machine performance based on a set of
process criteria
View a 400-cycle trend for each monitored variable, the process average, the "spread",
the specification limits, and the Cpk
View process averages (Xbar chart), process variability (R/s chart), and current control
limits
Specify fixed control limits for Xbar and R/s charts for any monitored variable
Be alerted to changes in the process with Xbar statistical control tests (samples outside
the control limits, trends, runs, alternating data)
Specify for each monitored variable the alarm action to take when the process is out of
control
View Trend, Xbar, R/s charts simultaneously for all monitored variables
View Trend, Xbar, R/s data along with machine mode and setpoint change information
for any SPC variable from the previous 10,000 cycles
View the historic log of SPC warnings and alarms
Archive a Data Log containing process data for off-line analysis.
13.8.2 SPC Variables
The SPC program can provide statistical analysis for process variables.
A process variable tracks machine performance at the end of each machine cycle. Process
variable examples are Cycle Time, Clamp Tonnage, Screw Speed, etc.
13.8.3 Monitoring Variables
The SPC program can contain numerous process variables. By default, data for all SPC
variables are collected and logged to the Data Log.
In order to monitor SPC variables, they must be selected or defined. Process variables are
selected and configured on the SETUP screen.
Machine Cycles and Sampling 1325
HMI Reference Manual Polaris v2009.3 SPC (Optional)
The SPC program can simultaneously monitor numerous SPC variables. After variables have
been selected or defined, all SPC functions are applied to those variables. The data are
trended, control charts are plotted, and alarms are activated when a process has deviated
from the process standard.
13.8.4 Machine Cycles and Sampling
The SPC program examines process variables at the end of every machine cycle. A single
process variable value is called a Reading. For some calculations, the SPC program groups
Readings into Samples. The operator can configure the size of samples and how often to take
samples.
For example, a Sample Size of 5 means that 5 consecutive machine cycles make up a sample.
A Sampling Period of 15 means that after one sample is collected, there is a 10 cycle pause
before the next sample is collected.
As another example, a Sample Size of 5 and a Sampling Period of 5 indicates that 5
consecutive cycles make up a sample, and the next sample is taken immediately afterwards
without any pause.
Each machine cycle is numbered, and this information is used to correlate part information
with process information.
13.8.5 Trend and Distribution Charts
Trend charts graphically display SPC variable data for the last 400 machine cycles. The Trend
charts indicate "spread" of the readings by plotting +3 and -3 limits. The spread indicates
the statistical upper and lower ranges for the trend. 99.7% of readings should fall between
the two limits. Refer to Figure 13-8.
A Distribution chart divides the range of readings into sub-ranges and displays them
graphically. Refer to Figure 13-8. The Distribution chart indicates where most of the values in
the trend fall, and if they are concentrated in a narrow band or distributed evenly.
For example, consider a set of data that varies between 1500 and 1800 units. A Distribution
chart divides the range of values into 30 sub-ranges each 10 units wide, and displays the data
distribution as shown in Figure 13-8.
Figure 13-8 Trend and Distribution Charts
S
0
1
-
1
0
0
1
5
2
.
e
p
s
Trend Chart
400 cycles
+3
-3
Distribution Chart
1800
1500
Polaris v2009.3
1326 Process Variability
A number of SPC calculations assume that the data follows a bell-shaped Normal (or
Gaussian) distribution. This assumption is correct in most cases, and can be easily verified by
visually checking the shape of the distribution.
13.8.6 Process Variability
SPC variable readings vary from machine cycle to machine cycle. Every process exhibits some
degree of variability. Variability is the result of common causes and assignable causes.
Common causes cannot be changed without altering the manufacturing process.
Measurement methods, and inherent repeatability limitations in mechanical components
such as hydraulic valves are examples of common causes.
An assignable cause may be detected and identified. Changes in material properties,
environmental conditions, and tool wear are some examples of assignable causes.
13.8.7 Specification Limits and Standards
Specification limits define the desired range for a process. When a process variable is outside
the range, the operator can configure the machine to turn on the SPC warning light, and/or
stop the machine, and/or turn on the auxiliary output.
For example, if it is known that transition pressure must be between 1500 and 1800 psi in
order to properly mold a part, then an operator may choose to stop the machine and check
the actual transition pressure.
The SPC program has a "learn specification limits" feature, which simplifies setting of
standards.
If the process varies from the standard, part quality may or may not be affected. The operator
can then determine how the change in process affected the part quality, and if specification
limits should be widened or narrowed.
NOTE: When saving or recalling machine setups, SPC specification limits and configurations
are included in the machine setup data.
13.8.8 Process Quality Factor (Cpk)
The process capability index (Cpk) for a process variable is a measure of the deviation from
the specification limits. The larger the Cpk number, the further away the specification limits
are from the current operating range for the process.
Cpk is defined as the ratio between the distance from the nearest specification limit to the
current process average, and the 3 limit of the process variable.
or,
Cpk
USL X
3
---------------------- =
Process Quality Factor (Cpk) 1327
HMI Reference Manual Polaris v2009.3 SPC (Optional)
Refer to Section 13.8.13 for details.
In the example in Figure 13-9, the process spread is 50 psi. The process can deviate 100 psi
up or down before the specification limits are exceeded.
In the example in Figure 13-10, the process spread is 50 psi. The process is at the
specification limits, and any further downward shift in the process average will cause the
process to be outside limits.
In the example in Figure 13-11, the process spread is 50 psi. The process is partially outside
the specification limits.
Figure 13-9 Process Capability Index, Cpk = 3
Figure 13-10 Process Capability Index, Cpk = 1
Cpk
X LSL
3
--------------------- =
Cpk
1800 1650
50
------------------------------ 3 = =
S
0
1
-
1
0
0
1
5
3
.
e
p
s
Cpk = 3
+3
-3
1800
1500
1700
1650
1600
Cpk
1550 1500
50
------------------------------ 1 = =
S
0
1
-
1
0
0
1
5
4
.
e
p
s
Cpk = 1
+3
-3
1800
1500
1600
1550
Cpk
1525 1500
50
------------------------------ 0.5 = =
Polaris v2009.3
1328 Process Quality Factor (Cpk)
In the example in Figure 13-12, the process is completely outside the specification limits. The
Cpk is 0.
In the example in Figure 13-13, the process spread is 75 psi. The process can deviate 75 psi
up or down before the specification limits are exceeded.
Figure 13-11 Process Capability Index, Cpk = 0.5
Figure 13-12 Process Capability Index, Cpk = 0
S
0
1
-
1
0
0
1
5
5
.
e
p
s
Cpk = 0.5
+3
-3
1800
1475
1525
1500
1575
S
0
1
-
1
0
0
1
5
6
.
e
p
s
Cpk = 0
+3
-3
1800
1350
1400
1500
1450
Cpk
1800 1650
75
------------------------------ 2 = =
Control Charts 1329
HMI Reference Manual Polaris v2009.3 SPC (Optional)
In the example in Figure 13-14, the process spread is 20 psi. The process can deviate 80 psi
down and 180 psi upward before the specification limits are exceeded.
13.8.9 Control Charts
Control charts display the average and range of process variable samples. The sample
average consists of the sum of the readings in the sample divided by the number of readings.
The sample range is the difference between the lowest and highest reading.
13.8.10 Xbar Charts
The purpose of Xbar charts is to determine if the process is in a "state of statistical control".
The process is in "control" if all samples behave in a "random" manner, and therefore the
variation in the process is most likely due to inherent process limitations (common causes).
Figure 13-13 Process Capability Index, Cpk = 2
Figure 13-14 Process Capability Index, Cpk = 5
S
0
1
-
1
0
0
1
5
7
.
e
p
s
Cpk = 2
+3
-3
1800
1500
1650
1575
1725
Cpk
1600 1500
20
------------------------------ 5 = =
S
0
1
-
1
0
0
1
5
8
.
e
p
s
Cpk = 5
+3
-3
1800
1500
1600
1580
1620
Polaris v2009.3
1330 Xbar Charts
The SPC program looks for patterns in the Xbar charts that indicate that the variability in the
process is not random, and may be due to problems that can be rectified.
The Upper Control Limit (UCL) and Lower Control Limit (LCL) define the spread of the sample
averages. Refer to Figure 13-15. If the variation in the process is random, in almost all cases
(99.7%) the averages should fall within the control limits.
The SPC program looks for the following patterns:
Limits one sample average outside the control limits
Run nine or more consecutive averages above or below the Xbar average
Trend six or more consecutive averages trending upward or downward
Alternating data fourteen or more consecutive alternating Xbar points
Figure 13-16 shows an example of an Xbar chart with one sample average outside the
control limits.
Figure 13-17 shows an example of an Xbar chart with nine or more consecutive sample
averages above or below the Xbar average.
Figure 13-15 Xbar Chart
Figure 13-16 Xbar Chart - Limits
Figure 13-17 Xbar Chart Run
S
0
1
-
1
0
0
1
5
9
.
e
p
s
Xbar Chart
UCL
LCL
Average
S
0
1
-
1
0
0
1
6
0
.
e
p
s
Xbar Chart - Limits
UCL
LCL
Average
S
0
1
-
1
0
0
1
6
1
.
e
p
s
Xbar Chart - Run
UCL
LCL
Average
R/s Charts 1331
HMI Reference Manual Polaris v2009.3 SPC (Optional)
Figure 13-18 shows an example of an Xbar chart with six or more consecutive sample
averages trending upwards or downwards.
Figure 13-19 shows an example of an Xbar chart with 14 or more consecutive
alternating sample averages.
13.8.11 R/s Charts
The purpose of the Range (R) or Standard Deviation (s) chart is to display the process
variability by plotting the sample ranges. If the sample size is 10 or less, the program
calculates the range "R" as the measure of sample variability. For sample sizes greater than
10, the range calculation does not accurately represent the sample variability. In such cases,
the program calculates the standard deviation "s" as a measure of sample variability.
Figure 13-20 shows an example of an R/s chart.
Figure 13-18 Xbar Chart - Trend
Figure 13-19 Xbar Chart - Alternating Data
S
0
1
-
1
0
0
1
6
2
.
e
p
s
Xbar Chart Trend
UCL
LCL
Average
S
0
1
-
1
0
0
1
6
3
.
e
p
s
Xbar Chart Alternating Data
UCL
LCL
Average
Figure 13-20 R/s Chart
S
0
1
-
1
0
0
1
6
4
.
e
p
s
R/s Chart
UCL
LCL
Average
Polaris v2009.3
1332 SPC Alarms
The range of a sample is defined as the difference between the lowest and highest readings.
For example, the range for a sample of 5 readings 1550, 1599, 1571, 1583 and 1499 is 100.
Sample range, R = largest observation - smallest observation.
The standard deviation of a sample is defined as the square root of the sum of squares of the
difference between readings and the sample average, divided by the number of readings
less 1.
If the difference between the low and high sample values varies significantly, the process
variability is changing and may be a problem. The R/s chart samples should not cross the
upper control limit (UCL) on the range chart.
Figure 13-21 shows how changes in the homogeneity of incoming material may show up as
changes in process variability on the R/s chart.
NOTE: The R chart shows the "spread" of the process, and is not affected by changes in the
process average. For example, if the process average of a process that is in control
changes from 1500 psi to 1600 psi, the change will be indicated in the Trend and Xbar
charts, but not in the R chart. However, if the process average remains the same, but
the "spread" changes, the Trend and R chart will reflect the change, but not the Xbar
chart.
The control charts display about 25 sample averages. The program calculates the chart limits,
and checks for patterns whenever a new sample becomes available. The charts provide a
window of 25 samples into the process, and reflect the current state of the process. In
contrast, the specification limits provide a fixed frame of reference against which the current
process "window" may be compared.
13.8.12 SPC Alarms
The SPC program generates up to four machine alarms. The operator can define which
variables should be monitored for alarm conditions, and what the SPC program should do if
there is an alarm.
The operator configures alarms on the SETUP screen. For each of the monitored variables, the
operator can configure the SPC program to turn on the SPC warning light, and/or stop the
Figure 13-21 R/s Chart - Process Variability
s X
i
X ( )
2
n 1 ( )
=
S
0
1
-
1
0
0
1
6
5
.
e
p
s
R/s Chart - Process Variability
UCL
LCL
Average
SPC Alarms 1333
HMI Reference Manual Polaris v2009.3 SPC (Optional)
machine, and/or turn on an auxiliary output when the specification limits are exceeded. The
SUMMARY screen summarizes the alarm settings for the SPC variables.
When an alarm occurs, an alarm message is displayed on the ALARMS screen, and a more
specific message is logged to the Event Log. When the alarm is cleared, an alarm off message
is also added to the Event Log.
Table 13-14 lists the different SPC alarm types.
Table 13-14 SPC Alarm Types
Alarm Condition SPC Alarm Message
SPC variable(s) outside
specification limits
"Variable Name" - Point below Specification Limits
"Variable Name" - Point above Specification Limits
SPC variable(s) have Cpk
below threshold
"Variable Name" - Cpk below Threshold
SPC variable(s) out of
statistical control
"Variable Name" - Outside Xbar Control Limits
"Variable Name" - Run
"Variable Name" - Trend
"Variable Name" - Alternating Data
SPC cycle interruption "The machine has been stopped because of a SPC specification limit
or Cpk threshold alarm".
Polaris v2009.3
1334 SPC Formulas
13.8.13 SPC Formulas
The following is a list of formulas used by the SPC program:
1. Sample Average, Xbar
where X
i
is the process variable reading, n is the number of readings in the sample.
2. Xbar chart average,
where k is the number of samples in the Xbar or R/s chart
3. Xbar chart control limits see range chart
where A
2
is a control chart factor see Table 13-15, is range chart average
4. Xbar control limits see standard deviation chart
where A
3
is a control chart factor see Table 13-15
5. Range chart (for sample size 10)
Sample range, R = largest observation minus smallest observation
Range chart average,
where k is the number of samples in the Xbar or R/s chart
6. Range chart control limits
UCL
range
= D
4
( )
LCL
range
= D
3
( )
where D
3
, D
4
are control chart factors see Table 13-15
X
X
i
n
------------- =
X
X
X
k
----------- =
UCL
x bar
X A + =
2
R ( )
LCL
x bar
X A =
2
R ( )
R
UCL
x bar
X A + =
3
s ( )
LCL
x bar
X A =
3
s ( )
R
R
R
k
----------- =
R
R
SPC Formulas 1335
HMI Reference Manual Polaris v2009.3 SPC (Optional)
7. Sigma (population estimate),
where d
2
is a control chart factor see Table 13-15
8. Standard deviation (s) chart (for sample size >10)
where X
i
is process variable reading, is sample average, and n is number of readings
in the sample
9. Standard deviation chart average,
where k is the number of samples in the S chart
10. Standard deviation chart control limits
UCL
s
= B
4
( )
LCL
s
= B
3
( )
where B
3
, B
4
are control chart factors see Table 13-15
11. Sigma (population estimate),
where c
4
is a control chart factor see Table 13-15
12. Process Capability (Cpk)
or
use whichever specification limit is closer to
Table 13-15 Control Chart Factor Table
n A2 A3 B3 B4 c4 d2 D3 D4
2 1.880 2.659 0 3.267 0.7979 1.128 0 3.267
3 1.023 1.954 0 2.568 0.8862 1.693 0 2.574
4 0.729 1.628 0 2.266 0.9213 2.059 0 2.282
5 0.577 1.427 0 2.089 0.9400 2.326 0 2.114
6 0.483 1.287 0.030 1.970 0.9515 2.534 0 2.004
7 0.419 1.182 0.118 1.882 0.9594 2.704 0.076 1.924
R
d
2
----- =
s X
i
X ( )
2
n 1 ( )
=
X
s
s
s
k
--------- =
s
s
s
c
4
----- =
Cpk
USL X
3
---------------------- =
Cpk
X LSL
3
--------------------- =
X
Polaris v2009.3
1336 SPC Statistical References
13.8.14 SPC Statistical References
Griffith, Gary K. Statistical Process Control Methods, USA, ASQC Quality Press, 1989
American National Standard, Definitions, Symbols, Formulas, and tables for Control
Charts, USA, ASQC Quality Press, 1987
American National Standard, Guide for Quality Control Charts, Control Chart Method of
Analyzing Data, Control Chart Method of Controlling Quality During Production, USA,
ASQC Quality Press, 1985
Burr, John T. SPC Tools for Operators, USA, ASQC Quality Press, 1989.
8 0.373 1.099 0.185 1.815 0.9650 2.847 0.136 1.864
9 0.337 1.032 0.239 1.761 0.9693 2.970 0.184 1.816
10 0.308 0.975 0.284 1.716 0.9727 3.078 0.223 1.777
11 0.285 0.927 0.321 1.679 0.9754 3.173 0.256 1.774
12 0.266 0.886 0.354 1.646 0.9776 3.258 0.283 1.717
13 0.249 0.850 0.382 1.618 0.9794 3.336 0.307 1.693
14 0.235 0.817 0.406 1.594 0.9810 3.407 0.328 1.672
15 0.223 0.789 0.428 1.572 0.9823 3.472 0.347 1.653
16 0.212 0.763 0.448 1.552 0.9835 3.532 0.363 1.637
17 0.203 0.739 0.466 1.534 0.9845 3.588 0.378 1.622
18 0.194 0.718 0.482 1.518 0.9854 3.640 0.391 1.608
19 0.817 0.698 0.497 1.503 0.9862 3.689 0.403 1.597
20 0.180 0.680 0.510 1.490 0.9869 3.735 0.415 1.585
21 0.173 0.663 0.523 1.477 0.9876 3.778 0.425 1.575
22 0.167 0.647 .0534 1.466 0.9882 3.819 0.434 1.566
23 0.162 0.633 0.545 1.455 0.9887 3.858 0.443 1.557
24 0.157 0.619 0.555 1.445 0.9892 3.895 0.451 1.548
25 0.153 0.606 0.565 1.435 0.9896 3.931 0.459 1.541
Table 13-15 Control Chart Factor Table (Continued)
n A2 A3 B3 B4 c4 d2 D3 D4
HMI Reference Manual Polaris v2009.3 Auxiliary Equipment Interface (Optional)
141
Chapter 14 Auxiliary Equipment Interface (Optional)
The optional Auxiliary Equipment screens allow Husky machines to communicate with
auxiliary equipment such as thermolators, hot runners, chiller, dryers, and additive feeders
using one of two communication protocol, either SPI or Euromap 17.
NOTE: Specific parameters and device data may vary with equipment manufacturer. Consult
the device manufacturers documentation for further information.
For a description of the Euromap 17 interface, refer to Section 14.1
For a description of SPI interface, refer to Section 14.2
Polaris v2009.3
142 Euromap 17 Interface
14.1 Euromap 17 Interface
14.1.1 DEVICE SETUP Screen
The DEVICE SETUP screen allows a user to enable and configure the devices attached to the
auxiliary equipment (Euromap 17) network.
Press <F11> key to display the DEVICE SETUP screen. Refer to Figure 14-1.
NOTE: Depending on how the machine is configured the Auxiliary Equipment screens may
be under the <F10> key.
NOTE: Screen shown is representative, and may vary depending on how the machine is
configured.
NOTE: User access rights of Operator Level 2, or Processor required to select and modify
functions.
Figure 14-1 DEVICE SETUP Screen
DEVICE SETUP Screen 143
HMI Reference Manual Polaris v2009.3 Auxiliary Equipment Interface (Optional)
Table 14-1 DEVICE SETUP Screen Descriptions
Element Description
Enable Touch the check box to enable communications to the device at the
specified address. Clear the check box to disable communications to the
device.
NOTE: The address and/or channel configuration for a device can only be
modified when communication to the device is disabled.
Device Displays a list of devices that can be connected to the Euromap 17 network.
This list of devices is pre-configured at the factory by Husky.
The following is a list of five auxiliary device types and the maximum number
of devices that are currently supported: thermolators (10), hot runners (32),
chillers (2), dryers (2), and additive feeders (2).
Address Enter the physical device address for the device on the Euromap 17 network.
Valid Address numbers are 0-99. Address numbers cannot be duplicated for
enabled devices.
NOTE: The address and/or channel configuration for a device can only be
modified when communication to the device is disabled.
Starting Channel Enter the value for the starting channel at the specified address. Valid
Starting Channel numbers are 0-99. This is usually zero or one, and is
specified by the manufacturer.
NOTE: The address and/or channel configuration for a device can only be
modified when communication to the device is disabled.
Channels Enter the number of channels. The upper limit for the number of supported
channels per address is 16.
NOTE: The address and/or channel configuration for a device can only be
modified when communication to the device is disabled.
Conflict The Red indicator lights up when the enabled devices setpoint value stored
in the HMI is different from the value stored in the field device. A conflict can
arise when a new device is connected to the network, or if a setpoint value is
changed directly at the field device.
(Synchronize
Settings)
Use Device/ Use
HMI
Select the Use Device or Use HMI option button to globally synchronize all
setpoint values to the field device value or HMI value according to the
selection made. The Conflict indicator (mentioned above) remains lit until
synchronization is complete, at which time the indicator and the option
buttons are greyed out.
NOTE: The Use Device and Use HMI option buttons are normally greyed out
until a conflict occurs between the devices setpoint value in the HMI
and the field device.
NOTE: Device parameters can be synchronized individually, if necessary, on
the device screens discussed below; however it is not necessary to
do so.
Polaris v2009.3
144 Set Up Auxiliary Devices
14.1.1.1 Set Up Auxiliary Devices
NOTE: User access rights of Operator Level 2, or Processor required to use this function.
Set up auxiliary devices using the following instructions:
1. Press the <F11> key to display the DEVICE SETUP screen. Refer to Figure 14-1.
2. Clear the Enabled check box to disable the appropriate device.
3. Then enter values for the Starting Channel and Address for the device.
4. Enter a value for the number of Channels for the device.
5. Select the Enabled check box to enable the device.
6. Check for any conflicts between the HMI and Device setpoint values. If necessary, select
the Use Device or Use HMI option button to globally synchronize all setpoint values to
the field device value or HMI value as appropriate.
NOTE: Certain manufacturer-specific bits may need to be enabled for remote operation
of the device. Refer to the equipment manual. Also refer to the equipment
manual for a list of supported parameters.
14.1.1.2 Configuring COM Port for Euromap 17 Devices
NOTE: User access rights of Processor or Maintenance required to use this function.
The following instructions apply to the settings for the BrainBoxes Serial Solutions Velocity
Dual Opto-Isolated RS422/485 card. Use the following instructions to configure the COM port
on the IPC to run Euromap 17 communications:
1. Open the Control Panel in the Windows operating system, and double-click the Serial
Solutions icon.
2. Verify that the COM5 (for P4 IPCs) is configured for "Velocity Dual Opto-Isolated
RS422/485 card" on the PCI bus.
NOTE: For P3 IPCs use port COM3.
3. Select the Settings button. A pop-up window is displayed.
4. In the General tab verify that the Hardware Information displays "Velocity Dual Opto-
Isolated RS422/485 Card - Firmware Revision 3".
5. Select the Port Settings tab, and verify that the settings are as follows:
Bits per second: 9600
Data bits: 8
Parity: Even
Stop Bits: 1
Flow control: None
6. Then select the Advanced button on the same tab, and verify the following:
Receive trigger level: 100%
Software transmit limit: 24%
Duplex operation: RS485 half-duplex autogating mode
CTS True: not selected
Device (THERMOLATOR) Screen 145
HMI Reference Manual Polaris v2009.3 Auxiliary Equipment Interface (Optional)
UART Type: 750
FIFO off: not selected
7. Select Apply, OK, then Close.
NOTE: It may be necessary to reboot the IPC if changes have been made to the
configuration.
14.1.2 Device (THERMOLATOR) Screen
The device screens allows a user to view various parameters for each enabled device
attached to the auxiliary equipment (Euromap 17) network. Each one of the enabled devices
is grouped under a separate device type tab (THERMOLATORS, HOT RUNNERS, CHILLERS,
DRYERS, and ADDITIVE FEEDERS).
This section discusses the THERMOLATOR screen, however all the other auxiliary device
screens are similar.
Press <F11> key, and touch the THERMOLATOR tab. Refer to Figure 14-2.
NOTE: Screen shown is representative, and may vary depending on how the machine is
configured.
NOTE: User access rights of Operator Level 2, or Processor required to select and modify
functions.
NOTE: The device screens can support all device parameters defined by the Euromap 17
protocol, however not all parameters are supported by the device manufacturers.
Refer to the equipment manual for a list of supported device parameters.
Figure 14-2 Device (THERMOLATOR) Screen
Polaris v2009.3
146 Device (THERMOLATOR) Screen
Table 14-2 Device (THERMOLATOR) Screen Descriptions
Element Description
Enable Select the check box to enable the parameter. Clear the check box to disable
the parameter. By default all parameters are enabled, but the user may
choose to only use certain parameters.
NOTE: All status bits and mode bits are read from the field devices
regardless of whether the parameter is enabled or not. However,
communications to and from the field device pertaining to the
parameter only occur when the parameter is enabled.
Show All/ Show
Enabled
(Parameters)
Select the Show All option button to display all parameters including those
that are disabled; otherwise select the Show Enabled option button.
Touch the Expand button to display the FILTER pop-up window
shown below to further filter the list of enabled parameters by their
data types Values (Setpoint or Actual), Status, or Mode. Or select All to
display all enabled parameters.
(Parameter Values) The column headings display the device name and channel number for
those devices that are configured and enabled on the DEVICE SETUP screen.
Parameter values are of three basic type Analog values (Setpoint or Actual),
Status, and Mode. Each type is described below:
Actual values are read from the field devices and displayed in a non-
editable box with a grey background.
Setpoint values are editable by the user and are displayed in a white
text box.
Status values are displayed as indicator lights. The indicator lights up
Green when the value is "True" (ON), and Grey when the value is "False"
(OFF).
Mode values are displayed through the use of check boxes. The check
box is selected when the value is "ON", and cleared when the value is
"OFF".
NOTE: Unsupported parameters always display a value of "???".
SPI Interface 147
HMI Reference Manual Polaris v2009.3 Auxiliary Equipment Interface (Optional)
14.2 SPI Interface
14.2.1 DEVICE SETUP Screen
The DEVICE SETUP screen allows a user to enable and configure the devices attached to the
auxiliary equipment (SPI) network.
Press <F11> key to display the DEVICE SETUP screen. Refer to Figure 14-1.
NOTE: Depending on how the machine is configured the Auxiliary Equipment screens may
be under the <F10> key.
Compare With
Device Values
Select the check box to automatically compare the parameter values stored
in the HMI against the field device values. An additional column is displayed
with a suitable heading to indicate whether the displayed data is for the HMI
or field device. Normally the values displayed in these columns are identical,
however if parameters are modified remotely at the field device or a new
device has just been added to the network the value may be different. HMI
parameter values can be modified individually to match the field device
values; however this is not necessary.
(Message Bar) Display a message in this space if a command is rejected or not supported.
Table 14-2 Device (THERMOLATOR) Screen Descriptions (Continued)
Element Description
Figure 14-3 DEVICE SETUP Screen
Polaris v2009.3
148 DEVICE SETUP Screen
NOTE: Screen shown is representative, and may vary depending on how the machine is
configured.
NOTE: User access rights of Operator Level 2, or Processor required to select and modify
functions.
Table 14-3 DEVICE SETUP Screen Descriptions
Element Description
Enable Touch the check box to enable communications to the device at the
specified address. Clear the check box to disable communications to the
device.
NOTE: The address and/or channel configuration for a device can only be
modified when communication to the device is disabled.
NOTE: Disable disconnected devices to prevent the controller making calls
to unconnected devices and slowing communications down.
Device Displays a list of devices that can be connected to the SPI network. This list of
devices is pre-configured at the factory by Husky. Currently three device
types are supported, they are:
thermolator
dryer
additive feeder
Address Enter the physical device address for the device on the SPI network. Valid
Address numbers are 20 to 255. Address numbers cannot be duplicated for
enabled devices.
NOTE: Device vendors can specify addresses in hexadecimal notation
rather than decimal, such as 20 hex (32 decimal). The HMI expects
decimal values.
NOTE: The address configuration for a device can only be modified when
communication to the device is disabled.
Channels This column is reserved for future use and always displays "1" for the current
set of supported SPI devices.
Version Displays the devices firmware version as reported by the device.
Active If this indicator is green, the HMI is communicating with the SPI device.
If the indicator is red, communications could not be established0.
Set Up Auxiliary Devices 149
HMI Reference Manual Polaris v2009.3 Auxiliary Equipment Interface (Optional)
14.2.1.1 Set Up Auxiliary Devices
NOTE: User access rights of Operator Level 2, or Processor required to use this function.
Set up auxiliary devices using the following instructions:
1. Press the <F11> key to display the DEVICE SETUP screen. Refer to Figure 14-1.
2. Clear the Enabled check box to disable the appropriate device.
3. Then enter values for the Starting Channel and Address for the device.
4. Enter a value for the number of Channels for the device.
5. Select the Enabled check box to enable the device.
6. Check for any conflicts between the HMI and Device setpoint values. If necessary, select
the Use Device or Use HMI option button to globally synchronize all setpoint values to
the field device value or HMI value as appropriate.
NOTE: Certain manufacturer-specific bits may need to be enabled for remote operation
of the device. Refer to the equipment manual. Also refer to the equipment
manual for a list of supported parameters.
14.2.1.2 Configuring COM Port for SPI Devices
NOTE: User access rights of Processor or Maintenance required to use this function.
The following instructions apply to the settings for the BrainBoxes Serial Solutions Velocity
Dual Opto-Isolated RS422/485 card. Use the following instructions to configure the COM port
on the IPC to run SPI communications:
Conflict The Red indicator lights up when the enabled devices setpoint value stored
in the HMI is different from the value stored in the field device. A conflict can
arise when a new device is connected to the network, or if a setpoint value is
changed directly at the field device.
(Synchronize
Settings)
Use Device/ Use
HMI
Select the Use Device or Use HMI option button to globally synchronize all
setpoint values to the field device value or HMI value according to the
selection made. The Conflict indicator (mentioned above) remains lit until
synchronization is complete, at which time the indicator and the option
buttons are greyed out.
NOTE: The Use Device and Use HMI option buttons are normally greyed out
until a conflict occurs between the devices setpoint value in the HMI
and the field device.
NOTE: Device parameters can be synchronized individually, if necessary, on
the device screens, refer to Section 14.2.4; however it is not
necessary to do so.
Table 14-3 DEVICE SETUP Screen Descriptions (Continued)
Element Description
Polaris v2009.3
1410 Configuring COM Port for SPI Devices
1. Open the Control Panel in the Windows operating system, and double-click the Serial
Solutions icon.
2. Verify that the COM5 (for P4 IPCs) is configured for "Velocity Dual Opto-Isolated
RS422/485 card" on the PCI bus.
NOTE: For P3 IPCs use port COM3.
3. Select the Settings button. A pop-up window is displayed.
4. In the General tab verify that the Hardware Information displays "Velocity Dual Opto-
Isolated RS422/485 Card - Firmware Revision 3".
5. Select the Port Settings tab, and verify that the settings are as follows:
Bits per second: 9600
Data bits: 8
Parity: Even
Stop Bits: 1
Flow control: None
6. Then select the Advanced button on the same tab, and verify the following:
Receive trigger level: 100%
Software transmit limit: 24%
Duplex operation: RS485 half-duplex autogating mode
CTS True: not selected
UART Type: 750
Figure 14-4 Configuring COM Port for SPI Devices
Device (DRYER) Screen 1411
HMI Reference Manual Polaris v2009.3 Auxiliary Equipment Interface (Optional)
FIFO off: not selected
7. Select Apply, OK, then Close.
NOTE: It may be necessary to reboot the IPC if changes have been made to the
configuration.
14.2.2 Device (DRYER) Screen
The device screens allows a user to view various parameters for each enabled device
attached to the auxiliary equipment (SPI) network. Each one of the enabled devices is
grouped under a separate device type tab (THERMOLATORS, HOT RUNNERS, CHILLERS,
DRYERS, and ADDITIVE FEEDERS).
This section discusses the DRYER screen, however all the other auxiliary device screens are
similar.
Press <F11> key, and touch the DRYER tab. Refer to Figure 14-2.
NOTE: Screen shown is representative, and may vary depending on how the machine is
configured.
NOTE: User access rights of Operator Level 2, or Processor required to select and modify
functions.
NOTE: The device screens can support all device parameters defined by the SPI protocol,
however not all parameters are supported by the device manufacturers. Refer to the
equipment manual for a list of supported device parameters.
Figure 14-5 Device (DRYER) Screen
Polaris v2009.3
1412 Device (DRYER) Screen
Table 14-4 Device (DRYER) Screen Descriptions
Element Description
Enable Select the check box to enable the parameter. Clear the check box to disable
the parameter. By default all parameters are enabled, but the user may
choose to only use certain parameters.
NOTE: All status bits and mode bits are read from the field devices
regardless of whether the parameter is enabled or not. However,
communications to and from the field device pertaining to the
parameter only occur when the parameter is enabled.
Show All/ Show
Enabled
(Parameters)
Select the Show All option button to display all parameters including those
that are disabled; otherwise select the Show Enabled option button.
Touch the Expand button to display the FILTER pop-up window
shown below to further filter the list of enabled parameters by their
data types Values (Setpoint or Actual), Status, or Mode. Or select All to
display all enabled parameters.
(Parameter Values) The column headings display the device name and channel number for
those devices that are configured and enabled on the DEVICE SETUP screen.
Parameter values are of three basic type Analog values (Setpoint or Actual),
Status, and Mode. Each type is described below:
Setpoint values are editable by the user and are displayed in a white
text box.
Actual values are read from the field devices and displayed in a non-
editable box with a grey background.
Status values are displayed as indicator lights. The indicator lights up
Green when the value is "True" (ON), and Grey when the value is "False"
(OFF).
Mode values are displayed through the use of check boxes. The check
box is selected when the value is "ON", and cleared when the value is
"OFF".
NOTE: Unsupported parameters always display a value of "???".
Device (DRYER) Screen 1413
HMI Reference Manual Polaris v2009.3 Auxiliary Equipment Interface (Optional)
Compare With
Device Values
Select the check box to automatically compare the parameter values stored
in the HMI against the field device values. An additional column is displayed
with a suitable heading to indicate whether the displayed data is for the HMI
or field device. Normally the values displayed in these columns are identical,
however if parameters are modified remotely at the field device or a new
device has just been added to the network the value may be different. HMI
parameter values can be modified individually to match the field device
values; however this is not necessary.
(Message Bar) Display a message in this space if a command is rejected or not supported.
Table 14-4 Device (DRYER) Screen Descriptions (Continued)
Element Description
Polaris v2009.3
1414 Device (DRYER) Screen
Table 14-5 SPI Auxiliary Equipment Events and Alarms
Event Description
Device Not Responding An enabled device does not respond to any command as detected by
the underlying communications driver.
Here are the most common reasons for communications failure:
1. Hardware:
The device is not connected
The device is connected but not to the SPI port
The device is connected to a machine SPI port, but there are
no link connectors for unused ports (plug in the device to the
first SPI port instead to correct this problem).
There is a RS485 cable fault (e.g. wrong cable, broken cable)
2. Configuration:
The devices address is not correct
The devices type is not supported
The devices baud rate is not 9600
The device is not compatible with the SPI protocol
The device is not enabled on the device screen
Recommendations:
1. If the device has previously worked with the HMI screens, and
other devices are working, focus on cabling, hardware, or
configuration
2. If devices have worked before, and now all devices are not
working, check the SPI server is running (no alarm that the server
is not running), and check the cabling from the Husky SPI
connections box to the Polaris controller.
3. If this is a new device that has not previously worked, check the
devices documentation to make sure it supports the SPI protocol
and that it is configured properly.
4. Try to communicate to each device on its own, while other devices
are disconnected.
5. If you cannot resolve the problem, call Husky Service for further
assistance.
Setpoint Conflict This warning indicates the devices setpoints are different than the
HMIs image of the device setpoints. An operator can either,
1. Compare and resolve the setpoints individually on the device
details screen, or
2. Select to globally set the setpoints using either the HMI or the
devices values on the device setup screen.
Device Process Warning The device is enabled, the Status Alarm, Process status bit is enabled
and the device reported that the status bit is on.
Device (DRYER) Screen 1415
HMI Reference Manual Polaris v2009.3 Auxiliary Equipment Interface (Optional)
Device Machine Warning The device is enabled, the Status Alarm, Machine status bit is enabled
and the device reported that the status bit is on.
SPI Server Not Running This indicates an internal software problem, report this error to Husky
Service if this alarm persists beyond HMI startup.
Table 14-5 SPI Auxiliary Equipment Events and Alarms (Continued)
Event Description
Polaris v2009.3
1416 Mold Temperature Controller
14.2.3 Mold Temperature Controller
14.2.3.1 Command Summary
The table below specifies the commands that are supported for the standard SPI Mold
Temperature Controller screen. Some customer specials require that not all commands be
shown (e.g., the device being used does not support all the commands), in which case only
the commands with their corresponding data on the screen are supported.
In any case where an alarm is activated by the data read from the device, the alarm is always
deactivated if the Enable Device SPI Communications option on the SPI Mold Temperature
Controller screen is deselected.
Table 14-6 SPI Mold Temperature Controller Supported Commands
# Name Supported Notes
1.1 Echo Yes
1.2 Version No
1.3 Setpoint Process Temperature Yes
1.4 Alarm, High Temperature Deviation Yes
1.5 Alarm, Low Temperature Deviation Yes
1.6 Status, Process Yes When any of the Alarm bits are set,
the alarm SPI Mold Temperature
Controller Process Alarm is activated
1.7 Status, Machine 1 Yes When any of the Alarm bits are set,
the alarm SPI Mold Temperature
Controller Machine Alarm 1 is
activated
1.8 Status, Machine 2 Yes When any of the Alarm bits are set,
the alarm SPI Mold Temperature
Controller Machine Alarm 2 is
activated
1.9 Mode, Machine Yes only bit 1 is used.
1.10 Temperature, To Process Yes
1.11 Temperature, From Process Yes
1.12 Pressure, To Process Yes
1.13 Pressure, From Process Yes
1.14 Flow, To Process Yes
1.15 Blanket Poll 1 Yes
1.16 Protected Mode, Machine Yes Only bits 0 and 1 are used.
SPI Device I/O List 1417
HMI Reference Manual Polaris v2009.3 Auxiliary Equipment Interface (Optional)
14.2.3.2 SPI Device I/O List
The following pages are the SPI Device I/O List for the Mold Temperature Controller (device
ID 20). They can be found in the SPI Communication Protocol specification from the Society
of the Plastics Industry Inc., Machinery Division, as identified in the Introduction above.
1.0 Mold Temperature Controller
1.1 Echo
1.2 Version
1.3 Setpoint Process Temperature
1.4 Alarm, High Temperature Deviation
1.5 Alarm, Low Temperature Deviation
1.6 Status, Process
1.7 Status, Machine 1
1.8 Status, Machine 2
1.9 Mode, Machine
1.10 Temperature, To Process
1.11 Temperature, From Process
1.12 Pressure, To Process
1.13 Pressure, From Process
1.14 Flow, To Process
1.15 Blanket Poll 1
1.0 Mold Temperature Controller
Dev ID: 20
Description: Water or Oil Mold Temperature Controller
1.1 Echo
Poll: 20 20
Select: 20 21
Format: Open 4 bytes ASCII
Units: ASCII
Required: Yes
Description: Controller integrity command. Controller will accept and retain the data
provided. The controller will provide the retained data in response to a poll
inquiry.
Polaris v2009.3
1418 SPI Device I/O List
1.2 Version
Poll: 20 22
Select: N/A
Format: Open 4 bytes ASCII
Units: ASCII
Required: Yes
Description: Controller version command. The controller will provide a version number
according to the following format: AABB, where
AA = SPI assigned version level
BB = Vendor assigned version level (use optional). If not used BB = 00.
1.3 Setpoint Process Temperature
Poll: 20 30
Select: 20 31
Format: Numeric
Units: F
Required: Yes
Description: Temperature at which the process is to be maintained.
1.4 Alarm, High Temperature Deviation
Poll: 20 32
Select: 20 33
Format: Numeric
Units: F
Required: Yes
Description: This value in conjunction with the process setpoint, determines what
temperature the high alarm will occur. It must always be positive.
SPI Device I/O List 1419
HMI Reference Manual Polaris v2009.3 Auxiliary Equipment Interface (Optional)
1.5 Alarm, Low Temperature Deviation
Poll: 20 34
Select: 0 35
Format: Numeric
Units: F
Required: Yes
Description: This value in conjunction with the process setpoint, determines what
temperature the low alarm will occur. It must always be positive.
1.6 Status Process
Poll: 20 40
Select: N/A
Format: 16 Bits
Units: None
Required: Yes
Description:
Figure 14-6 SPI Mold Temperature Controller, Status Process
11 10 9 8 7 6 5 4 3 2 1 0 15 14 13 12
Processing
Alarm, System
Alarm, Process
Alarm, Machine
Alarm, High Temp.
Alarm, Low Temp.
Alarm, High Pressure
Alarm, Low Pressure
Reserved
Alarm, Low Flow
Reserved
Reserved
Reserved
Reserved
Open
Open
Polaris v2009.3
1420 SPI Device I/O List
1.6.1 Processing
Bit #: 0
Required: Yes
Description: This status bit states whether this unit is currently processing.
0 = not current processing
1 = processing
1.6.2 Alarm, System
Bit #: 1
Required: Yes
Description: This status bit states an alarm is present. The logical OR of process alarm and
machine alarm.
1.6.3 Alarm, Process
Bit #: 2
Required: Yes
Description: This bit indicates that an alarm that affects the process has occurred.
1.6.4 Alarm, Machine
Bit #: 3
Required: No
Description: This bit indicates that an alarm that affects machine operation has occurred.
1.6.5 Alarm, High Temperature
Bit #: 4
Required: Yes
Description: This status bit states the mold temperature controller has exceeded its over
setpoint deviation.
SPI Device I/O List 1421
HMI Reference Manual Polaris v2009.3 Auxiliary Equipment Interface (Optional)
1.6.6 Alarm, Low Temperature
Bit #: 5
Required: Yes
Description: This status bit states the mold temperature controller has exceeded its
below setpoint deviation.
1.6.7 Alarm, High Pressure
Bit #: 6
Required: No
Description: This status bit states that a high pressure condition has been detected in the
mold temperature controller. If not supported, bit should be set to zero.
1.6.8 Alarm, Low Pressure
Bit #: 7
Required: No
Description: This status bit states that a low pressure condition has been detected in the
mold temperature controller. If not supported, bit should be set to zero.
1.6.9 Alarm, Low Flow
Bit #: 9
Required: No
Description: This status bit states that low flow has been detected in the mold
temperature controller. If not supported, bit should be set to zero.
1.7 Status, Machine 1
Poll: 20 42
Select: N/A
Format: 16 bits
Units: None
Required: No
Description:
Polaris v2009.3
1422 SPI Device I/O List
Figure 14-7 SPI Mold Temperature Controller, Status Machine 1
1.7.1 Processing
Bit #: 0
Required: Yes
Description: This status bit states whether the mold temperature controller is currently
processing.
0 = not currently processing
1 = processing
1.7.2 Alarm, System
Bit #: 1
Required: Yes
Description: This status bit states an alarm is present. This bit is set on the logical OR of
process alarm and machine alarm.
1.7.3 Alarm, Process
Bit #: 2
Required: Yes
Description: This bit indicates that an alarm that affects the process has occurred.
11 10 9 8 7 6 5 4 3 2 1 0 15 14 13 12
Processing
Alarm, System
Alarm, Process
Alarm, Machine
Alarm, High Temp.
Alarm, Low Temp.
Alarm, High Pressure
Alarm, Low Pressure
Reserved
Reserved
Alarm, High Voltage
Alarm, Low Voltage
Alarm, High Current
Alarm, Low Current
Open
Alarm, Phase
SPI Device I/O List 1423
HMI Reference Manual Polaris v2009.3 Auxiliary Equipment Interface (Optional)
1.7.4 Alarm, Machine
Bit #: 3
Required: Yes
Description: This bit indicates that an alarm that affects machine operation has occurred.
1.7.5 Alarm, High Temperature
Bit #: 4
Required: No
Description: This status bit states that a high temperature safety limit has been activated.
1.7.6 Alarm, Low Temperature
Bit #: 5
Required: No
Description: This status bit states that a low temperature safety limit has been activated.
1.7.7 Alarm, High Pressure
Bit #: 6
Required: No
Description: This status bit states that a high pressure safety limit has been activated.
1.7.8 Alarm, Low Pressure
Bit #: 7
Required: No
Description: This status bit states that a low pressure safety limit has been activated.
1.7.9 Alarm, High Voltage
Bit #: 10
Required: No
Description: This status bit states that a high voltage condition has been detected.
Polaris v2009.3
1424 SPI Device I/O List
1.7.10 Alarm, Low Voltage
Bit #: 11
Required: No
Description: This status bit states that a low voltage condition has been detected.
1.7.11 Alarm, High Current
Bit #: 12
Required: No
Description: This status bit states that a low current condition has been detected.
1.7.12 Alarm, Low Current
Bit #: 13
Required: No
Description: This status bit states that a low current condition has been detected.
1.7.13 Alarm, Phase Reversed Or Lost
Bit #: 14
Required: No
Description: This status bit states that improper phase has been detected.
1.8 Status, Machine 2
Poll: 20 44
Select: N/A
Format: 16 bits
Units: None
Required: No
Description:
SPI Device I/O List 1425
HMI Reference Manual Polaris v2009.3 Auxiliary Equipment Interface (Optional)
Figure 14-8 SPI Mold Temperature Controller, Status Machine 2
1.8.1 Processing
Bit #: 0
Required: Yes
Description: This status bit states whether the mold temperature controller is currently
processing.
0 = not currently processing
1 = processing
1.8.2 Alarm, System
Bit #: 1
Required: Yes
Description: This status bit states an alarm is present. This bit is set on the logical OR of
process alarm and machine alarm.
1.8.3 Alarm, Process
Bit #: 2
Required: Yes
Description: This bit indicates that an alarm that affects the process has occurred.
11 10 9 8 7 6 5 4 3 2 1 0 15 14 13 12
Processing
Alarm, System
Alarm, Process
Alarm, Machine
Fault, Sensor
Fault, Calibration
Reserved
Reserved
Reserved
Reserved
Reserved
Reserved
Reserved
Reserved
Open
Open
Polaris v2009.3
1426 SPI Device I/O List
1.8.4 Alarm, Machine
Bit #: 3
Required: Yes
Description: This bit indicates that an alarm that affects machine operation has occurred.
1.8.5 Fault, Sensor
Bit #: 4
Required: No
Description: This status bit states that a sensor error has been detected.
1.8.6 Fault, Calibration
Bit #: 5
Required: No
Description: This status bit states that a sensor calibration error has been detected.
1.9 Mode, Machine
Poll: 20 48
Select: 20 49
Format: Status
Units: 2 8-bit bytes
Required: No
Description:
Figure 14-9 SPI Mold Temperature Controller, Mode Machine
Machine, On/Off
Alarm, Acknowledge
Reserved
Reserved
Reserved
Reserved
Reserved
Reserved
Reserved
Reserved
Reserved
Reserved
Reserved
Reserved
Reserved
Reserved
11 10 9 8 7 6 5 4 3 2 1 0 15 14 13 12
SPI Device I/O List 1427
HMI Reference Manual Polaris v2009.3 Auxiliary Equipment Interface (Optional)
1.9.1 Machine, On/off
Bit #: 0
Required: No
Description: This mode bit commands the mold temperature controller to be turned on
(1) or off (0). When polled, this bit states if the machine is on or off.
1.9.2 Alarm Acknowledge
Bit #: 1
Required: Yes
Description: This bit is used to allow the master to inform the slave that it has recognized
the alarm condition(s) presented in the status words. Setting this bit to a one
(1) acknowledges the alarm bit will always read back as a 0. Note that it is not
intended that this command clear any alarm indication (horn, bell, light) at
the auxiliary device.
1.10 Temperature, To Process
Poll: 20 70
Select: N/A
Format: Numeric
Units: F
Required: Yes
Description: Returns the To Process Temperature.
1.11 Temperature, From Process
Poll: 20 72
Select: N/A
Format: Numeric
Units: F
Required: No
Description: Returns the From Process Temperature.
Polaris v2009.3
1428 SPI Device I/O List
1.12 Pressure, To Process
Poll: 20 74
Select: N/A
Format: Numeric
Units: PSIG
Required: No
Description: Returns the To Process Pressure.
1.13 Pressure, From Process
Poll: 20 76
Select: N/A
Format: Numeric
Units: PSIG
Required: No
Description: Returns the From Process Pressure.
1.14 Flow, To Process
Poll: 20 78
Select: N/A
Format: Numeric
Units: GPM
Required: No
Description: Returns the To Process Flow Rate.
1.15 Blanket Poll 1
Poll: 20 E0
Select: N/A
Format: Open
Units: Command Specific
Required: No
Description: The blanket poll provides a mechanism to scan the required poll commands
with one poll. The format of the blanket poll is:
<20><30><NV> <20><32><NV> <20><34><NV>
<20><40><SV> <20><70><NV>
SPI Device I/O List 1429
HMI Reference Manual Polaris v2009.3 Auxiliary Equipment Interface (Optional)
<NV> is some numeric value associated with the two bytes that precede it.
<SV> is some status value associated with the two bytes that precede it.
1.16 Protected Mode, Machine
Poll: 20 4A
Select: 20 4B
Format: Status
Unit: 2 8-bit bytes
Required: No
Description:
Figure 14-10 SPI Mold Temperature Controller, Protected Mode, Machine
1.16.1 Machine, On/off
Bit #: 0
Required: No
Description: This mode bit commands the mold temperature controller to be turned on
(1) or off (0), when the on/off action allowed bit is set high. When the on/off
action allowed bit is low the machine on/off bit command has no effect.
When polled, this bit states if the machine is on or off.
1.15 Blanket Poll 1
Machine, On/Off
On/Off Allowed
Alarm, Acknowledge
Reserved
Reserved
Reserved
Reserved
Reserved
Reserved
Reserved
Reserved
Reserved
Reserved
Reserved
Reserved
Reserved
11 10 9 8 7 6 5 4 3 2 1 0 15 14 13 12
Polaris v2009.3
1430 Dryer
14.2.4 Dryer
14.2.4.1 Command Summary
The table below specifies the commands that are supported for the standard SPI Dryer
screen. Some customer specials require that not all commands be shown (e.g., the device
being used does not support all the commands), in which case only the commands with their
corresponding data on the screen are supported.
In any case where an alarm is activated by the data read from the device, the alarm is always
deactivated if the Enable Device SPI Communications option on the SPI Dryer screen is
deselected.
1.16.2 On/off Action Allowed
Bit #: 1
Required: No
Description: This mode bit provides a safety to the use of the machine on/off action. To
allow on/off action, set this bit high and to inhibit this action, set this bit low.
During a poll, this bit returns to zero (0).
1.16.3 Alarm Acknowledge
Bit #: 1
Required: Yes
Description: This bit is used to allow the master to inform the slave that it has recognized
the alarm condition(s) presented in the status words. Setting this bit to a one
(1) acknowledges the alarm bit will always read back as a 0.
Note that it is not intended that this command clear any alarm indication
(horn, bell, light) at the auxiliary device.
SPI Device I/O List 1431
HMI Reference Manual Polaris v2009.3 Auxiliary Equipment Interface (Optional)
14.2.4.2 SPI Device I/O List
The following pages are the SPI Device I/O List for the Dryer (device ID 22). They can be found
in the SPI Communication Protocol specification from the Society of the Plastics Industry Inc.,
Machinery Division, as identified in the Introduction above.
Table 14-7 SPI Dryer Supported Commands
# Name Supported Notes
3.1 Echo Yes
3.2 Version No
3.3 Setpoint Process Temperature Yes
3.4 Alarm, High Temperature Deviation Yes
3.5 Alarm, Low Temperature Deviation Yes
3.6 Status, Process Yes when any of the Alarm bits are set, the
alarm SPI Dryer Process Alarm is
activated
3.7 Status, Machine 1 Yes when any of the Alarm bits are set, the
alarm SPI Dryer Machine Alarm 1 is
activated
3.8 Status, Machine 2 Yes when any of the Alarm bits are set, the
alarm SPI Dryer Machine Alarm 2 is
activated
3.9 Mode, Machine Yes only bit 1 is used.
3.10 Temperature, To Process Yes
3.11 Temperature, From Process Yes
3.12 Pressure, To Process Yes
3.13 Pressure, From Process Yes
3.14 Flow, To Process Yes
3.15 Dewpoint F Yes
3.16 Setpoint, High Dewpoint Alarm Yes
3.17 Blanket Poll 1 Yes
3.18 Protected Mode, Machine Yes only bits 0 and 1 are used.
Polaris v2009.3
1432 SPI Device I/O List
3.0 Dryer
3.1 Echo
3.2 Version
3.3 Setpoint Process Temperature
3.4 Alarm, High Temperature Deviation
3.5 Alarm, Low Temperature Deviation
3.6 Status, Process
3.7 Status, Machine 1
3.8 Status, Machine 2
3.9 Mode, Machine
3.10 Temperature, To Process
3.11 Temperature, From Process
3.12 Pressure, To Process
3.13 Pressure, From Process
3.14 Flow, To Process
3.15 Dewpoint F
3.16 Setpoint, High Dewpoint Alarm
3.17 Blanket Poll 1
3.0 Dryer
Dev ID: 22
Description: Material Drying Units
3.1 Echo
Poll: 20 20
Select: 20 21
Format Open 4 bytes ASCII
Units ASCII
Required: Yes
Description: Controller integrity command. Controller will accept and retain the data
provided. The controller will provide the retained data in response to a poll
inquiry.
SPI Device I/O List 1433
HMI Reference Manual Polaris v2009.3 Auxiliary Equipment Interface (Optional)
3.2 Version
Poll: 20 22
Select: N/A
Format: Open 4 bytes ASCII
Units: ASCII
Required: Yes
Description: Controller version command. The controller will provide a version number
according to the following format: AABB, where
AA=SPI assigned version level
BB=Vendor assigned version level (use optional). If not used BB=0.
3.3 Setpoint Process Temperature
Poll: 20 30
Select: 20 31
Format: Numeric
Units: F
Required: Yes
Description: Temperature at which the process is to be maintained.
3.4 Alarm, High Temperature Deviation
Poll: 20 32
Select: 20 33
Format: Numeric
Units: F
Required: Yes
Description: This value in conjunction with the process setpoint, determines what
temperature the high alarm will occur. It must always be positive.
Polaris v2009.3
1434 SPI Device I/O List
3.5 Alarm, Low Level Deviation
Poll: 20 34
Select: 20 35
Format: Numeric
Units: F
Required: Yes
Description: This value in conjunction with the process setpoint, determines what
temperature the low alarm will occur. It must always be positive.
3.6 Status Process
Poll: 20 40
Select: N/A
Format: 16 bits
Units: None
Required: Yes
Description:
Figure 14-11 SPI Dryer Controller, Status Process
3.6.1 Processing
Bit#: 0
Required: Yes
Description: This status bit states whether this unit is currently processing.
Processing
Alarm, System
Alarm, Process
Alarm, Machine
Alarm, High Temp.
Alarm, Low Temp.
Reserved
Reserved
Alarm, Clogged Filter
Alarm, Low Flow
Alarm, High Dewpoint
Reserved
Reserved
Reserved
Open
Open
11 10 9 8 7 6 5 4 3 2 1 0 15 14 13 12
SPI Device I/O List 1435
HMI Reference Manual Polaris v2009.3 Auxiliary Equipment Interface (Optional)
3.6.2 Alarm, System
Bit#: 1
Required: Yes
Description: This status bit states an alarm is present. The logical OR of process alarm and
machine alarm.
3.6.3 Alarm, Process
Bit#: 2
Required: Yes
Description: This bit indicates that an alarm that affects the process has occurred.
3.6.4 Alarm, Machine
Bit#: 3
Required: Yes
Description: This bit indicates that an alarm that affects machine operation has occurred.
3.6.5 Alarm, High Temperature
Bit#: 4
Required: Yes
Description: This status bit states the dryer has exceeded its over setpoint deviation.
3.6.6 Alarm, Low Temperature
Bit#: 5
Required: Yes
Description: This status bit states that the dryer has exceeded its below setpoint
deviation.
3.6.7 Reserved
Polaris v2009.3
1436 SPI Device I/O List
3.6.8 Alarm, Clogged Filter
Bit#: 7
Required: No
Description: This status bit states that a clogged filter condition has been detected in the
dryer. If not supported, bit should be set to zero.
3.6.9 Alarm, Low Flow
Bit #: 9
Required: No
Description: This status bit states that a low flow condition has been detected in the
dryer. If not supported, bit should be set to zero.
3.6.10 Alarm, High Dew Point
Bit #: 10
Required: NO
Description: This status bit states that a high dew point condition exists in process air.
3.7 Status, Machine 1
Poll: 20/42
Select: N/A
Format: 16 Bits
Units: None
Required: No
Description:
SPI Device I/O List 1437
HMI Reference Manual Polaris v2009.3 Auxiliary Equipment Interface (Optional)
Figure 14-12 SPI Dryer Controller, Status Machine
3.7.1 Processing
Bit#: 0
Required: Yes
Description: This status bit states whether the dryer is currently processing.
0 = not currently processing
1 = processing
3.7.2 Alarm, System
Bit #: 1
Required: Yes
Description: This status bit states an alarm is present. The logical OR of process alarm and
machine alarm.
3.7.3 Alarm Process
Bit#: 2
Required: Yes
Description: This bit indicates that an alarm that affects the process has occurred.
Processing
Alarm, System
Alarm, Process
Alarm, Machine
Alarm, High Temp.
Alarm, Low Temp.
Reserved
Reserved
Reserved
Alarm, Low Flow
Alarm, High Voltage
Alarm, Low Voltage
Alarm, High Current
Alarm, Low Current
Open
Alarm, Phase
11 10 9 8 7 6 5 4 3 2 1 0 15 14 13 12
Polaris v2009.3
1438 SPI Device I/O List
3.7.4 Alarm, Machine
Bit#: 3
Required: YES
Description: This bit indicates that an alarm that affects machine operations has
occurred.
3.7.5 Alarm, High Temperature
Bit#: 4
Required: No
Description: This status bit states that a high temperature safety limit been activated.
3.7.6 Alarm, Low Temperature
Bit#: 5
Required: No
Description: This status bit states that a low temperature safety limit has been activated.
3.7.7 Alarm, Low Flow
Bit#: 9
Required: No
Description: This status bit states that a low flow condition has been detected.
3.7.8 Alarm, High Voltage
Bit#: 10
Required: No
Description: This status bit states that a high voltage condition has been detected.
3.7.9 Alarm, Low Voltage
Bit#: 11
Required: No
Description: This status bit states that a low voltage condition has been detected.
SPI Device I/O List 1439
HMI Reference Manual Polaris v2009.3 Auxiliary Equipment Interface (Optional)
3.7.10 Alarm, High Current
Bit#: 12
Required: No
Description: This status bit states that a high current condition has been detected.
3.7.11 Alarm, Low Current
Bit#: 13
Required: No
Description: This status bit states that a low current condition has been detected.
3.7.12 Alarm, Phase Reversed Or Lost
Bit #: 14
Required: No
Description: This status bit states that improper phase has been detected.
3.8 Status, Machine 2
Poll: 20 44
Select: N/A
Format: 16 Bits
Units: None
Required: No
Description:
Figure 14-13 SPI Dryer Controller, Status, Machine 2
Processing
Alarm, System
Alarm, Process
Alarm, Machine
Alarm, Sensor
Alarm, Calibration
Reserved
Reserved
Reserved
Reserved
Reserved
Reserved
Reserved
Reserved
Open
Open
11 10 9 8 7 6 5 4 3 2 1 0 15 14 13 12
Polaris v2009.3
1440 SPI Device I/O List
3.8.1 Processing
Bit#: 0
Required: Yes
Description: This status bit states whether the dryer is currently processing
0= not currently processing
1 = processing
3.8.2 Alarm, System
Bit#: 1
Required: Yes
Description: This status bit states an alarm is present. The logical OR of process and
machine alarm.
3.8.3 Alarm, Process
Bit#: 2
Required: Yes
Description: This bit indicates that an alarm that affects the process has occurred.
3.8.4 Alarm, Machine
Bit#: 3
Required: Yes
Description: This bit indicates that an alarm that affects machine operation has occurred.
3.8.5 Fault, Sensor
Bit#: 4
Required: No
Description: This status bit indicates that a sensor error has been detected.
3.8.6 Fault, Calibration
Bit#: 5
Required: No
Description: This status bit states that a sensor calibration error has been detected.
SPI Device I/O List 1441
HMI Reference Manual Polaris v2009.3 Auxiliary Equipment Interface (Optional)
3.9 Mode, Machine
Poll: 20 48
Select: 20 49
Format: Status
Units: 16 Bit
Required: None
Description:
Figure 14-14 SPI Dryer Controller, Mode, Machine
3.9.1 Machine, On/off
Bit#: 0
Required: No
Description: This mode bit commands the dryer to be turned on (1) or off (0).
When polled, this bit states if the machine is on or off.
3.9.2 Alarm, Acknowledge
Bit#: 1
Required: Yes
Description: This bit is used to allow the master to inform the slave that it has recognized
the alarm condition(s) presented in the status words. Setting this bit to one
(1) acknowledges the alarm. Bit will always read back as a 0. Note that it is
not intended that this command clear any alarm indication (horn, bell, light)
at the auxiliary device.
Machine, On/Off
Alarm, Acknowledge
Reserved
Reserved
Reserved
Reserved
Reserved
Reserved
Reserved
Reserved
Reserved
Reserved
Reserved
Reserved
Reserved
Reserved
11 10 9 8 7 6 5 4 3 2 1 0 15 14 13 12
Polaris v2009.3
1442 SPI Device I/O List
3.10 Temperature, To Process
Poll: 20 70
Select: N/A
Format: Numeric
Units: F
Required: Yes
Description: Returns the to process temperature.
3.11 Temperature, From Process
Poll: 20 72
Select: N/A
Format: Numeric
Units: F
Required: No
Description: Returns the from process temperature.
3.12 Pressure, To Process
Poll: 20 74
Select: N/A
Format: Numeric
Units: PSIG
Required: No
Description: Returns the to process pressure.
3.13 Pressure, From Process
Poll 20 76
Select: N/A
Format: Numeric
Units: Inches of H20 (water)
Required: No
Description: Returns the from process pressure.
SPI Device I/O List 1443
HMI Reference Manual Polaris v2009.3 Auxiliary Equipment Interface (Optional)
3.14 Flow, To Process
Poll: 20 78
Select: N/A
Format: Numeric
Units: Cubic feet per minute (CFM)
Required: No
Description: Returns to the process Flow Rate.
3.15 Dewpoint, F
Poll: 20 7c
Select: N/A
Format: Units F
Required: No
Description: Returns the to process dewpoint temperature.
3.16 Setpoint, High Dewpoint Alarm
Poll: 20 80
Select: 20 81
Format: Numeric
Required: No
Description: Value at which high dewpoint alarms will occur.
3.17 Blanket Poll 1
Poll: 20 E0
Select: N/A
Format: Open
Units: Command Specific
Required: No
Description: The blanket poll provides a mechanism to scan the required poll commands
with one poll. The format of the blanket poll is:
<20><30><NV> <20><32><NV> <20><34><NV>
<20><40><SV> <20><70><NV>
<NV> is some numeric value associated with the two bytes that precede it.
<SV> is some status value associated with the two bytes that precede it.
Polaris v2009.3
1444 SPI Device I/O List
3.18 Protected Mode, Machine
Poll: 20 4A
Select: 20 4B
Format: Status
Units: 2 8-BIT BYTES
Required: No
Description:
Figure 14-15 SPI Dryer Controller, Protected Mode Machine
3.18.1 Machine, On/off
Bit#: 0
Required: No
Description: This mode bit commands the dryer to be turned on (1) or off (0), when the
on/off action allowed bit is set high. When the on/off action allowed bit is
low the machine on/off bit command has no effect. When polled, this bit
states if the machine is on or off.
3.18.2 On/off Action Allowed
Bit#1: 1
Required: No
Description: This mode bit provides a safety to use the machine on/off action. To allow
on/off action, set this bit high and to inhibit this action, set this bit low.
During poll, this bit returns zero (0).
Machine, On/Off
Alarm, Acknowledge
Reserved
Reserved
Reserved
Reserved
Reserved
Reserved
Reserved
Reserved
Reserved
Reserved
Reserved
Reserved
Reserved
On/Off Action Allowed
11 10 9 8 7 6 5 4 3 2 1 0 15 14 13 12
Volumetric Blender 1445
HMI Reference Manual Polaris v2009.3 Auxiliary Equipment Interface (Optional)
14.2.5 Volumetric Blender
14.2.5.1 Command Summary
Refer to Section 14.2.5.2 for a description of the SPI Volumetric Blender screens data entry
fields. The following subsections describe which commands are supported by the Husky
Injection Molding Machine and, if necessary, any special handling that is performed.
The table below specifies the commands that are supported for the standard SPI Volumetric
Blender screen. Some customer specials require that not all commands be shown (e.g., the
device being used does not support all the commands), in which case only the commands
with their corresponding data on the screen are supported.
In any case where an alarm is activated by the data read from the device, the alarm is always
deactivated if the Enable Device SPI Communications option on the SPI Volumetric Blender
screen is deselected.
3.18.3 Alarm Acknowledge
Bit#: 1
Required: Yes
Description: This bit is used to allow the master to inform the slave that it has recognized
the alarm condition(s) presented in the status words. Setting this bit to a one
(1) acknowledges the alarm bit will always read back as a 0.
Note that it is not intended that this command clear any alarm indication
(horn, bell, light) at the auxiliary device.
Polaris v2009.3
1446 SPI Device I/O List
14.2.5.2 SPI Device I/O List
The following pages are the SPI Device I/O List for the Volumetric Blender (device ID 28). They
can be found in the SPI Communication Protocol specification from the Society of the Plastics
Industry Inc., Machinery Division, as identified in the Introduction above.
Table 14-8 SPI Volumetric Blender Supported Commands
# Name Supported Notes
9.1 Echo Yes
9.2 Version No
9.3 Setpoint Process Temperature Yes when any of the Alarm bits are set, the
alarm SPI Volumetric Blender Alarm is
activated
9.4 Status, Process Hopper Yes when any of the Alarm bits are set, the
alarm SPI Volumetric Blender - Unit x
Process Alarm is activated where x is A
or B or C or D or E or F or G or H
9.5 Mode, Process Yes
9.6 Mode, Machine Yes only bit 1 is used.
9.7 Protected Mode, Machine Yes only bits 0 and 1 are used
9.8 Setpoint, Ingredient Blend
Percentages
Yes
9.9 Setpoint, Calibration Yes
9.10 Setpoint, Total Rate Yes
9.11 Setpoint, Quantity Yes
9.12 Measured Value, Ingredient Blend
Percentages
Yes
9.13 Measured Value, Ingredient Rates Yes
9.14 Measured Value, Total Rate Yes
9.15 Measured Value, Quantity Yes
9.16 Measured Value, Inventory Yes
9.17 Measured Value, Total Inventory Yes
9.18 Blanket Poll 1 Yes
SPI Device I/O List 1447
HMI Reference Manual Polaris v2009.3 Auxiliary Equipment Interface (Optional)
9.0 Volumetric Blender
9.1 Echo
9.2 Version
9.3 Status, Process Summary
9.4 Status, Process Hopper
9.5 Mode, Process
9.6 Mode, Machine
9.7 Protected Mode, Machine
9.8 Setpoint, Ingredient Blend Percentages
9.9 Setpoint, Calibration
9.10 Setpoint, Total Rate
9.11 Setpoint, Quantity
9.12 Measured Value, Ingredient Blend Percentages
9.13 Measured Value, Ingredient Rates
9.14 Measured Value, Total Rate
9.15 Measured Value, Quantity
9.16 Measured Value, Inventory
9.17 Measured Value, Total Inventory
9.18 Blanket Poll 1
9 Blender, Volumetric
Dev ID: 28
Description: Volumetric Blender Controlling Units
9.1 Echo
Poll: 20 21
Select: 20 21
Format: Open 4 bytes ASCII
Units: ASCII
Required: Yes
Description: Controller integrity command. Controller will accept and retain the data
provided. The controller will provide the retained data in response to a poll
inquiry.
Polaris v2009.3
1448 SPI Device I/O List
9.2 Version
Poll: 20 22
Select: N/A
Format: Open 4 bytes ASCII
Units: ASCII
Required: Yes
Description: Controller version command. The controller will provide a version number
according to the following format: AABB, where
AA = SPI assigned version level
BB = Vendor assigned version level (use optional). If not used BB = 00.
9.3 Status, Process Summary
Poll: 20 40
Select: N/A
Format: 16 bit
Units: None
Required: Yes
Description: This status word is a summary of all alarms or status conditions for the entire
unit.
Figure 14-16 SPI Volumetric Blender Controller, Status Process Summary
Processing
Alarm, System
Alarm, Process
Alarm, Machine
Open
Status, Qty Complete
Status, Mat Demand
Alarm, Mixer Failure
Alarm, Feed Failure
Alarm, Low Material
Status, High Material
Reserved
Reserved
Reserved
Open
Open
11 10 9 8 7 6 5 4 3 2 1 0 15 14 13 12
SPI Device I/O List 1449
HMI Reference Manual Polaris v2009.3 Auxiliary Equipment Interface (Optional)
9.3.1 Processing
Bit#: 0
Required: Yes
Description: This status bit states whether the unit is currently processing.
0 = not currently processing
1 = processing
9.3.2 Alarm, System
Bit#: 1
Required: Yes
Description: This data bit states whether an alarm is present. This bit is set on the logical
OR of process alarm and machine alarm.
9.3.3 Alarm, Process
Bit#: 2
Required: Yes
Description: This bit indicates that an alarm that affects the process has occurred.
9.3.4 Alarm, Machine
Bit#: 3
Required: Yes
Description: This bit indicates that an alarm that affects machine operation has occurred.
9.3.5 Status, Quantity Complete
Bit#: 5
Required: No
Description: This bit indicates that the desired quantity has been metered and the
blender has stopped.
Polaris v2009.3
1450 SPI Device I/O List
9.3.6 Status, Material Demand
Bit#: 6
Required: No
Description: This bit indicates that the blender is currently operating due to material
demand requirements.
9.3.7 Alarm, Mixture Failure
Bit#: 7
Required: No
Description: This bit indicates that a mixer failure condition has been detected.
9.3.8 Alarm, Feed Failure
Bit#: 8
Required: No
Description: This bit indicates that a feed failure condition has been detected for one of
the hoppers or the entire unit.
9.3.9 Alarm, Low Material
Bit#: 9
Required: No
Description: This bit indicates that at least one hopper is low on material.
9.3.10 Status, High Material
Bit#: 10
Required: No
Description: This bit indicates at least one hopper is in a high material condition.
9.4 Status, Process Hopper
Poll: 20 42
Select: N/A
Format: 16 bit, 8 values
Units: None
SPI Device I/O List 1451
HMI Reference Manual Polaris v2009.3 Auxiliary Equipment Interface (Optional)
Required: No
Description: These status words describe conditions for each hopper. The status word for
hopper A is received first. The lower 8 bits are a copy of the process summary
status words.
Figure 14-17 SPI Volumetric Blender Controller, Status, Process Hopper
9.4.1 Processing
Bit#: 0
Required: Yes
Description: This status bit states whether this hopper is currently processing.
0 = not currently processing
1 = processing
9.4.2 Alarm, System
Bit#: 1
Required: Yes
Description: This status bit states an alarm is present for this hopper. This bit is set on the
logical OR of process alarm and machine alarm.
9.4 Status, Process Hopper
Processing
Alarm, System
Alarm, Process
Alarm, Machine
Open
Status, Qty Complete
Status, Mat. Demand
Alarm, Mixer Failure
Alarm, Feed Failure
Alarm, Low Material
Status, High Material
Reserved
Reserved
Reserved
Open
Open
11 10 9 8 7 6 5 4 3 2 1 0 15 14 13 12
Polaris v2009.3
1452 SPI Device I/O List
9.4.3 Alarm, Process
Bit#: 2
Required: Yes
Description: This bit indicates that an alarm that affects the process has occurred for this
hopper.
9.4.4 Alarm, Machine
Bit#: 3
Required: Yes
Description: This bit indicates that an alarm that affects machine operation has occurred
for this hopper.
9.4.5 Status, Quantity Complete
Bit#: 5
Required: No
Description: This bit indicates that the desired quantity has been metered and the
blender has stopped. This bit is the same as the STATUS, PROCESS
SUMMARY bit #5.
9.4.6 Status, Material Demand
Bit#: 6
Required: No
Description: This bit indicates that the blender is currently feeding material. This bit is the
same as the STATUS, PROCESS, SUMMARY bit #6.
9.4.7 Alarm, Mixer Failure
Bit#: 7
Required: No
Description: This bit indicates that a mixer failure condition has been detected. This bit is
the same as the STATUS, PROCESS SUMMARY bit #7.
SPI Device I/O List 1453
HMI Reference Manual Polaris v2009.3 Auxiliary Equipment Interface (Optional)
9.4.8 Alarm, Feed Failure
Bit#: 8
Required: No
Description: This bit indicates that a feed failure condition has been detected for the
corresponding hopper.
9.4.9 Alarm, Low Material
Bit#: 9
Required: No
Description: This bit indicates that the corresponding hopper is low on material.
9.4.10 Status, High Material
Bit#: 10
Required: No
Description: This bit indicates that the corresponding hopper is in high material
condition.
9.4.11 Status, Hopper Present
Bit#: 11
Required: Yes
Description; This bit indicates that the corresponding hopper is present in the blender.
9.5 Mode, Process
Poll: 20 46
Select: 20 47
Format: 16 BIT
Units: None
Required: No
Description:
Polaris v2009.3
1454 SPI Device I/O List
Figure 14-18 SPI Volumetric Blender Controller, Mode Process
9.5.1 Mixer On/off
Bit#: 4
Required: No
Description: This bit commands the mixer to turn on (1) or off (0), when the on/off action
allowed bit is set high. When the on/off action allowed bit is low the mixer
on/off bit command has no effect. When polled, this bit states if the mixer is
on or off. If the unit has no mixer, this bit always returns to zero.
9.5.2 On/off Action Allowed
Bit#: 5
Required: No
Description: This mode bit provides a safety to the use of the mixer on/off action. To
allow on/ off action, set this bit high and to inhibit this action, set this bit low.
During a poll, this bit returns to zero.
9.5.3 Reset, Quantity
Bit#: 6
Required: No
Description: Setting this bit commands the blender to reset the quantity measured value
to 0. If the blender is currently running a quantity, it will continue to do so
until the quantity is complete or the set value quantity is set to 0 in which
case the blender runs continuously.
Reserved
Reserved
Reserved
Reserved
Mixer, On/Off
On/Off Allowed
Reset, Quantity
Reset, All Totals
Reset, Hop A Totals
Reset, Hop B Totals
Reset, Hop C Totals
Reset, Hop D Totals
Reset, Hop E Totals
Reset, Hop F Totals
Reset, Hop H Totals
Reset, Hop G Totals
11 10 9 8 7 6 5 4 3 2 1 0 15 14 13 12
SPI Device I/O List 1455
HMI Reference Manual Polaris v2009.3 Auxiliary Equipment Interface (Optional)
9.5.4 Reset, All Totals
Bit#: 7
Required: No
Description: Setting this bit commands the blender to reset the inventory totals for all
hoppers.
9.5.5 Reset, Hopper A Totals
Bit#: 8
Required: No
Description: Setting this bit commands the blender to reset the inventory total for
hopper A.
9.5.6 Reset, Hopper B Totals
Bit#: 9
Required: No
Description: Setting this bit commands the blender to reset the inventory total for
hopper B.
9.5.7 Reset, Hopper C Controls
Bit#: 10
Required: No
Description: Setting this bit commands the blender to reset the inventory total for
hopper C.
9.5.8 Reset, Hopper D Totals
Bit#: 11
Required: No
Description: Setting this bit commands the blender to reset the inventory total for
hopper D.
9.5.9 Reset, Hopper E Totals
Bit#: 12
Required: No
Description: Setting this bit commands the blender to reset the inventory total for
hopper F.
Polaris v2009.3
1456 SPI Device I/O List
9.5.10 Reset, Hopper F Totals
Bit#: 13
Required: No
Description: Setting this bit commands the blender to reset the inventory total for
hopper G.
9.5.11 Reset, Hopper G Totals
Bit#: 14
Required: No
Description: Setting this bit commands the blender to reset the inventory total for
hopper G.
9.5.12 Reset, Hopper H Totals
Bit#: 15
Required: No
Description: Setting this bit commands the blender to reset the inventory total for
hopper H.
9.6 Mode, Machine
Poll: 20 48
Select: 20 49
Format: 16 bit
Units: None
Required: No
Description:
SPI Device I/O List 1457
HMI Reference Manual Polaris v2009.3 Auxiliary Equipment Interface (Optional)
Figure 14-19 SPI Volumetric Blender Controller, Mode Machine
9.6.1 Machine On/off
Bit#: 0
Required: No
Description: This bit commands the blender to turn on (1) or off (0). When polled, this bits
states if the machine is on or off.
9.6.2 Alarm, Acknowledge
Bit#: 1
Required: Yes
Description: This bit is used to allow the master to inform the slave that it has recognized
the alarm condition(s) presented in the status words. Setting this bit to a one
(1) acknowledges the alarm Bit will always return to zero (0). Note that it is
not intended that this command clear any alarm indication (horn, bell, light)
at the auxiliary device.
9.7 Protected, Mode Machine
Poll: 20 4A
Select: 20 4B
Format: 16 bit
Units: None
Required: No
Description:
Machine, On/Off
Alarm, Acknowledge
Reserved
Reserved
Reserved
Reserved
Reserved
Reserved
Reserved
Reserved
Reserved
Reserved
Reserved
Reserved
Reserved
Reserved
11 10 9 8 7 6 5 4 3 2 1 0 15 14 13 12
Polaris v2009.3
1458 SPI Device I/O List
Figure 14-20 SPI Volumetric Blender Controller, Protected, Mode Machine
9.7.1 Machine On/off
Bit#: 0
Required: No
Description: This bit commands the blender to turn on (1) or off (0), when the on / off
action allowed bit is set high. When the on / off action allowed bit is low the
machine on/off bit command has no effect. When polled, this bit states if the
machine is on or off.
9.7.2 On/off Action Allowed
Bit#:
Required: No
Description: This mode bit provides a safety to the use of the machine on/off action. To
allow on/off action, set this bit to high and to inhibit this action, set this bit
low. During a poll, this bit returns zero (0).
9.7.3 Alarm Acknowledge
Bit#: 1
Required: Yes
Description: This bit is used to allow the master to inform the slave that it has recognized
that alarm condition(s) presented in the status words. Setting this bit to a
one (1) acknowledges the alarm. Bit will always read back as a (0). Note that
it is not intended that this command clear any alarm indication (horn, bell,
light) at the auxiliary device.
Machine, On / Off
Alarm, Acknowledge
Reserved
Reserved
Reserved
Reserved
Reserved
Reserved
Reserved
Reserved
Reserved
Reserved
Reserved
Reserved
Reserved
On / Off Allowed
11 10 9 8 7 6 5 4 3 2 1 0 15 14 13 12
SPI Device I/O List 1459
HMI Reference Manual Polaris v2009.3 Auxiliary Equipment Interface (Optional)
9.8 Setpoint, Ingredient Blend Percentages
Poll: 20 50
Select: 20 51
Format: Numeric, 8 values
Units: Percents
Required: Yes
Description: The desired percentages by weight of the individual components. The factor
for hopper A is sent or received first. Hoppers not present should be set to
0.0.
9.9 Setpoint, Calibration
Poll: 20 54
Select: 20 55
Format: Numeric, 8 values
Units: Vendor Specific
Required: No
Description: Calibration factor for each of the individual components. The factor for
hopper A is sent or received first. Hoppers not present should be set to 0.0.
9.10 Setpoint, Total Rate
Poll: 20 56
Select: 20 57
Format: Numeric
Units: lbs / hr
Required: No
Description: The desired rate at which the blender delivers material.
Polaris v2009.3
1460 SPI Device I/O List
9.11 Setpoint, Quantity
Poll: 20 58
Select: 20 59
Format: Numeric
Units: Lbs
Required: No
Description: The desired amount of material to blend, after which the blender stops.
Enter 0 to command the blender to run continuously (default). Entering a
non-zero value, commands the blender to blend the specified amount and
then stop. This value may be changed in the fly, If set larger than the
measured quantity the blender will continue to blend. If set smaller than the
measured quantity the blender will stop.
9.12 Measured Value, Ingredient Blend Percentages
Poll: 20 60
Select: N/A
Format: Numeric, 8 values
Units: Percents
Required: Yes
Description: The measured percentages by weight of the individual components. The
percentage for hopper A is received first. Hoppers not present or ingredients
not in the present blend should return to 0.
9.13 Measured Value, Ingredient Rates
Poll: 20 62
Select: N/A
Format: Numeric, 8 values
Units: Lbs / Hr
Required: No
Description: The measured rates of the individual components. The rate for hopper A is
received first. Hoppers not present or ingredients not in the present blend
should return 0.0. May be an average for batch type blenders.
9.14 Measured Value, Total Rate
Poll: 20 64
Select: N/A
Format: Numeric
SPI Device I/O List 1461
HMI Reference Manual Polaris v2009.3 Auxiliary Equipment Interface (Optional)
Units: Lbs / Hr
Required: No
Description: The rate at which the blender is delivering materials. May be an average for
batch type blenders.
9.15 Measured Value, Quantity
Poll: 20 66
Select: N/A
Format: Numeric
Units: Lbs
Required: No
Description: The amount of material which has been blended in the quantity. This value
is reset to 0 by setting MODE, PROCESS bit #6.
9.16 Measured Value Inventory
Poll: 20 6C
Select: N/A
Format: Numeric, 8 values
Units: Lbs
Required: No
Description: The amount of material which each hopper has fed since the value has last
been cleared. Hopper A received first, hoppers nor present should return 0.
9.17 Measured Value, Total Inventory
Poll: 20 6E
Select: N/A
Format: Numeric
Units: Lbs
Required: No
Description: The total amount of material which the blender has fed since the hopper
totals have been cleared.
9.14 Measured Value, Total Rate
Polaris v2009.3
1462 SPI Device I/O List
9.18 Blanket Poll 1
Poll: 20 E0
Select: N/A
Format: Open
Units: Command Specific
Required: No
Description: The blanket poll provides a mechanism to scan the required poll command
with one poll. The format of the blanket poll is:
<20><40><SV> <20><48><SV>
<20><50><NV><NV>...<NV><NV>
<20><60><NV><NV>...<NV><NV>
<20><64><NV>
<NV> is some numeric value associated with the command bytes
preceding.
<SV> is some status value associated with the command bytes preceding.
HMI Reference Manual Polaris v2009.3 Third-Party Integration (Optional)
151
Chapter 15 Third-Party Integration (Optional)
The optional Third-Party Integration screens allow users to view and control select third-
party equipment through the HMI on Husky machines.
Refer to third-party equipment vendor documentation for details of these screens.
Polaris v2009.3
152
Вам также может понравиться
- HyPET Prev Maint PosterДокумент1 страницаHyPET Prev Maint PosterJako MishyОценок пока нет
- ProMinent UV InglesДокумент72 страницыProMinent UV InglesGilberto Prez RomeroОценок пока нет
- MM PDFДокумент586 страницMM PDFparutzuОценок пока нет
- Keplast Hmikvb Bhen PDFДокумент244 страницыKeplast Hmikvb Bhen PDFalfredoОценок пока нет
- 413) en Predoser Function GEBOДокумент17 страниц413) en Predoser Function GEBOceprelobix53Оценок пока нет
- Bluestar 2000: Presentation Document Parma, October 2005Документ26 страницBluestar 2000: Presentation Document Parma, October 2005sergio perezОценок пока нет
- Nordson EFD E Series Operating ManualДокумент132 страницыNordson EFD E Series Operating ManualTreborОценок пока нет
- Errores EngelДокумент1 страницаErrores EngelTormexОценок пока нет
- Logix 5000 Controlers I/O & Tag DataДокумент76 страницLogix 5000 Controlers I/O & Tag Datafrancois lecreuxОценок пока нет
- SIMATIC 545 System Manual 505-8201-3Документ322 страницыSIMATIC 545 System Manual 505-8201-3Alex CarmonaОценок пока нет
- Pluto Safety Progarmming Manual AДокумент102 страницыPluto Safety Progarmming Manual ATetsusaigaОценок пока нет
- Document Husky Pet HYPET OperationДокумент50 страницDocument Husky Pet HYPET Operationmuhammad arif fakhrudin100% (9)
- Panel View Plus User Manual - ANTECHДокумент192 страницыPanel View Plus User Manual - ANTECHOG100% (1)
- Trendsetter Series 4Документ1 450 страницTrendsetter Series 4Mynor GraveeОценок пока нет
- Maintenance Manual Delta FWДокумент82 страницыMaintenance Manual Delta FWeudoОценок пока нет
- Panasonic AC Servo Driver Technical ReferenceДокумент121 страницаPanasonic AC Servo Driver Technical Referenceinalac2Оценок пока нет
- Fuji Course CatalogДокумент29 страницFuji Course CatalogGuillermo Garcia100% (1)
- Husky Hypet 400Документ148 страницHusky Hypet 400Bir Kamaldeep Singh100% (7)
- Manual Operare Bizerba enДокумент316 страницManual Operare Bizerba enDragos Manole100% (1)
- 07Документ60 страниц07Felipe MorenoОценок пока нет
- Siemens Sra4 Svr4.6 Omn - Operating ManualДокумент244 страницыSiemens Sra4 Svr4.6 Omn - Operating Manualferriyanto_jrОценок пока нет
- Konica 7145 - Service Manual 448pДокумент448 страницKonica 7145 - Service Manual 448p2dsmartОценок пока нет
- Operation and Programming Manual: Allen-BradleyДокумент820 страницOperation and Programming Manual: Allen-BradleyMaja i Aleksandar JovanovićОценок пока нет
- Konica Minolta csm-7145 7222 7228 7235 SMДокумент448 страницKonica Minolta csm-7145 7222 7228 7235 SMsoyfenixОценок пока нет
- Amphion Users Manual - 42V E8427 01RevAДокумент282 страницыAmphion Users Manual - 42V E8427 01RevAkrishnsgk100% (1)
- Konica Copier 7145-7222-7228-7235 Parts & ServiceДокумент563 страницыKonica Copier 7145-7222-7228-7235 Parts & Servicec64thorgal67% (3)
- Intecont - Loss in Weight - Manual - FH399gb PDFДокумент130 страницIntecont - Loss in Weight - Manual - FH399gb PDFmichaelОценок пока нет
- V033e1-5 NT620S+NT620CДокумент337 страницV033e1-5 NT620S+NT620CMERTAL JAYA ABADIОценок пока нет
- KONICAMINOLTA 7145 7222 7228 7235 Service Manual PagesДокумент8 страницKONICAMINOLTA 7145 7222 7228 7235 Service Manual PagesKanchanОценок пока нет
- Cx-Process Tool Sysmac Cs Series Ws02-Lctc1-Ev3 (Ver. 3.1) Operation ManualДокумент233 страницыCx-Process Tool Sysmac Cs Series Ws02-Lctc1-Ev3 (Ver. 3.1) Operation ManualMD SAIFULNIZAM ABDUL HALIMОценок пока нет
- Liebert Exl s1 Touchscreen Control Panel User Manual 00Документ88 страницLiebert Exl s1 Touchscreen Control Panel User Manual 00daylacyare9923Оценок пока нет
- Maintenance Fanuc 16Документ521 страницаMaintenance Fanuc 16Gerardo Alcaraz100% (2)
- CMMT-AS Manual 2023-11l 8204518g1Документ1 330 страницCMMT-AS Manual 2023-11l 8204518g1Regis Lucio Fontoura Da SilvaОценок пока нет
- 500 926 User Guide XLp300 V5.2Документ229 страниц500 926 User Guide XLp300 V5.2agooОценок пока нет
- GE DigitalFlow GF868Документ163 страницыGE DigitalFlow GF868smab2162094Оценок пока нет
- Liebert AC4 Controller ManualДокумент88 страницLiebert AC4 Controller ManualGreg WilliamsОценок пока нет
- Honeywell EnrafДокумент78 страницHoneywell Enrafstefano3750% (1)
- DA66w GBДокумент150 страницDA66w GBScanav SarlОценок пока нет
- Kaeser Sigma Controller CustomerManual - Ver3Документ62 страницыKaeser Sigma Controller CustomerManual - Ver3Jorge Moreno100% (1)
- CX Motion NCF v.1.9 Manual en 201003Документ148 страницCX Motion NCF v.1.9 Manual en 201003Syed Mohammad NaveedОценок пока нет
- Canon iR-C3480 3080 2550 Reference GuideДокумент512 страницCanon iR-C3480 3080 2550 Reference GuideullwnОценок пока нет
- Honeywell DPR100Документ236 страницHoneywell DPR100kmpoulosОценок пока нет
- CG5 Autograv ManualДокумент312 страницCG5 Autograv ManualPablo AguirreОценок пока нет
- C734 Service ManualДокумент436 страницC734 Service ManualCamron BurrowsОценок пока нет
- Ca7 Job ManagementДокумент414 страницCa7 Job Managementvchinnakotla78650% (2)
- SP10/SP16/SP20: SYSMAC Mini Programmable ControllersДокумент180 страницSP10/SP16/SP20: SYSMAC Mini Programmable ControllersNeha BhoirОценок пока нет
- X73x Service ManualДокумент598 страницX73x Service ManualGreg HallОценок пока нет
- CA7 33 DBMaintДокумент418 страницCA7 33 DBMaintTerence Swartz-GlancyОценок пока нет
- User's Guide For The Final NONROAD2005 Model: Air and Radiation EPA420-R-05-013 December 2005Документ202 страницыUser's Guide For The Final NONROAD2005 Model: Air and Radiation EPA420-R-05-013 December 2005Tamsila AmjadОценок пока нет
- 00 DataLineДокумент52 страницы00 DataLinecloviskrellingОценок пока нет
- User Manual BVSДокумент34 страницыUser Manual BVSDanОценок пока нет
- AW3.1 U1-U2 SM Rev8Документ402 страницыAW3.1 U1-U2 SM Rev8orlando0% (1)
- Powerflex 20-Him-A6 / - C6S Him (Human Interface Module) : User ManualДокумент72 страницыPowerflex 20-Him-A6 / - C6S Him (Human Interface Module) : User ManualBruno ScienciaОценок пока нет
- CA 7 HandbookДокумент418 страницCA 7 HandbookIvo Veselinov DimitrovОценок пока нет
- PMT Hps Honeywell Enraf SVP Controller Operation ManualДокумент78 страницPMT Hps Honeywell Enraf SVP Controller Operation Manualbahaaahmed36Оценок пока нет
- Lexmark C734 C736 Service PDFДокумент438 страницLexmark C734 C736 Service PDFDennis LeeОценок пока нет
- CG5 v2 ManualДокумент304 страницыCG5 v2 ManualAppa RendonОценок пока нет
- Mini-Pak 6 MonoBlock III. Installation & Operation ManualДокумент78 страницMini-Pak 6 MonoBlock III. Installation & Operation ManualAlex GarcesОценок пока нет
- Lenovo t2220 - Ug - en MonitorДокумент35 страницLenovo t2220 - Ug - en MonitorArthur SantosОценок пока нет
- CX Motion Operation ManualДокумент131 страницаCX Motion Operation Manualjavierma84100% (1)
- Mutual Fund Investments With Aadhaar Based Ekyc - FaqsДокумент2 страницыMutual Fund Investments With Aadhaar Based Ekyc - FaqsJnanam ShahОценок пока нет
- P3: Assess The Key Digital Tools and Hardware That Are Available To Marketers in Contrast To Bricks and Mortar' and Other Physical ChannelsДокумент2 страницыP3: Assess The Key Digital Tools and Hardware That Are Available To Marketers in Contrast To Bricks and Mortar' and Other Physical ChannelsFarhan Rahman ArnobОценок пока нет
- Catalog Modicon M221 Programmable Logic Controller - February 2023Документ27 страницCatalog Modicon M221 Programmable Logic Controller - February 2023Edgardo RivasОценок пока нет
- Mine ManagementДокумент24 страницыMine ManagementsunilsinghmОценок пока нет
- Computer ScienceДокумент2 страницыComputer ScienceNeha agrawalОценок пока нет
- LU CroutДокумент21 страницаLU CroutGregory WestОценок пока нет
- UNIX Concepts: 1. How Are Devices Represented in UNIX?Документ15 страницUNIX Concepts: 1. How Are Devices Represented in UNIX?api-3764166Оценок пока нет
- Static Variable and MethodДокумент9 страницStatic Variable and Methodsiddhant kudesiaОценок пока нет
- Lec1-Introduction To Data Structure and AlgorithmsДокумент20 страницLec1-Introduction To Data Structure and Algorithmssheheryar100% (3)
- B-85314EN-1 01 (Alpha-DiA5 Custom PMC) PDFДокумент242 страницыB-85314EN-1 01 (Alpha-DiA5 Custom PMC) PDFmastorres87Оценок пока нет
- QMS250 IДокумент2 страницыQMS250 IVenugopal Venu100% (1)
- Component Library Master Training - CRДокумент270 страницComponent Library Master Training - CRNicu Gee100% (3)
- C Tutorial PDFДокумент10 страницC Tutorial PDFArivazhagan CОценок пока нет
- Note CIT-324 (2018) EngДокумент94 страницыNote CIT-324 (2018) EngMuhammad AbuhurairaОценок пока нет
- ps4 DiagramДокумент1 страницаps4 Diagramapi-353872136Оценок пока нет
- Reset Switch PDFДокумент4 страницыReset Switch PDFhassan mahmoodОценок пока нет
- Activity #7 - Network Definition, Types & UsesДокумент4 страницыActivity #7 - Network Definition, Types & UsesmajorieОценок пока нет
- Cisco Configuration Professional Express 2.8 End User GuideДокумент4 страницыCisco Configuration Professional Express 2.8 End User GuideMathieu N'guessanОценок пока нет
- Oops by KannababuДокумент16 страницOops by KannababuSujith Stylish100% (1)
- PB British English ISBNДокумент3 страницыPB British English ISBNluliluОценок пока нет
- CORSAIR iCUE 5000X RGB User GuideДокумент14 страницCORSAIR iCUE 5000X RGB User GuideElvis CortezОценок пока нет
- RPC - RMI AssignmentДокумент4 страницыRPC - RMI Assignmentጋሻዬ አዱኛ75% (4)
- Nextcloud ManualДокумент101 страницаNextcloud Manualengineer rcpОценок пока нет
- SD Card PDFДокумент4 страницыSD Card PDFHoàng HảiОценок пока нет
- Cofe Plug & Online 4G+Wifi DeviceДокумент2 страницыCofe Plug & Online 4G+Wifi DevicemasoodОценок пока нет
- The Application of Adaptive PID Control in The Spray Robot PDFДокумент3 страницыThe Application of Adaptive PID Control in The Spray Robot PDFsrcembeddedОценок пока нет
- Multicast in Multi Protocol Label Switching: A Comparison Study Between LDP and RSVP-TEДокумент11 страницMulticast in Multi Protocol Label Switching: A Comparison Study Between LDP and RSVP-TEstephenlim7986Оценок пока нет
- Utkarsh Anand: B.Tech: Mechanical Engineering, IIT (ISM) DhanbadДокумент2 страницыUtkarsh Anand: B.Tech: Mechanical Engineering, IIT (ISM) DhanbadramboОценок пока нет
- Ru Dublgis DgismobileДокумент131 страницаRu Dublgis DgismobileАяна ТабалдиеваОценок пока нет
- Rpa - SMP V 0.1Документ18 страницRpa - SMP V 0.1Srinivas KannanОценок пока нет