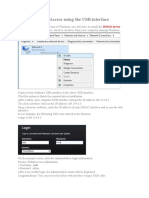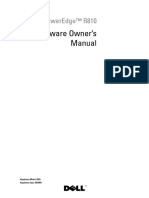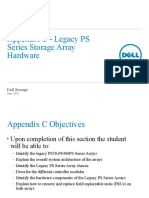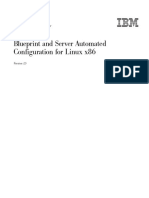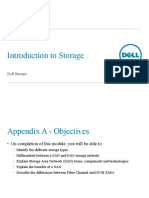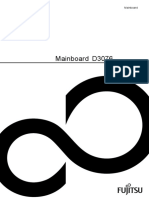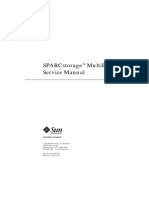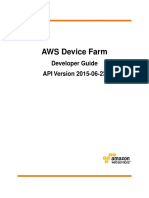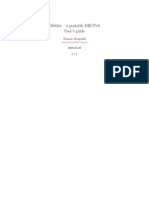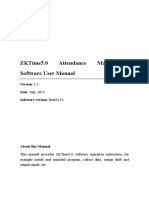Академический Документы
Профессиональный Документы
Культура Документы
CX Replacing A Disk Module - Master 488287
Загружено:
sts100Оригинальное название
Авторское право
Доступные форматы
Поделиться этим документом
Поделиться или встроить документ
Этот документ был вам полезен?
Это неприемлемый материал?
Пожаловаться на этот документАвторское право:
Доступные форматы
CX Replacing A Disk Module - Master 488287
Загружено:
sts100Авторское право:
Доступные форматы
Here is Your Customized Document
Your Configuration is:
Action to Perform - Replace Storage-System Series - CX series storage system
Reporting Problems
To send comments or report errors regarding this document, please email: UserCustomizedDocs@emc.com. For issues not related to this document, contact your service provider. Refer to Document ID: 488287
Content Creation Date 2009/4/23
Content Creation Date 2009/4/23
Content Creation Date 2009/4/23
CX3 UltraScale Series and CX Series
Replacing a Disk Module
To replace a disk module in a storage system, you must use the Disk Replacement Utility. This utility checks the storage system for disk modules that need replacing, and if any need replacing, it tells you how to replace them. This document describes how to use the utility, which is part of the Navisphere Service Taskbar (NST). The NST is available from the Powerlink website (http://Powerlink.EMC.com) on the CLARiiON Tools page. Topics include: Before you start ............................................................................. Handling field replaceable units (FRUs) .......................................... Downloading and installing the Navisphere Service Taskbar............ Running the Disk Replacement wizard ........................................... Verifying the operation of a new or replaced part using Navisphere Manager ...................................................................................... Returning the failed part ................................................................ 2 3 5 6 8 9
Before you start
The Navisphere Service Taskbar (NST) must run on a Windows host that is: Running a supported operating system version. For supported versions, refer to the EMC Navisphere Service Taskbar Release Notes (P/N 300003690). Connected to the Internet and is on the same LAN as the management ports on your storage system. Running Java Runtime Environment (JRE). For supported versions, refer to the EMC Navisphere Service Taskbar Release Notes. If you do not install the correct version prior to downloading NST, the NST setup wizard gives you the option of installing it for you.
Replacing a Disk Module
Handling field replaceable units (FRUs)
This section describes the precautions that you must take and the general procedures you must follow when removing, installing, and storing any field replaceable unit (FRU).
Power issues and FRUs
Your storage system is designed to be powered on continuously. Most components are hot swappable; that is, you can replace or install these components while the storage system is running. Front bezels should always be attached and each compartment should contain a FRU or filler panel to ensure EMI compliance and proper air flow over the FRUs. You should not remove a faulty FRU until you have a replacement available. When you replace or install FRUs, you can inadvertently damage the sensitive electronic circuits in the equipment by simply touching them. Electrostatic charge (ESD) that has accumulated on your body discharges through the circuits. If the air in the work area is very dry, running a humidifier in the work area will help decrease the risk of ESD damage. Follow the procedures below to prevent damage to the equipment. Read and understand the following instructions: Provide enough room to work on the equipment. Clear the work site of any unnecessary materials or materials that naturally build up electrostatic charge, such as foam packaging, foam cups, cellophane wrappers, and similar items. Do not remove replacement or upgrade FRUs from their antistatic packaging until you are ready to install them. Before you service a storage system, gather together the ESD kit and all other materials you will need. Once servicing begins, avoid moving away from the work site; otherwise, you may build up an electrostatic charge. An ESD wristband is supplied with your storage system. To use it, attach the clip of the ESD wristband (strap) to any bare (unpainted) metal on the storage system; then put the wristband around your wrist with the metal button against your skin.
Replacing a Disk Module
3
Use the ESD kit when handling any FRU. If an emergency arises and the ESD kit is not available, follow the procedures in the Emergency procedures (without an ESD kit) section.
Emergency procedures (without an ESD kit)
In an emergency when an ESD kit is not available, use the following procedures to reduce the possibility of an electrostatic discharge by ensuring that your body and the subassembly are at the same electrostatic potential. These procedures are not a substitute for the use of an ESD kit. Follow them only in the event of an emergency. Before touching any FRU, touch a bare (unpainted) metal surface of the cabinet or storage system. Before removing any FRU from its antistatic bag, place one hand firmly on a bare metal surface of the storage system, and at the same time, pick up the FRU while it is still sealed in the antistatic bag. Once you have done this, do not move around the room or touch other furnishings, personnel, or surfaces until you have installed the FRU. When you remove a FRU from the antistatic bag, avoid touching any electronic components and circuits on it. If you must move around the room or touch other surfaces before installing a FRU, first place the FRU back in the antistatic bag. When you are ready again to install the FRU, repeat these procedures.
Replacing a Disk Module
Downloading and installing the Navisphere Service Taskbar
Download the Navisphere Service Taskbar (NST) from the Powerlink CLARiiON Tools page for your storage system.
To access the CLARiiON Tools page, use the Navigator drop-down menu at the top right of the Powerlink home page.
1. On the CLARiiON Tools page on the Powerlink website, select your CLARiiON system. 2. Select Navisphere Service Taskbar and select the option to save the software to your host or management station. 3. In the folder where you saved the NST, double-click the setup_NST.exe file, and if necessary, click Run to start the installation wizard. 4. Follow the instructions that appear. After you accept the license agreement, the wizard verifies that the server is running the supported Java Runtime Environment (JRE) version. If the server is running an earlier version of the JRE, select Yes when asked if you want to continue with the installation. The installation wizard prompts you to download and install the later version of the JRE from the Sun website. If the server is running a later version of the JRE, the installation wizard asks if you want to continue with the installation. Select Yes to continue or No to quit the installation.
Important: If you select Yes, the NST may not work properly with a later JRE version. If you select No, and manually remove the later version of the JRE, other applications that require this version may not work properly.
5. When the installation is complete, click Done.
Replacing a Disk Module
Running the Disk Replacement wizard
CAUTION Disk modules are extremely sensitive electronic components. Always handle a disk module gently, and observe the following guidelines: Always wear a properly attached ESD wristband when removing or replacing a disk module. Disk modules are sensitive to the extreme temperatures sometimes encountered during shipping. We recommend that you leave new disk modules in their shipping material and expose the package to ambient temperature for at least four hours before attempting to use the new modules in your system. When removing a disk module, pull the module part way out of the slot, then wait 30 seconds for the drive to spin down before removing it. When installing multiple disks in a powered up system, wait at least 6 seconds before sliding the next disk into position. Place modules on a soft, antistatic surface, such as an industry-standard antistatic foam pad or the container used to ship the module. Never place a disk module directly on a hard surface. Never hit modules, stack modules, or allow them to tip over or fall. Avoid touching any exposed electronic components and circuits on the disk module. Do not remove a faulty disk module until you have a replacement module (with the same part number) or a filler module available. The part number (PN005xxxxxx) appears on the top or bottom of the module. A replacement disk module should have the same format (bytes per sector) and the same capacity (size and speed) as the module it is replacing.
1. Start the Navisphere Service Taskbar by doing either one of the following:
6
Replacing a Disk Module
Click the Navisphere Service Taskbar icon on your desktop, or Select Start > All Programs or Start > Programs, then select EMC > Navisphere > Navisphere Service Taskbar > Navisphere Service Taskbar version
2. In the taskbars navigation pane, click the Hardware Maintenance tab. 3. In the tabs navigation pane, click Replace Disk. 4. If the Navisphere Connection screen opens: a. Enter the IP address for an SP in the storage system. b. Click Connect. c. Enter your Navisphere login username, password, and scope (global, local, or LDAP) and click OK.
Once you connect to a storage system, you do not need to reconnect to it again during the NST session. To connect to a different storage system, you must disconnect the current storage system by selecting File > Disconnect.
5. Follow the instructions that appear. To exit the Navisphere Service Taskbar, select File > Exit.
Replacing a Disk Module
Verifying the operation of a new or replaced part using Navisphere Manager
1. Start Navisphere Manager for the storage system by entering the IP address in a browser window. 2. On the management workstation, start Navisphere Manager for the storage system: a. In a browser window, enter the IP address of the storage system. b. Log in to Navisphere Manager with username cdlsupport and password wabisabi, and select global from the drop-down menu for scope. c. Click OK. 3. In the Navisphere Manager Storage tree, locate the icon for the storage system in which you installed or replaced the part, expand the storage-system icon, and select the Physical icon. 4. Expand the enclosure in which you installed or replaced the part, and navigate to the part. 5. Verify that the part is in the enclosure and that it is not faulted. 6. Verify that there are no trespassed LUNs on either storage processor (SP).
Replacement disk rebuilding
A replacement disk is rebuilt by restoring data to it from the RAID group. Depending on the size of the disk, how much data is on the disk, and whether I/O is running during the rebuild, this process can take from a few minutes to many hours. You can determine the progress of the rebuild process from Navisphere Manager by viewing the properties for a LUN containing the replacement disk. The Percent Rebuilt entry on the LUN Properties dialog box displays either the percentage of the rebuild completed during the rebuild process and 100% when the process is complete.
Replacing a Disk Module
Returning the failed part
Ship the failed part to your service provider as described in the instructions that were included with the replacement part.
Replacing a Disk Module
Copyright 20062007 EMC Corporation. All Rights Reserved. EMC believes the information in this publication is accurate as of its publication date. The information is subject to change without notice. THE INFORMATION IN THIS PUBLICATION IS PROVIDED "AS IS." EMC CORPORATION MAKES NO REPRESENTATIONS OR WARRANTIES OF ANY KIND WITH RESPECT TO THE INFORMATION IN THIS PUBLICATION, AND SPECIFICALLY DISCLAIMS IMPLIED WARRANTIES OF MERCHANTABILITY OR FITNESS FOR A PARTICULAR PURPOSE. Use, copying, and distribution of any EMC software described in this publication requires an applicable software license. For the most up-to-date listing of EMC product names, see EMC Corporation Trademarks on EMC.com. All other trademarks used herein are the property of their respective owners.
10
Replacing a Disk Module
Вам также может понравиться
- How To Configure VLANs On A Cisco Switch - The BHC BlogДокумент6 страницHow To Configure VLANs On A Cisco Switch - The BHC Blogsts100Оценок пока нет
- Poweredge r910 Owner's Manual en UsДокумент210 страницPoweredge r910 Owner's Manual en UsNitesh KohliОценок пока нет
- PowerEdge - How To Recover From A Corrupt BIOS or Interrupted BIOS Update - Dell UKДокумент8 страницPowerEdge - How To Recover From A Corrupt BIOS or Interrupted BIOS Update - Dell UKsts100Оценок пока нет
- Tutorial IdracДокумент1 страницаTutorial Idracsts100Оценок пока нет
- Poweredge r910 Technical Guide PDFДокумент78 страницPoweredge r910 Technical Guide PDFrgc6571Оценок пока нет
- HP Storageworks 2000 G2 Modular Smart Array Controller Module Replacement InstructionsДокумент4 страницыHP Storageworks 2000 G2 Modular Smart Array Controller Module Replacement Instructionssts100Оценок пока нет
- Dell EMC Enterprise 1000Документ114 страницDell EMC Enterprise 1000sts100Оценок пока нет
- DSS8840Документ53 страницыDSS8840sts100Оценок пока нет
- Dell EMC NetworkingДокумент72 страницыDell EMC Networkingsts100Оценок пока нет
- A Firewall & Security Policy Checklist - Tech RepublicДокумент3 страницыA Firewall & Security Policy Checklist - Tech Republicapi-3706854100% (1)
- Dell M1000e Install Admin TroubleshootingДокумент78 страницDell M1000e Install Admin Troubleshootingsts100Оценок пока нет
- Poweredge RC h730p Users Guide en UsДокумент107 страницPoweredge RC h730p Users Guide en Usfajar setiawanОценок пока нет
- Dell 2000 StorageДокумент115 страницDell 2000 Storagests100Оценок пока нет
- Ultra 10Документ42 страницыUltra 10sts100Оценок пока нет
- 6th Central Pay Commission Salary CalculatorДокумент15 страниц6th Central Pay Commission Salary Calculatorrakhonde100% (436)
- Poweredge-R810 - Owner's Manual - En-Us PDFДокумент202 страницыPoweredge-R810 - Owner's Manual - En-Us PDFsts100Оценок пока нет
- Appendix C - Legacy PS Series Storage ArrayДокумент18 страницAppendix C - Legacy PS Series Storage Arraysts100Оценок пока нет
- Poweredge-R630 - Owner's Manual - En-UsДокумент191 страницаPoweredge-R630 - Owner's Manual - En-Ussts100Оценок пока нет
- SRV Blueprint Linux x86Документ96 страницSRV Blueprint Linux x86sts100Оценок пока нет
- Introduction To PartitioningДокумент47 страницIntroduction To Partitioningsts100Оценок пока нет
- Appendix E - Partner ResourcesДокумент13 страницAppendix E - Partner Resourcessts100Оценок пока нет
- Appendix A - Introduction To StorageДокумент22 страницыAppendix A - Introduction To Storagests100Оценок пока нет
- Appendix D - PS Series 6xxx FRU RemovalДокумент50 страницAppendix D - PS Series 6xxx FRU Removalsts100Оценок пока нет
- x6250 ConsoleДокумент7 страницx6250 Consolests100Оценок пока нет
- BladeSystem Firmware Update ProcedureДокумент55 страницBladeSystem Firmware Update Procedurests100Оценок пока нет
- Netman User Ups PDFДокумент51 страницаNetman User Ups PDFsts100Оценок пока нет
- Router CommandsДокумент10 страницRouter Commandsapi-3838929Оценок пока нет
- Manual D3076 SДокумент26 страницManual D3076 Ssts100Оценок пока нет
- Avaya One-X Communicator Quick SetupДокумент18 страницAvaya One-X Communicator Quick Setupsts100Оценок пока нет
- Sparcstorage Multipack 2 Service ManualДокумент88 страницSparcstorage Multipack 2 Service Manualsts100Оценок пока нет
- Hidden Figures: The American Dream and the Untold Story of the Black Women Mathematicians Who Helped Win the Space RaceОт EverandHidden Figures: The American Dream and the Untold Story of the Black Women Mathematicians Who Helped Win the Space RaceРейтинг: 4 из 5 звезд4/5 (890)
- The Yellow House: A Memoir (2019 National Book Award Winner)От EverandThe Yellow House: A Memoir (2019 National Book Award Winner)Рейтинг: 4 из 5 звезд4/5 (98)
- The Little Book of Hygge: Danish Secrets to Happy LivingОт EverandThe Little Book of Hygge: Danish Secrets to Happy LivingРейтинг: 3.5 из 5 звезд3.5/5 (399)
- The Subtle Art of Not Giving a F*ck: A Counterintuitive Approach to Living a Good LifeОт EverandThe Subtle Art of Not Giving a F*ck: A Counterintuitive Approach to Living a Good LifeРейтинг: 4 из 5 звезд4/5 (5794)
- Never Split the Difference: Negotiating As If Your Life Depended On ItОт EverandNever Split the Difference: Negotiating As If Your Life Depended On ItРейтинг: 4.5 из 5 звезд4.5/5 (838)
- Elon Musk: Tesla, SpaceX, and the Quest for a Fantastic FutureОт EverandElon Musk: Tesla, SpaceX, and the Quest for a Fantastic FutureРейтинг: 4.5 из 5 звезд4.5/5 (474)
- A Heartbreaking Work Of Staggering Genius: A Memoir Based on a True StoryОт EverandA Heartbreaking Work Of Staggering Genius: A Memoir Based on a True StoryРейтинг: 3.5 из 5 звезд3.5/5 (231)
- The Emperor of All Maladies: A Biography of CancerОт EverandThe Emperor of All Maladies: A Biography of CancerРейтинг: 4.5 из 5 звезд4.5/5 (271)
- The Gifts of Imperfection: Let Go of Who You Think You're Supposed to Be and Embrace Who You AreОт EverandThe Gifts of Imperfection: Let Go of Who You Think You're Supposed to Be and Embrace Who You AreРейтинг: 4 из 5 звезд4/5 (1090)
- The World Is Flat 3.0: A Brief History of the Twenty-first CenturyОт EverandThe World Is Flat 3.0: A Brief History of the Twenty-first CenturyРейтинг: 3.5 из 5 звезд3.5/5 (2219)
- Team of Rivals: The Political Genius of Abraham LincolnОт EverandTeam of Rivals: The Political Genius of Abraham LincolnРейтинг: 4.5 из 5 звезд4.5/5 (234)
- The Hard Thing About Hard Things: Building a Business When There Are No Easy AnswersОт EverandThe Hard Thing About Hard Things: Building a Business When There Are No Easy AnswersРейтинг: 4.5 из 5 звезд4.5/5 (344)
- Devil in the Grove: Thurgood Marshall, the Groveland Boys, and the Dawn of a New AmericaОт EverandDevil in the Grove: Thurgood Marshall, the Groveland Boys, and the Dawn of a New AmericaРейтинг: 4.5 из 5 звезд4.5/5 (265)
- The Unwinding: An Inner History of the New AmericaОт EverandThe Unwinding: An Inner History of the New AmericaРейтинг: 4 из 5 звезд4/5 (45)
- The Sympathizer: A Novel (Pulitzer Prize for Fiction)От EverandThe Sympathizer: A Novel (Pulitzer Prize for Fiction)Рейтинг: 4.5 из 5 звезд4.5/5 (119)
- Tibco Activematrix Businessworks Installation: Software Release 6.5.1 February 2019Документ40 страницTibco Activematrix Businessworks Installation: Software Release 6.5.1 February 2019Simona TodoroskaОценок пока нет
- Linux and Qtopia 2.2.0Документ4 страницыLinux and Qtopia 2.2.0rhadye_devОценок пока нет
- AZ 304.prpwy - Premium.exam.171qДокумент163 страницыAZ 304.prpwy - Premium.exam.171qTapan MitraОценок пока нет
- Ellipse 1250 120 StaticДокумент4 страницыEllipse 1250 120 StaticGRNAYAKОценок пока нет
- How To Add A Web Dynpro App To Fiori Launchpad Step-By-StepДокумент28 страницHow To Add A Web Dynpro App To Fiori Launchpad Step-By-StepQoqojooОценок пока нет
- AWS Device Farm: Developer Guide API Version 2015-06-23Документ118 страницAWS Device Farm: Developer Guide API Version 2015-06-23Mani Kno ThyselfОценок пока нет
- 3494 Tape LibraryДокумент602 страницы3494 Tape LibraryHuzefa PalanpurwalaОценок пока нет
- Scpivs44 Concepts OverviewДокумент5 страницScpivs44 Concepts Overviewkarthik naiduОценок пока нет
- Connection-Wondershare MobileGo User GuideДокумент14 страницConnection-Wondershare MobileGo User GuideIro_PowerОценок пока нет
- Module 1: Introduction To Android OS: Gordon CollegeДокумент16 страницModule 1: Introduction To Android OS: Gordon CollegeMark Anthony LegaspiОценок пока нет
- MNFSTTGRДокумент4 страницыMNFSTTGRCristian IonescuОценок пока нет
- Repadmin Examples: Active Directory Replication CommandsДокумент5 страницRepadmin Examples: Active Directory Replication CommandsSantosh KumarОценок пока нет
- (VMWARE) (ENG) How-To Simple Install KnowledgeTree On An Ubuntu Virtual ServerДокумент20 страниц(VMWARE) (ENG) How-To Simple Install KnowledgeTree On An Ubuntu Virtual Serverjm.pascal100% (2)
- Create Zone in Oracle Solaris 11Документ14 страницCreate Zone in Oracle Solaris 11warin5451Оценок пока нет
- Tutorial-9 (IPC-Shared Memory)Документ7 страницTutorial-9 (IPC-Shared Memory)Aditya MittalОценок пока нет
- Rainbow Usage Guide: Data Connection EstablishmentДокумент13 страницRainbow Usage Guide: Data Connection EstablishmentPedroОценок пока нет
- DX DiagДокумент12 страницDX DiagJamal AbdullahОценок пока нет
- Questionnaire Performance TestingДокумент10 страницQuestionnaire Performance TestingReX_XaR_Оценок пока нет
- Kali Linux Cookbook Second EditionДокумент950 страницKali Linux Cookbook Second EditionDОценок пока нет
- CorelDRAW Graphics Suite 2018 Deployment GuideДокумент49 страницCorelDRAW Graphics Suite 2018 Deployment GuideSunny SunnyОценок пока нет
- Dibbler UserДокумент74 страницыDibbler UserAvri GerberОценок пока нет
- WowzaMediaServerPro UsersGuideДокумент80 страницWowzaMediaServerPro UsersGuidemerbywerbyОценок пока нет
- Advanced Audit Policy Configuration Complete ReferenceДокумент61 страницаAdvanced Audit Policy Configuration Complete ReferenceFree FoxОценок пока нет
- Chapter 11: File System Implementation: Silberschatz, Galvin and Gagne ©2009 Operating System Concepts - 8 EditionДокумент34 страницыChapter 11: File System Implementation: Silberschatz, Galvin and Gagne ©2009 Operating System Concepts - 8 EditionBelete BelayОценок пока нет
- EFI Shell CommandsДокумент97 страницEFI Shell CommandsRajesh MkОценок пока нет
- Blade Logic NSHCommandsДокумент568 страницBlade Logic NSHCommandsArun KumarОценок пока нет
- Cybertablet Z12: Macro Key Manager User'S GuideДокумент38 страницCybertablet Z12: Macro Key Manager User'S GuideibeenigmaОценок пока нет
- ZKTime5.0Attendance Management Software User ManualV1.5Документ240 страницZKTime5.0Attendance Management Software User ManualV1.5Rico YenОценок пока нет
- hw3 CS332.532Документ4 страницыhw3 CS332.532Haseeb JavedОценок пока нет
- Uploading An EDS File From A DriveДокумент5 страницUploading An EDS File From A DriveLJOC0% (1)