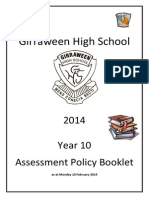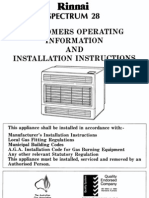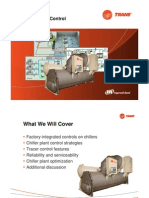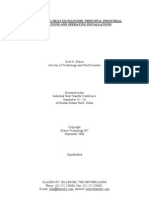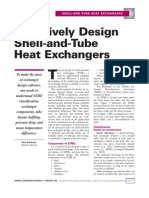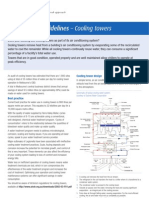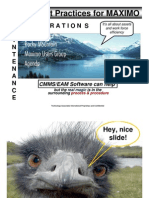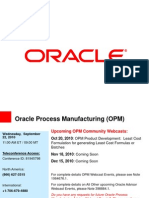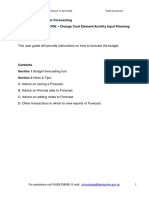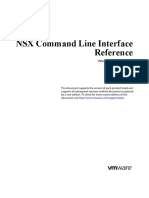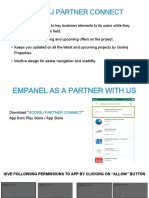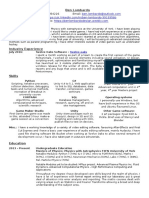Академический Документы
Профессиональный Документы
Культура Документы
Salesforce Importpersonal Cheatsheet
Загружено:
evrimkОригинальное название
Авторское право
Доступные форматы
Поделиться этим документом
Поделиться или встроить документ
Этот документ был вам полезен?
Это неприемлемый материал?
Пожаловаться на этот документАвторское право:
Доступные форматы
Salesforce Importpersonal Cheatsheet
Загружено:
evrimkАвторское право:
Доступные форматы
IMPORTING YOUR PERSONAL ACCOUNTS AND CONTACTS
Abstract Import up to 500 of your personal contacts and associated business accounts from common contact manager applications. This wizard is available to all users. With the Import Wizard for My Contacts, you can import your contacts and associated business accounts from Outlook, ACT!, or any program that can save data in the CSV (comma-separated values) format, such as Excel or GoldMine. If you're an administrator and you want to import business accounts and contacts for multiple users, see Importing Your Organizations Accounts and Contacts.
Preparing the Import File
To get started, prepare your contact and business account data so it's in the proper format for importing to Salesforce. 1. Compare the account and contact data to existing Salesforce account and contact fields to make sure there are places to import the information. If necessary, ask your administrator to create custom fields or picklist values for data that can't be mapped to existing Salesforce fields. For example, if some of your contact information includes sales region data, create a Salesforce custom field called Sales Region. 2. Export your existing account and contact information to a CSV file. You use this CSV file as your import file. See the Salesforce online help for tips on creating export files from ACT!, Outlook, GoldMine, and other data sources. 3. Verify that the data in the import file is in the correct format. Sort the data by account name and make sure that all company names are spelled accurately and consistently. For example, HP and Hewlett Packard create separate accounts. Ensure that there is only one phone number per field. Make sure that contact names and titles are in separate fields. Make sure the file only contains values in one language. Label each column in the file with a name that corresponds to the standard or custom Salesforce field where you want to import the column's data. This simplifies the data mapping step that you perform when running the import wizard. This table shows some examples of contact field mappings. The Salesforce online help also provides some mapping examples. Label for Your Import File
Contact Description Contact Note Lead Source
Salesforce Field Contact: Description Creates a note attached to the contact Contact: Lead Source
Last updated: October 27, 2012
Importing Your Personal Accounts and Contacts
Running the Import Wizard
Testing Your Import File
Before importing all of your account and contact data, we recommend that you try a small, test import first. Create a copy of your import file that contains five records and use the import wizard to verify that the test data is imported correctly.
To run the Import Wizard for My Contacts: 1. Click Your Name > Setup > Import > Import My Accounts & Contacts. 2. Click Start the Import Wizard! 3. Follow the instructions on the wizard screens. The import process involves these steps: Specify the source of the import file (for example, Outlook, ACT!, or a different data source). Upload the CSV import file into the import wizard. Define the matching criteria that the wizard uses to avoid importing duplicate accounts or contacts. Map the columns in the import file to the desired Salesforce fields.
When you finish the wizard, the import file is processed immediately. Note: You can only import into fields that you can access via your page layout and field-level security settings.
Importing Notes and Picklists
If the import file contains data that doesn't map to your Salesforce fields, you can include it in notes on either contact or account records. Each note is allowed a maximum of 4,000 characters. Notes can't contain embedded quotes; for example: this is a note with embedded quotes. The note's title is determined by the column header in the import file. The data in the column is added to the body of the note.
If the import file includes picklist values, you can import them into existing Salesforce picklists that accurately represent the data. When importing picklists: You can import any value into a picklist, even if the value isn't predefined. Your administrator can edit the picklist later to include the new values. In the import file, separate multi-select picklist values with semicolons. You can import a maximum of 100 new picklist or multi-select picklist values for any field during a single import.
Preventing Duplicate Accounts and Contacts
To minimize the chance of importing duplicate accounts and contacts to Salesforce, the import wizard looks for data in the import file that matches existing Salesforce records. You can identify matching accounts and contacts by name or email address.
Importing Your Personal Accounts and Contacts
When matching contacts by name, the import wizard compares the import data to the Account Name, Account Site, First Name, and Last Name (or Full Name) fields. When matching accounts by name, the import wizard compares the import data to the Account Name and Account Site fields.
The import wizard uses these rules when looking for matches: Case is ignored. Forbes is the same as FORBES. Punctuation is ignored. IBM is the same as I.B.M. Abbreviations aren't treated as duplicates. HP and Hewlett Packard are imported as two different accounts. These words are ignored in account names when surrounded by spaces or punctuation, or when they appear at the beginning or end of a name. Co, Company, Corp, Corporation, Inc, Incorporated, International, Intl, Limited, LLC, Ltd, PLC, The For example, Limited, The matches The Limited, but not TheLimited. .com is not ignored, so if you have entries for Forbes and Forbes.com, two accounts are created. Duplicate information in the import file is merged into the same Salesforce record.
Updating Existing Salesforce Accounts and Contacts
If the import wizard finds a name in the import file that matches an existing Salesforce contact record, the wizard updates the record with the import data. The import wizard never overwrites your existing account data unless you select the Overwrite existing account values checkbox. If selected, the wizard updates existing account values with newly imported values but doesn't update existing field data with blank values. If you don't select this option, the wizard updates empty account fields but leaves fields with existing data alone. If you do not have read and write access to matching records in Salesforce, the import wizard creates new records instead of updating the existing records.
Вам также может понравиться
- Sporlan Thermostatic Expansion ValvesДокумент19 страницSporlan Thermostatic Expansion ValvesevrimkОценок пока нет
- Helical Rotary & Centrifugal Chillers Rev2Документ25 страницHelical Rotary & Centrifugal Chillers Rev2evrimkОценок пока нет
- EnglishClub English Prepositions List 1Документ8 страницEnglishClub English Prepositions List 1evrimkОценок пока нет
- Duct DesignДокумент9 страницDuct DesignjaswanthОценок пока нет
- Year 10 Assessment HandbookДокумент42 страницыYear 10 Assessment HandbookevrimkОценок пока нет
- Generator order receipt #100000708Документ1 страницаGenerator order receipt #100000708evrimkОценок пока нет
- SpectrumДокумент20 страницSpectrumlivertreateОценок пока нет
- Flow - and - Pressure Measurement by ManometerДокумент23 страницыFlow - and - Pressure Measurement by ManometerDhanraj Patil100% (1)
- Future of Rail Air Conditioning Mitsbishi Article Vol107Документ32 страницыFuture of Rail Air Conditioning Mitsbishi Article Vol107evrimkОценок пока нет
- Girraween High School HSC Assessment PolicyДокумент59 страницGirraween High School HSC Assessment PolicyevrimkОценок пока нет
- 108 KAV Consult The World S First Two Stage CO2 Transcritical Refrigeration PlantДокумент39 страниц108 KAV Consult The World S First Two Stage CO2 Transcritical Refrigeration Plantevrimk100% (1)
- Trane 4 Chiller Plant ControlsДокумент28 страницTrane 4 Chiller Plant ControlsEdward Siu100% (3)
- McQuay Eurovent Certified Water Cooled Screw Chillers Operation ManualДокумент30 страницMcQuay Eurovent Certified Water Cooled Screw Chillers Operation Manualevrimk75% (4)
- Prelim Assess Booklet GirraДокумент54 страницыPrelim Assess Booklet GirraevrimkОценок пока нет
- Centifugal+Chiller+ (1000+ +10000+kW) MideaДокумент35 страницCentifugal+Chiller+ (1000+ +10000+kW) MideaevrimkОценок пока нет
- Independent Writing BookletДокумент43 страницыIndependent Writing Bookletbparker1Оценок пока нет
- PFSB Mcquay Manual R 134a 01 PDFДокумент24 страницыPFSB Mcquay Manual R 134a 01 PDFevrimk100% (1)
- Dubai-IIE Nr. 4 Self Cleaning Heat ExchangerДокумент15 страницDubai-IIE Nr. 4 Self Cleaning Heat ExchangerevrimkОценок пока нет
- Design of Efficient Induction MotorsДокумент43 страницыDesign of Efficient Induction MotorsVivek Pawar83% (6)
- Chemical - 2 - 0 Vahterus P S HEsДокумент2 страницыChemical - 2 - 0 Vahterus P S HEsevrimkОценок пока нет
- Grundfos CR-IOM PDFДокумент13 страницGrundfos CR-IOM PDFevrimk100% (1)
- Sizing Shell and Tube Heat ExchangerДокумент17 страницSizing Shell and Tube Heat ExchangerCallum Biggs100% (3)
- Chemical - 2 - 0 Vahterus P S HEsДокумент2 страницыChemical - 2 - 0 Vahterus P S HEsevrimkОценок пока нет
- Pratictioners Guide To Civil LitigationДокумент306 страницPratictioners Guide To Civil LitigationteacheziОценок пока нет
- CGWF Svx01a en - 01012004Документ100 страницCGWF Svx01a en - 01012004evrimk100% (1)
- 55 - Solano - F Performance Evaluation of A Zero Fouling Heat ExchangerДокумент0 страниц55 - Solano - F Performance Evaluation of A Zero Fouling Heat ExchangerevrimkОценок пока нет
- Cooling TowerДокумент6 страницCooling TowerbbmokshОценок пока нет
- Im - Manual AHU ManualДокумент24 страницыIm - Manual AHU ManualevrimkОценок пока нет
- The Subtle Art of Not Giving a F*ck: A Counterintuitive Approach to Living a Good LifeОт EverandThe Subtle Art of Not Giving a F*ck: A Counterintuitive Approach to Living a Good LifeРейтинг: 4 из 5 звезд4/5 (5783)
- The Yellow House: A Memoir (2019 National Book Award Winner)От EverandThe Yellow House: A Memoir (2019 National Book Award Winner)Рейтинг: 4 из 5 звезд4/5 (98)
- Never Split the Difference: Negotiating As If Your Life Depended On ItОт EverandNever Split the Difference: Negotiating As If Your Life Depended On ItРейтинг: 4.5 из 5 звезд4.5/5 (838)
- The Emperor of All Maladies: A Biography of CancerОт EverandThe Emperor of All Maladies: A Biography of CancerРейтинг: 4.5 из 5 звезд4.5/5 (271)
- Hidden Figures: The American Dream and the Untold Story of the Black Women Mathematicians Who Helped Win the Space RaceОт EverandHidden Figures: The American Dream and the Untold Story of the Black Women Mathematicians Who Helped Win the Space RaceРейтинг: 4 из 5 звезд4/5 (890)
- The Little Book of Hygge: Danish Secrets to Happy LivingОт EverandThe Little Book of Hygge: Danish Secrets to Happy LivingРейтинг: 3.5 из 5 звезд3.5/5 (399)
- Team of Rivals: The Political Genius of Abraham LincolnОт EverandTeam of Rivals: The Political Genius of Abraham LincolnРейтинг: 4.5 из 5 звезд4.5/5 (234)
- Devil in the Grove: Thurgood Marshall, the Groveland Boys, and the Dawn of a New AmericaОт EverandDevil in the Grove: Thurgood Marshall, the Groveland Boys, and the Dawn of a New AmericaРейтинг: 4.5 из 5 звезд4.5/5 (265)
- A Heartbreaking Work Of Staggering Genius: A Memoir Based on a True StoryОт EverandA Heartbreaking Work Of Staggering Genius: A Memoir Based on a True StoryРейтинг: 3.5 из 5 звезд3.5/5 (231)
- Elon Musk: Tesla, SpaceX, and the Quest for a Fantastic FutureОт EverandElon Musk: Tesla, SpaceX, and the Quest for a Fantastic FutureРейтинг: 4.5 из 5 звезд4.5/5 (474)
- The Hard Thing About Hard Things: Building a Business When There Are No Easy AnswersОт EverandThe Hard Thing About Hard Things: Building a Business When There Are No Easy AnswersРейтинг: 4.5 из 5 звезд4.5/5 (344)
- The Unwinding: An Inner History of the New AmericaОт EverandThe Unwinding: An Inner History of the New AmericaРейтинг: 4 из 5 звезд4/5 (45)
- The World Is Flat 3.0: A Brief History of the Twenty-first CenturyОт EverandThe World Is Flat 3.0: A Brief History of the Twenty-first CenturyРейтинг: 3.5 из 5 звезд3.5/5 (2219)
- The Gifts of Imperfection: Let Go of Who You Think You're Supposed to Be and Embrace Who You AreОт EverandThe Gifts of Imperfection: Let Go of Who You Think You're Supposed to Be and Embrace Who You AreРейтинг: 4 из 5 звезд4/5 (1090)
- The Sympathizer: A Novel (Pulitzer Prize for Fiction)От EverandThe Sympathizer: A Novel (Pulitzer Prize for Fiction)Рейтинг: 4.5 из 5 звезд4.5/5 (119)
- Customize, save, and secure analytics and reports in Oracle Fusion Transactional BIДокумент4 страницыCustomize, save, and secure analytics and reports in Oracle Fusion Transactional BInanch1071416988Оценок пока нет
- TRM TAIC BP HandoutДокумент82 страницыTRM TAIC BP Handoutdmmingo1271Оценок пока нет
- QTP DescriptiveChapter 5Документ8 страницQTP DescriptiveChapter 5vvenkat123Оценок пока нет
- SeisImager/2D Refraction Modeling SoftwareДокумент2 страницыSeisImager/2D Refraction Modeling SoftwareagrbОценок пока нет
- TM-T82 Utility EngДокумент74 страницыTM-T82 Utility EngNiraj NashineОценок пока нет
- Basics of OPM Financials (Oracle Webcast)Документ47 страницBasics of OPM Financials (Oracle Webcast)KCS100% (2)
- SAS Compile and ExecuteДокумент16 страницSAS Compile and ExecutePushkar KumarОценок пока нет
- LSC Clarity Operation ManualДокумент155 страницLSC Clarity Operation ManualPero TrifuljeskuОценок пока нет
- SAPДокумент8 страницSAPNikhil AgarwalОценок пока нет
- Office 365 KeysДокумент4 страницыOffice 365 KeysNikhil Sinha50% (6)
- X32-Edit V3.0Документ2 страницыX32-Edit V3.0Andres Felipe Cespedes Piña0% (2)
- VTU Notification for Revaluation and Photocopy ApplicationsДокумент2 страницыVTU Notification for Revaluation and Photocopy ApplicationsVinay KorekarОценок пока нет
- NSX 64 CliДокумент229 страницNSX 64 CliBarnabás JanovszkiОценок пока нет
- E 3 (Openmp - Iii) : Matrix MultiplicationДокумент10 страницE 3 (Openmp - Iii) : Matrix MultiplicationRahul MangalОценок пока нет
- Parents Guide To GSuite Tools and Google ClassroomДокумент7 страницParents Guide To GSuite Tools and Google ClassroomSri GautamОценок пока нет
- Smartplant License Manager: Reporting User'S GuideДокумент15 страницSmartplant License Manager: Reporting User'S GuideAbdulBasitОценок пока нет
- PLSQL 3 3 PracticeДокумент4 страницыPLSQL 3 3 PracticefrellyОценок пока нет
- QUESTION BANK SPM PDFДокумент5 страницQUESTION BANK SPM PDFNithyaJagatheesanОценок пока нет
- "TIGER" OCR Library: (For Microsoft Windows NT and Windows 98/95)Документ42 страницы"TIGER" OCR Library: (For Microsoft Windows NT and Windows 98/95)war lockОценок пока нет
- Process To Submit Empanalment Request - CP - App PDFДокумент11 страницProcess To Submit Empanalment Request - CP - App PDFATS GREENSОценок пока нет
- File Tracking SystemДокумент109 страницFile Tracking Systemradshan2967% (3)
- ThethetheithДокумент1 страницаThethetheithdgfsdvsfvОценок пока нет
- Rent calculation months calculatorДокумент3 страницыRent calculation months calculatorshravankumar_vvs6271Оценок пока нет
- MongoDB Reference Manual MasterДокумент955 страницMongoDB Reference Manual MasterlarbiОценок пока нет
- Windows Memory ManagementДокумент31 страницаWindows Memory ManagementTech_MXОценок пока нет
- The Benefits of Switching to Linux: Customization, Stability and Lower CostsДокумент8 страницThe Benefits of Switching to Linux: Customization, Stability and Lower Costsfarai muzondoОценок пока нет
- Ben Lombardo CVДокумент2 страницыBen Lombardo CVapi-313783754Оценок пока нет
- TDSSKiller.3.1.0.28 13.10.2022 11.45.54 LogДокумент46 страницTDSSKiller.3.1.0.28 13.10.2022 11.45.54 LogMOHD SYAHRULNIZAM BIN ZAKARIAABD GHANI (J-PPDSEGAMAT)Оценок пока нет
- Ipcress Manual - EMBL's European Bioinformatics InstituteДокумент4 страницыIpcress Manual - EMBL's European Bioinformatics InstituteLowCypher AugurОценок пока нет