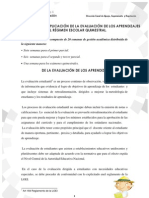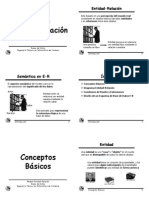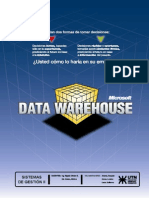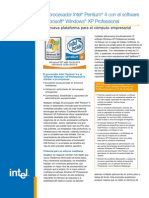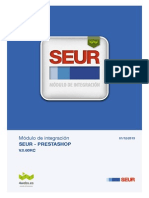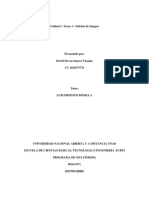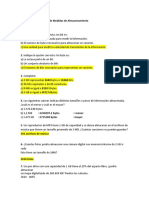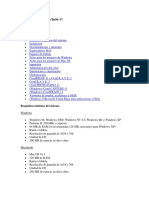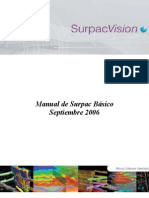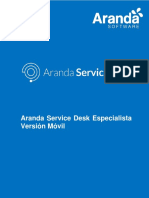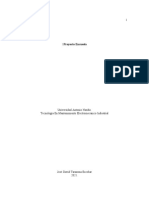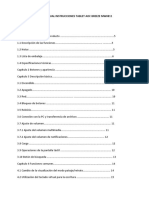Академический Документы
Профессиональный Документы
Культура Документы
Optimizacion Imagenes PDF
Загружено:
ALANAB66Оригинальное название
Авторское право
Доступные форматы
Поделиться этим документом
Поделиться или встроить документ
Этот документ был вам полезен?
Это неприемлемый материал?
Пожаловаться на этот документАвторское право:
Доступные форматы
Optimizacion Imagenes PDF
Загружено:
ALANAB66Авторское право:
Доступные форматы
Optimizacin de imgenes para su publicacin web
Manual de Iniciacin
Versin 1.0 - Octubre 2005
Optimizacin de imgenes Educastur. Servicio de hospedaje web Versin 1.0 - Octubre 2005
NDICE
1. Conceptos bsicos ........................................................................................................ 3 2. Instalacin de IrfanView ................................................................................................ 5 3. Conversin de formatos ................................................................................................ 7 4. Reduccin de la paleta de colores ................................................................................ 9 5. Reduccin de la resolucin ......................................................................................... 10 6. Reduccin de las dimensiones ..................................................................................... 11 7. Conversin por lotes..................................................................................................... 13 8. Galera de imgenes ................................................................................................... 16
Pgina 2 de 18
Optimizacin de imgenes Educastur. Servicio de hospedaje web Versin 1.0 - Octubre 2005
1. CONCEPTOS BSICOS
Antes de tratar la optimizacin de imgenes conviene repasar algunos conceptos clave sobre imagen digital.
1.1 Resolucin
Es el nmero de pxeles o puntos que contiene una imagen por pulgada lineal. Este valor se expresa en ppp (pxeles por pulgada). Cuanto ms pxeles por pulgada contenga una imagen, mayor ser su calidad y en consecuencia mayor nmero de bytes ocupar su archivo.
1.2 Profundidad de color
Es el nmero de bits necesarios para codificar y guardar la informacin de color de cada pxel. Un bit es una posicin de memoria que puede tener el valor 0 1. Cuanto mayor sea la profundidad de color en bits, la imagen dispondr de una paleta de colores ms amplia. Se utiliza 1-bit para imgenes en blanco/negro sin grises (0=color negro, 1= color blanco); 2-bits = 4 colores (00=color negro, 01=color X, 10=color Y, 11=color blanco); 3-bits = 8 colores; ...; 8-bits = 256 colores; ...; 24-bits = 16.7 millones de colores.
1.3 Formatos de imagen
Las imgenes digitales se pueden guardar en distintos formatos. Cada uno se corresponde con una extensin especfica del archivo que lo contiene. Los ms utilizados para la publicacin web son: GIF, JPG y PNG.
GIF (Graphics Interchange Format : Formato de Intercambio Grfico) Admite una profundidad de color hasta de 8 bits como mximo, es decir, una paleta de 256 colores (color indexado). La conversin de una imagen a este formato produce una disminucin del tamao de archivo por reduccin de la profundidad de color.
JPG-JPEG (Joint Photographic Experts Group : Grupo de Expertos Fotogrficos Unidos) A diferencia del formato GIF, admite una paleta de 16,7 millones de colores (24 bits). Las cmaras digitales suelen almacenar directamente imgenes en formato JPEG con mxima calidad y sin compresin. La compresin JPEG puede suponer cierta prdida de calidad en la imagen. Cuando se pretende publicar en la web conviene asumir esta prdida porque reduce considerablemente el tamao del archivo conservando un aspecto aceptable. Si la imagen procede de una cmara digital es recomendable aplicar una calidad que oscile entre 60-90 % del JPG original.
PNG (Portable Network Graphic : Grfico portable para la red) Es un formato de reciente difusin que surgi como alternativa al GIF. Es soportado por navegadores IE 4 o superiores. Puede utilizar una profundidad de color de 24 bits (16,7 millones de colores) superando las limitaciones del formato GIF.
Pgina 3 de 18
Optimizacin de imgenes Educastur. Servicio de hospedaje web Versin 1.0 - Octubre 2005
1.4 Recomendaciones sobre optimizacin de imgenes para la web.
Al crear un sitio web es muy recomendable que los archivos que contienen las imgenes ocupen el menor nmero posible de bytes para agilizar su descarga y visualizacin por Internet. Esto garantizar el acceso de aquellos clientes que utilicen conexiones con anchos de banda modestos. El tamao de un archivo grfico viene determinado, entre otros, por los siguientes factores: Dimensiones de la imagen. Profundidad o paleta de colores. Resolucin. Formato de archivo (JPG, GIF, PNG). Conviene definir una resolucin de imagen no superior a 96 ppp. Es la resolucin que usan las pantallas de ordenador. No interesa optar por valores mayores ya que aumenta considerablemente el peso del archivo a descargar y el usuario no lo aprecia. En ocasiones puede interesar reducir el nmero de colores de la paleta porque ello supone disminuir el tamao del archivo. Conviene utilizar un programa de tratamiento de imgenes para definir las dimensiones concretas de una imagen antes de insertarla en una pgina web. Es recomensable guardar los originales de las imgenes favoritas en formato BMP, TIFF JPEG sin comprimir. A partir de ellas se puede crear una copia en formato GIF (PNG) o JPEG con las dimensiones, resolucin y paletas optimizadas para publicarlas en la web. Las imgenes GIF son ms adecuadas para dibujos, grficos y logotipos. Son aquellas donde predominan los colores slidos y una paleta con un nmero reducido de colores. Las imgenes JPEG se adaptan mejor a fotografas e imgenes con degradados complejos. Admiten color de 24 bits y gracias a su compresin ofrecen una imagen ms brillante que ocupa menos espacio.
Pgina 4 de 18
Optimizacin de imgenes Educastur. Servicio de hospedaje web Versin 1.0 - Octubre 2005
2. INSTALACIN DE IRFANVIEW
IrfanView es un programa para el tratamiento de imgenes creado por Irfan Skiljan. Es una aplicacin de libre distribucin (gratuita) que se propone para realizar las tareas ms bsicas relacionadas con la optimizacin de imgenes para la web. Irfanview es una excelente opcin frente a otros programas de pago como Adobe PhotoShop y Paint Shop Pro. Desde esta pgina se puede descargar la versin 3.97. Tambin es posible obtener la versin ms actual desde la web oficial del programa: http://www.irfanview.com/ 1. Descargar y descomprimir el ZIP adjunto: http://web.educastur.princast.es/tutoriales/descargas/iview397.zip (1,07 Mb) 2. Doble clic sobre el archivo iview397.exe para iniciar el asistente de instalacin. 3. Welcome to IrfanView setup (Bienvenido a la instalacin de Irfanview).
Inicio de la instalacin de Irfanview
4. En la seccin Create shorcuts (Crear accesos directos) comprobar que estn marcadas las 3 casillas Create 5. Marcar tambin la opcin For all users si se desea poner Irfanview a disposicin de todos los usuarios que abran sesin en el equipo. 6. En la casilla Destination folder (Carpeta destino) se indica la carpeta del disco duro donde se intalarn los archivos del programa. Para que el parche de traduccin al espaol funcione adecuadamente conviene aceptar el destino por defecto que propone este asistente. 7. Clic en Siguiente > 8. Se muestran las caractersticas adicionales de la nueva versin de este programa. Pulsar en el botn Siguiente> de nuevo.
Pgina 5 de 18
Optimizacin de imgenes Educastur. Servicio de hospedaje web Versin 1.0 - Octubre 2005
9. Do you want to associate extensions with Irfanview? (optional !). (Deseas asociar extensiones con Irfanview? (opcional) ). Esta ventana permite asociar ciertas extensiones de archivos al programa de tal forma que al hacer doble clic desde el explorador de Windows sobre ellos, stos se abriran con Irfanview. En este caso no indicaremos nada y pulsaremos en Siguiente > 10. Ready to install (Listo para instalar). Pulsar en el botn Siguiente>. 11. Al cabo de unos instantes se mostrar el mensaje Installation sucessfull! (Instalacin realizada con xito). Clic en el botn Done (Hecho). Instalacin del parche de traduccin al castellano: 12. Doble clic en el archivo iview397_to_spanish.exe. 13. A continuacin pulsar en el botn UnZip (Descomprimir).
Instalacin del parche de traduccin al castellano
14. Al cabo de unos instantes se muestra el mensaje 9 file(s) unzipped succesfully (9 archivos descomprimidos con xito). Clic en el botn Aceptar. 15. En la ventana del extractor de WinZip pulsar en el botn Close para cerrarla.
Pgina 6 de 18
Optimizacin de imgenes Educastur. Servicio de hospedaje web Versin 1.0 - Octubre 2005
3. CONVERSIN DE FORMATOS
Como se expuso con anterioridad, los formatos grficos ms ligeros y adecuados para la web son: GIF, PNG y JPEG. En este apartado se describe el procedimiento para abrir una imagen con Irfanview y guardar una copia en cualquiera de estos formatos. 1. Descargar el ZIP: http://web.educastur.princast.es/tutoriales/descargas/photo1.zip (641 Kb) Extraer su contenido. Se trata de una imagen BMP (mapa de bits) de dimensiones 640x425 pxeles. (photo1.bmp) 2. Abrir el programa Irfanview. 3. Elegir Archivo > Abrir. 4. En el cuadro de dilogo Abrir efectuar clic sobre el archivo de imagen y pulsar en el botn Abrir. 5. Seleccionar Archivo > Guardar como.
3.1 Conversin a GIF
6. En el cuadro de dilogo Guardar la imagen como desplegar la lista Tipo y elegir el formato del archivo destino: GIF 7. Al seleccionar este tipo de archivo se muestra el cuadro de Opciones para guardar archivos JPEG/GIF.
Panel de configuracin de opciones JPEG/GIF
8. En el marco GIF se pueden activar dos opciones: Guardar entrelazado. Si se marca esta opcin, el archivo que contiene la ilustracin incluir una copia tosca de la imagen al comienzo de la cadena de datos de tal forma que el usuario que la descarga desde Internet ve rpidamente su contenido y conforme se va descargando va ganando en calidad. Es una alternativa til en imgenes de cierto tamao. Guardar color transparente. Permite elegir el color de fondo de la imagen para convertirlo en transparente y guardar el resultado en el archivo GIF destino. En este caso no activamos esta casilla. 9. Introducir un nombre de archivo en la casilla Nombre y pulsar en el botn Guardar.
Pgina 7 de 18
Optimizacin de imgenes Educastur. Servicio de hospedaje web Versin 1.0 - Octubre 2005
3.2 Conversin a JPG
6. En el cuadro de dilogo Guardar la imagen como desplegar la lista Tipo y elegir el formato del archivo destino: JPG JPEG. 7. Al seleccionar este tipo de archivo se muestra el cuadro de Opciones para guardar archivos JPEG/GIF. 8. En el marco JPEG se pueden configurar los siguientes parmetros: Calidad. Se puede utilizar este deslizador para configurar la calidad/compresin del JPG final. Si se define como 100% se crear un JPG de mxima calidad sin comprimir. Si se disminuye la calidad se aumentar la compresin y en consecuencia el archivo ocupar menos bytes. Es aconsejable aplicar un valor comprendido entre 60-90% si el JPG original procede de una cmara digital de fotos. Este es el caso de la imagen extrada del ZIP inicial. Arrastrar para definir por ejemplo una calidad del 70%. Guardar como JPG progresivo. Si se marca esta opcin se crear un JPG con descarga progresiva, es decir, cuando un usuario lo descargue a travs de Internet ver una representacin tosca que ir ganando calidad a medida que se complete la descarga. 9. Introducir un nombre de archivo en la casilla Nombre y pulsar en el botn Guardar.
3.3 Conversin a PNG
6. En el cuadro de dilogo Guardar la imagen como desplegar la lista Tipo y elegir el formato del archivo destino: PNG Portable Network Graphics
Panel de configuracin de opciones PNG
7. Al seleccionar este tipo de archivo se muestra el cuadro de Opciones para guardar archivos PNG/PNM/ICO 8. En el marco PNG se pueden configurar los siguientes parmetros: Compresin. Por defecto se define una compresin de 6. Introducir el valor 9 (compresin ptima). Cuanto mayor compresin, menos bytes ocupar el archivo resultante. Guardar color transparente. Si se activa esta casilla se podr seleccionar el color de fondo de la imagen para convertirlo en transparente y guardar el resultado en el archivo PNG destino. En este caso no activamos esta casilla. 9. Introducir un nombre de archivo en la casilla Nombre y pulsar en el botn Guardar.
Pgina 8 de 18
Optimizacin de imgenes Educastur. Servicio de hospedaje web Versin 1.0 - Octubre 2005
4. REDUCCIN DE LA PALETA DE COLORES
El archivo que contiene una imagen puede reducirse de peso disminuyendo la paleta de colores que utiliza, es decir, disminuyendo la profundidad de color (bits necesarios para guardar la informacin de color de cada pxel). 1. Descargar el ZIP: http://web.educastur.princast.es/tutoriales/descargas/photo2.zip (338 Kb) Extraer su contenido. Se trata de una imagen JPG sin comprimir de dimensiones 640x425 pxeles y con una profundidad de color de 24 bits. (photo2.jpg) Abrir el programa Irfanview. Elegir Archivo > Abrir. En el cuadro de dilogo Abrir efectuar clic sobre el archivo de imagen y pulsar en el botn Abrir. En la barra de estado de la ventana de Irfanview se muestra 640 x 425 x 24 BPP que indica las dimensiones y la profundidad de color (Bits Por Pxel) de la imagen abierta. En la barra de mens de Irfanview seleccionar Imagen > Disminuir profundidad de color.
2. 3. 4.
5.
Disminuir la profundidad de color
6.
7. 8. 9. 10. 11. 12.
Aparece el cuadro de dilogo Disminuir profundidad de color. Marcar la opcin 256 colores (8 BPP). Clic en el botn Aceptar. En la barra de estado de la ventana de Irfanview ahora se muestra la nueva profundidad de color. Seleccionar Archivo > Guardar como. En el cuadro de dilogo Guardar la imagen como desplegar la lista Tipo y elegir el formato del archivo destino: GIF. Es el formato que soporta una paleta de 256 menos colores. Al seleccionar este tipo de archivo se muestra el cuadro de Opciones para guardar archivos JPEG/GIF. En el marco GIF desmarca las dos opciones. Introducir un nombre de archivo en la casilla Nombre y pulsar en el botn Guardar. Se pueden repetir los pasos 5-11 para crear, a partir de un mismo original, otros GIF finales con profundidades de color ms bajas y comparar posteriormente los pesos de los archivos resultantes.
Pgina 9 de 18
Optimizacin de imgenes Educastur. Servicio de hospedaje web Versin 1.0 - Octubre 2005
5. REDUCCIN DE LA RESOLUCIN
En alguna ocasin puede resultar necesario reducir la resolucin de una imagen para disminuir el peso del archivo que la contiene. Es el caso, por ejemplo, de fotografas escaneadas. Si esta imagen se visualiza en la pantalla del ordenador no es necesario que tenga una resolucin superior a 96 pxels por pulgada (ppp) al ser sta la mxima que utiliza este dispositivo. Las imgenes de resolucin igual o superior a 200 ppp se reservan para documentos cuyo destino sea la impresin en papel. 1. Descargar el ZIP: http://web.educastur.princast.es/tutoriales/descargas/photo3.zip (373 Kb) Extraer su contenido. Se trata de una imagen JPG sin comprimir de dimensiones 640x425 pxeles y con una resolucin de 198 ppp. (photo3.jpg) Abrir el programa Irfanview. Elegir Archivo > Abrir. En el cuadro de dilogo Abrir efectuar clic sobre el archivo de imagen y pulsar en el botn Abrir. Para conocer las propiedades de la imagen seleccionar Imagen > Informacin. En este panel se puede comprobar que su resolucin es 198 x 198 ppp. Clic en Aceptar para cerrar. Para modificar la resolucin, en la barra de mens de Irfanview, seleccionar Imagen > Cambiar de tamao/remuestrear. Se muestra el cuadro de dilogo Cambiar de tamao o remuestrear la imagen. Asegurarse de que la casilla Conservar la proporcin est activada. En la casilla PPP sustituir el valor 198 por 96. Clic en el botn Aceptar. Seleccionar Archivo > Guardar como. En el cuadro de dilogo Guardar la imagen como desplegar la lista Tipo y elegir el mismo tipo de archivo que el original: JPG - JPEG. Al seleccionar este tipo de archivo se muestra el cuadro de Opciones para guardar archivos JPEG/GIF. En el marco JPEG definir 100% de calidad y activar la casilla Guardar como JPEG progresivo. Introducir un nombre de archivo en la casilla Nombre (distinto del original para no sobrescribirlo, p.e., photo_96ppp.jpg) . Para concluir pulsar en el botn Guardar. Se pueden repetir los pasos 6-13 para crear, a partir de un mismo original, otros JPG finales con distintas resoluciones y comparar posteriormente los pesos de los archivos resultantes.
2. 3. 4. 5. 6. 7.
8. 9. 10. 11. 12. 13. 14.
Pgina 10 de 18
Optimizacin de imgenes Educastur. Servicio de hospedaje web Versin 1.0 - Octubre 2005
6. REDUCCIN DE LAS DIMENSIONES
Uno de los principales factores que determinan el peso de un archivo grfico son las dimensiones de la imagen que contiene, es decir, el nmero de pxeles en anchura y altura. Las cmaras digitales suelen generar imgenes de dimensiones muy elevadas para publicar en Internet: 2304x1728 pix., 1600x1200 pix., 1280x960 pix., etc. Si se utilizan directamente no slo se desborda la anchura de la pgina HTML creando un efecto escasamente esttico sino que adems el archivo que la contiene adquiere un peso demasiado elevado para una descarga gil a travs de Internet. Utilizando un editor de pginas HTML (FrontPage, Dreamweaver, etc.) se puede insertar una imagen en una pgina y luego reducir sus dimensiones pulsando y arrastrando sobre un selector de tamao situado en la esquina inferior derecha. Esta operacin reduce el tamao con que se muestra esa imagen dentro de la pgina pero no modifica el peso del archivo que la contiene. Cuando sea necesario reducir las dimensiones de la imagen original, conviene utilizar previamente un programa de tratamiento de imgenes. De esta forma se crear un nuevo archivo grfico ms ligero que posteriormente se insertar en la pgina. 1. Descargar el ZIP: http://web.educastur.princast.es/tutoriales/descargas/photo4.zip (346 Kb) Extraer su contenido. Se trata de una imagen JPG sin comprimir de dimensiones 640x425 pxeles. (photo4.jpg) Abrir el programa Irfanview. Elegir Archivo > Abrir. En el cuadro de dilogo Abrir efectuar clic sobre el archivo de imagen y pulsar en el botn Abrir. En la barra de mens de Irfanview, seleccionar Imagen > Cambiar de tamao/remuestrear.
2. 3. 4. 5.
Cambiar de tamao una imagen
Pgina 11 de 18
Optimizacin de imgenes Educastur. Servicio de hospedaje web Versin 1.0 - Octubre 2005
6.
7.
8. 9. 10. 11. 12. 13. 14.
Se muestra el cuadro de dilogo Cambiar de tamao o remuestrear la imagen. En este cuadro se pueden definir las nuevas dimensiones utilizando varios procedimientos alternativos: Establecer tamao nuevo. Activar esta opcin e introducir en la casilla Ancho el valor 320 (la mitad). El valor del Alto se ajusta automticamente para mantener la proporcin y no deformar la imagen. Establecer tamao nuevo como % del original. Activar esta opcin e introducir en la casilla Ancho el valor 50 (50% del original). El valor del Alto se ajusta automticamente. Dimensiones estndar. Pulsa una vez en el botn Mitad. Esta accin disminuye a la mitad el tamao de la imagen original. Tras utilizar cualquiera de estos mtodos en la esquina superior izquierda se mostrar el Tamao actual y el Tamao nuevo definido. Para aplicar los cambios pulsar en el botn Aceptar. Seleccionar Archivo > Guardar como. En el cuadro de dilogo Guardar la imagen como desplegar la lista Tipo y elegir el mismo tipo de archivo que el original: JPG - JPEG. Al seleccionar este tipo de archivo se muestra el cuadro de Opciones para guardar archivos JPEG/GIF. En el marco JPEG definir 100% de calidad. Introducir un nombre de archivo en la casilla Nombre (distinto del original para no sobrescribirlo, p.e., photo4_50.jpg) . Para concluir pulsar en el botn Guardar. Se pueden repetir los pasos 3-13 para crear, a partir de un mismo original, otros JPG finales con distintas dimensiones (50, 40, y 20 %) y comparar posteriormente los pesos de los archivos resultantes.
Pgina 12 de 18
Optimizacin de imgenes Educastur. Servicio de hospedaje web Versin 1.0 - Octubre 2005
7. CONVERSIN POR LOTES
A menudo es necesario optimizar una coleccin de fotografas extradas de la cmara digital con intencin de ajustar sus dimensiones, resolucin, formato, etc. para publicarlas en la web. El procesamiento por lotes de archivos simplifica y automatiza la gestin de esta optimizacin. 1. Descartar y extraer el contenido del archivo: http://web.educastur.princast.es/tutoriales/descargas/gallery.zip (930 Kb). Como resultado de esta operacin tendrs en esta carpeta 4 archivos JPG. Todas ellas tienen unas dimensiones de 640x425 pxels. Estos archivos grficos pueden ser el resultado del volcado de las fotografas realizadas con una cmara digital. En este caso su peso y dimensiones ser muy superior al ejemplo que nos ocupa. 2. Abrir Irfanview 3. Desde Irfanview elegir Archivo > Convertir/Renombrar por lotes. 4. En el cuadro de dilogo Conversin por lotes, desplegar la lista Buscar en: y elegir la carpeta donde se alojan los archivos JPG extrados.
Panel de Conversin por lotes
5. Clic sobre el nombre del primer archivo y pulsar la tecla <Mayus> para hacer clic sobre el nombre del ltimo archivo. De esta forma se selecciona la coleccin completa de imgenes JPG. 6. Pulsar en el botn Aadir. 7. En la lista de Archivos de entrada situada en la columna ms a la izquierda ahora se muestran los archivos seleccionados. Al pulsar sobre un archivo en esta lista, en la parte inferior se muestra su vista previa si tenemos activada la casilla de verificacin aneja Vista previa.
Pgina 13 de 18
Optimizacin de imgenes Educastur. Servicio de hospedaje web Versin 1.0 - Octubre 2005
8. En la seccin Directorio de salida: se indica la carpeta donde se guardarn los archivos resultantes de la conversin. Por defecto es la carpeta C:\TEMP. Conviene aceptar esta ubicacin aunque es posible modificarla pulsando en el botn Examinar. 9. En la seccin Mtodo de trabajo seleccionar Convertir por lotes. De esta forma los nuevos archivos conservarn los nombres de los originales. Si se elige la opcin Renombrar por lotes los nuevos archivos slo se diferenciarn de los originales en el nombre. Si se opta por Convertir por lotes: renombrar los archivos resultantes se producir un cambio de formato y un cambio de nombre. 10. En la lista Formato de salida elegir la entrada JPG-JPEG Format. En este caso no es necesario cambiar el formato de salida porque se estima que es el adecuado para las fotografas que manejamos. 11. A continuacin pulsar en el botn Opciones que aparece al lado de esta lista. 12. En el cuadro de dilogo Opciones para guardar archivos JPEG/GIF definir los siguientes parmetros: Calidad: Arrastrar el deslizador hasta 100% porque en este caso las fotografas originales ya han sido optimizadas previamente en calidad. Si se tratase de fotografas extradas directamente de la cmara digital convendra aplicar una calidad de 70-80%. Guardar como JPG progresivo: S/No.
Panel de configuracin de opciones JPEG/GIF
13. Pulsar en el botn Aceptar de esta ventana. 14. De regreso al cuadro de dilogo Conversin por lotes, activar la casilla Usar opciones avanzadas y a continuacin clic en el botn Opciones avanzadas. 15. Se muestra el cuadro de dilogo Configuracin para todas las imgenes.
Pgina 14 de 18
Optimizacin de imgenes Educastur. Servicio de hospedaje web Versin 1.0 - Octubre 2005
Configuracin de opciones para imgenes finales
16. Para modificar las dimensiones activar la casilla CAMBIAR DE TAMAO y luego pulsar sobre el botn de radio Establecer nuevo tamao como % del original para introducir un porcentaje de reduccin. Por ejemplo: 50. 17. Asegrarse de que estn marcadas las casillas Conservar relacin de tamao (proporcional) y Usar remostrar (mejor calidad). 18. Para modificar la profundidad de color activar la casilla CAMBIAR LA PROFUNDIDAD DE COLOR. Las imgenes originales tienen una resolucin de 24 bits (16,7 millones de colores). En este caso no se propone modificar la resolucin porque el formato final ser JPG y no GIF. Si el formato fuera GIF se podra reducir la profundidad, por ejemplo, a 256 colores (8 BPP). 19. En la seccin VARIOS marcar la casilla Sobrescribir archivos existentes si se desea que los nuevos archivos sobrescriban a los existentes del mismo nombre ubicados en la carpeta destino, en este caso, C:\TEMP. 20. Para cerrar este panel pulsar en el botn Aceptar. 21. De regreso de nuevo al panel Conversin por lotes, pulsar sobre el botn Comenzar. 22. Al cabo de unos instantes, si la operacin se ha realizado con xito, se mostrar un mensaje: Ha terminado la conversin por lotes. Clic en el botn Salir. 23. Para salir de Irfanview seleccionar Archivo > Salir. 24. Para obtener los nuevos ficheros, utilizar el explorador de archivos de Windows para situarse en la carpeta C:\TEMP.
Pgina 15 de 18
Optimizacin de imgenes Educastur. Servicio de hospedaje web Versin 1.0 - Octubre 2005
8. GALERA DE IMGENES
Una de las tareas ms frecuentes en un centro educativo es la publicacin en formato HTML de las fotografas tomadas con la cmara digital en un evento o fiesta escolar. En este apartado se expone un procedimiento sencillo para utilizar Irfanview en el diseo de una galera HTML de imgenes. El resultado es un interfaz que facilita al usuario la navegacin y visualizacin de las mismas. Se utilizarn como imgenes de partida las situadas en la carpeta C:\TEMP y que han sido el resultado de una optimizacin siguiendo los pasos descritos en el apartado anterior. No es recomendable partir de las imgenes obtenidas directamente de la cmara digital porque tienen un elevado peso para su publicacin. Es preferible aplicarles previamente la optimizacin por lotes descrita en el apartado anterior. 1. Abrir Irfanview. 2. Seleccionar Archivo > Miniaturas. Con esta accin se mostrar una nueva ventana con el complemento IrfanView Thumbnails (Miniaturas). 3. En el panel izquierdo, hacer clic en el carpeta TEMP del disco local C. Al elegir esta carpeta, en el panel derecho se muestra la vista previa de los archivos que contiene.
IrfanView Miniaturas
4. Seleccionar Opciones > Establecer opciones de las miniaturas. 5. En el cuadro de dilogo Opciones de las miniaturas desplegar la lista Tamao de las miniaturas y elegir, por ejemplo, 100x100 pxeles. Si se desea tambin se puede Pintar los bordes de las miniaturas as como el color de fondo de las miniaturas y de la ventana. Clic en Aceptar.
Pgina 16 de 18
Optimizacin de imgenes Educastur. Servicio de hospedaje web Versin 1.0 - Octubre 2005
Opciones de las miniaturas
6. De regreso a la ventana principal de IrfanView Thumbnails, seleccionar Opciones > Seleccionar todo para seleccionar todos los archivos que contiene esta carpeta. 7. Elegir Archivo > Guardar las miniaturas seleccionadas como HTML 8. En el cuadro Crear un archivo HTML conviene definir los siguientes parmetros: Nombre del archivo HTML. Introducir como nombre index.html. ste ser el archivo de inicio de la galera. Carpeta de destino. En este caso se define la misma carpeta donde se encuentran las imgenes. En caso contrario pulsar en Examinar para elegir otra carpeta distinta. Sufijo de miniaturas. Irfanview crear miniaturas a partir de las imgenes originales y las renombrar aadiendo al nombre original este sufijo: _t . En esta casilla es posible modificar esta terminacin. De momento se acepta la opcin por defecto. Subcarpeta de las miniaturas/imgenes. Si se define un nombre en estas casillas, Irfanview crear estas carpetas y situar en ellas las imgenes y las miniaturas. Copiar las imgenes originales en la carpeta destino (recomendado). Esta opcin es til cuando se define una carpeta destino distinta a aquella donde se sitan las imgenes originales. Crear un archivo HTML por cada miniatura(exploracin HTML). Marcar esta casilla para que cada imagen se muestre dentro de una pginas HTML. Ttulo de la pgina. Es el ttulo que mostrar la pgina ndice de la galera. Teclea: Galera de imgenes, Fiesta de Navidad en el Colegio, Jornadas Culturales del Instituto, etc. Columnas. Permite introducir el nmero de columnas en la pgina de miniaturas. Mostrar los enlaces en la misma ventana. Elegir esta opcin para que al pulsar sobre una miniatura, la imagen original se muestre en la misma ventana.
Pgina 17 de 18
Optimizacin de imgenes Educastur. Servicio de hospedaje web Versin 1.0 - Octubre 2005
Opciones de la exportacin de una galera HTML
9. Para terminar pulsar en el botn Exportar. 10. Si desde el explorador de archivos de Windows se abre la carpeta C:\TEMP, se puede observar que se han aadido los archivos grficos *-t.jpg con las miniaturas y las pginas *.HTML que permiten la navegacin. 11. Para probar su funcionamiento, desde el explorador de archivos de Windows, efectuar doble clic sobre el archivo index.html. 12. Para publicar la galera de imgenes es necesario subir va FTP a una carpeta del servidor todos los archivos contenidos en la carpeta C:\TEMP.
Optimizacin de imgenes Educastur. Servicio de hospedaje web Versin 1.0 Octubre 2005
Pgina 18 de 18
Вам также может понравиться
- Cap 3Документ11 страницCap 3Edwin Flores RojasОценок пока нет
- FORMULARIO D - Manual de Usuario - Infodigital PDFДокумент29 страницFORMULARIO D - Manual de Usuario - Infodigital PDFALANAB66Оценок пока нет
- Acceso InformacionДокумент61 страницаAcceso InformacionALANAB66Оценок пока нет
- Manual Procedimientos SNRPДокумент21 страницаManual Procedimientos SNRPjonvelОценок пока нет
- Profesores y TicsДокумент26 страницProfesores y TicsJuan Bosco Urban CervantesОценок пока нет
- Guía, Elaboración y Presentación de Proyectos de Investigación e Informes FinalesДокумент20 страницGuía, Elaboración y Presentación de Proyectos de Investigación e Informes FinalesOctavio Cardenas OrozcoОценок пока нет
- SJumDI PDFДокумент62 страницыSJumDI PDFALANAB66Оценок пока нет
- Instructivo Evaluacion QuimestreДокумент15 страницInstructivo Evaluacion QuimestreoscarecuadorОценок пока нет
- T2A Modelos DatosДокумент25 страницT2A Modelos DatosALANAB66Оценок пока нет
- C Modelado de DatosДокумент22 страницыC Modelado de DatosJuan JuaniОценок пока нет
- Modelo Entidad-RelaciónДокумент15 страницModelo Entidad-RelaciónJuan Daniel DíazОценок пока нет
- Redes ComunicacionesДокумент99 страницRedes Comunicacioneswilbe23100% (1)
- Reglamento Ley Servicio Publico1 PDFДокумент106 страницReglamento Ley Servicio Publico1 PDFALANAB66Оценок пока нет
- reglamentoLeyServicioPub PDFДокумент65 страницreglamentoLeyServicioPub PDFALANAB66Оценок пока нет
- Art 06Документ18 страницArt 06ALANAB66Оценок пока нет
- Profundidad de Color Tablas 1 PDFДокумент4 страницыProfundidad de Color Tablas 1 PDFALANAB66Оценок пока нет
- SQL PlusДокумент34 страницыSQL PlusLuis Alejandro Curay ValdiviezoОценок пока нет
- Secretaría - Tendido de Fibra Optica Casa ColonialДокумент8 страницSecretaría - Tendido de Fibra Optica Casa ColonialALANAB66Оценок пока нет
- Flash-mod1-Calendario de Eventos en VivoДокумент1 страницаFlash-mod1-Calendario de Eventos en VivoJosé CaicedoОценок пока нет
- Manual Usuario ZimbraДокумент55 страницManual Usuario ZimbraJose Tommy Jorge EnriquezОценок пока нет
- SQL - Tutorial ETL - Parte 1Документ22 страницыSQL - Tutorial ETL - Parte 1luigi20009Оценок пока нет
- Información para Web Cámara de AgriculturaДокумент2 страницыInformación para Web Cámara de AgriculturaALANAB66Оценок пока нет
- Pentium 4 RendimientoДокумент4 страницыPentium 4 RendimientoALANAB66Оценок пока нет
- Seur ManualДокумент22 страницыSeur Manualhhhans1Оценок пока нет
- Tipos de Formatos en SistemasДокумент3 страницыTipos de Formatos en Sistemasdavid suarezОценок пока нет
- Ejercicios1 (Recuperado)Документ10 страницEjercicios1 (Recuperado)Yofre Luis Zevallos Arzapalo0% (2)
- Procesamiento de ArchivosДокумент7 страницProcesamiento de ArchivosCarlos TurrizaОценок пока нет
- Reparar Con TestДокумент14 страницReparar Con TestjovannyОценок пока нет
- LéameДокумент13 страницLéamesandra garciaОценок пока нет
- Sol DyASO 2019 Febrero Segunda SemanaДокумент7 страницSol DyASO 2019 Febrero Segunda SemanaCuenta CompartidaОценок пока нет
- Tecnologías para La Digitalización I4.0 MantenimientoДокумент16 страницTecnologías para La Digitalización I4.0 MantenimientoJ César VázquezОценок пока нет
- Comisionamiento de BTSДокумент7 страницComisionamiento de BTSFreddy E Muñoz BОценок пока нет
- PelicanHPC Tutorial en EspañolДокумент27 страницPelicanHPC Tutorial en EspañolJoan Romero100% (1)
- P13 SISTEMAS (Instalacion de Drivers de Dispositivos)Документ9 страницP13 SISTEMAS (Instalacion de Drivers de Dispositivos)Damian Marín MarínОценок пока нет
- 8.DA-100 - DumpsInsider-5 ESДокумент10 страниц8.DA-100 - DumpsInsider-5 ESJasonJoséMartínezGarcíaОценок пока нет
- AutocadДокумент19 страницAutocadLuis Enrique CQОценок пока нет
- Manual de Surpac Básico - EspanolДокумент80 страницManual de Surpac Básico - EspanolRuben Glez100% (4)
- INF Tema3 EntradaYSalidaDeDatosДокумент50 страницINF Tema3 EntradaYSalidaDeDatosmateo09Оценок пока нет
- Aranda Service Desk Especialista Versión Móvil v3Документ31 страницаAranda Service Desk Especialista Versión Móvil v3Mafesita SuárezОценок пока нет
- Controles, Propiedades y Metodos - Visual Studio - Lenguaje de ProgramaciónДокумент21 страницаControles, Propiedades y Metodos - Visual Studio - Lenguaje de ProgramaciónJulyОценок пока нет
- Readme63 ESДокумент9 страницReadme63 ESIvan Eduardo Nuñez AlvealОценок пока нет
- Acronis True Image OEM Guia Usuario PDFДокумент66 страницAcronis True Image OEM Guia Usuario PDFMaverickОценок пока нет
- Himnario para Uso de Las Iglesias EvangélicasДокумент399 страницHimnario para Uso de Las Iglesias EvangélicasRamiro RosónОценок пока нет
- Banco de Preguntas para Examen de Suficiencia AcadémicaДокумент34 страницыBanco de Preguntas para Examen de Suficiencia Académicaevii_08100% (3)
- Modelo de Acta EditableДокумент10 страницModelo de Acta EditableMaria Elena Paramo PerezОценок пока нет
- Ppt-Sire 2023Документ73 страницыPpt-Sire 2023Stefany EscajadilloОценок пока нет
- Bitacora de Practica - Maria Jose Mejias PDFДокумент47 страницBitacora de Practica - Maria Jose Mejias PDFMaría José MejíasОценок пока нет
- Ejercicios de ChagollaДокумент5 страницEjercicios de ChagollaHuGo RamirezОценок пока нет
- SAPCM008DeclaracióndeRetencióndeIVAeISLR 20210429120525.631 XДокумент19 страницSAPCM008DeclaracióndeRetencióndeIVAeISLR 20210429120525.631 XAura GuaricapaОценок пока нет
- Manual de StaadДокумент244 страницыManual de Staaderickline1Оценок пока нет
- Proyecto Esncuesta C++Документ7 страницProyecto Esncuesta C++Operaciones Carga Líquida ALITRANSCOL S.A.S.Оценок пока нет
- Automatizacion de Reportes Con Excel y AccessДокумент64 страницыAutomatizacion de Reportes Con Excel y AccessPablo Andres Magallanes FajardoОценок пока нет
- Manual Instrucciones Tablet Aoc Breeze MW0811Документ74 страницыManual Instrucciones Tablet Aoc Breeze MW0811JuanОценок пока нет