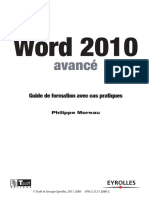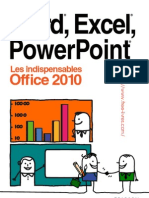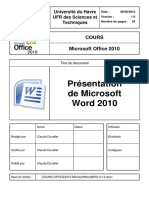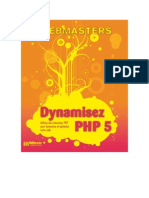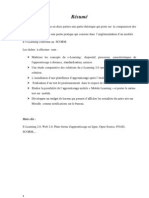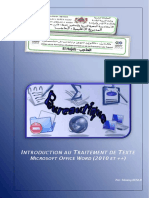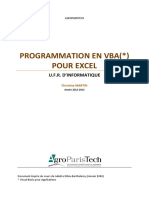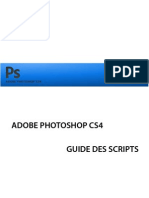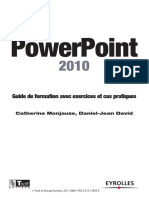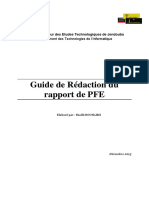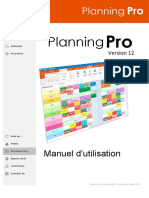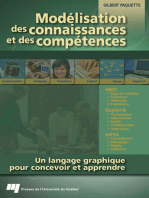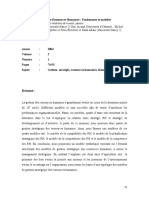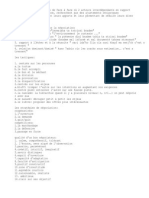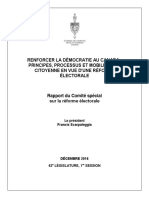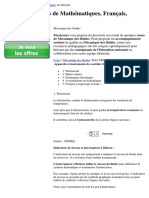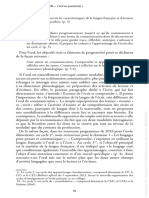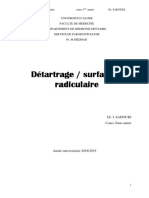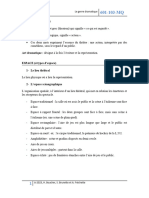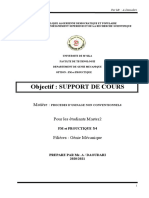Академический Документы
Профессиональный Документы
Культура Документы
Cours Word 2010
Загружено:
Haytam ArouiОригинальное название
Авторское право
Доступные форматы
Поделиться этим документом
Поделиться или встроить документ
Этот документ был вам полезен?
Это неприемлемый материал?
Пожаловаться на этот документАвторское право:
Доступные форматы
Cours Word 2010
Загружено:
Haytam ArouiАвторское право:
Доступные форматы
Universit Hassan II Casablanca Ecole Nationale Suprieure dElectricit et de Mcanique Casablanca
Certification Professionnelle Office 2010
Cours Microsoft Word 2010
Cours Microsoft Word 2010
Plan
I. 1. 2. 3. 4. Cration et gestion de documents .................................................................................................... 4 Introduction ................................................................................................................................. 4 Prsentation de Word 2010 ......................................................................................................... 4 Cration d'un document ............................................................................................................... 5 Affichage d'un document............................................................................................................. 6 4.1. 4.2. 4.3. 4.4. 4.5. 5. Page ..................................................................................................................................... 6 Lecture plein cran .............................................................................................................. 6 Web ..................................................................................................................................... 6 Plan ...................................................................................................................................... 6 Brouillon .............................................................................................................................. 7
Options de mise en forme ............................................................................................................ 7 5.1. 5.2. Mise en forme des caractres .............................................................................................. 7 Mise en forme des paragraphes ........................................................................................... 8
6. II. 1. 2. 3. 4. 5.
Navigation dans un document ..................................................................................................... 9 Amlioration de documents ........................................................................................................... 10 Introduction ............................................................................................................................... 10 Options de mise en page ............................................................................................................ 11 Insertion de numros de page et de sauts de page ..................................................................... 11 Application de styles rapides un document ............................................................................ 12 Application de thmes un document....................................................................................... 12 5.1. 5.2. 5.3. 5.4. 5.5. Affichage de la galerie de thmes...................................................................................... 12 Recherche de thmes ......................................................................................................... 13 Slection d'un thme .......................................................................................................... 13 Modification d'un thme .................................................................................................... 13 Enregistrement d'un thme ................................................................................................ 13
6. III.
Amlioration d'images ............................................................................................................... 13 Rvision et partage de documents ............................................................................................. 14 2
Cours Microsoft Word 2010 1. 2. 3. 4. IV. 1. 2. 3. 4. 5. 6. 7. V. 1. 2. 3. 4. 5. 6. VI. 1. 2. 3. 4. 5. Introduction ............................................................................................................................... 14 Utilisation des fonctionnalits de vrification ........................................................................... 15 Fonctionnalits linguistiques ..................................................................................................... 16 Impression et partage d'un document ........................................................................................ 17 Crer et amliorer des documents ............................................................................................. 18 Introduction ............................................................................................................................... 18 Personnaliser le Ruban .............................................................................................................. 19 Prsentation des blocs de construction de texte......................................................................... 21 Incorporer des objets dans un document ................................................................................... 22 Ajouter des rfrences et des citations ...................................................................................... 23 Insrer une quation .................................................................................................................. 25 Incorporer un objet et ajouter une citation................................................................................. 26 Rviser et finaliser des documents ................................................................................................ 26 Introduction ............................................................................................................................... 26 Comparer et combiner un document ......................................................................................... 26 Comparer et combiner diffrentes versions d'un document ...................................................... 28 Vrifier les problmes avant de partager un document ............................................................. 28 diter des documents sur le Web et un quipement mobile ...................................................... 30 Publier un document avec Word Mobile 2010 .......................................................................... 31 Crer des documents interactifs................................................................................................. 32 Introduction ............................................................................................................................... 32 Crer un document matre ......................................................................................................... 33 Insrer un index dans un document ........................................................................................... 33 Ajouter des contrles du contenu un document ...................................................................... 34 Ajouter des contrles du contenu .............................................................................................. 35
6.
Utiliser les outils XML
..................................................................................................... 35
Cours Microsoft Word 2010
I. Cration et gestion de documents
1. Introduction
Word 2010 fournit une interface facile utiliser qui inclut le nouveau mode Microsoft Office Backstage et le ruban amlior qui vous permettent de grer votre travail de faon efficace. Le mode Backstage, qui remplace le bouton Microsoft Office, contient les commandes couramment utilises ncessaires pour travailler sur des documents. De plus, vous pouvez utiliser les fonctionnalits de mise en forme nouvelles et amliores de Word 2010 pour rendre les documents efficaces et attractifs.
2. Prsentation de Word 2010
Word 2010 offre diffrentes fonctionnalits qui vous permettent de crer, de modifier et de partager facilement des documents. L'interface utilisateur de Word 2010 comprend le ruban qui organise les diffrentes commandes Word 2010 en onglets. Chaque onglet contient les commandes ncessaires pour effectuer une tche particulire. Par exemple, l'onglet Insertion inclut les commandes qui vous permettent d'insrer du texte, des illustrations et des tableaux dans un document. Le ruban comprend galement l'onglet Fichier que vous pouvez utiliser pour accder au mode Backstage. Ce mode inclut des commandes 4
Cours Microsoft Word 2010 permettant d'effectuer des oprations lies aux fichiers, telles que l'ouverture, l'enregistrement et la fermeture d'un document. La page Informations fournit les commandes que vous utilisez pour convertir et scuriser des documents, ainsi que pour prparer vos documents en vue de leur partage. Vous pouvez galement afficher les proprits et versions du document. La page Rcent rpertorie les documents sur lesquels vous avez travaill rcemment. Les options disponibles sur la page Nouveau vous permettent de crer de nouveaux documents vides ou des documents bass sur des modles. Vous pouvez utiliser la page Enregistrer et envoyer pour partager et envoyer des documents, et les enregistrer aux formats PDF ou XPS. Utilisez le bouton Options pour accder la bote de dialogue Options Word, qui vous permet de configurer diffrents paramtres, tels que les options d'interface utilisateur et de dmarrage. Vous pouvez galement personnaliser le ruban. Outre l'interface utilisateur facile utiliser, Word 2010 fournit divers outils de mise en forme des graphiques qui vous permettent d'amliorer les images et les illustrations prsentes dans vos documents. Vous pouvez utiliser la fonctionnalit SmartArt pour prsenter des donnes graphiquement. Vous pouvez insrer des images dans les formes SmartArt et mme ajouter du texte descriptif dans les zones de lgende de ces formes. Word 2010 vous permet galement d'effectuer des captures d'cran, de les insrer dans un document, et mme de les modifier et de les amliorer. Vous pouvez utiliser le volet de navigation pour parcourir rapidement un document. Vous pouvez galement rorganiser des documents en faisant glisser des sections jusqu' l'emplacement souhait dans la hirarchie de documents du volet de navigation. Word 2010 vous permet de partager facilement un document en l'enregistrant sur un serveur Web. En utilisant Word Web App, vous pouvez afficher et modifier un document partag dans un navigateur Web. Vous pouvez galement afficher et modifier des documents sur votre tlphone portable sans compromettre leur qualit. Word 2010 vous permet galement de collaborer avec vos collgues. Vous pouvez co-crer un document partag, et rviser un document partag pendant que les autres auteurs travaillent dessus. Vous pouvez galement afficher la liste des auteurs qui travaillent sur le document partag. Les fonctionnalits nouvelles et amliores de Word 2010 vous aident perfectionner vos documents et collaborer de faon efficace avec d'autres personnes.
3. Cration d'un document
Lorsque vous ouvrez Word 2010, un document vide s'ouvre par dfaut. Vous pouvez crer un document bas sur un modle en utilisant les options disponibles sur la page Nouveau dans le mode Backstage. Aprs avoir cr le document, vous pouvez l'enregistrer. 5
Cours Microsoft Word 2010 Word 2010 enregistre un document dans un emplacement par dfaut. Vous pouvez galement choisir un emplacement pour enregistrer le document.
4. Affichage d'un document
Lorsque vous travaillez sur un document Word 2010, vous souhaitez peut-tre l'afficher de diffrentes faons afin de pouvoir le modifier ou le mettre en forme facilement. Word 2010 offre diffrents modes d'affichage facilitant votre travail sur les documents. Ci-dessous les modes d'affichage de faon dtaille.
4.1. Page
Le mode Page vous aide savoir de quelle faon le texte, les graphiques et d'autres lments se prsenteront sur une page imprime. Ce mode est utile pour la modification des en-ttes et pieds de page, l'ajustement des marges et l'utilisation des colonnes et des objets dessin. Pour afficher un document en mode Page, sous l'onglet Affichage, dans le groupe Affichages document, cliquez sur Page.
4.2. Lecture plein cran
Le mode Lecture plein cran permet d'afficher un document en plein cran. Ce mode d'affichage est optimis pour la lecture du document sur un cran d'ordinateur. Pour afficher un document en mode Lecture plein cran, sous l'onglet Affichage, dans le groupe Affichages document, cliquez sur Lecture plein cran.
4.3. Web
Le mode Web permet d'afficher le document avec les arrire-plans, le texte renvoy la ligne pour s'adapter la fentre et les graphiques positionns comme dans un navigateur Web. Ce mode d'affichage est parfait pour la cration d'une page Web ou d'un document destin l'affichage dans un navigateur Web. Dans ce mode, le document s'affiche sous la forme d'une page unique et longue, sans sauts de page, dans laquelle le texte et les tableaux s'adaptent la taille de la fentre. Pour afficher un document en mode Web, sous l'onglet Affichage, dans le groupe Affichages document, cliquez sur Web.
4.4. Plan
Le mode Plan vous permet d'examiner la structure du document et de dplacer, copier et rorganiser le texte en faisant glisser les titres dans le document. 6
Cours Microsoft Word 2010 Dans le mode Plan, vous avez la possibilit de voir uniquement les titres. Vous pouvez galement afficher le document avec les titres et le texte. Pour ce faire, il vous suffit respectivement de rduire ou de dvelopper les titres. Le mode Plan permet de travailler facilement avec des documents matres. Un document matre simplifie la rorganisation et la mise jour des documents volumineux tels que des rapports plusieurs parties ou des livres comportant plusieurs chapitres. Cependant, en mode Plan, les limites de page, les en-ttes et pieds de page, les graphiques et les arrire-plans ne s'affichent pas. Pour passer en mode Plan, sous l'onglet Affichage, dans le groupe Affichages document, cliquez sur Plan.
4.5. Brouillon
Le mode Brouillon affiche la mise en forme du texte mais simplifie la mise en page afin de pouvoir taper et modifier rapidement. Ce mode est parfaitement adapt aux tches de modification et de mise en forme. Cependant, certains lments du document, tels que les en-ttes et pieds de page, ne sont pas visibles dans ce mode d'affichage. Pour afficher un document en mode Brouillon, sous l'onglet Affichage, dans le groupe Affichages document, cliquez sur Brouillon.
5. Options de mise en forme
Dans Word 2010, vous pouvez appliquer diffrentes options de mise en forme du texte. Vous pouvez modifier la couleur, la taille ou la police du texte, mais galement mettre les paragraphes en retrait, crer des listes puces ou aligner du texte dans un paragraphe.
5.1. Mise en forme des caractres
Vous pouvez mettre en forme les caractres dans un document l'aide des options suivantes : Pour mettre le texte en gras, slectionnez le texte, puis sous l'onglet Accueil, dans le groupe Police, cliquez sur le bouton Gras. Vous pouvez galement slectionner le texte et appuyer sur Ctrl+Maj+B. Pour mettre le texte en italique, slectionnez le texte, puis sous l'onglet Accueil, dans le groupe Police, cliquez sur le bouton Italique. Vous pouvez galement slectionner le texte et appuyer sur Ctrl+I.
Cours Microsoft Word 2010 Pour souligner le texte, slectionnez-le, puis sous l'onglet Accueil, dans le groupe Police, cliquez sur la flche Soulign, puis choisissez une option. Vous pouvez galement slectionner le texte et appuyer sur Ctrl+U. Pour modifier la casse du texte, slectionnez le texte, puis sous l'onglet Accueil, dans le groupe Police, cliquez sur la flche Modifier la casse, puis choisissez une option. Pour augmenter ou diminuer la taille de la police du texte, slectionnez ce dernier, puis sous l'onglet Accueil, dans le groupe Police, cliquez sur les boutons Agrandir la police ou Rduire la police, comme souhait. Vous pouvez galement appuyer sur Ctrl+Maj+> pour augmenter la taille de la police et sur Ctrl+< pour la rduire. Pour slectionner une autre police, slectionnez le texte, puis sous l'onglet Accueil, dans le groupe Police, cliquez sur la flche Police, puis slectionnez une option. Vous pouvez galement slectionner le texte et appuyer sur Ctrl+Maj+P pour afficher la bote de dialogue Police. Pour modifier la taille de police du texte slectionn, sous l'onglet Accueil, dans le groupe Police, cliquez sur la flche Taille de police, puis slectionnez une option. Vous pouvez choisir la taille dans la liste. Vous pouvez galement slectionner le texte et appuyer sur Ctrl+Maj+E pour modifier la taille de la police. Pour appliquer une couleur au texte slectionn, sous l'onglet Accueil, dans le groupe Police, cliquez sur la flche Couleur de police, puis slectionnez une option.
5.2. Mise en forme des paragraphes
Vous pouvez mettre en forme les paragraphes dans un document l'aide des options suivantes : Pour augmenter ou diminuer les niveaux de retrait des paragraphes, sous l'onglet Accueil, dans le groupe Paragraphe, cliquez sur le bouton Augmenter le retrait ou Diminuer le retrait. Pour crer une liste puces, slectionnez les lments auxquels vous souhaitez ajouter une puce, puis sous l'onglet Accueil, dans le groupe Paragraphe, cliquez sur la flche Puces, puis slectionnez une option. Pour crer une liste numrote, slectionnez les lments auxquels vous souhaitez ajouter un numro, puis sous l'onglet Accueil, dans le groupe Paragraphe, cliquez sur la flche Numrotation, puis slectionnez une option. Pour crer une liste plusieurs niveaux, placez le pointeur l'endroit o vous souhaitez crer la liste, puis sous l'onglet Accueil, dans le groupe Paragraphe, cliquez sur la flche Liste plusieurs niveaux, puis slectionnez une option. Pour dfinir l'espacement avant et aprs les paragraphes, slectionnez les paragraphes, puis sous l'onglet Accueil, dans le groupe Paragraphe, cliquez sur la flche Interligne et espacement de paragraphe, puis cliquez sur Options d'interligne. Dans la bote de dialogue Paragraphe, sous l'onglet Retrait et espacement, sous la section Espacement, spcifiez l'espacement requis dans les zones Avant et Aprs. Pour appliquer les modifications, cliquez sur OK. Pour aligner le texte gauche, sous l'onglet Accueil, dans le groupe Paragraphe, cliquez sur le bouton Aligner le texte gauche. De mme, vous pouvez centrer le texte ou l'aligner
droite, ou la fois sur les marges droite et gauche l'aide des boutons respectifs Centrer, Aligner le texte droite et Justifier.
Cours Microsoft Word 2010
6. Navigation dans un document
Word 2010 comprend le volet de navigation, que vous pouvez utiliser pour parcourir facilement un document, ainsi que pour rechercher et remplacer un contenu dans un document. Vous pouvez ouvrir le volet de navigation l'aide de l'onglet Affichage du ruban. Vous pouvez galement utiliser l'outil Rechercher de l'onglet Accueil. Le volet de navigation comprend trois onglets d'affichage : L'affichage des titres : affiche tous les titres d'un document par ordre hirarchique. Vous pouvez accder un titre particulier du document en cliquant sur le titre correspondant dans le volet de navigation. Utilisez le bouton Titre prcdent et le bouton Titre suivant pour accder aux titres prcdents et suivants, respectivement. L'affichage des pages en miniatures : affiche des images miniatures de toutes les pages du document. L'affichage des rsultats de la recherche : affiche les parties de texte qui contiennent le mot ou l'expression que vous avez taps dans la zone de recherche. Les mots ou expressions que vous avez recherchs sont mis en surbrillance en jaune dans le document, et le nombre d'occurrences de ce mot ou de cette expression spcifiques est affich sous la zone de recherche. Vous pouvez accder directement l'emplacement du mot ou de l'expression recherchs dans le document en cliquant sur le rsultat correspondant de la recherche dans le volet de navigation. Notez que l'affichage des pages en miniatures affiche maintenant uniquement les images miniatures des pages qui contiennent le mot ou l'expression que vous avez recherchs. 9
Cours Microsoft Word 2010 Outre la recherche d'un mot ou d'une expression, vous pouvez rechercher un lment par catgorie, telles que les graphismes, les tableaux, les quations et les relecteurs. Par exemple, si votre document contient un certain nombre d'images, vous pouvez effectuer une recherche sur la catgorie des graphismes. Vous pouvez utiliser le bouton Rsultats de recherche suivants et le bouton Rsultats de recherche prcdents pour accder aux images suivantes et prcdentes, respectivement. En plus des options de catgories de recherche, la liste Rechercher un document contient des commandes de recherche. Par exemple, vous pouvez utiliser la commande Recherche avance pour ouvrir la bote de dialogue Rechercher et remplacer. L, vous pouvez spcifier le mot ou l'expression rechercher dans le document. Si vous voulez remplacer du texte existant par un nouveau texte, vous pouvez utiliser la commande Remplacer de la liste. Cela aussi ouvre la bote de dialogue Rechercher et remplacer, dans laquelle vous pouvez indiquer le texte remplacer et le texte de remplacement. Si vous voulez placer le volet de navigation un emplacement plus appropri du document, vous pouvez utiliser le bouton Options du volet Office pour dplacer le volet. Vous pouvez galement redimensionner ou fermer le volet. Ou bien, vous pouvez utiliser le bouton Fermer situ en haut du volet de navigation pour le fermer. Voyons prsent comment vous pouvez parcourir un document l'aide du bouton Slectionner l'objet parcouru. Ce bouton se trouve sous la barre de dfilement verticale d'un document. Lorsque vous cliquez sur ce bouton, une grille contenant les options que vous pouvez utiliser pour parcourir un document s'affiche. Par exemple, si vous avez plusieurs pages dans un document, vous pouvez utiliser l'option Parcourir par page pour parcourir le document page par page. Utilisez les boutons Page prcdente et Page suivante pour accder la page prcdente ou la page suivante du document. Vous pouvez galement utiliser d'autres options de navigation, telles que Parcourir par modifications, Parcourir par titre et Parcourir par graphique, pour parcourir le document. Outre la navigation dans un document, vous pouvez utiliser le bouton Slectionner l'objet parcouru pour rechercher et remplacer du texte dans le document. Le volet de navigation de Word 2010 facilite la navigation dans un document, l'organisation des sections d'un document et la recherche de contenu dans le document.
II. Amlioration de documents
1. Introduction
Word 2010 offre plusieurs fonctionnalits qui vous permettent d'amliorer vos documents. Vous pouvez ainsi appliquer des thmes, des styles et une pagination un document de faon rapide et efficace.
10
Cours Microsoft Word 2010
2. Options de mise en page
Dans Microsoft Word 2010, vous pouvez personnaliser l'affichage de votre document sur la page l'aide des options de mise en page.
Marges : Une marge est un espace blanc bordant la page. Vous pouvez augmenter ou diminuer la taille des marges. Pour dfinir la taille des marges du document, sous l'onglet Mise en page, dans le groupe Mise en page, cliquez sur Marges, puis slectionnez une taille. Taille : La taille de page par dfaut d'un document Word 2010 est Lettre US (215,9 x 279,4 mm). Word 2010 offre diffrentes tailles de pages adaptes vos besoins. Pour slectionner une taille de page, sous l'onglet Mise en page, dans le groupe Mise en page, cliquez sur Taille, puis sur la taille approprie au document. Orientation : L'orientation par dfaut d'un document Word 2010 est Portrait. Vous pouvez passer en mode Paysage. Pour modifier l'orientation de la page, sous l'onglet Mise en page, dans le groupe Mise en page, cliquez sur Orientation, puis sur Paysage.
3. Insertion de numros de page et de sauts de page
Dans un document, vous pouvez afficher des numros de page en haut ou en bas de la page, ou encore dans les marges de la page. Word 2010 fournit un ensemble de styles prdfinis pour les numros de page. Slectionnez le style que vous voulez utiliser. Vous pouvez appliquer un format de numros diffrent aux numros de page. Choisissez un format de numro de page dans la liste des formats disponibles. Aprs avoir insr des numros de page dans le document, vous devez fermer l'onglet Outils des en-ttes et pieds de page pour revenir la modification du document. Vous pouvez galement double-cliquer sur la zone de document pour fermer l'onglet Outils des en-ttes et pieds de page.
Lorsque vous tapez un contenu dans un document, Word 2010 insre automatiquement un saut de page lorsque vous atteignez la fin d'une page. Vous pouvez galement insrer manuellement un saut de page l'emplacement souhait dans le document. De plus, vous pouvez contrler l'emplacement o Word 2010 insre un saut de page automatique en dfinissant l'option approprie.
11
Cours Microsoft Word 2010
4. Application de styles rapides un document
Un jeu de styles rapides est un ensemble d'options qui vous permettent de mettre en forme le texte contenu dans votre document. La galerie de styles de Word 2010 inclut des jeux de styles rapides intgrs accessibles dans le groupe Style sous l'onglet Accueil. Vous pouvez utiliser un jeu de styles rapides de la galerie de styles, l'appliquer votre document et l'enregistrer comme nouveau style rapide. Par exemple, vous pouvez utiliser les styles Titre et Sous-titre pour modifier l'apparence des titres et sous-titres d'un document.
Pour appliquer un jeu de styles rapides dans un document, procdez comme suit : Slectionnez le texte mettre en forme, puis sous l'onglet Accueil, dans le groupe Style, slectionnez le style que vous voulez appliquer. Pour crer un style rapide, procdez comme suit : Pour crer un jeu de styles rapides, slectionnez le contenu mis en forme, cliquez sur Autres, puis cliquez sur Enregistrer la slection en tant que nouveau style rapide. Dans la bote de dialogue Crer un style partir de la mise en forme, tapez le nom du style, puis cliquez sur OK. Pour modifier un style rapide, procdez comme suit : Sous l'onglet Accueil, dans le groupe Style, cliquez avec le bouton droit sur le style modifier, puis cliquez sur Modifier. Dans la bote de dialogue Modifier le style, slectionnez un autre style, puis cliquez sur OK.
5. Application de thmes un document
Vous pouvez donner votre document une apparence professionnelle en appliquant un thme. Un thme de document est une collection d'options de mise en forme comme la couleur, la police des titres et du corps du texte, et les effets, tels que les effets de trait et de texture. Word 2010 fournit plusieurs thmes de document prdfinis. Vous pouvez galement crer votre propre thme en personnalisant et en enregistrant un thme existant.
5.1. Affichage de la galerie de thmes
12
Cours Microsoft Word 2010 Pour afficher la galerie de thmes, sous l'onglet Mise en page, dans le groupe Thmes, cliquez sur Thmes.
5.2. Recherche de thmes
Pour rechercher des thmes, dans le groupe Thmes, cliquez sur Thmes, puis sur Rechercher les thmes. Dans la bote de dialogue Slectionner un thme ou un document thme, slectionnez un document enregistr sur votre ordinateur ou rseau, puis cliquez sur Ouvrir.
5.3. Slection d'un thme
Pour slectionner un thme, sous l'onglet Mise en page, dans le groupe Thmes, cliquez sur Thmes, puis dans la section Prdfini, cliquez sur le thme souhait pour votre document.
5.4. Modification d'un thme
Vous pouvez modifier un thme de document en changeant les couleurs, les polices ou les effets de trait ou de texture du thme. Pour modifier la police du thme, sous l'onglet Mise en page, dans le groupe Thmes, cliquez sur Polices du thme, puis sur la police que vous voulez modifier. Pour crer d'autres polices de thme, sous l'onglet Mise en page, dans le groupe Thmes, cliquez sur le bouton Polices du thme, puis cliquez sur Nouvelles polices de thme. Dans la bote de dialogue Crer de nouvelles polices de thme, dans la liste Police du titre, slectionnez la police souhaite pour le titre, et dans la liste Police du corps du texte, slectionnez la police souhaite pour le corps. Dans la zone Nom, tapez le nom de la nouvelle police de thme, puis cliquez sur Enregistrer. De mme, vous pouvez modifier les couleurs ainsi que les effets de trait et de texture.
5.5. Enregistrement d'un thme
Vous pouvez enregistrer les modifications apportes aux couleurs, polices ou effets de trait ou de texture d'un thme de document en tant que thme de document personnalis afin de pouvoir l'appliquer d'autres documents. Pour enregistrer un thme, sous l'onglet Mise en page, dans le groupe Thmes, cliquez sur le bouton Thmes, puis cliquez sur Enregistrer le thme actif. Dans la bote de dialogue Enregistrer le thme actif, tapez un nom appropri pour le thme, puis cliquez sur Enregistrer.
6. Amlioration d'images
Word 2010 offre des outils de mise en forme que vous pouvez utiliser pour amliorer les images que vous insrez dans un document. 13
Cours Microsoft Word 2010
En rognant une image, vous pouvez en supprimer les parties indsirables. Vous rognez une image l'aide de l'outil de rognage disponible sous l'onglet Outils Image Format. Vous pouvez rogner une image pour lui donner une forme particulire, pour qu'elle s'ajuste une forme ou la remplisse, ou pour supprimer une partie d'une image. Pour rogner une image, faites glisser les bords d'un rectangle de rognage pour supprimer de l'image les parties dont vous ne voulez pas. Vous pouvez galement rogner une image en cliquant sur le lanceur de bote de dialogue Styles d'images sous l'onglet Outils Image Format. Dans la bote de dialogue Format de l'image qui s'ouvre, vous pouvez spcifier la largeur et la hauteur auxquelles l'image doit tre rogne et positionne. L'onglet Outils Image Format comprend galement des outils de correction des images que vous pouvez utiliser pour ajuster la luminosit, le contraste et la nettet d'une image. Par exemple, pour augmenter la clart d'une image, vous pouvez l'accentuer. Vous pouvez pointer sur l'option de correction souhaite pour afficher un aperu de l'image corrige. Vous pouvez galement utiliser la bote de dialogue Format de l'image pour dfinir les niveaux de luminosit, de contraste et de nettet d'une image l'aide des curseurs correspondants. Il est galement possible d'appliquer des effets visuels, tels qu'une ombre, une lumire ou une rflexion, une image. Par exemple, vous pouvez choisir un style Ombre parmi les styles disponibles et l'appliquer une image. Si vous voulez ajuster la transparence et la taille de l'ombre, ouvrez la bote de dialogue Format de l'image et faites glisser les curseurs correspondants dans le sens appropri. La plupart des documents sur lesquels vous travaillez incluront du texte et des images. Lorsque vous insrez une image dans un document, par dfaut, elle est place aligne sur le texte : l'image est insre l'emplacement spcifi, et le reste du texte continue aprs l'image. Il est galement possible d'organiser l'image et le texte en slectionnant un style d'habillage du texte dans le groupe Organiser sous l'onglet Outils Image Format. Vous pouvez galement effectuer un choix parmi d'autres options d'habillage du texte telles que Carr, Rapproch, Au travers, Haut et bas, Derrire le texte et Devant le texte. Word 2010 fournit divers outils de mise en forme des images qui vous permettent d'amliorer les images prsentes dans vos documents.
III. Rvision et partage de documents
1. Introduction
Avec Word 2010, vous pouvez accomplir ces tches rapidement et efficacement. Word 2010 intgre de puissantes fonctionnalits de vrification qui recherchent les erreurs grammaticales et 14
Cours Microsoft Word 2010 orthographiques dans un document. Les fonctionnalits linguistiques amliores permettent de traduire un mot, une phrase ou un document entier en toute simplicit. En outre, vous pouvez envoyer un document sous forme de pice jointe un message lectronique sans avoir basculer vers Microsoft Outlook.
2. Utilisation des fonctionnalits de vrification
Lorsque vous ouvrez un document, Word 2010 affiche sur la barre d'tat le nombre de pages et de mots que votre document contient. Vous pouvez galement afficher le nombre de mots contenus dans un paragraphe ou une section spcifique du document en slectionnant les lments souhaits. Notez que le compte de mots affich dans la barre d'tat change en fonction des mots que vous slectionnez dans le texte. Vous pouvez galement afficher d'autres dtails sur le texte du document en ouvrant la bote de dialogue Statistiques. Vous pouvez ouvrir cette bote de dialogue en cliquant sur le bouton Mots sur la barre d'tat. Vous pouvez voir le nombre de pages, de mots, de caractres avec et sans espaces, de paragraphes et de lignes que contient le document. Par dfaut, Word 2010 ignore le texte contenu dans les zones de texte, notes de bas de page et notes de fin, pour le calcul du nombre de mots d'un document. Vous pouvez ajouter ces lments au calcul. Vous pouvez aussi configurer Word 2010 de faon rechercher les erreurs d'orthographe dans le document au cours de la frappe. Il vous suffit de slectionner l'option approprie dans la bote de dialogue Options Word. De mme, vous pouvez configurer Word 2010 de faon rechercher les erreurs de grammaire dans le document au cours de la frappe. De plus, vous pouvez spcifier le type d'erreurs grammaticales que vous souhaitez rechercher avec Word 2010. Slectionnez les options souhaites. Par exemple, vous pouvez configurer Word 2010 pour vrifier la ponctuation et l'espacement stylistiques ou encore la longueur de la phrase. Pour rechercher les erreurs d'orthographe et de grammaire dans le texte du document, cliquez sur Revrifier le document. Les mots ou phrases comportant des erreurs d'orthographe ou de grammaire sont souligns d'une ligne rouge ou verte ondule. Pour corriger les fautes d'orthographe ou de grammaire, vous pouvez excuter l'outil Vrificateurs d'orthographe et de grammaire dans le document. 15
Cours Microsoft Word 2010 Pour corriger une faute de grammaire, vous pouvez slectionner la suggestion propose par Word 2010. Cliquez ensuite sur le bouton Modifier. Vous pouvez aussi conserver l'orthographe de certains mots tel quel en ignorant une occurrence ou toutes. De plus, vous pouvez ajouter des mots au dictionnaire pour ne plus les considrer comme des erreurs. Pour corriger un mot mal orthographi, vous pouvez slectionner le mot et taper la nouvelle orthographe. Vous pouvez aussi slectionner une orthographe suggre et cliquer sur le bouton Modifier. Le mot existant est remplac par le mot slectionn. la fin de la vrification orthographique et grammaticale, Word 2010 affiche un message pour vous indiquer que la tche est termine. Outre la vrification orthographique, Word 2010 possde galement un dictionnaire des synonymes qui vous permet de rechercher des mots ayant la mme signification ou des contraires. Pour remplacer le mot existant par un mot propos dans les rsultats de recherche, insrez le mot souhait. Vous pouvez aussi copier le mot figurant dans la liste pour le coller dans le document. Si vous souhaitez rechercher davantage de mots connexes, cliquez sur un mot dans les rsultats de la recherche.
3. Fonctionnalits linguistiques
Le groupe Langue sous l'onglet Rvision inclut un certain nombre de fonctionnalits amliores. l'aide de l'option Langue de ce groupe, vous pouvez dfinir une langue pour vrifier la grammaire et l'orthographe dans un document. L'option Traduire vous permet de traduire des mots, des phrases, des sections et mme des documents entiers.
Langue : Word 2010 comporte des outils de vrification pour plusieurs langues. En plus de la langue de vrification, vous pouvez galement modifier les langues d'dition, d'affichage et d'aide. Pour modifier la langue de vrification dans Word 2010, procdez comme suit : Pour spcifier la langue de vrification, sous l'onglet Rvision, dans le groupe Langue, cliquez sur la flche Langue, puis sur Dfinir la langue de vrification. Dans la bote de dialogue Langue, slectionnez la langue dfinir dans la liste fournie, puis cliquez sur OK. Le vrificateur orthographique et les autres outils de vrification utilisent automatiquement les dictionnaires de la langue slectionne s'ils sont disponibles. 16
Cours Microsoft Word 2010 Pour spcifier les langues d'dition, d'affichage et d'aide, sous l'onglet Rvision, dans le groupe Langue, cliquez sur Langue, puis sur Prfrences linguistiques. La langue d'dition comprend la disposition du clavier et les outils de vrification pour cette langue. Les langues d'affichage et d'aide sont les langues utilises pour afficher les lments, tels que les lments du ruban, les commandes et les onglets, ainsi que la langue affiche pour le fichier d'aide. Dans la bote de dialogue Options Word, dans la page Langue, sous la section Choisir les langues d'dition, cliquez sur la flche [Ajouter d'autres langues d'dition], puis cliquez sur la langue dfinir. Pour ajouter la langue d'dition, cliquez sur le bouton Ajouter. Pour dfinir la langue d'affichage, dans la section Langue d'affichage, cliquez sur la langue souhaite, puis sur le bouton Dfinir par dfaut et cliquez sur OK.
Traduire : Vous pouvez traduire des mots isols, des phrases, des paragraphes ou un document entier dans une autre langue. Pour traduire un document entier dans Word 2010, procdez comme suit : Sous l'onglet Rvision, dans le groupe Langue, cliquez sur Traduire, puis sur Traduire le document. Dans la bote de dialogue Options de langue de traduction, cliquez sur la flche Traduire en, cliquez sur la langue souhaite puis sur OK. Dans la bote de dialogue Traduire tout le document, cliquez sur Envoyer. Le document est envoy pour traduction sur Internet, et le document traduit s'ouvre dans un navigateur Internet. Pour traduire le texte slectionn, procdez comme suit : Pour traduire le texte slectionn, sous l'onglet Rvision, dans le groupe Langue, cliquez sur Traduire, puis sur Traduire le texte slectionn. Dans le volet Rechercher, dans la zone Rechercher, tapez le mot ou la phrase, puis cliquez sur le bouton Dmarrer la recherche. Le rsultat s'affiche. Pour afficher le texte traduit sous forme d'info-bulle, procdez comme suit : Sous l'onglet Rvision, dans le groupe Langue, cliquez sur Traduire, puis sur Minitraducteur [Allemand (Allemagne)]. Pointez sur un mot. La traduction s'affiche dans une bote translucide. Lorsque vous dplacez votre pointeur sur la bote, cette dernire s'affiche pleinement.
4. Impression et partage d'un document
Vous pouvez partager un document Word 2010 en l'imprimant, en l'envoyant sous forme de pice jointe un message lectronique ou en le stockant un emplacement partag. Pour imprimer un document, vous devez d'abord dfinir les options d'impression dans le mode Backstage. Vous pouvez spcifier diverses options d'impression telles que le nombre de copies, l'imprimante utiliser et les pages ou la plage de pages imprimer. 17
Cours Microsoft Word 2010 Vous pouvez galement spcifier si vous souhaitez imprimer d'un seul ct ou recto verso. Si votre imprimante prend en charge l'impression recto verso, vous pouvez imprimer automatiquement des deux cts de la page. Si elle ne prend pas en charge ce type d'impression, vous pouvez imprimer manuellement les deux cts d'une page en rechargeant le papier lorsque vous tes invit par Word 2010 imprimer sur l'autre ct de la page. Vous pouvez aussi spcifier si vous souhaitez que les pages soient assembles ou non. Par dfaut, le document est imprim avec une Orientation Portrait ; c'est--dire, dans le sens de la longueur du papier. Vous pouvez choisir lOrientation Paysage si vous souhaitez imprimer le document dans le sens de la largeur. Vous pouvez spcifier le format du papier, par exemple Lettre US, Tablod, Legal US et A4. Si vous n'avez pas dj spcifi les marges des pages du document, choisissez un style de marges, par exemple Normales, troites, Modr et Larges. Vous pouvez galement spcifier le nombre de pages du document imprimer sur une mme feuille de papier. D'autres paramtrages sont galement possibles dans la bote de dialogue Mise en page. Pour accder cette bote de dialogue, cliquez sur le lien correspondant situ en bas de la page Imprimer. Une fois que vous avez dfini les options d'impression requises, vous pouvez afficher un aperu avant d'imprimer le document. Vous pouvez galement partager un document en l'envoyant sous forme de pice jointe un message lectronique. Pour envoyer le document sous forme de pice jointe, ouvrez la page Enregistrer et envoyer dans le mode Backstage. Cliquez sur l'option Envoyer en tant que pice jointe. Un message s'affiche. La zone Attach affiche le nom du document. Vous pouvez ensuite spcifier l'adresse lectronique des destinataires dans la zone , puis envoyer une copie du message lectronique d'autres destinataires en indiquant leurs noms dans la zone Cc. Si vous envoyez le message plusieurs destinataires, chacun recevra une copie distincte du document. Vous pouvez modifier la ligne d'objet dans la zone Objet. Rdigez votre texte dans le corps principal du message. Enfin, cliquez sur le bouton Envoyer pour envoyer le message. Vous pouvez galement partager un document en l'enregistrant un emplacement partag, tel qu'un site Web ou SharePoint, puis en envoyant le lien dans un message lectronique. Cliquez sur l'option Envoyer un lien. Une fentre de message s'affiche avec le lien vers le document figurant dans le corps principal du message lectronique. Spcifiez les adresses lectroniques des destinataires, puis envoyez le message.
IV. Crer et amliorer des documents
1. Introduction
Un responsable au sein du service de ventes (par exemple), doit souvent crer des rapports sous Word 2010. chaque fois qu'il cre un nouveau document, il cr galement des textes rutilisables, des titres, des quations mathmatiques et des graphiques. Il veut enregistrer ces objets sous forme de blocs afin de pouvoir les rutiliser. En outre, il a besoin d'incorporer des fichiers Microsoft PowerPoint 18
Cours Microsoft Word 2010 et Microsoft Excel dans les documents. Certains fichiers contiennent des informations provenant de diffrentes sources pour lesquelles il a besoin d'ajouter des citations. Pour effectuer ces tches, ce responsable utilise le mme jeu de commandes. Il veut regrouper ces commandes dans un seul endroit afin de les trouver plus facilement do vient l'importance d'utiliser les diffrentes fonctions de Word 2010 qui aident raliser ces tches. Sous Word 2010, vous pouvez personnaliser le ruban, crer des blocs de construction, incorporer des objets dans un document, insrer des quations et ajouter des citations dans un document.
Objectifs de la leon
Au terme de cette leon, vous serez capable de : Dcrire comment personnaliser le ruban sous Word 2010. Dcrire comment crer des blocs de construction de texte. Expliquer comment incorporer des objets dans un document. Ajouter des rfrences et des citations un document. Dcrire comment insrer une quation dans un document.
2. Personnaliser le Ruban
Dans Word 2010, vous pouvez facilement personnaliser le ruban en crant des onglets personnaliss et inclure vos commandes favorites sur l'onglet. En outre, vous pouvez exporter votre ruban personnalis dans un fichier. De mme, vous pouvez importer un ruban personnalis et l'utiliser pour remplacer l'agencement actuel du ruban. 19
Cours Microsoft Word 2010 Pour personnaliser le ruban, procdez comme suit : 1. Pour afficher les options afin de personnaliser le ruban, sous l'onglet Fichier, cliquez sur Options. 2. Pour dfinir les options afin de personnaliser le ruban, dans la bote de dialogue Options Word, cliquez sur Personnaliser le Ruban. 3. Pour crer un nouvel onglet ou un nouveau groupe, sur la page Personnaliser le Ruban, cliquez sur Nouvel onglet ou Nouveau groupe. 4. Pour remplacer le nom de l'onglet ou le nom du groupe par dfaut par le nom appropri, sur la page Personnaliser le Ruban, slectionnez le nouvel onglet ou nouveau groupe, puis cliquez sur Renommer. 5. Dans la bote de dialogue Renommer, dans la zone de texte Nom complet, saisissez le nom, puis cliquez sur OK. 6. Pour ajouter un nouveau groupe un onglet personnalis, sur la page Personnaliser le Ruban, cliquez sur la flche Personnaliser le Ruban, puis slectionnez une option pour indiquer les types d'onglets afficher. 7. Pour slectionner l'onglet auquel vous souhaitez ajouter le nouveau groupe, sur la page du Personnaliser le Ruban, slectionnez l'onglet, puis cliquez sur Nouveau groupe. 8. Pour renommer le nouveau groupe, sur la page Personnaliser le Ruban, cliquez sur Renommer. 9. Dans la bote de dialogue Renommer, dans la zone de texte Nom complet, saisissez le nom, puis cliquez sur OK. Pour importer et exporter un ruban personnalis, procdez comme suit: 1. Pour exporter un ruban personnalis, sur la page Personnaliser le Ruban, cliquez sur Importer/Exporter, puis cliquez sur Exporter toutes les personnalisations. 2. Pour enregistrer le fichier de ruban personnalis, dans la bote de dialogue Enregistrer, slectionnez l'emplacement o vous souhaitez enregistrer le fichier de ruban personnalis, dans la zone Nom du fichier, saisissez le nom du fichier, puis cliquez sur Enregistrer. 3. Pour importer un ruban personnalis, sur la page Personnaliser le Ruban, cliquez sur Importer/Exporter, puis cliquez sur Importer un fichier de personnalisation. 4. Pour ouvrir le fichier de ruban personnalis, dans la bote de dialogue Ouvrir, slectionnez l'emplacement d'o vous voulez importer le fichier de ruban personnalis, slectionnez le fichier, puis cliquez sur Ouvrir. 5. Pour confirmer le remplacement du ruban actuel par le ruban personnalis, dans la bote de message Microsoft Office, cliquez sur Oui.
20
Cours Microsoft Word 2010
3. Prsentation des blocs de construction de texte
Si on utilise frquemment le mme contenu lors de la cration de documents diffrents et au lieu de perdre du temps recrer ou rechercher le contenu qu'on a utilis plus tt, il est prfrable d'utiliser des blocs de construction pour gagner du temps. Word 2010 vous permet d'enregistrer des objets, comme les styles de conception des textes et des graphiques sous forme de blocs de construction. Les blocs de constructions sont des blocs de texte ou un graphique, comme les informations de contact d'une entreprise ou une page de garde que vous pouvez rutiliser dans les documents. Vous pouvez crer et stocker les blocs de construction dans la galerie QuickPart. De mme, vous pouvez stocker du texte dans la galerie d'insertions automatiques. L'Insertion automatique fonctionne de la mme manire que la galerie QuickPart. En outre, l'Insertion automatique vous permet d'ajouter automatiquement le texte en utilisant les commandes du clavier. Pour ajouter un bloc de construction la galerie QuickPart, excutez les tapes suivantes : 1. Pour ajouter un bloc de construction la galerie QuickPart, slectionnez le bloc de texte, le graphique ou l'lment de conception dans le document, cliquez sur l'onglet Insrer, puis dans le groupe Texte, cliquez sur la flche QuickPart. 2. Pour enregistrer le bloc de construction slectionn, cliquez sur Enregistrer la slection la galerie de composants QuickPart... 3. Pour attribuer un nom au bloc de construction, dans la bote de dialogue Crer un nouveau bloc de construction, dans la zone Nom, saisissez un nom, puis dans la liste Catgorie, slectionnez Crer une catgorie... 4. Pour attribuer un nom la nouvelle catgorie, dans la bote de dialogue Crer une catgorie..., dans la zone Nom, saisissez un nom et cliquez sur OK. 5. Pour ajouter d'autres dtails au bloc de construction slectionn, dans la zone Description, saisissez un texte de description pour le bloc de construction slectionn, cliquez sur la flche Options, et dans la liste, slectionnez :
Insrer uniquement le contenu, si vous voulez que le bloc de construction soit insr n'importe o dans le document. 21
Cours Microsoft Word 2010
Insrer le contenu dans son paragraphe, si vous voulez que le bloc de construction soit insr dans un paragraphe distinct. Insrer le contenu dans sa propre page, si vous voulez que le bloc de construction soit dans une page distincte.
1. Pour fermer la bote de dialogue Crer un nouveau bloc de construction, cliquez sur OK. Pour ajouter du texte la galerie d'Insertion automatique, procdez comme suit : 1. Pour ajouter du texte la galerie d'Insertion automatique, slectionnez les mots, la phrase ou les parties du document, cliquez sur l'onglet Insrer, puis dans le groupe Texte, cliquez sur la flche QuickPart. 2. Pour enregistrer les mots, la phrase ou les parties slectionnes du document, dans la galerie QuickPart, pointez sur Insertion automatique, puis slectionnez Enregistrer la slection dans la galerie d'insertion automatique. 3. Pour attribuer un nom au texte qui a t ajout la galerie d'Insertion automatique, dans la bote de dialogue Crer un nouveau bloc de construction, dans la zone Nom, saisissez un nom, cliquez sur la flche Catgorie, puis slectionnez Crer une catgorie... dans la liste. 4. Pour ajouter une nouvelle catgorie, dans la bote de dialogue Crer une catgorie, dans la zone Nom, saisissez le nom de la catgorie pour le texte slectionn, puis cliquez deux fois sur OK.
4. Incorporer des objets dans un document
Supposons que vous ayez besoin d'utiliser Word 2010 pour soumettre un rapport mensuel d'tat de projet. Avec ce rapport, vous devez soumettre des feuilles de calcul Excel l'appui. Au lieu de soumettre plusieurs documents, vous pouvez incorporer les feuilles de calcul Excel dans le rapport. Sous Word 2010, vous pouvez utiliser l'outil Insrer un objet pour incorporer des fichiers comme des prsentations Microsoft PowerPoint et des feuilles de calcul Excel. Pour incorporer un fichier vous pouvez insrer un fichier dj enregistr ou crer un nouveau fichier. Vous pouvez galement incorporer le directement le texte d'un fichier dans le document. Le tableau suivant dcrit les tapes pour incorporer de nouveaux fichiers et des fichiers existants dans un document Word 2010.
Incorporer un nouveau fichier
Pour incorporer un nouveau fichier dans un document, ralisez les tapes suivantes : 1. Pour incorporer un nouveau fichier, sous l'onglet Insertion, dans le groupe Texte, cliquez sur la flche Objet, puis slectionnez Objet. 2. Pour crer un nouveau fichier, dans la bote de dialogue Insrer un objet, sous l'onglet Nouvel objet, dans la liste Type d'objet, slectionnez le type de fichier crer, puis cliquez sur OK. 3. Pour ajouter un contenu au fichier incorpor, saisissez-le contenu dans le fichier. Remarque : Pour afficher le nouveau fichier sous forme d'icne, sous l'onglet Nouvel objet, slectionnez la case cocher Afficher sous forme d'icne.
22
Cours Microsoft Word 2010
Incorporer un fichier existant
Pour incorporer un fichier existant dans un document, ralisez les tapes suivantes : 1. Pour incorporer un fichier existant, sous l'onglet Insertion, dans le groupe Texte, cliquez sur la flche Objet, puis slectionnez Objet. 2. Pour ouvrir un fichier existant, dans la bote de dialogue Insrer un objet, cliquez sur l'onglet Crer partir du fichier. 3. Pour insrer un fichier existant, cliquez sur Parcourir, dans la bote de dialogue Parcourir, dans le volet de gauche, slectionnez un emplacement, slectionnez le fichier et cliquez sur Insrer. 4. Pour confirmer l'insertion du fichier existant, dans la bote de dialogue Insrer un objet, cliquez sur OK. Remarque : Les objets incorpors font partie du document dans lequel ils ont t insrs et ils ne font plus partie du fichier source. Si vous modifiez le fichier source, les informations dans le document restent inchanges. Cependant, si vous souhaitez que les modifications apportes au fichier source apparaissent dans le fichier intgr, vous pouvez lier le fichier incorpor dans le fichier source en slectionnant la case cocher Lier au fichier sous l'onglet Crer partir du fichier. Pour diter un fichier incorpor, procdez comme suit: 1. Pour ouvrir un fichier incorpor, cliquez deux fois sur l'espace rserv du fichier ou l'icne de fichier dans le document. 2. Apportez les modifications requises, puis cliquez sur le bouton Fermer.
5. Ajouter des rfrences et des citations
Pour ajouter des rfrences et des citations un document, vous pouvez utiliser les fonctions intgres de citation et de bibliographie de Word 2010. Vous pouvez galement utiliser ces fonctions pour crer, insrer et grer une liste de sources. Lors de l'ajout d'une citation un document, avant tout, vous devez attribuer un style de citation adapt. Ensuite, vous devez insrer un espace rserv de citation dans votre document l'endroit o vous voulez ajouter la citation. Attribuer une tiquette adapte d'espace rserv. Aprs avoir spcifi les dtails de la citation, vous devez ajouter la source de la citation. Vous pouvez slectionner le type de source et ajouter des dtails bibliographiques en consquence. Vous pouvez galement ajouter plus de dtails en choisissant d'afficher tous les champs de la bibliographie. 23
Cours Microsoft Word 2010 Vous pouvez utiliser le Gestionnaire de source pour grer la liste de sources que vous avez ajoutes dans votre document. Si votre document contient une longue liste de sources, vous pouvez galement rechercher des sources l'aide du Gestionnaire de sources. Aprs avoir spcifi les dtails de la citation, vous devez ajouter la source de la citation. Vous pouvez slectionner le type de source et ajouter des dtails bibliographiques en consquence. Vous pouvez galement ajouter plus de dtails en choisissant d'afficher tous les champs de la bibliographie. Pour attribuer un style de citation adapt, sous l'onglet Rfrences, dans le groupe Citations et bibliographie, cliquez sur la flche Style, puis slectionnez un style. 1. Pour insrer un espace rserv de citation, cliquez sur la fin de la phrase que vous voulez citer, puis sur l'onglet Rfrences, dans le groupe Citations et bibliographie, cliquez sur Insrer une citation, puis cliquez sur Ajouter un nouvel espace rserv. 2. Pour spcifier un nom d'espace rserv la citation, dans la bote de dialogue Nom de l'espace rserv, saisissez une tiquette approprie d'espace rserv, puis cliquez sur OK. 3. Pour ajouter une source votre citation, cliquez sur l'espace rserv, cliquez sur la flche d'espace rserv, puis cliquez sur Modifier la source. 4. Pour spcifier les dtails de la source, dans la bote de dialogue Modifier la source, cliquez sur la flche Type de source, puis slectionnez une source. Ensuite, dans Champs bibliographiques pour ISO 690 - Rfrence numrique, saisissez les dtails bibliographiques pour la source. 5. Afin de spcifier davantage de dtails sur la source, slectionnez la bote cocher Afficher tous les champs bibliographiques, continuez d'ajouter plus de dtails, puis cliquez sur OK. 6. Pour grer la liste des sources que vous consultez ou citez, sous l'onglet Rfrences, dans le groupe Citations et bibliographie, cliquez sur Grer les sources. 7. Pour fermer le gestionnaire de source, cliquez sur le bouton Fermer. 8. Pour crer une bibliographie, cliquez sur l'emplacement dans le document o vous voulez insrer la bibliographie, puis sous l'onglet Rfrences, dans le groupe Citations et bibliographie, cliquez sur Bibliographie, puis sur Insrer la bibliographie. 9. Pour crer une bibliographie prdfinie, cliquez sur l'emplacement dans le document o vous voulez insrer la bibliographie, puis sous l'onglet Rfrences, dans le groupe Citations et bibliographie, cliquez sur Bibliographie, puis slectionnez une bibliographie prdfinie.
24
Cours Microsoft Word 2010
6. Insrer une quation
Lors de la cration d'un document, vous avez peut-tre besoin de raliser des calculs mathmatiques complexes. Word 2010 inclut dsormais quation 3.0, qui vous permet de facilement insrer et crire des quations. quation 3.0 dispose d'une Galerie d'quations qui contient les quations intgres les plus couramment utilises. Vous pouvez insrer une quation dans votre document partir de cette galerie et modifier le format d'affichage de l'quation. Vous pouvez galement crer une quation personnalise en utilisant les caractres et symboles disponibles dans Word 2010. Pour rutiliser l'quation, enregistrez-la dans la galerie d'quation. Pour utiliser une quation intgre dans un document, ralisez les tapes suivantes : 1. Pour ouvrir la galerie d'quation, cliquez sur l'onglet Insertion, dans le groupe Symboles, cliquez sur la flche quation. 2. Pour insrer une quation, dans la galerie quation, slectionnez une quation intgre. 3. Pour modifier le format d'affichage de l'quation, sous l'onglet Outils d'quation Conception dans le groupe Outils, cliquez sur Linaire. Pour ajouter une quation la Galerie d'quations, procdez comme suit : 1. Pour ouvrir la Galerie d'quations, cliquez sur l'onglet Insertion, dans le groupe Symboles, cliquez sur la flche quation. 2. Afin d'insrer un espace rserv pour une quation personnalise dans le document, dans la galerie quation, slectionnez Insrer nouvelle quation. 3. Pour crer l'quation personnalise, saisissez le texte dans l'espace rserv. 4. Pour insrer un symbole, cliquez sur l'endroit de l'espace rserv o vous souhaitez ajouter le symbole ; sous l'onglet Insertion, dans le groupe Symboles, cliquez sur la flche Symbole, puis slectionnez un symbole. 5. Pour enregistrer l'quation, cliquez sur la flche Options des quations, puis cliquez sur Enregistrer la slection dans la galerie d'quations. 25
Cours Microsoft Word 2010 6. Pour ajouter l'quation comme nouveau bloc de construction, dans la bote de dialogue Crer un nouveau bloc de construction, dans la zone Nom, spcifiez un nom, puis cliquez sur OK. 7. Pour afficher l'quation ajoute dans la galerie d'quations, cliquez sur l'onglet Insertion, dans le groupe Symboles, cliquez sur la flche quations, puis dfilez vers le bas jusqu' ce que vous voyiez l'quation.
7. Incorporer un objet et ajouter une citation
VOIR DOCUMENT TP
V. Rviser et finaliser des documents
1. Introduction
Prsentation de la leon
Sous Word 2010, vous pouvez utiliser la fonction Comparer et Combiner afin de comparer diffrentes versions d'un document et de les combiner dans un seul document. Word 2010 vous permet galement d'identifier des informations personnelles et caches dans un document, puis de vrifier les problmes d'accessibilit et de compatibilit. En outre, vous pouvez utiliser Microsoft Word Web App et Word Mobile 2010 pour diter et enregistrer des documents sur le Web et votre tlphone Windows.
Objectifs de la leon
Au terme de cette leon, vous serez capable de : Comparer et combiner diffrentes versions d'un document. Dcrire comment vrifier les problmes dans un document avant de le publier. Expliquer comment diter des documents sur le Web et Word Mobile 2010. Expliquer comment publier un document avec Word Mobile 2010.
2. Comparer et combiner un document
Un responsable dans une entreprise rdige un article. Avant de finaliser l'article, il a transmis le document pour rvision et il l'a partag avec les membres de l'quipe afin qu'ils fournissent leurs commentaires. Aprs avoir reu la rvision et les commentaires de chaque membre de l'quipe, il veut combiner tous les documents et rviser le document final afin d'valuer les commentaires. Pour cela il utilise les options Comparer et Combiner de Word 2010 afin de comparer et de combiner facilement les documents. Sous Word 2010, vous pouvez comparer le document original avec la version rvise du document. Tout d'abord, vous devez slectionner le document original. 26
Cours Microsoft Word 2010 Ensuite, slectionnez le document rvis. Vous pouvez galement tiqueter les changements dans le document rvis avec une tiquette adapte. Un nouveau document est cr, contenant le texte du document d'origine et celui du document rvis. Le volet Document compar affiche un document qui associe le texte du document original et du document rvis. Le volet Rsum affiche toutes les modifications et tous les commentaires apports au document. Le document original et le document rvis sont galement affichs dans des volets distincts. Lorsque vous faites dfiler le document combin, les deux autres volets dfilent galement. Toutes les modifications apportes au document combin apparaissent en mode suivi des modifications. Ensuite, vous pouvez accepter ou rejeter les modifications apportes au document combin. Une fois la rvision du document termine, vous pouvez l'enregistrer. Pareillement, vous pouvez utiliser la fonction Combiner pour combiner, ou fusionner, deux ou plusieurs documents. Veuillez remarquer que lorsque vous combinez un ou plusieurs documents, vous pouvez uniquement conserver un ensemble de changements de format dans le document final. Contrairement la fonction Comparer, si le document rvis contient des modifications suivies, ces modifications apparaissent comme tant des modifications suivies dans le document combin galement. Pour combiner les documents additionnels, vous devez combiner le document rsultant avec un autre document contenant les modifications. Afin de comparer un document avec sa version rvise, sous l'onglet Rvision, dans le groupe Comparer, cliquez sur Comparer, puis cliquez sur Comparer. 1. Pour slectionner le document original, dans la bote de dialogue, Comparer des documents, sous Document original, cliquez sur l'icne Parcourir. 2. Dans la bote de dialogue Ouvrir, slectionnez le document original et cliquez sur Ouvrir. 3. Pour slectionner le document original, dans la bote de dialogue, Comparer des documents, sous Document rvis, cliquez sur l'icne Parcourir. 27
Cours Microsoft Word 2010 4. Dans la bote de dialogue Ouvrir, slectionnez le document rvis et cliquez sur Ouvrir. 5. Pour attribuer une tiquette aux modifications dans le document rvis, sous Document rvis, dans la zone tiqueter les modifications avec, spcifiez une tiquette adquate, puis cliquez sur OK. 6. Pour accepter une modification dans le document combin, sous l'onglet Rvision, dans le groupe Modifications, cliquez sur la flche Accepter, puis sur Accepter la modification. 7. Pour refuser une modification, sous l'onglet Rvision, dans le groupe Modifications, cliquez sur la flche Refuser, puis sur Refuser la modification. 8. Pour enregistrer le document combin, cliquez sur l'onglet Fichier, puis sur Enregistrer. 9. Dans la bote de dialogue Enregistrer sous, dans la zone Nom de fichier, saisissez un nom, puis cliquez sur Enregistrer. 10. Pour combiner les deux documents, sous l'onglet Rvision, cliquez sur Comparer, puis cliquez sur Combiner. 11. Pour slectionner le document original, dans la bote de dialogue, Combiner des documents, sous Document original, cliquez sur l'icne Parcourir. 12. Dans la bote de dialogue Ouvrir, slectionnez le document original et cliquez sur Ouvrir. 13. Dans la bote de dialogue Combiner les documents, sous Document original, dans la zone tiqueter les modifications non marques avec, saisissez une tiquette adapte. 14. Pour slectionner le document rvis, dans la bote de dialogue, Combiner des documents, cliquez sur l'icne Parcourir. 15. Dans la bote de dialogue Ouvrir, slectionnez le document rvis et cliquez sur Ouvrir. 16. Dans la bote de dialogue Combiner les documents, sous Document rvis, dans la zone tiqueter les modifications non marques avec, saisissez une tiquette adapte, puis cliquez sur OK. 17. Pour slectionner l'ensemble de modifications de formatage conserver dans le document final, dans la bote de dialogue Microsoft Word, slectionnez une option approprie, puis cliquez sur Excuter la fusion.
3. Comparer et combiner diffrentes versions d'un document
VOIR DOCUMENT TP
4. Vrifier les problmes avant de partager un document
Lorsque vous partagez un document Word 2010 avec d'autres personnes, vous partagez plus qu'un simple document. Un document peut contenir des proprits de document additionnelles, des informations personnelles comme des en-ttes de courriel et des donnes caches comme les donnes 28
Cours Microsoft Word 2010 XML que vous ne voulez pas partager avec d'autres. Votre document peut contenir des lments que des personnes atteintes d'un handicap peuvent avoir des difficults lire. En outre, les personnes utilisant des versions antrieures de Word peuvent ne pas voir certaines fonctions du document. Vous pouvez rsoudre tous ces problmes en utilisant les diffrentes fonctionnalits de Word 2010. On prsente ici les fonctions que vous pouvez utiliser pour inspecter un document la recherche de donnes caches et pour identifier les problmes d'accessibilit et de compatibilit dans le document.
Inspecteur de document
Vous pouvez utiliser la fonction Inspecteur de document pour trouver et retirer des documents du texte cach, des informations personnelles comme les noms de modles, les commentaires et les proprits du serveur de document. Pour inspecter un document, procdez comme suit : 1. Ouvrez le document que vous voulez inspecter. 2. Pour crer une copie du document original, sous l'onglet Fichier, cliquez sur Enregistrer sous. 3. Pour enregistrer une copie du document original, dans la bote de dialogue Enregistrer sous, dans la zone Nom de fichier, saisissez un nom, puis cliquez sur Enregistrer. Astuce : Utilisez l'Inspecteur de document sur une copie de votre document original, parce qu'il est possible que vous ne puissiez pas restaurer les donnes que l'Inspecteur de document retire. 4. Pour accder l'Inspecteur de document, dans la copie de votre document original, sous l'onglet Fichier, cliquez sur Informations. 5. Pour lancer l'Inspecteur de document, la page Informations, cliquez sur Vrifier la prsence de problmes, puis sur Inspecter le document. 6. Pour choisir le type de contenu, dans la bote de dialogue Inspecteur de document, assurezvous que les botes cocher requises sont slectionnes, puis cliquez sur Inspecter. 7. Dans la bote de dialogue Inspecteur de document, passez en revue les rsultats de l'inspection. 8. Pour retirer le contenu cach dans la bote de dialogue Inspecteur de document, en regard des rsultats de l'inspection, cliquez sur Supprimer tout. 9. Pour arrter l'inspection du document, dans la bote de dialogue Inspecteur de document, cliquez sur Fermer. Remarque : Si vous retirez le contenu cach de votre document, vous ne pourrez pas le restaurer en cliquant sur Annuler.
Vrificateur d'accessibilit
Word 2010 comprend un Vrificateur d'accessibilit qui vous aide identifier les problmes d'accessibilit qui pourraient empcher certaines personnes avec des handicaps d'accder au contenu du document. Cette fonction classe chaque problme comme une Erreur, un Avertissement ou un Conseil. Tout contenu qui empche une personne atteinte d'un handicap de comprendre le fichier est class comme une Erreur. Un avertissement se rapporte au contenu qui, dans la plupart des cas, mais 29
Cours Microsoft Word 2010 pas dans tous, rend difficile la comprhension du fichier par une personne atteinte d'un handicap. Un conseil se rapporte au contenu qui pourrait tre mieux organis ou prsent de manire amliorer leur exprience. Afin de vrifier les problmes d'accessibilit, ralisez les tapes suivantes. 1. Ouvrez un document dont vous voulez vrifier les problmes d'accessibilit. 2. Sous l'onglet Fichier, cliquez sur Informations. 3. la page Informations, dans la section Prparer pour le partage, recherchez un message d'alerte qui confirme l'existence d'un contenu avec des problmes d'accessibilit. 4. Pour afficher les problmes, cliquez sur Vrifier la prsence de problmes, puis slectionnez Vrifier l'accessibilit. 5. Pour rparer tout problme d'accessibilit, dans le volet des tches Vrificateur d'accessibilit, dans la section Rsultats de l'inspection, cliquez sur un problme spcifique, puis dans la section Informations complmentaires, affichez les informations sur la raison pour laquelle le problme doit tre rpar et comment le rparer.
Vrificateur de compatibilit
Sous Word 2010, l'aide du Vrificateur de compatibilit, vous pouvez vrifier si les fonctions disponibles dans votre document sont compatibles avec des versions prcdentes de Word. Pour vrifier la compatibilit d'un document, ralisez les tapes suivantes. 1. Ouvrez le document pour lequel vous voulez vrifier la compatibilit. 2. Pour vrifier les ventuels problmes de compatibilit, sous l'onglet Fichier, cliquez sur Informations. 3. la page Informations, cliquez sur Vrifier la prsence de problmes. 4. Pour excuter la vrification de compatibilit, dans la liste Vrifier la prsence de problmes, slectionnez Vrifier la compatibilit. 5. Pour afficher les problmes de compatibilit, dans la bote de dialogue Vrificateur de compatibilit Microsoft Word, dans la section Rsum, vrifiez la liste des problmes de compatibilit et le nombre d'occurrences. Remarque : En slectionnant la bote cocher Vrifier la compatibilit lors de l'enregistrement de documents, vous pouvez vrifier automatiquement les problmes de compatibilit lorsqu'un document est enregistr dans une ancienne version de Word.
5. diter des documents sur le Web et un quipement mobile
Avec Word Web App, vous pouvez accder un document Word 2010 et l'diter depuis virtuellement n'importe o. Tout ce dont vous avez besoin est un ordinateur connect Internet ou un quipement mobile avec Windows Mobile 6.5 d'install. Vous pouvez accder au document via votre compte Windows Live SkyDrive. Pareillement, vous pouvez accder au document sur votre quipement mobile l'aide de Word Mobile 2010. Pour tlcharger un document sur le Web, vous pouvez utiliser l'option Enregistrer et envoyer en mode Backstage. Le document est enregistr sur Windows Live SkyDrive. Lorsque vous accdez votre document depuis le site internet Windows Live, Word Web App ouvre le document dans un 30
Cours Microsoft Word 2010 navigateur. La Word Web App comprend moins de fonctions que l'application du bureau et elle vous permet, ou d'autres, de visualiser un document et de raliser des fonctions d'dition de base. On dcrit ici les tapes pour diter un document sur le Web et sur un quipement mobile.
diter des documents sur le Web
Dsormais, vous pouvez diter un document Word 2010 sur le Web. Pour accder au document, vous devez tout d'abord vous connecter votre compte Windows Live SkyDrive. Le document est enregistr dans le dossier Documents sur Windows Live SkyDrive. Pour ouvrir le document, cliquez deux fois dessus. Vous pouvez diter le document l'aide du mode dition. Dans ce mode, la mise en page du document est simplifie. Les lments qui ne peuvent pas tre affichs dans le mode dition apparaissent sous forme d'espaces rservs. Les espaces rservs vous empchent d'effacer par inadvertance tout contenu du document qui peut tre affich, mais pas dit dans Word Web App. En mode dition, vous pouvez ajouter et effacer le contenu d'un document et utiliser les outils disponibles sous l'onglet Accueil afin de formater le texte et d'appliquer les styles au texte. En outre, vous pouvez saisir le contenu et utiliser les commandes Copier, Coller, Annuler et Rtablir. Vous pouvez galement utiliser l'onglet Insertion pour ajouter des images ou des images clipart, ainsi que des tableaux et des liens hypertextes. Pour enregistrer les modifications que vous avez apportes dans le document, utilisez la commande Enregistrer sous l'onglet Fichier. Pour visualiser les changements, vous pouvez revenir en Mode lecture en utilisant l'onglet Affichage.
diter des documents sur un quipement mobile
Word Mobile 2010 est une version de Word 2010 pour votre quipement mobile. Word Mobile 2010 comprend de nombreux outils et commandes identiques ceux que vous utilisez et reprend l'interface riche que vous voyez dans la version de bureau de Word 2010. Word Mobile 2010 est un diteur de texte allg pour l'dition de textes sur un tlphone Windows. Vous pouvez formater le texte en utilisant diffrents styles de police et crer des listes puces et numrotes. En outre, vous pouvez utiliser la correction automatique pour corriger les erreurs typographiques et les erreurs d'orthographe. Vous pouvez galement compter le nombre de mots et de caractres dans un document. Le presse-papiers amlior vous permet de copier et coller facilement de et vers n'importe quelle autre application sur votre appareil mobile. Lorsque vous enregistrez les modifications apportes au document, les lments formats comme les tableaux, les graphiques et les graphiques SmartArt sont conservs.
6. Publier un document avec Word Mobile 2010
En plus d'afficher, d'diter et d'enregistrer les documents sur votre Windows Phone, vous pouvez publier les documents depuis votre quipement mobile sans les transfrer vers votre ordinateur. Vous pouvez publier les documents sur les services SharePoint Server 2010 ou Windows Live.
31
Cours Microsoft Word 2010 Sur votre Windows Phone 6.5 vous pouvez utiliser SharePoint Workspace Mobile 2010 pour vous connecter votre serveur SharePoint. Pour vous connecter au serveur SharePoint, vous devez spcifier les dtails d'authentification Windows comme l'adresse du site, le nom d'utilisateur, le mot de passe et le nom de domaine. Vous pouvez envoyer un document enregistr sur votre Windows Phone 6.5 sous forme de pice jointe un courrier lectronique. Pour envoyer un document comme pice jointe un courrier lectronique, depuis votre quipement mobile, ralisez les tapes suivantes : 1. 2. 3. 4. 5. 6. 7. Sur votre Windows Phone, appuyez sur le menu Dmarrer. Appuyez sur Office Mobile. Appuyez sur Word Mobile. Appuyez sur Explorateur de fichiers. Appuyez sur Carte de stockage. Ouvrez le document transmettre sous forme de pice jointe un courrier lectronique. Appuyez sur Menu, Fichier, puis sur l'option Envoyer par e-mail.
VI. Crer des documents interactifs
1. Introduction
Prsentation de la leon
Un directeur du personnel dans une entreprise, a cr cinq documents Word 2010 qu'il dsire utiliser pendant une session de formation de nouveaux salaris. Il dsire afficher ces diffrents documents dans un seul document. Il veut galement expliquer aux nouveaux employs certains termes de RH utiliss dans les documents. Pour cela, il doit connatre les numros des pages sur lesquelles ces termes apparaissent dans le document afin de les trouver rapidement. En outre, il doit galement crer un formulaire de feedback l'attention des nouveaux employs. Chaque champ du formulaire dispose d'une liste de plusieurs options que les employs peuvent choisir. Le formulaire de feedback doit galement tre converti au format XML afin d'tre mis disposition sur le site interne de l'entreprise. Grace aux diffrentes fonctions de Word 2010 il peut raliser ces tches efficacement. Sous Word 2010, vous pouvez crer des documents interactifs comme un document matre et ajouter un index et des contrles de contenu. En outre, vous pouvez crer des documents XML.
Objectifs de la leon
Au terme de cette leon, vous serez capable de : Dcrire comment crer un document matre et des sous-documents. Dcrire comment insrer un index dans un document. Dcrire comment ajouter des contrles de contenu dans un document. Dcrire comment utiliser les outils XML de Word 2010. 32
Cours Microsoft Word 2010
2. Crer un document matre
VOIR DOCUMENT TP
3. Insrer un index dans un document
Un index vous permet de trouver rapidement un lment spcifique dans un document. Vous pouvez marquer un mot, une phrase, un symbole ou un sujet qui s'tend sur plusieurs pages, comme des lments inclure dans un index. Aprs avoir insr un index, toutes les entres dupliques de la mme page sont retires automatiquement. Pour insrer un index et un ensemble d'options dans un document, ralisez les tapes suivantes : 1. Pour marquer un lment de l'index, slectionnez le texte requis, cliquez sur l'onglet Rfrences et dans le groupe Index, cliquez sur Entre. 2. Pour ajouter une entre de second niveau l'entre principale, dans la bote de dialogue Marquer les entres d'index, dans la zone Sous-entre, saisissez le texte requis. 3. Afin de dfinir les options pour l'index, dans la bote de dialogue Marquer les entres d'index, dans la section Options, effectuez les tapes suivantes :
Pour crer un renvoi une autre entre d'index, cliquez sur Renvoi, puis dans la zone, saisissez le texte de l'autre entre. Pour renvoyer le texte slectionn la page en cours, cliquez sur Page en cours. Pour spcifier les pages sur lesquelles le contenu slectionn s'affiche, cliquez sur tendue de page, puis dans la zone Signet, saisissez la plage de pages.
1. Pour appliquer un formatage gras ou italique aux numros de pages indexes, dans la bote de dialogue Marquer les entres d'index, dans la section Format des numros de page, slectionnez la case cocher Gras ou Italique. 2. Pour appliquer des paramtres de police diffrents au texte de l'index, dans la zone Entre :, cliquez avec le bouton droit sur le texte et dans le menu contextuel, slectionnez Police. 3. Pour dfinir les options de police, dans la bote de dialogue Police, sous l'onglet Police, style et attributs, dans la liste Police, slectionnez les options requises, puis cliquez sur OK. 33
Cours Microsoft Word 2010 4. Afin de marquer le texte slectionn pour une occurrence simple sur la page actuelle, cliquez sur Marquer, puis sur Fermer. Pour marquer le texte slectionn pour de multiples occurrences sur la page actuelle, cliquez sur Marquer tout. 5. Pour insrer un index dans le document, positionnez le curseur o vous voulez que le texte apparaisse puis sous l'onglet Rfrences, dans le groupe Index, cliquez sur le bouton Insrer l'index. 6. Pour aligner les numros de page droite dans l'index, dans la bote de dialogue Index, sur l'onglet Index, slectionnez la case cocher Aligner les numros de pages droite. 7. Pour choisir un format de caractres de suite, dans la bote de dialogue Index, sous l'onglet Index, dans liste Caractres de suite, slectionnez un style de caractre de suite. Remarque : Cette option est uniquement disponible si vous alignez les numros de page droite. 1. Pour choisir un style de formatage pour l'index, dans la bote de dialogue Index, sous l'onglet Index, partir de la liste Formats, slectionnez un format. 2. Afin de choisir une structure pour l'index, dans la bote de dialogue Index, sous l'onglet Index, dans la section Type, slectionnez une option. 3. Pour dfinir le nombre de colonnes pour l'index, dans la bote de dialogue Index, sous l'onglet Index, dans la zone Colonnes, saisissez le nombre de colonnes, puis cliquez sur OK. Si vous avez effac une des entres d'index du document ou vous l'avez dplace sur une autre page du document, vous devez mettre l'index jour. Pour mettre jour l'index, slectionnez l'index, et sous l'onglet Rfrences, dans le groupe Index, cliquez sur Mettre jour l'index.
4. Ajouter des contrles du contenu un document
Les contrles du contenu sous Word 2010 vous aident crer des documents contenant une interface utilisateur. Les utilisateurs peuvent ajouter des informations dans certaines parties du document et ils ne peuvent pas modifier ni effacer les autres contenus. Par exemple, si vous voulez qu'un utilisateur saisisse une date dans un document, vous pouvez inclure un contrle du contenu de slecteur de date. Vous pouvez ajouter diffrents types de contrle du contenu dans votre document. Sachez que vous devez d'abord activer l'onglet Dveloppeur avant d'ajouter un contrle du contenu dans votre document. Word 2010 fournit diffrents contrles du contenu dont le Contrle du contenu de texte enrichi, le Contrle du contenu d'image et le Contrle du contenu de galerie de blocs de construction. Afin d'autoriser les utilisateurs saisir un texte dans le document, vous devez utiliser le Contrle du contenu de texte brut. Vous pouvez dfinir les proprits du contrle du contenu de texte brut. Vous pouvez attribuer un titre et une tiquette votre contrle du contenu. Vous pouvez galement empcher les utilisateurs de supprimer le contrle du contenu ou d'diter du contenu dans le contrle du contenu. 34
Cours Microsoft Word 2010 En outre, vous pouvez utiliser un style pour formater le contenu, et permettre d'ajouter plusieurs paragraphes dans le contrle du contenu. Vous pouvez galement supprimer le contrle du contenu lorsque les contenus sont dits. De mme, vous pouvez ajouter d'autres types de contrles du contenu, comme le slecteur de date. Ensuite vous pouvez dfinir les proprits de contrle du contenu de slecteur de date. Vous pouvez attribuer un titre et une tiquette au contrle de contenu et viter que les autres n'effacent le contrle du contenu. Vous pouvez galement personnaliser le format de date et dfinir l'option d'utilisation des calendriers rgionaux. Pour insrer un contrle du contenu de texte brut, sous l'onglet Dveloppeur, dans le groupe Contrles, cliquez sur l'icne Contrle du contenu de texte brut. 1. Pour dfinir les proprits contrle de texte brut, cliquez avec le bouton droit sur le contrle du contenu, puis cliquez sur Proprits. 2. Pour dfinir les proprits de contrle du contenu de texte brut, dans la bote de dialogue Proprits de contrle de contenu, dans la zone Titre, saisissez un titre appropri, puis, sous Verrouillage, cliquez sur la case cocher Ne pas supprimer le contrle du contenu, puis cliquez sur OK. 3. Pour insrer un contrle de contenu de slecteur de date, placez le curseur o vous souhaitez ajouter le contrle de slecteur de date, puis sous l'onglet Dveloppeur, dans le groupe Contrles, cliquez sur l'icne de Contrle de contenu de slecteur de date. 4. Pour dfinir les proprits de contrle de contenu de slecteur de date, cliquez avec le bouton droit sur le contrle de contenu de slecteur de date, puis cliquez sur Proprits. 5. Pour attribuer un titre adapt au contrle de contenu slecteur de date, dans la bote de dialogue Proprits de contrle de contenu, dans la zone Titre, saisissez Date, puis, sous Verrouillage, cliquez sur la case cocher Ne pas supprimer le contrle du contenu. 6. Pour dfinir le format de date, dans la bote de dialogue Proprits de contrle de contenu, dans la liste Afficher la date comme suit : slectionnez l'option approprie, et cliquez sur OK.
5. Ajouter des contrles du contenu
VOIR DOCUMENT TP
6. Utiliser les outils XML
Supposons que vous ayez besoin de publier un document sur le Web dans le format Extensible Markup Language (langage balises extensible)(XML). Les fichiers XML peuvent tre facilement lus sur n'importe quel systme, indpendamment de la plate-forme matrielle, du systme d'exploitation ou de votre type de navigateur. Vous pouvez crer des donnes XML ou convertir des donnes de 35
Cours Microsoft Word 2010 document en XML en les marquant l'aide de balises XML. Ces tiquettes dfinissent la structure et la signification des donnes tout en permettant de rutiliser les donnes. Par exemple, si vous voulez crer un rapport de ventes dans un format spcifique, vous pouvez identifier chaque lment dans un rapport de ventes et utiliser les balises XML pour les structurer d'une manire spcifique. Ensuite, vous pouvez tlcharger les lments dont vous avez besoin d'un rapport de vente et crer plusieurs rapports. Sous Word 2010, tous les documents sont enregistrs par dfaut au format XML et un x est ajout leur extension de nom. Par exemple, si vous enregistrez un document sous Word 2010, le document est enregistr au format .docx. Les fichiers enregistrs au format XML sont compacts, faciles rcuprer et ils peuvent tre partags en toute confidentialit aprs avoir identifi et retir les informations personnelles. Le format XML vous aide organiser les donnes et travailler sur votre document de manire efficace en utilisant les schmas XML personnaliss. Un schma est un fichier XML qui contient les rgles de ce qui peut et ne peut pas exister dans un fichier de donnes XML. Gnralement, les fichiers schma utilisent l'extension de fichier .xsd. Tant que les donnes dans un fichier XML sont conformes aux rgles d'un schma donn, tout programme compatible avec le XML peut utiliser ce schma pour lire, interprter et traiter les donnes. Pour joindre un schma XML un document, ralisez les tapes suivantes : 1. Pour afficher les options de Word, cliquez sur l'onglet Fichier, puis sur Options. 2. Pour afficher les options des Complments, dans la bote de dialogue Options Word, cliquez sur Complments. 3. Pour choisir un schma XML, sur la page Afficher et grer les complments Microsoft Office, dans la liste Grer, slectionnez Schmas XML puis cliquez sur Atteindre. 4. Pour ajouter un schma XML, dans la bote de dialogue Modles et Complments, sous l'onglet Schma XML, dans le cadre de Schmas XML disponibles, cliquez sur Ajouter un schma. 5. Pour slectionner un schma XML, dans la bote de dialogue Ajouter un schma, dans le volet gauche, naviguez jusqu' l'emplacement o le schma XML est enregistr, slectionnez le schma XML et puis cliquez sur Ouvrir. 6. Pour spcifier les informations de schma, dans la bote de dialogue Paramtres du schma ..., dans la zone Alias, saisissez un nom pour le schma XML et puis cliquez sur OK. 7. Afin de confirmer que le schma XML est joint au document, dans la bote de dialogue Modles et Complments, cliquez sur OK. Pour dfinir les options XML et enregistrer un document, ralisez les tapes suivantes : 1. Pour afficher les options de Word, sous l'onglet Fichier, cliquez sur Options. 2. Pour activer l'onglet Dveloppeur, dans la bote de dialogue Options Word, cliquez sur Personnaliser le Ruban. 3. Sur la page Personnaliser le ruban et les raccourcis clavier sous Personnaliser le ruban, dans la liste Onglets principaux, activez la case cocher Dveloppeur et cliquez sur OK. 4. Pour ouvrir le volet Office structure XML, cliquez sur l'onglet Dveloppeur et dans le groupe XML, cliquez sur Structure. 5. Afin d'afficher les balises XML dans le document, dans le volet Structure XML, slectionnez la bote cocher Afficher les balises XML dans le document. 6. Pour afficher les options XML, dans le volet Structure XML, cliquez sur le lien Options XML. 36
Cours Microsoft Word 2010 7. Pour dfinir les options XML, dans la bote de dialogue Options XML, slectionnez les botes cocher appropries sous les sections correspondantes. 8. Pour afficher les options d'enregistrement du document, cliquez sur l'onglet Fichier, puis sur Enregistrer sous. 9. Pour enregistrer le document au format XML, dans la bote de dialogue Enregistrer sous, enregistrez le document l'emplacement dsir, puis dans la zone Nom de fichier, saisissez un nom ; dans la liste Type, slectionnez Document XML Word, puis cliquez sur Enregistrer.
37
Вам также может понравиться
- Bien débuter avec Adobe Acrobat Pro DC: Formation professionnelleОт EverandBien débuter avec Adobe Acrobat Pro DC: Formation professionnelleОценок пока нет
- Activité 1: Partie 1Документ27 страницActivité 1: Partie 1Ghars AdamОценок пока нет
- ABC DE LA BUREAUTIQUEДокумент51 страницаABC DE LA BUREAUTIQUEyafetaboulaou.univОценок пока нет
- 0352 Support Formation Cours Access 2010 PDFДокумент63 страницы0352 Support Formation Cours Access 2010 PDFSmail BalaadichОценок пока нет
- Formation Word 2016Документ33 страницыFormation Word 2016ulrich Djoko100% (1)
- OdysseyДокумент54 страницыOdysseysamiradifelaОценок пока нет
- Word 2010: AvancéДокумент31 страницаWord 2010: AvancéMaxwell LewisОценок пока нет
- Mem Word Fonctions Avancees 2022Документ29 страницMem Word Fonctions Avancees 2022Amandine MunckОценок пока нет
- Cours InternetДокумент104 страницыCours InternetAhmed AbdouОценок пока нет
- Word, Excel, PowerPoint Les Indispensables Office 2010Документ306 страницWord, Excel, PowerPoint Les Indispensables Office 2010Khalid Hamdi50% (2)
- 0344 Support de Cours Word 2010Документ34 страницы0344 Support de Cours Word 2010Smail BalaadichОценок пока нет
- Formation Pcvue2007 v2-1Документ70 страницFormation Pcvue2007 v2-1Impec54Оценок пока нет
- Atelier de Formation Excel N1Документ42 страницыAtelier de Formation Excel N1tarikОценок пока нет
- 427-Excel Support de CoursДокумент45 страниц427-Excel Support de CoursBestCourse4u.comОценок пока нет
- Dynamiser PHP 5Документ336 страницDynamiser PHP 5Youssef Rjili100% (1)
- Seance01TP PratiqueInformatiqueДокумент31 страницаSeance01TP PratiqueInformatiqueWilfreed MINFOUNDIОценок пока нет
- Bien Préparer Sa Migration de Microsoft Online Services (BPOS) Vers Office 365Документ28 страницBien Préparer Sa Migration de Microsoft Online Services (BPOS) Vers Office 365Laurent Miltgen100% (2)
- Guide Daccompagnement Logiciel Word Et Normes (Dec.2021)Документ32 страницыGuide Daccompagnement Logiciel Word Et Normes (Dec.2021)didaОценок пока нет
- M-Files User Guide FR-FRДокумент771 страницаM-Files User Guide FR-FRMariam Ange FofanaОценок пока нет
- Office 2021Документ16 страницOffice 2021mohammedbakkarОценок пока нет
- Chatbot: Le Pont Entre Clients Et Professions LibéralesДокумент71 страницаChatbot: Le Pont Entre Clients Et Professions LibéralesJamel AbdennebiОценок пока нет
- PHP Seance 1 A 8 v2.8Документ39 страницPHP Seance 1 A 8 v2.8Ikram TaybiОценок пока нет
- MRPROДокумент198 страницMRPROranyaОценок пока нет
- Excel Et VBAДокумент568 страницExcel Et VBAdouyoumerlin7Оценок пока нет
- PfaДокумент50 страницPfaDghaies MarwaОценок пока нет
- Support de Cours ExcelДокумент45 страницSupport de Cours ExcelDca GC FsttОценок пока нет
- Word Débutant ValideДокумент69 страницWord Débutant ValidekimoudonnyОценок пока нет
- Delphi3 2 Pour Le WebДокумент370 страницDelphi3 2 Pour Le WebstrideworldОценок пока нет
- Visual Basic 2005 - Codes Prets À L'emploiДокумент449 страницVisual Basic 2005 - Codes Prets À L'emploisirGeekoОценок пока нет
- Tutoriel KeynoteДокумент37 страницTutoriel KeynoteHamid BoubenОценок пока нет
- Installation D'un Serveur de MessagerieДокумент128 страницInstallation D'un Serveur de MessageriedualcorefreeОценок пока нет
- Creez Des Applications Pour Windows 8 en HTML Et JavascriptДокумент240 страницCreez Des Applications Pour Windows 8 en HTML Et JavascriptNajib El GОценок пока нет
- TP3 2021 BiДокумент24 страницыTP3 2021 BiNajm HbibiОценок пока нет
- Cours WordДокумент17 страницCours Wordlayla laОценок пока нет
- Exemple 0387 Programmation Vba Sous Excel FormationДокумент7 страницExemple 0387 Programmation Vba Sous Excel FormationFabrice Akele100% (1)
- Rapport WebServicesДокумент52 страницыRapport WebServicescreateursiteОценок пока нет
- Cours Dev Web 2020Документ278 страницCours Dev Web 2020Anis GAOUAOUIОценок пока нет
- Apprenez A Programmer en C Sur NetДокумент131 страницаApprenez A Programmer en C Sur NetPape BassirouОценок пока нет
- Guide Des Scripts Photoshop CS4Документ91 страницаGuide Des Scripts Photoshop CS4Camille BonnoureОценок пока нет
- Powerpoint: Guide de Formation Avec Exercices Et Cas PratiquesДокумент36 страницPowerpoint: Guide de Formation Avec Exercices Et Cas PratiquesBenacer LeilaОценок пока нет
- Parcours Calc OOo Version2Документ29 страницParcours Calc OOo Version2Anonymous 1BuyZjZОценок пока нет
- Module 09 BureautiqueДокумент129 страницModule 09 BureautiqueRiadh DoudechОценок пока нет
- Implémentation de Microsoft® Windows 2000 Professionnel EtДокумент12 страницImplémentation de Microsoft® Windows 2000 Professionnel EtMoustapha SanoussiОценок пока нет
- Template Rapport PfeDSIДокумент29 страницTemplate Rapport PfeDSIBessОценок пока нет
- Le Programmeur Excel - VBAДокумент568 страницLe Programmeur Excel - VBABodomalala Rasolomanana100% (3)
- Talend ESB GettingStartedGuide 5.6.2 FRДокумент118 страницTalend ESB GettingStartedGuide 5.6.2 FRVincenzo PetrucciОценок пока нет
- Book SSPP FRДокумент95 страницBook SSPP FRheni mmhОценок пока нет
- 0481 PDF Introduction Au JavascriptДокумент55 страниц0481 PDF Introduction Au JavascriptSanga Lamine CoulibalyОценок пока нет
- PHP ExemplesДокумент82 страницыPHP ExemplesClement Nene BiОценок пока нет
- Guide de ScriptsДокумент87 страницGuide de ScriptsDésiré TedОценок пока нет
- IBM SPSS Statistics Core System User GuideДокумент338 страницIBM SPSS Statistics Core System User GuideMohamed SanoussiОценок пока нет
- Module 8: Logiciels D'applicationДокумент129 страницModule 8: Logiciels D'applicationadnaneadnane75% (4)
- Introduction à l’analyse des données de sondage avec SPSS : Guide d’auto-apprentissageОт EverandIntroduction à l’analyse des données de sondage avec SPSS : Guide d’auto-apprentissageОценок пока нет
- Profession : designer d’intérieur - 2e édition: Manuel de pratique professionnelleОт EverandProfession : designer d’intérieur - 2e édition: Manuel de pratique professionnelleОценок пока нет
- Bien débuter avec Sparkle: Développer un site Web sans programmer sur MacОт EverandBien débuter avec Sparkle: Développer un site Web sans programmer sur MacОценок пока нет
- Pointage StagaireДокумент4 страницыPointage StagaireHaytam ArouiОценок пока нет
- Lettre Motivation Technicien ComptabiliteДокумент2 страницыLettre Motivation Technicien ComptabiliteHaytam ArouiОценок пока нет
- Dans L Eolien Je M Interesse Au Travail Des MetauxДокумент4 страницыDans L Eolien Je M Interesse Au Travail Des MetauxHaytam ArouiОценок пока нет
- 4-Circuits Equivalents de Thevenin Et NortonДокумент14 страниц4-Circuits Equivalents de Thevenin Et NortonHaytam ArouiОценок пока нет
- Lettre Motivation Responsable en Ressources HumainesДокумент2 страницыLettre Motivation Responsable en Ressources HumainesHaytam ArouiОценок пока нет
- 6th Central Pay Commission Salary CalculatorДокумент15 страниц6th Central Pay Commission Salary Calculatorrakhonde100% (436)
- StatutДокумент11 страницStatutHaytam ArouiОценок пока нет
- Ressources HumainesДокумент20 страницRessources HumainesEM AnasОценок пока нет
- HOUMMANI Circulaire ISPITS 2015Документ58 страницHOUMMANI Circulaire ISPITS 2015Haytam ArouiОценок пока нет
- 2008baret Dumas VinotДокумент19 страниц2008baret Dumas VinotHaytam ArouiОценок пока нет
- Paie DunodДокумент22 страницыPaie Dunodbendjillali youcef100% (1)
- Present KhadijaДокумент18 страницPresent KhadijaHaytam ArouiОценок пока нет
- Concour ISPITSДокумент8 страницConcour ISPITSloubna_maОценок пока нет
- Jmplanelagestiondesrh 1262962207276Документ17 страницJmplanelagestiondesrh 1262962207276Mééd AmIneОценок пока нет
- Boite A Outils Gestion Des Ressources Humaines1Документ328 страницBoite A Outils Gestion Des Ressources Humaines1Haytam Aroui100% (1)
- Lettre Motivation Gestionnaire Administratif DebutantДокумент1 страницаLettre Motivation Gestionnaire Administratif DebutantHaytam ArouiОценок пока нет
- B 310Документ4 страницыB 310Haytam ArouiОценок пока нет
- Lettre Motivation Chargee Recrutement DebutantДокумент2 страницыLettre Motivation Chargee Recrutement DebutantHaytam ArouiОценок пока нет
- NegjkkjjkДокумент2 страницыNegjkkjjkHaytam ArouiОценок пока нет
- إستمارةДокумент5 страницإستمارةHaytam ArouiОценок пока нет
- Mettre en Oeuvre Une Politique de Formation 013167400 1652 23112012Документ6 страницMettre en Oeuvre Une Politique de Formation 013167400 1652 23112012Haytam ArouiОценок пока нет
- MotivationДокумент5 страницMotivationHaytam ArouiОценок пока нет
- B 310Документ4 страницыB 310Haytam ArouiОценок пока нет
- La Problematique de La Motivation Du Personnel Dans La Fonction Publique: Cas La Commune de ChamaiaДокумент134 страницыLa Problematique de La Motivation Du Personnel Dans La Fonction Publique: Cas La Commune de ChamaiaHaytam ArouiОценок пока нет
- La Problematique de La Motivation Du Personnel Dans La Fonction Publique: Cas La Commune de ChamaiaДокумент134 страницыLa Problematique de La Motivation Du Personnel Dans La Fonction Publique: Cas La Commune de ChamaiaHaytam ArouiОценок пока нет
- Monographie de YoussoufiaДокумент22 страницыMonographie de YoussoufiaHaytam Aroui75% (4)
- Calcul Salaire 3Документ1 страницаCalcul Salaire 3Haytam ArouiОценок пока нет
- Démarche Pour Le Passage de La Gestion Administrative Du Personnel À La Gestion Des Ressources Humaines Cas Du Ministère de L'intérieurДокумент108 страницDémarche Pour Le Passage de La Gestion Administrative Du Personnel À La Gestion Des Ressources Humaines Cas Du Ministère de L'intérieurHaytam ArouiОценок пока нет
- Assistant de Ressources HumainesДокумент1 страницаAssistant de Ressources HumainesHaytam ArouiОценок пока нет
- Propos Memoires06 07Документ14 страницPropos Memoires06 07Haytam ArouiОценок пока нет
- Rapport Du Comité Spécial Sur La Réforme ÉlectoraleДокумент370 страницRapport Du Comité Spécial Sur La Réforme ÉlectoraleCPAC TVОценок пока нет
- Prevert 10 PoemesДокумент3 страницыPrevert 10 Poemeskadiaflou346Оценок пока нет
- Le Plan Particuliers D'intervention Dans Le Haut-RhinДокумент6 страницLe Plan Particuliers D'intervention Dans Le Haut-RhinFrance3AlsaceОценок пока нет
- Jeff WandersonДокумент2 страницыJeff WandersonJeff WandersonОценок пока нет
- MaxicoursДокумент5 страницMaxicoursFyrrs Tutorial0% (1)
- CocotteДокумент1 страницаCocotteFilaliОценок пока нет
- TD 1 - sociAtAs Et Territoires - Corpus-2Документ9 страницTD 1 - sociAtAs Et Territoires - Corpus-2kevnrОценок пока нет
- CSM 2021 DefinitifДокумент26 страницCSM 2021 DefinitifCarlhyОценок пока нет
- Dictées 3 eДокумент16 страницDictées 3 eBlueNinja. exeОценок пока нет
- Genese 1Документ4 страницыGenese 1israОценок пока нет
- Mythologie GrecqueДокумент55 страницMythologie Grecquekankoumous009Оценок пока нет
- Détartrage - Surfaçage RadiculaireДокумент9 страницDétartrage - Surfaçage RadiculaireHad JerОценок пока нет
- La Bibliothèque Universitaire Est Un Pilier Essentiel de La Vie UniversitaireДокумент17 страницLa Bibliothèque Universitaire Est Un Pilier Essentiel de La Vie UniversitaireMeriem MouhoubiОценок пока нет
- Exercices-Comptabilit - Part 1Документ3 страницыExercices-Comptabilit - Part 1sandysaryonoОценок пока нет
- Sacha Guitry Nono PDFДокумент71 страницаSacha Guitry Nono PDFdaniel_stanciu248565100% (1)
- Outils de CoupeДокумент10 страницOutils de CoupeYounes AbleОценок пока нет
- Elements Typographiques PDFДокумент34 страницыElements Typographiques PDFmrvetmrvОценок пока нет
- AntalgiquesДокумент11 страницAntalgiquesrcОценок пока нет
- Petite Anthologie Des Tours de Cartes Automatiques Octobre 84Документ96 страницPetite Anthologie Des Tours de Cartes Automatiques Octobre 84Palatquapi57% (7)
- Extrait Les Inseparables5 CahieraДокумент22 страницыExtrait Les Inseparables5 Cahiera70natcОценок пока нет
- Vocabulaire TheatralДокумент7 страницVocabulaire Theatraletv8686Оценок пока нет
- TDR Diasgnostique InstitutionnelДокумент9 страницTDR Diasgnostique InstitutionnelbelmondОценок пока нет
- 2033-sd 3330Документ7 страниц2033-sd 3330Balakankatharan PrashanaОценок пока нет
- 3 - Activité Édit de NantesДокумент2 страницы3 - Activité Édit de NantesbestОценок пока нет
- Devoir LOДокумент5 страницDevoir LOAbdèll AchОценок пока нет
- CHAP3 - Notion de TempsДокумент14 страницCHAP3 - Notion de TempsHajriОценок пока нет
- CHAP1 Us ElectroerosionДокумент11 страницCHAP1 Us ElectroerosionKhaLed BenKaОценок пока нет
- Rapport de Stage Sur La Banque PopulaireДокумент24 страницыRapport de Stage Sur La Banque PopulaireMed BouazzaouiОценок пока нет
- TD 2 PFAS Application Des Procédés de Fabrication Par Usinage Et AdditiveДокумент13 страницTD 2 PFAS Application Des Procédés de Fabrication Par Usinage Et Additiverobin barracouОценок пока нет