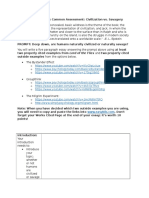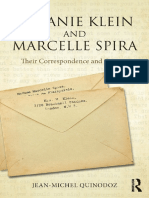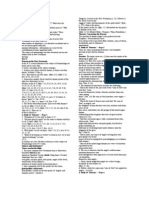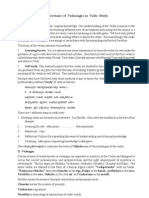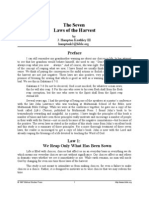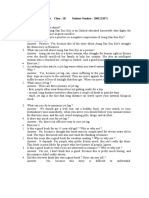Академический Документы
Профессиональный Документы
Культура Документы
Omitting Page Numbers in Word
Загружено:
Sergiu OuşИсходное описание:
Авторское право
Доступные форматы
Поделиться этим документом
Поделиться или встроить документ
Этот документ был вам полезен?
Это неприемлемый материал?
Пожаловаться на этот документАвторское право:
Доступные форматы
Omitting Page Numbers in Word
Загружено:
Sergiu OuşАвторское право:
Доступные форматы
Omitting page numbers in Word How do you omit the page number on the final page of a Word document?
I was asked this recently by someone who is using Lulu.com's self-publishing service. Lulu had asked her to resubmit her book with a completely blank final page - no page number, nothing. Finding the solution to this seemingly simple request proved to be frustrating. In fact, the solution is simple, but not entirely obvious. OMITTING FIRST PAGE NUMBERS Word certainly makes it easy to omit the page number on the first page of a document. For example, to begin numbering a document on page 2 using Word 2003: 1. Click on the first page of your document and then click Insert Menu -> Page Numbers to display the Page Numbers dialog box. 2. Select the positioning for your page numbers. 3. Uncheck 'Show number on first page'. 4. If you'd like to display '1' on page two (that is, you want to start the actual page numbering count on the second page), click Format and set the value of the Start At box to 0. Here's how to do the same thing in Word 2007: 1. Click the Insert tab and in the Header & Footer section click Page Number. 2. Click Top of Page, Bottom of Page or Page Margins to select a location for the numbering and select a numbering format from the gallery. 3. On the Design tab, check Different First Page. 4. To start the page numbering count on the second page, on the Design tab click Page Number -> Format Page Numbers and set the Start At control to 0. An alternative method is to create a different first page header/footer in your document: simply use the 'Different first page' option in the Page Setup dialog (in Word 2003, it's File -> Page Setup -> Layout tab -> Different first page; in Word 2007 it's Page Layout tab -> Page Setup -> Layout tab -> Different First page). OMITTING LAST PAGE NUMBERS Although things are not quite so obvious when you want to change the header or footer on the last page, it's still easy to do and there are a number of ways to do it. The easiest methods involve creating the final page in a separate section. Method 1: De-link the final section.
If you're using Word 2003: 1. Create your document as usual with page numbering in your header or footer. 2. Go to the end of the last page containing text in your document. 3. Click Insert Menu -> Break. 4. In the Break dialog box, select Next Page in the Section break section and click OK. This will add a section break and a new page with the same page numbering format as the preceding pages. 5. Double-click in the Header or Footer. You should see the words 'Same as previous' above the header/footer. 6. Click the Link to Previous button on the Header and Footer toolbar. The 'Same as previous' message will vanish and you can now delete the contents of the Header/Footer and doing so will affect only the last page. If you're using Word 2007: 1. Create your document as usual with page numbering in your header or footer. 2. Go to the end of the last page containing text in your document. 3. Click Page Layout -> Breaks and, under Section Breaks, click Next Page. 4. Double-click in the Header or Footer. You should see the words 'Same as previous' above the header/footer. 5. Click the Link to Previous button on the Header and Footer toolbar, then edit the page header/footer as needed. Method 2: Use a different 'first' page on the final section. In Word 2003, follow steps 1 - 4 in the de-linking instructions above to add a single-page section at the end of your document. Then: 1. Click File Menu -> Page Setup -> Layout tab. 2. Check the 'Different first page' box. 3. In the Apply To drop-down box, select 'This section' and click OK. If you're using Word 2007, follow steps 1 - 3 in the de-linking instructions above and then: 1. Click Page Layout and click the Page Setup button (the arrow at the right of the Page Setup section). 2. On the Layout tab in the Page Setup dialog box, click 'Different first page'. Make sure 'This section' is displayed in the Apply To box and click OK. That's not so hard, and it should be apparent that you can use similar techniques to add multiple sections to a document, each with its own page numbering format.
Вам также может понравиться
- The Subtle Art of Not Giving a F*ck: A Counterintuitive Approach to Living a Good LifeОт EverandThe Subtle Art of Not Giving a F*ck: A Counterintuitive Approach to Living a Good LifeРейтинг: 4 из 5 звезд4/5 (5795)
- The Gifts of Imperfection: Let Go of Who You Think You're Supposed to Be and Embrace Who You AreОт EverandThe Gifts of Imperfection: Let Go of Who You Think You're Supposed to Be and Embrace Who You AreРейтинг: 4 из 5 звезд4/5 (1090)
- Never Split the Difference: Negotiating As If Your Life Depended On ItОт EverandNever Split the Difference: Negotiating As If Your Life Depended On ItРейтинг: 4.5 из 5 звезд4.5/5 (838)
- Hidden Figures: The American Dream and the Untold Story of the Black Women Mathematicians Who Helped Win the Space RaceОт EverandHidden Figures: The American Dream and the Untold Story of the Black Women Mathematicians Who Helped Win the Space RaceРейтинг: 4 из 5 звезд4/5 (895)
- The Hard Thing About Hard Things: Building a Business When There Are No Easy AnswersОт EverandThe Hard Thing About Hard Things: Building a Business When There Are No Easy AnswersРейтинг: 4.5 из 5 звезд4.5/5 (345)
- Elon Musk: Tesla, SpaceX, and the Quest for a Fantastic FutureОт EverandElon Musk: Tesla, SpaceX, and the Quest for a Fantastic FutureРейтинг: 4.5 из 5 звезд4.5/5 (474)
- The Emperor of All Maladies: A Biography of CancerОт EverandThe Emperor of All Maladies: A Biography of CancerРейтинг: 4.5 из 5 звезд4.5/5 (271)
- The Sympathizer: A Novel (Pulitzer Prize for Fiction)От EverandThe Sympathizer: A Novel (Pulitzer Prize for Fiction)Рейтинг: 4.5 из 5 звезд4.5/5 (121)
- The Little Book of Hygge: Danish Secrets to Happy LivingОт EverandThe Little Book of Hygge: Danish Secrets to Happy LivingРейтинг: 3.5 из 5 звезд3.5/5 (400)
- The World Is Flat 3.0: A Brief History of the Twenty-first CenturyОт EverandThe World Is Flat 3.0: A Brief History of the Twenty-first CenturyРейтинг: 3.5 из 5 звезд3.5/5 (2259)
- The Yellow House: A Memoir (2019 National Book Award Winner)От EverandThe Yellow House: A Memoir (2019 National Book Award Winner)Рейтинг: 4 из 5 звезд4/5 (98)
- Devil in the Grove: Thurgood Marshall, the Groveland Boys, and the Dawn of a New AmericaОт EverandDevil in the Grove: Thurgood Marshall, the Groveland Boys, and the Dawn of a New AmericaРейтинг: 4.5 из 5 звезд4.5/5 (266)
- A Heartbreaking Work Of Staggering Genius: A Memoir Based on a True StoryОт EverandA Heartbreaking Work Of Staggering Genius: A Memoir Based on a True StoryРейтинг: 3.5 из 5 звезд3.5/5 (231)
- Team of Rivals: The Political Genius of Abraham LincolnОт EverandTeam of Rivals: The Political Genius of Abraham LincolnРейтинг: 4.5 из 5 звезд4.5/5 (234)
- The Unwinding: An Inner History of the New AmericaОт EverandThe Unwinding: An Inner History of the New AmericaРейтинг: 4 из 5 звезд4/5 (45)
- Lord of The Flies Common Assessment Graphic OrganizerДокумент6 страницLord of The Flies Common Assessment Graphic Organizerapi-315189885Оценок пока нет
- Daily ConfessionsДокумент12 страницDaily ConfessionsRose96% (24)
- Phrasal VerbsДокумент9 страницPhrasal VerbsSantiago PaezОценок пока нет
- El Paso Scene March 2020Документ36 страницEl Paso Scene March 2020Randy LimbirdОценок пока нет
- Анализ Великий ГэтсбиДокумент1 страницаАнализ Великий ГэтсбиЕлена ТабуноваОценок пока нет
- Middle Earth The Wizards Casual CompanionpdfДокумент51 страницаMiddle Earth The Wizards Casual CompanionpdfLuis Poyatos100% (1)
- Nonfiction and Information Passages PDFДокумент6 страницNonfiction and Information Passages PDFAna CláudiaОценок пока нет
- Melanie Klein and Marcelle Spira Their Correspondence and ContextДокумент145 страницMelanie Klein and Marcelle Spira Their Correspondence and ContextSandra Languré100% (1)
- Superlatives: Grammar WorksheetДокумент6 страницSuperlatives: Grammar WorksheetAndrea GonzalezОценок пока нет
- English-Greek LexiconДокумент558 страницEnglish-Greek LexiconG Heap100% (2)
- RL Paper Bag Book ReportДокумент4 страницыRL Paper Bag Book Reportapi-328251944Оценок пока нет
- The University of Chicago PressДокумент3 страницыThe University of Chicago PressMonika PršaОценок пока нет
- Vocabulary Task Harry PotterДокумент3 страницыVocabulary Task Harry PotterBest FriendsОценок пока нет
- 1513600964Документ30 страниц1513600964Arindam SenОценок пока нет
- AdolescenceДокумент3 страницыAdolescenceAgata OppizziОценок пока нет
- 15 Book SynopsisДокумент8 страниц15 Book SynopsisCZar Ry NaОценок пока нет
- The Akedah: The Binding of Isaac: When God Alone Is SufficientДокумент9 страницThe Akedah: The Binding of Isaac: When God Alone Is SufficientDavid SalazarОценок пока нет
- Orion PDFДокумент10 страницOrion PDFJoannaAllenОценок пока нет
- DemonologyДокумент6 страницDemonologyYoss Bangsal CoriaОценок пока нет
- VedangasДокумент4 страницыVedangasypraviОценок пока нет
- Chapters 1 & 2Документ66 страницChapters 1 & 2Allyth AlqhtaniОценок пока нет
- A Textbook of Engineering Mathematics (Volume I)Документ379 страницA Textbook of Engineering Mathematics (Volume I)Ngwe ThinОценок пока нет
- Creative ModuleДокумент28 страницCreative ModuleRicardo Haduca100% (1)
- 03 Copyright PageДокумент1 страница03 Copyright Pageapi-123492799Оценок пока нет
- 7 Laws of HarvestДокумент32 страницы7 Laws of Harvestsamuel_dwumfourОценок пока нет
- A Little Trouble in Amst QuestionsДокумент2 страницыA Little Trouble in Amst QuestionsCecilia Mercedes Mendoza100% (1)
- 045 Alphabetti Book 1 9Документ13 страниц045 Alphabetti Book 1 9Kanda DindaОценок пока нет
- Name: Putri Azoya Monica Class: 1B Student Number: 2001122072Документ1 страницаName: Putri Azoya Monica Class: 1B Student Number: 2001122072Azoya MonicaОценок пока нет
- Crane AnimalityДокумент12 страницCrane AnimalityWalterОценок пока нет
- BeowulfДокумент20 страницBeowulfSait Pio SolorzanoОценок пока нет