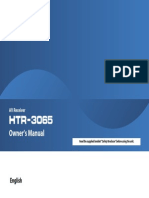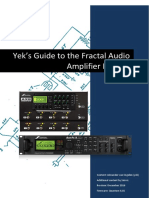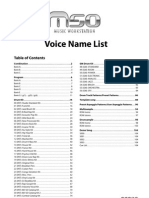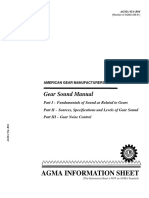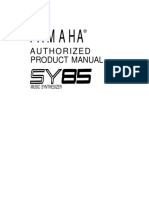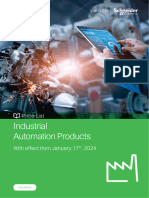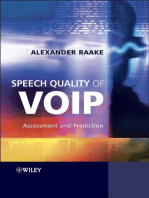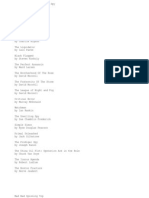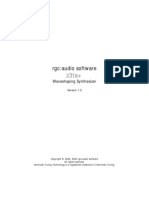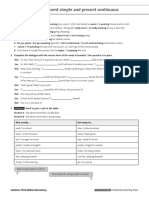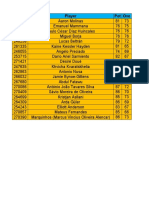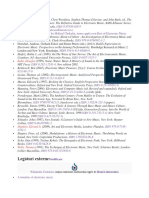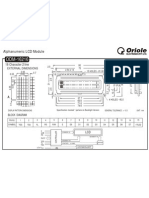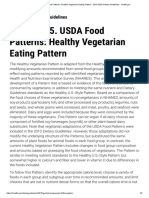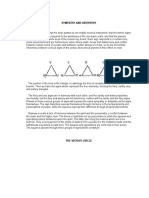Академический Документы
Профессиональный Документы
Культура Документы
Cameleon 5000 Manual
Загружено:
streakerstreetАвторское право
Доступные форматы
Поделиться этим документом
Поделиться или встроить документ
Этот документ был вам полезен?
Это неприемлемый материал?
Пожаловаться на этот документАвторское право:
Доступные форматы
Cameleon 5000 Manual
Загружено:
streakerstreetАвторское право:
Доступные форматы
1
Camel Audio
Cameleon 5000
Operation Manual
Version 1.2
2
Contents
User License Agreement .............................................. 5
Overview ..................................................................... 6
Features ................................................................... 7
System Requirements ................................................. 7
Demo Version Restrictions ........................................... 8
Installation ................................................................. 9
Windows ................................................................... 9
Mac OS ..................................................................... 9
Quick Tour ................................................................. 10
Preset morphing ....................................................... 11
Sample resynthesis .................................................. 13
Additive or 'spectral modelling' synthesis. .................... 15
Noise ...................................................................... 16
Envelopes ............................................................... 17
Using the 'Easy' and 'Effects' pages ............................. 18
Cameleon 5000 in detail ............................................ 21
The Voice Program pages (A, B, C and D) ................... 24
Harmonics ............................................................... 25
Breakpoint Mode and Overall Mode ............................. 26
Amp / Detune .......................................................... 27
Noise ...................................................................... 28
Harmonics and Noise Presets ..................................... 30
Other Parameters ..................................................... 30
Load ....................................................................... 30
Save ....................................................................... 30
Import .................................................................... 31
Solo Multi ................................................................ 31
Soft/Loud/All ........................................................... 32
Num ....................................................................... 33
Select ..................................................................... 33
Root ....................................................................... 33
Soft cut ................................................................... 33
Detune ................................................................... 33
Breakpoint .............................................................. 33
Fix/Slide/Str ............................................................ 34
Multi-sampling and Velocity Layers ............................. 34
3
Multi-sampling ......................................................... 34
Velocity Layers ......................................................... 36
The Mod page ............................................................ 38
The Mod Page LFOs ................................................... 41
The Morph page ......................................................... 43
Pitch Bend Range ..................................................... 42
Sync ....................................................................... 45
The Morph timeline ................................................... 44
The Easy page ........................................................... 47
Timbre .................................................................... 47
Amplitude Envelope .................................................. 49
Output .................................................................... 49
LFO ........................................................................ 48
Voices ..................................................................... 48
The Effects page ........................................................ 51
Formant Filter .......................................................... 51
Random Easy ........................................................... 50
Filter ...................................................................... 53
Distortion ................................................................ 52
Chorus .................................................................... 54
Stereo delay ............................................................ 54
Reverb .................................................................... 54
Random Effects ........................................................ 55
Cameleon 5000 file formats ....................................... 56
Instrument files (.c5i) ............................................... 56
Harmonics files (.c5h) ............................................... 56
Noise files (.c5n) ...................................................... 56
Morph Envelope and Formant Filter presets (.c5m and .c5f)
56
Cameleon 5000 WAV/AIFF importing guidelines ....... 57
Recording and Selection of Instruments ....................... 57
Tuning .................................................................... 57
Pitch multi-samples .................................................. 57
Velocity layers ......................................................... 57
Expert tips for improving resynthesised sounds ............ 59
Tuning .................................................................... 59
Volume levels .......................................................... 59
Cropping ................................................................. 58
4
Format .................................................................... 58
Specifying pitch ........................................................ 58
Stray harmonics ....................................................... 60
Harsh sounds ........................................................... 61
Other changes ......................................................... 61
Cameleon 5000 CPU usage ........................................ 62
Reducing the polyphony ............................................ 62
Turning the noise generator off .................................. 62
Using fewer partials .................................................. 62
Setting unused Voice Programs to 'Simple' ................... 63
Switching off effects .................................................. 63
Credits ...................................................................... 64
Concept, Design and Programming ............................. 64
Additional Programming ............................................ 64
Graphic Design......................................................... 64
Sample Content ....................................................... 64
Sound Design .......................................................... 64
User Manual ............................................................ 64
5
User License Agreement
This User License Agreement is a legal agreement between
you and Camel Audio for the product accompanying this
document, which includes software and all associated media
(`SOFTWARE).
By installing, copying or using the SOFTWARE, you agree to be
bound by the terms of this license. If you do not agree with
the terms of this license, you may not use the SOFTWARE.
The SOFTWARE is protected by copyright laws and
international copyright treaties. The SOFTWARE is licensed,
not sold.
You may not transfer, modify, rent, lease resell, distribute,
network or transmit the SOFTWARE. You may not reverse
engineer, decompile or disassemble the SOFTWARE. You are
not permitted to copy the SOFTWARE.
All title and copyrights in and to the SOFTWARE and any
copies of the SOFTWARE are owned by Camel Audio. The
SOFTWARE is protected by copyright laws and international
treaty provisions.
Unauthorised reproduction or distribution of the SOFTWARE or
documentation is subject to civil and criminal penalties.
The SOFTWARE is provided `as is and without warranty of any
kind. The entire risk arising out of the use of the SOFTWARE
remains with the user. Camel Audio disclaims all warranties,
either express or implied, including, but not limited to, implied
warranties of merchantability and fitness for a particular
purpose, with regard to the SOFTWARE.
In no event shall Camel Audio be liable for any consequential
or other damages whatsoever arising out of the use of or
inability to use the SOFTWARE.
`Camel Audio and `Cameleon 5000 are trademarks of Camel
Audio.
`VST is a trademark of Steinberg Soft - und Hardware GmbH.
All other trademarks are the property of their respective
owners. 2003 Camel Audio. All rights reserved.
6
Overview
Cameleon 5000 blurs the boundaries between sampling and
synthesis in unprecedented ways.
Want a bass sound with the tone of an acoustic, but the punch
of an electric? Simply import samples of both, and click in
the Morph Square to create your own hybrids!
Imagine a patch with the harmonics of a human voice, and the
percussive attack of an acoustic piano. Imagine real-time
morphing between a vibraphone and a choir, or a flute and a
guitar. With Cameleon 5000, anything is possible!
Camel Audios new Sonic Blueprint analysis algorithms and
Hybrid Synthesis sound warping technology are the results of
several years painstaking research in the field of digital signal
processing. Theory is put into practice with Cameleon 5000: a
unique musical instrument, notable both for its exceptional
sound quality and intuitive user interface.
At its heart lies a powerful additive synthesiser, with freely
detuneable partials and a flexible 128 band noise generator.
Any single note WAV or AIFF format sampled sound can be
imported and `blueprinted, its key characteristics instantly
captured and made available for use in the synthesis engine.
Advanced data reduction techniques allow the complex
description of real acoustic sounds to be reduced to a
relatively small number of parameters, for easier real-time
manipulation. Both velocity and keyboard scaling are possible,
allowing you to add heightened expressive `realism to even
your most outlandish creations.
Cameleon 5000 comes with a comprehensive library of both
acoustic and electronic sounds, organised into categories
including bass, pads and strings, among others. These sounds
can be browsed, by sound and by category, from Cameleon
5000s easy-to-use interface.
7
Features
Import and morph any WAV or AIFF file.
Import any BMP image.
Intuitive morph square allows you to morph between four
sources at a time.
Separate control over the harmonic, noise and amplitude
characteristics, for unparalleled sound design opportunities.
Multisampling for heightened expression.
Powerful additive synthesizer featuring 128 breakpoint
envelopes, and detunable partials.
128 band formant filter.
Easy page allows quick and easy editing of most important
parameters.
High quality portamento, flexible polyphony controls.
Flexible modulation matrix, and MIDI learn.
Many effects including filter, distortion and compression
from CamelPhat, chorus, delay and reverb.
System Requirements
Cameleon 5000 is available for as a Windows VST and Mac
VST and Audio Unit.
Notable VST hosts include Cubase, Nuendo and FL Studio. It
may also be used in DirectX hosts such as Sonar and Project5,
through the use of the VST adapter available from Cakewalk.
Notable Audio Units hosts include Logic Audio. Cameleon may
also be used in ProTools systems through the use of the VST
to ProTools adapter available from FXPansion.
PC: Pentium III/600, 128MB RAM, Windows 98/2000/ME/XP,
VST compatible host.
Mac: G4/400, 128MB RAM, OS X, VST or Audio Units
compatible host.
8
Demo Version Restrictions
The following restrictions apply to the demo version of
Cameleon 5000:
Sound is interrupted by one second of silence every thirty
seconds.
Saving is disabled.
Only a small selection from the sound library is available.
Stops outputting sound after 15 minutes.
Does not require a serial number.
9
Installation
Installing Cameleon 5000 is a quick and easy process.
Windows
Windows users should unzip the .zip archive and extract the
files to their preferred VST plugins folder, e.g.
C:\Program Files\Steinberg\Cubase VST\VST plugins
(Be sure to choose the option to create the appropriate
directory structure when unzipping.)
Afterwards, upon starting your host application as normal,
Cameleon 5000 will be available in the list of instrument
plugins. The first time it opens, a dialog box will appear, into
which you must enter your registration information.
Mac OS
Mac users can simply run the supplied installation program,
and follow the on-screen instructions.
Note for Mac Users: some of Cameleon 5000s features are
accessed by right-clicking with the mouse. If youre using a
one-button mouse, you can press `Control and click to access
these functions.
10
Quick Tour
Welcome to Cameleon 5000!
The Cameleon 5000 morphing resynthesizer is a uniquely
powerful and flexible instrument, utilising a number of
complex and innovative technologies.
However, its user interface has been carefully designed to be
as straightforward and intuitive as possible.
The finer points of Cameleon 5000 are explained in detail in
subsequent sections of this manual. In this section well
concentrate on getting you familiar with the basics, and -
more importantly - making some noise!
We might say that there are three different, equally legitimate
ways to approach working with Cameleon 5000:
Preset morphing.
Sample resynthesis.
Additive or `spectral modelling synthesis.
11
Preset morphing
The easiest way to get started with Cameleon 5000 is to take
advantage of its comprehensive library of preset `Voice
Programs, and use these as the starting point for your
experiments.
By default Cameleon 5000 opens with the Morph page active.
Four different Voice Programs (A, B, C and D) are loaded at
any one time.
Youll see a variety of controls on the Morph page - for now
concentrate on the `Morph Square:
Notice that the four corners of the Morph Square are labelled
`A, `B, `C and `D, and that each one has the name of a Voice
Program beside it.
You can load a different Voice Program into each of the slots in
the four corners of square, by clicking on the load button
(marked with a downward-pointing triangle) beside the name
field. A drop-down menu will appear, allowing you to browse
Cameleon 5000s factory sound library (with sub-menus
dividing it into categories).
As an example, click on the load button in the top left-hand
corner of the Morph Square (`A), move the mouse pointer
12
down to the `Chromatics sub-menu, and from the list that
appears choose `Celesta.
Now click on the load button in the top right-hand corner of
the square (`B), move the mouse pointer down to the
`Strings sub-menu, and from the list that appears choose
`Solo Cello.
Play a note on your MIDI keyboard and youll hear Celesta.
Youll notice that theres a small white `dot in the top
left-hand corner of the square, next to `A.
Play some notes on your MIDI keyboard, mouse-click on the
dot in the Morph Square, and slowly begin dragging it to the
right as you continue to play.
Youll hear the sound begin to evolve or `morph as you drag,
and by the time the dot is about half-way across, what
youre hearing will barely be recognisable as Celesta.
Keep dragging and the sound keeps morphing. When youve
dragged the dot all the way over to `B in the top right hand
corner, it will have been completely transformed. Now
youre hearing Voice Program B; `Solo Cello.
Congratulations: youve just learned how to do sound
morphing with Cameleon 5000!
By dragging the dot up, down, across or around the Morph
Square, you can easily create static hybrids or perform real-
time Morphs between the four active Voice Programs.
For a more complete guide to the Morph page, including an
explanation of the different morph modes and the timeline,
refer to page 42. For now, here are a few quick tips to bear in
mind:
Clicking on the load buttons in the four corners of the Morph
Square allows you to load new preset Voice Programs to
morph. Voice Programs are stored in the `Voices
sub-directory of the Cameleon 5000 folder, as .c5v files.
13
Most VST and Audio Units host applications will allow you to
record or automate Cameleon 5000 parameter changes -
including movements in the Morph Square!
Try clicking on the `Random Morph camel (to the right of the
Morph Square).
Sample resynthesis
One of Cameleon 5000s unique features is its ability to import
standard WAV or AIFF format sampled sounds into Voice
Programs.
Its important to understand that Cameleon 5000 does not
load and play samples in the same way a conventional
sample-based synthesiser would. In fact it doesnt load sample
data at all.
Instead it closely examines the contents of a given sample file
(using Camel Audios unique Sonic Blueprint technology) and
analyses the sound.
It then automatically creates a whole new Voice Program, with
all the Partials, Envelopes and other parameters set in such a
way as to imitate that sound.
Once a sampled sound has been imported, you can treat it just
as you would any other Voice Program. It can be morphed
with the Morph Square, or tweaked and edited just as if youd
programmed it from scratch yourself.
To get the ball rolling, lets quickly walk through the basics of
importing samples to create new Voice Programs.
Heres how to create a new Voice Program from just one
sample:
Click the `Reset button to restore Cameleon 5000s
initialised settings.
Click on the tab labelled `A to switch to the edit page for
Voice Program A.
14
Check that the `All button is activated.
Click the `Import button, and choose a WAV or AIFF file from
your sample library (ideally a single note from one
instrument).
Once the sample has been imported (itll take a few
moments), you may want to replace the Voice Program
name with something more descriptive. You can also click
the `Save button to save the new Voice Program as a .c5v
file.
Thats it! You can now play your new Voice Program from your
MIDI keyboard, morph it into other sounds with the Morph
Square (see page 42), or even try manually editing its
harmonic and noise content, or envelopes (see page 25).
To get best, most `realistic results from the sample import
process, it pays to spend some time preparing your samples in
advance - see `WAV/AIFF importing guidelines on page 55 for
more details. You may also want to consider Multi-sampling
and Velocity Layers (page 34) as ways to come up with more
responsive, expressive sounds.
15
Additive or 'spectral modelling' synthesis.
Cameleon 5000's sound generation engine is actually a
powerful and flexible, fully-featured additive synthesiser, with
a built-in multi-band noise generator. This means you can
create sounds not only by analysing and morphing samples,
but also by taking hands-on control of the synthesis engine,
and programming brand new sounds from scratch!
It has to be said, though, that additive or 'spectral modelling'
synthesis is not the easiest sound creation technique in the
world - and some users may find that they prefer to work
simply by importing samples, and using Cameleon 5000's
editing functions to tweak and re-shape them.
This is perfectly reasonable, and Cameleon 5000 has been
designed specifically so that it's not necessary to know - or
care - about the 'nuts and bolts' of the sound generation
process in order to get great results!
Nevertheless, if you're a die-hard sound designer and you
want to try your hand at creating new Voice Programs from
scratch, here's how you can get started:
Switch to Voice Program page A, by clicking on the tab
labelled 'A' at the top of the Cameleon 5000 editor window.
Click the 'Reset' button.
Click the button marked with a downward-pointing triangle,
in the top right-hand corner of the 'Harmonics' section of the
Voice Program page.
16
From the drop-down menu that appears, choose 'Saw'.
You'll see that the 'bar graph' display in the Harmonics section
changes to display a new series of values. Each of the bars
represents the relative volume of a 'harmonic'; a frequency
contributing to the overall tonal colour of the sound.
When you choose 'Saw' from the drop-down menu, Cameleon
5000 recalls a weighted set of Harmonics which combine to
create a tone very similar to the sawtooth oscillator waveform
available in many 'analogue' subtractive synthesisers. Play a
note on your keyboard and you can hear what we mean.
Put the mouse pointer over the eighth bar in the bar graph
(labelled '08' in the strip at the bottom of the display), and
click and drag upwards as far as you can.
You'll notice that some letters and numbers are displayed in
the top right of the Harmonics display while you drag. When
you've dragged all the way to the top, they should read 'H 8 V
100'. This indicates that you've increased the volume of the
eighth harmonic to 100%.
Play another note, and you'll hear that the tone of the sound
has altered, sounding 'brighter', and perhaps slightly hollower.
This is because the relationship between the harmonics is now
different, and they no longer combine to create the same
sound.
Try adjusting the volume of some of the other harmonics. You
might also try clicking and dragging across the Harmonics
display, to create 'ramps' or 'curves'. You'll hear that the
sound changes differently each time, as the different harmonic
relationships result in different overall sounds.
This is additive synthesis, at its simplest.
Noise
Beneath the Harmonics section is the 'Noise' section, which
controls Cameleon 5000's noise generator, and also offers its
own presets. Choose 'KeyHitL', for example, and you'll find
17
that a short burst of noise is mixed in at the start of the sound,
producing a slightly 'percussive' effect.
Try clicking and moving some of the dots or 'breakpoints' in
the 'Frequency' display and you'll notice that the frequency
content of the noise changes, sometimes becoming 'brighter',
sometimes more 'muffled'.
You can control the mixture of harmonic and noise content in
the sound by using the 'Volume' knobs in the bottom right-
hand corners of both the Harmonics and Noise sections.
Envelopes
Sounds created in in this way are all well and good, but they're
rather 'static' - they don't change much over time. To
overcome this problem, you can use the 'Amp' envelopes in
both the Harmonics and Noise sections.
By default, these act much like the envelopes in many
conventional synths or samplers, i.e. as a kind of editable
'graph' of volume (amplitude) over time.
Short, spiky 'graphs' result in percussive or 'staccato' sounds;
more gentle slopes suit slow, swelling pad sounds, and so on.
You can add breakpoints to an envelope by clicking, move
them by dragging, and delete them by right-clicking.
However, Cameleon 5000's envelopes also have a few special
tricks up their sleeves, which allow you to quickly create
complex envelopes that alter not only the volume, but also the
harmonic content of the sound of over time.
18
Refer to page 26 for more information about 'Breakpoint' and
'Overall' envelope modes, and for explanations of the
remaining parameters on the Voice Program pages.
Using the 'Easy' and 'Effects' pages
Whether you're working with presets from the factory library,
importing samples, or programming tones and textures from
scratch, you won't want to over-look the straightforward and
easy-to-use sound-shaping tools available on the 'Easy' and
'Effects' pages.
The Easy page parameters are explained in full from page 46.
For now let's just have a quick look at what you can do with a
couple of them.
As an example, load up 'AcousticSteelString' from the
'Guitars' section of the factory library. You can do this by
selecting 'Guitars' from the category drop-down menu at the
top of the editor window, and then selecting 'Steel 6 Str Gtr'
from the Voice Program drop-down menu beside it.
Play a few notes, and you should hear a guitar sound.
Switch to the Easy page, by clicking on the 'Easy' tab in the
top right of the editor window.
In the 'Amplitude Envelope' section locate the 'stretch'
control, which by default is set to '100' (per cent). Turn the
knob all the way to the left, so that '20' is displayed.
19
Play some more notes and you'll hear that the envelope of
the sound has literally been 'shrunk' to 20 per cent of its
original length, resulting in a kind of muted, staccato effect.
Now turn the knob all the way to the right, so that '500' is
displayed. Can you guess what this does?
Play a few notes and...that's right: the sound has literally
been 'stretched' to 500% of its original length!
Of course, after a 500% stretch it doesn't sound quite so much
like a natural guitar anymore, but that's OK: you can turn it
into something else!
On either side of the stretch knob you'll see the 'attack' and
'release' knobs.
Set attack to '2.0' and release to '3.0'.
Now play a few chords, and you can hear that the original
envelope of the sound has been over-ridden - and that the
'stretched guitar' sound you had a moment ago seems to have
become some kind of strange, slightly-metallic string pad.
Next find the 'brightness' knob in the 'Timbre' section, and try
setting it higher or lower. Youll hear that the sound becomes
brighter and more 'lively' at higher settings, and 'warmer' and
more muffled at lower settings.
With brightness set to '100', the metallic tone of the sound is
nicely emphasised.
20
Perhaps now you could hop over to the 'Effects' page and
switch 'Chorus' on, or turn up the reverb? Maybe add a filter
with a touch of resonance?
Or maybe you'd prefer to import a new sample, and try
stretching or shrinking that?
Cameleon 5000 is a complex instrument, and it'll probably
take a little time for you to really learn your way around.
However, in the meantime we strongly encourage you just to
experiment and have a bit of fun with it - you can't break
anything!
21
Cameleon 5000 in detail
If youve used VST or Audio Units instruments before, the
Cameleon 5000 editor window shouldnt look too alien, even if
some of the features arent immediately self-explanatory.
As weve seen, the Morph page is active when Cameleon 5000
first opens.
Clicking on the tabs along the top of the editor window (A, B,
C, D, Mod, Morph, Easy, Effects) allows you to switch between
the other edit pages, which you can use to access all of the
instruments parameters.
Also at the top of the editor window are the Category and
Instrument fields, which allow you to browse Cameleon 5000s
library of preset Instruments by Category (e.g. `Keyboard)
and Instrument name (e.g. `Organ or `Piano).
The `Load and `Save buttons (unsurprisingly) allow you to
load and save Instruments as, .c5i files. (The different file
formats used by Cameleon 5000 are explained on page 54.)
22
The `Random button allows you to create entirely new sounds
at the click of a mouse. When Random is clicked, a new Voice
Program is created based on a random selection of parameter
settings taken from other Voice Programs in the currently
active category.
So, if the active category is `Basses, a new hybrid bass sound
will be created, based on a random sampling of different
parameter settings from the Voice Programs in the Basses
category.
The `Reset button tells Cameleon 5000 to load the `Reset.c5i
file from its home directory. This contains a set of initialized
Voice Programs - which may provide a useful starting point for
programming your own sounds from scratch.
The virtual keyboard, pitch-bend and assignable modulation
wheels work as youd expect, while the `Tune knob can be
used to fine-tune the master pitch.
Youll notice that many of the factory Voice Programs make
creative use of the modulation wheel to allow for more
'expressive' playing.
Vibrato, Brightness, Stretch, Filter cutoff and even morphing
are all things that can be controlled in this way (see page 38
for more information about mapping control sources to
different parameters).
23
Finally, the `Learn button provides an easy way to map MIDI
controllers to Cameleon 5000 parameters.
Click the Learn button, and it illuminates. Click a suitable
control on one of Cameleon 5000s edit pages (for example,
the Filter cutoff knob on the Effects page) then send a MIDI
controller message (by moving your controller keyboards
Modulation wheel, for example).
When the controller message is received, the Learn button is
extinguished, and Cameleon 5000 automatically maps the
controller number to your chosen parameter.
Every knob and almost every numeric parameter in the
Cameleon 5000 user interface can be `taught a MIDI
controller (although only one parameter can be assigned per
controller number).
24
The Voice Program pages (A, B, C and D)
As we know, Cameleon 5000 can store up to four different
`Voice Programs simultaneously. A Voice Program is just like a
`Patch in a conventional synth, or a `Program in a sampler. In
other words, its a record of all the parameter settings
required to produce a particular instrument sound (e.g.
`Organ or `Dream Pad).
Each of the four Voice Programs has its own independent page
(A, B, C or D), and each page duplicates the same set of
parameters. Thus whenever we refer to `the Voice Program
page, our comments apply equally to pages A, B, C and D.
The larger, right-hand half of the Voice Program page is
divided into two halves; the upper half labelled `Harmonics
and the lower half labelled `Noise.
The Harmonics section allows you to control a powerful
additive synthesiser, which generates the harmonic content of
25
a Voice Program. The Noise section offers a flexible multi-band
noise generator, which generates the noise content of a Voice
Program (most interesting musical sounds have both harmonic
and noise components; Cameleon 5000 allows you full control
over both).
Harmonics
Lets look first at the Harmonics section. The top half (labelled
`Amp) is the Partial display, which shows a kind of bar graph
of 32 columns. Each of these columns corresponds with a
`partial; a harmonic frequency that contributes to the tonal
`colour of the sound. You can adjust the `amplitude (i.e.
volume) of each partial by clicking and dragging up or down.
To the right of the bar graph youll see a pair of buttons
labelled `32 and `64. Clicking 64 allows you to `zoom out and
view an expanded bar graph displaying the full 64 editable
partials in a Voice Program. Clicking 32 allows you to return to
the default view.
Beneath the bar graph display (and also labelled `Amp) youll
see a breakpoint envelope display. This is the familiar time/
amplitude graph most synthesisers and samplers use to shape
their sounds. New breakpoints can be added by left-clicking in
the envelope display (a total of 128 may be used). Existing
breakpoints can be edited by simply clicking and dragging.
Dragging a breakpoint to the left or right moves it backwards
or forwards in time. Dragging a breakpoint up or down
increases or decreases the volume of the sound at that point
in time. A breakpoint can be deleted by right-clicking on it.
26
You can `zoom the envelope view in or out by clicking on the
ruler strip at the bottom of the display and dragging up or
down. This is also true of the Amp envelope in the Noise
section (see page 28).
Breakpoint Mode and Overall Mode
Before we move on, its important to understand that there
are two distinct editing modes in which the Voice Program
page operates. The first of these well call `Breakpoint mode,
while the second is called `Overall mode.
Overall mode is active by default, and is quite easy to
understand. In Overall mode, all the breakpoints in the
envelope display are simultaneously selected, so that what
you see in the Partial display is a summary of the overall
harmonic content of the sound.
Note that, even when Overall mode is active and all
breakpoints are selected, its still possible to adjust the time
and amplitude of individual breakpoints.
Breakpoint mode (activated by clicking the `Breakpoint button
in the lower left-hand side of the window) is a little more
complicated, but a lot more powerful.
When a single breakpoint is selected (highlighted) in the
envelope display, the Partial display will show the harmonic
content of the sound at that moment in time.
Each time you select a new breakpoint, the Partial display
updates to show the harmonic content of the sound at the
corresponding moment in time. Thus by selecting one
breakpoint in the envelope, and then the next, and then the
27
next, its possible to see how the harmonic content of the
sound changes and evolves over time.
Of course, the partials are fully editable, and so by selecting
each of the envelopes breakpoints in turn and making new
settings in the Partial display for each one, you can easily
`sculpt dynamic changes in the harmonic content (and thus
the tone) of the sound.
Youll notice that there is a two-way relationship between the
Partial and envelope displays, i.e. changes made in one will be
reflected by changes occurring in the other. This is simply
because both displays are representing the same sound in
different ways. Thus, any edit which results in a change in the
sound must inevitably be reflected in both displays.
Amp / Detune
To the right of the Partial display is a pair of buttons labelled
`Amp and `Detune. By default Amp is active. Clicking on the
Detune button causes the Partial display to be replaced by the
`Detune display.
The Detune display shows information about the same 32 (or
64, if youre zoomed out) harmonics as the Partial display.
However, while the Partial display allows you to set the
amplitude (or volume) of each harmonic, the Detune display
allows you to adjust the frequency (or pitch) of each
harmonic.
28
By default, the 64 partials in a Voice Program are fixed to an
integer (whole number) harmonic series. The Detune display
allows you to tune each one up or down by 50% of the interval
between it and its neighbour, by clicking and dragging up or
down.
Freely detuneable partials are essential for effectively
emulating the sounds produced by real acoustic instruments.
The `Harmonize knob allows you to over-ride any settings
made in the Detune display, effectively fixing the partials in a
Voice Program to a strict, integer harmonic series.
Deactivating it reinstates the settings in the Detune display.
Beneath the Harmonize knob, youll see a small field with
up/down buttons beside it. Here you can choose from a
variety of editing `rules, which make it easier to quickly adjust
groups of partials in a Voice Program.
The default value is `One, which allows you to adjust a single
partial at a time. `Odd allows you to adjust all the odd-
numbered harmonics at once by clicking and dragging, while
`Even allows you to adjust all the even-numbered harmonics.
`Fifths and `Octaves allow you to select fifths and octaves
respectively, while `Bright and `Dark allow you to create
harmonic `ramps which brighten or darken the sound.
Finally `All allows you to adjust all harmonics simultaneously.
These editing `rules are applicable in both the Partial and
Detune displays.
Noise
The Noise section of the Voice Program page works in quite a
similar way to the Harmonics section, although with one or
two differences.
The upper half of the noise section (labelled `Frequency)
contains the Frequency Envelope:
29
While it may look and work much like the other envelopes on
the Voice Program page (up to 128 breakpoints can be added
and edited in just the same way), its perhaps more helpful to
think of the Frequency Envelope as a powerful graphic
equaliser, which you can use to carefully shape the frequency
content of the noise generators output.
Noise in its purest form (so-called `white noise) is evenly
distributed across the frequency spectrum. In other words,
theres no more and less noise to be found in any one
frequency band than in any other. The Frequency Envelope
allows you to filter this raw noise selectively, emphasising or
rejecting particular frequencies as required.
Beneath the Frequency Envelope (labelled `Amp) is another
breakpoint envelope display. This works just like the `Amp
envelope display in the Harmonics section, and its relationship
with the Frequency Envelope is much like the relationship
between the Partial display and its corresponding envelope.
Thus in Breakpoint mode, selecting any breakpoint in the Amp
envelope causes the Frequency Envelope to update and show
how the noise is being filtered at that moment in time.
Successively selecting one breakpoint after another allows you
to see how the noise is dynamically shaped over time (imagine
the sliders on the `graphic equaliser moving freely up and
down as a note progresses from attack, through decay and
sustain, to release).
Breakpoint and Overall modes affect the Noise section in just
the same way as the Harmonics section. So when Overall is
30
active, the Frequency Envelope displays a summary of the
overall frequency content of the noise components of the
Voice Program. As with the Harmonics section, its still
possible to edit individual breakpoints in Overall mode.
Harmonics and Noise Presets
Both the Harmonics and Noise sections of the Voice Program
page feature drop-down menus from which several presets
can be recalled. These allow you to instantly call up basic
tones and textures to use as easy starting points for
programming new sounds from scratch.
In the Harmonics section you can choose from `Saw, `Sine,
`Square and `Triangle; simple emulations of the basic
waveforms offered by many classic `analogue subtractive
synthesizers. In the Noise section you can choose from
`Breath, `KeyHitH (a high frequency attack noise), `KeyHitL
(a lower frequency attack noise) and `None (no noise at all).
Other Parameters
Both the Harmonics and Noise sections of the Voice Program
page feature a `Volume knob in their lower right-hand
corners. These can be used to adjust the relative levels of the
harmonic and noise components of a Voice Program.
The narrower, left-hand column of the Voice Program page
displays a number of parameters. From top to bottom, these
are:
Load
Loads a Voice Program file (*.c5v).
Save
Saves a Voice Program file (*.c5v).
31
Import
Imports a standard WAV or AIFF format sound file into a Voice
Program. Any file can be used - but for best results please
refer to `Cameleon 5000 WAV/AIFF Importing Guidelines on
page 55.
From version 1.3 onwards, Cameleon is also capable of
importing standard `Bitmap (*.bmp) image files, which are
automatically translated into sounds.
An explanation of the finer points of this conversion process is
beyond the scope of this manual. Briefly, imported images are
treated as a kind of `graph of a sound, with the horizontal X
axis representing time, and the vertical Y axis representing
harmonic content.
Different images result in a range of different tones and
textures.
Solo Multi
Cameleon 5000 allows you to define between one and eight
different `multi-samples within a Voice Program. These may
have been created by importing a sample file, or programmed
from scratch; it makes no difference.
A multi-sample in Cameleon 5000 is really a kind of sub-
program; a Voice Program within a Voice Program. Each one
has its own Harmonics and Noise settings, which can be
32
tweaked and edited independently.
Cameleon 5000 allows multi-samples to be spanned across
the keyboard, so that Voice Programs can be created which
respond differently when played at different pitches (as many
musical instruments do).
When editing a Voice Program, its often useful to be able to
hear only one multi-sample at a time. Activating `Solo Multi
allows you to hear only the active multi-sample.
For more details see `Multi-sampling and Velocity Layers on
page 34.
Soft/Loud/All
Just as multi-samples can be defined for different pitch ranges
in a Voice Program, its also possible to import or program two
different Soft/Loud variations (`velocity layers) for each multi-
sample.
Cameleon 5000 cross-fades between these according to the
velocity values of the MIDI notes it receives (`Loud is 127,
`Soft is 32, values in between are cross-faded). Activating
either the `Soft or `Loud button allows you to view and edit
the different Harmonics and Noise settings for each of the
variations.
When `All is selected, both the velocity layers are `linked, so
that edits made in one layer automatically affect both layers.
This can be helpful when programming sounds from scratch,
since it enables to program the basic sound with `All mode,
and then switch to `Soft or `Loud in order to program subtle
dynamic variations.
The Soft, Loud and All buttons also affect how samples are
imported. When Soft is activated, imported samples will be
placed in the Soft Velocity layer. When Loud is activated,
imported samples will be placed in the Loud velocity layer.
When All is activated, imported samples will be copied to both
velocity layers.
33
For more details see `Multi-sampling and Velocity Layers on
page 34.
Num
Allows you to set the number of different multi-samples (from
1 to 8) to be used in the active Voice Program.
Select
Switches between the multi-samples in the active Voice
Program, updating the Harmonics and Noise section displays
accordingly. For example, when the `Select. field shows `6,
any edits made will affect the sixth multi-sample in the Voice
Program.
Root
Sets the root note for the selected multi-sample. A multi-
samples range extends from its own root note up to the root
note of the next multi-sample.
Soft cut
Gradually applies a gentle low-pass filter to the sound when
notes with `Soft velocities are received. This is useful when
working with sets of samples that have only one velocity layer,
since it provides an easy way to mimic the natural reduction in
brightness that typically occurs when musical instruments are
played softly. Soft cut is only available when `All mode is
activated (see page 32).
Detune
Allows you to fine-tune (raise or lower) the relative pitch of
the current Voice Program.
Breakpoint
Activates Breakpoint mode for envelope editing (as opposed to
Overall mode, which is the default). The differences between
Breakpoint and Overall mode are explained on page 26.
34
Fix/Slide/Str
Controls the behaviour of envelope breakpoints, in both the
Harmonics and Noise section (regardless of whether
Breakpoint or Overall mode is activate).
When `Fix is activated, only one breakpoint at a time may be
moved; all the others remain fixed.
When `Slide is activated, moving a breakpoint backward or
forward in time causes all subsequent breakpoints in the
envelope to slide backward or forward by the same amount.
When `Str is activated, moving a breakpoint backward or
forward in time causes the entire envelope to stretched or
shrunk by a corresponding amount.
Multi-sampling and Velocity Layers
If youve ever worked with a conventional sampler, youre
probably familiar with multi-sampling and velocity layers.
Both are tricks you can use to come up with Voice Programs
that respond more naturally or sound more interesting when
played from a MIDI keyboard.
Multi-sampling
Multi-sampling is where you take several samples of the same
instrument at different pitches, and map them across the
35
keyboard. This helps avoid unnatural side effects when a
sample is transposed a long way up or down from its original
pitch.
Cameleon 5000 allows up to eight different pitched `multi-
samples to be imported into a Voice Program.
As an example, heres how you could import four different
pitched multi-samples into one Voice Program:
Click the `Reset button to restore Cameleon 5000s
initialised settings.
Check that the `All button is activated.
Increase the value in the `Num field to `4 by clicking on the
up arrow. This tells Cameleon 5000 to allow four
multi-samples in this Voice Program.
Check that the `Select field displays `1. This tells Cameleon
5000 that youre currently working with the first of your four
multi-samples.
Click `Import and choose a WAV or AIFF file from your
sample library.
Notice that, once the sample is imported, a new value will
appear in the `Root field. Cameleon 5000 attempts to
automatically detect the pitch of imported samples and place
them accordingly.
However, its not infallible, and it will sometimes guess wrong!
If you know that the real root note of the sample is different
from Cameleon 5000s guess, you can over-ride it by manually
setting the proper root note in the `Root field.
Set the `Select field to `2. This tells Cameleon 5000 that you
want to work with the second of your four multi-samples.
Click `Import and choose a WAV or AIFF file from your
sample library.
As before, check that Cameleon 5000 has guessed an
appropriate root note for the sample. If it hasnt, correct this
by adjusting the value in the `Root field.
36
Set the `Select field to `3. This tells Cameleon 5000 that you
want to work with the third of your four multi-samples.
Import a sample and adjust the root note as required.
Set the `Select field to `4 and repeat the above steps to
import the fourth and final multi-sample.
You now have a Voice Program containing four different
pitched multi-samples! As before, you may want to enter a
name for it, and save it as a .c5v file.
Notice that, as you play up and down the keyboard, Cameleon
5000 automatically `cross-fades between the four different
multi-samples. This helps prevent disconcerting `steps
between one sample and the next, and generally helps
produce more natural sounding results.
Velocity Layers
In addition to multi-sampling, you can also achieve more
natural or expressive results with Cameleon 5000 by giving
some thought to how Voice Programs should respond to note
velocity.
Most musical instruments sound qualitatively different when
played softly than they do when played loud. Typically, loud
notes sound `brighter than soft notes. There are two different
ways in which you can mimic this effect with Cameleon 5000:
By using the `Soft cut feature. This applies a gentle low pass
filter to softer notes, removing some of the high-frequency
brightness. Soft cut is only available when `All is activated,
and is the best solution if you dont have `velocity layered
sample sets to use.
By using velocity layers. Much like a conventional sampler,
Cameleon 5000 allows you to import different samples into
different velocity layers, so that sotfer notes trigger one set of
samples, while louder notes trigger another.
37
Heres how you can import velocity layered samples into a
Voice Program:
Click the `Reset button to restore Cameleon 5000s
initialised settings.
Click on the `Soft button. This tells Cameleon 5000 that
youre currently working with the `Soft velocity layer.
Import a sample and adjust the root note as required.
Click on the `Loud button. This tells Cameleon 5000 that
youre now working with the `Loud velocity layer.
Import a sample and adjust the root note as required.
Thats it! You now have a multi-sample with two velocity
layers. Cameleon 5000 will cross-fade between the two layers
according to the MIDI velocity of the notes it receives (see
page 36 for more details).
You can repeat the steps above to create more velocity
layered multi-samples as required. Note that if you use two
velocity layers for one multi-sample in a Voice Program,
Cameleon 5000 will expect you to use two velocity layers for
every multi-sample in the Voice Program.
38
The Mod page
The Mod page allows you to map a range of control sources to
various modulation targets (i.e. Voice Program parameters).
Control sources can be selected in the eight fields that make
up the `Source column, while modulation targets are chosen
in the corresponding fields in the adjacent `Target column.
Cameleon 5000 offers a comprehensive selection of
modulation sources. You can choose from any of the standard
MIDI continuous controllers, Velocity, Aftertouch, Key
Position, either of the two independent Mod page LFOs.
There's also a dedicated Mod envelope, which can be used to
modulate Filter cutoff or resonance (see Effects, page 50) or
Formant filter frequency (page 50). Assigning the Mod
envelope to any other parameters has no effect.
The possible modulation targets are:
None - (None)
39
MorphHarmX - controls movements along the X axis of the
Morph square, in Harmonics mode (see page 42).
MorphHarmY - controls movements along the Y axis of the
Morph square, in Harmonics mode (see page 42).
MorphNoiseX - controls movements along the X axis of the
Morph square, in Noise mode (see page 42).
MorphNoiseY - controls movements along the Y axis of the
Morph square, in Noise mode (see page 42).
MorphAmpX - controls movements along the Y axis of the
Morph square, in Amplitude mode (see page 42).
MorphAmpY - controls movements along the Y axis of the
Morph square, in Amplitude mode (see page 42).
Brightness - points to the `brightness knob in the `Timbre
section of the `Easy page (see page 46).
HarmAmount - points to the `harmonic knob in the `Timbre
section of the `Easy page (see page 46).
NoiseAmount - points to the `noise knob in the `Timbre
section of the `Easy page (see page 46).
LfoRate - points to the `rate knob in the `LFO section of the
`Easy page (see page 47).
LfoPitch - points to the `pitch knob in the `LFO section of the
`Easy page (see page 47).
LfoVibrato - points to the `amp knob in the `LFO section of
the `Easy page (see page 47).
PortamentoRate - points to the `porto knob in the `Voices
section of the `Easy page (see page 47).
Attack - points to the `attack knob in the `Amplitude
Envelope section of the `Easy page (see page 48).
Stretch - points to the `stretch knob in the `Amplitude
Envelope section of the `Easy page (see page 48).
Release - points to the `release knob in the `Amplitude
Envelope section of the `Easy page (see page 48).
Volume - points to the `volume knob in the `Output section
of the `Easy page (see page 48).
40
StereoWidth - points to the `width knob in the `Output
section of the `Easy page (see page 48).
Formant Freq - points to the Formant filter on the `Effects
page (see page 50).
Distortion - points to the `dist knob in the `Distortion section
of the `Effects page (see page 51).
Tube - points to the `tube knob in the `Distortion section of
the `Effects page (see page 51).
MBass - points to the `m-bass knob in the `Distortion
section of the `Effects page (see page 51).
Compress - points to the `comp knob in the `Distortion
section of the `Effects page (see page 51).
FilterCutoff - points to the `cutoff knob in the `Filter section
of the `Effects page (see page 51).
FilterRes - points to the `res knob in the `Filter section of the
`Effects page (see page 51).
FilterEnv - points to the `env knob in the `Filter section of
the `Effects page (see page 51).
ChorusMix - points to the `mix knob in the `Chorus section
of the `Effects page (see page 52).
ChorusDelay - points to the `delay knob in the `Chorus
section of the `Effects page (see page 52).
ChorusDepth - points to the `depth knob in the `Chorus
section of the `Effects page (see page 52).
ChorusRate - points to the `freq knob in the `Chorus section
of the `Effects page (see page 52).
DelayMix - points to the `mix knob in the `Stereo delay
section of the `Effects page (see page 53).
DelayFeedback - points to the `feedback knob in the `Stereo
delay section of the `Effects page (see page 53).
DelaySyncL - points to the `sync L knob in the `Stereo delay
section of the `Effects page (see page 53).
DelaySyncR - points to the `sync R knob in the `Stereo delay
section of the `Effects page (see page 53).
41
ReverbMix - points to the `mix knob in the `Reverb section
of the `Effects page (see page 53).
ReverbSize - points to the `size knob in the `Reverb section
of the `Effects page (see page 53).
ReverbDecay - points to the `size knob in the `Reverb
section of the `Effects page (see page 53).
Lfo1Shape - points the waveform shape parameter for `LFO
1 on the Mod page (see page 38).
Lfo1Rate - points to the rate control for `LFO 1 on the Mod
page (see page 38).
Lfo2Shape - points the waveform shape parameter for `LFO
2 on the Mod page (see page 38).
Lfo2Rate - points to the rate control for `LFO 1 on the Mod
page (see page 38).
Sustain On - points to the control to activate sustain.
PhatFilter - points to the PhatFilter effect.
MasterDetuneSemi - points to the incremental (semi-tone)
Detune control.
Pan - controls stereo panning.
The `Low and `High sliders are used to set the effective range
of a control source on its target.
For example, if the Low slider is set to 25% and the High slider
to 90%, then sweeping the assigned control source from its
lowest possible value to its highest possible value causes the
target parameter to sweep from 25% to 90% of its full range.
The Mod Page LFOs
The Mod Page provides two independent LFOs (Low Frequency
Oscillators), which can be used as modulation sources for any
of Cameleon 5000s modulatable parameters. To use one of
the Mod Page LFOs, first select either `LFO 1 or `LFO 2 in one
of the `Source slots, then choose the desired parameter in the
corresponding `Target slot.
42
Next choose a waveform for the LFO (Sine, Sawtooth and
Square waveforms are available), and set the desired
frequency or rate (the LFO rate knobs are calibrated in terms
of the tempo provided by your host application, e.g. 1/4
equals one quarter note).
As an example, you might choose `LFO 1 as a Source and
`Volume as its Target, then select the Sine waveform and set
the rate knob to `3/8. This creates a nice, fluttering `tremelo
effect, similar to that provided by classic guitar amplifiers.
Pitch Bend Range
One final control on the Mod Page is the `Pitch Bend Range
knob. Very simply, this controls how much the pitch of notes is
affected by incoming MIDI Pitch Bend messages. The default
setting is `2, which means that notes can be bent up or down
by as much as two semi-tones.
Thus, if Pitch Bend Range is set to `12, notes can be bent by
as much as an octave in either direction (since there are
twelve semi-tones to an octave).
43
The Morph page
The Morph page is active by default when Cameleon 5000
opens, and allows you to morph between the four active Voice
Programs. The four `Morph Mode buttons allow you to choose
what effect movements in the Morph Square will have. `All is
active by default.
When `All is selected, you can morph all Voice Program
parameters simultaneously, so that the sound is completely
transformed. Thus dragging the white `dot from the top left-
hand corner of the Morph Square to the top right-hand corner
will cause Voice Program A to be completely transformed into
Voice Program B.
Note that when All is selected, there is only one white `dot
visible in the morph square. When any other mode is selected,
three different coloured dots appear in the morph square,
enabling you to independently morph three different
characteristics of the loaded Voice Programs.
44
When `Amplitude is selected, you can morph the amplitude
characteristics of the loaded Voice Programs. Thus if Voice
Program B was a pad sound with a slow attack and long
decay, dragging the green dot to the top right-hand corner
of the Morph Square would result in a hybrid sound with the
same kind of slow attack and long decay as Voice Program B.
When `Harmonics is selected, you can morph the harmonic
content of the loaded Voice Programs. Thus if Voice Program
C was a bright, tuned percussion sound, dragging the red
dot to the bottom left-hand corner of the Morph Square
would result in a hybrid sound with the same kind of ringing,
high-frequency harmonic content as Voice Program C.
When `Noise is selected, you can morph the noise content of
the loaded Voice Programs. Thus if Voice Program D was a
hammered percussion sound with a sharp attack, dragging
the blue dot to the bottom right-hand corner of the Morph
Square would result in a hybrid sound with prominent, sharp
noise content in its attack phase, much like Voice Program
D.
Clicking on the `Random Morph camel automatically moves
each of the three coloured dots to random positions,
automatically creating a new morphed hybrid. The Morph
mode is also randomised (although the randomisation tends to
favour either `All or `Harmonics modes, since these most
often produce the most interesting results).
The Morph timeline
At the top of the Morph page youll find the Morph timeline
display. The Morph timeline can be activated or deactivated by
clicking on the red LED in the top left-hand corner of its
display.
45
It provides a powerful but easy way to automate complex
real-time morphs that would be impossible to perform with the
mouse or a conventional MIDI controller.
Morphs can be set up on the timeline in much the same way as
envelopes are created on the Voice Program page; by clicking
to add breakpoints, and right clicking to remove them.
When the `Morph X button is activated, the timeline display
shows a kind of `chart of the morph, expressed in terms of the
X (horizontal) axis of the Morph Square.
So, with the `Morph X button activated, the top of the Morph
timeline display is equivalent to the right-hand edge of the
Morph Square, while the bottom of the Morph timeline display
is equivalent to the left hand edge
Similarly, with the `Morph Y button activated, the top of the
Morph timeline display is equivalent to the top edge of the
Morph Square, while the bottom of the Morph timeline display
is equivalent to the bottom edge.
Toggling between the `Morph X and `Morph Y buttons causes
the Morph timeline display to update, and allows you create
different `morph charts for both the X and Y axis. In this way
its possible to create complex morphs that effectively propel
the Morph square `dots around all four corners of the square
in the course of a single note! (You wont actually see the dots
move - but youll definitely hear the effect!)
The Morph time-line has its own drop-down menu from which
various preset `Morph Envelopes (records of Morph timeline
settings) can be selected. You can create your own Morph
Envelopes by editing the Morph timeline to achieve the effect
you want, then clicking the `Save button beside the menu.
(Morph Envelope files are saved with a .c5m extension.)
Sync
46
The ruler along the bottom of the timeline is calibrated in
seconds by default. Clicking on the `Sync button displays a
grid, and recalibrates the ruler to eighth notes, based on the
tempo provided by your VST or Audio Units host application.
When Sync is active and the grid is displayed, all breakpoints
on the timeline will `snap to the nearest line in the grid when
moved, making it easy to set up precisely-timed morphs - or
even create strange rhythmic patterns!
47
The Easy page
The Easy page provides a selection of tools for making quick
and easy adjustments to Cameleon 5000s sound.
It can be thought of as like a kind of processing module, which
appears in the signal path after the sound has been generated
on the preceding pages.
Settings made on the Easy page do not alter any settings
made on any of the Voice Program pages.
Timbre
The `Timbre section offers three controls:
`brightness allows you to boost or attenuate the overall high
frequency content of the sound.
`harmonic allows you to boost or attenuate the harmonic
content of the sound, independent of the noise content (i.e.
48
with `harmonic turned all the way to the left, you only hear
output from the Noise section of the Voice Program).
`noise allows you to boost or attenuate the harmonic
content of the sound, independent of the noise content (i.e.
with `noise turned all the way to the left, you only hear
output from the Harmonics section of the Voice Program).
LFO
The `LFO section features two different effects (activated by
clicking the red LED), both controlled by a Low Frequency
Oscillator.
`rate sets the rate or speed of the Low Frequency Oscillator.
The control is calibrated in sixteenth notes (e.g. 1/16),
based on tempo information provided by your VST or Audio
Units host application (most hosts do this automatically).
`pitch allows to control the extent to which the pitch of the
sound is affected by the LFO.
`amp allows you to control the extent to which the volume of
the sound is affected by the LFO.
Voices
The Voices section houses three controls:
'polyphony' sets an upper limit of the number of
simultaneous notes Cameleon 5000 can play. '12' is the
maximum setting, and the default. Reducing the polyphony
will reduce the load Cameleon 5000 places on your CPU.
'num partials' allows you to reduce the number of 'partial'
frequencies Cameleon 5000 generates. The higher partials
in a sound are sometimes only barely noticeable, and it may
sometimes be a worthwhile trade-off to remove some of
these from the sound in order to free up some CPU time.
'porto' activates Cameleon 5000s high quality portamento
effect, which can be used to `slur or `slide expressively
49
between notes, without re-triggering the 'attack' part of the
sound. Altering the value affects how quickly the slide
between one note and the next will happen. Portamento
tends to be most effective on monophonic Voice Programs,
like solo lead instruments or bass lines, and best suits a
`Legato playing style (where each note flows smoothly into
the next, with no silence between, producing a continuous
sound with variations in pitch only).
Amplitude Envelope
The `attack, `stretch and `release controls can be used to set
an overall amplitude envelope for Cameleon 5000. This
envelope is wholly independent of the envelope settings on
the Voice Program pages.
Attack and release work just as youd expect on a
conventional synth; stretch is rather different.
When set to its default value of 100 (percent), stretch has no
effect. Reducing or increasing the value literally `shrinks or
`stretches the sound, in real-time. The effect is hard to
describe - just try it and youll hear what we mean!
The `Loop button activates a sustain loop in the amplitude
envelope. Two blue markers appear in the envelope display in
the Harmonics section of the Voice Program page (see page
25), allowing you to set the start and end points of the loop.
The looped section will repeat for as long as a note is held.
Note that the loop markers may be set side-by-side with no
space in between, in order to create static, `frozen sustain
loops.
Output
`volume is a simple master volume control for adjusting the
level of Cameleon 5000s output.
`stereo width affects the perceived `width of Cameleon
50
5000s output in the stereo field. With the knob turned all
the way to the left, the output is (two channel) mono.
`velocity sensitivity controls the extent to which MIDI note
velocity affects the volume of Cameleon 5000s output.
Random Easy
Clicking on the `camel in the `Random Easy section
automatically assigns random values to (most of) the
parameters on the Easy page, as a quick and easy way to
come up with new variations on the sound.
51
The Effects page
Last in the signal path, the Effects page provides a selection of
high quality effects that you can use to process Cameleon
5000s output.
Each of the six effects `modules can be activated or
deactivated independently by clicking their red LEDs.
Formant Filter
The Formant Filter is very similar to the Frequency Envelope in
the Noise section of the Voice Program page (see page 28). It
can be thought of as a powerful multi-band graphic equalizer,
which can be used to shape Cameleon 5000s output. As with
the Frequency Envelope, up to 128 breakpoints can be added.
The bottom of the Formant Filter display is calibrated from 20
Hz at the far left to 22000 Hz at the far right - the full audible
frequency range, with a little to spare.
52
So, for example, to boost the low frequencies in a sound you
might click in the left hand end of the display, and drag a
breakpoint up until the desired amount of boost is achieved.
To fine-tune the boosted frequency, drag the breakpoint left
or right as required.
To narrow the range of boosted frequencies and `sharpen the
EQ `curve, add new breakpoints on either side of the original,
and drag down to create a `spike.
A number of Formant Filter presets are available from the
drop-down menu in the top-right of the display. These serve
as a good demonstration of what kinds of things are possible
with the Formant Filter, and allow you to apply very complex
filtering with a single mouse click.
You can save your own Formant Filter presets by first creating
a Frequency Envelope, then clicking the `Save button beside
the menu. (Formant Filter presets are saved as files with a .c5f
extension.)
Any of the available control sources on the 'Mod' page (page
38) may be assigned to modulate Formant Filter 'frequency'.
This has the effect of 'sliding' the frequencies of all breakpoints
in the envelope up or down by an equal amount (imagine the
whole envelope sliding to the left or right in the Formant Filter
display).
Distortion
The distortion module can produce a wide range of overdrive
and distortion effects, ranging from warm, gritty analogue
emulations to bright, metaillic, digital fuzz. Its algorithms are
based on the popular CamelPhat effects plugin, and it can
produce many of the same characteristic tones and textures.
`dist controls the amount of distortion added to the signal.
`tube controls the amount of emulated valve overdrive
added to the signal.
53
`m-bass activates a special low frequency enhancer, which
`fattens or `thickens the sound.
`comp controls a simple but effective compressor, which can
be used to enhance the perceived `loudness of a sound,
without clipping.
Filter
Also based on the popular CamelPhat design, the Filter section
offers a powerful multi-mode resonant filter, with a warm
analogue sound.
`HP sets the filter to High Pass mode. Frequencies below the
cutoff point are attenuated.
`BP sets the filter to Band Pass mode. Frequencies above
and below a narrow band surrounding the cutoff point are
attenuated.
`LP sets the filter to Low Pass mode. Frequencies below the
cutoff point are attenuated.
`cutoff sets the filter cutoff point.
`res controls the `resonance of the filter. With res turned
up, frequencies surrounding the cutoff point are boosted.
Resonance is particularly noticeable when the cutoff point is
altered dynamically. Analogue-style synths depend on filter
resonance for their characteristic, `animated sounds.
Cameleon 5000s filter allows you to emulate these.
The red button immediately above the res knob allows you to
active 'phat mode' for the filter. In phat mode, the filter
produces a thicker, warmer fuller sound, with a hint of
harmonic distortion.
`env activates and adjusts the sensitivity of an `envelope
follower modulating filter cutoff. This causes the filter to
respond dynamically to changes in the level of the sound.
54
Chorus
The Chorus module provides a warm, analogue-style chorus
effect.
`mix allows you to control the balance between the `wet
(processed) and dry signals.
`freq allows you to set the frequency or rate of the chorus
effect.
`delay allows you to set the length of the delay used to
create the chorus effect.
`depth allows you to control the depth of the chorus effect.
Stereo delay
The Stereo delay module can be used to create tempo-
synchronised delay or `echo effects.
`mix allows you to control the balance between the `wet
(processed) and dry signals.
`feedback controls the extent to which the delayed signal is
fed back into the effect. Higher feedback settings result in
more echoes.
`sync L and `sync R are used to set the length of the delay
between echoes, independently for the left and right stereo
channels. The controls are calibrated in sixteenth notes (e.g.
1/16), based on tempo information provided by your VST or
Audio Units host application.
Reverb
The Reverb module can be used to create a range of
reverberation effects, to add a natural-sounding `depth or
`space to the sound.
`mix allows you to control the balance between the `wet
(processed) and dry signals.
55
`size allows you to adjust the size of the perceived `space.
For instance, lower settings produce results more
reminiscent of rehearsal rooms, while higher settings tend
to sound more like concert halls.
`decay controls the length of time required for the
reverberation effect to fade away.
Random Effects
Clicking on the `camel in the `Random Effects section
automatically assigns random values to the parameters on the
Effects page, as a quick and easy way to come up with new
variations on the sound.
56
Cameleon 5000 file formats
Voice Program files (.c5v)
Voice Program files have a .c5v extension, and store all the
required data for a single Voice Program; all the parameter
settings in the Harmonics and Noise sections, including all
multi-samples and Soft/Hard variations. Voice Program files
can be loaded and saved on the Voice Program page, or
loaded from the Morph Square on the Morph page.
Instrument files (.c5i)
Instrument files have a .c5i extension. An Instrument file
stores a group of four Voice Programs, along with a record of
every setting on the Mod, Morph, Easy and Effects pages.
Instrument files can be loaded and saved using the Load and
Save buttons at the top of the Cameleon 5000 editor window
(beneath the Category and Instrument fields).
Harmonics files (.c5h)
Harmonics files have a .c5h extension, and store the
Harmonics section settings for a single multi-sample or Soft/
Hard variation only. Harmonics files can be loaded or saved in
the Harmonics section of the Voice Program page.
Noise files (.c5n)
Noise files have a .c5n extension, and store the Noise section
settings for a single multi-sample or Soft/Hard variation only.
Noise files can be loaded or saved in the Noise section of the
Voice Program page.
Morph Envelope and Formant Filter presets (.c5m and
.c5f)
These provide an easy way to store and recall (often complex)
settings made in the Morph Timeline and Formant Filter
graphic displays.
57
Cameleon 5000 WAV/AIFF importing
guidelines
Cameleon 5000 is capable of importing and analysing any
WAV or AIFF format sampled sound - literally any sound you
can hear.
However, in order to take full advantage of its unique ability to
convincingly mimic and morph between real instrument
sounds, its recommended that you follow the guidelines
below.
Recording and Selection of Instruments
For best results, instruments should be recorded playing
monophonically, i.e. only one note at a time. There should
ideally be only one sound source, e.g. one voice; not a choir.
Instruments should be recorded with no added effects, and as
little natural reverb as possible.
Tuning
Instruments should be tuned so that A above middle C (A4) is
440Hz.
Pitch multi-samples
For any given instrument, samples may be imported at up to 8
different pitches. These are called `multi-samples (see page
12 for more details).
Velocity layers
If two velocity layers are specified for one multi-sample, they
must be specified for all multi-samples.
When recording an instrument, dont record the absolute
loudest sound that the instrument can produce; instead aim
for the loudest sound it would normally produce.
58
For example, when recording a piano, dont record the loudest
note its physically possible to hit, but the loudest note that
would be hit in the normal course of playing.
Similarly, when recording a soft note, dont record the
absolute quietest note, but a note approximately one quarter
as loud as the loudest note (in MIDI terms, a note with a
velocity of around 40 compared to 127).
Cropping
Samples should be cropped so that the note begins at the start
of the file, just as for a conventional sampler.
Samples should have any extraneous noise removed from
their ends - although enough of a tail should be left for the
sound to decay into the `noise floor. As an example, the key-
up click from piano notes should be removed, unless
specifically required.
Format
Samples should always be provided in 16-bit, Mono, WAV or
AIFF format at a sampling rate of 44.1 kHz.
Samples should always peak at zero dB - even samples
intended for `Soft velocity layers.
Specifying pitch
Normally when a sample is imported and analysed, Cameleon
5000 attempts to detect the pitch of the file automatically.
This works well for the majority of sounds - however, you may
sometimes find it useful to override the automatic pitch
detection, and explicitly supply the information yourself.
An easy way to do this is to take advantage of a feature
offered by most popular audio editors (e.g. Sound Forge,
Wavelab, Spark) which allows you to specify the pitch of a
sample as a MIDI note (e.g. `C3). This information will be
stored in the WAV or AIFF file when it is saved, allowing
Cameleon 5000 to read it directly on import.
59
Filenames can also be used as a way to let Cameleon know a
sounds correct pitch. Simply add `NNO_ to end of the
filename, where `NN is the note, (e.g. A_ or C#) and `O is the
octave.
For example `bass_C_4_.wav would be interpreted as being a
'C' at octave 4 (i.e. middle C).
Expert tips for improving resynthesised
sounds
Tuning
When a sample is resynthesised the resulting voice file may
occasionally be out of tune by a semitone or so. The easiest
way to check this is to play a note, then click the 'Harmonize'
button on the Voice page and play the same note again. The
'Harmonize' function will ensure the note being played is in
tune, so you can then determine how 'in tune' your original
Voice file is.
However with some sounds using the Harmonize setting can
affect the nature of the sound; slightly changing or losing a
characteristic of the sound. If once you have checked the
tuning of your Voice file you find it was originally in tune
anyway, then you may find you prefer the sound obtained by
removing the Harmonize function again. It depends on your
ear and the nature of the sound!
Volume levels
To avoid distortion when playing an instrument you need to
set the volume of the Instrument so it does not exceed 0dB.
With Cameleon's channel in your sequencer running at default
channel volume (e.g. 78% in FruityLoops), using the dB meter
in your sequencer ensure that a full velocity hit won't go over
0dB, taking into account maximum polyphony. So for an
instrument such as a piano where you may have set maximum
polyphony to be 6, hit 6 notes at full velocity and change the
volume on the 'Easy' page until the peak is just up to 0dB and
not over, before re-saving the instrument file.
60
For an instrument with a polyphony of 1, again set the volume
so that one full velocity hit doesn't exceed 0dB. It's also worth
bearing in mind the relative volume of the instrument in
relation to those of greater polyphony; as there are fewer
notes being played it is easy to set the volume of a low
polyphony instrument higher than that of a high polyphony
instrument, with the result that when comparing the two one
will seem louder than the other with a single note.
The nature of sounds can also be worth bearing in mind when
setting volumes. Very bright harsh sounds can come across
louder to the ear than softer sounds of the same dB value, so
if desired volume levels can be adjusted to take this into
account.
Stray harmonics
Sometimes resynthesised sounds may have undesired stray
harmonics, which can result in a tinny or whiney 'twang' to
certain notes when played. These stray harmonics can be
removed to produce an authentic sounding resynthesised
sample.
A potentially very quick solution is to reduce the number of
partials on the Easy page whilst playing a note. You may find
that the whine is taken out as you reduce the number of
partials with no real loss in sound quality, but it is likely you
may need to have a closer look at the problem.
The easiest way to do this is to find the problematic notes, go
to the correct voice page, click the SoloMulti button to
illuminate it, and select the sample number, using the Select
buttons, that has the stray harmonics. Then go to the 'Easy'
page, play a note that contains stray harmonics, and gradually
decrease the number of partials whilst playing the note. As
you decrease the number of partials you will at some point
begin to hear the stray harmonic noise disappear.
Take note of which partial numbers this occurs at - these are
your stray harmonics. It may be one partial or it could be a
few. Return the number of partials to the original value. Now
61
go to the correct Voice page, and in the Harmonics window
gradually and carefully reduce the level of the harmonic
numbers you noted down by pulling down the appropriate bar
and playing the note until the sound is as you desire it. Click
again on the SoloMulti button and if you are happy with the
new sound remember to save it.
Harsh sounds
Some sounds may seem excessively bright and harsh
sounding. Try decreasing the number of partials on the Easy
page whilst playing a note, and you should be able to reduce
the harshness without losing any sound characteristics.
If this does not work as desired, go to the appropriate Voice
page and reduce the level of the upper Harmonics amplitude
by selecting 'Bright' from the window below the Harmonize
button, and then carefully reducing the level of all the upper
harmonics until the right sound is achieved, or by slightly
pulling down the bars individually. Experiment and remember
to save any good changes.
Other changes
Some resynthesised sounds may have an excessive noise
component which you may find detracts from the quality of
the sound. Try turning down the noise using the Noise volume
knob on the Voice pages or the global Noise knob on the
Timbre section of the Easy page until the sound is more to
your taste.
The Brightness and Harmonic knobs on the Timbre section can
also be used to alter a sound to your taste.
The Effects page is also useful to brush up new instruments. A
small amount of reverb is often a useful addition to give
acoustic sounds more realism, whilst on the Easy page a small
amount of LFO pitch or amp can bring alive wind instruments
or vocals, and the other effects can also be used to finalise the
sound of a new instrument.
62
Cameleon 5000 CPU usage
Cameleon 5000 has been carefully optimised to make the best
and most efficient use of your computer's processor.
Nevertheless, you'll almost inevitably find yourself pushing the
CPU meter `into the red once in a while, and you may need to
free up some processor time for other tasks.
There are several things you can do to make sure Cameleon
5000 isn't an unnecessary drain on system resources:
Reducing the polyphony
If, for example, you happen to be using Cameleon 5000 just
as a monophonic lead instrument, or to play a bassline, you
may be able to get away with reducing the Polyphony setting
on the Easy page (page 47) to '1'.
If the phrasing of part requires notes to overlap, increase the
setting to '2'. Unless you need to play chords or harmonies,
there's really no need to set polyphony any higher, and you'll
save CPU by keeping the setting low.
Turning the noise generator off
In the 'Timbre' section on the Easy page, turn the 'noise' knob
down to `OFF.
While some Voice Programs depend on the noise generator to
sound 'right', others may sound quite acceptable without it.
There are no hard and fast rules here, so feel free to
experiment.
Using fewer partials
Try reducing the number of partials, using the 'num partials'
control in the 'Voices' section of the Easy page (see page 47).
Keep lowering the value until you can hear a noticeable
reduction in sound quality.
63
Often the higher partials in a sound are so quiet that they can
barely be heard, and you maybe able to manage without
them.
Also, if low-pass filtering is applied elsewhere in the signal
path (e.g. in the 'Filter' section of the 'Effects' page), then it
may be pointless generating some of the higher partials in the
first place!
Setting unused Voice Programs to 'Simple'
If you're not doing any morphing, and only one of the four
Voice Programs will be heard, then you can set the other 3
Voice Program slots to use the built-in 'Simple' preset. This will
help reduce CPU usage, and also the size of your preset files.
Switching off effects
Each of the modules on the Effects page can toggled on or off
by clicking their red LEDs. You should switch off any modules
that don't make a significant contribution to the sound.
Also avoid 'duplicating' effects.
For instance, if you already have a reverb plugin patched into
one of your host application's effects buses, it might be wise to
switch off Cameleon 5000s internal reverb and process the
dry sound via this bus instead. The same might also apply to
Delay or Chorus effects.
64
Credits
Concept, Design and Programming
Ben Gillett
Additional Programming
Rob Martino
Graphic Design
Ian Legge
Sample Content
Sonic Reality
Sound Design
Tim Conrardy
Rene Ebenhan
Kolin Fraser
Markleford Friedman
David Goodwin
Marc Hoppe
James Hunter
Daniel Maurer
Jaime Newman
Peter Schelfout
Scot Solida
User Manual
Paul Sellars
Вам также может понравиться
- Camel Space ManualДокумент25 страницCamel Space ManualItchie RichОценок пока нет
- Fractal Audio Amp Models - The Guide v1.0Документ306 страницFractal Audio Amp Models - The Guide v1.0nambutio100% (1)
- HTR-3065 - Om - en (YHT-298) PDFДокумент83 страницыHTR-3065 - Om - en (YHT-298) PDFeduardoskycutОценок пока нет
- VG CARBON User Guide v3Документ62 страницыVG CARBON User Guide v3Hernan GonzalezОценок пока нет
- Instruction Manual of Mixcraft 7Документ381 страницаInstruction Manual of Mixcraft 7SamuelDediSahputraHutabarat100% (1)
- Yeks Guide To The Fractal Audio Amp ModelsДокумент301 страницаYeks Guide To The Fractal Audio Amp ModelsErpepe PerromaloОценок пока нет
- Albino 3 Manual 300Документ79 страницAlbino 3 Manual 300Oscar BarajasОценок пока нет
- Recursos Avancados PSR 975Документ136 страницRecursos Avancados PSR 975FABRICIO PEDROОценок пока нет
- Complete Theory Lms PDFДокумент370 страницComplete Theory Lms PDFPrabakaran BalasubramaniamОценок пока нет
- Genos en RM h0Документ165 страницGenos en RM h0802020224Оценок пока нет
- 2700 Series Basic Extensions ManualДокумент636 страниц2700 Series Basic Extensions ManualHoàng ĐìnhОценок пока нет
- RX V373 ManualДокумент83 страницыRX V373 Manualbhanna_airkewledОценок пока нет
- Sony Xperia - Userguide en C1505-C1504 2 Android4.1Документ113 страницSony Xperia - Userguide en C1505-C1504 2 Android4.1cervelo_6927Оценок пока нет
- Korg M3 Lista de Nomes e TimbresДокумент154 страницыKorg M3 Lista de Nomes e TimbresViniciusOlivaPeresОценок пока нет
- Scarlett Solo Studio 3G User GuideДокумент23 страницыScarlett Solo Studio 3G User GuideAlexandreОценок пока нет
- M50 VNL Efgj2Документ106 страницM50 VNL Efgj2Charly StoneОценок пока нет
- V-SynthGT QSДокумент56 страницV-SynthGT QStelengard_tОценок пока нет
- Reference Manual Psrs670Документ98 страницReference Manual Psrs670Masri IDОценок пока нет
- User ManualДокумент63 страницыUser ManualspeedbeatОценок пока нет
- Agma 914-B04Документ45 страницAgma 914-B04simone.castagnetti100% (2)
- SYMPHONY SERIES WOODWIND SOLO Manual PDFДокумент89 страницSYMPHONY SERIES WOODWIND SOLO Manual PDFmartin buckiОценок пока нет
- Scarlett Solo Studio 3rd Gen User Guide V2Документ22 страницыScarlett Solo Studio 3rd Gen User Guide V2jame thomaОценок пока нет
- Manual Development Group © 2020 Yamaha Corporation Published 06/2020 MW-A0Документ93 страницыManual Development Group © 2020 Yamaha Corporation Published 06/2020 MW-A0JSSmithОценок пока нет
- SY85YAMAHAManualdeUsuario EN PDFДокумент424 страницыSY85YAMAHAManualdeUsuario EN PDFAlvaro Mancilla GonzálezОценок пока нет
- Tempest Operation Manual v.1.4Документ100 страницTempest Operation Manual v.1.4dominiqueОценок пока нет
- SY22 - Operating ManualДокумент101 страницаSY22 - Operating Manualgiupersu2Оценок пока нет
- cvp701 en RM A0Документ110 страницcvp701 en RM A0ruzzellpogiheheОценок пока нет
- RX-V379 Manual EnglishДокумент82 страницыRX-V379 Manual EnglishTsamis IoannisОценок пока нет
- Yamaha RXV379 Owners ManualДокумент78 страницYamaha RXV379 Owners ManualjoecarrОценок пока нет
- Real LPCДокумент43 страницыReal LPCmooretrumpetОценок пока нет
- GR-55 ManualДокумент100 страницGR-55 ManualJose RodriguezОценок пока нет
- Sound and Recording Applications and Theory 7th Edition Ebook PDFДокумент61 страницаSound and Recording Applications and Theory 7th Edition Ebook PDFroland.bell576100% (31)
- Analise Ruido em OpampДокумент28 страницAnalise Ruido em OpampPaulo NascimentoОценок пока нет
- User Guide: Extreme Vocal Processing For Pro ToolsДокумент48 страницUser Guide: Extreme Vocal Processing For Pro ToolsZiming LiОценок пока нет
- Max 98091Документ178 страницMax 98091Radojica BerakОценок пока нет
- Userguide EN LT30p 4 Android4.3Документ119 страницUserguide EN LT30p 4 Android4.3ArifОценок пока нет
- Filesdownloadother Assets1392941cl5 3 1 en RM d1.PDF 4Документ302 страницыFilesdownloadother Assets1392941cl5 3 1 en RM d1.PDF 4Gavin SiangОценок пока нет
- G-Stomper 8 - VA BeastДокумент75 страницG-Stomper 8 - VA BeastpapschmearОценок пока нет
- SYMPHONY SERIES STRING ENSEMBLE Manual PDFДокумент90 страницSYMPHONY SERIES STRING ENSEMBLE Manual PDFsuriyaprakashОценок пока нет
- UAD Plug-Ins Manual v8Документ559 страницUAD Plug-Ins Manual v8Filippo FabbriОценок пока нет
- IA - Industrial Automation Product - Pricelist - Schneider Jan 2024Документ140 страницIA - Industrial Automation Product - Pricelist - Schneider Jan 2024Sushant RathiОценок пока нет
- SCARLETT SOLO A1c-UvYHCfLДокумент19 страницSCARLETT SOLO A1c-UvYHCfLWilliam HumphreysОценок пока нет
- Fury-800: © 2020 by Björn Arlt Presets and Beta Testing by KraftraumДокумент15 страницFury-800: © 2020 by Björn Arlt Presets and Beta Testing by KraftraumRadio MondoОценок пока нет
- User Manua PDFДокумент194 страницыUser Manua PDFReza Rifqil AzizОценок пока нет
- RP1000 ManualДокумент56 страницRP1000 ManualAlexandre Rossignoli ZanettiОценок пока нет
- CamelPhat 3Документ17 страницCamelPhat 3AstolfioQNagualitoОценок пока нет
- Yamaha RX-S600 ManualДокумент123 страницыYamaha RX-S600 ManualJonas ChauОценок пока нет
- 07.4 - F01 Audio SystemsДокумент108 страниц07.4 - F01 Audio SystemsRodrigo Flores FuentesОценок пока нет
- Z8F4822AR020SCДокумент299 страницZ8F4822AR020SCrdc02271Оценок пока нет
- Troubleshooting Switching Power Converters: A Hands-on GuideОт EverandTroubleshooting Switching Power Converters: A Hands-on GuideРейтинг: 5 из 5 звезд5/5 (2)
- Platform Interference in Wireless Systems: Models, Measurement, and MitigationОт EverandPlatform Interference in Wireless Systems: Models, Measurement, and MitigationРейтинг: 5 из 5 звезд5/5 (1)
- Ableton Live 101: An Introduction to Ableton Live 10От EverandAbleton Live 101: An Introduction to Ableton Live 10Рейтинг: 3 из 5 звезд3/5 (6)
- 40 Year Old Virgin ScriptДокумент110 страниц40 Year Old Virgin ScriptAnonymous PAcsTx3YОценок пока нет
- 5 Tales of DeceptionДокумент2 страницы5 Tales of DeceptionstreakerstreetОценок пока нет
- Drive ScriptДокумент156 страницDrive ScriptstreakerstreetОценок пока нет
- AscensionДокумент1 страницаAscensionstreakerstreetОценок пока нет
- BOOOOksДокумент2 страницыBOOOOksstreakerstreetОценок пока нет
- 6th Central Pay Commission Salary CalculatorДокумент15 страниц6th Central Pay Commission Salary Calculatorrakhonde100% (436)
- Z3ta+ Waveshaping SynthesizerДокумент35 страницZ3ta+ Waveshaping SynthesizerstreakerstreetОценок пока нет
- Moon ScreenplayДокумент97 страницMoon ScreenplayThe Establishing Shot100% (2)
- 6th Central Pay Commission Salary CalculatorДокумент15 страниц6th Central Pay Commission Salary Calculatorrakhonde100% (436)
- Urban Guerrilla Warfare - Joes PDFДокумент231 страницаUrban Guerrilla Warfare - Joes PDFstreakerstreet93% (14)
- The ListДокумент1 страницаThe ListstreakerstreetОценок пока нет
- Vanguard Manual EnglishДокумент30 страницVanguard Manual EnglishstreakerstreetОценок пока нет
- TimelineДокумент4 страницыTimelinestreakerstreetОценок пока нет
- Massive 1.1.4 Manual Addendum EnglishДокумент15 страницMassive 1.1.4 Manual Addendum EnglishJon SherrardОценок пока нет
- Arturia MiniMoog V Quickstart ManualДокумент10 страницArturia MiniMoog V Quickstart ManualBruno ZanoneОценок пока нет
- AmpliTube 3 User ManualДокумент326 страницAmpliTube 3 User Manualpezzano-c67% (6)
- Absynth 5 Getting Started EnglishДокумент61 страницаAbsynth 5 Getting Started Englishjohnsmith__Оценок пока нет
- AmpliTube 3 User ManualДокумент326 страницAmpliTube 3 User Manualpezzano-c67% (6)
- Absynth 5 Manual Addendum EnglishДокумент11 страницAbsynth 5 Manual Addendum EnglishstreakerstreetОценок пока нет
- JunoX2 Manual EngДокумент10 страницJunoX2 Manual EngstreakerstreetОценок пока нет
- Z3ta+ Waveshaping SynthesizerДокумент35 страницZ3ta+ Waveshaping SynthesizerstreakerstreetОценок пока нет
- Z3TA+ 2 User GuideДокумент66 страницZ3TA+ 2 User GuideMelodic DubzОценок пока нет
- The Book Your Church Doesn't Want You To ReadДокумент463 страницыThe Book Your Church Doesn't Want You To Readstreakerstreet100% (53)
- Nexus 2 Manual EnglishДокумент60 страницNexus 2 Manual EnglishFlorian_Lausse_7328Оценок пока нет
- NLP Cheat SheetДокумент5 страницNLP Cheat SheetstreakerstreetОценок пока нет
- NLP Cheat SheetДокумент5 страницNLP Cheat SheetstreakerstreetОценок пока нет
- The Zodiac KillerДокумент1 страницаThe Zodiac KillerstreakerstreetОценок пока нет
- Police DiscretionДокумент2 страницыPolice DiscretionstreakerstreetОценок пока нет
- CriminologyДокумент2 страницыCriminologyVictoria AndamaviОценок пока нет
- Belt Tightener PDFДокумент4 страницыBelt Tightener PDFLalo Mtz100% (1)
- Questions 1-5 Are About The Following Note From A Teacher.: READING - February 2016Документ8 страницQuestions 1-5 Are About The Following Note From A Teacher.: READING - February 2016Minh NhựtОценок пока нет
- Contrast: Present Simple and Present Continuous: Solutions Third Edition ElementaryДокумент2 страницыContrast: Present Simple and Present Continuous: Solutions Third Edition ElementaryНаталя ДуткевичОценок пока нет
- Chart 3Документ1 страницаChart 3SravanPolepalliОценок пока нет
- Amazon SWOT Analysis & Financials: Everything You NeedДокумент23 страницыAmazon SWOT Analysis & Financials: Everything You NeedD.AОценок пока нет
- Gps TDD Lte Lab: V1.0 Create by Zhangcheney V1.1 Improve by ZhangbinbingДокумент12 страницGps TDD Lte Lab: V1.0 Create by Zhangcheney V1.1 Improve by ZhangbinbingprasoonОценок пока нет
- Ovidio's Fifa 22 Facepack IdsДокумент3 страницыOvidio's Fifa 22 Facepack IdsВіктор РарогаОценок пока нет
- Legături Externe: Best of Electronic Music Podcasts Eurock Live A. Patterson Light & Sound by Mikhail ChekalinДокумент2 страницыLegături Externe: Best of Electronic Music Podcasts Eurock Live A. Patterson Light & Sound by Mikhail ChekalinVasile CuprianОценок пока нет
- L Subramaniam - Pieces, Studies, Ragas PDFДокумент2 страницыL Subramaniam - Pieces, Studies, Ragas PDFSaumya SreekumarОценок пока нет
- FIFA12 Evolution SeriesДокумент11 страницFIFA12 Evolution SeriesNaruto UzumakiОценок пока нет
- Heidi Lesson Plan Good One-2Документ8 страницHeidi Lesson Plan Good One-2api-295566333Оценок пока нет
- University of Dar Es Salaam: College of Information and Technology (Coict) Course Code: Is 158Документ18 страницUniversity of Dar Es Salaam: College of Information and Technology (Coict) Course Code: Is 158steven ernestОценок пока нет
- BMS Scope and I/O Summary for Integrated Building Management SystemДокумент13 страницBMS Scope and I/O Summary for Integrated Building Management Systemamhosny6483% (6)
- 5 - 8 Wave Vertical Antenna by DxzoneДокумент7 страниц5 - 8 Wave Vertical Antenna by DxzoneStephen Dunifer100% (1)
- Вправи питальні словаДокумент3 страницыВправи питальні словаНаталья КлинингОценок пока нет
- Colour Films in Britain The Eastmancolor Revolution (Street, Sarah, Johnston, Keith M., Frith, Paul Etc.)Документ454 страницыColour Films in Britain The Eastmancolor Revolution (Street, Sarah, Johnston, Keith M., Frith, Paul Etc.)Geethma Sudarshani Madanayake Kotte PathirannehelageОценок пока нет
- Star Trek 02 - The Wrath of Khan - 1982-05-24 - As-Released ScriptДокумент152 страницыStar Trek 02 - The Wrath of Khan - 1982-05-24 - As-Released ScriptSean100% (1)
- Overhaul kit for Atlas Copco hydraulic rock drillДокумент2 страницыOverhaul kit for Atlas Copco hydraulic rock drillgustavolimasime100% (1)
- High-performance IP cameras with advanced featuresДокумент4 страницыHigh-performance IP cameras with advanced featuresPhirate DorindОценок пока нет
- Minox DSCДокумент28 страницMinox DSCalelendoОценок пока нет
- LCD Module 16X2Документ1 страницаLCD Module 16X2callkalaiОценок пока нет
- Codex Supplement: Black Templars: Updates & Errata FaqsДокумент1 страницаCodex Supplement: Black Templars: Updates & Errata FaqsbhhgfОценок пока нет
- Facilities for Persons with Disabilities on Indian RailwaysДокумент4 страницыFacilities for Persons with Disabilities on Indian RailwaysThiyagarajan kОценок пока нет
- FOUA00143-00203-PPT-Green Network PlanningДокумент25 страницFOUA00143-00203-PPT-Green Network PlanninggunteitbОценок пока нет
- 2015-2020 Dietary Guidelines: Healthy Vegetarian Eating PatternДокумент5 страниц2015-2020 Dietary Guidelines: Healthy Vegetarian Eating Patterntimea_gheneaОценок пока нет
- Guide to Pronouncing Suffixes -s/-edДокумент4 страницыGuide to Pronouncing Suffixes -s/-edXuânn NhiiОценок пока нет
- Philips DCD3020 PDFДокумент37 страницPhilips DCD3020 PDFboroda2410Оценок пока нет
- Teza LB Engleza - Intensiv A VII AДокумент2 страницыTeza LB Engleza - Intensiv A VII ADoina CristeaОценок пока нет
- Formulas and Logical FunctionsДокумент8 страницFormulas and Logical FunctionsKeisi RojasОценок пока нет
- Sympathy and AntipathyДокумент2 страницыSympathy and AntipathytusharОценок пока нет