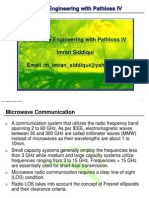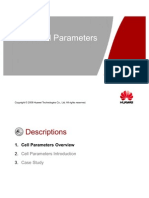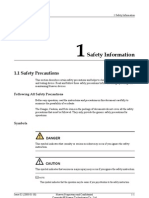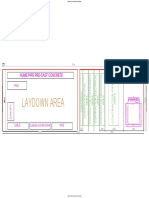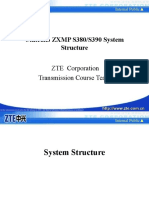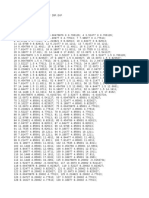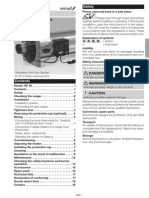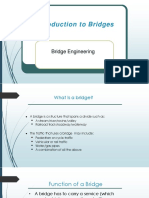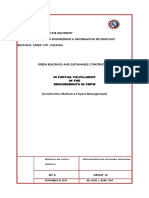Академический Документы
Профессиональный Документы
Культура Документы
Xpvs Manual 2 0 1 en
Загружено:
soniboxОригинальное название
Авторское право
Доступные форматы
Поделиться этим документом
Поделиться или встроить документ
Этот документ был вам полезен?
Это неприемлемый материал?
Пожаловаться на этот документАвторское право:
Доступные форматы
Xpvs Manual 2 0 1 en
Загружено:
soniboxАвторское право:
Доступные форматы
Thinstuff XP/VS Server User Manual Version 2.0.
www.thinstuff.com
Thinstuff XP/VS Server User Manual version 2.0.1
Table of Contents
1 Introduction......................................................................................................................4 1.1 General description....................................................................................................4 1.2 Manufacturer's notice................................................................................................4 2 Product features...............................................................................................................6 2.1 Basic features.............................................................................................................6 2.2 Optional features:......................................................................................................7 3 Server requirements.........................................................................................................9 3.1 Supported operating systems....................................................................................9 3.2 Hardware....................................................................................................................9 3.3 Application compatibility.........................................................................................10 3.4 Security.....................................................................................................................10 3.5 XP/VS Server in virtualized environments...............................................................11 4 Client requirements........................................................................................................12 5 Software installation and maintenance..........................................................................14 5.1 Requirements...........................................................................................................14 5.2 Installation...............................................................................................................14 5.3 Update......................................................................................................................19 5.4 Deinstallation...........................................................................................................20 6 Licensing .........................................................................................................................22 6.1 General.....................................................................................................................22 6.2 XP/VS Demo Licenses...............................................................................................22 6.3 XP/VS Full Licenses...................................................................................................22 6.4 Registration..............................................................................................................23 6.5 Coupons...................................................................................................................25 6.5.1 Redeem Coupon................................................................................................25 6.6 Activation.................................................................................................................25 6.6.1 Online Activation...............................................................................................25 6.6.2 Offline Activation..............................................................................................28 6.7 Licensing on virtual machines..................................................................................33 6.7.1 Change of the Primary Network Interface........................................................33 6.8 Reactivation.............................................................................................................35 6.9 Upgrade of Licenses.................................................................................................36 7 Usage of XP/VS Server....................................................................................................37 7.1 XP/VS Server Administrator Window......................................................................37 7.1.1 Menu Bar...........................................................................................................37 7.1.2 Selection Screen and Information Screen........................................................38 7.1.3 Status Line.........................................................................................................38 7.2 Function of Menu Bar .............................................................................................39 7.2.1 File ....................................................................................................................39 7.2.2 View...................................................................................................................40 7.2.3 Options..............................................................................................................40 7.2.4 Help ..................................................................................................................42 2006-2012 Thinstuff s.r.o http://www.thinstuff.com Page 2 of 56
Thinstuff XP/VS Server User Manual version 2.0.1 7.3 Features in Selection- and Information-Screen......................................................42 8 TSX USB Server.............................................................................................................45 8.1 TSX USB Server Administrator Window................................................................45 8.1.1 Menu Bar...........................................................................................................45 8.1.2 Device Window.................................................................................................45 8.2 Enable/Disable the TSX USB Feature.......................................................................46 9 TSX USB Client..............................................................................................................47 9.1 TSX USB - Device Sharing Window...........................................................................47 9.1.1 Menu Bar...........................................................................................................47 9.1.2 Device Window.................................................................................................48 9.2 How can I share an USB Device?..............................................................................48 10 TSX Session Broker........................................................................................................50 10.1 Requirements.........................................................................................................50 10.1.1 General............................................................................................................50 10.1.2 Supported operating systems.........................................................................50 10.2 Setup......................................................................................................................50 10.3 Usage......................................................................................................................52 11 Customer Support ........................................................................................................53 11.1 Non technical enquiries.........................................................................................53 11.2 Technical enquiries................................................................................................53 11.3 Online Resources...................................................................................................53 11.3.1 User Manuals..................................................................................................53 11.3.2 FAQ Page.........................................................................................................53 11.3.3 XP/VS Server Product Page.............................................................................53 11.3.4 XP/VS Server Price List....................................................................................53 11.3.5 Thinstuff Product Folder ................................................................................53 12 Legal Notices.................................................................................................................54 12.1 Copyright................................................................................................................54
2006-2012 Thinstuff s.r.o http://www.thinstuff.com
Page 3 of 56
Thinstuff XP/VS Server User Manual version 2.0.1
1 Introduction
1.1 General description
XP/VS Server is a cost effective multi-user Remote Desktop access solution for Windows using the standard Microsoft Remote Desktop Protocol (RDP). Installing XP/VS Server allows an unlimited number of users remote-access to all their Windows desktops and applications simultaneously. Please see the following screen-shot for details:
Because compatible Remote Desktop Connection client software is already pre-installed on most devices and operating systems, seamless integration into existing networks without any hardware or software changes is assured. XP/VS Server is suitable for small and medium enterprises and offers premium support services.
1.2 Manufacturer's notice
XP / VS Server allows simultaneous remote usage of applications. Some applications are licensed for a single computer, while other applications may be licensed for single or multiple users. It is always the liability of the purchaser/user to comply with the licensing terms of any software that may be used with XP/VS Server. 2006-2012 Thinstuff s.r.o http://www.thinstuff.com Page 4 of 56
Thinstuff XP/VS Server User Manual version 2.0.1 It is also the liability of the XP/VS Server purchaser/user to read an comply with the licensing terms of the particular Windows operating system or to contact Microsoft for clarification about those licensing terms. All products mentioned in this document are copyrighted by their respective owners.
2006-2012 Thinstuff s.r.o http://www.thinstuff.com
Page 5 of 56
Thinstuff XP/VS Server User Manual version 2.0.1
2 Product features
2.1 Basic features
The following table shows the basic features of the 3 different XP/VS Server versions. The latest online version of this feature comparison can be found at: http://www.thinstuff.com/products/xpvs-server/#a1
2006-2012 Thinstuff s.r.o http://www.thinstuff.com
Page 6 of 56
Thinstuff XP/VS Server User Manual version 2.0.1
** only works if XP/VS Server is installed on Windows 7 or Server 2008 R2
2.2 Optional features:
The following table shows the optional features of the 3 different XP/VS Server versions. The latest online version of this feature comparison can be found at: http://www.thinstuff.com/products/xpvs-server/#a1
2006-2012 Thinstuff s.r.o http://www.thinstuff.com
Page 7 of 56
Thinstuff XP/VS Server User Manual version 2.0.1
For user manual please see 11.3.1 User Manuals
2006-2012 Thinstuff s.r.o http://www.thinstuff.com
Page 8 of 56
Thinstuff XP/VS Server User Manual version 2.0.1
3 Server requirements
3.1 Supported operating systems
Following table shows a list of supported server side operating systems for each XP/VS Server version:
3.2 Hardware
Hardware requirements for XP/VS Server can vary depending on the used Windows operating system and applications. So the following values are based on an average user with office applications. Minimum hardware requirements for the base system: CPU: Pentium 4 1Ghz or similar RAM: 512MB or more Recommended hardware requirements for the base system: CPU: Intel Core2 duo or similar RAM: 1 GB or more Recommended values for each additional RDP user: approx. 128MB RAM and 100MHz CPU speed. As 32-Bit Windows operating systems do not support more then max. 4 GB RAM you will not be able to serve more then a maximum of approx. 20-30 concurrent RDP connections.
2006-2012 Thinstuff s.r.o http://www.thinstuff.com
Page 9 of 56
Thinstuff XP/VS Server User Manual version 2.0.1 As 64-Bit Windows operating systems support more then 4GB RAM (up to 128GB or more) and multiple physical CPUs you will be able to serve up to 100 or more concurrent RDP connections. e.g.: Windows 7 Business 64-Bit supports up to 128 GB of RAM and 2 physical processors (e.g. with 2 physical Core2 Quad CPUs you will have a total of 8 logical CPU cores and with 2 physical Quad Xeon CPUs you will even have a total of 16 logical CPU cores).
3.3 Application compatibility
Most modern Windows applications should also run with XP/VS Server if they are compatible with Microsoft Terminal Services / Remote Desktop Services. To verify if your application is compatible with Microsoft Terminal Services / Remote Desktop Services please contact the software manufacturer. For legacy applications XP/VS Server also offers a special "Application compatibility mode" which behaves exactly like the Microsoft Terminal Server Application Compatibility Mode. For details please see 7.1.7 Options
3.4 Security
To achieve the best compatibility with older Remote Desktop Connection clients XP/VS Server is set to allow connections from computers running any version of Remote Desktop. Under Windows Vista and above it is possible to increase security by changing this setting to Allow connections only from computers running Remote Desktop with Network Level Authentication. Please see the following screenshot for details:
2006-2012 Thinstuff s.r.o http://www.thinstuff.com
Page 10 of 56
Thinstuff XP/VS Server User Manual version 2.0.1
3.5 XP/VS Server in virtualized environments
XP/VS Server can also be installed on all supported virtualized Windows operating systems running in virtualization environments as for instance XEN Server, XEN Desktop, VMWARE Server, VMWARE Workstation, VMWARE View, Microsoft Hyper-V Server, Microsoft Virtual PC, Windows 7 XP Mode, Virtual Box and others.
2006-2012 Thinstuff s.r.o http://www.thinstuff.com
Page 11 of 56
Thinstuff XP/VS Server User Manual version 2.0.1
4 Client requirements
To connect to XP/VS Server you need a Remote Desktop Connection software on the client system which supports the standard Microsoft Remote Desktop Protocol (RDP). RDP client software is already pre-installed or available on most devices and operating systems, such as Microsoft Windows, Linux, Mac OS X, Java, Thin Clients, Android devices (Smartphones, Tablets, Google TV, etc.), Apple iPhone OS (iOS) devices (iPhone, iPod Touch, iPad), Handhelds, Notebooks, Netbooks, Tablet PCs. On Windows XP and above the Microsoft Remote Desktop Connection client is already pre-installed and can be found in Start Menu All programs Accessories Remote Desktop Connection. To achieve the best results we recommend to always use the newest available Remote Desktop Connection clients. Following some Remote Desktop Connection (RDP) clients: Windows - Thinstuff TSX RDP 7 client http://www.thinstuff.com/releases/ThinstuffTsxRemoteApp-latest.exe Apple iPhone OS (iOS) - Thinstuff iRdesktop RDP client http://itunes.apple.com/app/irdesktop/id311467740?mt=8 Windows - Microsoft RDP 7 clients Windows XP x86(32Bit): http://www.microsoft.com/downloads/en/details.aspx? displaylang=en&FamilyID=72158b4e-b527-45e4-af24-d02938a95683 Windows Vista x86(32Bit): http://www.microsoft.com/downloads/en/details.aspx?FamilyId=ac7e58f3-2fd44fec-abfd-8002d34476f4&displaylang=en Windows Vista x64(64Bit): http://www.microsoft.com/downloads/en/details.aspx?FamilyId=11e7a08122a8-4da7-a6c5-cdc1ac51a1a4&displaylang=en Max OS X - Microsoft RDP client http://www.microsoft.com/downloads/en/details.aspx?FamilyID=68346e0d44d3-4065-99bb-b664b27ee1f0 Mac OS X - Cord RDP client (based on rdesktop) http://cord.sourceforge.net/ Linux commandline - RDP clients FreeRDP: http://www.freerdp.com/ rdesktop: http://www.rdesktop.org/ Linux packages RDP client packages for the major distros Ubuntu: http://packages.ubuntu.com/maverick/freerdp-x11 Open SuSe: https://build.opensuse.org/package/show? package=freerdp&project=X11:xfce:nilda Fedora and Mandriva: http://rpmfind.net/linux/rpm2html/search.php? query=freerdp&submit=Search+...&system=&arch= 2006-2012 Thinstuff s.r.o http://www.thinstuff.com Page 12 of 56
Thinstuff XP/VS Server User Manual version 2.0.1 Debian: http://packages.debian.org/unstable/main/freerdp-x11 Gentoo: http://gpo.zugaina.org/net-misc/freerdp FreeBSD: http://portsmon.freebsd.org/portoverview.py? category=net&portname=freerdp Linux GTK2+/Gnome GUI - RDP client frontends FreeRDP: http://remmina.sourceforge.net/ rdesktop: http://tsclient.sourceforge.net/ Linux Qt/KDE GUI - RDP client frontends rdesktop: http://krdesktop.sourceforge.net/ Android RDP clients http://www.xtralogic.com/rdpclient.shtml Java - RDP clients http://jrdesktop.sourceforge.net/ http://properjavardp.sourceforge.net/
2006-2012 Thinstuff s.r.o http://www.thinstuff.com
Page 13 of 56
Thinstuff XP/VS Server User Manual version 2.0.1
5 Software installation and maintenance
5.1 Requirements
Following requirements must be fulfilled for usage of XP/VS Server: Grant users the right to connect to XP/VS Server To grant users the right to connect to XP/VS Server remotely they have to be added to the local Remote Desktop Users group on the server. As there is no user interface to fulfil this task on Windows Home operating systems XP/VS Server grants all Users (Administrators and Standard Users) this right by default. Firewall exceptions At installation time XP/VS Server automatically adds an exception for incoming TCP port 3389 in the Windows Firewall (called Thinstuff XP/VS). If you use third party firewall solutions you can disable the automatic firewall please consult the manufacturers manual for details on how to add exceptions there. Installing XP/VS Server on Microsoft Server operating systems If you want to install XP / VS Server on a Microsoft server operating system, please verify that the Microsoft Terminal Server Role and the Terminal Server Licensing service is not installed. Valid for all 32-bit (x86) and 64-bit (x64) versions of Microsoft Windows Server 2003, 2008 and 2008 R2
5.2 Installation
1. Please download the XP/VS Server installation package from http://www.thinstuff.com/releases/ThinstuffXPVSServer-latest.zip and execute the including XP/VS installer. The installation package contains following files: - XPVS Changelog.txt (XP/VS Server changelog) - ThinstuffXPVSServer-X.X.XXX.exe (XP/VS Server installer) X.X.XXXX always shows the product version number. - XP/VS Server Manual as .pdf file During installation you will also have the possibility to download the additional feature TSX RemoteApp. More details about this feature can be found in the TSX RemoteApp Manual.
2006-2012 Thinstuff s.r.o http://www.thinstuff.com
Page 14 of 56
Thinstuff XP/VS Server User Manual version 2.0.1 2. Select your language. The language can also be changed at any time after installation in the XP/VS Administrator GUI.
3. On the welcome dialogue, select Next
4. This screen shows the End-user License Agreement. Select continue.
I agree to
2006-2012 Thinstuff s.r.o http://www.thinstuff.com
Page 15 of 56
Thinstuff XP/VS Server User Manual version 2.0.1
5. Select whether you want to install the server-part or the workstation-part of the XP/VS Server. The workstation part is only required if you want to use the TSX USB feature which is currently only supported with XP/VS Server Professional. It can not be installed on the same machine as the XP/VS Server (client-part). Then select Next.
2006-2012 Thinstuff s.r.o http://www.thinstuff.com
Page 16 of 56
Thinstuff XP/VS Server User Manual version 2.0.1 6. Select the destination folder for the XP/VS installation and then "Next".
7. In this step you can either select the XP/VS version you want to evaluate (Professional, Standard or Lite)or, if you already own a valid license, select None, I do already have a valid license. Then select Next.
2006-2012 Thinstuff s.r.o http://www.thinstuff.com
Page 17 of 56
Thinstuff XP/VS Server User Manual version 2.0.1 8. (Optional) Download TSX RemoteApp installer. For further details please consult the TSX RemoteApp manual. Click Next
9. Select Install to proceed
2006-2012 Thinstuff s.r.o http://www.thinstuff.com
Page 18 of 56
Thinstuff XP/VS Server User Manual version 2.0.1 10. In this step you can see the installation progress and the remaining installation time.
11. To complete the installation, you must restart your computer! Select Reboot now and then Finish to reboot your computer and complete the installation process. Alternatively you can also choose I want to manually reboot later if you do not wish to reboot now.
2006-2012 Thinstuff s.r.o http://www.thinstuff.com
Page 19 of 56
Thinstuff XP/VS Server User Manual version 2.0.1
5.3 Update
If you want to update your XP/VS Server installation you can download the latest version here: http://www.thinstuff.com/releases/ThinstuffXPVSServer-latest.zip. Up to version 1.0.406 you will have to uninstall the previous XP/VS version manually before you can install the new version. Since version 1.0.424 and above the installer will automatically uninstall the old version and install the new version. However, in both cases all your XP/VS licenses and settings will be preserved so you do not have to worry about loosing them during the update process!
5.4 Deinstallation
If you want to uninstall XP/VS Server, do the following: 1. Click on the Start-Button, open the Control Panel and click Programs
2. Now click on Uninstall a program under Programs and Features
2006-2012 Thinstuff s.r.o http://www.thinstuff.com
Page 20 of 56
Thinstuff XP/VS Server User Manual version 2.0.1
3. Select Thinstuff XP/VS Terminal Server ..., and then Uninstall.
4. Select Yes in both following dialogues to complete the deinstallation process and restart your computer. If you select No in the second dialogue you can manually restart your computer later to complete the deinstallation process.
2006-2012 Thinstuff s.r.o http://www.thinstuff.com
Page 21 of 56
Thinstuff XP/VS Server User Manual version 2.0.1
2006-2012 Thinstuff s.r.o http://www.thinstuff.com
Page 22 of 56
Thinstuff XP/VS Server User Manual version 2.0.1
6 Licensing
6.1 General
Thinstuff XP/VS Server is always licensed per server, no matter if that server is a physical computer or a virtual machine. XP/VS Server licenses allow a given number of concurrent Remote Desktop connections to this server. Currently there are 1, 3, 5, 10 and unlimited connection licenses available. The console session is not a Remote Desktop connection and therefore not counted in XP/VS Server licensing system. As XP/VS Server uses its own licensing mechanisms no other licenses of similar products can be used with XP/VS Server. In consequence - if XP/VS Server is installed without any valid licenses, it will be impossible to establish any Remote Desktop connection.
6.2 XP/VS Demo Licenses
The XP/VS Server installer comes with a built-in 14-day demo license. This demo-license - valid for 14 days after installation - may only be used for demo and testing purposes. If you register for a Thinstuff account here: https://www.thinstuff.com/licensing/index.php?action=register or if you have already registered at Thinstuff website you can create one additional 14day demo license and extend your demo period. XP/VS demo licenses can be used on multiple computers at the same time. Demo licenses must not be activated. XP/VS demo licenses offer exactly the same features as full licenses, but at each login to your terminal server you will receive the following demo message:
2006-2012 Thinstuff s.r.o http://www.thinstuff.com
Page 23 of 56
Thinstuff XP/VS Server User Manual version 2.0.1
6.3 XP/VS Full Licenses
Full (bought) XP/VS Server licenses have to be activated within 14 days after installation. For details about activation please see 6.6 Activation. After the successful activation process XP/VS licenses can not be moved to another computer, you will get an error Invalid hardware Key which refuses all remoteconnections. In that case send a request to Thinstuff to release your XP/VS license for reactivation: email to xpvssupport@thinstuff.com with the license ID and the reason for reactivation. Full XP/VS licenses are dedicated to one single Thinstuff webshop account and can not be moved to another account.
6.4 Registration
As registered user you have several possibilities in your Thinstuff Account: redeem Thinstuff Coupons and transfer them into valid Thinstuff XP/VS Server-Licenses (full version), activate and download. manage and activate licenses create second, additonal 14-day trial licenses for XP/VS Server (first license included in the activation package)
To register, please proceed with the following: 1. Open your web browser and go to: https://www.thinstuff.com/licensing/index.php?action=login 2. Now click on Create new account:
2006-2012 Thinstuff s.r.o http://www.thinstuff.com
Page 24 of 56
Thinstuff XP/VS Server User Manual version 2.0.1 3. Select whether you want to register as a company or as a private person. For reason of precaution you may change this selection in the next step. You will be redirected automatically to the next registration step.
4. To create a valid Thinstuff Account please fill the mandatory fields, marked with * and select Sign Up.
5. Now you have successfully created your Thinstuff Account, and within a short time you will receive an email with your password. 6. Now you can sign in your Thinstuff Account with your entered user-name and password.
2006-2012 Thinstuff s.r.o http://www.thinstuff.com
Page 25 of 56
Thinstuff XP/VS Server User Manual version 2.0.1
6.5 Coupons
A "Thinstuff Shop Coupon" is a voucher code which can be redeemed into full valid licenses in your Thinstuff Account. Thinstuff Shop Coupons consist of 24 digits (6 blocks of 4 digits separated with hyphens) e.g. 6220-0540-6299-4397-2460-9030, which you receive from your reseller or with your invoice. First of all the coupon must be converted into a valid license!
If you purchase in our web-shop directly as an end-customer, the license will be created in your Thinstuff account after successful payment (no coupon code). If your XP/VS License has been purchased through Thinstuff partner, you will receive a Coupon. You will find your purchased license files in your Thinstuff Account, right beside the relating shop-product.
6.5.1 Redeem Coupon
You can redeem your coupon directly during the activation and convert it into a valid license, please proceed as described in chapter 6.6 Activation
2006-2012 Thinstuff s.r.o http://www.thinstuff.com
Page 26 of 56
Thinstuff XP/VS Server User Manual version 2.0.1
6.6 Activation
6.6.1 Online Activation
1. Open the program Thinstuff XP/VS Administrator and click in the menu bar File and subsequent Add/Activate License
2. Now it will open the activation-window. Please select Add licenses/ Start internet activation...
3. In the next step, please log into your Thinstuff Account. Further information concerning registration you will find in chapter 6.4 Registration. fig.1 Your web browser will be opened and you have to login with your user name and your password.
2006-2012 Thinstuff s.r.o http://www.thinstuff.com
Page 27 of 56
Thinstuff XP/VS Server User Manual version 2.0.1
4a. If you have bought a license directly in our web shop fig.1 You have to select activate next to your license (checkbox) and then click Activate/download selected license
4b. (OPTIONAL) If you have redeemed a coupon from a Thinstuff Partner fig.1 Enter your coupon-code and click Convert this Coupon!.
fig.2 Your coupon will be converted into a valid license. You have to select activate and afterwards click Activate/download selected license.
5. Download activated License fig. 1 Click now on the newly activated license below the item Activated licenses.
2006-2012 Thinstuff s.r.o http://www.thinstuff.com
Page 28 of 56
Thinstuff XP/VS Server User Manual version 2.0.1
6. Import the license In the following dialogue please select Open with : Thinstuff XP/VS Terminal Server Administrator and Open, the license will be imported automatically into your XP/VS Server Administrator.
7. Activation completed After the successful import of the license file you will get confirmation message License imported successfully fig.1 As shown in the window, the license appears now as valid in your XP/VS Server Administrator.
2006-2012 Thinstuff s.r.o http://www.thinstuff.com
Page 29 of 56
Thinstuff XP/VS Server User Manual version 2.0.1
6.6.2 Offline Activation
You have also the possibility of offline-activation of your XP/VS license by copying the need information from your computer without internet access to pc with internet access. 1. On your computer without internet access, where you have installed XP/VS Server fig.1 To get the activation information please open the program XP/VS Terminal Server Administrator and select File and Add/Activate License. Subsequently click the button Copy hardware key to clipboard
2. Paste the text into a text editor (e.g. Notepad), save it locally (e.g. xxx-hwkey.txt) and copy this text-file to your computer with internet access. 3. On your computer with internet access: fig.1 Please log into your Thinstuff-Account
2006-2012 Thinstuff s.r.o http://www.thinstuff.com
Page 30 of 56
Thinstuff XP/VS Server User Manual version 2.0.1 4a. If you have bought a license directly in our web shop fig. 1 Switch into your account to Overview and click on Activate next to your favoured license.
fig. 2 Please select your text file, which you have created previously based on the activation-information.
fig. 3 Now click on Activate license.
4b. (Optional) If you have redeemed a coupon from a Thinstuff Partner fig.1 If you have successfully logged into your Thinstuff Account, select Add/Manage a shop coupon on the very right pane of Overview.
2006-2012 Thinstuff s.r.o http://www.thinstuff.com
Page 31 of 56
Thinstuff XP/VS Server User Manual version 2.0.1 fig. 2 Enter your coupon-number and click on Add this coupon
fig. 3 Now you have to confirm the transformation of the coupon into the license. By doing this your coupon is not valid any more and you'll get a full valid license instead of it.
fig. 4 The transaction was successful. Please click on Continue to your account overview...
2006-2012 Thinstuff s.r.o http://www.thinstuff.com
Page 32 of 56
Thinstuff XP/VS Server User Manual version 2.0.1
fig. 6 Please select your text file, which you have created previously based on the activation-information.
fig 7 Now click on Activate license.
5. Download activated license fig. 1 Click now on the newly activated license below the item License file to download an re-import.
2006-2012 Thinstuff s.r.o http://www.thinstuff.com
Page 33 of 56
Thinstuff XP/VS Server User Manual version 2.0.1 fig. 2 In the following dialogue please select Save to save the license file locally.
6.
Copy the license file (license_XXXXX.tlic) on that computer, where XP/VS Server is installed.
7. Import the license fig. 1 Open the XP/VS Server Administrator on the your server machine and click in the menu bar File Import license from le in the menu bar.
fig 2 Now select your license file (.tlic) and click Open.
2006-2012 Thinstuff s.r.o http://www.thinstuff.com
Page 34 of 56
Thinstuff XP/VS Server User Manual version 2.0.1 8. Activation completed fig.1 Now you receive a notice, that your license has been successfully imported, please confirm this dialogue with Ok. As shown in the window, the license appears now as valid in your XP/VS Administrator.
6.7 Licensing on virtual machines
On virtual machines the XP/VS license is always bounded on the MAC address of the primary Windows network interface. In following cases this may cause following problems with XP/VS licensing: A) If you try to move or copy a virtual machine e.g. on VMWARE and select "create new identifier" a new MAC address is created. B) Also changing the order of the network interfaces in Windows (if. e.g. another network interface is added - e.g. a VPN connection ...) causes the MAC address of the primary Windows network interface to change. C) Some visualization solutions (e.g. HyperV, Xen, etc.) will create a new MAC-address for every new Guest OS. In all of this cases the XP/VS license becomes invalid (invalid hardware key) To avoid please make sure that the MAC address of the primary Windows network interface does not change on virtual machines. In case B) you can fix your problem by recreating the initial order of the Windows network interfaces. In case C) can be avoided by assigning a static MAC-address. If you use a visualization platform (e.g. VMWare, HyperV, Xen, etc.), please assign a static MAC-Address to your Virtual Guest Computers before you install XP/VS Terminal Server.
2006-2012 Thinstuff s.r.o http://www.thinstuff.com
Page 35 of 56
Thinstuff XP/VS Server User Manual version 2.0.1
6.7.1 Change of the Primary Network Interface
Please follow the steps below to change your network adapter: 1. Go to Start and open Control Panel 2. Open in the preference window Network and Internet and click to Network and Sharing Center
3. There you will find "Change Adapter Settings" next to the point that you open.
4. By default the menu bar is hidden, but it can be shown by Organize Layout Menu bar
2006-2012 Thinstuff s.r.o http://www.thinstuff.com
Page 36 of 56
Thinstuff XP/VS Server User Manual version 2.0.1 5. Now please open the "Advanced Sengs", click to Advanced Advanced Settings.
6. To change the priority of a network adapter, please select the favoured adapter from and move with the arrow key on the right. Subsequently click OK.
6.8 Reactivation
XP/VS licenses are bounded by activation to the hardware of the respective computer. If the hardware has changed significantly (replacement of motherboard or of the entire computer ...), in the XP/VS Server Administrator of your physical machine will be displayed the error message "Invalid hardware key. For virtual machines, this case occurs, when the MAC-address of the primary Windows network interfaces has changed (see 6.7 Licensing on virtual machines) In such a case please contact your trader or send us an email: xpvssupport@thinstuff.com IMPORTANT! Please let us know your customer number, license number, and the reason for the reactivation. After approval of reactivation by Thinstuff your license can be reactivated (see 6.6 Activation). 2006-2012 Thinstuff s.r.o http://www.thinstuff.com Page 37 of 56
Thinstuff XP/VS Server User Manual version 2.0.1
6.9 Upgrade of Licenses
You can upgrade your XP/VS license at any time after purchase directly in our web-shop at https://www.thinstuff.com/licensing/. Just press the Upgrade button and then follow the instructions. The upgrade price is always the price difference + EUR 10,-- / US$ 15 upgrade fee.
2006-2012 Thinstuff s.r.o http://www.thinstuff.com
Page 38 of 56
Thinstuff XP/VS Server User Manual version 2.0.1
7 Usage of XP/VS Server
7.1 XP/VS Server Administrator Window
The XP/VS Server Administrator window is divided into the following four areas: Menu Bar Selection Screen Information Screen Status Line
The respective areas of the XP/VS Server window will be described more detailed in the following sections:
7.1.1 Menu Bar
The menu bar allows to access many function and commands of the XP/VS Server. If a menu item is greyed out, then this item is currently unavailable. Maybe a local or a general group policy (if your computer belongs to a domain) for this element is set, or not available for your license version.
2006-2012 Thinstuff s.r.o http://www.thinstuff.com
Page 39 of 56
Thinstuff XP/VS Server User Manual version 2.0.1 The following table provides an overview of the structure of the menu bar: File Import License From File Add/Activate License Exit View Status Bar Options Allow logins with blank password Enable Application Compatibility mode Restrict Terminal Services users to a single remote session Disable automatic Firewall Configuration TSX USB Server Administrator Session Directory Configuration Language Help About Thinstuff XP/VS Terminal Server Visit the Thinstuff XP/VS Website.... Configure Product Evaluation Version ... The various functions of the individual elements are explained in Chapter 7.1.4 Function of Menu Bar .
7.1.2 Selection Screen and Information Screen
The main part of the XP/VS Server Administrator is represented by this two panes the Selection Screen and the Information Screen. In the Information window will be displayed a general overview about the currently selected item of the Selection window. The various functions of each element will be explained in chapter 7.1.9 Features in Selection- and Information-Screen.
2006-2012 Thinstuff s.r.o http://www.thinstuff.com
Page 40 of 56
Thinstuff XP/VS Server User Manual version 2.0.1
7.1.3 Status Line
In the status line you will get additional information or description of the current item. To hide the status line, please open View and disable Status Bar An example is shown in the following image:
7.1.4 Function of Menu Bar 7.1.5 File
Import License From File you can add the XP/VS Server-licenses (*.tlic)
Add/Activate License This feature allows to activate the license and accordingly copy the hardware key of a computer to the clipboard (see 6.6 Activation).
2006-2012 Thinstuff s.r.o http://www.thinstuff.com
Page 41 of 56
Thinstuff XP/VS Server User Manual version 2.0.1 Exit The XP/VS Server Administrator window can be closed by choosing this menu item (an alternative to the shortcut "ALT + F4").
7.1.6 View
Status Bar In the status line you will get additional information/ description of the current item. To hide the status line, please open View and disable Status Bar
7.1.7 Options
Allow logins with blank password This item will allow those users remote access, whose password is not set. This feature is - for security reasons - by default disabled. Enable Application Compatibility mode Microsoft designates this feature in Terminal Server "Application compatibility mode". This mode is supported by Thinstuff XP/VS Terminal Server, like in Terminal Server from Microsoft. To activate this option, check Enable Application Compatibility mode in Options. When enabled XP/VS Terminal Server behaves as MS Terminal Server. The user-specific win.ini should be created in the user directory. Further details on the "Application Compatibility Mode" is available here: http://support.microsoft.com/kb/186498/en-us http://support.microsoft.com/kb/186499/en-us
Restrict Terminal Services users to a single remote session By default users are limited to one simultaneous Remote Desktop Connection. You may permit several concurrent remote desktop connections for one user by disabling this menu item.
Disable automatic Firewall Configuration RDP and Session Directory exceptions in the Windows Firewall will be created automatically during installation of XP/VS Server. 2006-2012 Thinstuff s.r.o http://www.thinstuff.com Page 42 of 56
Thinstuff XP/VS Server User Manual version 2.0.1 XP/VS Server will also verify these exceptions at every system reboot and will correct them automatically if any changes are detected. You can disable this feature in the menu, if you prefer managing your Windows firewall manually or if you are using any other third party firewall products. TSX USB Server Administrator You are able to start TSX USB Server Administrator via this item or, alternavely, by Start All Programs Thinstu Thinstu TSX USB Server Administrator. TSX USB is only available in XP/VS Server Professional. TSX USB allows to forward client attached USB devices (which cannot be forwarded with existing RDP mechanisms) over RDP to your XP/VS Server. These devices seem to be connected locally on the server. Thinstuff TSX USB Client is required on client-side. During the installation proceed as described in chapter 5.2 Installation, but at point 5 you have to enable the client-part instead of the server-part. More informations about TSX USB can be found here: 8 TSX USB Server 9 TSX USB Client
Session Directory Configuration TSX Session Broker is a feature integrated into XP/VS Server (Standard and Professional) which allows the XPVS-pc to take part in a load balanced Terminal Server farm based on Microsoft Session Directory (Windows Server 2003) or Session Broker (Windows Server 2008). (see chapter 3.1 Supported operating systems) More informations about TSX Session Broker can be found at chapter 10 TSX Session Broker!
Language Here you can change the interface language of XP/VS Server. Currently the following languages are available: English German Spanish The change-over of the language of XP/VS Server will be executed by restarting the application. 2006-2012 Thinstuff s.r.o http://www.thinstuff.com Page 43 of 56
Thinstuff XP/VS Server User Manual version 2.0.1
7.1.8 Help
About Thinstuff XP/VS Terminal Server Program-version of XP/VS Server is shown. This information can be useful for support proposes. Visit the Thinstuff XP/VS Website This menu item opens the XP/VS Server product page in your default web browser. Configure Product Evaluation Version If you are in a trial period, by dint of this menu item you can switch between the versions of XP/VS Server. Consequently this is the best way to find out, which version will suite your needs. If you have changed the evaluation version, you have to restart your operating system.
7.1.9 Features in Selection- and Information-Screen
The Selection- and Information-Screen form a unit. So you are able to view e.g. general information about your licenses by selecting on the left pane Terminal server (Selection Screen).
Right below Terminal Servers of your domain will be listed. If you select the server's name of your computer, on the right pane you will see the information of the logged in users.
2006-2012 Thinstuff s.r.o http://www.thinstuff.com
Page 44 of 56
Thinstuff XP/VS Server User Manual version 2.0.1 Mark one favoured user on the right pane with a right-click, now you can select between the following options: Send Message Connect Disconnect Log Off Remote Control Send Message: by choosing this option you are able to send a message to connected remote-users. If you leave this field blank, the remote-user will get the message Error.
Connect: you are able to reconnect to a disconnected remote desktop session. Disconnect: with this option you may disconnect the session for the selected Remote-Desktop-user. Log off: You can log off the connected Remote-Desktop-user. Remote Control: by using this option you can mirror connected RemoteSessions. This feature may be useful for support purposes.
2006-2012 Thinstuff s.r.o http://www.thinstuff.com
Page 45 of 56
Thinstuff XP/VS Server User Manual version 2.0.1
8 TSX USB Server
The TSX USB feature is only integrated in the Professional version of the XP/VS Server. So you need a valid XP/VS Professional license on your server machine to use that feature. There are no separate licenses for TSX USB available. You will find this licensing information in chapter 6 Licensing !
8.1 Enable/Disable the TSX USB Feature
Before you want to use the TSX USB feature you have to enable on server-side! To enable the TSX USB feature on your XP/VS Server machine please do the following : 1. Run XP/VS Server Administrator , click "Options" and afterwards "TSX USB Server Administrator"or open the TSX USB Server Administrator directly.
2. The TSX USB Server Administrator window will open. 3. Click "Options" and "TSX USB Configuration".
2006-2012 Thinstuff s.r.o http://www.thinstuff.com
Page 46 of 56
Thinstuff XP/VS Server User Manual version 2.0.1 4. Mark checkbox "Enable USB Device Redirection" field and choose one of the two options : Connect to any devices to see all USB devices which are redirected from your clients Only connect to the following USB devices only devices with specific vendor and device IDs will be redirected to your server machine
More informations about the client-side configuration you will find at chapter 9 TSX USB Client!
8.2 TSX USB Server Administrator Window
8.2.1 Menu Bar
The following table provides an overview of the structure of the menu bar: File Exit View Refresh Options TSX USB Configuration Allow Non-Admins to launch this utility Help About...
2006-2012 Thinstuff s.r.o http://www.thinstuff.com
Page 47 of 56
Thinstuff XP/VS Server User Manual version 2.0.1
8.2.2 Device Window
The Device Window offers an overview which devices can be redirected within the RDP session to your server machine.
You are able to disconnect these redirected devices from your server and call up USB device-properties. With a right-click on a device you'll see the available functions for this hardware.
The 'Properties' window will display several information of your USB device:
2006-2012 Thinstuff s.r.o http://www.thinstuff.com
Page 48 of 56
Thinstuff XP/VS Server User Manual version 2.0.1
9 TSX USB Client
9.1 TSX USB - Device Sharing Window
9.1.1 Menu Bar
The following table provides an overview of the structure of the menu bar: File Exit View Refresh Options Allow Non-Admins to launch this utility Help About...
9.1.2 Device Window
The Device Window gives you an overview which devices are physically connected to the client machine and which are shared to a server machine within a remote desktop session.
As shown in figure above those devices are listed which are connected locally and labelled separately which are redirected over RDP to the server.
2006-2012 Thinstuff s.r.o http://www.thinstuff.com
Page 49 of 56
Thinstuff XP/VS Server User Manual version 2.0.1 This device cannot be shared, you need to controll your local computer (available, any error already on local side, etc.)
9.2 How can I share an USB Device?
Before you connect to the Server per RDP please do the following : 1. Make sure that your device is working properly on the client computer! 2. Run the "TSX USB Client" on the client machine.
3. Click with the right-mouse-button on the device you want to share and click Share USB Device.
4. The Device is now released to redirect shown with 'hand' icon.
5. When you connect to your server via RDP your shared device will appear in the TSX USB Server Administrator. 2006-2012 Thinstuff s.r.o http://www.thinstuff.com Page 50 of 56
Thinstuff XP/VS Server User Manual version 2.0.1
Keep in mind that everybody can access the device because for the server it's like locally connected device. Please make sure that you have enabled the TSX USB redirection on the server-side - otherwise the redirection will not work!
2006-2012 Thinstuff s.r.o http://www.thinstuff.com
Page 51 of 56
Thinstuff XP/VS Server User Manual version 2.0.1
10 TSX Session Broker
10.1 Requirements
10.1.1 General
The TSX Session Broker feature requires a XP/VS Standard or Professional license (more information about installing and configuring the XP/VS Server can be found at chapter 5 - Software installation and maintenance- page 14) The computer with XP/VS Terminal Server installed must be joined to a Windows Server Domain. Please note that Windows 2003/2008/2008-R2 Server is required, session directory/broker service enabled and running. The session directory/ broker services are included in all Windows Server 2003/2008/2008-R2 Editions (even Small Business Editions).
10.1.2 Supported Operating Systems
TSX Session Broker is supported on following x86 (32 Bit) and x64 (64 Bit) versions of the server-side operating systems : Windows XP x86 Professional Windows XP x64 Windows Vista Business/Ultimate/Enterprise Windows 7 Professional/Ultimate/Enterprise Windows Server 2003 R2 SBS/Standard/Enterprise (SP1/SP2) Windows Server 2008 R2
10.2 Setup
1. Enable Session Directory Service If you are using a Windows 2003 Server with Session Directory: Open "Services" from "Administrative Tools" and locate the service called "Terminal Services Session Directory" If you are using a Windows 2008/2008-R2 Server with Session Broker: Open the Server Manager and install the TS Session Broker Role Service from the Terminal Services Roles.
2006-2012 Thinstuff s.r.o http://www.thinstuff.com
Page 52 of 56
Thinstuff XP/VS Server User Manual version 2.0.1 2. Define which member servers are allowed to join your Session Directory/Broker In order to allow a Terminal Server to join a Session Directory or Session Broker you have to add the computer to a local group called "Session Directory Computers". This local user group is basically used to define a list of Terminal Server computers that can join Session Broker/Directory. On the Windows Server computer running the Session Directory or Session Broker service: Open "Local Users and Groups" Locate the group called "Session Directory Computers" Add all participating XP/VS Terminal Server Computers to this group 3. Join all required XP/VS Terminal Servers On each single XP/VS Terminal Server that will participate in the Session Directory / Session Broker: Open Thinstuff XP/VS Terminal Server Administrator Select "Session Directory Configuration ..." - menu bar Options Activate the check box "Join a TS Session Directory or TS Session Broker" Enter the name of the Windows Server 2003/2008 computer running the Session Directory / Session Broker service Enter a common name for your farm/cluster (e.g. "myfarm1"). Unless you know what you're doing please enter exactly the same string on all your XP/VS Terminal Servers! And - unless you know better - enable the check box "Use IP address redirection"
4. Load Balancing If you want to use Round robin DNS load balancing: Add the farm name (e.g. "myfarm1") as a second hostname (A entry) for each XP/VS Terminal Server participating in the load balanced Terminal Server farm Don't forget that the Remote Desktop Clients must be configured to connect to this farm name (e.g. "myfarm1") instead of connecting to a hostname or IP address of a specific Terminal Server!
2006-2012 Thinstuff s.r.o http://www.thinstuff.com
Page 53 of 56
Thinstuff XP/VS Server User Manual version 2.0.1
10.3 Usage
After you have configured the server machines you are able to connect with your Remote Desktop Client. Connect with your RDP Client to the farm name (e.g. "myfarm1") instead of connecting to a hostname or IP address of a specific Terminal Server.
Because of DNS Round Robin the Remote Desktop Clients will get distributed equally among the member servers. On Logon the XP/VS Terminal Server will consult the Session Directory or Session Broker server to determine if there is an existing disconnected RDP session for that user . Depending on the result of that query the XP/VS Terminal Server will either accept the connection or redirect the RDP client to the server running the previously disconnected RDP session. The XP/VS Terminal Servers will automatically update the session's state (connected, disconnected, deleted) on the Session Directory / Session Broker.
2006-2012 Thinstuff s.r.o http://www.thinstuff.com
Page 54 of 56
Thinstuff XP/VS Server User Manual version 2.0.1
11 Customer Support
11.1 Non technical enquiries
Non technical enquiries should be addressed to sales@thinstuff.com
11.2 Technical enquiries
Technical enquiries should be addressed to xpvssupport@thinstuff.com together with the following information: XP/VS License-ID Email address of your Thinstuff account installed Thinstuff components
11.3 Online Resources
11.3.1 User Manuals
All user manuals can be found here: http://www.thinstuff.com/downloads-support/downloads/
11.3.2 FAQ Page
On this page you will find answers to the most frequently asked questions. http://www.thinstuff.com/faq/
11.3.3 XP/VS Server Product Page
The XP/VS Server product page can be found here: http://www.thinstuff.com/products/xpvs-server/
11.3.4 XP/VS Server Price List
The complete price list of various editions of XP/VS Server can be found here: http://www.thinstuff.com/releases/pricelist/PL-XPVS-Enduser-E-USD-latest.pdf http://www.thinstuff.com/releases/pricelist/PL-XPVS-Enduser-E-EUR-latest.pdf
11.3.5 Thinstuff Product Folder
All Thinstuff Product folders can be found here: http://www.thinstuff.com/downloads-support/downloads/
2006-2012 Thinstuff s.r.o http://www.thinstuff.com
Page 55 of 56
Thinstuff XP/VS Server User Manual version 2.0.1
12 Legal Notices
12.1 Copyright
2012 Thinstuff s.r.o. All rights reserved. Thinstuff XP/VS Server User Manual for Windows Thinstuff logos and trademarks are trademarks (the "Marks") of Thinstuff. You are not permitted to use the Marks without the prior written consent of Thinstuff. All other marks and names mentioned here in may be trademarks of their respective companies. A detailed description can be found here: https://www.thinstuff.com/licensing/index.php?action=termsandconditions
2006-2012 Thinstuff s.r.o http://www.thinstuff.com
Page 56 of 56
Вам также может понравиться
- A Heartbreaking Work Of Staggering Genius: A Memoir Based on a True StoryОт EverandA Heartbreaking Work Of Staggering Genius: A Memoir Based on a True StoryРейтинг: 3.5 из 5 звезд3.5/5 (231)
- The Sympathizer: A Novel (Pulitzer Prize for Fiction)От EverandThe Sympathizer: A Novel (Pulitzer Prize for Fiction)Рейтинг: 4.5 из 5 звезд4.5/5 (121)
- Never Split the Difference: Negotiating As If Your Life Depended On ItОт EverandNever Split the Difference: Negotiating As If Your Life Depended On ItРейтинг: 4.5 из 5 звезд4.5/5 (838)
- The Little Book of Hygge: Danish Secrets to Happy LivingОт EverandThe Little Book of Hygge: Danish Secrets to Happy LivingРейтинг: 3.5 из 5 звезд3.5/5 (400)
- Devil in the Grove: Thurgood Marshall, the Groveland Boys, and the Dawn of a New AmericaОт EverandDevil in the Grove: Thurgood Marshall, the Groveland Boys, and the Dawn of a New AmericaРейтинг: 4.5 из 5 звезд4.5/5 (266)
- The Subtle Art of Not Giving a F*ck: A Counterintuitive Approach to Living a Good LifeОт EverandThe Subtle Art of Not Giving a F*ck: A Counterintuitive Approach to Living a Good LifeРейтинг: 4 из 5 звезд4/5 (5795)
- The Gifts of Imperfection: Let Go of Who You Think You're Supposed to Be and Embrace Who You AreОт EverandThe Gifts of Imperfection: Let Go of Who You Think You're Supposed to Be and Embrace Who You AreРейтинг: 4 из 5 звезд4/5 (1090)
- The World Is Flat 3.0: A Brief History of the Twenty-first CenturyОт EverandThe World Is Flat 3.0: A Brief History of the Twenty-first CenturyРейтинг: 3.5 из 5 звезд3.5/5 (2259)
- The Hard Thing About Hard Things: Building a Business When There Are No Easy AnswersОт EverandThe Hard Thing About Hard Things: Building a Business When There Are No Easy AnswersРейтинг: 4.5 из 5 звезд4.5/5 (345)
- The Emperor of All Maladies: A Biography of CancerОт EverandThe Emperor of All Maladies: A Biography of CancerРейтинг: 4.5 из 5 звезд4.5/5 (271)
- Team of Rivals: The Political Genius of Abraham LincolnОт EverandTeam of Rivals: The Political Genius of Abraham LincolnРейтинг: 4.5 из 5 звезд4.5/5 (234)
- Hidden Figures: The American Dream and the Untold Story of the Black Women Mathematicians Who Helped Win the Space RaceОт EverandHidden Figures: The American Dream and the Untold Story of the Black Women Mathematicians Who Helped Win the Space RaceРейтинг: 4 из 5 звезд4/5 (895)
- Elon Musk: Tesla, SpaceX, and the Quest for a Fantastic FutureОт EverandElon Musk: Tesla, SpaceX, and the Quest for a Fantastic FutureРейтинг: 4.5 из 5 звезд4.5/5 (474)
- Electrical Fires, PEC & GroundingДокумент136 страницElectrical Fires, PEC & GroundingJohn EugenioОценок пока нет
- The Yellow House: A Memoir (2019 National Book Award Winner)От EverandThe Yellow House: A Memoir (2019 National Book Award Winner)Рейтинг: 4 из 5 звезд4/5 (98)
- The Unwinding: An Inner History of the New AmericaОт EverandThe Unwinding: An Inner History of the New AmericaРейтинг: 4 из 5 звезд4/5 (45)
- Ballard, J. G. - BillenniumДокумент8 страницBallard, J. G. - BillenniumMaite Guelerman0% (2)
- Software Architecture and DesignДокумент120 страницSoftware Architecture and DesignAnujKumarVermaОценок пока нет
- MW Links Planning With Pathloss IVДокумент232 страницыMW Links Planning With Pathloss IVsonibox100% (1)
- Technical ManualДокумент140 страницTechnical ManualHajar Suwantoro100% (1)
- 121102170404SS 578-2012 - Preview PDFДокумент9 страниц121102170404SS 578-2012 - Preview PDFAnonymous RrwCr7a0% (1)
- Apache WebminДокумент28 страницApache WebminAbdelkhalek BembarkaОценок пока нет
- GB 50051-2013 PDFДокумент150 страницGB 50051-2013 PDFzalabiОценок пока нет
- Sigfried Giedion - Architecture, You and MeДокумент279 страницSigfried Giedion - Architecture, You and MeOlivera Dulic100% (1)
- Archicad Template Checklist v2 0Документ7 страницArchicad Template Checklist v2 0nedblaОценок пока нет
- Java GuestApp API Tutorial 5-5Документ49 страницJava GuestApp API Tutorial 5-5soniboxОценок пока нет
- Iseries CommandsДокумент1 страницаIseries CommandsKhalid KhanОценок пока нет
- 01-25 Checking The Installation of The RET Antenna System PDFДокумент4 страницы01-25 Checking The Installation of The RET Antenna System PDFsoniboxОценок пока нет
- Omf810001 GSM Cell Parameters Issue1.0Документ101 страницаOmf810001 GSM Cell Parameters Issue1.0StagzramОценок пока нет
- 01-21 Testing The Antenna System PDFДокумент2 страницы01-21 Testing The Antenna System PDFsoniboxОценок пока нет
- Installing The Splitters: About This ChapterДокумент4 страницыInstalling The Splitters: About This ChaptersoniboxОценок пока нет
- Assembling Antennas: About This ChapterДокумент4 страницыAssembling Antennas: About This ChaptersoniboxОценок пока нет
- 01-01 Safety Information PDFДокумент14 страниц01-01 Safety Information PDFsoniboxОценок пока нет
- Layout Arrangement ContainerДокумент1 страницаLayout Arrangement ContainerChristella Ekaristi SitorusОценок пока нет
- Whats New in TDLДокумент303 страницыWhats New in TDLRanjit KolteОценок пока нет
- Engineering and Fabrication of Ewt Module For Nautica MuarДокумент40 страницEngineering and Fabrication of Ewt Module For Nautica MuarengineeringyusufОценок пока нет
- Design For Area of Steel For Continuous/fixed Deep Beam - Limit State DesignДокумент1 страницаDesign For Area of Steel For Continuous/fixed Deep Beam - Limit State DesignHoàng NgọcОценок пока нет
- Code ViewДокумент624 страницыCode ViewAnonymous 3sxl4J50% (2)
- Article-Pastoral Nomadism in The Archaeology of India and Pakistan1Документ20 страницArticle-Pastoral Nomadism in The Archaeology of India and Pakistan1Manas DixitОценок пока нет
- Tabiat BridgeДокумент22 страницыTabiat BridgeAirin Akter Airin0% (1)
- ATV LXM IS Option Modules S1A45591 11Документ10 страницATV LXM IS Option Modules S1A45591 11arnaucuentatrabajoОценок пока нет
- Soil Investigation Report For The Proposed Foundation Construction of Hospital at Thondi For DR - Jameeel 16.03.2019Документ7 страницSoil Investigation Report For The Proposed Foundation Construction of Hospital at Thondi For DR - Jameeel 16.03.2019ANTONYSAMY SANTHANAMОценок пока нет
- Aspire 4745Документ67 страницAspire 4745Richard CleeОценок пока нет
- Peterman Et Al. - Thermal Break Strategies - Final Report - May 2017.compressedДокумент356 страницPeterman Et Al. - Thermal Break Strategies - Final Report - May 2017.compressedvodugu123Оценок пока нет
- ZXMP s380 and s390Документ49 страницZXMP s380 and s390محيي الدين الكميشى100% (1)
- Staad Input FileДокумент5 страницStaad Input FileMohammedОценок пока нет
- File Permissions in Linux PDFДокумент2 страницыFile Permissions in Linux PDFWendyОценок пока нет
- Acer AL2216WДокумент44 страницыAcer AL2216WTihomir BerakОценок пока нет
- Central in AДокумент18 страницCentral in AJorge A. Moreno PitonesОценок пока нет
- PDS - AFTEK Flex-Pro PU Sealant PDFДокумент4 страницыPDS - AFTEK Flex-Pro PU Sealant PDFLexyОценок пока нет
- Intoduction To BridgesДокумент52 страницыIntoduction To BridgesAbhishekОценок пока нет
- CMPMДокумент16 страницCMPMVladimir Keith BulwayanОценок пока нет
- Q10790 GPU Tweak II Manual PDFДокумент167 страницQ10790 GPU Tweak II Manual PDFNobodyОценок пока нет
- Exexsum PDFДокумент16 страницExexsum PDFMaria Cristina PonceОценок пока нет