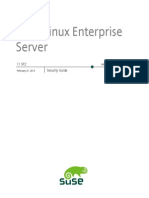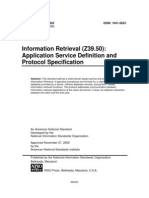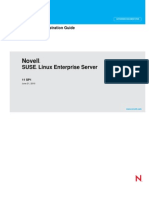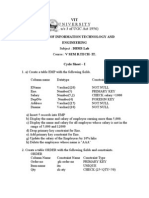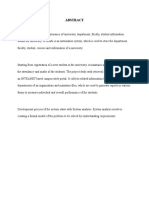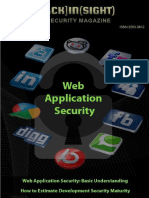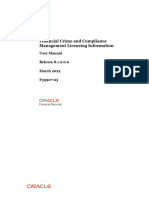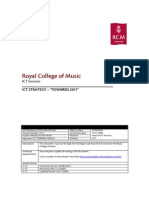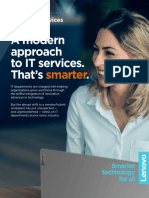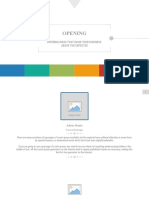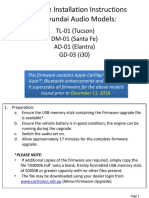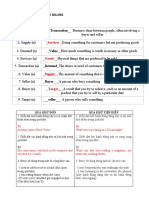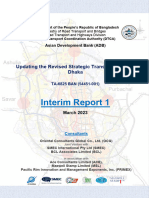Академический Документы
Профессиональный Документы
Культура Документы
Geo Network User Manual
Загружено:
mirusАвторское право
Доступные форматы
Поделиться этим документом
Поделиться или встроить документ
Этот документ был вам полезен?
Это неприемлемый материал?
Пожаловаться на этот документАвторское право:
Доступные форматы
Geo Network User Manual
Загружено:
mirusАвторское право:
Доступные форматы
GeoNetwork User Manual
Release 2.6.4
GeoNetwork
April 05, 2012
Contents
Preface 1.1 About this Project . . . . . . . . . . . . . . . . . . . . . . . . . . . . . . . . . . . . . 1.2 License Information . . . . . . . . . . . . . . . . . . . . . . . . . . . . . . . . . . . . 1.3 Author Information . . . . . . . . . . . . . . . . . . . . . . . . . . . . . . . . . . . . . Quick Start Guide 2.1 Geographic Information Management for all . . . . . . . . . 2.2 Getting Started . . . . . . . . . . . . . . . . . . . . . . . . . 2.3 Viewing and Analysing the Data . . . . . . . . . . . . . . . . 2.4 Adding new Data and Information . . . . . . . . . . . . . . . 2.5 Entering Metadata for your Map . . . . . . . . . . . . . . . . 2.6 Uploading a New Record using the XML Metadata Insert Tool 2.7 Metadata in Spatial Data Management . . . . . . . . . . . . . 2.8 Installing the software . . . . . . . . . . . . . . . . . . . . . Administration 3.1 Basic conguration . . . . . . . . . . . . . . . . . . 3.2 User and Group Administration . . . . . . . . . . . 3.3 OGC CSW Server conguration . . . . . . . . . . . 3.4 Import facilities . . . . . . . . . . . . . . . . . . . 3.5 Harvesting . . . . . . . . . . . . . . . . . . . . . . 3.6 Metadata ownership . . . . . . . . . . . . . . . . . 3.7 Templates . . . . . . . . . . . . . . . . . . . . . . . 3.8 Thesaurus . . . . . . . . . . . . . . . . . . . . . . . 3.9 GeoNetworks Administrator Survival Tool - GAST 3.10 Localization . . . . . . . . . . . . . . . . . . . . . 3.11 Import / export tools . . . . . . . . . . . . . . . . . Glossary of Metadata Fields Description ISO Topic Categories
3 3 3 4 5 5 8 20 27 34 49 50 54 61 61 67 72 74 79 96 98 100 105 108 109 113 117
. . . . . . . .
. . . . . . . .
. . . . . . . .
. . . . . . . .
. . . . . . . .
. . . . . . . .
. . . . . . . .
. . . . . . . .
. . . . . . . .
. . . . . . . .
. . . . . . . .
. . . . . . . .
. . . . . . . .
. . . . . . . .
. . . . . . . . . . .
. . . . . . . . . . .
. . . . . . . . . . .
. . . . . . . . . . .
. . . . . . . . . . .
. . . . . . . . . . .
. . . . . . . . . . .
. . . . . . . . . . .
. . . . . . . . . . .
. . . . . . . . . . .
. . . . . . . . . . .
. . . . . . . . . . .
. . . . . . . . . . .
. . . . . . . . . . .
. . . . . . . . . . .
. . . . . . . . . . .
. . . . . . . . . . .
. . . . . . . . . . .
. . . . . . . . . . .
4 5 6
Free and Open Source Software for Geospatial Information Systems 121 6.1 Web Map Server software . . . . . . . . . . . . . . . . . . . . . . . . . . . . . . . . . 121 i
6.2 6.3 7
GIS Desktop software . . . . . . . . . . . . . . . . . . . . . . . . . . . . . . . . . . . 121 Web Map Viewer and Map Server Management . . . . . . . . . . . . . . . . . . . . . . 121 123 123 123 123 124 125 129
Frequently Asked Questions 7.1 HTTP Status 400 Bad request . . 7.2 Metadata insert fails . . . . . . . 7.3 Thumbnail insert fails . . . . . . 7.4 The data and data/tmp directories Glossary
. . . .
. . . .
. . . .
. . . .
. . . .
. . . .
. . . .
. . . .
. . . .
. . . .
. . . .
. . . .
. . . .
. . . .
. . . .
. . . .
. . . .
. . . .
. . . .
. . . .
. . . .
. . . .
. . . .
. . . .
. . . .
. . . .
. . . .
. . . .
. . . .
Index
ii
GeoNetwork User Manual, Release 2.6.4
Welcome to the GeoNetwork User Manual v2.6.4. The manual is a comprehensive guide to all aspects of using GeoNetwork opensource. Other documents: GeoNetwork Developer Manual GeoNetwork User Manual (PDF)
Contents
GeoNetwork User Manual, Release 2.6.4
Contents
CHAPTER 1
Preface
1.1 About this Project
This document provides guidelines to install, congure, use and customise the GeoNetwork opensource software. The GeoNetwork project started out as a Spatial Data Catalogue System for the Food and Agriculture organisation of the United Nations (FAO), the United Nations World Food Programme (WFP) and the United Nations Environmental Programme (UNEP). At present the project is widely used as the basis of Spatial Data Infrastructures all around the world. The project is part of the Open Source Geospatial Foundation (OSGeo) and can be found at GeoNetwork opensource.
1.2 License Information
1.2.1 Software
The GeoNetwork opensource software is released under the GPL v2 license and can be used and modied free of charge.
1.2.2 Documentation
Documentation is released under a Creative Commons license with the following conditions. You are free to Share (to copy, distribute and transmit) and to Remix (to adapt) the documentation under the following conditions:
GeoNetwork User Manual, Release 2.6.4
Attribution. You must attribute GeoNetwork opensource documentation to GeoNetwork opensource developers. Share Alike. If you alter, transform, or build upon this work, you may distribute the resulting work only under the same or similar license to this one. With the understanding that: Any of the above conditions can be waived if you get permission from the copyright holder. Public Domain. Where the work or any of its elements is in the public domain under applicable law, that status is in no way affected by the license. Other Rights. In no way are any of the following rights affected by the license: Your fair dealing or fair use rights, or other applicable copyright exceptions and limitations; The authors moral rights; Rights other persons may have either in the work itself or in how the work is used, such as publicity or privacy rights. Notice: For any reuse or distribution, you must make clear to others the license terms of this work. The best way to do this is with a link to this web page. You may obtain a copy of the License at Creative Commons Attribution-ShareAlike 3.0 Unported License The document is written in reStructuredText format for consistency and portability.
1.3 Author Information
The documentation was written by the GeoNetwork opensource Developers and other community members. The basis for the reStructuredText based documentation is based on the work done by the GeoServer project and the Sphinx framework. If you have questions, found a bug or have enhancements, please contact us through the GeoNetwork opensource Development Mailing list at geonetwork-devel@lists.sourceforge.net
Chapter 1. Preface
CHAPTER 2
Quick Start Guide
2.1 Geographic Information Management for all
2.1.1 Introduction
What is GeoNetwork opensource GeoNetwork opensource is a standard based and decentralised spatial information management system, designed to enable access to geo-referenced databases and cartographic products from a variety of data providers through descriptive metadata, enhancing the spatial information exchange and sharing between organisations and their audience, using the capacities and the power of the Internet. The system provides a broad community of users with easy and timely access to available spatial data and thematic maps from multidisciplinary sources, that may in the end support informed decision making. The main goal of the software is to increase collaboration within and between organisations for reducing duplication and enhancing information consistency and quality and to improve the accessibility of a wide variety of geographic information along with the associated information, organised and documented in a standard and consistent way. Main Features Instant search on local and distributed geospatial catalogues Uploading and downloading of data, documents, PDFs and any other content An interactive Web map viewer that combines Web Map Services from distributed servers around the world Online map layout generation and export in PDF format Online editing of metadata with a powerful template system Scheduled harvesting and synchronisation of metadata between distributed catalogues Groups and users management Fine grained access control
GeoNetwork User Manual, Release 2.6.4
Background and evolution The prototype of the GeoNetwork catalogue was developed by the Food and Agriculture organisation of the United Nations (FAO) in 2001 to systematically archive and publish the geographic datasets produced within the organisation. The prototype was built on experiences within and outside the organisation. It used metadata content available from legacy systems that was transformed into what was then only a draft metadata standard, the ISO 19115. Later on, another UN agency, the World Food Programme (WFP) joined the project and with its contribution the rst version of the software was released in 2003 and operational catalogues were established in FAO and WFP. The system was based on the ISO19115:DIS metadata standard and embedded the Web Map Client InterMap that supported Open Geospatial Consortium (OGC) compliant Web Map Services. Distributed searches were possible using the standard Z39.50 catalogue protocol. At that moment it was decided to develop the program as a Free and Open Source Software to allow the whole geospatial users community to benet from the development results and to contribute to the further advancement of the software. Jointly with the UN Environmental Programme (UNEP), FAO developed a second version in 2004. The new release allowed users to work with multiple metadata standards (ISO 19115, FGDC and Dublin Core) in a transparent manner. It also allowed metadata to be shared between catalogues through a caching mechanism, improving reliability when searching in multiple catalogues. In 2006, the GeoNetwork team dedicated efforts to develop a DVD containing the GeoNetwork version 2.0.3 and the best free and open source software in the eld of Geoinformatics. The DVD was produced and distributed in hard copy to over three thousand people and is now also available for download from the GeoNetwork Community website. GeoNetwork opensource is the result of the collaborative development of many contributors. These include among others the Food and Agriculture organisation (FAO), the UN Ofce for the Coordination of Humanitarian Affairs (UNOCHA), the Consultative Group on International Agricultural Research (CSICGIAR), The UN Environmental Programme (UNEP), The European Space Agency (ESA) and many others. Support for the metadata standard ISO19115:2003 has been added by using the ISO19139:2007 implementation specication schema published in May 2007. The release also serves as the open source reference implementation of the OGC Catalogue Service for the Web (CSW 2.0.2) specication. Improvements to give users a more responsive and interactive experience have been substantial and include a new Web map viewer and a complete revision of search interface. The use of International Standards GeoNetwork has been developed following the principles of a Free and Open Source Software (FOSS) and based on International and Open Standards for services and protocols, like the ISO-TC211 and the Open Geospatial Consortium (OGC) specications. The architecture is largely compatible with the OGC Portal Reference Architecture, i.e. the OGC guide for implementing standardised geospatial portals. Indeed the structure relies on the same three main modules identied by the OGC Portal Reference Architecture, that are focused on spatial data, metadata and interactive map visualisation. The system is also fully compliant with the OGC specications for querying and retrieving information from Web catalogues (CSW). It supports the most common standards to specically describe geographic data (ISO19139 and FGDC) and the international standard for general documents (Dublin Core). It uses standards (OGS WMS) also for visualising maps through the Internet. Harvesting geospatial data in a shared environment Within the geographic information environment, the increased collaboration between data providers and their efforts to reduce duplication have stimulated the development of tools and systems to signicantly 6 Chapter 2. Quick Start Guide
GeoNetwork User Manual, Release 2.6.4
improve the information sharing and guarantee an easier and quicker access of data from a variety of sources without undermining the ownership of the information. The harvesting functionality in GeoNetwork is a mechanism of data collection in perfect accordance with both rights to data access and data ownership protection. Through the harvesting functionality it is possible to collect public information from the different GeoNetwork nodes installed around the world and to copy and store periodically this information locally. In this way a user from a single entry point can get information also from distributed catalogues. The logo posted on top each harvested record informs the user about the data source.
2.1.2 GeoNetwork and the Open Source Community Development
The community of users and developers of the GeoNetwork software has increased dramatically since the release of version 2.0 in December 2005 and the subsequent releases. At present, the user and developer mailing lists count well over 250 subscriptions each. Subscription to these lists is open to anyone interested. The archive of the mailing lists provides an important resource for users and can be freely browsed online. Members provide feedback within the community and provide translations, new functionalities, bug reports, xes and instructions to the project as a whole. Building a self sustaining community of users and developers is one of the biggest challenges for the project. This communitybuilding process relies on active participation and interaction of its members. It also relies on building trust and operating in a transparent manner, thereby agreeing on the overall objectives, prioritization and long term direction of the project. A number of actions have been taken by the project team to facilitate this process. The foundation for the establishment of a GeoNetwork Advisory Board was laid at the 2006 workshop in Rome and membership criteria were dened. A work plan is presented and discussed at the yearly GeoNetwork workshop; subsequently, the plan is maintained and updated throughout the year where needed. The project management team reports back to the advisory board about the reached developments and objectives during the annual workshops. Two public Websites have been established. One focuses on the users of the software (http://geonetworkopensource.org), while the other one is dedicated to the developers (http://trac.osgeo.org/geonetwork). Both can be updated and maintained online by trusted members of the community. They provide documentation, bug reporting and tracking, Wiki pages et cetera. A small part of the community connects through Internet Relay Chat (IRC) on a public irc://irc.freenode.net/geonetwork channel. But most interaction takes place on the user and the developer mailing lists. During the 2006 workshop, the Project Advisory Board decided to propose the GeoNetwork opensource project as an incubator project to the newly founded Open Source Geospatial Foundation (OSGeo). This incubation process is currently ongoing but close to conclusions. The project Websites have been moved to servers accessible under the umbrella of the OSGeo foundation. Web pages have been updated to reect the OSGeo principles and a source code review performed. Source code is maintained in a publicly accessible code repository, hosted at an independent service provider, SourceForge.net that hosts thousands of FOSS projects. Developers and users have full access to all sections of the source code, while trusted developers can make changes in the repository itself. A special mailing list has been established to monitor changes in the code repository. This so-called commit mailing list delivers change reports by email to its subscribers. The documentation is written in reStructuredText format using the Sphinx framework to ensure versioning and support of multiple output formats (e.g. HTML and PDF).
2.1. Geographic Information Management for all
GeoNetwork User Manual, Release 2.6.4
2.2 Getting Started
Please make sure you have opened the home page of the GeoNetwork based catalogue. If you installed the software on your local machine and started it, the default URL is http://localhost:8080/geonetwork There are many different ways to search the catalogue for maps and other geographic data. This guide will introduce you to the most popular search methods: default, advanced and by category. Whichever search you choose, remember that you will see results based on your privileges and assigned work group (privileges). Note: The term data in this application refers to datasets, maps, tables, documents, etc. that are linked to the metadata of a specic record.
2.2.1 Default Search
The default search allows you to search text within the entire record, such as keywords of the metadata and/or geographic location. Free text search. Type a search term in the What? eld. You can type anything here (free text). You can use quotes around text to nd exact combinations of words. Text and operators (and, or, not) are not case sensitive.
Figure 2.1: The free text eld.
Chapter 2. Quick Start Guide
GeoNetwork User Manual, Release 2.6.4
Geographic search. For the geographic search, two options are available for selecting a particular region to limit the search: You can select a region from a predened list;
Figure 2.2: The region eld You can select your own area of interest in a more interactive way. A small global map is shown on the screen from which you can drag and drop the frame of your location area. Just click on the button on the upper right of the map screen. Perform search. Both types of search, free text search and geographic search can be combined to restrict the query further. Click the Search button to proceed and show the results.
2.2.2 Searching by Categories
An additional way to search data within the GeoNetwork database, from the home page, is searching by Category. A list of categories is provided to the user to identify data at a more generic level: Applications, Audio/Video, Case study and best practises, Conference proceedings, Datasets, Directories, Interactive resources, Maps and graphics, Other information resources, Photo. To search only for maps, click on Maps and Graphics. A list of maps will be displayed from which you may view details of every single map; just clicking on the Metadata button of the map you wish to review.
2.2. Getting Started
GeoNetwork User Manual, Release 2.6.4
Figure 2.3: Interactive Area Of Interest map
Figure 2.4: The Search button
10
Chapter 2. Quick Start Guide
GeoNetwork User Manual, Release 2.6.4
Figure 2.5: Search by Category
2.2.3 Advanced Search
The advanced search option works similarly to the default search. However, you can be more specic in your search criteria as it offers different elements to look for data, each of them focusing one of the following aspects: What?, Where?, When? To perform an advanced search, from the home page click Advanced just below the search bottom. In the WHAT? section the elements are all related to the data content. Through them, in addition to searching only free keywords in the entire metadata content, you can also search directly in the title or abstract elds and add more keywords to customise your search further. You can also specify the level of accuracy you wish to reach in performing your search. To search by Title, Abstract, Free Text, or Keyword(s) type any text into the respective eld. You can enter information in one or multiple eld(s). If you do not want to search by a given eld, simply leave it blank; You can choose the accuracy of your search, in terms of spelling words, from Precise = 1 to Imprecise = 0.2, through 3 more consecutive steps which are equal to 0.8, 0.6, 0.4. The WHERE? parameters, which are related to the spatial extent, allow you, as in the default search, either to select your own area of interest or to select a predened region from the drop-down list. In this section you can also type the geographic coordinates of a specic location that is not available from the above list. To select your own area of interest, drag and drop the frame of your area on the global map using the appropriate tool on the bottom left of the map screen; To use free coordinates, type the lat-long geographic references in the appropriate elds around the map screen, without any limitation of decimal gures; To use the coordinates of a predened region, select the region from the drop-down list. Whatever type of geographic search you decide to perform, in the Spatial search type eld, you can choose from different options: is, overlaps, encloses, is fully outside of. If you use this eld, be cautious as this limits your output data as follows:
2.2. Getting Started
11
GeoNetwork User Manual, Release 2.6.4
Figure 2.6: Advanced search options
12
Chapter 2. Quick Start Guide
GeoNetwork User Manual, Release 2.6.4
Figure 2.7: Show advanced search options
Figure 2.8: What section in the Advanced search
2.2. Getting Started
13
GeoNetwork User Manual, Release 2.6.4
Figure 2.9: Where section in the Advanced search If you choose Spatial search type is Country, only maps for the selected country will be displayed. In other words, a city map within that country will not show in the output results. If you choose Spatial search type overlaps Country, all maps with the bounding box overlapping that country will be displayed in the results, i.e. the neighbouring countries, the continent of which that country is part of and the global maps. If you choose Spatial search type encloses Country you will get, in the output results, maps of that country rst and then all maps within its bounding box. Similarly, if you choose Spatial search type is fully outside of a selected region, only maps that follow that exact criteria will show in the output results. The WHEN? section gives you the possibility to restrict your search in terms of temporal extent, indicating a specic range of time referred to the data creation or publication date. To specify a range of time, click on the date selector button next to From To elds. Make use of the symbols > and >> on top of the calendar to select the month and the year rst and then click on the exact day; a complete date will be lled in using the following standard order: YY-MM-DD. To clean the time elds, simply click on the white cross on their right; the box Any will be automatically selected and the search will be performed without any restriction on the time period. Finally, the advanced search allows you to apply further restrictions on the basis of additional parameters as data source, data categories and data format. To limit your queries to only one Catalogue out of those made available by the installation through the harvesting process, highlight the catalogue of preference or just keep Any selected to search all sites. To search for data organised by Category, such as Applications, Datasets, etc., simply highlight the category you wish to search in from the related drop-down list, otherwise we suggest to leave 14 Chapter 2. Quick Start Guide
GeoNetwork User Manual, Release 2.6.4
Figure 2.10: When section in the Advanced search this eld in Any Category. You can search for Digital or Hard Copy maps. To search in one or the other, simply check the box next to the one you wish to search. If no box is checked, all content will be searched. At last, you can customise the number of output results per page in the Hits Per Page eld. Simply highlight the number of records to be displayed or leave the eld set on the default number (10). Click the Search button.
Figure 2.11: Other options in the Advanced search
2.2.4 Search Results
The output of a search provides you a list of the metadata records that should t your request. For each record, the result page shows the title, an abstract and the keywords. According to the privileges that have been set for each metadata, a maximum of four sections can be consulted, as shown below. 1. Metadata: The metadata section describes the dataset (e.g.: citation, data owner, temporal/spatial/methodological information) and could contain links to other web sites that could provide further information about the dataset. 2. Download: Depending on the privileges that have been set for each record, when this button is present, the dataset is available and downloadable. The process for retrieving data is simple and
2.2. Getting Started
15
GeoNetwork User Manual, Release 2.6.4
Figure 2.12: Search results
16
Chapter 2. Quick Start Guide
GeoNetwork User Manual, Release 2.6.4
quick by just clicking the download button or by using the proper link in the specic metadata section for distribution info in the full metadata view.
Figure 2.13: A single search result
Figure 2.14: Available services related to the resource
3. Interactive Map: The map service is also optional. When this button is shown, an interactive map for this layer is available and, by default, it will be displayed on the map screen of the simple search. To better visualise the map through the map viewer, click on Show Map on the top of search results panel.
4. Graphic Overviews: There are small and large overviews of the map used to properly evaluate usefulness of the data, especially if the interactive map is not available. Simply click on the small image to enlarge it.
2.2.5 Privileges, roles and user groups
GeoNetwork uses a system of Privileges, Roles and User groups. There are no restrictions for users to search and access public information in a GeoNetwork opensource based catalogue. To get access to restricted information or advanced functionality, an account to log in is required. This should be provided by the GeoNetwork administrator. To log in, simply go to the home page and enter your username and password in the dedicated elds on the top right corner, then click the login button. 2.2. Getting Started 17
GeoNetwork User Manual, Release 2.6.4
Figure 2.15: The interactive map viewer
18
Chapter 2. Quick Start Guide
GeoNetwork User Manual, Release 2.6.4
Figure 2.16: Large preview image
Figure 2.17: Login
2.2. Getting Started
19
GeoNetwork User Manual, Release 2.6.4
Privileges. Depending on the privileges set on a metadata record and on your role as an authenticated user, you will be able to read about a resource and download or interactively browse data related to that resource. Roles. Users with an Editor role can create, import and edit metadata records. They can also upload data and congure links to interactive map services. User groups. Every authenticated user is assigned to a particular work group and is able to view data within that work group.
2.3 Viewing and Analysing the Data
Once you have completed your search, you view details of a particular record by clicking on the Metadata button. The metadata proles used by GeoNetwork opensource to present and describe geographic data and general documents stored in the catalogue are based on the International Standard ISO 19115:2003, encoded according to the implementation schema 19139:2007, the FGDC and the international standard Dublin Core. In this guide the ISO 19139 metadata implementation will be described in details since it is also suggested as prole for the creation of new metadata records.
2.3.1 Metadata Description
The metadata ISO 19139 prole used by GeoNetwork opensource to describe the geographic data and services is based on the ISO standard 19115:2003 and provides information related to the identication, the maintenance and constraints, the spatial and temporal extent, the spatial representation and reference, the quality and distribution of a geographic dataset. The metadata prole is organised in sections and the most important, illustrated in main_sections, are the: Identication Section, Distribution Section, Reference System Section, Data Quality Section and Metadata Section. These sections are described here in details. Identication Section This section includes information on the citation of the resource (title, date of creation or publication, edition, presentation form), the abstract, the purpose and the present*status* of the resource that can be dened among the options: completed, historical archive, obsolete, ongoing, planned, required or under development. This section also contains information about the person or organisation responsible for the data and who is considered to be a point of contact for the resource i.e. the dataset owner, originator, distributor, publisher, etc. and it provides information on data maintenance i.e. annually, monthly, daily, not planned, as needed, etc. Elements for keywords and for describing restrictions on data access and use are also included in this section in addition to spatial representation info like data type (vector, raster, text table, etc.) The identication section provides information about the scale, the language and character set used within the resource and the list of ISO categories through which your map could be classied.
20
Chapter 2. Quick Start Guide
GeoNetwork User Manual, Release 2.6.4
Figure 2.18: Main metadata sections
2.3. Viewing and Analysing the Data
21
GeoNetwork User Manual, Release 2.6.4
Figure 2.19: Identication information
22
Chapter 2. Quick Start Guide
GeoNetwork User Manual, Release 2.6.4
Figure 2.20: Point of Contact
2.3. Viewing and Analysing the Data
23
GeoNetwork User Manual, Release 2.6.4
Figure 2.21: Descriptive keywords
Figure 2.22: Scale and other data properties
24
Chapter 2. Quick Start Guide
GeoNetwork User Manual, Release 2.6.4
Finally, the temporal and spatial extent are also dened in this section. The temporal extent is dened through the starting and ending date of data validation.
Figure 2.23: Temporal extent The spatial extent of the interested area is dened through geographic coordinates or through the selection of a country or region from a predened list. Free text supplemental information can be added to complete the data identication section.
Figure 2.24: Geographic bounding box
Distribution Section This section provides metadata elements for accessing other useful on-line resources available through the web. The distribution elements allow for on-line access using an URL address or similar addressing scheme and provide the protocol for the proper connection for accessing geographic data or any other types of digital documents using the download function. Furthermore, it is possible to link a metadata with a predened map service through the online resource and see the map interactively.
2.3. Viewing and Analysing the Data
25
GeoNetwork User Manual, Release 2.6.4
Figure 2.25: Distribution information Reference System Section The Spatial Reference System section denes metadata required to describe the spatial reference system of a dataset. It contains one element to identify the name of the reference system used. Using elements from the advanced form, this section may be modied to provide more details on data projection, ellipsoid and datum. Note that if this information is provided, a reference system identier is not mandatory.
Figure 2.26: Reference system
Data Quality Section The Data Quality section provides a general assessment of the quality of the data. It describes the*different hierarchical levels of data quality*, namely a dataset series, dataset, features, attributes, etc. This section also contains information about sources of the input data, and a general explanation of the production processes (lineage) used for creating the data. Metadata Information Section This section contains information about the metadata itself: the Universally Unique Identier (UUID) assigned to the record (this is the File identier), language and characterset used, date of last edit 26 Chapter 2. Quick Start Guide
GeoNetwork User Manual, Release 2.6.4
Figure 2.27: Data quality (Date stamp) and the metadata standard and version name of the record. It also contains information on the metadata author responsible for the metadata record; this person can also be a point of contact for the resource described. Information on the Metadata author is mandatory.
2.4 Adding new Data and Information
This section guides you through the process of adding new records (new data with information) into the GeoNetwork catalogue using either the online metadata editor or the advanced metadata insert tool, based on XML documents. In both cases you will use the template system, add thumbnails, upload data, link to services and set access privileges to the metadata and data. To add or edit data and metadata, you must be registered as an Editor into the work group you want to add records to. Contact your administrator if you are not a registered editor for your work group. For the metadata creation using the online editor, GNos provides a set of simplied metadata templates based on the cited standards: ISO, FGDC and DC. The templates for vector and raster based on the ISO 19139 are the preferred ones since they are devised in a way that hides the complexity of the ISO19115 standard in the default view. At the same time those templates are extensible with new elements to t specialized needs through the advanced view. To produce a good metadata record, always try to gather as much details as possible on the resource that you want to describe taking into account the metadata elements that have been presented in the previous chapter. The next step is to ll out properly the elds provided by the metadata templates, while at the same time avoiding duplication of information throughout the form. The most important elds that may not be waived while compiling a standard based metadata record are the following: Title, Date of Creation o Publication, Abstract, Language used for documenting data, Topic Category, Scale, Maintenance and Update Frequency, Metadata Author, Language Used for Documenting Metadata. In addition to the main mandatory elds, we recommend you to ll out these optional but critical elds (if information is available): Purpose - Keywords - Presentation Form - Status - Spatial Representation Type - Geographic Location - Reference System Info - Temporal Extent - Data Quality Info Access and Use Constraints - Point of Contact - Distribution Info: Online Resources. You should also prepare an image of your data that is required to be displayed in search results as thumbnail.
2.4. Adding new Data and Information
27
GeoNetwork User Manual, Release 2.6.4
Figure 2.28: Metadata properties
28
Chapter 2. Quick Start Guide
GeoNetwork User Manual, Release 2.6.4
Next section will guide you through the process of metadata creation using the online editor.
2.4.1 Creating a New Record using the web based Metadata Editor
1. In the home page, click on the Administration Tab. 2. Select New Metadata from the List of the admin page. 3. Select the metadata standard Template, if possible, using the preferred ones. GeoNetwork opensource comes by default with support for three metadata standards, ISO19139, FGDC and Dublin core. For the ISO standard, two templates have been developed; one for vector and one for raster data. Both contain a relevant set of elements to describe the respective types of data. More templates can be developed online. 4. Select the Group the metadata will belong to. These are the groups authorized to add metadata to by your administrator. 5. Click on Create.
2.4.2 The steps in more details
1. Enter your username and password and click on the login button. The system will identify you and assign the correct privileges to work with.
Figure 2.29: Login
2. Open the Administration page by clicking the Administration button in the banner and then click on the New metadata link.
Figure 2.30: Administration panel
2.4. Adding new Data and Information
29
GeoNetwork User Manual, Release 2.6.4
3. From the metadata creation page, select the metadata standard to use from the dropdown list (Figure 4.3, Template selection)
Figure 2.31: Template selection
4. After selecting the correct template, you should identify which group of users the metadata will belong to and nally click on Create.
Figure 2.32: Group selection
5. A new metadata form based on the selected template will be displayed for you to ll out.
2.4.3 Switching Editing Views from Default to Advanced to XML View
Once you create a new record, you can choose between Default, Advanced or XML View. To switch view, simply click on the view you want to switch to on the left column of the page. The view in bold is the view you are currently using.
Figure 2.33: Metadata view options 30 Chapter 2. Quick Start Guide
GeoNetwork User Manual, Release 2.6.4
In the previous chapter you have analyzed the metadata structure as it is presented in the Default View. A selection of the main elds from different categories of information is shown in one single view. The minimum set of metadata required to serve the full range of metadata applications (data discovery, determination of data tness for use, data access, data transfer and use of digital data) is dened here, along with optional metadata elements to allow for a more extensive standard description of geographic data, if required. However, if should be there a need to add more metadata elements, you can switch to the advanced view at any time while editing. In the Advanced View, the ISO prole offers the possibility to visualize and edit the entire metadata structure organized in sections accessible through tabs from the left column. You can use this view to write more advanced metadata descriptions or templates to t specialized needs.
Figure 2.34: Advanced view The XML View shows the entire content of the metadata in the original hierarchical structure; different colors allow to distinguish between an elements name and its value. The XML structure is composed of tags and to every tag must correspond a closing tag. The content is entirely contained withing the two, i.e.:
<gmd:language> <gco:CharacterString>eng</gco:CharacterString> </gmd:language>
Nevertheless, the use of the XML view requires some knowledge of the XML language. Both the Default and the Advanced Views are composed of mandatory, conditional and optional metadata elds. The meaning of mandatory and optional is fairly intuitive; the mandatory elds are required, like Title and Abstract for instance, whereas the optional elds can be provided but are not fundamental, depending on the metadata author. The conditional elds may be considered mandatory under certain circumstances: essentially a conditional requirement indicates that the 2.4. Adding new Data and Information 31
GeoNetwork User Manual, Release 2.6.4
Figure 2.35: XML view presence of a specied data element is dependent on the value or presence of other data elements in the same section. For instance, the Individual name metadata element of the Point of Contact, which is a conditional element of the Identication section, becomes mandatory if another element of the same section, Organization name or Position name is not already dened. The mandatory elds as well as those highly recommended are agged with red asterisk [*]. The standard denition for each eld can be read by passing the mouse on the element name. The Default View is the preferred view as it provides a selection of the available metadata elements, facilitating both the user and the editor in reading and editing a metadata record, and at the same time it ensures that a geospatial data can be properly described, through : the minimum set of metadata required to serve the full range of metadata applications (data discovery, determination of data tness for use, data access, data transfer, and use of digital data); optional metadata elements - to allow for a more extensive standard description of geographic data, if required; a method for extending metadata to t specialized needs.
2.4.4 Using basic commands of the editor
Fields are either free text elds or drop down lists. Free text means you can type any text into that eld. Drop down lists allow you to select only one option from the list. You can add multiple elds of the same kind by clicking on the [+] symbol next to the element. Every new eld that you will add in the advanced view will then be visible in the default view. You can also delete existing elds by clicking on the [x] symbol next to the element. Clearly, mandatory elds cannot be deleted. One example of the 32 Chapter 2. Quick Start Guide
GeoNetwork User Manual, Release 2.6.4
Figure 2.36: Point of Contact
2.4. Adding new Data and Information
33
GeoNetwork User Manual, Release 2.6.4
need to add multiple elds can arise if the content of your dataset has some text written in two different languages.
Figure 2.37: Describing multilingual data
2.5 Entering Metadata for your Map
As we mentioned in the introduction to this guide, GNos provides tools to describe any type of geographic data (verctor layers, raster, tables, map services, etc.) as well as general document like reports, projects, papers, etc. For the purpose of this Quick Start Guide, an example of required and useful metadata elements to properly describe a thematic map will be provided hereafter. You should gather as much information as possible to identify and understand the maps resource and characteristics you want to describe. Use the default view to start. If necessary, you can always switch to advanced view or come back later and edit the record with the additonal information collected.
2.5.1 Entering Metadata For Your Map
Please follow these steps to enter your maps metadata. Note that we will only go through the elds that have been identied as compulsory (i.e. those elds marked with the asterix [*], mandatory or highly recommended). Title *: Under the Identication Info eld, give your map a name. There will be a default name of your data. Use free text to describe your map here. Date *: Indicate the exact date of creation, publication or revision on your map. Presentation Form: Specify the type of presentation, i.e. digital, hard copy, table, etc. Abstract *: Enter some description of the map. Purpose: Enter a short summary of the purposes for your map to be developed.
34
Chapter 2. Quick Start Guide
GeoNetwork User Manual, Release 2.6.4
Status: Specify the status of your map within the following options: completed, historical archive, obsolete, ongoing, planned, required, under development. Point of Contact: Enter all mandatory information and others you have at hand for the contact of the person(s) associated with this resources of the map. Note that some elds are only conditionally mandatory, such as Organization Name if Individual Name and Position are not entered. Maintenance and update frequency * : Specify the frequency with which you expect to make changes and additions to your map after the initial version is completed. If any changes are scheduled you can leave As Needed selected from the drop-down list. Descriptive Keywords: Enter keywords that describe your map. Also specify the type of keyword you are entering, i.e. place, theme, etc. Remember that you can add another keyword eld if you need to add different types of keywords. Access Constraints: Enter an access constraint here, such as a copyright, trademark, etc. to assure the protection of privacy and intellectual property. User Constraints: Enter a user constraint here to assure the protection of privacy and intellectual property. Other Constraints * : Enter other constraint here to assure the protection of privacy and intellectual property. Note that this eld is conditionally mandatory if Access and Use constraints are not entered. Spatial representation type: Select, from the drop-down list the method used to spatially represent your data. The options are: vector, grid, text table, stereo model, video. Scale Denominator * : Enter the denominator for an equivalent scale of a hard copy of the map. Language* : Select the language used within your map Topic category * : Specify the main ISO category/ies through which your map could be classied (see Annex for the complete list of ISO topic categories). Temporal Extent * : Enter the starting and ending date of the validity period. Geographic Bounding Box * : Enter the longitude and latitude for the map or select a region from the predened drop-down list. Make sure you use degrees for the unit of the geographic coordinates as they are the basis for the geographic searches. Supplemental Information: Enter any other descriptive information about your map that can help the user to better understand its content. Distribution Info: Enter information about the distributor and about options for obtaining your map. Online Resource: Enter information about online resources for the map, such as where a user may download it, etc. This information should include a link, the link type (protocol) and a description of the resource. Reference System Info: Enter information about the spatial reference system of your map. The default view contains one element to provide the alphanumeric value identifying the reference system used. GNos uses the EPSG codes which are numeric codes associated with coordinate system denitions. For instance, EPSG:4326 is Geographic lat-long WGS84, and EPSG:32611 is UTM zone 11 North, WGS84. Using elements from the advanced view, you may add more details on data projection, ellipsoid and datum. Note that if this information is provided, a reference system identier is not mandatory. Data Quality: Specify the hierarchal level of the data (dataset series, dataset, features, attributes, etc.) and provide a general explanation on the production processes (lineage) used for creating the data. The statement element is mandatory if the hierarchical level element is equal to dataset or series. Detailed
2.5. Entering Metadata for your Map
35
GeoNetwork User Manual, Release 2.6.4
information on completeness, logical consistency and positional, thematic and temporal accuracy can be directly added into the advanced form. Metadata Author * : Provide information about the author of the map, including the persons name, organization, position, role and any other contact information available. After completion of this section, you may select the Type of document that you are going to save in the catalogue. You have three options: Metadata, Template, Sub-template. By default Metadata is set up. When done, you may click Save or Save and Close to close the editing session.
2.5.2 Metadata validation
In editing mode, editors could validate the current metadata record against standard rules and recommendations. For all standards, a rst level of validation is made for XML metadata validation based on XML Schema (XSD). For ISO19139 records, other rules are checked: ISO recommendations GeoNetwork recommendations (Optional and not available by default) INSPIRE recommendations The validation report display the list of rules checked and their status (pass or failed). The top checkbox allows to display only errors or all.
2.5.3 Creating a Thumbnail
Next, you need to create a graphic overview of your map which will be for a double purpose; as small thumbnail will be displayed in search results and as large thumbnail with much more details, to allow users to properly evaluate the data usefulness. As for the latest, the image that you will use as source should be a signicant reproduction of the real dataset, possibly inclusive of the legend. To create a thumbnail, go to the editing menu for your map. If you are no longer in editing mode, retrieve the map from one of the search options then click on Edit. Then follow these simple steps: From the editing menu, click on the Thumbnails button on the top or bottom of the page. You will be taken to the Thumbnail Management wizard. To create a small or large thumbnail, click on the Browse button next to either one. It is recommended that you use 180 pixels for small thumbnails and 800x600 for large thumbnails. Using the Large thumbnail option allows you to create both a small and large thumbnail in one go. You can use GIF, PNG and JPEG images as input for the thumbnails. A pop up window will appear allowing you to browse your les on your computer. Select the le you wish to create a thumbnail with by double-clicking on it. Click on Add. Your thumbnail will be added and displayed on the following page. You can then click on Back to Editing and save your record.
36
Chapter 2. Quick Start Guide
GeoNetwork User Manual, Release 2.6.4
Figure 2.38: The thumbnail wizard button
2.5. Entering Metadata for your Map
37
GeoNetwork User Manual, Release 2.6.4
Figure 2.39: Thumbnail wizard
38
Chapter 2. Quick Start Guide
GeoNetwork User Manual, Release 2.6.4
Figure 2.40: Completed thumbnail wizard
2.5. Entering Metadata for your Map
39
GeoNetwork User Manual, Release 2.6.4
2.5.4 Linking WMS online resources
Metadata records in ISO19139 could be related to resources dened in WMS services. When searching metadata that has related WMS online resources, the Interactive Map button is displayed to load the WMS layer/s in the map viewer. A WMS online resource can be referenced in metadata like: Selecting protocol OCG-WMS Web Map Capabilities 1.1.1 or OCG-WMS Web Map Capabilities 1.3.0: 1. URL: Url of WMS service 2. Name of the resource: empty.
Figure 2.41: WMS online resource The Interactive Map button opens a window to select the layer/s dened in WMS capabilities document to load in map viewer. Selecting protocols OGC-WMS Web Map Service, OGC Web Map Service 1.1.1 or OGC Web Map Service 1.3.0: 1. URL: Url of WMS service 2. Name of the resource: WMS layer name (optional) The behaviour the Interactive Map button depends if user indicated the layer name in the eld Name of the resource or not, to show the window to select the layer/s to load in map viewer or load the layer directly.
2.5.5 Linking data for download
Finally, you can upload the dataset stored on your local computer and then create a link between data and related description. Files in whatever format can be uploaded: doc, PDF, images, vector layers, etc. For the latter the distribution in a compressed le is recommended. You can include the verctor data, the legend, any documentation that can help the interpretation of the data, related reports, detailed descriptions of the data processing, base data used to create the dataset specied and/or other relevant information. Follow these guidelines for uploading datasets: Make sure the total size of the compressed le is reasonable (less than 50 MB). Should your data be bigger than 50MB, consider a different mechanism to serve this data, e.g. through an FTP or HTTP server and than link the resource through an online resource Web address (URL). You can create several smaller les when appropriate and upload them sequentially. You add the size of the le at the end of the description eld. To Upload a Dataset, follow these steps: 40 Chapter 2. Quick Start Guide
GeoNetwork User Manual, Release 2.6.4
Figure 2.42: Window to select WMS layer/s referenced in online resource to load in map viewer
Figure 2.43: WMS online resource
2.5. Entering Metadata for your Map
41
GeoNetwork User Manual, Release 2.6.4
1. The URL eld can be left empty when uploading a le. The system will automatically ll this eld out; 2. Select the correct protocol to be used. If you do not see the buttons to browse and upload when File for download is selected, save the metadata and return to the upload section. Both buttons should appear; 3. Provide a short description of the data; 4. Click the Browse button and navigate to the folder where the le to be released is stored. Consider if you want to upload multiple les as one unique zip le or as multiple separate downloads. It is a good idea to add additional documentation with the datasets that provide the user with information related to the data described. Remind: the size of a single le to upload cant exceed 50 Mbytes; 5. Click Upload and then Save.
Figure 2.44: An online resource
2.5.6 Linking metadata
Metadata records in ISO19139 could be related together based on ISO elements using for example: parent identier operates on element for service metadata Using GeoNetwork editor, user could dene 3 types of relation: dataset metadata / service metadata (including a link to the data based on WMS layer name) parent / child relation feature catalogue (ISO19110) / dataset metadata (ISO19139) All relations are described in the top right corner of the metadata. The menu allows navigation from one record to the other. Only metadata records visible to current user are displayed (ie. a metadata could be linked to another one but not displayed because not published for current user). Parent / child relation To create a child record, editors could click on the other actions menu, create child option in the search results. Using this option, parent identier will be automatically set up when duplicating the record. Editors could also link an existing metadata record using the parent identier displayed in the advanced view, metadata section. Clicking on the Add or update parent metadata section on the metadata relation
42
Chapter 2. Quick Start Guide
GeoNetwork User Manual, Release 2.6.4
list will move to this view. Then editors should use the (+) to expand the parent identier and click on the eld to open the metadata selection panel. Once the parent selected, it will appear in the metadata relation list on the top right corner of the editor.
If a metadata record has children attached, the editor suggest the children update mechanism which propagate changes from a parent to all its children. The following interface dene the conguration of the propagation:
Metadata on dataset / metadata on service relation Linking a dataset to a service or a service to a dataset is made using the following panel: Editor could dene a layer name using the combo box (which try to retrieve layers from the WMS GetCapabilities document) or typing the layer name in the text eld. This information is required to display the layer using the map viewer. 2.5. Entering Metadata for your Map 43
GeoNetwork User Manual, Release 2.6.4
Relation is stored in :
<srv:operatesOn uuidref="" xlink:href=""/>
and (according to ISO CSW prol)
<srv:coupledResource> <srv:SV_CoupledResource> <srv:operationName></srv:operationName> <srv:identifier></srv:identifier> <gco:ScopedName></gco:ScopedName> </srv:SV_CoupledResource> </srv:coupledResource>
Only relation between records in the same catalogue are handle. Use of XLink attributes are not supported to create relation between datasets and services. Feature catalogue relation Feature catalogues are records stored in ISO 19110 standard. Relation between the 2 records are created using the link feature catalogue menu.
2.5.7 Compute bounding box from keywords
Editor can add extent information based on keyword analysis. For each keywords Search for the keyword in thesaurus If keyword in the thesaurus has an extent Add an extent with a description and a bounding box to the metadata record. The process could be run in 2 modes : Add : Keep existing extent elements and add the new one at the end. Editor could clean the section after processing. Replace : Remove all extent having only a bounding box (temporal, vertical and bounding polygon are not removed), and add the new one at the end.
44
Chapter 2. Quick Start Guide
GeoNetwork User Manual, Release 2.6.4
Editor need to select keyword from a thesaurus with spatial information. The name is added to the extent description eld.
Then in the other actions menu, the compute boundinx box menus are available:
The metadata is saved during the process and one extent is added for each keywords. If user manually add keywords just before computing bounding box, then its recommended to save your metadata record before launching the action in order to have latest keywords taken into account.
2.5.8 Assigning Privileges for a Map
As an important step of entering metadata to your map, you need to assign privileges for each map. This means that you will identify which work groups have which privileges, i.e. view, download, etc. for your particular map. For instance, you can fdene if the information and related services is visible to all (Internet users) or just to internal users only (Intranet). Privileges are assigned on a per group basis. Depending on the user prole (Guest, Registered User, Editor, Admin etc.) access to these functions may differ on a per user basis. To assign privileges for your map, follow these steps: Find your map by using the search option. Whether you have multiple or single results from the search, on top of the individual record or next to the record you will always see a row of buttons including a Privileges button. Click on the Privileges button. This will take you to a new page. You can assign certain privileges to specic groups by selecting or deselecting them from this page. Simply click on the small box next to the privilege to place or remove a checkmark. Set All and Clear All buttons allow you to place and remove the checkmarks all at once. Below is a brief description for each privilege to help you identify which ones you should assign to which group(s). 2.5. Entering Metadata for your Map 45
GeoNetwork User Manual, Release 2.6.4
Figure 2.45: The editing toolbar with Privileges button
46
Chapter 2. Quick Start Guide
GeoNetwork User Manual, Release 2.6.4
Figure 2.46: Privileges settings Publish: Users in the specied group/s are able to see the map, i.e. if searching with matching criteria. Download: Users in the specied group/s are able to download the map. Interactive Map: Users in the specied group/s are able to get an interactive map. The interactive map has to be created separately using a Web Map Server, which is part of the GeoNetwork opensource application. Featured: When selected, the map is placed in the Features Maps of the home page and it appears there randomly. Notify: Users in that work group receive notication that the map has been uploaded.
2.5.9 Assigning Categories for a Map
As a nal step to entering metadata for a map, you should assign categories for it. The assigned categories will determine the categories the map will display under on the home page. To assign categories for a map, follow these steps: Find your map by using the search option. Whether you have multiple or single results from your search, on top of the individual record or next to the record, you will always see a row of buttons including a Categories button. Click on the Categories button. This will take you to a new page. You can assign one or multiple categories selecting or deselecting them from this page. Simply click on the small box next to the category to place or remove a checkmark.
2.5.10 Multilingual metadata in ISO19139
Editors could create multilingual metadata using ISO 19139. A default template is provided but user could add translation to an existing record.
2.5. Entering Metadata for your Map
47
GeoNetwork User Manual, Release 2.6.4
Figure 2.47: Category management
48
Chapter 2. Quick Start Guide
GeoNetwork User Manual, Release 2.6.4
To declare a new language in a metadata record: First check, the main language is dened in the metadata section then add one or more languages in the other language in the metadata section. In editing mode, each multilingual elements are composed of: text input language selection list (language declared on the other language section are listed here) By default, the selected language is the GUI language if language is dened in the metadata.
Optionnaly, Google translation service could be used. Translation could be suggested to the editor using the small icon right to the language selector. The translation convert the default metadata character string in the current selected language. In view mode, according to GUI language : if GUI language is available in the metadata, the element is displayed in this language else the element is displayed in metadata default language. This behaviour is also applied to dublin core output for CSW services.
2.6 Uploading a New Record using the XML Metadata Insert Tool
A more advanced procedure to upload a new metadata record in the GeoNetwork system is using an XML document. This procedure is particularly useful for users who already have metadata in XML format, for instance created by some GIS application. To this regard, it has to be noted that the metadata must be in one of the standards used by GeoNetwork: ISO19115, FGDC and Dublin Core. To start the metadata uploading process through the XML Metadata Insert tool, you should log in and select the appropriate option from the Administration page. The main part of the page Import XML Formatted Metadata that is displayed is the Metadata text area, where the user can paste the XML metadata to import. Below this, there is the Type choice, which allows you select the type of record that you are going to create (Metadata, Template and Subtemplate). Then you can apply a stylesheet to convert your metadata input from ArcCatalog8 to ISO1915 or from ISO19115 to ISO19139, if required. Otherwise you can just leave none selected. The Destination schema list provides you with four options to choose the nal standard layout for your metadata (ISO19115, ISO19139, FGDC and Dublin Core). Finally you should select the Group as main group in charge of the metadata and the Category that you want to assign to your metadata. By clicking the Insert button the metadata is imported into the system; please note that all links to external les, for instance to thumbnails or data for download, have to be removed from the metadata input, to avoid any conict within the data repository. If your metadata is already in ISO19115 format, the main actions to be performed are the following: 1. Paste the XML le that contains the metadata information in the Metadata text area; 2. Select Metadata as type of record that you are going to create
2.6. Uploading a New Record using the XML Metadata Insert Tool
49
GeoNetwork User Manual, Release 2.6.4
Figure 2.48: Administration panel 3. Select the metadata schema ISO19139 that will be the nal destination schema; 4. Select the validate check box if you want your metadata to be validated according to the related schema. 5. Select the group in charge of the metadata from the drop down list; 6. Select Maps and Graphics from the list of categories; 7. Click the Insert button and the metadata will be imported into the system.
2.7 Metadata in Spatial Data Management
2.7.1 What is Metadata?
Metadata, commonly dened as data about data or information about data, is a structured set of information which describes data (including both digital and non-digital datasets) stored in administrative systems. Metadata may provide a short summary about the content, purpose, quality, location of the data as well as information related to its creation.
2.7.2 What are Metadata Standards?
Metadata standards provide data producers with the format and content for properly describing their data, allowing users to evaluate the usefulness of the data in addressing their specic needs. The standards provide a documented, common set of terms and denitions that are presented in a structured format. 50 Chapter 2. Quick Start Guide
GeoNetwork User Manual, Release 2.6.4
Figure 2.49: XML metadata import tool
2.7. Metadata in Spatial Data Management
51
GeoNetwork User Manual, Release 2.6.4
Figure 2.50: XML metadata import 2
52
Chapter 2. Quick Start Guide
GeoNetwork User Manual, Release 2.6.4
2.7.3 Why do we need Standardised Metadata?
Standardised metadata support users in effectively and efciently accessing data by using a common set of terminology and metadata elements that allow for a quick means of data discovery and retrieval from metadata clearinghouses. The metadata based on standards ensure information consistency and quality and avoid that important parts of data knowledge are lost.
2.7.4 Geographic Information Metadata Standard
Geographic data, which can be dened as any data with a geographic component, is often produced by one individual or organisation, and may address the needs of various users, including information system analysts, programme planners, developers of geographic information or policy makers. Proper standard documentation on geographic data enable different users to better evaluate the appropriateness of data to be used for data production, storage, update. The metadata standards supported by GeoNetwork opensource are the ISO 19115:2003 - approved by the international community in April 2003 as a tool to dene metadata in the eld of geographic information - and the FGDC - the metadata standard adopted in the United States by the Federal Geographic Data Committee. In addition, GeoNetwork opensource supports also the international standard Dublin Core for the description of general documents. This ISO Standard precisely denes how geographic information and related services should be described, providing mandatory and conditional metadata sections, metadata entities and metadata elements. This standard applies to data series, independent datasets, individual geographic features and feature properties. Despite ISO 19115:2003 was designed for digital data, its principles can be extended to many other forms of geographic data such as maps, charts, and textual documents as well as nongeographic data. The underlying format of an ISO19115:2003 compliant metadata is XML. GeoNetwork uses the ISO Technical Specication 19139 Geographic information - Metadata - XML schema implementation for the encoding of this XML.
2.7.5 Metadata proles
GeoNetwork supports multiple metadata proles. Proles can take the form of Templates that you can create using the metadata editor. Using the Advanced view of the editor, virtually all of the metadata elements are accessible to the user. Support for extensions to a metadata standard can also be achieved relatively quick by an experienced XML/XSL software engineer.
2.7.6 Transition between metadata standards
With the ISO19115:2003 Metadata standard for Geographic Information now being the preferred common standard, many have a need to migrate legacy metadata into the new standard. GeoNetwork provides import (and export) functionality and has a number of transformers in place. It is an easy process for a system administrator to install custom transformers based on XSLT.
2.7. Metadata in Spatial Data Management
53
GeoNetwork User Manual, Release 2.6.4
2.8 Installing the software
2.8.1 New version - New funtionality
The new GeoNetwork opensource comes with substantial upgrades of different components for a more intuitive and responsive user-system interaction. Web2 technologies have been adopted, in particular AJAX techniques, to allow for more interactive and faster services in the web interface and for the integration of the existing web map viewer in the home page. Similar functionalities have been implemented in the administrative part of the system, to provide an easier access to the conguration pages related to site settings, catalogue harvesting, scheduling and maintenance. The search interface has been completely overhauled to provide highly interactive searching capabilities. Furthermore, the new version of GNos embeds GeoServer as map server. Users can now not only overlay OGC web map services available on the web, but also create their own map services for other users to browse without having to download additional plugins. Maps created with web map services can be now saved as PDF and sent to others. The metadata catalogue handles the latest ISO19115:2003 geographic metadata format based on the ISO19139:2007 schemas, as well as the older ISO19115 nal draft format, FGDC and Dublin Core. The metadata editor is able to handle the majority of these complex standards, providing default, advanced and XML editing online tools. The new version has a number of different harvesting interfaces allowing users to connect their own server to many other catalogues around the world. This is the result of the implementation of the open source reference for the web catalog services according to OGC specications. Harvesting in the new version is fully compatible with GeoNetwork 2.0 and higher nodes. We have added avanced online and ofine administration funcionalities to congure, backup and migrate the application. We have also added a convenient import and export format MEF or Metadata Exchange Format, that allows the users to move metadata, previews and even data in a convenient single le. GNos can be easily expanded with plugins to export/import metadata to/from other software supporting MEF.
2.8.2 Where do I get the installer?
You can nd the software on the Internet at the GeoNetwork opensource Community website. The software is also distributed through the SourceForge.net Website at http://sourceforge.net/projects/geonetwork. Use the platform independent installer (.jar) if you need anything more than a plain Windows installation.
2.8.3 System requirements
GeoNetwork can run either on MS Windows , Linux or Mac OS X . Some general system requirements for the software to run without problems are listed below: Processor : 1 GHz or higher Memory (RAM) : 512 MB or higher Disk Space : 30 MB minimum. However, it is suggested to have a minimum of 250 MB of free disk space. Additional space is required depending on the amount of spatial data that you expect to upload into the internal geodatabse. 54 Chapter 2. Quick Start Guide
GeoNetwork User Manual, Release 2.6.4
Figure 2.51: Standard home page of GeoNetwork opensource Other Software requirements : A Java Runtime Environment (JRE 1.5.0). For server installations, Apache Tomcat and a dedicated JDBC compliant DBMS (MySQL, Postgresql, Oracle) can be used instead of Jetty and McKoiDB respectively. Additional Software The software listed here is not required to run GeoNetwork, but can be used for custom installations. 1. MySQL DBMS v5.5+ (All) 1 2. Postgresql DBMS v7+ (All) 1 3. Apache Tomcat v5.5+ (All) 1 4. Druid v3.8 (All) 1 to inspect the database Supported browsers GeoNetwork should work normally with the following browsers: 1. Firefox v1.5+ (All) 1 2. Internet Explorer v6+ (Windows) 3. Safari v3+ (Mac OS X Leopard)
1
All = Windows, Linux and Mac OS X
2.8. Installing the software
55
GeoNetwork User Manual, Release 2.6.4
2.8.4 How do I install GeoNetwork opensource?
Before running the GeoNetwork installer, make sure that all system requirements are satised, and in particular that the Java Runtime Environment version 1.5.0 is set up on your machine. On Windows If you use Windows, the following steps will guide you to complete the installation (other FOSS will follow): 1. Double click on geonetwork-install-2.2.0.exe to start the GeoNetwork opensource desktop installer 2. Follow the instructions on screen. You can choose to install sample data, install the embedded map server (based on GeoServer and the CSW 2.0.1 test client. Developers may be interested in installing the source code and installer building tools. Full source code can be found in the GeoNetwork SubVersion code repository. 3. After completion of the installation process, a GeoNetwork desktop menu will be added to your Windows Start menu under Programs 4. Click Start>Programs>GeoNetwork desktop>Start server to start the Geonetwork opensource Web server. The rst time you do this, the system will require about 1 minute to complete startup. 5. Click Start>Programs>Geonetwork desktop>Open GeoNetwork opensource to start using GeoNetwork opensource, or connect your Web browser to http://localhost:8080/geonetwork/ Installation using the platform independent installer If you downloaded the platform independent installer (a .jar le), you can in most cases start the installer by simply double clicking on it. Follow the instructions on screen (see also the section called On Windows). At the end of the installation process you can choose to save the installation script (Figure Save the installation script for commandline installations). Commandline installation If you downloaded the platform independent installer (a .jar le), you can perform commandline installations on computers without a graphical interface. You rst need to generate an install script (see Figure Save the installation script for commandline installations). This install script can be edited in a text editor to change some installation parameters. To run the installation from the commandline, issue the following command in a terminal window and hit enter to start:
java -jar geonetwork-install-2.2.0-0.jar install.xml [ Starting automated installation ] [ Starting to unpack ] [ Processing package: Core (1/3) ] [ Processing package: Sample metadata (2/3) ] [ Processing package: GeoServer web map server (3/3) ] [ Unpacking finished ]
56
Chapter 2. Quick Start Guide
GeoNetwork User Manual, Release 2.6.4
Figure 2.52: Installer
Figure 2.53: Packages to be installed
2.8. Installing the software
57
GeoNetwork User Manual, Release 2.6.4
Figure 2.54: Save the installation script for commandline installations
58
Chapter 2. Quick Start Guide
GeoNetwork User Manual, Release 2.6.4
[ Writing the uninstaller data ... ] [ Automated installation done ]
You can also run the installation with lots of debug output. To do so run the installer with the ag -DTRACE=true:
java -DTRACE=true -jar geonetwork-install-2.6.0-0.jar
2.8.5 XSLT processor conguration
The le INSTALL_DIR/web/geonetwork/WEB-INF/classes/META-INF/javax.xml.transform.Tra denes the XSL processor to use in GeoNetwork. The allowed values are: 1. de.fzi.dbs.xml.transform.CachingTransformerFactory for XSL caching (recommended value for production use). When caching is on, only the main XSL stylesheet last update date is checked and not all included XSL. If you update an included stylesheet, cache is still used. 2. net.sf.saxon.TransformerFactoryImpl to use Saxon GeoNetwork sets the XSLT processor conguration on the JVM system properties at startup time for an instant to obtain its TransformerFactory implementation, then resets it to original value, to minimize affect the XSL processor conguration for other applications.
2.8. Installing the software
59
GeoNetwork User Manual, Release 2.6.4
60
Chapter 2. Quick Start Guide
CHAPTER 3
Administration
3.1 Basic conguration
3.1.1 System conguration
Most of the GeoNetwork system conguration parameters can be changed using the web interface. Those parameters that cannot be changed through the web interface can usually be changed using the GAST application. Important: Conguration of these parameters is critically important for a proper functioning of the GeoNetwork catalogue in an operational context. Failing to properly change these settings may result in a system that does not function as expected. For example, downloads may fail to be correctly processed, or metadata harvesting from other servers may not work. To get to the System conguration, you must be logged on as administrator rst. Open the Administration page and select System conguration (The link is surrounded with a red rectangle). Important: New installations of GeoNetwork use admin for both username and password. It is important to change this from the Administration page once you logged on! Clicking the pages link you will get the set of parameters that you can change. Here follows a detailed description of them: At the bottom of the page there are some buttons with the following purpose: Back Simply returns to the main administration page. Save Saves the current options. If some options are invalid, the system will show a dialogue with the wrong parameter and will focus its text eld on the page. Once the conguration is saved a success dialogue will be shown. Refresh This button simply refreshes the displayed options taking the new values from the server. This can be useful if some options get changed dynamically (for example by another user). Public host and port usage Up to now, the servers host and port are used in these cases: 1. During an editing session, when adding data links to a metadata. The host and port will be used to build download links to store inside the metadata. 2. During CSW requests. The GetCapabilities operation returns an XML document with HTTP links to the CSW services. These links are dynamically built using the host and port values.
61
GeoNetwork User Manual, Release 2.6.4
Figure 3.1: The link to the System conguration page Site General site parameters Name The name of the GeoNetwork installation. This name will be used to identify the node in operations like the harvesting. Organization The organization the node belongs to. Just for informative reasons. Server Here you have to enter the address of your GeoNetworks node. This address is important because it will be used to access the node. Host The nodes address or IP number. If your node is publicly accessible from the Internet, you have to use the machines domain/address. If your node is hidden into your private network and you have a rewall or web server that redirects incoming calls to the node, you have to enter the public address of the rewall or web server. A typical conguration is to have an Apache web server on address A that is publicly accessible and redirects the requests to a Tomcat server on a private address B. In this case you have to enter A in the host parameter. Port The nodes port (usually 80 or 8080). If the node is hidden, you have to enter the port on the public rewall or web server. Intranet A common need for an organisation is to discriminate between internal anonymous users (users that access the node from within the organisation) and external ones (users from the Internet). Nodes administrators can specify different privileges for internal and external anonymous users and, in order to do so, they have to specify the parameters of the internal network. Network The internal networks address in IP form. Netmask The networks mask.
62
Chapter 3. Administration
GeoNetwork User Manual, Release 2.6.4
3.1. Basic conguration
63
GeoNetwork User Manual, Release 2.6.4
Catalogue services (CSW, Z39.50)
OGC CSW conguration
See OGC CSW Server conguration
Z39.50 conguration
Z39.50: GeoNetwork can act as a Z39.50 server, which is an OGC communication protocol to query and retrieve metadata. Enable: Check this option to start the Z39.50 submodule. Please, notice that GeoNetwork must be restarted in order to make this change active. port: This is the port on which GeoNetwork will be listening for incoming Z39.50 requests. Usually, the value of 2100 is a standard one, but to have multiple GeoNetwork nodes on the same machine you have to change this value in order to avoid port conicts between the different nodes. XLink resolver Enables/disables the XLink resolver. XLink resolver replaces content of the elements with attribute @xlink:href (except for srv:operatesOn element) with the referenced content. The XLink resolver is used for example in Metadata fragments harvester to retrieve the metadata fragments referenced in the metadata and insert in it. Clickable hyperlinks Enables/disables hyperlinks in metadata content for urls. INSPIRE Enables/disables the INSPIRE search options in advanced search panel. Proxy conguration Proxy: In some occasions (like harvesting) GeoNetwork must be able to connect to remote sites and this may be denied if an organisation uses proxy servers. In this cases, GeoNetwork must be congured to use the proxy server in order to route outgoing requests. Host: The proxys name or address to use (usually an IP address). Port: The proxys port to use. Username (optional): a username should be provided if the proxy server requires authentication. Password (optional): a password should be provided if the proxy server requires authentication.
64
Chapter 3. Administration
GeoNetwork User Manual, Release 2.6.4
Figure 3.3: The proxy conguration options Email & notication Feedback GeoNetwork can sometimes send email, for example if a metadata is downloaded or if a user provides feedback using the online form. You have to congure the mail server GeoNetwork should use in order to enable it to send email.
Figure 3.4: The mail server conguration options Email: This is the email address that will be used to send the email (the From address). SMTP host: the mail server address to use when sending email. SMTP port: the mail server SMTP port (usually 25). Removed metadata Denes the directory used to store a backup of metadata and data after a delete action. This directory is used as a backup directory to allow system administrators to recover metadata and possibly related data after erroneous deletion. By default the removed directory is created under the data folder Authentication In this section you dene the source against which GeoNetwork will authenticate users and passwords. By default, users are authenticated against info held in the GeoNetwork database. When the GeoNetwork database is used as the authentication source, the user self-registation function can be enabled.
3.1. Basic conguration
65
GeoNetwork User Manual, Release 2.6.4
Figure 3.5: Authentication conguration options You may choose to authenticate logins against either the GeoNetwork database tables or LDAP (the lightweight directory access protocol) but not both. The next section describes how to authenticate against LDAP. In addition to either of these options, you may also congure other authentication sources. At present, Shibboleth is the only additional authentication source that can be congured. Shibboleth is typically used for national access federations such as the Australian Access Federation. Conguring shibboleth authentication in GeoNetwork to use such a federation would allow not only users from a local database or LDAP directory to use your installation, but any user from such a federation.
LDAP Authentication
The section denes how to connect to an LDAP authentication system.
Figure 3.6: The LDAP conguration options Typically all users must have their details in the LDAP directory to login to GeoNetwork. However if a user is added to the GeoNetwork database with the Administrator prole then they will be able to login 66 Chapter 3. Administration
GeoNetwork User Manual, Release 2.6.4
without their details being present in the LDAP directory.
Shibboleth Authentication
When using either the GeoNetwork database or LDAP for authentication, you can also congure shibboleth to allow authentication against access federations.
Figure 3.7: The Shibboleth conguration options Shibboleth authentication requires interaction with Apache web server. In particular, the apache web server must be congured to require Shibboleth authentication to access the path entered in the conguration. The apache web server conguration will contain the details of the shibboleth server that works out where a user is located (sometimes called a where are you from server). The remainder of the shibboleth login conguration describes how shibboleth authentication attributes are mapped to GeoNetwork user database elds as once a user is authenticated against shibboleth, their details are copied to the local GeoNetwork database.
3.2 User and Group Administration
GeoNetwork uses the concept of Users, Groups and User Proles. A User can be part of several Groups. A User also has a User Prole A User can only have one User Prole associated. The combination of User Prole and Group denes what tasks the User can perform on the system or on specic metadata records.
3.2.1 Creating new user Groups
The administrator can create new groups of users. User groups can correspond to logical units within an organisation. For example groups for Fisheries, Agriculture, Land and Water, Health etcetera. To create new groups you should be logged on with an account that has administrative privileges. To log in, simply go to the home page and enter your username and password in the top right corner elds, then click on the login button.
3.2. User and Group Administration
67
GeoNetwork User Manual, Release 2.6.4
Warning: New installations of GeoNetwork use admin for both username and password. It is important to change this from the Administration page once you logged on!
Figure 3.8: Login form 1. Select the Administration button in the menu. On the Administration page, select Group management.
Figure 3.9: Administration page
2. Select Add a new group. You may want to rename or remove the Sample group;
3. Fill out the details. The email address will be used to send feedback on data downloads when they occur for resources that are part of the Group.
4. Click on Save Warning: The Name should NOT contain spaces! You can use the Localisation functions to provide localised names for groups.
68
Chapter 3. Administration
GeoNetwork User Manual, Release 2.6.4
Figure 3.10: Group management
Figure 3.11: Group edit form
3.2. User and Group Administration
69
GeoNetwork User Manual, Release 2.6.4
Access privileges can be set per metadata record. You can dene privileges on a per Group basis. Privileges that can be set relate to visibility of the Metadata (Publish), data Download, Interactive Map access and display of the record in the Featured section of the home page. Editing denes the groups for which editors can edit the metadata record. Notify denes what groups are notied when a le managed by GeoNetwork is downloaded. Below is an example of the privileges management table related to a dataset.
Figure 3.12: Privilege settings
3.2.2 Creating new Users
To add a new user to the GeoNetwork system you do the following: 1. Select User Management from the Administration link in the toolbar; 2. Click the button Add a new user;
1. Provide the information required for the new user;
1. Assign the correct prole; 2. Assign the user to a group; 3. Click on Save.
3.2.3 User Proles
Users can have different proles depending on their role in the GeoNetwork system. A prole denes what tasks the user can perform. 70 Chapter 3. Administration
GeoNetwork User Manual, Release 2.6.4
Figure 3.13: User administration form
Figure 3.14: User information form
3.2. User and Group Administration
71
GeoNetwork User Manual, Release 2.6.4
User proles are hierarchical and based on inheritance. This means that a user with an Editor prole can create and modify new metadata records, but can also use all functions a Registered user can use. Rights associated with the proles are illustrated in detail in the list below: 1. Administrator Prole The Administrator has special privileges that give access to all available functions. These include: Full rights for creating new groups and new users Rights to change users/groups proles Full rights for creating/editing/deleting new/old metadata Perform system administration and conguration tasks. 2. User Administrator Prole The User Administrator is the administrator of his/her own group with the following privileges: Full rights on creating new users within the own group Rights to change users proles within the own group Full rights on creating/editing/ deleting new/old data within the own group 3. Content Reviewer Prole The content reviewer is the only person allowed to give nal clearance on the metadata publication on the Intranet and/or on the Internet: Rights on reviewing metadata content within the own group and authorising its publication 4. Editor Prole The editor works on metadata with following privileges: Full rights on creating/editing/ deleting new/old data within the own group 5. Registered User Prole The Registered User has more access privileges than non-authenticated Guest users: Right to download protected data
3.3 OGC CSW Server conguration
When using Open Geospatial Catalogue Service for the Web (OGC-CSW) service, a client will ask for a description of the service. This description, provided in the form of a GetCapabilities document, describes the main services properties. The CSW server section allows conguration of the following CSW properties: Enable: This option allows you to start or stop the CSW services. If this option is disabled, other catalogues cannot connect to the node using CSW protocol. Inserted metadata is public: By default, metadata inserted with CSW Transaction operation is not public viewable unless a user with proper rights, sets later the metadata permissions to be public viewable. If this option is checked all metatada inserted with CSW Transation is public viewable by default.
72
Chapter 3. Administration
GeoNetwork User Manual, Release 2.6.4
3.3. OGC CSW Server conguration
73
GeoNetwork User Manual, Release 2.6.4
Contact: The main contact who is dened in the GetCapabilities document of the CSW service. This contact is one user of the catalogue. Title: The title of your CSW service. Abstract: The abstract of your CSW service. Fees Access constraints The properties Title, Abstract, Fees and Access constraints can be congured in the languages supported by GeoNetwork GUI. When the user asks for the Capabilities document the values are returned in the language used in the URL: http://SERVER/geonetwork/srv/en/csw?request=GetCapabilities&... , returns the Capabilities document with english values http://SERVER/geonetwork/srv/**fr**/csw?request=GetCapabilities&... , returns the Capabilities document with french values When INSPIRE is enabled and is provided the language parameter in the Capabilities URL it is used the value of this parameter. For example:
http://SERVER/geonetwork/srv/fr/csw?request=GetCapabilities&...&language=eng , returns the Capabilities document with english values The service description also contains the main keywords of the catalogue. The list of keywords is generated by the catalogue based on metadata content.
3.4 Import facilities
3.4.1 File import
The le import facility allows you to import metadata records in XML format or MEF format or copy/paste XML metadata to insert. In order to use this facility, you have to be logged in as an editor. After the login step, go to the administration page and select the Metadata insert link. Clicking the link, you will open the metadata import page. You have to specify a set of parameters to make the import working. Depending on the insert type you will perform: XML le import For both, XML and MEF le import, you could choose actions to be performed at import. Import actions options are: No action on import (nothing done during import process), Overwrite metadata with same UUID (this option will delete existing metadata with the same UUID, and add the new one), Generate UUID for inserted metadata (this option will force a new UUID for each metadata inserted). Stylesheet option: This is a powerful option because allows you to specify a stylesheet for an XSL transformation. The drop down control is lled with les taken from the web/xsl/conversion/import folder: all XSL les you put there will be made available. This is a dynamic process so you dont have to restart GeoNetwork. The purpose of this option is to allow the conversion of a metadata into a suitable format that is supported by GeoNetwork. Validate option: This is a simple validation step that you can choose to perform. The metadata is validated against its schema. Group option: You have to select a group to associate to the imported metadata. Usually the group is the creator of the metadata 74 Chapter 3. Administration
GeoNetwork User Manual, Release 2.6.4
Figure 3.15: The XML le import options
3.4. Import facilities
75
GeoNetwork User Manual, Release 2.6.4
set. Category option: You can specify one category to associate to your metadata in order to simplify the search. MEF le import
Figure 3.16: The MEF le import options As presented before, only actions options could be selected during a MEF import. XML metadata insert Choosing the radio button Copy/Paste, you could perform an XML insert, directly copy/pasting your metadata record. Please refer to XML import for options you could use.
3.4.2 Batch import
The batch import facility allows you to import a set of metadata into the system all at once. In order to use this facility, you have to be logged in as an administrator. After the login step, go to the administration page and select the batch imports link. Clicking the link will open the batch import page. You have to specify a set of parameters to make the import working. They are: Directory This is the full path on the servers le system of the directory to scan. GeoNetwork will look for and try to import all XML or MEF les present into this directory. It is important to notice that this is the directory on the server machine and not on the client of the user that is doing the import. Import actions options are also available from bacth import (please refer to XML import for options you could use). Validate This is a simple validation step that you can choose to perform. The metadata is validated against its schema. Group You have to select a group to associate to the imported metadata. Usually the group is the creator of the metadata set. Category You can specify one category to associate to your metadata in order to simplify the search. Stylesheet This is a powerful option because allows you to specify a stylesheet for an XSL transformation. The drop down control is lled with les taken from the web/xsl/conversion/import folder: all XSL les you put there will be made available. This is a dynamic process so you dont have to restart GeoNetwork. The purpose of this option is to allow the conversion of a metadata into a suitable format that is supported by GeoNetwork. Therefore, it is important that the result of the transformation matches the schema format selected above. Below the page, there are the following buttons: Back Goes back to the administration form. Upload Starts the import process. When the process ends, the total count of imported metadata will be shown. Please notice that the import is transactional: the
76
Chapter 3. Administration
GeoNetwork User Manual, Release 2.6.4
Figure 3.17: The XML insert options
3.4. Import facilities
77
GeoNetwork User Manual, Release 2.6.4
Figure 3.18: How to reach the batch import page metadata set will be fully imported or fully discarded (there are no partial imports). Files that starts with . or that do not end with .xml are ignored. Structured import An hidden feature of the batch import is the possibility to specify some import parameters in more detail. This feature is triggered when the specied folder contains the import-cong.xml le. When this happen, this le is read and the standard import switches to the structured one. The import-cong.xml le has a cong root element with the following children: 1. categoryMapping [1]: this element species the mapping of directories to categories. (a) mapping [0..n]: This element can appear 0 or more times and maps one directory name to a category name. It must have a dir attribute that indicates the directory and a to attribute that indicates the category name. (b) default [1]: This element species a default mapping of categories for all directories that do not match the other mapping elements. It must have only the to attribute. 2. schemaMapping [1]: this element species the mapping of directories to metadata schemas. (a) mapping [0..n]: This element can appear 0 or more times and maps one directory to the schema name that must be used when importing. The provided schema must match the one used by the metadata contained into the specied directory, which must all have the same schema. It must have a dir attribute that indicates the directory and a to attribute that indicates the schema name.
78
Chapter 3. Administration
GeoNetwork User Manual, Release 2.6.4
Figure 3.19: The batch import options (b) default [1]: default behaviour to use when all other mapping elements do not match. It must have only the to attribute. Here is an example of the import-cong.xml le:
<config> <categoryMapping> <mapping dir="1" to="maps" /> <mapping dir="3" to="datasets" /> <mapping dir="6" to="interactiveResources" /> <mapping dir="30" to="photo" /> <default to="maps" /> </categoryMapping> <schemaMapping> <mapping dir="3" to="fgdc-std" /> <default to="dublin-core" /> </schemaMapping> </config>
The import procedure starts by scanning the provided directory. This can contain, beside the importcong.xml le, only subdirectories which name will be ignored but used only as a container. Inside each directory, there is another level made only by directories that represent a metadata grouping for categories. Each directory name will be used as the dir attribute in the mapping scheme previously described.
3.5 Harvesting
3.5.1 Introduction
Since the beginning of the project, there has been the need to share metadata among several GeoNetwork nodes. Usually, each node takes care of a region of interest so it is important to be able to perform a search over all these nodes at the same time. This is called distributed search and exploits the Internet
3.5. Harvesting
79
GeoNetwork User Manual, Release 2.6.4
connectivity. In our cases, this distributed search can be heavy to perform if there are many maps with associated thumbnails. Furthermore, GeoNetwork is usually employed in areas (like Africa, Asia) where the connectivity can be limited, making the use of distributed search not feasible. Harvesting is the process of collecting remote metadata and storing them locally for a faster access. This is a periodic process to do, for example, once a week. Harvesting is not a simple import: local and remote metadata are kept aligned. Using some magic, one GeoNetwork node is capable of discovering metadata that have been added, removed or updated in the remote node. GeoNetwork is able to harvest from the following sources (for more details see below): 1. Another GeoNetwork node (version 2.1 or above). 2. An old GeoNetwork 2.0 node. 3. A WebDAV server. 4. A CSW 2.0.1 or 2.0.2 catalogue server. 5. An OAI-PMH server. 6. An OGC service using its GetCapabilities document. These include WMS, WFS, WPS and WCS services. 7. An ArcSDE server.
3.5.2 Mechanism overview
The harvesting mechanism is based on the concept of a universally unique identier (UUID). This is a special id because it is not only unique locally to the node that generated it but it is unique across all the world. It is a combination of the network interfaces MAC address, the current date/time and a random number. Every time you create a new metadata in GeoNetwork, a new UUID is generated and assigned to it. Another important concept behind the harvesting is the last change date. Every time you change a metadata, its last change date is updated. Just storing this parameter and comparing it with a new one allows any system to nd out if the metadata has been modied since last update. These two concepts allow GeoNetwork to fetch a remote metadata, check if it has been updated and remove it locally if it has been removed remotely. Furthermore, thanks to UUIDs, a hierarchy of harvesting nodes can be built where B harvests from C and A harvests from B. Even loops can be created because harvested metadata cannot be modied.
3.5.3 Harvesting life cycle
When a harvesting node is set, there is no harvested metadata. During the rst run, all remote matching metadata are retrieved and stored locally. After the rst run, only changed metadata are retrieved. Harvested metadata are not editable for the following reasons: 1. The harvesting is periodic so any local change to harvested metadata will be lost during the next run. 2. The change date is used to keep track of changes so if it gets changed outside the originator site, the harvesting mechanism is compromised. Beside the metadata itself, this implies that users cannot change all other metadata properties (like categories, privileges etc...). 80 Chapter 3. Administration
GeoNetwork User Manual, Release 2.6.4
The harvesting process goes on until one of the following situations arises: 1. An administrator stops (deactivates) the node. 2. An exception arises. In this case the node is automatically stopped. When a harvesting node is removed, all harvest metadata are removed too.
3.5.4 Multiple harvesting and hierarchies
Catalogues that provide UUIDs for metadata (for example GeoNetwork and a CSW server) can be harvested several times without having to take care about metadata overlap. This allows the possibility to perform a thematic search and a metadata belonging to multiple searches is harvested only once and not duplicated. This mechanism allows the GeoNetwork harvesting type to be combined with other GeoNetwork nodes to perform hierarchical harvesting. This way a metadata can be harvested from several nodes. For example, consider this scenario: 1. Node (A) has created metadata (a) 2. Node (B) harvests (a) from (A) 3. Node (C) harvests (a) from (B) 4. Node (D) harvests from both (A), (B) and (C) In this scenario, Node (D) will get the same metadata (a) from all 3 nodes (A), (B), (C). The metadata will ow to (D) following 3 different paths but thanks to its UUID only one copy will be stored. When (a) will be changed in (A), a new version will ow to (D) but, thanks to the change date, the copy in (D) will be updated with the most recent version.
3.5.5 General notes and issues
General 1. The harvesting engine does not store harvesting results. This implies that if the server is restarted the last results are lost. 2. Changes to the harvesting parameters (for example privileges and categories) are taken into account in the next harvesting run. GeoNetwork harvesting type 1. During harvesting, site icons are harvested and local copies updated. Icons are propagated to new nodes as soon as these nodes harvest from this one. 2. The metadata UUID is taken from the info.xml le of the MEF bundle. Any UUID stored inside the metadata will be overwritten with this one.
3.5. Harvesting
81
GeoNetwork User Manual, Release 2.6.4
WebDAV harvesting type 1. The same metadata could be harvested several times by different harvesting nodes. Anyway, this is not a good practise because every copy of the metadata will have a different UUID and the system will ll with different copies of the same metadata. CSW harvesting type 1. If the dct:modied element is missing from the GetRecords response the metadata will be always harvested. 2. Any exception during getRecordById operation is discarded and the metadata skipped. OAI-PMH harvesting type 1. The id of the remote server must be a UUID. If not, metadata can be harvested but during hierarchical propagation id clashes could corrupt harvested metadata. 2. During harvesting, GeoNetwork will try to auto detect the schema of each metadata. If the schema is not supported the metadata is skipped. OGC service harvesting type 1. Every time the harvester runs, it will remove previously harvested information and create new ones. GeoNetwork will generate the id for all metadata (both service and datasets). Therefor, for datasets, if the metadata is created using a remote XML document (ie. if a MetadataUrl tag is in the GetCapability document), the UUID of the document is used. 2. Thumbnails are generated only for Web Map Service (WMS). The service should also support the WGS84 projection
3.5.6 The main page
To access the harvesting main page you have to be logged in as an administrator. From the administration page, click the link shown below with a red rectangle. The gure above shows the harvesting main page. The page shows a list of harvesting nodes that have been created so far. On the bottom side there is a set of buttons to manage these nodes. The meaning of each column is as follows: 1. Select This is just a check box to select one or more nodes. The selected nodes will be affected by the rst row of buttons (start, stop, run, remove). For example, if you select 3 nodes and press the Remove button, these 3 nodes will be removed. 2. Name This is the nodes name provided by the administrator. 3. Type The nodes harvesting type chosen when the node was created (GeoNetwork, web folder etc...). 4. Status This is an icon that reects the nodes current status. See admin_harvesting_status for all different icons and status description.
82
Chapter 3. Administration
GeoNetwork User Manual, Release 2.6.4
Figure 3.20: How to access the harvesting main page 5. Errors This column reects the status of the last harvesting run, which could have succeeded or not. The result is reected on this icon and a tool tip will show detailed information. 6. Every The time (in days, hours, minutes) between two consecutive harvesting from this node. 7. Last run The date, in ISO 8601 format, of the most recent harvesting run. 8. Operation A list of buttons for all possible operations on a node. 9. Selecting Edit will allow you to change the parameters for a node.
Figure 3.21: The harvesting main page The bottom side of the page contains two rows of buttons. The rst row contains buttons that can operate on a set of nodes. You can select the nodes using the check box on the rst column and then press the proper button. When the button nishes its action, the check boxes are cleared. Here is the meaning of each button: 3.5. Harvesting 83
GeoNetwork User Manual, Release 2.6.4
1. Activate When a new harvesting node is created, its status is inactive. Use this button to make it active and thus to start harvesting from the remote node. 2. Deactivate Stops harvesting from a node. Please notice that this does not mean that a currently running harvesting will be stopped but it means that this node will be ignored during future harvesting. 3. Run This button simply tells the harvesting engine to start harvesting immediately. This is useful for testing during the harvesting setup. 4. Remove Remove all currently selected nodes. A dialogue will ask the user to conrm the action. The second row contains general purpose buttons. Here is the meaning of each button: 1. Back Simply returns to the main administration page. 2. Add This button allows to create new harvesting nodes. 3. Refresh Refreshes the current list of nodes querying the server. This can be useful to see if the harvesting list has been altered by someone else or if any harvesting process started. Icon Status Inactive Active Running Description The harvesting from this node is stopped.
The harvesting engine is waiting for the timeout specied for this node. When the timeout is reached, the harvesting starts. The harvesting engine is currently running, fetching metadata from remote nodes. When the process will be nished, the status will be switched to active.
Possible status icons Icon Description The harvesting was OK, no errors were found. In this case, a tool tip will show some harvesting results (like the number of harvested metadata etc...). The harvesting was aborted due to an unexpected condition. In this case, a tool tip will show some information about the error. Possible error icons Harvesting result tips If the harvesting succeeds, a tool tip will show detailed information about the harvesting process. This way you can check if the harvester worked as expected or if there is something to x to the harvesting parameters or somewhere else. The result tip is like a table, where each row refers to Total This is the total number of metadata found remotely. Metadata with the same id are considered as one. Added Number of metadata added to the system because they were not present locally. Removed Number of metadata that have been removed locally because they are not present in the remote server anymore. Updated Number of metadata that are present locally but that needed to be updated because their last change date was different from the remote one. Unchanged Local metadata left unchanged. Their remote last change date did not change. Unknown schema Number of skipped metadata because their format was not recognised by GeoNetwork. Unretrievable Number of metadata that were ready to be retrieved from the remote server but for some reason there was an exception during the data 84 Chapter 3. Administration
GeoNetwork User Manual, Release 2.6.4
transfer process. Bad Format Number of skipped metadata because they did not have a valid XML representation. Does not validate Number of metadata which did not validate against their schema. These metadata were harvested with success but skipped due to the validation process. Usually, there is an option to force validation: if you want to harvest these metadata anyway, simply turn it off. Result vs harvesting type Total Added Removed Updated Unchanged Unknown schema Unretrievable Bad Format Does Not Validate Thumbnails / Thumbnails failed Metadata URL attribute used Result information supported by harvesting types GeoNetwork WebDAV CSW OAI-PMH OGC Service
3.5.7 Adding new nodes
The Add button in the main page allows you to add new harvesting nodes. It will open the form shown in admin_harvesting_add. When creating a new node, you have to choose the harvesting protocol supported by the remote server. The supported protocols are: 1. GeoNetwork 2.1 remote node This is the standard and most powerful harvesting protocol used in GeoNetwork. It is able to log in into the remote node, to perform a standard search using the common query elds and to import all matching metadata. Furthermore, the protocol will try to keep both remote privileges and categories of the harvested metadata if they exist locally. Please notice that since GeoNetwork 2.1 the harvesting protocol has been improved. This means that it is not possible to use this protocol to harvest from version 2.0 or below. 2. WebDAV server This harvesting type uses the webDAV (Distributed Authoring and Versioning) protocol to harvest metadata from a DAV server. It can be useful to users that want to publish their metadata through a web server that offers a DAV interface. The protocol allows to retrieve the contents of a web page (a list of les) with their change date. 3. Catalogue Services for the Web 2.0 The Open Geospatial Consortium Catalogue Services for the Web and it is a search interface for catalogues developed by the Open Geospatial Consortium. GeoNetwork implements version 2.0 of this protocol. 4. GeoNetwork v2.0 remote node GeoNetwork 2.1 introduced a new powerful harvesting engine which is not compatible with GeoNetwork version 2.0 based catalogues. Old 2.0 servers can still harvest from 2.1 servers but harvesting metadata from a v2.0 server requires this harvesting type. This harvesting type is deprecated. 5. Z3950 Remote search Not implemented. This is a placeholder.
3.5. Harvesting
85
GeoNetwork User Manual, Release 2.6.4
6. OAI Protocol for Metadata Harvesting 2.0 This is a good harvesting protocol that is widely used among libraries. GeoNetwork implements version 2.0 of the protocol. 7. ArcSDE This is a harvesting protocol for metadata stored in an ArcSDE installation. The drop down list shows all available protocols. Pressing the Add button you will reach an edit page whose content depends on the chosen protocol. The Back button will go back to the main page.
Figure 3.22: Adding a new harvesting node
Adding a GeoNetwork node This type of harvesting allows you to connect to a GeoNetwork node, perform a simple search as in the main page and retrieve all matched metadata. The search is useful because it allows you to focus only on metadata of interest. Once you add a node of this type, you will get a page like the one shown below. The meaning of the options is the following: Site - Here you put information about the GeoNetworks node you want to harvest from (host, port and servlet). If you want to search protected metadata you have to specify an account. The name parameter is just a short description that will be shown in the main page beside each node. Search criteria - In this section you can specify search parameters: they are the same present in the GeoNetwork homepage. Before doing that, it is important to remember that the GeoNetworks harvesting can be hierarchical so a remote node can contain both its metadata and metadata harvested from other nodes and sources. At the beginning, the Source drop down is empty and you have to use the Retrieve sources button to ll it. The purpose of this button is to query GeoNetwork about all sources which it is currently harvesting from. Once you get the drop down lled, you can choose a source name to constrain the search to that source only. Leaving the drop down blank, the search will spread over all metadata (harvested and not). You can add several search criteria for each site through the Add button: several searches will be performed and results merged. Each search box can be removed pressing the small button on the left of the sites name. If no search criteria is added, a global unconstrained search will be performed. Options - This is just a container for general options. Every - This is the harvesting period. The smallest value is 1 minute while the greatest value is 100 days. One run only - If this option is checked, the harvesting will do only one run after which it will become inactive. Privileges - Here you decide how to map remote groups privileges. You can assign a copy policy to each group. The Intranet group is not considered because it does not make sense to copy its privileges. The All group has different policies from all the others: 1. Copy: Privileges are copied.
86
Chapter 3. Administration
GeoNetwork User Manual, Release 2.6.4
Figure 3.23: Adding a GeoNetwork node
3.5. Harvesting
87
GeoNetwork User Manual, Release 2.6.4
2. Copy to Intranet: Privileges are copied but to the Intranet group. This way public metadata can be made protected. 3. Dont copy: Privileges are not copied and harvested metadata will not be publicly visible. For all other groups the policies are these: 1. Copy: Privileges are copied only if there is a local group with the same (not localised) name as the remote group. 2. Create and copy: Privileges are copied. If there is no local group with the same name as the remote group then it is created. 3. Dont copy: Privileges are not copied. Adding a WebDAV node In this type of harvesting, metadata are retrieved from a remote web page. The available options are shown below and have the following meaning: Site - This contains the connection information. Name - This is a short description of the node. It will be shown in the harvesting main page. URL - The remote URL from which metadata will be harvested. Each le found that ends with .xml will indicate a metadata and will be retrieved, converted into XML and imported. Icon - Just an icon to assign to harvested metadata. The icon will be used when showing search results. Use account - Account credentials for a basic HTTP authentication towards the remote URL. Options - General harvesting options. Every - This is the harvesting period. The smallest value is 1 minute while the greatest value is 100 days. One run only If this option is checked, the harvesting will do only one run after which it will become inactive. Validate - If checked, the metadata will be validate during import. If the validation does not pass, the metadata will be skipped. Recurse - When the harvesting engine will nd folders, it will recursively descend into them. Privileges - Here it is possible to assign privileges to imported metadata. Groups - Groups area lists all available groups in GeoNetwork. Once one (or more) group has been selected, it can be added through the Add button (each group can be added only once). For each added group, a row of privileges is created at the bottom of the list to allow privilege selection. Remove - To remove a row simply press the associated Remove button on its right. Categories - Here you can assign local categories to harvested metadata. Adding a CSW node This type of harvesting is capable of connecting to a remote CSW server and retrieving all matching metadata. Please, note that in order to be harvested metadata must have one of the schema format 88 Chapter 3. Administration
GeoNetwork User Manual, Release 2.6.4
Figure 3.24: Adding a WebDAV node
3.5. Harvesting
89
GeoNetwork User Manual, Release 2.6.4
handled by GeoNetwork. The gure above shows the options available: Site - Here you have to specify the connection parameters which are similar to the web DAV harvesting. In this case the URL points to the capabilities document of the CSW server. This document is used to discover the location of the services to call to query and retrieve metadata. Search criteria - Using the Add button, you can add several search criteria. You can query only the elds recognised by the CSW protocol. Options - General harvesting options: Every - This is the harvesting period. The smallest value is 1 minute while the greatest value is 100 days. One run only - If this option is checked, the harvesting will do only one run after which it will become inactive. Privileges - Please, see WebDAV harvesting. Categories - Please, see WebDAV harvesting. Adding an OAI-PMH node An OAI-PMH server implements a harvesting protocol that GeoNetwork, acting as a client, can use to harvest metadata. If you are requesting the oai_dc output format, GeoNetwork will convert it into its Dublin Core format. Other formats can be harvested only if GeoNetwork supports them and is able to autodetect the schema from the metadata. Conguration options: Site - All options are the same as WebDAV harvesting. The only difference is that the URL parameter here points to an OAI-PMH server. This is the entry point that GeoNetwork will use to issue all PMH commands. Search criteria - This part allows you to restrict the harvesting to specic metadata subsets. You can specify several searches: GeoNetwork will execute them sequentially and results will be merged to avoid the harvesting of the same metadata. Several searches allow you to specify different search criteria. In each search, you can specify the following parameters: From - You can provide a start date here. All metadata whose last change date is equal to or greater than this date will be harvested. You cannot simply edit this eld but you have to use the icon to popup a calendar and choose the date. This eld is optional so if you dont provide it the start date constraint is dropped. Use the icon to clear the eld. Until - Works exactly as the from parameter but adds an end constraint to the last change date. The until date is included in the date range, the check is: less than or equal to. Set - An OAI-PMH server classies its metadata into hierarchical sets. You can request to return metadata that belong to only one set (and its subsets). This narrows the search result. Initially the drop down shows only a blank option that indicate no set. After specifying the connection URL, you can press the Retrieve Info button, whose purpose is to connect to the remote node, retrieve all supported sets and prexes and ll the search drop downs. After you have pressed this button, you can select a remote set from the drop down. Prex - Here prex means metadata format. The oai_dc prex is mandatory for any OAIPMH compliant server, so this entry is always present into the prex drop down. To have 90 Chapter 3. Administration
GeoNetwork User Manual, Release 2.6.4
Figure 3.25: Adding a Catalogue Services for the Web harvesting node
3.5. Harvesting
91
GeoNetwork User Manual, Release 2.6.4
Figure 3.26: Adding an OAI-PMH harvesting node 92 Chapter 3. Administration
GeoNetwork User Manual, Release 2.6.4
this drop down lled with all prexes supported by the remote server, you have to enter a valid URL and press the Retrieve Info button. You can use the Add button to add one more search to the list. A search can be removed clicking the icon on its left. Options - Most options are equivalent to WebDAV harvesting. Validate - The validate option, when checked, will validate each harvested metadata against GeoNetworks schemas. Only valid metadata will be harvested. Invalid one will be skipped. Privileges - Please, see WebDAV harvesting. Categories - Please, see WebDAV harvesting. Please note that when you edit a previously created node, both the set and prex drop down lists will be empty. They will contain only the previously selected entries, plus the default ones if they were not selected. Furthermore, the set name will not be localised but the internal code string will be displayed. You have to press the retrieve info button again to connect to the remote server and retrieve the localised name and all set and prex information. Adding an OGC Service (ie. WMS, WFS, WCS) An OGC service implements a GetCapabilities operation that GeoNetwork, acting as a client, can use to produce metadata. The GetCapability document provides information about the service and the layers/feature types/coverages served. GeoNetwork will convert it into ISO19139/119 format.
Figure 3.27: Adding an OGC service harvesting node Conguration options: Site Name - The name of the catalogue and will be one of the search criteria. Type - The type of OGC service indicates if the harvester has to query for a specic kind of service. Supported type are WMS (1.0.0 and 1.1.1), WFS (1.0.0 and 1.1.0, WCS (1.0.0) and WPS (0.4.0 and 1.0.0). 3.5. Harvesting 93
GeoNetwork User Manual, Release 2.6.4
Service URL - The service URL is the URL of the service to contact (without parameters like REQUEST=GetCapabilities, VERSION=, ...). It has to be a valid URL like http://your.preferred.ogcservice/type_wms. Metadata language - Required eld that will dene the language of the metadata. It should be the language used by the web service administrator. ISO topic category - Used to populate the metadata. It is recommended to choose on as the topic is mandatory for the ISO standard if the hierarchical level is datasets. Type of import - Denes if the harvester should only produce one service metadata record or if it should loop over datasets served by the service and produce also metadata for each datasets. For each dataset the second checkbox allow to generate metadata for the dataset using an XML document referenced in the MetadataUrl attribute of the dataset in the GetCapability document. If this document is loaded but it is not valid (ie. unknown schema, bad XML format), the GetCapability document is used. For WMS, thumbnails could be created during harvesting. - Icon - The default icon displayed as attribution logo for metadata created by this harvester. Options - Please, see WebDAV harvesting. Privileges - Please, see WebDAV harvesting. Category for service - Metadata for the harvested service is linked to the category selected for the service (usually interactive resources). Category for datasets - For each dataset, the category for datasets is linked to each metadata for datasets. Adding an ArcSDE server The ArcSDE harvester allows harvesting metadata from an ArcSDE installation. ArcSDE java API libraries are required to be installed by the user in GeoNetwork (folder INSTALL_DIR/web/geonetwork/WEB-INF/lib), as these are proprietary libraries not distributed with GeoNetwork: jpe_sdk.jar jsde_sdk.jar Note: dummy-api-XXX.jar must be removed from INSTALL_DIR/web/geonetwork/WEB-INF/lib The harvester identies the ESRI metadata format: ESRI ISO, ESRI FGDC to apply the required xslts to transform metadata to ISO19139 Conguration options: Site Name - This is a short description of the node. It will be shown in the harvesting main page. Server - ArcSde server IP or name Port - ArcSde service port (tipically 5151) Username - Username to connect to ArcSDE server 94 Chapter 3. Administration
GeoNetwork User Manual, Release 2.6.4
Figure 3.28: Adding an ArcSDE harvesting node
3.5. Harvesting
95
GeoNetwork User Manual, Release 2.6.4
Password - Password of the ArcSDE user Database name - ArcSDE instance name (tipically esri_sde) Options - Please, see WebDAV harvesting. Privileges - Please, see WebDAV harvesting. Category for service - Metadata for the harvested service is linked to the category selected for the service (usually interactive resources). Category for datasets - For each dataset, the category for datasets is linked to each metadata for datasets.
3.6 Metadata ownership
3.6.1 Introduction
Starting from release 2.1.0, GeoNetwork has a new metadata access policy. The old edit and admin privileges have been removed and the concept of reviewer has been introduced. The purpose of this new prole is to control when a metadata can be published outside or not. In previous releases, all users belonging to a group with edit privileges could edit the same metadata. Now, a metadata is only visible to its creator, to a reviewer which has access to the group owner and to an administrator.
3.6.2 Access policy
A public metadata is a metadata that has the view privilege for the group named all. Visualisation An administrator can view any metadata. A reviewer can view a metadata if: 1. The metadata owner is member of one of the groups assigned to the reviewer. 2. She/he is the metadata owner. A user administrator or an editor can view: 1. All metadata that has the view privilege selected for one of the groups she/he is member of. 2. All metadata created by her/him. A registered user can view: 1. All metadata that has the view privilege selected for one of the groups she/he is member of. Public metadata can be viewed by any user (logged in or not). Editing An administrator can edit any metadata. A reviewer can edit a metadata if:
96
Chapter 3. Administration
GeoNetwork User Manual, Release 2.6.4
1. The metadata owner is member of one of the groups assigned to the reviewer. 2. She/he is the metadata owner. A User Administrator or an Editor can only edit metadata she/he created.
3.6.3 Privileges
The Privileges administration page is accessible only by: 1. All Administrators 2. All Reviewers that are member of one of the groups assigned to the metadata owner. 3. The Owner of the metadata Privileges for the All and Intranet groups can only be edited by Administrators and Reviewers.
3.6.4 Transfer Ownership
When metadata ownership needs to be transferred from one user to another for all or specic metadata records, the Transfer Ownership option is available. It is located in the Administration page and once selected, leads to the following page.
Figure 3.29: How to open the Transfer Ownership page Initially, the page shows only a dropdown for a Source editor (the current metadata owner). The dropdown is lled with all GeoNetwork Users that have the Editor role and own some metadata. Selecting an Editor will select all metadata that is managed by that Editor. An empty dropdown means that there are no Editors with metadata associated and hence no transfer is possible. 3.6. Metadata ownership 97
GeoNetwork User Manual, Release 2.6.4
Note The drop down will be lled with all Editors visible to you. If you are not an Administrator, you will view only a subset of all Editors.
Figure 3.30: The Transfer Ownership page Once a Source Editor has been selected, a set of rows is displayed. Each row refers to the group of the Editor for which there are privileges. The meaning of each column is the following: 1. Source group: This is a group that has privileges in the metadata that belong to the source editor. Put in another way, if one of the editors metadata has privileges for one group, that group is listed here. 2. Target group: This is the destination group of the transferring process. All privileges relative to the source group are transferred to the target group. The target group drop down is lled with all groups visible to the logged user (typically an administrator or a user administrator). By default, the Source group is selected in the target dropdown. Privileges to groups All and Intranet are not transferable. 3. Target editor: Once a Target group is selected, this drop down is lled with all editors that belong to that Target group. 4. Operation: Currently only the Transfer operation is possible. By selecting the Transfer operation, if the Source group is different than the Target group, the system performs the Transfer of Ownership, shows a brief summary and removes the current row because now there are no privileges to transfer anymore.
3.7 Templates
The templates options allows to manage the metadata templates in the catalog. In order to use these facilities, you have to be logged in as an administrator. After the login step, go to the administration page.
3.7.1 Sort templates
This option allows to set the order of the templates avalaible when creating a new metadata. In the administration panel, select Sort Templates option: The list of avalaible templates is shown with the current display order. To change the position of a template click on its name and drag it to move it to the new position. Once the order of templates is congured, click on Save button to save the changes. To cancel the changes and return to the administration form click on Back button.
98
Chapter 3. Administration
GeoNetwork User Manual, Release 2.6.4
3.7. Templates
99
GeoNetwork User Manual, Release 2.6.4
3.7.2 Add templates
This option allows the user to select the metadata templates to add in the catalog to create new metadata records.
Mark the metadata templates to import and click Add templates button to import them in the catalog and make them are avaliable when creating new metadata records.
3.8 Thesaurus
3.8.1 Introduction
Thesaurus support in GeoNetwork allows: Metadata editing: controlled vocabulary on the metadata editing interface for ISO and Dublin Core Administration interface allows import/export/creation/browse thesaurus Search interface: a list of keyword is proposed for the keyword criteria On a node, thesaurus types could be dened as: External: When a thesaurus is imported, it is agged to external which means that users are not allowed to edit the thesaurus. This thesaurus is managed by an external organisation. Local: When a thesaurus is created, it is agged to local which means that users are allowed to edit the thesaurus.
3.8.2 Thesaurus / SKOS format
The Simple Knowledge Organisation Systems (SKOS) http://www.w3.org/2004/02/skos/ is an area of work developing specications and standards to support the use of knowledge organisation systems (KOS) such as thesauri, classication schemes. This format is used by GeoNetwork to store thesaurus information. A concept is dened by an identier, a preferred label, a denition and links with other concepts. Labels and denitions could be stored in multiple languages (using the xml:lang attributes). Three type of links between concepts have been dened in the SKOS format: related terms broader terms narrower terms For example, a concept ABLETTE could be dened as follow with a label in French and English, linked to broader concept:
100
Chapter 3. Administration
GeoNetwork User Manual, Release 2.6.4
<skos:Concept rdf:about="http://www.oieau.org/concept#c4fc54576dc00227b82a709287ac3681"> <skos:prefLabel xml:lang="fr">ABLETTE</skos:prefLabel> <skos:prefLabel xml:lang="en">BLEAK</skos:prefLabel> <skos:broader rdf:resource="http://www.oieau.org/concept#9f25ece36d04776e09492c66627 </skos:Concept>
GeoNetwork support multilingual thesaurus (e.g. Agrovoc). Search and edition are made based on current user interface language (i.e. if the interface is in English, when editing metadata, GeoNetwork will only search for concept in English).
3.8.3 Thesaurus administration
To reach the thesaurus administration page you have to be logged in as an administrator. From the administration page, click the link Manage thesauri. The page shows a list of thesaurus that have been created or imported. The upper part of the page allows user to edit/add/modify/consult thesaurus. The lower part allows upload of thesaurus in SKOS format. Creation of a new thesaurus To create a new thesaurus, click the + sign in the category you want your thesaurus to be in. Once created, the thesaurus could be updated through the edit interface. The meaning of each column is as follows: Type - The type allows to classify thesaurus according to its type. First, is dened the type of the thesaurus following ISO category list, then the type indicates if the thesaurus is a local one or an external one. Name - This is the thesauruss name provided by the administrator on creation or lename on upload. When creating a thesaurus, the name of the thesaurus will be the lename of the thesaurus.
Figure 3.31: Administration interface for thesaurus For each thesaurus the following buttons are available: Download - Link to the RFD le. Delete - Remove thesaurus from the current node.
3.8. Thesaurus
101
GeoNetwork User Manual, Release 2.6.4
View - If type is external, the view button allows to search and view concepts. Edit - If type is local, the edit button allows to search, add, remove and view concepts. Import existing thesaurus GeoNetwork allows thesaurus import in SKOS format. Once uploaded, an external thesaurus could not be updated. Select the category, browse for the thesaurus le and click upload. The le is located in /web/xml/codelist/external/thesauri/category/.
Figure 3.32: Upload interface for thesaurus At the bottom of the page there are the following buttons: 1. Back: Go back to the main administration page. 2. Upload: Upload the selected RFD le to the node. Then it will list all thesaurus available on the node.
3.8.4 Editing/browsing thesaurus: add/remove/browse keywords
From the thesaurus administration interface, click on the edit button for a local thesaurus or the view button for an external thesaurus. This interface allows: keywords search add/remove keywords for local thesaurus. Use the textbox and the type of search in order to search for keywords.
3.8.5 Metadata editing: adding keywords
When editing metadata in ISO, it allows editors to: - do one or more searches in all thesaurus registered in the catalogue. - select one or more keywords added to the selected items list (using arrows or drag & drop) on the right. - add the selected keywords directly into metadata, grouping keywords by thesaurus. The search interface allows editors to choose the maximum number of keywords to returns, and the thesaurus to search into (default is all).
3.8.6 Search criteria: keywords
In the advanced search interface, search for keyword is available. By default, the keyword eld will proposed all keywords used in the metadata. These keywords are indexed by Lucene on creation/update of metadata. The number of metadata linked to all keywords 102 Chapter 3. Administration
GeoNetwork User Manual, Release 2.6.4
Figure 3.33: Browse interface for thesaurus
Figure 3.34: Keyword description
3.8. Thesaurus
103
GeoNetwork User Manual, Release 2.6.4
Figure 3.35: Keyword selection interface (editing mode)
Figure 3.36: Keyword selection (view mode)
104
Chapter 3. Administration
GeoNetwork User Manual, Release 2.6.4
available in the index are display. User could type in the keyword eld or click the icon to get the list of keywords available.
Figure 3.37: Thesaurus search interface
Figure 3.38: Auto-complete function in thesaurus search interface By conguring the cong-gui.xml le in the WEB-INF directory, search for keyword using the advanced keyword selection panel is available as in the metadata editor:
<search> <!-- Display or not keyword selection panel in advanced search panel <keyword-selection-panel/> --> </search>
3.9 GeoNetworks Administrator Survival Tool - GAST
3.9.1 What is GAST?
GAST stands for GeoNetworks Administrator Survival Tool and is a standalone application whose purpose is to simplify some low level tasks like change of the servlet, conguration of the JDBC account, setup the database and so on. Most of the GASTs facilities work only for the GeoNetworks installation where GAST is in. This implies that if you are using a servlet container other than Jetty (like Tomcat) you will not be able to change some options (like the servlets name). Other facilities work for any servlet container but you have to specify the GeoNetworks URL into the GASTs conguration dialogue.
3.9.2 Starting GAST
GAST belongs to the core components so it is installed by default. On Windows computers, simply select the Start GAST option under the GeoNetwork opensource program group under Start Programs GeoNetwork opensource 3.9. GeoNetworks Administrator Survival Tool - GAST 105
GeoNetwork User Manual, Release 2.6.4
Other options to start GAST are either to use a Java command from a terminal window or just click its jars icon. To issue the Java command you have to: 1. change directory to the GeoNetwork installation folder 2. issue the command java -jar gast/gast.jar GAST will be in current system language if any translation is available. If you want to force GAST GUI language, you could start GAST using the -Duser.language option (e.g. ./gast.sh -Duser.language=fr or java -Duser.language=fr -jar gast/gast.jar). You can also try to simply open the GeoNetwork installation folder, go to the gast folder and double click on the gast.jar le. If you have Java installed, GAST should start in a few seconds. To run, GAST requires Java 1.5. It will not work on Java 1.4 and it should run on Java 1.6.
3.9.3 Operating modes
On the left side you have a panel with the tools you can use. After selecting a tool, on the right side you get the tools options panel.
Figure 3.39: GASTs main window with a tool selected Every function has an operating mode, which denes the condition under which the tool can be used. The tools mode is shown with an icon on the right side of the tools name. The operating modes, with their icons are summarised in the following table:
106
Chapter 3. Administration
GeoNetwork User Manual, Release 2.6.4
Mode Icon Description Restarted Running Stopped The tool can be always used, but GeoNetwork must be restarted in order to make the change effective. The tool can be used only if GeoNetwork is running. The tool can be used only if GeoNetwork is stopped. This is important because some tools change the databases account or create the database from scratch. These are sensitive operations that cannot be performed while GeoNetwork is running.
3.9.4 Tools subdivision
All GAST tools present into the left panel are logically subdivided into groups. Each group represents a GeoNetworks aspect for which GAST allows you a graphic interface. The groups are: Conguration You can change some conguration parameters, like the servlets name, JDBC account etc... Management General purpose tools related to the sites administration. Database Operations that regard the database. Here you can nd tools to create a database from scratch, creating the schema and lling it with proper data. Migration Tools that allow you to migrate metadata from old installation.
3.9.5 Server and Account conguration dialogue
Some of the GASTs tools access a running GeoNetwork application. Usually, GAST connects to GeoNetwork using the connection parameters it nds on the installation folder but you can specify other parameters in order to connect to other instances. This is required when the GeoNetwork instance is not running on the embedded Jetty server. In addition to that, some tools require authentication so account parameters must be provided. To provide these parameters, you have to use the GAST s conguration dialogue. To open the dialogue, select Options >> Config from the menu bar. You will get the following dialogue:
Figure 3.40: The conguration dialogue
3.9. GeoNetworks Administrator Survival Tool - GAST
107
GeoNetwork User Manual, Release 2.6.4
The dialogue is subdivided into 2 areas: Server - Tells GAST how to connect to a running GeoNetwork. If you select the embedded option, GAST will get the connection parameters from the installation directory. Alternatively, if you use Tomcat or an external servlet container you have to choose the external option and provide the connection parameters yourself. Remember that this will work only for tools which operating mode is Running. For all the others, GAST will access the parameters from the installation directory. Account - Some tools require authentication. To authenticate, simply select the Use this account option and provide the username and password of a valid account. These parameters will work for both the embedded instance and for any external instance.
3.10 Localization
3.10.1 Localization of dynamic user interface elements
The user interface of GeoNetwork can be localized into several languages through XML language les. Beside static text, there is also more dynamic text that can be added and changed interactively. This text is stored in the database and is translated using the Localization form that is part of the administrative functions.
Figure 3.41: How to open the Localization form The form allows you to localize the following entities: Groups, Categories, Operations and Regions. The localization form is subdivided in a left and a right panel. The left panel allows you to choose which elements you want to edit. On the top, a dropdown let you choose which entity to edit. All elements of the selected type are shown in a list. 108 Chapter 3. Administration
GeoNetwork User Manual, Release 2.6.4
When you select an element from the list, the right panel will show the text as it will be displayed in the user interface. The text in the source language is read only while you can update the text in the target language eld. Note: You can change the source and target languages to best suit your needs. Some users may for instance prefer to translate from French to Spanish, others prefer to work with English as the source language. Use the Save button to store the updated label and move to the next element. Warning: If the user changes a label and chooses another target language without saving, the label change is lost.
Figure 3.42: The Localization form
3.11 Import / export tools
3.11.1 Introduction
Using GAST, you can import and export metadata at will. It allows you to: 1. Create a backup of the entire metadata set. Each metadata has its own le, including maps and other data les. Once you have the backup, you can decide to import all or only some of them. 2. Move your metadata from one GeoNetwork catalogue to another. This can be done to mirror your metadata or to upgrade an old installation. In the last case, you export your metadata from your old installation and then re-import them into the new one. 3.11. Import / export tools 109
GeoNetwork User Manual, Release 2.6.4
3. Fill the system with test data. Using the skip UUID option, you can re-import the same metadata over and over again. This is useful, for example, if you want to perform stress tests. Metadata are exported in the MEF format. Warning: Ownership - Please, consider that the MEF format version 1.0 does not take into account user and group ownership. When exporting metadata, you loose this information. When importing metadata, the new owner becomes the user that is performing the import while the group ownership is set to null.
3.11.2 Import
This tool is located under Management tools on the left panel and allows you to import a set of metadata that have been previously exported using the export facility. Selecting the Import tool opens the option panel.
Figure 3.43: The metadata import panel Input folder - The source folder in your system that GAST will scan to collect metadata to import. GAST will try to import all les with the MEF extension. Browse button - Navigate through your le system to choose an output location or enter it manually into the text eld. Import - This will start the process. A progress dialogue will be opened to show the import status. Note: Sub-folders are not scanned.
3.11.3 Export
This tool is located under the Management tool on the left panel and allows you to export a set of metadata using the MEF format. Selecting the Export tool opens the option panel. Output folder - The target folder in your le system where GAST will put the exported metadata. You can either select the Browse button to navigate through your le system to choose a better location or enter it manually in the text eld.
110
Chapter 3. Administration
GeoNetwork User Manual, Release 2.6.4
Figure 3.44: The metadata export panel Format - Here you can specify the metadatas output format. See the MEF specication for more information. Skip UUID - Normally this option is not required. If you select it, you will loose the metadatas unique identier (UUID) but you will be able to re-import that metadata over and over again. This is useful to ll the system with test data. Search - Allows to specify free text search criteria to limit the set of exported records. Export - This will start the export process. A progress dialogue will be opened to show the export status. Note: The result of the export will depend on the access privileges of the user. If you do not authenticate, you will get only public metadata. Warning: Skipping the UUID on import or export can cause metadata to be duplicated. This should normally always be avoided
3.11. Import / export tools
111
GeoNetwork User Manual, Release 2.6.4
112
Chapter 3. Administration
CHAPTER 4
Glossary of Metadata Fields Description
This glossary provides you with brief descriptions of the minimum set of metadata elds required to properly describe a geographical data as well as some optional elements highly suggested for a more extensive standard description. Access constraints Access constraints applied to assure the protection of privacy or intellectual property, and any special restrictions or limitations on obtaining the resource Abstract Brief narrative summary of the content of the resource(s) Administrative area State, province of the location Temporal extent - Begin date Formatted as 2007-09-12T15:00:00 (YYYY-MM-DDTHH:mm:ss) Character set Full name of the character coding standard used for the metadata set Grid spatial representation - Cell geometry Identication of grid data as point or cell City City of the location Reference System Info - Code Alphanumeric value identifying an instance in the namespace Country Country of the physical address Data quality info Provides overall assessment of quality of a resource(s) Date Reference date and event used to describe it (YYYY-MM-DD) Date stamp Date that the metadata was created (YYYY-MM-DDThh:mm:ss) Date type Event used for reference date Delivery point Address line for the location (as described in ISO 11180, annex A) Equivalent scale - Denominator The number below the line in a vulgar fraction Data Quality - Description Description of the event, including related parameters or tolerances OnLine resource - Description Detailed text description of what the online resource is/does Descriptive keywords Provides category keywords, their type, and reference source Grid spatial representation - Dimension name Name of the axis i.e. row, column
113
GeoNetwork User Manual, Release 2.6.4
Grid spatial representation - Dimension size Number of elements along the axis Dimension size Resolution Number of elements along the axis Distribution info Provides information about the distributor of and options for obtaining the resource(s) Geographic bounding box - East bound longitude Eastern-most coordinate of the limit of the dataset extent, expressed in longitude in decimal degrees (positive east) Edition Version of the cited resource Electronic mail address Address of the electronic mailbox of the responsible organisation or individual Temporal extent - End date Formatted as 2007-09-12T15:00:00 (YYYY-MM-DDTHH:mm:ss) Equivalent scale Level of detail expressed as the scale of a comparable hardcopy map or chart Extent Information about spatial, vertical, and temporal extent Facsimile Telephone number of a facsimile machine for the responsible organisation or individual File identier Unique identier for this metadata le Vector spatial representation - Geometric object type Name of point and vector spatial objects used to locate zero-, one-and two-dimensional spatial locations in the dataset Vector spatial representation - Geometric object count Total number of the point or vector object type occurring in the dataset Geographic bounding box Geographic position of the dataset Grid spatial representation Information about grid spatial objects in the dataset Grid spatial representation - Resolution value Degree of detail in the grid dataset Grid spatial representation - Transformation parameter availability Indication of whether or not parameters for transformation exists Data Quality - Hierarchy level Hierarchical level of the data specied by the scope Identication info Basic information about the resource(s) to which the metadata applies Point of Contact - Individual name Name of the responsible person- surname, given name, title separated by a delimiter Keyword Commonly used word(s) or formalised word(s) or phrase(s) used to describe the subject Data Language Language used for documenting data Metadata - Language Language used for documenting metadata Data Quality - Lineage Non-quantitative quality information about the lineage of the data specied by the scope. Mandatory if report not provided OnLine resource - Linkage Location (address) for on-line access using a Uniform Resource Locator address or similar addressing scheme such as http://www.statkart.no/isotc211 Maintenance and update frequency Frequency with which changes and additions are made to the resource after the initial resource is completed Metadata author Party responsible for the metadata information Metadata standard name Name of the metadata standard (including prole name) used Metadata standard version Version (prole) of the metadata standard used
114
Chapter 4. Glossary of Metadata Fields Description
GeoNetwork User Manual, Release 2.6.4
OnLine resource - Name Name of the online resource Geographic bounding box - North bound latitude Northern-most, coordinate of the limit of the dataset extent expressed in latitude in decimal degrees (positive north) Grid spatial representation - Number of dimensions Number of independent spatial-temporal axes Distribution Info - OnLine resource Information about online sources from which the resource can be obtained Point of Contact - Organisation name Name of the responsible organisation Other constraints Other restrictions and legal prerequisites for accessing and using the resource Point of contact Identication of, and means of communication with, person(s) and organisations(s) associated with the resource(s) Point of contact - Position name Role or position of the responsible person Postal code ZIP or other postal code Presentation form Mode in which the resource is represented OnLine resource - Protocol Connection protocol to be used Purpose Summary of the intentions with which the resource(s) was developed Reference system info Description of the spatial and temporal reference systems used in the datasetData Data Quality - Report Quantitative quality information for the data specied by the scope. Mandatory if lineage not provided Grid spatial representation - Resolution value Degree of detail in the grid dataset Point of contact - Role Function performed by the responsible party Geographic bounding box - South bound latitude Southern-most coordinate of the limit of the dataset extent, expressed in latitude in decimal degrees (positive north) Spatial representation info Digital representation of spatial information in the dataset Spatial representation type Method used to spatially represent geographic information Data Quality - Statement General explanation of the data producers knowledge about the lineage of a dataset Status Status of the resource(s) Supplemental Information Any other descriptive information about the dataset Temporal Extent Time period covered by the content of the dataset Title Name by which the cited resource is known Topic category code High-level geographic data thematic classication to assist in the grouping and search of available geographic data sets. Can be used to group keywords as well. Listed examples are not exhaustive. NOTE It is understood there are overlaps between general categories and the user is encouraged to select the one most appropriate. Grid spatial representation - Transformation parameter availability Indication of whether or not parameters for transformation exists
115
GeoNetwork User Manual, Release 2.6.4
Vector spatial representation - Topology level Code which identies the degree of complexity of the spatial relationships Type Subject matter used to group similar keywords URL Unied Resource Locator Use constraints Constraints applied to assure the protection of privacy or intellectual property, and any special restrictions or limitations or warnings on using the resource Vector spatial representation Information about the vector spatial objects in the dataset Voice Telephone number by which individuals can speak to the responsible organisation or individual Geographic bounding box - West bound longitude Western-most coordinate of the limit of the dataset extent, expressed in longitude in decimal degrees (positive east)
116
Chapter 4. Glossary of Metadata Fields Description
CHAPTER 5
ISO Topic Categories
Iso Topic Categories and Keywords
117
GeoNetwork User Manual, Release 2.6.4
118
Chapter 5. ISO Topic Categories
GeoNetwork User Manual, Release 2.6.4
119
GeoNetwork User Manual, Release 2.6.4
120
Chapter 5. ISO Topic Categories
CHAPTER 6
Free and Open Source Software for Geospatial Information Systems
A range of related software packages can be used in addition to GeoNetwork opensource to deploy a full Spatial Data Infrastructure. These include Web Map Server software, GIS desktop applications and Web Map Viewers. Below you will nd some examples of open source software available for each categories.
6.1 Web Map Server software
GeoServer (All) MapServer (All) MapGuide Open Source (Windows & Linux) Deegree (All)
6.2 GIS Desktop software
GRASS (All) gvSIG (All) uDig (All) Quantum GIS (All) OSSIM (Windows & OSX)
6.3 Web Map Viewer and Map Server Management
OpenLayers (All) MapBender (All)
121
GeoNetwork User Manual, Release 2.6.4
Note: All = The Windows, Linux and Mac OS X operating systems.
122
Chapter 6. Free and Open Source Software for Geospatial Information Systems
CHAPTER 7
Frequently Asked Questions
This is a list of frequently encountered problems, suggestions that help to nd the cause of the problem and possible solutions. The list is by no means exhaustive. Feel free to contribute by submitting new problems and their solutions to the developer mailinglist. Note: <install directory> is a placeholder for the GeoNetwork installation directory. <some le> should be read as some random le name. Warning: Be very careful when issuing commands on the terminal! You can easily damage your operating system with no way back. If you are not familiar with using the terminal: dont do it, contact an expert instead! Make a backup of your data before you make any of the suggested changes below!
7.1 HTTP Status 400 Bad request
Check the availability and write permissions of the data and tmp directories. See The data and data/tmp directories
7.2 Metadata insert fails
Inserting an XML or MEF le through the Metadata insert form fails silently. Verify if the data directory is available and writable. See The data and data/tmp directories
7.3 Thumbnail insert fails
Nothing happens when inserting a thumbnail through the wizard in the metadata editor. Error in your log le looks like:
123
GeoNetwork User Manual, Release 2.6.4
HTTP Status 400 - Cannot build ServiceRequest Cause : <install directory>/data/tmp/<some
Then check The data and data/tmp directories
7.4 The data and data/tmp directories
On Linux or OS X systems verify from a terminal if the data directory is existing and is writable. ls -la <install directory>/data This should show the permissions on the data directory. For example:
total 0 drwxr-xr-x drwxr-xr-x drwxr-xr-x drwxr-xr-x drwxr-xr-x drwxr-xr-x 6 8 10 21 3 3 tomcat tomcat tomcat tomcat tomcat tomcat tomcat tomcat tomcat tomcat tomcat tomcat 204 272 340 714 102 102 19 23 19 23 23 19 jan dec jan dec dec jan 15:34 19:30 15:47 19:30 19:30 15:47 . .. 00000-00099 geoserver_data removed tmp
The above example shows that only the user tomcat has write access on the directories listed. All other users have read (and execute) rights only. See http://en.wikipedia.org/wiki/Filesystem_permissions for more details on le permissions. Make sure your web server is running as user tomcat. Check this with the command: ps aux | grep tomcat You should see the processes that have tomcat in their description. Something like this:
bash-3.2# ps aux | grep tomcat tomcat 22253 0,7 0,0 2435120 tomcat 22251 0,0 1,9 2861960 532 s000 80596 s000 S+ S 5:03pm 5:03pm
0:00.00 grep tomcat 0:03.85 /System/Library
If all is well, the user referred to at the start of this string (in this case tomcat) is the same user that has write permissions on the data and tmp directories. You now have two possible solutions: Make the data and temporary directories writable to all users. You can change this using the command: chmod -R a+w <install directory>/data Your permissions should now look like this:
drwxrwxrwx etc.. 6 tomcat tomcat 204 19 jan 15:34 .
Note: the w refers to write access The second solution is to ensure the user running the webserver is the same user that holds write access to the data directory (in this case tomcat). For this, you can (a) change the user running the process, or (b) change ownership of the directory using the chown command: chown -R tomcat:tomcat <install directory>/data
124
Chapter 7. Frequently Asked Questions
CHAPTER 8
Glossary
ebRIM Enterprise Business Registry Information Model.. CSW Catalog Service for the Web. The OGC Catalog Service denes common interfaces to discover, browse, and query metadata about data, services, and other potential resources. ISO International Standards Organisation is an international-standard-setting body composed of representatives from various national standards organizations. http://www.iso.org ISO TC211 ISO/TC 211 is a standard technical committee formed within ISO, tasked with covering the areas of digital geographic information (such as used by geographic information systems) and geomatics. It is responsible for preparation of a series of International Standards and Technical Specications numbered in the range starting at 19101. GeoNetwork GeoNetwork opensource is a standards based, Free and Open Source catalog application to manage spatially referenced resources through the web. http://geonetwork-opensource.org GPL The GNU General Public License is a free, copyleft license for software and other kinds of works. GeoNetwork opensource is released under the GPL 2 license. http://www.gnu.org/licenses/oldlicenses/gpl-2.0.html Creative Commons GeoNetwork documentation is released mons Attribution-ShareAlike 3.0 Unported License. http://creativecommons.org/licenses/by-sa/3.0/ under the Creative ComFind more information at
XML Extensible Markup Language is a general-purpose specication for creating custom markup languages. XSD XML Schema, published as a W3C recommendation in May 2001, is one of several XML schema languages. http://en.wikipedia.org/wiki/XSD ebXML Enterprise Business XML. DAO Data Access Object. CRUD Create Read Update and Delete. DB (or DBMS) A database management system (DBMS) is computer software that manages databases. DBMSes may use any of a variety of database models, such as the network model or relational model. In large systems, a DBMS allows users and other software to store and retrieve data in a structured way.
125
GeoNetwork User Manual, Release 2.6.4
SOA Service Oriented Architecture provides methods for systems development and integration where systems package functionality as interoperable services. A SOA infrastructure allows different applications to exchange data with one another. FGDC The Federal Geographic Data Committee (FGDC) is an interagency committee that promotes the coordinated development, use, sharing, and dissemination of geospatial data on a national basis in the USA. See http://www.fgdc.gov JMS Java Messaging Service. TDD Test Driven Development. JIBX Binding XML to Java Code. HQL Hibernate Query Language. OO Object Oriented. EJB Enterprise Java Beans. SOAP Simple Object Access Protocol is a protocol specication for exchanging structured information in the implementation of Web Services in computer networks. OGC Open Geospatial Consortium. A standards organization for geospatial information systems http://www.opengeospatial.org OSGeo The Open Source Geospatial Foundation (OSGeo), is a non-prot non-governmental organization whose mission is to support and promote the collaborative development of open geospatial technologies and data. http://www.osgeo.org FAO Food and Agriculture Organisation of the United Nations is a specialised agency of the United Nations that leads international efforts to defeat hunger. http://www.fao.org WFP World Food Programme of the United Nations is the food aid branch of the United Nations, and the worlds largest humanitarian organization. http://www.wfp.org UNEP The UN Environment Programme (UNEP) coordinates United Nations environmental activities, assisting developing countries in implementing environmentally sound policies and encourages sustainable development through sound environmental practices. http://www.unep.org OCHA United Nations Ofce for the Coordination of Humanitarian Affairs is designed to strengthen the UNs response to complex emergencies and natural disasters. http://ochaonline.un.org/ URL A Uniform Resource Locator species where an identied resource is available and the mechanism for retrieving it. GAST GeoNetwork Administrator Survival Tool. A desktop application that allows administrators of a GeoNetwork catalog to perform a range of admin operations. WebDAV Web-based Distributed Authoring and Versioning. WebDAV is a set of extensions to the Hypertext Transfer Protocol (HTTP) that allows users to edit and manage les collaboratively on remote World Wide Web servers. OAI-PMH Open Archive Initiative Protocol for Metadata Harvesting. It is a protocol developed by the Open Archives Initiative. It is used to harvest (or collect) the metadata descriptions of the records in an archive so that services can be built using metadata from many archives. WMS Web Map Service is a standard protocol for serving georeferenced map images over the Internet that are generated by a map server using data from a GIS database. The specication was developed and rst published by the Open Geospatial Consortium in 1999.
126
Chapter 8. Glossary
GeoNetwork User Manual, Release 2.6.4
WFS Web Feature Service provides an interface allowing requests for geographical features across the web using platform-independent calls. One can think of geographical features as the source code behind a map. WCS Web Coverage Service provides an interface allowing requests for geographical coverages across the web using platform-independent calls. The coverages are objects (or images) in a geographical area WPS Web Processing Service is designed to standardize the way that GIS calculations are made available to the Internet. WPS can describe any calculation (i.e. process) including all of its inputs and outputs, and trigger its execution as a Web Service. UUID A Universally Unique Identier (UUID) is an identier standard used in software construction, standardized by the Open Software Foundation (OSF) as part of the Distributed Computing Environment (DCE). MAC address Media Access Control address (MAC address) is a unique identier assigned to most network adapters or network interface cards (NICs) by the manufacturer for identication, and used in the Media Access Control protocol sublayer. See also http://en.wikipedia.org/wiki/MAC_address on Wikipedia MEF Metadata Exchange Format. An export format developed by the GeoNetwork community. More details can be found in this manual in Chapter Metadata Exchange Format. SKOS The Simple Knowledge Organisation Systems (SKOS) is an area of work developing specications and standards to support the use of knowledge organisation systems (KOS) such as thesauri, classication schemes. http://www.w3.org/2004/02/skos/ Z39.50 protocol Z39.50 is a client-server protocol for searching and retrieving information from remote computer databases. It is covered by ANSI/NISO standard Z39.50, and ISO standard 23950. The standards maintenance agency is the Library of Congress. SMTP Simple Mail Transfer Protocol is an Internet standard for electronic mail (e-mail) transmission across Internet Protocol (IP) networks. LDAP Lightweight Directory Access Protocol is an application protocol for querying and modifying directory services running over TCP/IP. Shibboleth The Shibboleth System is a standards based, open source software package for web single sign-on across or within organisational boundaries. It allows sites to make informed authorisation decisions for individual access of protected online resources in a privacy-preserving manner. DC The Dublin Core metadata element set is a standard for cross-domain information resource description. It provides a simple and standardised set of conventions for describing things online in ways that make them easier to nd. ESA European Space Agency is an intergovernmental organisation dedicated to the exploration of space. http://www.esa.int FOSS Free and Open Source Software, also F/OSS, FOSS, or FLOSS (free/libre/open source software) is software which is liberally licensed to grant the right of users to study, change, and improve its design through the availability of its source code. http://en.wikipedia.org/wiki/FOSS JDBC The Java Database Connectivity (JDBC) API is the industry standard for database-independent connectivity between the Java programming language and a wide range of databases SQL databases and other tabular data sources, such as spreadsheets or at les. The JDBC API provides a call-level API for SQL-based database access. JDBC technology allows you to use the Java programming language to exploit Write Once, Run Anywhere capabilities for applications
127
GeoNetwork User Manual, Release 2.6.4
that require access to enterprise data. With a JDBC technology-enabled driver, you can connect all corporate data even in a heterogeneous environment.
128
Chapter 8. Glossary
Index
C
Creative Commons, 125 CRUD, 125 CSW, 125
JIBX, 126 JMS, 126
L
LDAP, 127
D
DAO, 125 DB (or DBMS), 125 DC, 127
M
MAC address, 127 MEF, 127 import, 74
E
ebRIM, 125 ebXML, 125 EJB, 126 ESA, 127
O
OAI-PMH, 126 OCHA, 126 OGC, 126 OO, 126 OSGeo, 126
F
FAO, 126 FGDC, 126 FOSS, 127
S
Shibboleth, 127 SKOS, 127 SMTP, 127 SOA, 125 SOAP, 126
G
GAST, 126 GeoNetwork, 125 GPL, 125
T
TDD, 126
H
HQL, 126
U
UNEP, 126 URL, 126 UUID, 127
I
import MEF, 74 XML, 74 ISO, 125 ISO TC211, 125
W
WCS, 127 WebDAV, 126 WFP, 126 WFS, 126 129
J
JDBC, 127
GeoNetwork User Manual, Release 2.6.4
WMS, 126 WPS, 127
X
XML, 125 import, 74 XSD, 125
Z
Z39.50 protocol, 127
130
Index
Вам также может понравиться
- Hidden Figures: The American Dream and the Untold Story of the Black Women Mathematicians Who Helped Win the Space RaceОт EverandHidden Figures: The American Dream and the Untold Story of the Black Women Mathematicians Who Helped Win the Space RaceРейтинг: 4 из 5 звезд4/5 (895)
- SUSE Linux Enterprise Server Security GuideДокумент472 страницыSUSE Linux Enterprise Server Security GuidemirusОценок пока нет
- The Subtle Art of Not Giving a F*ck: A Counterintuitive Approach to Living a Good LifeОт EverandThe Subtle Art of Not Giving a F*ck: A Counterintuitive Approach to Living a Good LifeРейтинг: 4 из 5 звезд4/5 (5794)
- Vi Cheat SheetДокумент2 страницыVi Cheat Sheetvaaz205Оценок пока нет
- The Yellow House: A Memoir (2019 National Book Award Winner)От EverandThe Yellow House: A Memoir (2019 National Book Award Winner)Рейтинг: 4 из 5 звезд4/5 (98)
- Python ScientificДокумент168 страницPython ScientificmirusОценок пока нет
- Elon Musk: Tesla, SpaceX, and the Quest for a Fantastic FutureОт EverandElon Musk: Tesla, SpaceX, and the Quest for a Fantastic FutureРейтинг: 4.5 из 5 звезд4.5/5 (474)
- Centos VirtualizationДокумент104 страницыCentos VirtualizationS.M. WahiduzzamanОценок пока нет
- Oracle MapViewer PrimerДокумент17 страницOracle MapViewer PrimermirusОценок пока нет
- The Little Book of Hygge: Danish Secrets to Happy LivingОт EverandThe Little Book of Hygge: Danish Secrets to Happy LivingРейтинг: 3.5 из 5 звезд3.5/5 (399)
- Information Retrieval (Z39.50) : Application Service Definition and Protocol SpecificationДокумент276 страницInformation Retrieval (Z39.50) : Application Service Definition and Protocol SpecificationkccaseyОценок пока нет
- Numerical SageДокумент43 страницыNumerical SagemirusОценок пока нет
- SLES11 Stor AdminДокумент154 страницыSLES11 Stor AdminmirusОценок пока нет
- Never Split the Difference: Negotiating As If Your Life Depended On ItОт EverandNever Split the Difference: Negotiating As If Your Life Depended On ItРейтинг: 4.5 из 5 звезд4.5/5 (838)
- DfdfsДокумент454 страницыDfdfsMano VardhanОценок пока нет
- Alinei InterdisciplinaryДокумент57 страницAlinei Interdisciplinarysanchez___Оценок пока нет
- A Heartbreaking Work Of Staggering Genius: A Memoir Based on a True StoryОт EverandA Heartbreaking Work Of Staggering Genius: A Memoir Based on a True StoryРейтинг: 3.5 из 5 звезд3.5/5 (231)
- b28370-OrACLE PLSQL Language RefДокумент574 страницыb28370-OrACLE PLSQL Language Refapi-37038270% (1)
- Devil in the Grove: Thurgood Marshall, the Groveland Boys, and the Dawn of a New AmericaОт EverandDevil in the Grove: Thurgood Marshall, the Groveland Boys, and the Dawn of a New AmericaРейтинг: 4.5 из 5 звезд4.5/5 (266)
- SLES11 Stor AdminДокумент154 страницыSLES11 Stor AdminmirusОценок пока нет
- Oracle UtilitiesДокумент686 страницOracle UtilitiesmirusОценок пока нет
- The Hard Thing About Hard Things: Building a Business When There Are No Easy AnswersОт EverandThe Hard Thing About Hard Things: Building a Business When There Are No Easy AnswersРейтинг: 4.5 из 5 звезд4.5/5 (344)
- Master Data - Bill of MaterialДокумент69 страницMaster Data - Bill of Materialbalu4indiansОценок пока нет
- The Emperor of All Maladies: A Biography of CancerОт EverandThe Emperor of All Maladies: A Biography of CancerРейтинг: 4.5 из 5 звезд4.5/5 (271)
- UntitledДокумент2 страницыUntitledHariharan VeerannanОценок пока нет
- Tle 6 Safe and Responsible Used of IctДокумент1 страницаTle 6 Safe and Responsible Used of IctNhuran YecpotОценок пока нет
- Team of Rivals: The Political Genius of Abraham LincolnОт EverandTeam of Rivals: The Political Genius of Abraham LincolnРейтинг: 4.5 из 5 звезд4.5/5 (234)
- IMP ManualДокумент51 страницаIMP ManualaxelmikoОценок пока нет
- IT Cycle SheetДокумент8 страницIT Cycle SheetAnkur AgarwalОценок пока нет
- The Gifts of Imperfection: Let Go of Who You Think You're Supposed to Be and Embrace Who You AreОт EverandThe Gifts of Imperfection: Let Go of Who You Think You're Supposed to Be and Embrace Who You AreРейтинг: 4 из 5 звезд4/5 (1090)
- DC190 ManualДокумент66 страницDC190 ManualcôngОценок пока нет
- The Unwinding: An Inner History of the New AmericaОт EverandThe Unwinding: An Inner History of the New AmericaРейтинг: 4 из 5 звезд4/5 (45)
- VBVoice 7 Installation Guide With HMPДокумент8 страницVBVoice 7 Installation Guide With HMPManju PillaiОценок пока нет
- The World Is Flat 3.0: A Brief History of the Twenty-first CenturyОт EverandThe World Is Flat 3.0: A Brief History of the Twenty-first CenturyРейтинг: 3.5 из 5 звезд3.5/5 (2259)
- DslamДокумент2 страницыDslamIslam AhmedОценок пока нет
- SphinxSearchTutorial 1Документ5 страницSphinxSearchTutorial 1S Rahadi WijasenaОценок пока нет
- University Management SystemДокумент17 страницUniversity Management SystemPrithvi Raj0% (1)
- RE - 5 Configuration GuidelineДокумент162 страницыRE - 5 Configuration GuidelineemrebozОценок пока нет
- Applied Multivariate Statistics in R 1684815170Документ528 страницApplied Multivariate Statistics in R 1684815170choklitoОценок пока нет
- His 06 2013Документ15 страницHis 06 2013little-kevinОценок пока нет
- TL 9000 Requirements Handbook Release 5.5 ChangesДокумент33 страницыTL 9000 Requirements Handbook Release 5.5 Changescoolchads0% (1)
- The Sympathizer: A Novel (Pulitzer Prize for Fiction)От EverandThe Sympathizer: A Novel (Pulitzer Prize for Fiction)Рейтинг: 4.5 из 5 звезд4.5/5 (120)
- FCCM Licensing Information User Manual Release 8.1.2Документ131 страницаFCCM Licensing Information User Manual Release 8.1.2Arnab Hi5Оценок пока нет
- Platform Technology 1 (Operating Systems) : Bs Computer Engineering 2.1Документ1 страницаPlatform Technology 1 (Operating Systems) : Bs Computer Engineering 2.1Clamiel EscanillasОценок пока нет
- ICT StrategyДокумент15 страницICT StrategySiti Farhana100% (2)
- HP Qfiniti 10.x Web Access User Guide enДокумент696 страницHP Qfiniti 10.x Web Access User Guide enSimón CamposОценок пока нет
- CSIT 302 Data Communication: University of GhanaДокумент228 страницCSIT 302 Data Communication: University of GhanaAgodza EricОценок пока нет
- Security Logging StandardДокумент6 страницSecurity Logging StandardLayer8 IOTОценок пока нет
- Cell Phone Operated Land RoverДокумент7 страницCell Phone Operated Land RoverAmarjith ValancheryОценок пока нет
- Lenovo-Managed-Services Brochure WW enДокумент6 страницLenovo-Managed-Services Brochure WW enIshrar GОценок пока нет
- ZM1 Low Amperage Line Sensor: BenefitsДокумент2 страницыZM1 Low Amperage Line Sensor: BenefitsArun JosephОценок пока нет
- Symantec DLP 14.6 Server FlexResponse Platform Developers GuideДокумент54 страницыSymantec DLP 14.6 Server FlexResponse Platform Developers Guidedbf75Оценок пока нет
- Temp 16 9 ScreenДокумент150 страницTemp 16 9 ScreenShakikОценок пока нет
- 40 - 1544575176 - Firmware Install Instructions For TL, GD, DM, and AD D-Audio (Ver 2.05.10)Документ7 страниц40 - 1544575176 - Firmware Install Instructions For TL, GD, DM, and AD D-Audio (Ver 2.05.10)Korch MartinОценок пока нет
- Mini Project Report FormatДокумент21 страницаMini Project Report FormatYATHARTH CHAMOLIОценок пока нет
- Kig12 GIS in SwissДокумент1 страницаKig12 GIS in SwissEdita JahicОценок пока нет
- Lesson 2: Buying and Selling Vocabulary:: ServicesДокумент3 страницыLesson 2: Buying and Selling Vocabulary:: ServicesJenny NguyễnОценок пока нет
- Interim Report 1 FinalДокумент168 страницInterim Report 1 FinalShohel Rana TituОценок пока нет