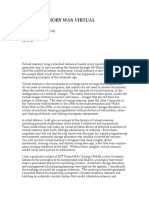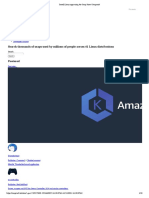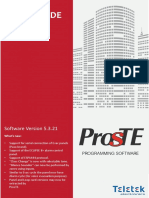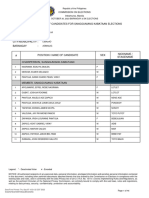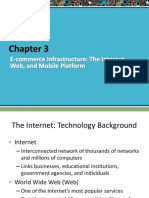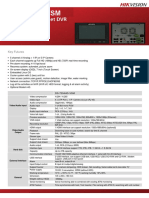Академический Документы
Профессиональный Документы
Культура Документы
Configuring 2 Routers Together
Загружено:
Ank KatariaАвторское право
Доступные форматы
Поделиться этим документом
Поделиться или встроить документ
Этот документ был вам полезен?
Это неприемлемый материал?
Пожаловаться на этот документАвторское право:
Доступные форматы
Configuring 2 Routers Together
Загружено:
Ank KatariaАвторское право:
Доступные форматы
Use a Second Router as an Access Point
Lets call our routers OBAMA (the router that you are already using with your wireless home network) and PALIN (the second router that you want to add to increase your wireless range).
A: Note the Settings of the Main Router
Step 1: First we need to determine the IP address of OBAMA (our existing router). Copy-paste the following command in the Windows Run box and note the value of Default Gateway. That your routers IP address.
cmd /k ipconfig
Lets assume the routers IP address is 192.168.30.1. Also make note of the Subnet Mask value which is usually 255.255.255.0. Step 2: Open your web browser and type the routers IP address, that you determined earlier, into the address bar. If you are using IE, you might want to add http:// to the address else IE may throw an error. Youll now have to provide a password for accessing the router settings. This will vary depending on your routers manufacturer just Google for <brand name> default router password or try the standard combinations like admin/admin, admin/password and admin/<blank> (no password). Step 3: Once you are in the settings of OBAMA router, switch to >wireless settings and make a note of the Wireless mode, the SSID and the channel. If you have protected your Wi-Fi with a password, also note down the security mode used (WPA, WEP or WPA2) and your secret passphrase.
B: Configure the Second Router
Step 4: Next we need to configure PALIN, our second router. First reset the router PALIN to factory defaults by hard-pressing the reset button for about 10 seconds. Now connect PALIN to your computer using the Ethernet cable. Put one end of the cable in any of the LAN ports available on the router and the other end to your computers Ethernet port. Make sure the router is powered on. Step 5: Open the browser and type 192.168.1.1 the default internet IP address of your PALIN router. If you are not using a Linksys router, try 192.168.0.1 which is the default for Netgear and DLink routers. Once you are in, you need to change the values of the default SSID, Wireless mode, the channel, the security mode and the passphrase such that they match with your OBAMA router.
Then go to Setup > Advanced routing and change the current mode from Gateway to Router. Next disable DHCP Server since our primary OBAMA router will handle the task of assigning IP addresses to devices connecting to the wireless network. Finally, change the IP address of the PALIN router to any free address in your LAN. For instance, if the IP address of OBAMA router is 192.168.30.1, you can safely assign 192.168.30.2 to PALIN. Also make sure that the Subnet mask is the same as determined in Step 1. Save settings.
C: Connect the Two Routers
Now that we have configured the routers, its time to connect them with wires. Your existing OBAMA Router probably has five (1+4) ports the WAN port here (or the Internet port) should be connected to the ISP provide modem as before. Pick any of the available LAN ports on the router and connect it to any of the LAN ports on the PALIN router using an Ethernet cable. Thats it.
Now that everything is setup, you can connect your computer and mobile devices to the second router using either a wired connection (the three ports are still free) or over Wi-Fi. Since we have assigned the same SSID and security settings to the second router, you dont have to configure anything on your laptop as you move around the house*. Also, as we are just expanding the reach of an existing wireless network and not creating a new one, all your shared folders, music libraries, photos, and other files will be accessible from all computers and mobile devices that are connected to the home network. [*] You may also split your existing wireless network by connecting a router. This method will create an additional wireless network and the two wont be able to see or talk to each other.
Вам также может понравиться
- The Yellow House: A Memoir (2019 National Book Award Winner)От EverandThe Yellow House: A Memoir (2019 National Book Award Winner)Рейтинг: 4 из 5 звезд4/5 (98)
- Hidden Figures: The American Dream and the Untold Story of the Black Women Mathematicians Who Helped Win the Space RaceОт EverandHidden Figures: The American Dream and the Untold Story of the Black Women Mathematicians Who Helped Win the Space RaceРейтинг: 4 из 5 звезд4/5 (895)
- The Subtle Art of Not Giving a F*ck: A Counterintuitive Approach to Living a Good LifeОт EverandThe Subtle Art of Not Giving a F*ck: A Counterintuitive Approach to Living a Good LifeРейтинг: 4 из 5 звезд4/5 (5794)
- The Little Book of Hygge: Danish Secrets to Happy LivingОт EverandThe Little Book of Hygge: Danish Secrets to Happy LivingРейтинг: 3.5 из 5 звезд3.5/5 (399)
- Devil in the Grove: Thurgood Marshall, the Groveland Boys, and the Dawn of a New AmericaОт EverandDevil in the Grove: Thurgood Marshall, the Groveland Boys, and the Dawn of a New AmericaРейтинг: 4.5 из 5 звезд4.5/5 (266)
- Elon Musk: Tesla, SpaceX, and the Quest for a Fantastic FutureОт EverandElon Musk: Tesla, SpaceX, and the Quest for a Fantastic FutureРейтинг: 4.5 из 5 звезд4.5/5 (474)
- Never Split the Difference: Negotiating As If Your Life Depended On ItОт EverandNever Split the Difference: Negotiating As If Your Life Depended On ItРейтинг: 4.5 из 5 звезд4.5/5 (838)
- A Heartbreaking Work Of Staggering Genius: A Memoir Based on a True StoryОт EverandA Heartbreaking Work Of Staggering Genius: A Memoir Based on a True StoryРейтинг: 3.5 из 5 звезд3.5/5 (231)
- The Emperor of All Maladies: A Biography of CancerОт EverandThe Emperor of All Maladies: A Biography of CancerРейтинг: 4.5 из 5 звезд4.5/5 (271)
- The World Is Flat 3.0: A Brief History of the Twenty-first CenturyОт EverandThe World Is Flat 3.0: A Brief History of the Twenty-first CenturyРейтинг: 3.5 из 5 звезд3.5/5 (2259)
- The Hard Thing About Hard Things: Building a Business When There Are No Easy AnswersОт EverandThe Hard Thing About Hard Things: Building a Business When There Are No Easy AnswersРейтинг: 4.5 из 5 звезд4.5/5 (344)
- Team of Rivals: The Political Genius of Abraham LincolnОт EverandTeam of Rivals: The Political Genius of Abraham LincolnРейтинг: 4.5 из 5 звезд4.5/5 (234)
- The Unwinding: An Inner History of the New AmericaОт EverandThe Unwinding: An Inner History of the New AmericaРейтинг: 4 из 5 звезд4/5 (45)
- The Gifts of Imperfection: Let Go of Who You Think You're Supposed to Be and Embrace Who You AreОт EverandThe Gifts of Imperfection: Let Go of Who You Think You're Supposed to Be and Embrace Who You AreРейтинг: 4 из 5 звезд4/5 (1090)
- The Sympathizer: A Novel (Pulitzer Prize for Fiction)От EverandThe Sympathizer: A Novel (Pulitzer Prize for Fiction)Рейтинг: 4.5 из 5 звезд4.5/5 (121)
- 5.1 Keil Software IntroductionДокумент6 страниц5.1 Keil Software Introductionssrao2211Оценок пока нет
- 4G/5G Network Experience Evaluation GuidelineДокумент33 страницы4G/5G Network Experience Evaluation GuidelinelazagasyОценок пока нет
- Before Memory Was Virtual - Peter J. DenningДокумент18 страницBefore Memory Was Virtual - Peter J. DenningiTiSWRiTTENОценок пока нет
- Multithreading Concept: by The End of This Chapter, You Will Be Able ToДокумент78 страницMultithreading Concept: by The End of This Chapter, You Will Be Able ToBlack Panda100% (1)
- Pgdca Adca 2018 Sem 1 1540496375Документ9 страницPgdca Adca 2018 Sem 1 1540496375Sagarika MishraОценок пока нет
- Free Internet Access ProgramДокумент2 страницыFree Internet Access Programnut_crackreОценок пока нет
- Password PolicyДокумент5 страницPassword PolicySonu TiwariОценок пока нет
- Install Linux Apps Using The Snap Store - SnapcraftДокумент18 страницInstall Linux Apps Using The Snap Store - Snapcraftjuan perezОценок пока нет
- ProsTE 5.3.21 User GuideДокумент15 страницProsTE 5.3.21 User GuideRaafet ErguezОценок пока нет
- 0409 Candidate List Sangguniang Kabataan 20230907 163101Документ46 страниц0409 Candidate List Sangguniang Kabataan 20230907 163101Akhu Rha Andrew MiaОценок пока нет
- Information Systems 511 2021Документ95 страницInformation Systems 511 2021Free TingzОценок пока нет
- Privacy in Personalised Web Search EnginesДокумент4 страницыPrivacy in Personalised Web Search EnginesAlHasan Al-SamaraeОценок пока нет
- Motorola G24 Connector Signals (Pinout)Документ6 страницMotorola G24 Connector Signals (Pinout)Руслан МайбородаОценок пока нет
- MIDTERM EXAM - Attempt ReviewДокумент12 страницMIDTERM EXAM - Attempt ReviewAlmar AguilarОценок пока нет
- Software Development Methodologies: PG-DAC March 2022Документ50 страницSoftware Development Methodologies: PG-DAC March 2022Amol PatilОценок пока нет
- Sanford N. AWS Certified Solutions Architect Associate (SAA-C02) 2021Документ378 страницSanford N. AWS Certified Solutions Architect Associate (SAA-C02) 2021Edgar Alfonso Godoy López100% (1)
- Embedded & Automotive SystemДокумент2 страницыEmbedded & Automotive Systempierre abreu mackleineОценок пока нет
- Presentation E-ProcurementДокумент35 страницPresentation E-ProcurementCaraman ElenaОценок пока нет
- The Earth Simulator: Presented by Jin Soon Lim For CS 566Документ29 страницThe Earth Simulator: Presented by Jin Soon Lim For CS 566swapnanshahОценок пока нет
- Cybersecurity: Sector Update - April 2021Документ30 страницCybersecurity: Sector Update - April 2021Anurag MehtaОценок пока нет
- The HttpOnly Flag - Protecting Cookies Against XSS - AcunetixДокумент7 страницThe HttpOnly Flag - Protecting Cookies Against XSS - AcunetixanindyaОценок пока нет
- Telenity Canvas SMSCДокумент2 страницыTelenity Canvas SMSCAmit KudnaverОценок пока нет
- CHP 3 - E-B InfrastructureДокумент45 страницCHP 3 - E-B InfrastructureConnelia AugustineОценок пока нет
- Attachment 1Документ9 страницAttachment 1Evelyne MutheuОценок пока нет
- Key Futures: DS-7204HD-VSMДокумент1 страницаKey Futures: DS-7204HD-VSMDimas Aditya100% (2)
- What Is INFORMATION TECHNOLOGYДокумент1 страницаWhat Is INFORMATION TECHNOLOGYNefarious MitsiukieОценок пока нет
- E Commerce SecurityДокумент28 страницE Commerce SecurityRaja Haríì RajpootОценок пока нет
- College Appeal LetterДокумент2 страницыCollege Appeal LetterbooksrfunОценок пока нет
- msp430 Unit4Документ118 страницmsp430 Unit4hemalathaОценок пока нет
- Lab 6Документ5 страницLab 6Nuran AmirxanovОценок пока нет