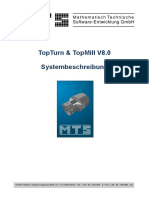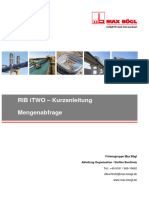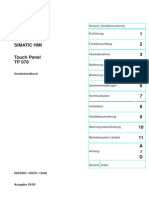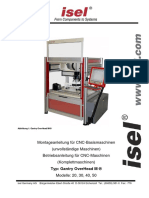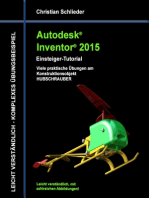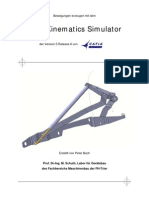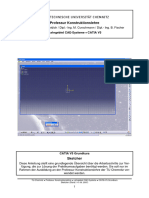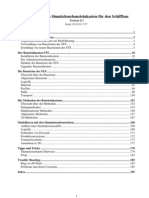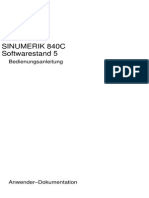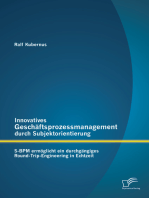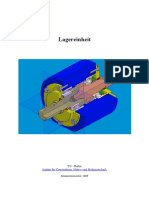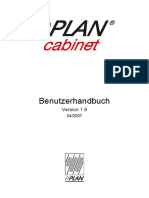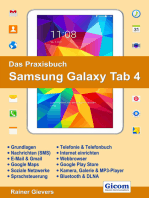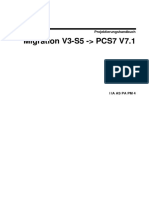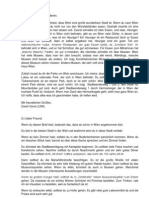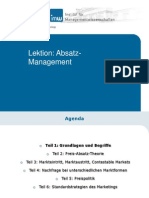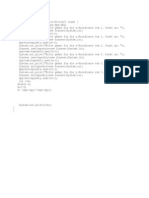Академический Документы
Профессиональный Документы
Культура Документы
Catia Tutorial
Загружено:
Бојан БабићАвторское право
Доступные форматы
Поделиться этим документом
Поделиться или встроить документ
Этот документ был вам полезен?
Это неприемлемый материал?
Пожаловаться на этот документАвторское право:
Доступные форматы
Catia Tutorial
Загружено:
Бојан БабићАвторское право:
Доступные форматы
Dassault Systems
CATIA V5R19
Grundlegende Funktionen
C. Schmeisser, J.-A. Adlbrecht
Institut fr Konstruktionswissenschaften und technische Logistik E307
Inhaltsverzeichnis
Umgang mit CATIA .................................................................................................................................. 4 Operationen mit Maus- und Funktionstasten ..................................................................................... 4 Standardfunktionen des Dauermens ................................................................................................ 5 Konstruktion ............................................................................................................................................ 6 Arten von Krper ..................................................................................................................................... 6 Der Profikrper.................................................................................................................................... 6 Der Rotationskrper ............................................................................................................................ 6 Der Ziehkrper..................................................................................................................................... 6 Skizzieren ................................................................................................................................................. 7 Hauptfunktionen ................................................................................................................................. 7 Hilfsfunktionen .................................................................................................................................... 8 Temporre Hilfsfunktionen ................................................................................................................. 8 Arbeitsweise bei der Skizzenerstellung ............................................................................................... 8 Symbole fr geometrische Bedingungen ............................................................................................ 9 Geometrie slektieren........................................................................................................................... 9 Mae ndern ....................................................................................................................................... 9 Malinie und Mazahl verschieben .................................................................................................... 9 Mazahl lschen.................................................................................................................................. 9 Bedeutung der Farben von Skizzenelementen und Bedingungen .................................................... 10 Material hinzufgen .............................................................................................................................. 11 Extrudieren ........................................................................................................................................ 11 Drehen ............................................................................................................................................... 12 Spiegeln ............................................................................................................................................. 12 Hinzufgen ........................................................................................................................................ 12 Material entfernen ................................................................................................................................ 13 Tasche ................................................................................................................................................ 13 Nut ..................................................................................................................................................... 13 Bohrung ............................................................................................................................................. 13 Schalenelement ................................................................................................................................. 13 Entfernen ........................................................................................................................................... 13 Verschneiden ..................................................................................................................................... 13 Kantenverrundung ............................................................................................................................ 14 Fase.................................................................................................................................................... 14 Flchen und Formelemente: ................................................................................................................. 14
C. Schmeisser, J.-A. Adlbrecht
Institut fr Konstruktionswissenschaften und technische Logistik E307 Auszugsschrge ................................................................................................................................. 14 Bewegen ................................................................................................................................................ 14 Gewinde Erstellung............................................................................................................................. 15 Mehrere Krper in einem Bauteil.......................................................................................................... 15 Positionieren mehrerer Krper zueinander ...................................................................................... 15 Zeichnungserstellung ............................................................................................................................ 17 Ableitungs-Funktionen .......................................................................................................................... 17 Neue Vorderansicht........................................................................................................................... 17 Projizierte Ansicht ............................................................................................................................. 18 Schnitt................................................................................................................................................ 18 Ausbruch............................................................................................................................................ 18 Detailansicht ...................................................................................................................................... 18 Bemaung ......................................................................................................................................... 18 Rahmen ............................................................................................................................................. 18 Hilfreiches .............................................................................................................................................. 19 Literaturverzeichnis ............................................................................................................................... 20
C. Schmeisser, J.-A. Adlbrecht
Institut fr Konstruktionswissenschaften und technische Logistik E307
Umgang mit CATIA
Nach dem starten der Anwendung CATIA V5Rxx erscheint nach kurzer Ladezeit das Hauptfenster von CATIA:
Konstruktionshistorie
Menleiste
Toolbox
Hilfswerkzeuge Dateimen Ansicht ndern
Zu allererst sollte man das Part-Design aktivieren: Start->Mechanische Konstruktion ->Part Design. Danach kommt man zu einem leeren Fenster, in welchem man wie folgt navigiert.
Operationen mit Maus- und Funktionstasten
Linke Maustaste (LM): Mittlere Maustaste (MM): Rechte Maustaste (RM): MM und LM gleichzeitig: Elemente Selektieren Modellverschieben, Drehpunkt festlegen Aufrufen von Kontextmens Modell drehen Werden zuerst die mittlere Maustaste und die linke Maustaste gedrckt, dann die linke losgelassen (mittlere bleibt gedrckt!), kann das Objekt durch Bewegen der Maus gezoomt werden. Zoomen des Objekts Elementnderung Mehrfachnutzung der Funktion Lschen von selektierten Elementen Aus- und Einblenden des Strukturbaumes Sollen mehrere Elemente Selektiert werden, muss ab dem zweiten die Strg-Taste gehalten werden.
MM und Strg-Taste: Doppelklick auf Element: Doppelklick auf Funktionen: Entf-Taste: F3-Taste: Strg-Taste:
Eine selektierte Funktion kann zu ihrer Ausfhrung auch bei gedrckter linker Maustaste auf das Objekt gezogen werden.
C. Schmeisser, J.-A. Adlbrecht
Institut fr Konstruktionswissenschaften und technische Logistik E307
Standardfunktionen des Dauermens
Viele Funktionen ndern sich dynamisch, je nachdem welcher Inhalt gerade zu sehen ist. Einige Funktionen bleiben aber (fast) immer sichtbar, da sie in den meisten Umgebungen bentigt werden. Die Funktionen zur Objektdarstellung: Symbol Funktion Verschieben des Objektes mit der linken Maustaste Vergrern des Objektes in Schritten Einpassen des Objektes in das Arbeitsfenster Durchfliegen von Objekten Verdecken bzw. Anzeigen des Objektes Symbol Funktion Drehen des Objektes mit der linken Maustaste um eine imaginre Kugel Verkleinern des Objektes in Schritten Senkrechte Ansicht zur selektierten Ebene/Flche Mehrere Ansichten erzeugen Zwischen verdeckten und unverdeckten Raum umschalten Objekt in definierten Ansichten anzeigen Darstellungsmodus (Kanten ausund einblenden, Schattierung, Drahtmodel, ) Funktionen zur Materialzuordnung und zum Messen von Objekten und Elementen Aktualisieren des Modells (nur aktiv wenn eine Neuberechnung auch erforderlich ist)
C. Schmeisser, J.-A. Adlbrecht
Institut fr Konstruktionswissenschaften und technische Logistik E307
Konstruktion
Um ein Bauteil in angemessener Zeit zu konstruieren, sollte man berlegen wie man vorgeht. Es gibt verschiedene Vorgehensweisen Bauteile zu konstruieren. Wir zerlegen das Bauteil in seine einfachsten Geometrieelemente, die wiederum leicht zu zeichnen sind.
Arten von Krper
Der Profikrper
Wird durch Extrudieren eines Profils um eine anzugebene Tiefe erzeugt.
Der Rotationskrper
Wird durch Drehen eines Profils um eine anzugebende Drehachse und deinen Drehwinkel erzeugt.
Der Ziehkrper
Wird durch Ziehen eines Querschnitts entlang einer skizzierten Leitkurve erzeugt.
C. Schmeisser, J.-A. Adlbrecht
Institut fr Konstruktionswissenschaften und technische Logistik E307
Skizzieren
Grundlage fr alle Krper oder Flchen in CATIA sind Skizzen. Wir wollen nun nher auf die Funktionen des Skizzierers eingehen. Der Skizzierer ist normalerweise Bestandteil der Part-Erstellung und wird mit dem Symbol dargestellt und aufgerufen. Bevor man zu skizzieren beginnen kann, muss eine Skizzierebene ausgewhlt werden. Das sind Beispielsweise, Haupt- oder Hilfsebenen sein oder auch ebene Flchen von bereits vorhandenen Krpern. Die Namen, die CATIA fr die Skizzen, Krper, Features, etc. vergibt knnen und sollten auch der bersichtlichkeit halber gendert werden. Dies ist vor allem bei komplexeren Teilen und daher auch lngeren Konstruktionsbumen zum empfehlen. Neben den Hauptfunktionen des Skizzierers werden beim aufrufen auch Hilfsfunktionen angezeigt.
Hauptfunktionen
Erst sollen hier nur die wichtigsten Funktionen erlutert werden. Weitere Funktionen werden erst spter bentigt und sind fr jeden Nutzer in der Funktionsmenleiste einsehbar. Symbol Funktion Zusammenhngender Polygonzug aus Geraden und Kreisbgen Vordefinierte geschlossene Profile wie Rechteck, Parallelogramm, Langloch, Sechseck, Vordefinierte Kreise, und Bgen, wie Mittelpunktkreis, Dreipunktkreis, Dreipunktbogen, Splinekurven Kegelschnitte, wie Ellipse, Parabel, Hyperbel, Geraden, wie Linie aus zwei Punkten, unendliche Linie, Symmetrielinie, Symmetrieachse Punkte, wie Punkt durch Anklicken, quidistante Punkte, Schnittpunkt, Skizzierer verlassen Symbol Funktion Geometrische Bedingungen wie Kongruenz, Tangentenstetigkeit, Parallellitt, Bemaen
Verrunden Fasen Geometrieelement lschen, trimmen oder trennen Geometrieelement vervielfltigen oder umwandeln 3D-Elemente in die Skizze projizieren Selektieren von Skizzenelementen Automatische Bedingungszuordnung
Hinweis: Die Untermens knnen ber die Selektion des schwarzen Dreiecks geffnet werden.
C. Schmeisser, J.-A. Adlbrecht
Institut fr Konstruktionswissenschaften und technische Logistik E307
Hilfsfunktionen
Symbol Funktion Ein Gitter im Skizziermodus ein- und ausblenden. Der Gitterabstand ist mit 10mm voreingestellt. Ist die Funktion An Punkt anlegen aktiv (orange), knnen beim Skizzieren nur die Rasterpunkte gefangen werden. Ist die Funktion Konstruktions-/StandardElement aktiv (orange), wird die Geometrie als (gestrichelte) Hilfsgeometrie erzeugt. Ist due Funktion Geometrische Bedingungen aktiv (ja, orange), werden geometrische Bedingungen automatisch zugeordnet. Symbol Funktion Teil durch Skizzierebene schneiden (sehr praktisch). Bezugselement erzeugen Geometrieelement als Ausgabekomponente definieren Skizzenanalyse durchfhren
Ist die Funktion Bemaungsbedingungen aktiv (orange), knnen in eingeblendeten Eingabefeldern die Abmessungen des Geometrieelements gleich definiert und am Element angebracht werden. Hinweis: Die linken fnf Funktionen sind Umschaltfunktionen. Im Regelfall sind davon die obere und die beiden unteren aktiv (orange), die beiden anderen inaktiv (blau) geschaltet. Unter Tools -> Optionen -> Mechanische Konstruktion -> Sketcher -> lassen sich die Voreinstellungen fr den Skizzierer vornehmen. Mit den zwei linken Funktionen der Funktionsgruppe Darstellung knnen im Hintergrund der Skizze liegende Bauelemente aktiv/inaktiv oder sichtbar/nichtsichtbar geschaltet werden. Dies wird bei Baugruppenkonstruktionen wichtig. Die anderen drei knnen die Bestimmtheit (grne Farbe der Skizzenelemente), die geometrischen Bedingungen und die Bemaung einer Skizze ein- oder ausblenden. Generell sollten diese drei Optionen bei der Skizzenerstellung eingeschalten sein.
Temporre Hilfsfunktionen
Fr Skizzierelemente knnen sich die Funktionen der Funktionsgruppe Skizziertools im Dauermen um Funktionen erweitert werden, z.B. bei der Anwendung der Funktion Profil um die Anschlussbedingungen (Gerade oder Bgen) an das zuletzt gezeichnete Geometrieelement und um Eingabefelder fr die Abmessungen des Elementes (hier nur beispielhaft) . Die Abmessungen werden nur bei aktiver Funktion Bemaungsbedingungen im Dauermen am skizzierten Geometrieelement auch angebracht!
Arbeitsweise bei der Skizzenerstellung
Eine effiziente Vorgehensweise bei der Skizzenerstellung ist es, zuerst das Bauteil, bzw. Geometrieelement nur grob zu Skizzieren. Danach werden notwendige Bedingungen angebracht (Kongruenz, Parallelitt, Rechtwinkligkeit, ) um die Skizze die richtige geometrische Form zu verleihen. Anschlieend werden die tatschlichen Mae eingetragen.
C. Schmeisser, J.-A. Adlbrecht
Institut fr Konstruktionswissenschaften und technische Logistik E307 Zum Verhindern, dass es die Skizze beim Setzen der Bedingungen vllig verzieht, sollte die Skizze bereits halbwegs Mastblich erstellt werden, wobei der 10mm-Raster sehr hilfreich ist.
Symbole fr geometrische Bedingungen
(Quelle: List 2007)
Geometrie slektieren
Ein Element wird selektiert, indem es mit der linken Maustaste selektiert wird (es wird orange). Mehrere Elemente werden aktiviert, indem man das erste Element ganz normal auswhlt und dann die Strg-Taste gedrckt hlt und whrenddessen die weiteren Elemente selektiert. Alternativ kann man auch einen Rahmen um die gewnschten Elemente ziehen und nach Bedarf unerwnschte Geometrieelemente mit gehaltener Strg-Taste wieder deselektieren.
Mae ndern
Hierzu reicht ein Doppelklick auf das Ma.
Malinie und Mazahl verschieben
Die Maus auf die Mahilfslinie platzieren, die linke Maustaste drcken, halten und die Malinie umherziehen. Um die Mazahl zu verschieben geht man wie gerade beschrieben vor, nur zieht man an der Mazahl.
Mazahl lschen
Die selektierten Mae lscht man mit der Entf-Taste, bzw. mit Rechtsklick -> Lschen.
C. Schmeisser, J.-A. Adlbrecht
Institut fr Konstruktionswissenschaften und technische Logistik E307
Bedeutung der Farben von Skizzenelementen und Bedingungen
Aus den Farben der Elemente lassen sich Rckschlsse auf den Bearbeitungszustand der Skizze ziehen: Farbe Wei Grau Grn Magenta Rot, Braun Gelb Orange Bedeutung Standardskizzenelement mit Freiheitsgraden Hilfsgeometrie mit Freiheitsgraden Element ist in seiner Lage bestimmt berbestimmtes Element Inkonsistente (nicht neu berechnete) Elemente Aus 3D-Projektion entstandene Skizzengeometrie Selektiertes Element
C. Schmeisser, J.-A. Adlbrecht
10
Institut fr Konstruktionswissenschaften und technische Logistik E307
Material hinzufgen
Um diese Funktion nutzen zu knnen, muss man im Skizziermodus ( klicken und eine Referenzebene angeben z.B. die XY-Ebene) eine Skizze erstellen. Nach Verlassen der Skizze und mit aktiver Auswahl der selbigen (orange Markierung im Strukturbaum) kann die Extrusionsfunktion ausgefhrt werden (Sie sehen hier zwei Skizzen, die bereinander liegen, weshalb ein Teil der Skizze wei ist):
Extrudieren
Skizziermodus verlassen
Zeichnen von Profilen, Kreisen, Rechtecken, etc.
Bemaung
Bedingungssymbol (Horizontal)
Geometrie
C. Schmeisser, J.-A. Adlbrecht
11
Institut fr Konstruktionswissenschaften und technische Logistik E307
Drehen
Um ein Bauteil drehen zu knnen bentigt man eine Drehachse, die das Bauteil nicht schneiden darf. Es darf sich also die Kontur bei der Rotation nicht selbst Schneiden, was bei einer Drehachse, die die Kontur schneidet der Fall wre.
Drehachse
Spiegeln
Bei symmetrischen Bauteilen reicht es nur eine Hlfte zu konstruieren und diese dann um die Symmetrieebene zu spiegeln. Wenn man geschickt Symmetrien in einem Bauteil ausnutzt, erspart man sich eine Menge Konstruktionsarbeit und hlt zudem die Dateigre klein. Tipp: Es kann nicht nur hinzugefgtes Material gespiegelt werden, sondern auch Bohrungen, Rundungen und viele weitere Features.
Bereits ausgewhlte Spiegelflche (orange)
(Spiegeln)
Hinzufgen
Um zwei bereits konstruierte Teile zu einem einzigen Teil zusammenzufhren wird diese Funktion verwendet. Die beiden Bauteile werden in ihrer aktuellen Position vereint.
C. Schmeisser, J.-A. Adlbrecht
12
Institut fr Konstruktionswissenschaften und technische Logistik E307
Material entfernen
Tasche
Die Tasche-Funktion schneidet die Geometrie mit einer vorher erstellten Flche.
Nut
Die Nut-Funktion entfernt den Schnitt eines Rotationskrpers mit einem bereits vorhandenen Krper. Dies ist die Negativoperation zu Drehen.
Die Bohrung-Funktion erzeugt verschiedene Typen von Bohrungen: normale, konische, planeingesenkte, profil- und formgesenkte Bohrungen. Auch, ob in die Bohrung ein Gewinde kommt, die genaue Ausprgung und der Typ des Gewindes lassen sich festlegen. Wichtig fr die sptere Zeichnungsableitung.
Bohrung
Schalenelement Entfernen
Erzeugt ein Schalenelement durch Angabe verschiedener Aufmae. Hierzu gibt man die gewnschte dicke der Schale und die zu entfernenden Flchen an.
Entfernt den ausgewhlten Krper von einem anderen Krper. Gegenstck zur Hinzufgen-Funktion
Verschneidet den ausgewhlten Krper mit einem anderen Krper.
Verschneiden
C. Schmeisser, J.-A. Adlbrecht
13
Institut fr Konstruktionswissenschaften und technische Logistik E307
Kantenverrundung
Erzeugt mithilfe einer vorhandenen Kante eine Kantenverrundung.
Erzeugt eine Fase von dem Teil durch Entfernen oder Hinzufgen von Material einer ausgewhlten Kante.
Fase
Flchen und Formelemente:
Auszugsschrge
Diese Funktion dient dem Abschrgen einer ausgewhlten Flche um einen gewissen Winkel. Weitere Flchenoperationen sind zwar vorhanden, werden jedoch am Beginn meist nicht bentigt.
Bewegen
Der Kompass (meist in der oberen rechten Ecke) wird am roten Punkt auf das Bauteil gezogen, das bewegt werden soll. Dann ist das Bauteil auszuwhlen, wobei der Kompass(rechts) grn wird. Nun kann das Bauteil mit der Maus verschoben werden. Ein hufiger Fehler dabei ist es, den Kompass zwar auf das gewnschte Teil zu ziehen, das Teil jedoch nicht auszuwhlen. Nur wenn der Kompass, wie im Bild grn ist, kann man das Teil bewegen.
C. Schmeisser, J.-A. Adlbrecht
14
Institut fr Konstruktionswissenschaften und technische Logistik E307
Gewinde Erstellung
Um ein Gewinde zu erstellen, reicht es, dies bereits bei der Bohrung zu definieren. Nachdem man im Bohrungserzeugungsdialog die Bohrung angegeben hat (Durchmesser, etc. muss nicht angegeben werden, da diese Mae durch das Gewinde berschrieben werden), kann man zur Gewindedefinition wechseln und die gewnschten Einstellungen vornehmen.
Mehrere Krper in einem Bauteil
Damit man Beispielsweise die booleschen Operationen Hinzufgen, Entfernen und Verschneiden anwenden kann bentigt man natrlich mehrere Krper. Um einen neuen Krper in das Bauteil (nicht Baugruppe) einzufgen geht man wie folgt vor: Man klicke auf Einfgen->Krper. Schon erscheint in der Konstruktionshistorie ein neuer Krper. Wichtig!: Man muss immer das Objekt in Bearbeitung im Auge haben, denn alle Skizzen und Extrusionen, Rotationen, etc. werden diesem Objekt angerechnet. Das Objekt in Bearbeitung zeichnet sich dadurch aus, dass es Konstruktionsbaum unterstrichen ( )dargestellt wird. Mit einem Rechtsklick auf ein Objekt lsst dich die Option Objekt in Bearbeitung definieren whlen.
Positionieren mehrerer Krper zueinander
Man kann zwar die Krper mit dem Kompass verschieben (siehe oben), fr eine Zeichnungsableitung ist diese Methode jedoch zu ungenau. Oft mssen zwei Flchen genau aufeinanderliegen oder genau fluchten. Zum Erreichen dieser Przision, gibt es in CATIA Bedingungen, die den Bedingungen des Skizziermodus sehr hnlich sind. Auszuwhlen sind diese Bedingungen ber das -Symbol fr eine schnelle Bedingung (CATIA rt, welche Bedingung gesetzt werden soll meistens Offset), bzw. ber das -Symbol fr eine Dialogbox, mit den Verfgbaren Bedingungen. Das zweite Symbol wird nur
C. Schmeisser, J.-A. Adlbrecht
15
Institut fr Konstruktionswissenschaften und technische Logistik E307 aktiv, wenn ein oder mehrere Elemente (Flchen, Kanten, etc.) ausgewhlt sind, denen eine Bedingung zugewiesen werden kann. Hier die Dialogbox mit den verfgbaren Optionen: Je nach gewhlten Features sind mehr oder weniger Optionen verfgbar. Nach Wahl einer Bedingung verschwindet dieses Fenster entweder wieder, wenn die Definition eindeutig ist, oder man muss weitere Einstellungen vornehmen, wie zum Beispiel bei der Definition eines Abstandes. Diese Bedingungen sollten jedoch nicht zur Erzeugung einer Pseudobaugruppe missbraucht werden, sondern dienen lediglich dazu Teilkrper eines Teils zueinander zu Positionieren (fr eine nachfolgende boolesche Operation, z.B.)
C. Schmeisser, J.-A. Adlbrecht
16
Institut fr Konstruktionswissenschaften und technische Logistik E307
Zeichnungserstellung
Ist man mit dem Ergebnis seiner Arbeit zufrieden, ist es an der Zeit das 3-Dimensionale Gebilde zu Papier zu bringen, also auf zwei Dimensionen zu reduzieren. Mit einem Klick auf das Men Start->Mechanische Konstruktion->Drafting gelangt man zu folgendem Dialog: Hier lassen sich das gewnschte Layout und ber den Button ndern auch die Standardprojektion (ISO, ANSI, etc.), das Papierformat und die Seitenausrichtung festlegen. Nach einem Klick auf OK und einer kurzen Wartezeit gelangt man in den Zeichnungsableitungsmodus (der bei Ihnen so, oder so hnlich aussehen wird).
Aktive Ansicht
Linieneinstellungen
Text, etc. Schnitte, Details, Aufbrche,
Zeichnungsmanipulation Ansichten erzeugen Inaktive Ansichten Bemaung
Ableitungs-Funktionen
Neue Vorderansicht
Nach dem Aktivieren dieser Aktion, muss man wieder zum Fenster mit dem gewnschten 3D-Objekt wechseln und eine Referenzflche bzw. ebene angeben, von der eine Ansicht erzeugt werden soll. Nach dem erzeugen der Ansicht, kann man diverse Darstellungsoptionen ndern, indem man rechts auf die Ansicht klickt und Eigenschaften auswhlt. 17
C. Schmeisser, J.-A. Adlbrecht
Institut fr Konstruktionswissenschaften und technische Logistik E307
Projizierte Ansicht
Diese Aktion befindet sich unter dem Button der Neuen Vorderansicht. Mit einem Klick auf das kleine Dreieck rechts unten hat man Zugriff darauf. Vor der Wahl dieser Aktion muss die Referenzansicht mit einem Doppelklick ausgewhlt werden. Danach kann man die projizierte Ansicht mit der Maus platzieren.
Um einen Schnitt zu erzeugen muss man zuerst die gewnschte Referenzansicht whlen. Danach klickt man das Symbol an, definiert die Schnittlinie und kann daraufhin gleich (trotzdem man noch die Schnittlinienerzeugung in der Hand hat) die Schnittansicht platzieren. Die entstehende Schraffur kann man ber Rechtsklick auf eine Schraffurlinie->Eigenschaften verndern.
Schnitt
Ausbruch
Versteckt sich hinter . Wie bereits gewohnt die zu bearbeitende Ansicht whlen, dann Aktion ausfhren und das Ausbruchpolygon zeichnen. Nach dem Schlieen des Polygons erscheint die Auswahl der Referenzebene, um die Ausbruchtiefe zu bestimmen. Nach einem Klick auf OK wird der Ausbruch erzeugt.
Detailansicht Bemaung Rahmen
Referenzansicht whlen, Kreis zeichnen und Ansicht platzieren. Um den Mastab zu ndern, kickt man rechts auf die neu erzeugte Ansicht und whlt deren Eigenschaften. In diesem Dialog lassen sich Mastab und diverse andere Darstellungsoptionen ndern.
Nach einem einfachen Klick oder einem Doppelklick (siehe Tipps) lassen sich Zeichnungselemente bemaen. Die Bemaung lsst sich mittels Rechtsklick->Eigenschaften sehr genau definieren (Toleranz, Prfix, Suffix, etc.)
Rahmen knnen Sie ber das Netzlaufwerk share Beziehen. Im Ordner CATIA Rahmen finden Sie fr die gngigen DIN-Gren passende Rahmen. Um einen Rahmen in Ihre Zeichnung zu bekommen gehen Sie bitte so vor: ffnen Sie den gewnschten Rahmen. Ziehen Sie einen Auswahlrahmen um den gesamten Rahmen. Drcken Sie Strg+C. Wechseln Sie in Ihr Dokument. Klicken Sie auf der linken Seite in der Baumdarstellung ihrer Zeichnung mit der rechten Maustaste auf das aktive Blatt (!) und whlen Sie Einfgen.
C. Schmeisser, J.-A. Adlbrecht
18
Institut fr Konstruktionswissenschaften und technische Logistik E307
Hilfreiches
Klickt man einmal auf ein Aktionssymbol, wird die Aktion nach einmaliger Anwendung wieder deaktiviert. Klickt man jedoch doppelt auf ein Aktionssymbol, bleibt die Aktion aktiv, bis man erneut auf das Symbol klickt. Um bei einer Mazahl das Durchmesserzeichen anzufgen klickt man rechts auf die Mazahl und whlt Eigenschaften. In diesem Dialogfeld kann man unter dem Reiter Maeintrge das Pr- und Suffix seinen Wnschen, bzw. der Norm anpassen, sowie vor, nach, ber oder unter die Mazahl Text einfgen. Das Buch im Literaturverzeichnis ist sehr zu empfehlen und definitiv sein Geld wert! Die 4., aktualisierte Auflage kostet ca. EUR 30,-.
C. Schmeisser, J.-A. Adlbrecht
19
Institut fr Konstruktionswissenschaften und technische Logistik E307
Literaturverzeichnis
List 2007
LIST, Ronald: CATIA-V5-Grundkurs fr Maschinenbauer: Bauteil- und Baugruppenkonstruktion. 3. Auflage. Vieweg+Teubner Verlag, 2007 ISBN: 978-3-8348-0326-9
C. Schmeisser, J.-A. Adlbrecht
20
Вам также может понравиться
- MTS TopTurn U. TopMill V8.0Документ46 страницMTS TopTurn U. TopMill V8.0Николай БозушкиОценок пока нет
- Dental DesignerdДокумент59 страницDental Designerdtuturici liviuОценок пока нет
- TAPPS Tutorial 1.29 DE PDFДокумент44 страницыTAPPS Tutorial 1.29 DE PDFLars BöhmerОценок пока нет
- Help deДокумент74 страницыHelp dealla-edine BenachiОценок пока нет
- Alibre Design DirektbearbeitungДокумент10 страницAlibre Design DirektbearbeitungRalf100% (1)
- Handbuch CobiaxДокумент24 страницыHandbuch CobiaxTamásSzabóОценок пока нет
- 10 - 2014-09-26 - Reuther - Funktionen MengenabfrageДокумент14 страниц10 - 2014-09-26 - Reuther - Funktionen MengenabfrageacademiaОценок пока нет
- Das Praxisbuch Samsung Galaxy S5 - Teil 1: Einstieg und GrundfunktionenОт EverandDas Praxisbuch Samsung Galaxy S5 - Teil 1: Einstieg und GrundfunktionenОценок пока нет
- Inventor 2012 Neu DeuДокумент64 страницыInventor 2012 Neu Deumatzerg100% (1)
- Handbuch Cutout6Документ135 страницHandbuch Cutout6Klaus PeterОценок пока нет
- 05 2014-08-04 Buchholz MengenabfrageДокумент17 страниц05 2014-08-04 Buchholz MengenabfrageacademiaОценок пока нет
- Pi Cat1000p G PDFДокумент62 страницыPi Cat1000p G PDFcmm5477Оценок пока нет
- Data Warehouse im Rahmen der Business Intelligence: Konzeption eines VorgehensmodellsОт EverandData Warehouse im Rahmen der Business Intelligence: Konzeption eines VorgehensmodellsОценок пока нет
- LotseДокумент120 страницLotseKarl RexОценок пока нет
- Artcut AnleitungДокумент53 страницыArtcut AnleitungNdoyОценок пока нет
- WinCC V4 Band2 DДокумент424 страницыWinCC V4 Band2 DNgọc Nguyễn ThanhОценок пока нет
- MLORefD PDFДокумент314 страницMLORefD PDFfenildesai123Оценок пока нет
- Basisseminar Akt7Документ48 страницBasisseminar Akt7Zarko StankovicОценок пока нет
- ABAQUS Tutorial20060721EndversionДокумент49 страницABAQUS Tutorial20060721EndversionSathian SuwannoОценок пока нет
- 04 - 2014-08-04 - Buchholz - Ausstattung Und OrteДокумент24 страницы04 - 2014-08-04 - Buchholz - Ausstattung Und OrteacademiaОценок пока нет
- (Ebook - German) Erste Schritte Mit Catia v5Документ35 страниц(Ebook - German) Erste Schritte Mit Catia v5buongiorno11Оценок пока нет
- TP070 DДокумент80 страницTP070 DjhoeduzapaОценок пока нет
- 1 Spannung Messen Und Grenzwertüberwachung... 3Документ39 страниц1 Spannung Messen Und Grenzwertüberwachung... 3Trần Thanh TânОценок пока нет
- BA CNC MaschinenДокумент91 страницаBA CNC MaschinenHugoLamotteОценок пока нет
- Implementierung einer Methode zur automatischen 3D-FEM Modellerstellung und Festigkeitsrechnung für Vollhartmetall-Spiralbohrer: Unter Verwendung von nicht kommerzieller Matlab-SoftwareОт EverandImplementierung einer Methode zur automatischen 3D-FEM Modellerstellung und Festigkeitsrechnung für Vollhartmetall-Spiralbohrer: Unter Verwendung von nicht kommerzieller Matlab-SoftwareРейтинг: 5 из 5 звезд5/5 (1)
- Gira Smartterminal deДокумент78 страницGira Smartterminal deMike MelgaОценок пока нет
- Basistraining AutoCAD 3D PreviewДокумент12 страницBasistraining AutoCAD 3D PreviewSamardzic KrunoОценок пока нет
- DAC350 DuДокумент34 страницыDAC350 DuRMK BrothersОценок пока нет
- Autodesk Inventor 2015 - Einsteiger-Tutorial HubschrauberОт EverandAutodesk Inventor 2015 - Einsteiger-Tutorial HubschrauberОценок пока нет
- CNC HandbuchДокумент217 страницCNC HandbuchDick ManОценок пока нет
- Programmieren in Excel leicht gemacht: wir erstellen kleine Programme in ExcelОт EverandProgrammieren in Excel leicht gemacht: wir erstellen kleine Programme in ExcelОценок пока нет
- Laserfax FAX-8360PLT Benutzerhandbuch 6Документ103 страницыLaserfax FAX-8360PLT Benutzerhandbuch 6Zoran DemkovicОценок пока нет
- Vorkurs MathematikДокумент95 страницVorkurs MathematikJulia CelikОценок пока нет
- PF TutorialДокумент34 страницыPF Tutorialrodrigo_trentiniОценок пока нет
- Ti 2010 05 Automatische Legenden Mit Autocad Mep 2010Документ16 страницTi 2010 05 Automatische Legenden Mit Autocad Mep 2010nosferatu1980Оценок пока нет
- Tting Started With Security Desk 5.2Документ161 страницаTting Started With Security Desk 5.2RebornteamAbdelkaderSariОценок пока нет
- Vba ScriptДокумент30 страницVba Scriptkamy-gОценок пока нет
- 50 Hammertipps Microsoft ExcelДокумент106 страниц50 Hammertipps Microsoft ExcelMichelneu100% (2)
- CAD-Skript Nummer 1Документ235 страницCAD-Skript Nummer 1Robert HansenОценок пока нет
- WinCC. User Archives. Handbuch C79000-G8263-C141-01Документ112 страницWinCC. User Archives. Handbuch C79000-G8263-C141-01maenskenОценок пока нет
- GL Multisim Teil1Документ27 страницGL Multisim Teil1Núñez D. Pauli0% (1)
- Prozedurale Erzeugung Von Modellen Für Die Interaktive Visualisierung Von Stadtgebieten Der Gründerzeit, Master Thesis, Lars BilkeДокумент110 страницProzedurale Erzeugung Von Modellen Für Die Interaktive Visualisierung Von Stadtgebieten Der Gründerzeit, Master Thesis, Lars BilkeLars BilkeОценок пока нет
- Automatisierungstechnik: Grundlagen, Komponenten Und Systeme Für Die Industrie 4.0Документ20 страницAutomatisierungstechnik: Grundlagen, Komponenten Und Systeme Für Die Industrie 4.0aladindejОценок пока нет
- THB Ergänzung Raumliste 2019-10-15Документ31 страницаTHB Ergänzung Raumliste 2019-10-15Danilo JelenkovicОценок пока нет
- Catia v5 Dmu KinematikДокумент25 страницCatia v5 Dmu Kinematikholita6969Оценок пока нет
- Sketcher 2Документ19 страницSketcher 2ipostОценок пока нет
- Handbuch SimulationsbausteinkastenДокумент197 страницHandbuch Simulationsbausteinkastenloox600Оценок пока нет
- Solid Edge - Kurz Und BündigДокумент142 страницыSolid Edge - Kurz Und BündigPeterОценок пока нет
- 4 EladesignДокумент30 страниц4 EladesignmustafayuzukirmiziОценок пока нет
- Konzeption und prototypische Entwicklung einer CEP-Anwendung im Bereich E-CommerceОт EverandKonzeption und prototypische Entwicklung einer CEP-Anwendung im Bereich E-CommerceОценок пока нет
- Sinumerik 840CДокумент267 страницSinumerik 840CMilos LazovicОценок пока нет
- XML in der NC-Verfahrenskette: Die Optimierung des Informationsflusses im Kontext eines XML-basierten DateiformatesОт EverandXML in der NC-Verfahrenskette: Die Optimierung des Informationsflusses im Kontext eines XML-basierten DateiformatesОценок пока нет
- Innovatives Geschäftsprozessmanagement durch Subjektorientierung: S-BPM ermöglicht ein durchgängiges Round-Trip-Engineering in EchtzeitОт EverandInnovatives Geschäftsprozessmanagement durch Subjektorientierung: S-BPM ermöglicht ein durchgängiges Round-Trip-Engineering in EchtzeitОценок пока нет
- CATIA V5 GrundkursДокумент99 страницCATIA V5 GrundkursDanut AlexandruОценок пока нет
- Szenariobasierte Evaluation von Open Source ESBs zum Einsatz in einer Cloud-basierten SoftwareinfrastrukturОт EverandSzenariobasierte Evaluation von Open Source ESBs zum Einsatz in einer Cloud-basierten SoftwareinfrastrukturОценок пока нет
- R1bisR4 SoSe2010bisWiSe2011Документ350 страницR1bisR4 SoSe2010bisWiSe2011penisfickerОценок пока нет
- Lagereinheit SolidEdgeДокумент65 страницLagereinheit SolidEdgeHermanoKehrleMirandaОценок пока нет
- Benutzerhandbuch EPLAN Cabinet deДокумент524 страницыBenutzerhandbuch EPLAN Cabinet deNelson LozanoОценок пока нет
- Cemat V3 V71 CFC 007Документ29 страницCemat V3 V71 CFC 007micahxОценок пока нет
- Antrag BB A 9 1 2006 V04-06Документ0 страницAntrag BB A 9 1 2006 V04-06Бојан БабићОценок пока нет
- 372.747 Grundlagen Der Elektronik (2011W) - Skriptum PDFДокумент121 страница372.747 Grundlagen Der Elektronik (2011W) - Skriptum PDFБојан БабићОценок пока нет
- Tipps Für Wien Von Erasmusstudenten An ErasmusstudentenДокумент2 страницыTipps Für Wien Von Erasmusstudenten An ErasmusstudentenБојан БабићОценок пока нет
- Bojan Babic Grafik AufgabeДокумент1 страницаBojan Babic Grafik AufgabeБојан БабићОценок пока нет
- Schriftliche Technisch Zeichnen Und CAD Prüfung VT09Документ3 страницыSchriftliche Technisch Zeichnen Und CAD Prüfung VT09Бојан БабићОценок пока нет
- Schriftliche Technisch Zeichnen Und CAD Prüfung VT09Документ3 страницыSchriftliche Technisch Zeichnen Und CAD Prüfung VT09Бојан БабићОценок пока нет
- Allgemeine Informationen Aufenthaltstitel FamilienangehörigeДокумент2 страницыAllgemeine Informationen Aufenthaltstitel FamilienangehörigeБојан БабићОценок пока нет
- Allgemeine Informationen Aufenthaltstitel FamilienangehörigeДокумент2 страницыAllgemeine Informationen Aufenthaltstitel FamilienangehörigeБојан БабићОценок пока нет
- Ausarbeitung Ue09 PDFДокумент4 страницыAusarbeitung Ue09 PDFБојан БабићОценок пока нет
- Ue 7Документ2 страницыUe 7Бојан БабићОценок пока нет
- GLBUF Präsentation Lektionen 1-3 Matyas PDFДокумент48 страницGLBUF Präsentation Lektionen 1-3 Matyas PDFБојан Бабић100% (1)
- Folien Absatzmanagement PDFДокумент38 страницFolien Absatzmanagement PDFБојан БабићОценок пока нет
- Gbuf Perso PDFДокумент45 страницGbuf Perso PDFБојан БабићОценок пока нет
- Gbuf Koorp PDFДокумент24 страницыGbuf Koorp PDFБојан БабићОценок пока нет
- Tipps Für Wien Von Erasmusstudenten An ErasmusstudentenДокумент2 страницыTipps Für Wien Von Erasmusstudenten An ErasmusstudentenБојан БабићОценок пока нет
- 3Документ1 страница3Бојан БабићОценок пока нет
- Folien Absatzmanagement PDFДокумент38 страницFolien Absatzmanagement PDFБојан БабићОценок пока нет
- Stunden PlanДокумент1 страницаStunden PlanБојан БабићОценок пока нет