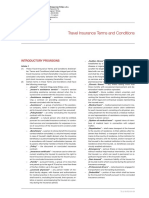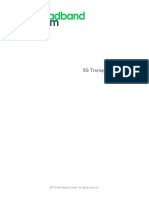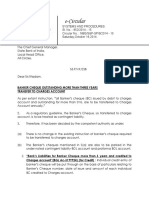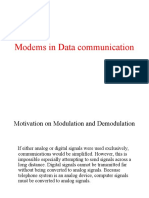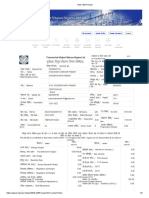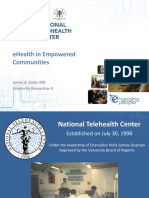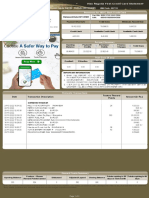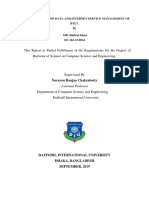Академический Документы
Профессиональный Документы
Культура Документы
SAP Cash Flow Management Ba en
Загружено:
damokraneИсходное описание:
Оригинальное название
Авторское право
Доступные форматы
Поделиться этим документом
Поделиться или встроить документ
Этот документ был вам полезен?
Это неприемлемый материал?
Пожаловаться на этот документАвторское право:
Доступные форматы
SAP Cash Flow Management Ba en
Загружено:
damokraneАвторское право:
Доступные форматы
SAP Business ByDesign
CASH FLOW MANAGEMENT
SAP BUSINESS BYDESIGN
SAP Business ByDesign Table Of Contents
TABLE OF CONTENTS
1 2
2.1 2.1.1 2.1.2 2.1.3 2.1.4 2.1.5 2.2 2.2.1 2.2.2 2.2.3 2.2.4 2.3 2.3.1 2.3.2 2.3.3 2.3.4 2.3.5 2.3.6
Cash Flow Management ................................................
Outgoing Payments .............................................................................................. Outgoing Payments .............................................................................................. Determination of Payment Method / Reservation ................................................ Internally-Initiated Automatic Outgoing Payments ............................................ Externally-Initiated Outgoing Payments ............................................................. Internally-Initiated Manual Outgoing Payments ................................................. Incoming Payments .............................................................................................. Incoming Payments .............................................................................................. Automatic Incoming Payments ............................................................................ Manual Incoming Payments ................................................................................. Incoming Payments by SEPA Direct Debit ............................................................ Special Business Transactions .............................................................................. Canceling a Supplier Invoice ............................................................................... Canceling a Customer Invoice ............................................................................. ELECTRONIC SUBMISSION OF OUTGOING PAYMENT ADVICES .................... Customer Remittance Advices ............................................................................. Supplier Remittance Advices ............................................................................... Point-of-Sale Transaction Processing ...................................................................
9
10 10 13 14 18 23 27 27 30 34 40 45 45 46 47 50 52 55
Business Background .................................................... 10
3
3.1 3.1.1 3.1.2 3.1.3 3.1.4 3.1.5 3.1.6 3.1.7 3.2 3.2.1 3.3
Payables ........................................................................ 60
Business Background ........................................................................................... Open Items Payables ............................................................................................ Supplier Account Monitor ................................................................................... Creating and Editing Payment Proposal Lists ....................................................... Cash Discounts for Payables in Financials ............................................................ Down Payments Made in Financials ..................................................................... Foreign Currency Remeasurement ...................................................................... Reclassification .................................................................................................... Suppliers View ..................................................................................................... Quick Guide for Suppliers (in Payables) ............................................................... Automatic Payments View ................................................................................... 60 60 61 65 68 70 72 74 75 75 77
PUBLIC
2011 SAP AG. All rights reserved.
SAP Business ByDesign Table Of Contents
3.3.1 3.3.2 3.4 3.4.1 3.4.2 3.5 3.5.1 3.5.2 3.5.3 3.5.4 3.5.5 3.5.6 3.5.7 3.5.8 3.6 3.6.1 3.6.2 3.6.3 3.6.4 3.6.5 3.6.6 3.6.7 3.7 3.7.1
Quick Guide for Automatic Payments (Payables) ................................................. Edit an Automatic Payment Proposal ................................................................... Payment Clearing View ........................................................................................ Quick Guide for Payment Clearing (Payables) ...................................................... Clear An Outgoing Payment Manually ................................................................ Periodic Tasks ...................................................................................................... Quick Guide for Payment Runs (Payables) ........................................................... Create and Edit Payment Proposals for Payables .................................................. Quick Guide for Balance Confirmation Runs (Payables) ...................................... Create a Balance Confirmation Run .................................................................... Quick Guide for Foreign Currency Remeasurement (Payables) ........................... Quick Guide for Reclassification (in Payables) ..................................................... Quick Guide for Central Bank Reporting ............................................................ Perform Central Bank Reporting ........................................................................ Reports ................................................................................................................ Aging List for Payables ......................................................................................... Forecast List for Payables ..................................................................................... Details to Items of Suppliers ................................................................................ Details to Open Items of Suppliers ....................................................................... Payment Statistics - Suppliers .............................................................................. Payment Statistics Cash Discount ...................................................................... Supplier List ......................................................................................................... Common Tasks .................................................................................................... Org Structures Quick Guide ................................................................................
77 79 79 79 81 82 82 83 86 87 88 91 93 94 97 97 98 99 100 101 102 103 103 103
4
4.1 4.1.1 4.1.2 4.1.3 4.1.4 4.1.5 4.1.6 4.1.7 4.1.8 4.1.9 4.2 4.2.1 4.2.2 4.3
Receivables ................................................................... 107
Business Background ........................................................................................... Open Items Receivables ....................................................................................... Customer Account Monitor ................................................................................ Creating and Editing Payment Proposal Lists ....................................................... Automatic Dunning ............................................................................................. Down Payments Received in Financials ................................................................ Cash Discounts for Receivables in Financials ....................................................... Refund of Payments Received .............................................................................. Foreign Currency Remeasurement ...................................................................... Reclassification .................................................................................................... Customers View ................................................................................................... Quick Guide for Customers (in Receivables) ........................................................ Create a SEPA Direct Debit Mandate .................................................................... Automatic Payments View ...................................................................................
PUBLIC 2011 SAP AG. All rights reserved.
107 107 108 112 116 117 119 121 123 124 126 126 128 130
3
SAP Business ByDesign Table Of Contents
4.3.1 4.3.2 4.4 4.4.1 4.4.2 4.5 4.5.1 4.5.2 4.6 4.6.1 4.6.2 4.6.3 4.6.4 4.6.5 4.6.6 4.6.7 4.6.8 4.6.9 4.6.10 4.7 4.7.1 4.7.2 4.7.3 4.7.4 4.7.5 4.7.6 4.7.7 4.7.8 4.7.9 4.7.10 4.8 4.8.1
Quick Guide for Automatic Payments (Receivables) ............................................ Edit an Automatic Payment Proposal ................................................................... Payment Clearing View ........................................................................................ Quick Guide for Payment Clearing (Receivables) ................................................. Clear an Incoming Payment Manually ................................................................. Dunning View ...................................................................................................... Quick Guide for Dunning (in Receivables) .......................................................... Edit and Execute Dunning ................................................................................... Periodic Tasks ...................................................................................................... Quick Guide for Dunning Runs (Receivables) ..................................................... Create a Dunning Run ......................................................................................... Quick Guide for Payment Runs (Receivables) ...................................................... Create and Edit Payment Proposals for Receivables ............................................. Quick Guide for Balance Confirmation Runs (Receivables) ................................. Create a Balance Confirmation Run .................................................................... Quick Guide for Foreign Currency Remeasurement (Receivables) ...................... Quick Guide for Reclassification (Receivables) .................................................... Quick Guide for Central Bank Reporting ............................................................ Perform Central Bank Reporting ........................................................................ Reports ................................................................................................................ Aging List for Receivables .................................................................................... Forecast List for Receivables ................................................................................ Dunning History - Customers .............................................................................. Dunning History - Documents ............................................................................ Dunning Statistics ............................................................................................... Details to Items of Customers .............................................................................. Details to Open Items of Customers ..................................................................... Payment Statistics - Customers ............................................................................ Customer List ....................................................................................................... SEPA Mandate List ................................................................................................ Common Tasks .................................................................................................... Org Structures Quick Guide ................................................................................
130 131 132 132 133 134 134 135 136 136 138 138 140 142 143 145 147 150 151 153 153 154 156 156 157 158 159 160 161 161 162 162
5
5.1 5.1.1 5.1.2 5.1.3 5.2 5.2.1
Payment Management .................................................. 166
Business Background ........................................................................................... Payment Allocation and Clearing ........................................................................ Credit Card Chargebacks ..................................................................................... Foreign Currency Remeasurement ...................................................................... Payment Monitor View ........................................................................................ Payment Monitor Quick Guide ............................................................................
PUBLIC 2011 SAP AG. All rights reserved.
166 166 168 171 173 173
4
SAP Business ByDesign Table Of Contents
5.3 5.3.1 5.3.2 5.4 5.4.1 5.4.2 5.4.3 5.4.4 5.5 5.5.1 5.5.2 5.5.3 5.5.4 5.6 5.6.1 5.6.2 5.7 5.7.1 5.7.2 5.7.3 5.7.4 5.7.5 5.8 5.8.1 5.8.2
Payment Allocation View ..................................................................................... Quick Guide for Payment Allocation .................................................................. Allocate a Payment Manually .............................................................................. Petty Cash View ................................................................................................... Quick Guide for Petty Cash .................................................................................. Enter an Incoming Cash Payment ........................................................................ Create An Outgoing Cash Payment ...................................................................... Transfer Cash ....................................................................................................... Deposits View ...................................................................................................... Quick Guide for Check Deposits .......................................................................... Quick Guide for Lockbox Batches ........................................................................ Quick Guide for Bill of Exchange Deposits .......................................................... Quick Guide for Bill of Exchange Cashings .......................................................... Remittance Advices View ..................................................................................... Quick Guide for Remittance Advices ................................................................... Enter a Remittance Advice ................................................................................... Periodic Tasks View .............................................................................................. Quick Guide for Payment Media Runs ................................................................. Create a Payment Media Run ............................................................................... Quick Guide for Payment Deposit Runs ............................................................... Quick Guide for Credit Card Settlement Runs .................................................... Quick Guide for Foreign Currency Remeasurement (Cash) ................................. Reports ................................................................................................................ Payment Statistics - Customers ............................................................................ Payment Statistics - Suppliers ..............................................................................
178 178 180 181 181 183 184 185 186 186 188 190 193 195 195 197 198 198 200 201 203 204 207 207 208
6
6.1 6.1.1 6.1.2 6.1.3 6.1.4 6.1.5 6.1.6 6.1.7 6.1.8 6.1.8.1 6.1.8.2 6.1.8.3 6.1.8.4
Liquidity Management .................................................. 210
Business Background ........................................................................................... Cash Position ....................................................................................................... Bank Directory .................................................................................................... Bank Statements .................................................................................................. Bank Transfers ..................................................................................................... Bank Payment Advice .......................................................................................... Check Lots and Check Numbers for Outgoing Checks ........................................ Monitoring Payment Allocation Processing ......................................................... Master Data .......................................................................................................... Clearing Houses and Clearing House Accounts ................................................... Bank Directory .................................................................................................... Banks and Bank Accounts .................................................................................... ISR Payments - Switzerland .................................................................................
PUBLIC 2011 SAP AG. All rights reserved.
210 210 211 213 216 217 217 219 219 219 221 223 226
5
SAP Business ByDesign Table Of Contents
6.1.9 6.1.9.1 6.1.9.2 6.1.9.3 6.1.10 6.1.10.1 6.1.10.2 6.1.10.3 6.2 6.2.1 6.3 6.3.1 6.4 6.4.1 6.5 6.5.1 6.6 6.6.1 6.7 6.7.1 6.8 6.8.1 6.8.2 6.9 6.9.1 6.9.2 6.9.3 6.9.4 6.9.5 6.9.6
Liquidity Forecasts ............................................................................................... Liquidity Check ................................................................................................... Liquidity Forecast ................................................................................................ Forecast Planning Item ........................................................................................ Payment Formats ................................................................................................. Electronic Bank Statement File Formats .............................................................. Electronic Payment Formats ................................................................................ About Payment Format Manual ....................................................................... Master Data View ................................................................................................. Quick Guide for Master Data (in Liquidity Management) ..................................... Cash Position View ............................................................................................... Cash Position Quick Guide .................................................................................. File Management View ......................................................................................... File Management Quick Guide ............................................................................. Bank Statements View ......................................................................................... Bank Statements Quick Guide ............................................................................. Payment Monitor View ........................................................................................ Payment Monitor Quick Guide ............................................................................ Bank Payment Advices View ................................................................................ Quick Guide for Bank Payment Advices ............................................................... Liquidity Forecast View ........................................................................................ Liquidity Forecasts Quick Guide .......................................................................... Create and Refresh the Liquidity Forecast ........................................................... Reports ................................................................................................................ Cash Position by Payment Method ....................................................................... Cash Position by Transaction Source ................................................................... Liquidity Forecast by Liquidity Level .................................................................... Liquidity Forecast by Payment Method ................................................................ Liquidity Forecast by Transaction Currency ........................................................ Liquidity Forecast by Transaction Source ............................................................
227 227 228 232 233 233 234 234 235 235 240 240 242 242 245 245 246 246 252 252 253 253 254 255 255 257 259 262 265 267
7
7.1 7.1.1 7.1.2 7.1.2.1 7.1.2.2 7.1.2.3 7.1.2.4 7.1.2.5
Tax Management .......................................................... 270
Business Background ........................................................................................... Tax Management Work Center ............................................................................ Tax Returns ......................................................................................................... Tax Register ......................................................................................................... Tax Codes and Tax Events .................................................................................... Example Scenario for Tax Returns ....................................................................... Status of Tax Returns ........................................................................................... Tax Due Date of Tax Items ...................................................................................
PUBLIC 2011 SAP AG. All rights reserved.
270 270 271 271 271 272 273 273
6
SAP Business ByDesign Table Of Contents
7.1.2.6 7.1.2.7 7.1.2.8 7.1.2.9 7.1.2.10 7.1.3 7.1.3.1 7.1.3.2 7.1.4 7.1.4.1 7.1.4.2 7.1.4.3 7.1.4.4 7.1.4.5 7.1.4.6 7.1.4.7 7.1.4.8 7.1.4.9 7.1.4.10 7.1.5 7.1.5.1 7.1.5.2 7.1.5.3 7.1.6 7.2 7.2.1 7.3 7.3.1 7.3.2 7.3.3 7.4 7.4.1 7.4.2 7.4.3 7.4.4 7.4.5 7.5 7.5.1 7.6
Subsequent Reporting of Tax Items ..................................................................... Service Tax Return - India ................................................................................... Challan Process - India ......................................................................................... Withholding Tax Process - India ........................................................................... Tax Reporting Process Canada .......................................................................... Tax Payments ....................................................................................................... Example Scenario for Tax Payments ..................................................................... Status of Tax Payments ........................................................................................ Tax Transactions and Tax Postings ...................................................................... Example Scenario for Tax Entries ......................................................................... Goods and Services Granted Free of Charge ......................................................... Postings for Down Payments (Gross Method) ...................................................... Intra-Community Movement .............................................................................. Taxable Business Transactions Abroad ................................................................ Calculation of tax abroad for B2C sales ................................................................ Calculation of tax abroad for services .................................................................. Different Tax Rates in Invoices ............................................................................ Discounts: Cash Discounts and Bonuses .............................................................. Exchange Rate Differences in Journal Entries ...................................................... Tax Determination .............................................................................................. Tax Codes and Tax Events .................................................................................... Tax Determination .............................................................................................. Tax Determination with Reverse Charge Mechanism .......................................... Access to Tax Data by Tax Authorities (GDPdU) .................................................. Tax Authorities View ........................................................................................... Quick Guide for Tax Authorities (Tax Management) ........................................... Manual Tax Entries View ..................................................................................... Quick Guide for Sales and Use Tax Entries (US) ................................................... Quick Guide for VAT / Sales Tax Entries ............................................................. Quick Guide for Withholding Tax Base Amount Entries (US) .............................. Tax Returns View ................................................................................................ Quick Guide for Sales and Use Tax Returns (US) ................................................. Quick Guide for VAT Returns ............................................................................. Quick Guide for EC Sales Lists ............................................................................. Quick Guide for Withholding Tax Returns (US) .................................................. Quick Guide for Service Tax Returns - India ........................................................ Tax Payments View .............................................................................................. Quick Guide for Tax Payments ............................................................................. Periodic Tasks ......................................................................................................
275 275 276 278 280 282 282 282 283 283 284 287 289 289 291 292 294 295 296 298 298 298 309 312 313 313 314 314 315 316 316 316 320 322 323 325 326 326 331
PUBLIC
2011 SAP AG. All rights reserved.
SAP Business ByDesign Table Of Contents
7.6.1 7.6.2 7.6.3 7.6.4 7.6.5 7.7 7.7.1 7.7.2 7.7.3 7.7.4 7.7.5 7.7.6 7.7.7 7.7.8
Quick Guide for Sales and Use Tax Return Runs (US) .......................................... Quick Guide for VAT Return Runs ...................................................................... Quick Guide for EC Sales List Runs ...................................................................... Quick Guide for Withholding Tax Return Runs (US) .......................................... Quick Guide for Service Tax Return Runs India ............................................... Reports ................................................................................................................ Open VAT / Sales Tax Items ................................................................................. Reported VAT / Sales Tax Items ........................................................................... All VAT / Sales Tax Items ..................................................................................... VAT / Sales Tax Calculation - Details .................................................................. VAT / Sales Tax Reconciliation ............................................................................ VAT / Sales Tax Calculation Overview ................................................................ Withholding Tax Reconciliation .......................................................................... Withholding Tax Items ........................................................................................
331 333 335 336 337 339 339 339 339 340 341 342 343 343
8
8.1 8.1.1 8.1.2 8.1.3 8.2 8.2.1 8.2.2 8.3 8.3.1 8.4 8.4.1 8.5 8.5.1 8.6 8.6.1 8.6.2 8.6.3 8.6.4 8.6.5 8.6.6 8.6.7 8.6.8 8.7 8.7.1
Travel and Expenses ..................................................... 345
Business Background ........................................................................................... Travel Advances ................................................................................................... Nonmonetary Compensation - Germany ............................................................. Review and Approval of Expense Reports ............................................................ Expense Reports View .......................................................................................... Expense Reports Quick Guide .............................................................................. Create New Expense Report on Behalf ................................................................. Expense Arragements View .................................................................................. Expense Arrangements Quick Guide .................................................................... Expense Settlement Recalculation View .............................................................. Quick Guide for Expense Settlement Recalculation Runs ................................... Mileage Accumulation View ................................................................................ Mileage Accumulation Quick Guide .................................................................... Reports ................................................................................................................ Expense Reports By Cost Object .......................................................................... Expense Reports Overview ................................................................................ Expense Reports Receipts and Reimbursements ............................................... Expense Reports - Taxable and Tax-Exempt Amounts for Payroll ....................... Expense Reports Input VAT Refund ................................................................. Expense Reports Itinerary ................................................................................. Expense Reports - Overview of Trips to Communities in Austria ........................ Expense Reports - Taxable and Tax-Exempt Amounts for Austria ...................... Common Tasks .................................................................................................... Create New Expense Report on Behalf .................................................................
PUBLIC 2011 SAP AG. All rights reserved.
345 345 347 348 349 349 351 352 352 352 352 353 353 354 354 355 356 358 359 360 361 362 363 363
8
SAP Business ByDesign Cash Flow Management
1 CASH FLOW MANAGEMENT
Cash flow management in the SAP Business ByDesign solution supports your organization in tracking and optimizing cash flow and keeping tight control of receivables, payables, payments, and liquidity. Automation speeds the collection of receivables, and analytical functions assess your cash position in real time. SAP Business ByDesign helps you optimize your liquidity, so you have sufficient financial resources available at all times.
Overview
The Cash Flow Management business area is relevant if you need support for: Payables/receivables Payment and liquidity management Tax management Travel and expenses
Relevance
Benefits
Your core operations become fully integrated. Nearly every business process supported by the SAP Business ByDesign solution is connected to the financials area. Data flows automatically to financial activities such as payables and receivables processing and to accounting activities such as inventory accounting. This deep integration enables innovative functions for automating revenue recognition as well as for forecasting and analyzing profitability. You have better control over receivables, payables, payments, and liquidity. Liquidity management functions in SAP Business ByDesign let you optimize your working capital. You can assess cash positions in real time, identify critical issues, and generate new tasks for financial personnel responsible for addressing these issues. This results in shortened cash cycles. The software can also help you optimize your payment processes by taking advantage of early payment discounts that may reduce cash flow in the short term but ultimately save you money and contribute directly to the bottom line. You can collaborate more closely with your business partners along the value chain. With cash flow management software in SAP Business ByDesign, you can cut costs and react faster to business changes. Comprehensive integrated functionality such as support for payment reminders, payment advices, and electronic bank transfers or statements enables you to streamline and accelerate your financial operations. SAP Business ByDesign provides the holistic and flexible collaboration functionality you need to seamlessly connect and communicate with your business ecosystem for example, with banks, clearing houses, tax authorities, and lockbox providers. Note: If Cash Flow Management is not activated the master data of e.g. tax authorities, banks or clearing houses can also be entered in the Business Partner Data work center. Tasks become more automated and your employees performance accelerates. SAP Business ByDesign enables you to automate routine tasks whenever possible. For example, the software automatically supports clearing, dunning, and payment processes. When exceptions occur, SAP Business ByDesign proactively alerts the responsible employee and may offer suggestions or additional functions; for example, during the clearing process the software proactively provides potential matches of open items and incoming payments.
PUBLIC
2011 SAP AG. All rights reserved.
SAP Business ByDesign Business Background
2 BUSINESS BACKGROUND
2.1 OUTGOING PAYMENTS 2.1.1 OUTGOING PAYMENTS
Overview
The outgoing payment process covers the retirement of liquid funds in the company. Outgoing payments decrease the cash and cash equivalents such as the cash balance or bank balance.
An outgoing payment does not necessarily decrease the financial assets, this includes short-term payables and receivables. The clearing of a payable by an outgoing payment reduces the bank account balance, at the same time, the payable also expires but this does not change the financial assets. Examples of outgoing payments: Payment of trade payables Purchase of physical products and services Payments of insurance contributions and fees Expense reimbursements Tax payments Repayment of loans Private withdrawals The system differentiates between automatic outgoing payments and manual outgoing payments. You find the outgoing payments in the Payment Management work center in the Payment Monitor. The same payment methods are available for both types of outgoing payments: Checks Bank transfers Direct debits You do not see the direct debit as a payment method in the outgoing payments since you do not need to initiate it yourself. Bill of exchange The bill of exchange payment method is not released for Germany. Petty cash transactions Petty cash transactions are not in the payment monitor, but instead, in the Petty Cash view. These transactions are used only with manual payments.
Prerequisites
Configuration You have made the following predefined settings in configuration: Scoping Under Questions > Cash Flow Management, you have made the basic settings for your payment processes. Fine-Tuning In the Business Configuration work center in the task list included in the Fine-Tune phase, you have made the following settings relevant for cash flow management:
PUBLIC
2011 SAP AG. All rights reserved.
10
SAP Business ByDesign Business Background
Bank Account and Payment Method Determination and Prioritization for Automatic Payments: You define which account you want to use for which payment methods. You also assign a priority to the bank accounts and payment methods that is used for automatic payments. You can set this priority either including or excluding payment amounts. Electronic Bank Statements: The import format used for electronic bank statements corresponds to the format of the file that is sent by the bank. The import format contains business transaction codes that determine the transaction type involved. The business transaction codes have to be assigned to internal system codes so that the transaction types can be displayed correctly in the form of the corresponding incoming and outgoing payments. SWIFT MT940 is the common import format in Germany. Suppliers Payment Terms. Suppliers Payment Terms: You define the payment terms that exist in your company, namely the payment targets and discount amounts. You can also add additional terms. Depending on the strategy you use, invoices are automatically included in the payment proposal list at either an earlier or later date, together with the complete or reduced invoice amount. Business Task Management for Processing Payments and Clearings: For incoming payments grouped by payment methods and for particular users, you can specify the payment amount from which an approval process is triggered. The approval request is then sent to the person responsible for making approvals. Payment Strategies You can define whether to always apply the available cash discounts or whether to generally use the maximum discount available. You can also define grace days that are taken into account during the payment run. Clearing Strategies: You specify the amount up to which the system tolerates differences between the invoice amount and actual payment amount collected by the supplier, and automatically clears the payables with the outgoing payments. If the difference amount is exceeded, the system issues a message (if you have made this setting in configuration). Furthermore, you define how a payment amount should be distributed when multiple open items need to be cleared (by due date, for example). If you create multiple clearing strategies, you need to define the strategy that you want to use as standard. You can also define strategies for specific companies, customers, or suppliers. This strategy is only used for externally-initiated outgoing payments (by direct debit from the supplier). Master Data Bank Data: You create your own bank data in the Liquidity Management work center under My Banks . Definition of Supplier Data and Payment Methods: You define this data in the Payables work center under Suppliers -> Suppliers. Choose New to create a new supplier or select one of the existing suppliers and choose Edit -> Financial Data to change the data of an existing supplier. In the payment data, you enter which companies use this supplier. With the account determination group, you determine which payables account is used during posting. You can also determine which payment method you want to use to pay supplier invoices. When you assign the company to a supplier, the subledger account is created automatically in the background. If you do not assign a company, the subledger account is automatically created with the first invoice or credit memo entered for this supplier.
Process Flow
Automatic Outgoing Payments You can allow the system to generate a payment proposal list that contains the items to be paid and cleared according to the configured payment strategy. You can edit the proposed payments, such as remove items from the current payment proposal or change the payment amount. To make changes, navigate to the Payables work center to the Automatic Payments view. Select a payment and click Edit. Once you have checked the details, click Execute Payment. If your configuration settings require an approval to be made, the system triggers the approval process.
PUBLIC 2011 SAP AG. All rights reserved. 11
SAP Business ByDesign Business Background
You can reset payment proposals that have already been released and also reset generated payments, provided that they were not confirmed by the bank statement on the bank account. Items that you temporarily remove from the current payment proposal are taken into account in the next payment run, unless they are blocked for payment in the meantime. To create the payment medium, navigate to the Payment Management work center. There you can generate a payment file or print a check. You can also create the payment medium manually and indicate this accordingly in the system (Set As Manually Created). You can automate and schedule the creation of payment media with the payment media run. The described process flow of an outgoing payment concerns the internally-initiated automatic outgoing payments. However, outgoing payments can also be externally-initiated, if they are triggered by your suppliers, for example. The automatic debit procedure belongs to this type of payment. Manual Outgoing Payments You can create and edit internally-initiated manual outgoing payments. You do this in the Payables or Payment Management work centers: The Payment Management work center enables you to create outgoing payments using the payment monitor for supplier payables or other payments that you can post directly to a general ledger account. The Payables work center enables you to create manual outgoing payments using the supplier account monitor for supplier payables. 1. Navigate to the Payables work center and choose Suppliers -> Supplier Accounts. Select a supplier and choose View Account. The Supplier Account Monitor screen appears. 2. You can perform manual outgoing payment by selecting the required invoice and choosing Pay Manually By and the required payment method (for example, outgoing check, outgoing bank transfer). In the payment window displayed, you can also add or remove invoices, credit memos, or payments on account that have already been made. Enter the required data. Different data is required depending on the payment method (for example, bank transfer or check). Some relevant fields are described below: Currency The currency in which the payment should be made. The postings at all bank accounts are made in local currency. You can manage bank accounts in foreign currency and make payments in foreign currency. Foreign currency remeasurement takes place in the general ledger and cannot be seen on the individual bank accounts. For more information, see Quick Guide for Foreign Currency Remeasurement (Cash), Quick Guide for Foreign Currency Remeasurement (Receivables) and Quick Guide for Foreign Currency Remeasurement (Payables). Debit Value Date The date on which the payment is debited. The value date can differ from the posting date of the payment. This entry is important as this is the posting date of the debit according to the bank statement, that is, posting to the bank clearing account takes place on this date. If you do not enter a date here, the system proposes today's date. If you enter bank statements, you must change this date to the appropriate posting date. Credit Value Date The credit value date represents the planned incoming payment at the recipient and is transferred to the bank. The bank transfers the payment to the recipient on this day. Company and Bank Details (from which the payment should be made) You change your own bank data in the Liquidity Management work center under Master Data -> My Banks . Payee and Payee Bank Information You define the financial data in the master data of the supplier. Optionally, you can still enter the execution date and the transaction date for bank transfers. The execution date shows the bank when the outgoing payment should be executed. The transaction date represents the date on which the system creates the posting and sends the file to the bank.
PUBLIC
2011 SAP AG. All rights reserved.
12
SAP Business ByDesign Business Background
3. Release the payment. If your configuration settings require an approval to be made, the approval process is initiated. You can also choose whether you want to print the document (for example, check) or whether the payment medium exists already and you only want to represent the posting in the system.
See Also
Open Items Payables Creating and Editing Payment Proposal ListsCreating and Editing Payment Proposal Lists Determination of Payment Method / Reservation Payment Allocation and Clearing Bank Statements
2.1.2 DETERMINATION OF PAYMENT METHOD / RESERVATION
Prerequisites
The payment method specifies how you execute payments, for example, by check or bank transfer. You create the payment method settings for internally initiated payments and your company's account information. You specify the payment method at the following locations: In the customer or supplier master data In the open items You also define the detailed information (for example, the account number and bank code for a bank transfer). The system accesses this data when creating the payment proposal list: If you have not specified a payment method in the master data, you can enter the payment method in the open items when processing the payment proposal list. The payment method specified in the open items, overrides the payment method specified in the master record. You can also specify a payment method in the open items that is not contained in the master record. If multiple payment methods are specified in the master data but none in the open items, the system examines in the sequence in which the payment methods were entered, whether the payment methods specified for the payment run can be performed. The system attempts to determine the optimal (most favorable and quickest) payment method. For disbursements in foreign currencies, the system checks whether the payment methods allow disbursements to suppliers, customers, or banks abroad. For collections in foreign currencies, the payment method for foreign currency payments must be allowed.
Prerequisites
Configuration You have made the following predefined settings in configuration and for master data: You have selected the following settings in the Business Configuration work center under Activity List -> FineTuning -> Cash Flow Management: Payment methods of the country under Basic Settings for Payments: Definitions that are necessary countryspecific for a payment method. The is necessary for all payment methods that are used in a country by your company. For example, if you have companies in Germany, France, and the United States, you define the payment method check separately for each country. Payment methods of the company under Bank Account Determination and Prioritization for Automatic Payments -> Bank Account Prioritization and Payment Procedure: Define the payment methods used for each company with maximum and minimum amounts.
PUBLIC 2011 SAP AG. All rights reserved. 13
SAP Business ByDesign Business Background
Supplier Master Data If you have agreed a payment method with a business partner, for example, you can specify this directly in the master record. You can also specify multiple payment methods in the master record from which the system selects one payment method during the payment run. It does this according to the payment method specified in the document (for example, invoice or credit memo) or one of the payment methods specified in configuration during bank prioritization. To specify payment methods in the master record, choose Payables->Suppliers->Suppliers->Edit->Financial Data->Payment Data. Under Payment Methods, you can select all payment methods that you have defined in configuration for your company. Customer Master Data You define a payment method in the customer master record if you want to execute internally initiated payments. This concerns, for example, an agreement with the customer to debit customer invoices directly from the customer's account by direct debit with mandate. If you define payment methods in the customer master data, these payments are also included in the payment proposal list. Choose Receivables->Customers->Customers->Edit->Financial Data->Payment Data. Under Payment Methods, you can select all payment methods that you have defined in configuration for your company.
Features
Payment Methods in Open Items You can specify the payment method for each disbursement during invoice entry. This payment method then appears automatically in the payment proposal list. However, if no payment method was specified, the standard payment method from the master data appears in the payment proposal list. You can change this payment method when processing the payment proposal list with any other payment method that is defined in the master record. To change the payment method in open items, proceed as follows: 1. In the Payables work center, choose Automatic Payments. This view displays the Payment Proposal List, that is, all due open items. 2. Select the payment for which you want to change or enter the payment method and choose Edit. The Payment Proposal:<Payment Proposal Number> screen is displayed. 3. Enter a payment method under Payment Method or change the existing payment method. If a payment method is entered explicitly in the item to be paid, this entry takes precedence over the entries in the master record. 4. Save your entries. Payment Reservation To execute the payment, there must be an Allocation of Liquidity in case the company is in a precarious financial situation. When allocating the liquidity, the system checks whether there is sufficient liquidity for the disbursement at the bank and reserves the relevant amount for this payment. For important payments, you can decide that there should be no allocation of liquidity. In this case, the payment is made regardless of the availability of liquid funds.
2.1.3 INTERNALLY-INITIATED AUTOMATIC OUTGOING PAYMENTS
Overview
In your role as an accounts payable accountant, you require functions to process national and international outgoing payment transactions made with suppliers and other creditors. The system makes these functions available in the Payment Management and Payables work centers. When you create a payment, you can specify the payment
PUBLIC 2011 SAP AG. All rights reserved. 14
SAP Business ByDesign Business Background
method and other details, such as the house bank account from which to pay, the bank data of the supplier/customer, or the bank processing date. You can also use the Payment Monitor in the Payment Management work center to monitor all payment transactions regardless of status, payment medium, or payee. As the accounts payable accountant for your company, you initiate the automatic creation and editing of outgoing payments in the Payables work center. Here you create a payment run, which is used to generate a payment proposal list based on the payment strategy configured and the selection criteria chosen. Possible selection criteria are: Company Date of the next payment run; if required, taking account of your configuration settings for the payment strategy Specify this date if you want to perform the payment run once only. If you schedule the payment run to be performed on a recurring basis, the system determines the appropriate date. Suppliers and other creditors Currency Bank processing date Specify the requested payment date (for bank transfers and direct debits only). Depending on working days, the bank can make the payment later. Leave this field empty if you want to schedule the run periodically. Posting date The default posting date is the execution date of the run. Leave this field empty if you want to schedule the run periodically. In your role as accounts payable accountant, you can edit the payment proposal list and then release it for payment creation. Note that the system replaces all existing lists each time that you generate a new payment proposal list manually for the same or overlapping selection of suppliers. You can manually perform the defined payment run as often as you want. The system supports the following forms of payments: Outgoing check, with the option of including payment advices Outgoing wire transfer Outgoing bank transfer, with the option of including payment advices Processing bill of exchange payables is not released for Germany.
You have made the following predefined settings in configuration and for master data: Configuration Scoping Under Questions > Cash Flow Management, you have made the basic settings for your outgoing payment processes. Fine-Tuning You have selected the following activities in the Business Configuration work center under Activity List > FineTuning > Cash Flow Management: Business Task Management for Bank Statement Processing (optional) Business Task Management for Payment Processing (optional) Business Task Management for Payment and Liquidity > Payment Approvals (optional) Outgoing Checks (mandatory) Outgoing Wire Transfers (mandatory) Outgoing Bank Transfers (mandatory) Outgoing Payment Advices (mandatory)
PUBLIC 2011 SAP AG. All rights reserved. 15
Prerequisites
SAP Business ByDesign Business Background
Bank Groups (mandatory) Global Settings for Payment (optional) Basic Settings for Liquidity Management (mandatory) Payment Block Reasons (optional) Import Formats for Bank Statements (mandatory) Release Bank Statements (mandatory) Liquidity Forecast Profiles (optional) Clearing Strategy (mandatory) Payment Strategy (mandatory) Master Data You have defined a country in which your company is registered. You have set up the bank details of your bank accounts for your suppliers' and creditors' accounts. You have made a payment agreement with your suppliers and creditors. You have defined the supported payment formats for your bank. You have ensured that your bank accounts are active and have the desired payment methods assigned to them.
The following section explains the precautionary and processing steps that need to be performed to use the automatic payment process and to process the relevant open items. The process flow describes the individual steps that are specific to an automated outgoing payment by bank transfer. The process flow is the same for outgoing payments using other payment methods. Creating the Invoice 1. Your company's purchasing department has requested services or ordered goods from a supplier, for example, with a purchase order from the Purchase Requests and Orders work center. 2. The supplier from which your company procures the ordered goods or requested services issues a supplier invoice and sends it to your company. The supplier invoice contains a reference to preceding documents, for example, to an underlying purchase order and an underlying goods receipt and external services document. In addition, the system provides functions for the payment of supplier invoices without preceding documents. In this case, you can enter additional invoices or credit memos for each supplier account in the supplier account monitor. 3. In your role as accounts payable accountant, you want to clear the open items of the supplier invoice. For more information, see: Purchase Request Processing Purchase Order Processing Processing Goods and Services Receipts Supplier Invoice Types Processing Supplier Invoices Without Reference Processing Supplier Invoices with Reference Triggering the Automated Payment Process 1. Navigate to the Payables work center and choose Periodic Tasks > Payment Runs. 2. Define for which supplier(s) and with which criteria, you want to schedule a payment run to clear open items. You create a new payment run based on these criteria. Possible selection criteria are: Company Next payment run date Suppliers
Process Flow
PUBLIC
2011 SAP AG. All rights reserved.
16
SAP Business ByDesign Business Background
You can define a value range and thus select multiple suppliers for one payment run. If you do not select a customer or supplier, the system selects all the customer or suppliers entered in the system for the payment run. Currency Bank processing date Posting date 3. Start the predefined payment run manually if required. Activate the payment run and choose Schedule. 4. The Job Scheduler screen appears. Choose when the payment run should be executed. You have the following options: Start Immediately The system starts the payment run directly after you have saved your entries. Single Run The system starts the payment run on the date and at the time you have specified. Run After Job The system starts the payment run depending on another payment run. That is, the payment run starts directly after completion of the payment run that you selected from the selection list. The system starts the payment run and issues a payment proposal using the predefined values in configuration. You can activate a payment run directly on the Job Scheduler screen or from the payment run overview in the Periodic Tasks view. Note that the runtime of the payment run varies depending on the number of items to be paid. 5. In the Payables work center in the Automatic Payments view, display the payment proposals that have already been created with the suppliers to be paid and your company's other creditors to which payables exist. If the displayed payment proposals are not up-to-date or cannot be edited manually, the system deletes these payment proposals. Therefore, you can no longer view these proposals in the Automatic Payments view. For more information, see: Open Items Payables Creating and Editing Payment Proposal ListsCreating and Editing Payment Proposal Lists Automatic Creation and Release of the Payment Medium 1. Go to the Payment Management work center and navigate to the Payment Monitor view to display the edited payment and its status. 2. Within the Payment Management work center, go to the Periodic Tasks view and choose Payment Media Runs. 3. Define for which payments and with which criteria, you want to schedule a payment media run. Possible selection criteria are: Payment method Payment media Payment format Business partner (for example, supplier or customer) You can define a value range and then select multiple business partners or a payment processing date for one payment media run. If you do not select a business partner or payment processing date, the system selects all business partners entered in the system regardless of possible payment processing dates for the payment media run.
PUBLIC
2011 SAP AG. All rights reserved.
17
SAP Business ByDesign Business Background
Company Currency 4. Start the predefined payment media run manually if required, or schedule the run periodically. To do this, go to the Job Scheduler screen and choose Activate and Schedule. You can activate a payment media run directly on the Job Scheduler screen or from the payment media run overview in the Periodic Tasks view. You can use the payment media run for the standard payment methods bank transfer and check. The system generates the following tasks depending on the selected payment method: If you have selected the standard payment method bank transfer, the system generates a file for a German domestic bank transfer, for example, in DTAUSDE0 format. You can transfer this file to your bank using specific bank software. If you have selected the standard payment method check, the system generates a print file. You can print this print file of the check and send it to your suppliers to clear your payables. You can also print checks directly in the Payment Management work center within the Payment Monitor view. At present, the system only supports print files for checks; processing bank checks is not possible. For more information, see Electronic Submission of Outgoing Payment Advices. 5. Download the file from the system and save a local copy. You need the local copy to transfer the outbound file to your bank. The file is transferred using specific bank software that you should have received from your bank. 6. Transmit the local outbound file online to your bank using the required bank software. Editing the Bank Statement 1. Within the Liquidity Management work center, navigate to the Bank Statements view. 2. Enter your bank statement data in the system. To ensure a timely update of your bank balances, we recommend saving the bank statement as a local bank statement file on the day after the online transfer. Depending on the standard processes in your company, you have the following options to enter bank statement data in your system: Electronic Entry for Bank Statement Data Submitted Online Once you have uploaded the locally-saved bank statement file, the system transfers the file data automatically. Manual Entry for Bank Statement Data Submitted on Paper Enter the bank statement items from the local copy manually in your system, taking account of references to preceding documents (for example, invoices). 3. If the bank statement was released, the relevant payment is indicated as confirmed. For more information, see Bank Statements.
2.1.4 EXTERNALLY-INITIATED OUTGOING PAYMENTS
Overview
As accounts payable accountant it is your task to process your company's national and international outgoing payment transactions made with suppliers and other creditors. This also includes clearing payments that your suppliers have collected from your company. The system makes all required functions available in the Payables, Payment Management, and Liquidity Management work centers.
PUBLIC 2011 SAP AG. All rights reserved. 18
SAP Business ByDesign Business Background
The system supports the following standard payment methods: Direct debits Credit card collections Bill of exchange payables Processing bill of exchange payables is not released for Germany.
You have made the following predefined settings in configuration and for master data: Configuration Scoping Under Questions > Cash Flow Management, you have made the basic settings for your outgoing payment processes. Fine-Tuning You have selected the following activities in the Business Configuration work center under Activity List > FineTuning > Cash Flow Management: Business Task Management for Processing of Payments and Clearings (optional) Business Task Management for Bank Statement Processing (optional) Business Task Management for Payment Processing (optional) Bank Groups (mandatory) Global Settings for Liquidity Management (mandatory) Import Formats for Bank Statements (mandatory) Release Bank Statements (mandatory) Clearing Strategy (mandatory) Master Data You have defined a country in which your company is registered. You have set up your bank accounts.
Prerequisites
The following section explains the precautionary and processing steps that need to be performed to clear open items from payments collected by suppliers. The process flow describes the individual steps that are specific to clearing an outgoing payment by direct debit. The process flow is the same for outgoing payments using other payment methods and payment procedures. Creating the Invoice and Collecting the Direct Debit Payment 1. Your company's purchasing department has requested services or ordered goods from a supplier, for example, with a purchase order from the Purchase Requests and Orders work center. 2. The supplier of the ordered goods or requested services issues an invoice and sends it to your company. The invoice contains a reference to preceding documents, for example, to an underlying purchase order and an underlying goods receipt and external services document. In addition, the system provides functions for the payment of invoices without preceding documents. 3. To clear the open items from the invoice, your supplier collects the outstanding amount for the ordered goods or requested services by direct debit from your company's bank. Managing the Direct Debit Payment in the Bank Statement
Process Flow
PUBLIC
2011 SAP AG. All rights reserved.
19
SAP Business ByDesign Business Background
1. In your role as accounts payable accountant, you receive a bank statement from your company's bank. An item of the bank statement refers to the payment made to your suppliers by direct debit. 2. You want to enter and manage the direct debit payment in the form of a bank statement item in your system. 3. Navigate to the Liquidity Management work center and choose the Bank Statements view. Here you can view all of your company's bank statements that were manually entered or automatically generated by the system. 4. Choose the New action > Bank Statement to create a bank statement that represents the direct debit payment as an item. 5. On the following Bank Statement: <Bank Statement Number> screen in the Enter General Data step, enter the general data for the direct debit payment. The system requires this data for later payment clearing. You do not have to manually make all entries for each payment separately. Depending on your settings, the system automatically proposes the following values: Statement ID The system assigns sequential bank statement IDs if nothing else is planned in configuration. Opening Balance The system derives the opening balance on your company's bank account from the balance of the previous bank statement. You need to manually enter the following values of the bank statement item that refer to the payment made to your suppliers by direct debit. Bank Name Closing Balance Entering the closing balance on your company's bank account is necessary to define the amount that was paid by direct debit. The system manages the difference from the opening balance and the closing balance on your company's bank account as the payment. 6. Once you have entered the data, go to item selection (step Select Items) by choosing Next. The system displays an overview of all internally initiated transactions that were already entered for the selected bank statement. The system does not show any transactions for externally initiated outgoing payments here. You have to enter these in your system first as separate transactions. 7. Enter the direct debit payment as a new transaction. You want to manage this payment as an item of the newly created bank statement. Make sure that you enter all required values. This includes data on the following tab pages: 8. Choose Next to go to the step Create and Edit Items, and enter the required values. Choose the Item Details action to enter the following additional data: Transaction Data You use the specified transaction data to manage the transaction type, original currency amount, business partner (supplier), document ID, value date, and account owner, for example. References You use the entered references to manage the internal invoice reference ID, document date, or amount to be paid, for example. This means that you define to which invoice(s), which already exist for your supplier in the system, the direct debit payment refers. We recommend entering references to the edited invoices that were paid by direct debit. The system automatically transfers these references for later payment clearing. You can enter a cash discount and deductions for other reasons within later payment clearing.
PUBLIC
2011 SAP AG. All rights reserved.
20
SAP Business ByDesign Business Background
Note to Payee (optional) You use the specified note to payee to manage additional information about the direct debit payment that you are editing. This information is used to uniquely assign the payment to the items in your accounts payable accounting system. 9. Once you have entered the data, you can check your bank statement for which you have entered the direct debit payment as a new transaction. You can then finish processing and release the bank statement. To do this, during the Check, choose the actions Check, Save Draft, Release, and in the confirmation step the action Close. Based on the entries that you have made on the transaction type and supplier, the system recognizes the transaction as an outgoing payment that is managed as a bank statement item. The system forwards this information to the Payables work center where the bank statement is processed further. Clearing the Direct Debit Payment 1. Go to the Payables work center to trigger payment clearing for the items of the edited bank statement. If you have specified references when you entered your bank statement on the edited invoices that were paid by direct debit, the system automatically performs payment clearing. Manual processing is therefore not required. Therefore, we recommend that you specify references directly when you enter your bank statements. The higher degree of automation increases the efficiency of your accounting processes and reduces the costs that arise from the processing effort. 2. If manual triggering of payment clearing is required, the system offers you the following functions depending on the processes in your company and your configuration settings: Manual Payment Clearing This process of payment clearing refers to a selected payment. You use this process in the following cases: No references were entered in the system. There is an overpayment. A different payer was entered. Supplier Account Maintenance This process of payment clearing refers to all payments that exist in the system for a selected supplier. 3. Depending on the selected process of payment clearing, choose one of the alternatives described in the following sections. Perform the process steps listed. Manual Payment Clearing 1. Navigate within the Payables work center to the Payment Clearing view and display the items that were entered in your system. 2. Select the item of the direct debit payment that you want to clear. To do this, choose Edit. Items that you want to clear must have the status Open or Partially Cleared. On the following Manual Payment Clearing: <Payment Clearing Number> screen, the system displays the details on the selected item on the Manual Clearing tab page. This includes the payment amount, not assigned payment amount, taken cash discount, other deductions, or payment type. Furthermore, the system displays a list of all the open items that you can use for payment clearing. Items proposed by the system that are based on amount, references, or payment clearing, are automatically preselected in the open item list. You can override this preselection if required.
PUBLIC
2011 SAP AG. All rights reserved.
21
SAP Business ByDesign Business Background
3. On the Manual Clearing tab page in the Open Items list, select the invoice(s) that you want to clear with the direct debit payment. You can clear an invoice completely or partially with a payment: Partial Clearing of an Invoice The invoice amount is greater than the amount that was actually collected by direct debit. If you clear the invoice with the payment, there is a residual item. Clearing Multiple Invoices The individual invoice amounts are smaller than the amount that was actually collected by direct debit. If you clear multiple invoices with the payment, the system combines as many invoices until the invoice amounts are similar to the actual payment amount. 4. Once you have completed processing, the prerequisites for payment clearing have been met. Choose Actions > Clear to trigger the process of payment clearing for the selected invoice(s). Depending on your configuration settings, you can enter a cash discount or a deduction for another reason (for example, defect or delayed delivery) to your invoice here. An additional approval may then be required by a manager of the organizational unit. Supplier Account Maintenance 1. Navigate within the Payables work center to the Suppliers view and choose the Supplier Accounts screen. 2. In the displayed worklist, select the supplier account from which the direct debit payment was initiated. To do this, choose Display Account. On the following Supplier Account Monitor: <Supplier Name and Number> screen on the Trade Payables tab page, the system displays the detailed view of the selected supplier account. 3. Start account maintenance and select the invoice(s) that you want to clear with the direct debit payment. Then choose Manual Clearing. You can clear an invoice completely or partially with a payment: Partial Clearing of an Invoice The invoice amount is greater than the amount that was actually collected by direct debit. If you clear the invoice with the payment, there is a residual item. Clearing Multiple Invoices The individual invoice amounts are smaller than the amount that was actually collected by direct debit. If you clear multiple invoices with the payment, the system combines as many invoices until the invoice amounts are similar to the actual payment amount. You can view the items of the selected invoice using Item Details. The system displays all items regardless of their status. You can select a cleared item and go directly to the related payment clearing process using View Clearing Document. This could be necessary, for example, to view the items or to cancel payment clearing. 4. The Manual Clearing screen appears. On the Manual Clearing tab page, select the direct debit payment with which you want to clear previously selected invoice(s). Depending on your configuration settings, you can enter a cash discount or a deduction for another reason (for example, defect or delayed delivery) to your payment here. An additional approval may then be required by a manager of the organizational unit. During the manual payment clearing process described above, you can enter a cash discount or other deduction for an invoice but not for a payment. 5. Once you have made the selection, choose Clear. The system automatically closes payment clearing using the selected items.
PUBLIC
2011 SAP AG. All rights reserved.
22
SAP Business ByDesign Business Background
See Also
Outgoing Payments Incoming Payments
2.1.5 INTERNALLY-INITIATED MANUAL OUTGOING PAYMENTS
In your role as an accounts payable accountant, you require functions to process national and international outgoing payment transactions made with suppliers and other creditors. The system makes these functions available in several work centers. All special features can be defined, such as settings for the payment forms and payment methods, payment formats or data media. The system also enables you to monitor payment transactions with a complete record of the processing status of all relevant payment processes. You initiate the manual creation and editing of outgoing payments for your company in the Payables work center or directly in the Payment Management work center. In the Payables work center, you can use the supplier account display to create individual payments. Once a payment has been created, you can go to the Payment Management work center to view your companys accounts payable. The system supports the following forms of payments: Outgoing check, with the option of including payment advices Outgoing cash payment For more information, see Quick Guide for Petty Cash. Outgoing wire transfer Outgoing credit card payment For more information, see Credit Card Chargebacks. Outgoing refund of incoming payment For more information, see Refund of Payments Received. Outgoing bank transfer, with the option of including payment advices Bill of exchange payable Processing bill of exchange payables is not released for Germany.
Overview
You have made the following predefined settings in configuration and for master data: Configuration Scoping Under Questions > Cash Flow Management, you have made the basic settings for your outgoing payment processes. Fine-Tuning You have selected the following activities in the Business Configuration work center under Activity List > FineTuning > Cash Flow Management: Business Task Management for Bank Statement Processing (optional) Business Task Management for Credit Card Processing (optional) Business Task Management for Payment Processing (optional) Business Task Management for Payment and Liquidity > Payment Approvals (optional)
Prerequisites
PUBLIC
2011 SAP AG. All rights reserved.
23
SAP Business ByDesign Business Background
Outgoing Checks (mandatory) Outgoing Wire Transfers (mandatory) Outgoing Bank Transfers (mandatory) Outgoing Payment Advices (mandatory) Bank Groups (mandatory) Global Settings for Payment (optional) Basic Settings for Liquidity Management (mandatory) Payment Block Reasons (optional) Import Formats for Bank Statements (mandatory) Release Bank Statements (mandatory) Credit Card Types (optional) Liquidity Forecast Profiles (optional) Clearing Strategy (mandatory) Payment Strategy (mandatory) Payment Allocation (optional) Master Data You have defined a country in which your company is registered. You have set up the bank details of your bank accounts for your suppliers' and creditors' accounts. You have made a payment agreement with your suppliers and creditors and have made other related settings. You have defined the supported payment formats for your bank. You have made sure that your bank accounts are active for outgoing payments and all related settings have been made. This includes setting up the payment procedure and liquidity check, and releasing the required currencies.
The following section explains the precautionary and processing steps that need to be performed to use the manual payment process and to process the relevant open items manually. The process flow describes the individual steps that are specific to a manual outgoing payment by bank transfer. The process flow is the same for outgoing payments using other payment forms and payment methods. Creating the Invoice 1. Your company's purchasing department has requested services or ordered goods from a supplier, for example, with a purchase order from the Purchase Requests and Orders work center. 2. The supplier from which your company procures the ordered goods or requested services issues a supplier invoice and sends it to your company. The supplier invoice contains a reference to preceding documents, for example, to an underlying purchase order and an underlying goods receipt and external services document. In addition, the system provides functions for the payment of supplier invoices without preceding documents. In this case, you can enter additional invoices or credit memos for each supplier account in the supplier account monitor. To do this, choose New Invoice/Credit Memo in the supplier account. 3. In your role as accounts payable accountant, you want to clear the open items of the supplier invoice. For more information, see: Purchase Request Processing Purchase Order Processing Processing Goods and Services Receipts Supplier Invoice Types Processing Supplier Invoices Without Reference Processing Supplier Invoices with Reference Manually Triggering the Payment Process
PUBLIC 2011 SAP AG. All rights reserved. 24
Process Flow
SAP Business ByDesign Business Background
1. Navigate to the Payables work center and choose Suppliers > Supplier Accounts to display your company's suppliers' accounts to which payables exist. 2. Select the supplier account you want to use to pay the invoice and choose View Account. On the Supplier Account Monitor screen, the system displays general data on the selected supplier account and, on the Trade Payables tab page, payables that your company has at this supplier. The system automatically displays the Trade Payables tab by default. 3. To trigger the payment of an invoice manually, select it and choose Actions > Pay Manually By. Use the input help to select the payment method that you want to use to clear the invoice manually. You can choose from the following payment methods: Outgoing check Outgoing bank transfer Outgoing wire transfer If you have made a payment agreement with your suppliers, the system provides you with only the payment methods defined in this payment agreement. If you have not made a payment agreement, the input help is restricted to Incoming Check and Other Payment Methods. You can also trigger payments directly in the Payment Management work center in the Payment Monitor view. To do this, choose Pay Manually By, specify the creditor you want to pay, and select the open items to be paid. The system opens the corresponding follow-on screen depending on the payment method selected: For more information, see: Open Items Payables Determination of Payment Method / Reservation Supplier Account Monitor 4. On the New Outgoing Bank Transfer screen, enter the data needed to pay the invoice. Note that the name of the screen changes depending on the payment method you have selected. If required, you can define an additional cash discount or deduction for the edited payment. Depending on your configuration settings, the system automatically adds a payment proposal for payment optimization using the data you entered (for example, best payment method or bank details). For this, choose Complete Bank Data. You no longer need to enter the missing data manually. For the payment proposal, you can preassign the payment amount and payment method as selection criteria. The system provides you with additional criteria if you select View All. Note that the actual payment amount according to configuration can differ from the original invoice amount, for example, due to a cash discount or another type of deduction. At this point, the system displays both the invoice that you want to pay and all the other open items from the corresponding supplier. If required, you can select at this stage any additional open items to be paid. You can influence how your outgoing payment is used and then view it on the screen. If the Reference to Items radio button is selected, the open items that are to be cleared with the payment are explicitly selected for payment in the system.
PUBLIC
2011 SAP AG. All rights reserved.
25
SAP Business ByDesign Business Background
If the Direct Posting to G/L Account radio button is selected, the payment does not refer to a selection of open items. Instead, the posting is made directly to the corresponding G/L account. This means that you can specify the accounts to which the postings are made. The Direct Posting to G/L Account radio button is also provided in the Payment Management and Liquidity Management work centers. Both work centers incorporate the radio button, which you can use for specific payments, such as donations or cash discounts. 5. Once you have entered the data, choose Release. The system issues an appropriate message with which you can see the status change of the payment. The message also shows you whether the payment was triggered directly or whether according to configuration, approval is required by a manager of the organizational unit. For the approval check, you can preassign a maximum limit for the payment amount as criterion. Further processing of the payment is not possible until the responsible manager has approved the payment of this invoice. Manual Creation and Release of the Payment Medium 1. Go to the Payment Management work center and navigate to the Payment Monitor view. 2. Select the payment for which you want to create the payment medium. To speed up the search process, we recommend that you use the enhanced search function. To do this, choose Advanced and enter your search criteria (for example, payment method, document ID, or name of the payee). Depending on the payment method for the payment you have selected, you can perform different actions: The system provides the following Actions for Bank Transactions, for example: Create Payment File, Set As Manually Created, and Set to Not Transferred. 3. Create the actual payment medium for the payment to be processed using bank transfer. To do this, choose Actions for Bank Transactions > Create Payment File. 4. Depending on the payment method that is intended for the payment of the invoice, the system offers different options to edit the data further and to provide your bank with the data for the actual cash transfer. The system generates the following tasks within the payment media creation run for the standard payment methods bank transfer and check: If you have selected the standard payment method bank transfer, the system generates a file for a German domestic bank transfer, for example, in DTAUSDE0 format. You can transfer this file to your bank using specific bank software. If you have selected the standard payment method check, the system generates a print file. You can print this print file of the check and send it to your suppliers to clear your payables. 5. Download the file from the system and save a local copy. You need the local copy to transfer the outbound file to your bank. The file is transferred using specific bank software that you should have received from your bank. 6. Transmit the local outbound file online to your bank using the required bank software. The following bank software products can be connected to your system: SFIRM (Sparkasse software product) DBdirekt (Deutsche Bank software product) Editing the Bank Statement 1. Within the Liquidity Management work center, navigate to the Bank Statements view. 2. Enter your bank statement data in the system.
PUBLIC
2011 SAP AG. All rights reserved.
26
SAP Business ByDesign Business Background
To ensure a timely update of your bank balances, we recommend saving the bank statement as a local bank statement file on the day after the online transfer. Depending on the standard processes in your company, you have the following options to enter bank statement data in your system: Manual Entry for Bank Statement Data Submitted on Paper Enter the bank statement items from the local copy manually in your system, taking account of references to preceding documents (for example, invoices). Electronic Entry for Bank Statement Data Submitted Online Once you have uploaded the locally-saved bank statement file, the system transfers the file data automatically. 3. If the bank statement was released, the relevant payment is indicated as confirmed. For more information, see Bank Statements.
See Also
Outgoing Payments Incoming Payments
2.2 INCOMING PAYMENTS 2.2.1 INCOMING PAYMENTS
Overview
The incoming payment process covers the acquisition of liquid funds in the company. Thus an incoming payment increases the cash and cash equivalents such as the cash balance or bank balance. An incoming payment does not necessarily increase the financial assets, this includes short-term payables and receivables. The clearing of a receivable by an incoming payment increases the bank account balance, however at the same time, the receivable expires but this does not change the financial assets. Examples of incoming payments: Payment of trade receivables by customers Sales of physical products and services Interest and repayment from loans (as lender) Tax refunds Private capital contribution Cash sale The system differentiates between automatic incoming payments and manual incoming payments. The same payment methods are available for both types of incoming payments: Check Incoming checks are displayed in the Payment Management work center in the Payment Monitor view. Direct debits Credit cards Bank transfers Petty cash transactions Incoming cash payments are displayed in the Payment Management work center in the Petty Cash view. Only manual payments are relevant. Bills of exchange The bill of exchange payment method is not used in Germany.
PUBLIC
2011 SAP AG. All rights reserved.
27
SAP Business ByDesign Business Background
Prerequisites
Configuration You have made the following predefined settings in configuration: Scoping Under Questions > Cash Flow Management, you have made the basic settings for your payment processes. Fine-Tuning In the Business Configuration work center in the task list included in the Fine-Tune phase, you have made the following settings relevant for cash flow management: Electronic Bank Statements: The import format used for electronic bank statements corresponds to the format of the file that is sent by the bank. The import format contains business transaction codes that determine the transaction type involved. The business transaction codes have to be assigned to internal system codes so that the transaction types can be displayed correctly in the form of the corresponding incoming and outgoing payments. SWIFT MT940 is the common import format in Germany. Customers - payment terms: You define the payment terms that exist in your company, namely the payment targets and discount amounts. You can also add additional terms. Business Task Management for Payment and Liquidity: For incoming payments grouped by payment methods and for particular users, you can specify the payment amount from which an approval process is triggered. The approval request is then sent to the person responsible for making approvals. Clearing Strategies: You specify up to which amount the system tolerates differences between the invoice amount and the actual payment amount by the customer and automatically clears the receivables with the received payments. If the difference amount is exceeded, the system issues a message (if you have made this setting in configuration). Furthermore, you define how a payment amount should be distributed when multiple open items need to be cleared (by due date, for example). If you create multiple clearing strategies, you need to define the strategy that you want to use as standard. You can also define strategies for specific companies, customers, or suppliers. Dunning Strategy: You define the dunning strategy that you use. This specifies which business transactions (for example, invoice) are dunned in which cycles and as of which dunning amount a dunning notice or reminder is created. The system creates a dunning proposal list according to your settings at the end of the respective time limit. If you create multiple dunning strategies, you need to define the strategy that you want to use as standard. You can also define strategies for specific companies or customers. Master Data Bank Data: You create your own bank data in the Liquidity Management work center under Master Data -> My Banks. Definition of Customer Data and Payment Methods: To do this, go to the Receivables work center, choose Customers -> Customers. Choose New to create a new customer or select one of the existing customers and choose Edit -> Financial Data to change the data of an existing customer.
An invoice is usually issued before there is an incoming payment. This outstanding receivable (open items) to customers should be cleared by an incoming payment. Depending on the payment method agreed with the customer, the data is entered manually (check), executed automatically (direct debit, credit card) by a payment run, or transferred to the system by importing the bank data. A cash payment can also be made.
Process Flow
PUBLIC
2011 SAP AG. All rights reserved.
28
SAP Business ByDesign Business Background
If the customer has decided on payment check, you enter the data manually in the Payment Management work center in the Payment Monitor view or in the Receivables work center in the Customer Account Monitor view. If a direct debit or payment by credit card is planned for the customer, the payment can be executed automatically using a payment run. If a credit memo was made by bank transfer to the bank account, it is an externally initiated incoming payment that is automatically transferred to the system by importing the bank statements or by manually entering them. You can differentiate between externally and internally initiated payments for both automatic and manual incoming payments. Automatic Incoming Payments Checks, bank transfers, and bill of exchange payable are externally initiated automatic incoming payments Payments by direct debit with mandate and credit card are internally initiated automatic incoming payments. The incoming payment process is described below using the example of the direct debit with mandate. 1. Starting the Payment Run To start the payment run, navigate to the Receivables work center and choose Periodic Tasks -> Payment Runs. Start a payment run or access a standardized payment run that has already been configured. For more information, see Creating and Editing Payment Proposal ListsCreating and Editing Payment Proposal Lists. 2. Executing Payments You can check the due customer invoices that have the selected payment method and which the payment run has included with the invoices and execute the payments. You do this in the Receivables work center -> My Work or under Automatic Payments. 3. Approving the Payment Depending on your settings in configuration, approval is required by the employee responsible in your company. Then you see the incoming payments to be collected in the Payment Management work center -> Payment Monitor, regardless of whether they need to go through the approval process. 4. Transferring the Data to the Bank To be able to transfer the data to the bank, the payments must be in the Payment Monitor view with the status Ready for Transfer. To transfer bank direct debits and automatic debits, select the appropriate payment (payment method incoming direct debit) and choose the actions for Bank transactions -> Create Payment File. Alternatively, you can automate this process by creating the payment media in the periodic tasks. Go to the Liquidity Management work center and choose File Management> Outbound Files. Here you find the payment file that you can send to the bank or transfer using bank software. Select the file and click Edit. The Outbound File: <ID> window appears. In the Attachment screen area, download the outgoing payment file to your computer and send in a separate e-mail to your bank. Alternatively, you can transfer the file to your bank software. The system does not automatically transfer data to the bank. 5. Incoming Payment on the Bank Account The incoming payments on the bank account are transferred to the system by the bank statement. This can be done electronically in the Liquidity Management work center by choosing File Management -> Inbound Files. However, you can also enter the bank statement manually in the Liquidity Management work center in the Bank Statements view. 6. Payment Allocation When it creates the bank statement, the system automatically allocates the cash receipt to a payment transaction if the references are unique. If there are no differences between the payment transaction and the cash receipt, the system can make the allocation automatically. If the references are not unique, for example, because the amount on the bank statement (for example, by fees) does not match the transaction amount, the system creates a task so that you can check it manually. Make the necessary clarification by navigating in the Payment Management work center to the Payment Allocation view and manually allocating the cash receipt. For more information, see Automatic Incoming Payments.
PUBLIC
2011 SAP AG. All rights reserved.
29
SAP Business ByDesign Business Background
Manual Incoming Payments Checks and bills of exchange payable belong to externally initiated manual incoming payments that you can trigger in the Payment Management work center. You can create new checks in the Payment Monitor view and new check deposits using Deposits -> Check Deposits. You can navigate to a specific customer in the Receivables work center to create a payment directly in the customer account monitor. This can also be a direct debit or credit card payment. For more information, see Manual Incoming Payments.
See Also
Payment Allocation and Clearing Open Items Receivables Customer Remittance Advices Bank Statements Automatic Incoming Payments
2.2.2 AUTOMATIC INCOMING PAYMENTS
In your role as an accounts receivable accountant, you require functions to process national and international incoming payment transactions made with customers and other debtors. The system makes these functions available in the Payment Management, Receivables, and Liquidity Management work centers. When you create a payment, you can specify the payment method and other details, such as the bank data of the supplier/customer, or the bank processing date. You can also use the Payment Monitor in the Payment Management work center to monitor all payment transactions regardless of status, payment medium, or payer. You create and edit internally initiated automatic incoming payments in the Receivables work center. You edit the automatic creation of payment media in the Payment Management and Liquidity Management work centers. You use defined selection criteria first to determine the preparatory selection run (payment run) for creating a payment proposal list. You can edit the payment proposal list and then release it for payment creation. Note that the system replaces all existing lists each time that you generate a new payment proposal list manually. You can manually perform the payment run as often as you want. When the payment proposals are paid, the system automatically performs payment clearing. The system supports the following standard payment methods for internally initiated incoming payments: Direct debit Credit card payment Bill of exchange receivables with or without acceptance
Overview
You have made the following predefined settings in configuration and for master data: Configuration Scoping Under Questions > Cash Flow Management, you have made the basic settings for your incoming payment processes.
PUBLIC 2011 SAP AG. All rights reserved. 30
Prerequisites
SAP Business ByDesign Business Background
Fine-Tuning You have selected the following activities in the Business Configuration work center under Activity List > FineTuning > Cash Flow Management: Deduction Categories Germany (optional) Deduction Categories US (optional) Tax Adjustments for Payment Differences (mandatory) Business Task Management for Processing of Payments and Clearings (optional) Business Task Management for Processing of Payments and Clearings (optional) Business Task Management for Bank Statement Processing (optional) Business Task Management for Credit Card Processing (optional) Business Task Management for Payment Processing (optional) Business Task Management for Payment and Liquidity > Payment Approvals (optional) Bank Groups (mandatory) Liquidity Forecast Profiles (optional) Global Settings for Management of Payments (optional) Global Settings for Liquidity Management (mandatory) Payment Authorization Threshold (optional) Payment Block Reasons (optional) Import Formats for Bank Statements (mandatory) Release Bank Statements (mandatory) Credit Card Types (optional) Direct Debits (mandatory) Credit Card Authorization Profiles (optional) Clearing Strategy (mandatory) Payment Advice Deletion Period (optional) Payment Strategy (mandatory) Payment Allocation (optional)
Master Data You have defined a country in which your company is registered. You have made a payment agreement with your customers and debtors and have made other related settings, for example, defined the account for automatic debit authorization from which money can be deducted, or defined at least one credit card for making credit card payments. You have defined the supported payment formats for your bank. You have made sure that your bank accounts are active for incoming payments and all related settings have been made. This includes setting up the payment procedure and releasing the required currencies.
The following section explains the precautionary and processing steps that need to be performed to use the automatic payment process and to process the relevant open items. The process flow describes the individual steps that are specific to an internally-initiated automated incoming payment made by direct debit. Creating the Invoice 1. A customer has requested services or ordered goods from a sales employee of your company using a sales order from the Sales Orders, Service Orders, and Product and Service Portfolio work centers. 2. In the Customer Invoicing work center, your company's sales employee invoices the customer who has procured the requested services or ordered goods from your company and sends the invoice to the customer. The customer invoice contains a reference to preceding documents, for example, to an underlying quote and an underlying customer or service order. In addition, the system provides
PUBLIC 2011 SAP AG. All rights reserved.
Process Flow
31
SAP Business ByDesign Business Background
functions for the payment of customer invoices without preceding documents. . Choose the Manual Invoice function in the Customer Invoicing work center. 3. In your role as accounts receivable accountant, you want to clear the open items of the invoice. 4. Depending on whether you or your customer initiate the incoming payment to clear open items from the invoice, you perform the process steps listed. Triggering the Automated Payment Process 1. Navigate to the Receivables work center and choose Periodic Tasks > Payment Runs. 2. Define for which customer(s) and with which criteria, you want to schedule a payment run to clear open items. Based on these criteria, you create a new payment run using the New function. The New Payment Run screen appears. Possible selection criteria for your payment run are: Company Next payment run date Customer from / to ID You can define a value range and select multiple customers for one payment run.
If you do not select a customer, the system selects all the customers entered in the system for the payment run. Currency Bank processing date Posting date 3. Start the predefined payment run. Activate the payment run and choose Schedule. 4. The Job Scheduler screen appears. Choose when the payment run should be executed. You have the following options: Start Immediately The system starts the payment run directly after you have saved your entries. Single Run The system starts the payment run on the date and at the time you have specified. Run After Job The system starts the payment run depending on another payment run. That is, the payment run starts directly after completion of the payment run that you selected from the selection list. The system starts the payment run and issues a payment proposal using the predefined values in configuration. After activation, you can schedule a payment run directly from the payment run overview in the Periodic Tasks view. Note that the runtime of the payment run varies depending on the number of items to be paid. 5. In the Receivables work center in the Automatic Payments view, display the payment proposals that have already been created with the customers and your company's other debtors for which receivables exist. 6. To make changes to a payment proposal, select the appropriate payment proposal and click Edit. 7. The screen for the selected payment proposal appears. You can change the payment method, enter other bank details, or enter or change a cash discount amount. You can also change the payment date of the payment, for example. You can also cancel a payment proposal here. This does not affect the open items since there has been no posting in the system. 8. To make the payments, select the payment proposals and choose Actions > Execute Payment. For more information, see:
PUBLIC 2011 SAP AG. All rights reserved. 32
SAP Business ByDesign Business Background
Open Items Receivables Create and Edit a Payment Proposal ListCreate and Edit a Payment Proposal List Automated Creation of the Payment Medium You can view the status of the payment in the payment monitor. Go to the Payment Management work center and navigate to the Payment Monitor view. To speed up the search process, we recommend that you use the enhanced search function. To do this, choose Advanced and enter your search criteria (for example, payment method, document ID, or posting date). To automate the next step, proceed as follows: 1. Within the Payment Management work center, go to the Periodic Tasks view and choose Payment Media Runs. 2. Define for which payments and with which criteria, you want to schedule a payment media run. Possible selection criteria are: Payment Method You define the payment method and account from which can be collected in the Business Partner Data work center under Business Partner > Payment Agreement > Payment Data. Payment Media Payment Format Customer or Supplier You can define a value range and then select multiple business partners or a payment processing date for one payment media run. If you do not select a business partner or payment processing date, the system selects all business partners entered in the system regardless of possible payment processing dates for the payment media run. Company Currency Payment Execution Date Payment Method (for example, direct debit with or without automatic debit authorization) You define the payment method and account from which can be collected in the Business Partner Data work center under Business Partner > Payment Agreement > Payment Data. Payment Order 3. Start the predefined payment media run manually if required, or schedule the run periodically. To do this, go to the Job Scheduler screen and choose Activate and Schedule. You can activate a payment media run directly on the Job Scheduler screen or from the payment media run overview in the Periodic Tasks view. You can use the payment media run for all standard payment methods that the system supports. 4. Download the file from the system and save a local copy. You need the local copy to transfer the outbound file to your bank. The file is transferred using specific bank software that you should have received from your bank. 5. Transmit the local outbound file online to your bank using the required bank software. For more information, see: Credit Card Chargebacks
PUBLIC 2011 SAP AG. All rights reserved. 33
SAP Business ByDesign Business Background
Quick Guide for Credit Card Settlement Runs Alternative Process: Manual Creation of the Payment Medium If you do not want to create the payment medium automatically, as described above under Automatic Creation of the Payment Medium, proceed as follows: 1. Go to the Liquidity Management or Payment Management work center and navigate to the Payment Monitor view. 2. Check your worklist to view which payments were already triggered and whether appropriate payment media were generated. To speed up the search process, we recommend that you use the enhanced search function. To do this, choose Advanced and enter your search criteria (for example, payment method, document ID, or status). 3. Select the outbound file for the payment by direct debit and choose Actions for Bank Transactions > Create Payment File to generate an outbound file for download. The status of the payment document changes to In Transfer. 4. Download the file from the system and save a local copy. You need the local copy to transfer the outbound file to your bank. The file is transferred using specific bank software that you should have received from your bank. 5. Transmit the local outbound file online to your bank using the required bank software. Editing the Bank Statement 1. Within the Liquidity Management work center, navigate to the Bank Statements view. 2. Enter your bank statement data in the system. To ensure a timely update of your bank balances, we recommend saving the bank statement as a local bank statement file on the day after the online transfer. Depending on the standard processes in your company, you have the following options to enter bank statement data in your system: Manual Entry for Bank Statement Data Submitted on Paper Enter the bank statement items from the local copy manually in your system, taking account of references to preceding documents (for example, invoices). Electronic Entry for Bank Statement Data Submitted Online To transfer a locally saved bank statement file to the system, choose Bank Reporting > Inbound Files > New Inbound File > Bank Statement File Type. Check the bank statement data and release the bank statement. The system automatically transfers the data from the locally saved bank statement file to your system. Indicate the bank statement file as Confirmed. 3. If the bank statement was released, the relevant payment is indicated as confirmed. For more information, see Bank Statements.
2.2.3 MANUAL INCOMING PAYMENTS
In your role as an accounts receivable accountant, you require functions to process national and international incoming payment transactions made with customers and other debtors. The system makes these functions available in the Receivables, Payment Management, and Liquidity Management work centers. All special features can be defined, such as settings for the payment methods and payment procedures, payment formats or data media.
PUBLIC 2011 SAP AG. All rights reserved. 34
Overview
SAP Business ByDesign Business Background
The system also enables you to monitor payment transactions with a complete record of the processing status of all relevant payment processes. You can initiate payments yourself (internally initiated incoming payments) or edit payments that your customers and other debtors have initiated (externally initiated incoming payments). You create incoming payments depending on the payment method in the Receivables work center (for example, for direct debits), Payment Management work center (for example, for incoming checks) or Liquidity Management work center (for example, for bank statements). You perform further processes, such as editing check deposits in the Payment Management work center. You can then manually clear the edited incoming payments in the Receivables work center, if required. The system supports the following standard payment methods: Payment Methods for Internally Initiated Incoming Payments Direct debit Credit card payment Payment Methods for Externally Initiated Incoming Payments Checks, including payment advices, check deposits, and lockbox providers, if required Bank transfer Bill of exchange payables, including appropriate bill of exchange deposits, if required Processing bill of exchange payables is not released for Germany.
You have made the following predefined settings in configuration and for master data: Configuration Scoping Under Questions > Cash Flow Management, you have made the basic settings for your incoming payment processes. Fine-Tuning You have selected the following activities in the Business Configuration work center under Activity List > FineTune > Cash Flow Management: Deduction Categories Germany (mandatory) Deduction Categories US (mandatory) Business Task Management for Outgoing Check Processing (optional) Business Task Management for Processing of Payments and Clearings (optional) Business Task Management for Credit Card Processing (optional) Business Task Management for Bank Statement Processing (optional) Business Task Management for Payment Processing (optional) Bank Groups (mandatory) Liquidity Forecast Profiles (optional) Global Settings for Management of Payments (optional) Global Settings for Liquidity Management (mandatory) Payment Authorization Threshold (optional) Payment Block Reasons (optional) Import Formats for Bank Statements (mandatory) Release Bank Statements (mandatory) Credit Card Types (optional) Direct Debits (mandatory) Credit Card Authorization Profiles (optional) Clearing Strategy (mandatory) Payment Advice Deletion Period (optional) Payment Strategy (mandatory) Payment Instruction (optional)
Prerequisites
PUBLIC
2011 SAP AG. All rights reserved.
35
SAP Business ByDesign Business Background
Master Data You have defined a country in which your company is registered. You have made a payment agreement with your customers and debtors and have made other related settings. For incoming payments, you only need to specify payment agreements for direct debits and credit cards. You do not need to define a payment agreement to enter checks. You have defined the supported payment formats for your bank. You have made sure that your bank accounts are active for incoming payments and all related settings have been made. This includes setting up the payment procedure and liquidity check, and releasing the required currencies. You do not need to make any predefined settings in configuration for incoming checks. But before you can enter a check, you have created a check storage in the master data.
The following section explains the precautionary and processing steps that need to be performed to use the manual payment process and to process the relevant open items. The process flow describes the individual steps that are specific to a externally initiated incoming payment by check. Creating the Invoice 1. A customer has requested services or ordered goods from a sales employee of your company using a sales order from the Sales Orders, Service Orders, and Product and Service Portfolio work centers. 2. Within the Customer Invoicing work center, a sales employee of your company invoices the customer who has procured the ordered goods or requested services from your company. The invoice contains a reference to preceding documents, for example, to an underlying quote and an underlying customer or service order. In addition, the system provides functions for the payment of invoices without preceding documents. 3. In your role as accounts receivable accountant, you want to clear the open items of the invoice once you have received the payment. Editing the Check 1. The customer sends your company a check with which he or she wants to clear the outstanding items from the invoice that you have sent to him or her. 2. Go to the Payment Management work center and choose Incoming Payments > Checks. 3. Choose New to transfer the check data to your system. Depending on the processes in your company and the number of checks that you want to enter, the following functions are available: Single Check You can enter exactly one check and prepare for further processing. Multiple Checks You can enter multiple checks at the same time in table format and prepare for further processing. 4. Transfer the check data to your system on the following New Single Check screen or New Multiple Check screen. This includes the following data: Company Check number Total amount Issuer bank account
Process Flow
PUBLIC
2011 SAP AG. All rights reserved.
36
SAP Business ByDesign Business Background
If you do not enter a deposit date, the system automatically adds the current date as the earliest deposit date. 5. Enter other information on the check received that the system can use for later payment clearing. This includes data on the following tab pages: Reference References that you enter here are used to uniquely assign the incoming payment by check within later payment clearing. We recommend that you enter at least the internal invoice number as a reference. The clearing logic of the system directly reads this number for payment clearing. In this way, you do not need to manually trigger payment clearing and your payment processes are more efficient. Note to Payee The free text that you enter here is used for the internal documentation of the payment in your system. The clearing logic of the system does not read the note to payee for payment clearing. 6. Once you have entered the data, choose Release. The system transfers the status change of the check asynchronously to the Receivables work center. This changes the status of the relevant item; the status of the item changes to Cleared in the customer account monitor. If the system cannot automatically clear the relevant item, it creates a task for manual clearing. 7. To assign a check deposit that already exists to the check, proceed as described under Assigning the Check Deposit. Creating a New Check Deposit 1. Within the Payment Management work center, go to the Incoming Payments view, Check Deposits and Lockbox Batches. You can assign the check that you want to clear to a previously created check deposit with the status In Preparation if the company and bank account ID and the document date match. 2. Choose New > Check Deposit to create a new check deposit to which you can assign the check that you want to clear. If check deposits already exist in your system, the system displays them in a list. You can filter the list according to the status of the check deposit. To do this, choose Display in the input help. The system sequentially numbers the check deposits that you create. We recommend that you check the check deposit assignment of your check. To do this, go to the editing of the check deposit. On the Check Deposit: <Check Deposit Number> screen on the Assigned Checks tab page, you can remove the checks assigned to the check deposit or other check deposits. You cannot assign any other checks to the check deposit that you have opened for processing. (See the section Assigning the Check Deposit). 3. Once you have completed the check deposit assignment of the check that you want to deposit, choose Release and Print Deposit Slip. You can release a check deposit exactly once. The system automatically creates a print file once the check deposit has been released. To create other print files, the Print Deposit Slip function is available if required.
PUBLIC
2011 SAP AG. All rights reserved.
37
SAP Business ByDesign Business Background
Assigning the Check Deposit You can also select the check that you want to deposit directly in your worklist on the Checks screen. To do this, perform the following process steps: 1. Select the check that you want to deposit and choose Actions > Assign to Deposit. The Input Parameters for Assign to Deposit dialog box appears. To deposit a check, it must have the status Released. 2. Assign the check that you are editing to a check deposit in the Check Deposit ID field. You have the following options here: Select an existing check deposit and assign the check to be deposited to it. Do not select a check deposit and do not enter anything else. If a suitable check deposit does not exist, the system creates a check deposit and assigns the check to this check deposit. 3. Once you have completed the check deposit assignment of the check that you want to deposit, choose Release and Print Deposit Slip. You can release a check deposit exactly once. The system automatically creates a print file once the check deposit has been released. To create other print files, the Print Deposit Slip function is available if required. Entering the Bank Statement Item 1. In your role as cash manager or accounts payable accountant, you receive a bank statement from your company's bank. One bank statement item refers to the check deposit. 2. You want to enter this bank statement item in your system. 3. Navigate to the Liquidity Management work center and choose Bank Reporting > Bank Statements. Here you can view all of your company's bank statements that were manually entered or automatically generated by the system. 4. Choose New > Bank Statement to create a bank statement that represents the incoming payment from the check deposit as an item. On the following Create Bank Statement screen, enter the general data for the bank statement. Enter the general data as it appears on the bank statement. Statement ID The system assigns sequential bank statement IDs if nothing else is planned in configuration. Opening Balance The system derives the opening balance on your company's bank account from the balance of the previous bank statement. Bank Closing Balance 5. Once you have entered the data, go to item selection by choosing Next. The system displays an overview of all internally initiated transactions that were already entered for the selected bank statement. a. The system displays the check deposit that you can select. b. If the check deposit is not displayed here, you can enter the data manually: Choose Next to go to item entry to enter the incoming payment by check as a new transaction. You want to manage this payment as an item of the newly created bank statement. Make sure that you enter all required values. This includes data on the following tab pages: Transaction Data You use the specified transaction data to manage the transaction type, original currency amount, business partner (customer), document ID, value date, and account owner, for example. References / Note to Payee (optional) You have already entered both of these fields when you entered the check. Leave the fields empty when confirming the check deposit.
PUBLIC
2011 SAP AG. All rights reserved.
38
SAP Business ByDesign Business Background
6. Once you have entered the data, you can check your bank statement with the check deposit as bank statement item. You can then finish processing and release the bank statement. To do this, choose the actions Save, Release, and Close. The status of the check deposit changes to Confirmed. Clearing the Payment Received by Check 1. Go to the Receivables work center to trigger payment clearing for the items of the edited bank statement. If you have specified references when you entered your check, the system automatically performs payment clearing. Manual processing is therefore not required. If the invoice amount of the check differs from the check amount and automatic clearing is not possible, the system creates a task for manual payment clearing. If you have set up in configuration that postprocessing is required for underpayment or overpayment, the system creates a task for manual payment clearing. Therefore, we recommend that you specify references directly when you enter your check. The higher degree of automation increases the efficiency of your accounting processes and reduces the costs that arise from the processing effort. 2. If manual triggering of payment clearing is required, the system offers you the following functions depending on the processes in your company and your configuration settings: Manual Payment Clearing This process of payment clearing refers to a selected payment. You use this process in the following cases: No references were entered in the system. There is an overpayment. A different payer was entered. Customer Account Maintenance This process of payment clearing refers to all payments that exist in the system for a selected customer. 3. Depending on the selected process of payment clearing, choose one of the alternatives described in the following sections. Perform the process steps listed. Manual Payment Clearing 1. Navigate within the Receivables work center to the Payment Clearing view and display the items that were entered in your system and that are available for payment clearing. 2. Select the item of the incoming payment by check that you want to clear. To do this, choose Edit. Items that you want to clear must have the status Open or Partially Cleared. On the following Manual Payment Clearing: <Payment Clearing Number> screen, the system displays the details on the selected item. This includes the payment amount, not assigned payment amount, taken cash discount, other deductions, or payment type. 3. Choose Edit Clearing Proposal. The Proposed Items screen appears where you can search for one or more invoices that are to be used to clear the items from the incoming payment by check. In the Open Items list, select the invoice(s) that you want to clear with the incoming payment by check. The system displays your selection in the Display Clearing Document list. You can clear an invoice completely or partially with an incoming payment: Partial Clearing of an Invoice The invoice amount is greater than the amount that was actually paid by check. You then manually adjust the amount that is assigned to the invoice. If you clear the invoice with the payment, there is a residual item. Clearing Multiple Invoices The individual invoice amounts are smaller than the amount that was actually paid by check. If you clear multiple invoices with the payment, the system combines as many invoices until the invoice amounts are similar to the actual payment amount.
PUBLIC
2011 SAP AG. All rights reserved.
39
SAP Business ByDesign Business Background
4. Once you have completed processing the clearing proposal, choose Accept Proposal. Thus, the prerequisites for payment clearing have been met and you can trigger the process of payment clearing for the selected invoice(s) using Actions > Clear. The system only starts payment clearing if none of the selected items is already involved in another clearing process. If this is the case, the system blocks the selected item for revised payment clearing.
Customer Account Maintenance 1. Navigate within the Receivables work center to the Customers view and choose the Customer Accounts screen. 2. In the displayed worklist, select the customer account from which the incoming payment by check was paid. To do this, choose View. On the following Customer Account Monitor: <Customer Name and Number> screen, the system displays the detailed view of the selected customer account. 3. Within the Customer Account Monitor: <Customer Name and Number> screen, go to the Trade Receivables tab page and start account maintenance. 4. Select the invoice(s) that you want to clear with the incoming payment by check and choose Manual Clearing. You can clear an invoice completely or partially with an incoming payment: Partial Clearing of an Invoice The invoice amount is greater than the amount that was actually paid by check. You then manually adjust the amount that is assigned to the invoice. If you clear the invoice with the payment, there is a residual item. Clearing Multiple Invoices The individual invoice amounts are smaller than the amount that was actually paid by check. If you clear multiple invoices with the payment, the system combines as many invoices until the invoice amounts are similar to the actual payment amount. You can view the items of the selected invoice using Item Details on the separate Item Details: <Document Number> screen. The system displays all items regardless of their status. You can select a cleared item and go directly to the related payment clearing process using View Clearing Document. This could be necessary, for example, to view the items or to cancel payment clearing. 5. The Manual Clearing screen appears. Select the incoming payment by check with which you want to clear previously selected invoice(s). 6. Once you have made the selection, choose Transfer. The system automatically closes payment clearing using the selected items.
2.2.4 INCOMING PAYMENTS BY SEPA DIRECT DEBIT
Overview
The single European payments area (SEPA) enables you to make direct debits within the participating European countries. This type of direct debit can be used within a country or across national boundaries.
To make SEPA direct debits, you need to obtain a statutory debit authorization in the form of a mandate. If you have created a valid mandate of your customer in the system, it is selected in the payment run or during the manual direct debit and the relevant data is then sent to the bank. For SEPA transactions, the international bank code BIC (SWIFT) must be entered, which replaces the conventional national bank code. The international account number IBAN also needs to be entered, which appears instead of the national account number. New XML payment formats are also used.
PUBLIC
2011 SAP AG. All rights reserved.
40
SAP Business ByDesign Business Background
If in your role as accounts receivable accountant, you want to directly debit your customers (that is, within the SEPA participating countries), the system makes the required functions available in the Receivables, Payment Management, and Liquidity Management work centers. This document deals with both the precautionary measures that need to be made to use SEPA direct debits and making manual or automatic direct debits. The system does not support any outgoing SEPA direct debits that are initiated by a supplier, for example.
You have made the following predefined settings in configuration and for master data: Configuration Scoping Under Questions > Cash Flow Management, you have made the basic settings for your incoming payment processes. Fine-Tuning In the fine-tuning activity Global Settings for Payment, you have prioritized your payment methods to include SEPA direct debit for each concerned country by selecting Direct Debit and moving the entry to the desired position by clicking Move Up . Master Data You have selected the bank in the Liquidity Management work center under Master Data > My Banks and using Edit > General have selected the Payment Formats tab. There you select the payment medium format SEPA Direct Debit. On the Bank Accounts tab, you have also selected the entry SEPA Direct Debit on the lower screen area on the Payment Method tab. You have received a unique creditor identifier from your countrys national bank and have entered your company in the master data in the Organizational Management work center. In the Receivables or Business Partner Data work center, you have selected the customers and using Edit > Financial Data > Bank Data you have entered the international account number IBAN. In this view under Payment Data you have also defined the payment method Direct Debit. You have obtained and activated debit authorization in the form of a SEPA mandate from your customer. You have also entered it in the Receivables or Business Partner Data work center. For more information on the creditor identifier and SEPA mandate, see the section Preliminary Steps.
Prerequisites
Preliminary Steps
Request and Enter Creditor Identifier The unique creditor identifier (UCI) enables the collector in a direct debit to be identified. In connection with the mandate number it enables the mandate to be checked by the payer or paying bank. The payee requests this number from a central issuer, for example, the national bank. Only one number can be requested. If any data changes such as the company or legal form of the applicant, a new number must be requested and the old number submitted for deletion. You define the creditor identifier in the system in the Organizational Management work center. For more information, see External Business Identifiers.
PUBLIC
2011 SAP AG. All rights reserved.
41
SAP Business ByDesign Business Background
Create and Edit SEPA Mandate The SEPA mandate can be compared to the conventional debit authorization and is used as the payers (debtor) approval to the payee (creditor) to initiate an automatic debit in which the debtors bank is allowed to meet this request and debit the account. As the payee, you create the SEPA mandate in the system, enter the data, and print it. You send this form by post to your customer, that is, the payer. The customer signs the mandate and returns it, thus giving you permission to debit their account. You add the missing information in the system and activate the mandate. You need to keep this form and send the required entries to the bank for each direct debit within the payment file. You need to inform the bank of the following changes by means of updated data within the payment file: Mandate ID Payer Name Payer IBAN or BIC Company Name For mandates, you are legally required to differentiate between core direct debits for private customers and businessto-business direct debits. The type of mandate determines in which time frames the banks must make SEPA direct debits. The mandate information is always defined in the system in the payers master data. For more information, see Create a SEPA Direct Debit Mandate. If you want to keep track of the mandates for all of your customers or for certain periods of time, for example, you can do so using the SEPA Mandate List which provides an overview of all SEPA mandates.
Process Flow Creating the Sales or Service Order and the Manual Invoice
1. A customer has requested services or ordered goods from your company's sales employee using a sales order from the Sales Orders or Service Orders work centers. In the sales or service order, the sales employee enters the payment method Direct Debit. The payment method is then automatically transferred with the note in the invoice that the amount was debited (for example, The invoice amount due will be collected in accordance with the payment terms via direct debit). 2. Optional: If there are no preceding documents, such as a sales or service order, you can create an invoice manually. You do this in the Customer Invoicing work center where your companys sales employee has issued the customer the relevant manual invoice. When entering the invoice, the sales employee enters the payment method Direct Debit. So the invoice automatically contains the note that the amount was debited by direct debit. The sales employee sends the invoice to the customer. In the next step, in your role as the accounts receivable accountant, you would like to clear the open items of the invoice.
Initiating the Automatic Direct Debit
Create and Perform the Payment Run 1. Go to the Receivables work center and choose Periodic Tasks > Payment Runs. 2. Choose New . On the New Payment Run screen, you enter the customer whose payables you want to clear with SEPA direct debit.
PUBLIC
2011 SAP AG. All rights reserved.
42
SAP Business ByDesign Business Background
Only enter a date in the Next Payment Run Date field if you want to perform the payment run once only. If you schedule the payment run to be performed periodically, the date of the next payment run is determined by the system. Depending on the payment strategy, the system determines for each open item whether it is paid during this or the next payment run. 3. Save and activate the run. Choose Schedule to enter the time when the run should be performed. You can also schedule recurring runs on a regular basis. The system starts the payment run at the time you specified and generates a payment proposal. For more information, for example, on scheduling payment runs, see Automatic Incoming Payments. Checking the Payment Proposal and Executing the Payment 1. Navigate to the Automatic Payments view and open the previously generated payment proposal by selecting the proposal and choosing Edit . 2. Check the payment proposal and make any necessary changes. You can, for example, on the General Data tab, select another mandate ID using the input help if the system has not proposed the correct mandate 3. To trigger the payment, choose Execute Payment . For more information, for example, on scheduling payment runs, see Automatic Incoming Payments.
Initiating the Manual Direct Debit
1. Go to the Receivables work center and choose Customers > Customer Accounts. Select the customer whose payable should be cleared by SEPA direct debit. Choose View . 2. Select the open item(s) to be cleared and choose Pay Manually By > Direct Debit. 3. Check on the New Incoming Direct Debit screen whether the prefilled entries are correct and change them if necessary. You can, for example, select another mandate ID using the input help if the system has not proposed the correct mandate. 4. Choose Release . On the basis of your configuration settings, the payment runs through an approval process. As soon as it is completed, the payment is cleared. If you want to track the status of your payment, switch to the Payment Management work center and choose the Payment Monitor view.
Creating and Downloading the Payment Medium
1. To create a payment medium automatically, switch to the Payment Management work center and select under Periodic Tasks the Payment Media Runs subview. 2. Choose New -> Payment Media Run. On the New Payment Media Run screen enter your company and the customer for whom you want to perform the SEPA direct debit. Set the Including Bank Transactions indicator and in the Format field, select the SEPA Direct Debit entry. Save your entries. 3. Activate the payment media run. Choose Schedule to enter the time when the run should be performed. You can also schedule recurring runs on a regular basis. The system starts the payment media run at the time you specified and generates a payment file that you can send to the bank. For more information, see Quick Guide for Payment Media Runs. 4. Download the payment file and save a local copy by navigating to the Liquidity Management work center and choosing File Management and then Outbound Files. On the Outgoing File: <number> screen, select the appropriate file and click Download . The file is transferred using specific bank software that you should have received from your bank. 5. Transmit the local outbound file electronically to your bank using the bank software.
PUBLIC
2011 SAP AG. All rights reserved.
43
SAP Business ByDesign Business Background
Your bank statement shows you that the payment has been received.
Optional: Manually Creating the Payment Medium
1. To create the payment medium manually, switch to the Payment Monitor view. This view is available in both the Payment Management and Liquidity Management work center. 2. In the list, select the required SEPA direct debit that was initiated in the Receivables work center and that has the status Ready for Transfer. To speed up the search process, you can use the extended search function. For this, choose Advanced and enter your search criteria. For example, in the Payment Method Details field, select the SEPA Direct Debit entry. Click Go . Only payments are displayed that correspond to the selected search criteria. 3. Choose Actions for Bank Transactions and then Create Payment File . The system generates a payment file that you can send to the bank. The status of the payment changes to In Transfer. 4. Download the payment file and save a local copy by navigating to the Liquidity Management work center and choosing File Management and then Outbound Files. On the Outgoing File: <number> screen, select the appropriate file and click Download . The file is transferred using specific bank software that you should have received from your bank. 5. Transmit the local outbound file electronically to your bank using the bank software. Your bank statement shows you that the payment has been received.
Editing the Bank Statement
1. To enter the bank statement that contains the incoming payment of your SEPA direct debit item, switch to the Liquidity Management work center and choose the Bank Statements view. 2. Depending on the standard processes in your company, you have the following options to enter bank statement data in your system: Manual Entry for Bank Statement Data Submitted in Paper Form In the guided activity for the bank statement, select the SEPA direct debit payments manually and then release the bank statement. Electronic Entry for Bank Statement Data Submitted Electronically To transfer a locally saved bank statement file to the system, choose the File Management view and choose Inbound Files. You can upload the file to the system from this view. Check the bank statement data in the Bank Statements view and release the bank statement. The system automatically transfers the data from the locally saved bank statement file to your system. If the bank statement was released, the relevant payment is indicated as confirmed. For more information, see Bank Statements.
Additional Information on Bank Processing Times
Banks have to adhere by law to certain periods of time when they process SEPA direct debit payments. These periods differ depending on whether your customer is a private customer using a core mandate, or a corporate customer using a business-to-business mandate. The default dates for the bank processing date are calculated by the system on the basis of the document date, which corresponds to the date of the respective payment. However, these date fields can be overwritten. New core mandate For core mandates that are used for the first time, the bank processing date set by default by the system is five bank business days after the document date.
The following default dates are calculated by the system according to the legal requirements:
PUBLIC
2011 SAP AG. All rights reserved.
44
SAP Business ByDesign Business Background
Changed core mandate For core mandates that are in use but have been changed with an amendment, the bank processing date set by default by the system for the first usage after the change is five bank business days after the document date. Recurring core mandate For core mandates that are used repeatedly and have already been used once, the bank processing date set by default by the system is two bank business days after the document date. Business-to-business mandate For business-to-business mandates, the bank processing date set by default by the system is always one bank business day after the document date. Note that the system calculation assumes that you send the payment file to the bank on the same day that you generate it. This enables the bank to process your payments within these periods of time. You can also track the status of each payment in the Payment Management work center in the Payment Monitor view. The SEPA mandates used for a direct debit are displayed in the payment monitor.
2.3 SPECIAL BUSINESS TRANSACTIONS 2.3.1 CANCELING A SUPPLIER INVOICE
You can cancel incoming invoices that you have paid manually or in a payment run, or for which you have requested payment. The procedure for the cancellation depends on the status of the invoice and the payment. It is preferable that you do not cancel an invoice that has already been paid or cleared. If, however, you need to cancel an invoice that has already been paid, first go to the Payables work center to reverse the clearing and then cancel the invoice in the Supplier Invoicing work center. If you first cancel the supplier invoice in the Supplier Invoicing work center, the original clearing still exists and the system generates a new open item (reversal document).
Overview
Process Flow
Canceling the Payment First check whether it is possible to reverse the payment. For example, it is not possible to reverse a payment if a check has already been sent to the supplier or funds have been transferred electronically to the bank. Case a): Reversal of payment is not possible In this case, reverse the payment clearing in the supplier account monitor. 1. Go to the Payables work center and call up the appropriate supplier account monitor under Supplier Accounts -> View Account. Select the invoice and click Clearing Document. Click View All and then Reset Clearing. Result: The status changes from Cleared to Open. Case b): Reversal of payment is possible After payment has been made by either bank transfer or check, the Payables work center shows the status Cleared. The Payment Management work center displays the status Ready For Transfer if a check has not been printed. If a check has already been printed, the status In Transfer is displayed. (The payment execution status in the Payables work center is set to the same status values.) In this case, you need to perform the following step (step 1) to reset the status to Ready For Transfer. If this status is already displayed, you can start directly with step 2. 1. Go to the Payment Management work center and choose the appropriate payment in the Payment Monitor. For a check, for example, choose Actions for Checks -> Set to Not Transferred.
PUBLIC
2011 SAP AG. All rights reserved.
45
SAP Business ByDesign Business Background
Result: The status displayed in the payment monitor is Ready For Transfer. 2. Go to the Payables work center and call up the appropriate supplier account monitor under Supplier Accounts -> View Account. Select the payment and choose the number in the Document ID column. Click View All and then Actions -> Reverse.. Result: The payment and clearing are reversed. The status displayed in both the supplier account monitor and the payment monitor is Canceled. Canceling the Invoice 1. To cancel the invoice, go to the Supplier Invoicing work center. 2. Under Invoices and Credit Memos, select the invoice you want to cancel (with the status Posted) and choose Cancel Document. Result: The system generates a cancellation invoice. Simultaneously, in the Payables work center in the supplier account monitor, the status of the invoice changes from Open to Canceled. Invoices and their payment amounts can only be canceled in full.
See Also
Supplier Account Monitor Payment Allocation and Clearing Special Cases for Reversals
2.3.2 CANCELING A CUSTOMER INVOICE
Overview
You can cancel outgoing invoices if they have already been paid by direct debit or credit card. The procedure for the cancellation depends on the status of the invoice and the payment. It is preferable that you do not cancel an invoice that has already been paid or cleared. If, however, you need to cancel an invoice that has already been paid, first go to the Receivables work center to reverse the clearing and then cancel the invoice in the Customer Invoicing work center. If you first cancel the customer invoice in the Customer Invoicing work center, the original clearing still exists and the system generates a new open item (reversal document).
Process Flow
Canceling the Payment First check whether it is possible to cancel the payment. For example, it is not possible to reverse a payment if a direct debit has already been sent in a payment file to the bank. Case a): Reversal of payment is not possible In this case, you have have already received the payment from your customer and you reverse the payment clearing in the customer account monitor: 1. Go to the Receivables work center and call up the appropriate customer account monitor under Customer Accounts -> View Account. Select the invoice and click Clearing Document. Click View All and then Reset Clearing. Result: The status changes from Cleared to Open. Case b): Reversal of payment is possible
PUBLIC 2011 SAP AG. All rights reserved. 46
SAP Business ByDesign Business Background
It is only possible to reverse the payment if it is a direct debit or credit card payment made by your customer and the payment has not yet been processed by your bank. If this is the case, the Receivables work center displays the status Cleared. The Payment Management work center displays the status Ready For Transfer if a payment file has not yet been created. (The payment execution status in the Receivables work center is set to the same status values). In this case, you can start directly with step 2, which is described subsequently, to cancel the payment. If a payment file has already been generated, the status In Transfer is displayed. If you have not yet sent the file to the bank, you proceed according to the following description to first reset the status to Ready For Transfer and then cancel the payment. 1. Go to the Payment Management work center and choose the appropriate payment in the Payment Monitor. For an incoming direct debit, for example, choose Actions for Bank Transactions -> Set to Not Transferred. Result: The status displayed in the payment monitor is Ready For Transfer. 2. Go to the Receivables work center and call up the appropriate customer account monitor under Customer Accounts -> View Account. Select the payment and choose the number in the Document ID column. Click View All and then Actions -> Reverse.. Result: The payment and clearing are reversed. The status displayed in both the customer account monitor and the payment monitor is Canceled. Canceling the Invoice 1. To cancel the invoice, go to the Customer Invoicing work center. 2. Under Invoices and Credit Memos, select the invoice you want to cancel and choose Cancel. On the New Cancellation - Invoice screen, choose Save and Release. Result: The system generates a cancellation invoice. Simultaneously, in the Receivables work center in the customer account monitor, the status of the invoice changes from Open to Canceled. Invoices and their payment amounts can only be canceled in full.
See Also
Customer Account Monitor Payment Allocation and Clearing Special Cases for Reversals
2.3.3 ELECTRONIC SUBMISSION OF OUTGOING PAYMENT ADVICES
You can send outgoing payment advices to your customers or suppliers using an electronic interface as opposed to printing them in paper form. It is possible to do this if both you and your suppliers or customers have made the required system settings for this interface. Your company wants to dispense in future with printed payment advices that were previously sent to a supplier in the mail. Instead, you want to send the payment advice to the supplier in electronic form with information about the payments you have requested. In this case, your company, in its role of the customer, is the sender, and your supplier is the receiver of the payment advice.
You have made the following predefined settings in configuration and for master data:
Prerequisites
PUBLIC
2011 SAP AG. All rights reserved.
47
SAP Business ByDesign Business Background
Scoping Under Questions > Cash Flow Management, you have made the basic settings for your payment processes. Master Data Both the sending and the receiving company of the payment advice must have their own standard form of identification, such as a unique company D-U-N-S number (Data Universal Numbering System), which is assigned to companies by Dun & Bradstreet. This ID is entered by both parties in the master data and required in each case by the system to uniquely assign the electronic exchange of data between two companies. The following IDs can be used as a standard form of identification: German customs number D-U-N-S number Global location number Standard Carrier Alpha Code (for freight companies) To enter a standard ID, go to the Organizational Management work center and choose Common Tasks -> Edit Org Structures. On the General tab, you can enter your standard ID using the External Business Identifiers link. Both the sender and receiver need to agree upon a standard ID to use and communicate this to each other to be able to activate the electronic interface. The following procedure uses the D-U-N-S number as the standard ID. 1. Data Retrieval and Entry of the D-U-N-S Number for Payment Advice Sender: On the Sender Side: Navigate to the Payables work center and choose Common Tasks > Show Organizational Structures. On the Organizational Structure: <Name of Company> screen, the General tab displays the D-U-N-S number. You inform the receiver of this number. On the Receiver Side: Navigate to the Receivables work center and choose Customers -> Customers. Select the appropriate customer and choose Edit > General. On the Corporate Account: <Name of Company> screen, enter in the D-U-N-S-Number field the D-U-N-S number that you received from the sender. Choose Save. 2. Data Retrieval and Entry of the D-U-N-S Number for Payment Advice Receiver: On the Receiver Side: Navigate to the Receivables work center and choose Common Tasks > Show Organizational Structures. On the Organizational Structure: <Name of Company> screen, the General tab displays the D-U-NS number. You inform the sender about this number. On the Sender Side: Navigate to the Payables work center and choose Suppliers -> Suppliers. Select the appropriate supplier and choose Edit > General. On the Supplier: <Name of Company> screen, enter in the D-U-N-SNumber field the D-U-N-S number that you received from the sender. Choose Save.
For your company to be able to send payment advices electronically, you need to ensure that both the XML output channel is set and that the interface is set up, also on the supplier side, as described below. Setting the Electronic Submission of Payment Advices The function for submitting payment advices electronically needs to be activated on both the side of the sender and the receiver. The following sections explain how you make these settings. Setting the Communication Arrangement on the Receiver Side
Process Flow
PUBLIC
2011 SAP AG. All rights reserved.
48
SAP Business ByDesign Business Background
1. Go to the Application and User Management work center and choose Input and Output Management -> Communication Arrangements.Choose New. 2. On the New Communication Arrangement screen, enter the required data including your customer in the Business Partner ID field. Enter Dun & Bradstreet Number under the Identification Type. Under Selected Service, choose the following values: Business Document: Remittance Advice Inbound Collaboration Template: Remittance Advice (Inbound Using SAP ESD) Collaboration Template Type: XI Inbound In the Security section in the Authentication field, choose the value SSL Client Certificate. Alternatively, choose the User Name/Password value and edit the User Name field accordingly. 3. The system generates a URL of which you inform the sender. This is displayed under Technical Settings. 4. Choose Save. The configured interface now enables you to receive payment advices in electronic form, in which you are notified electronically about payment requests. Setting the Communication Arrangement on the Sender Side 1. Go to the Application and User Management work center and choose Input and Output Management -> Communication Arrangements. Choose New. 2. On the New Communication Arrangement screen, enter the required data including your supplier in the Business Partner ID field. In the Identification Type field, enter Dun & Bradstreet Number. Under Selected Service, choose the following values: Business Document: Remittance Advice Outbound Collaboration Template: Remittance Advice (Outbound Using SAP ESD) Collaboration Template Type: XI Outbound Under Technical Settings, enter in the URL field the URL that the recipient of the payment advice provided you with. In the Security section in the Authentication field, choose the value SSL Client Certificate. In the User Name field, choose ByDesign System Key, which then enables you to use the Download Certificate function displayed alongside. Alternatively, choose the User Name/Password value and edit the User Name field accordingly. Choose Save. 3. Navigate to the Payables work center and choose Suppliers -> Suppliers. Select your supplier and choose Edit > Addresses. On the Communication tab, choose Collaboration. 4. In the Remittance Advice Outbound field, choose XML and then Save. You can now initiate payment transactions using the corresponding supplier invoices, and send payment advices to your suppliers electronically with notification of your payment requests. If the recipient of the payment advice does not use SAP Business ByDesign but does use a web service, the recipient can inform the sender of the URL provided by this web service. The payment advice can then be submitted using this URL.
See Also
Supplier Payment Advices Enter a Remittance Advice
PUBLIC
2011 SAP AG. All rights reserved.
49
SAP Business ByDesign Business Background
2.3.4 CUSTOMER REMITTANCE ADVICES
Overview
A remittance advice is exchanged between the payer and payee. It contains detailed payment information for a specific date relating to one or more invoices. Thus the remittance advice announces a payment transaction. Both the buyer and seller can send the message. The payment advice informs when and how much of which invoice will be paid. It contains detailed information about a payment that is required to allocate and clear open items. The advice items contain the following entries: For outgoing remittance advices: Amounts (payment amount and gross amount) and currency Invoice number for the open item For incoming remittance advices: Amounts (payment amount and gross amount) Entries for the open item (such as the invoice number) The aim of the message is to automate and speed up the clearing of open items. Depending on company policy, customers send a remittance advice for each payment or only for payments that combine multiple invoices. In this way, you are notified about which open items the customer clears with the payment. This makes it easier for you the payee to assign the payment to the open item. If you have given customers authorization for direct debit with mandate, they can send a remittance advice to announce the direct debit from the account and to explain which open items this payment clears. You edit remittance advices in the Payment Management work center. The following applies to the remittance advice business process: A remittance advice is a message about a payment transaction. A remittance advice can refer to one or more business transactions, but to only one payment. A remittance advice can contain a note to a payment method, for example, a bank transfer or check. An individual remittance advice can refer to both national and international payment processing. Each remittance advice refers to only one payment date. Depending on agreements, a remittance advice can be created by and for each business partner. The system prints outgoing remittance advices when performing the payment media run, if the relevant field was selected in the payment media run and if certain requirements have been met (see the Creating Customer Remittance Advices section). Incoming remittance advices are assigned to payments in the system as standard and you do not need to make any extra settings. Incoming remittance advices that are due in the future are included in the liquidity forecast without any extra settings. To view the liquidity forecast, in the Liquidity Management work center, open the Liquidity Forecasts view.
You have made the following predefined settings in configuration and for master data: Configuration Scoping Under Questions > Cash Flow Management, you have made the basic settings for your payment processes. Fine-Tuning In the Business Configuration work center in the task list included in the Fine-Tune phase, you have made the following settings relevant for cash flow management: For outgoing remittance advices:
Prerequisites
PUBLIC
2011 SAP AG. All rights reserved.
50
SAP Business ByDesign Business Background
You have configured the note to payee in case a remittance advice needs to be printed. For incoming remittance advices: Remittance Advice Deletion Period (optional) You specify how long the advice data should be saved in the system. Clearing Strategies (mandatory) The settings that you make here also apply to remittance advices. You specify the settings for the tolerance limits and when manual clearing or manual allocation should take place.
Features
Entering Remittance Advices Received from Customers You copy all the incoming remittance advices manually or electronically into the system. You enter received remittance advices in the Payment Management work center in the Remittance Advices view. Automatic Allocation of Received Remittance Advices to Incoming Payments The system supports an automatic allocation of received remittance advices to open invoices and related incoming payments. After you have transferred remittance advices to the system, the system performs an automatic allocation to the related incoming payments using the advice number. Therefore, you no longer need to search for open items or manually assign them to incoming payments. This does not result in any posting in the system. The system only changes the status of the invoice to Ordered. Incoming payments are not cleared with open items until clearing. If the system finds differences when allocating the advice to incoming payments that affect the invoice amount or invoice date, it displays these differences. The system also shows remittance advices that cannot be assigned to any invoice. To display a list of remittance advices, in the Payment Management work center, choose Payment Allocation. Creating Customer Remittance Advices If multiple invoices of a customer are debited by direct debit, the system automatically creates a remittance advice when you use the payment media run. This happens if this was specified in the master data or the predefined space for the note to payee of the payment method is not sufficient to represent the explanations on the individual invoices. The system does not save remittance advices sent to customers. However, you can print advices as often as you want. You can create remittance advices for each payment or only for selected payments: For each payment You define whether remittance advices are to be created for payments in the master data of the customer. To activate the creation of a remittance advice for each payment for which you have authorization to debit the invoice amounts from the customer's account by direct debit with mandate, proceed as follows: 1. In the Receivables work center, open the Customers view and the Customers subview. 2. Select the customer for whom you want to make this setting. 3. Choose Edit > Financial Data. 4. Under Advice Control, select the Advice Required checkbox. You must make these settings for each customer individually. For payments where the predefined space for the note to payee is not sufficient: The remittance advice is created with the payment medium. For selected payments: If you only want to create a remittance advice for payments of individual invoices or payments for multiple invoices without having defined this in the master data, proceed as follows: 1. In the Payment Management work center, open the Payment Monitor view. 2. Select the required payments. 3. Click Create Remittance Advice. The system accesses the invoice data during creation. The new advice status of the payment Issued is displayed in the detail area of this screen under Remittance Advice Data.
PUBLIC 2011 SAP AG. All rights reserved. 51
SAP Business ByDesign Business Background
Submitting a Customer Remittance Advice You can submit outgoing remittance advices electronically if you have made the appropriate settings in configuration and for master data. For more information, see Electronic Submission of Outgoing Remittance Advices. Generating a Customer Remittance Advice To print customer remittance advices or send them electronically if the customer has given you authorization for direct debits, proceed as follows: 1. In the Payment Management work center, open the Periodic Tasks view and the Payment Media Runs subview. 2. Choose New -> Payment Media Run. The New Payment Media Run screen appears. 3. Fill the relevant fields on the New Payment Media Run screen and select the Including Advice checkbox. Save your entries. 4. Choose Activate. The remittance advices are generated automatically during the next payment media run. You can generate an outgoing customer remittance advice more than once. 5. To schedule the printing or electronic sending of remittance advices and thus to do this at specific times on a recurring basis, choose Schedule. The Schedule Job screen appears. Enter the data required for the scheduling and save your entries. Viewing the Status of a Customer Remittance Advice You can view the advice status for each outgoing payment in the Payment Management work center in the Payment Monitor view. The status is displayed in the details under Advice Data. In the Advice Required field, the system also displays whether a remittance advice is required, if this was specified in the master data of the customer or the space for the note to payee was not sufficient. Viewing the Remittance Advice History If you want to display a customers remittance advice history, proceed as follows: 1. In the Payment Management work center, open the Remittance Advices view. 2. To display the payment of a specific customer, choose the filter function and enter the customer in the Payer/ Payee ID field. All advices of the selected customer are displayed. You can sort the advices according to their status (for example, released, canceled, confirmed).
2.3.5 SUPPLIER REMITTANCE ADVICES
A remittance advice is exchanged between the payer and payee. It contains detailed payment information for a specific date relating to one or more invoices. In this way, the remittance advice announces a payment transaction. Both the buyer and seller can send the message. The remittance advice informs when and how much of which invoice will be paid. It contains detailed information about a payment that is required to allocate and clear open items. The advice items contain the following entries: For outgoing remittance advices: Amounts (payment amount and gross amount) and currency Invoice number for the open item
PUBLIC 2011 SAP AG. All rights reserved. 52
Overview
SAP Business ByDesign Business Background
For incoming remittance advices: Amounts (payment amount and gross amount) and currency Entries for the open item (such as the invoice number) The aim of the message is to automate and speed up the clearing of open items. Depending on company policy, suppliers receive a remittance advice for each payment or only for payments that combine multiple invoices. You create a remittance advice to inform the payee which open items are cleared with a payment. This makes it easier for the payee to assign the payment to the open item. If you have given suppliers authorization for direct debit with mandate, they can send a remittance advice to announce the direct debit from the account and to explain which open invoices this payment clears. You edit remittance advices in the Payment Management work center. The following applies to the remittance advice business process: A remittance advice is a message about a payment transaction. A remittance advice can refer to one or more business transactions, but to only one payment. A remittance advice can contain a note to a payment method, for example, a bank transfer or check. An individual remittance advice can refer to both national and international payment processing. Each remittance advice refers to only one payment date. Depending on the agreements made, a remittance advice can be created by and for each customer or supplier. The system prints remittance advices when performing the payment run, if the relevant field was selected in the payment media run and if certain requirements have been met (see the Creating Supplier Remittance Advices section). Incoming remittance advices are assigned to payments in the system as standard and you do not need to make any extra settings. Incoming remittance advices that are due in the future are included in the liquidity forecast without any extra settings. To view the liquidity forecast, in the Liquidity Management work center, open the Cash Position and Forecast view.
You have made the following predefined settings in configuration and for master data: Scoping Under Questions > Cash Flow Management, you have made the basic settings for your payment processes. Fine-Tuning In the Business Configuration work center in the task list included in the Fine-Tune phase, you have made the following settings relevant for cash flow management: For outgoing remittance advices: You have configured the note to payee in case a remittance advice needs to be printed. For incoming remittance advices: Clearing Strategies The settings that you make here also apply to remittance advices. You specify the settings for the tolerance limits and when manual clearing or manual allocation should take place.
Prerequisites
Features
Entering Remittance Advices Received from Suppliers You copy all the incoming remittance advices manually or electronically into the system. You enter received remittance advices in the Payment Management work center in the Remittance Advices view.
PUBLIC
2011 SAP AG. All rights reserved.
53
SAP Business ByDesign Business Background
Creating Supplier Remittance Advices If multiple invoices of a supplier are paid with an outgoing payment, the system automatically creates a remittance advice when you use the payment media run. This happens if this was specified in the master data or the predefined space for the note to payee of the payment method is not sufficient to represent the explanations on the individual invoices. The system does not save remittance advices sent to suppliers. However, you can print advices as often as you want. You can create remittance advices for each payment or only for selected payments: For each payment You define whether remittance advices are to be created for payments in the master data of the supplier. To activate the creation of a remittance advice for each payment, proceed as follows: 1. In the Payables work center, open the Suppliers view and the Suppliers subview. 2. Select the supplier for whom you want to make this setting. 3. Choose Edit > Financial Data. 4. Under Advice Control, select the Advice Required checkbox. You must make these settings for each supplier individually. For payments where the predefined space for the note to payee is not sufficient: The remittance advice is created with the payment medium. For selected payments If you only want to create a remittance advice for payments of individual invoices or payments for multiple invoices without having defined this in the master data, proceed as follows: 1. In the Payment Management work center, open the Payment Monitor view. 2. Select the required payments. 3. Click Create Remittance Advice. The system accesses the invoice data during creation. The new advice status of the payment Issued is displayed in the detail area of this screen under Remittance Advice Data. Submitting a Supplier Remittance Advice You can submit outgoing remittance advices electronically if you have made the appropriate settings in configuration and for master data. For more information, see Electronic Submission of Outgoing Remittance Advices. Generating a Supplier Remittance Advice To print supplier remittance advices or send them electronically, proceed as follows: 1. In the Payment Management work center, open the Periodic Tasks view and the Payment Media Runs subview. 2. Choose New -> Payment Media Run. The New Payment Media Run screen appears. 3. Fill the relevant fields on the New Payment Media Run screen and select the Including Advice checkbox. Save your entries. 4. Choose Activate. The remittance advices are generated automatically during the next payment media run. You can generate an outgoing supplier remittance advice more than once. 5. 5. To schedule the printing or electronic sending of remittance advices and thus to do this at specific times on a recurring basis, choose Schedule. The Schedule Job screen appears. Enter the data required for the scheduling and save your entries.
PUBLIC
2011 SAP AG. All rights reserved.
54
SAP Business ByDesign Business Background
Viewing the Status of a Supplier Remittance Advice You can view the advice status for each outgoing payment in the Payment Management work center in the Payment Monitor view. The status is displayed in the details under Advice Data. In the Advice Required field, the system also displays whether a remittance advice is required, if this was specified in the master data of the supplier or the space for the note to payee was not sufficient.
2.3.6 POINT-OF-SALE TRANSACTION PROCESSING
The Point-of-Sale Transactions view enables you to process sales from an external system. An external sale is typically a business transaction that is performed at the point of sale, and subsequently entered in an external (remote) system before being transferred at a point later in time to the SAP Business ByDesign system. If a point-of-sale transaction is complete and consistent, it is automatically processed by the system and forwarded to Financial Management. However, should the point-of-sale transaction be incomplete or inconsistent, you can use the Customer Invoicing work center Point-of-Sale Transactions view to receive, analyze, and process pointof-sale data. You can then display and correct the data before it is released to Financial Management. Note that a customer can pay for a point-of-sale transaction (purchase) using cash, credit card, or invoice (the customer receives an invoice that is created in the external system). If a customer returns a sold item to the external sales partner, the point-of-sale transaction will contain negative amounts and quantities for the particular item returned. The procedure used to process the transaction is exactly the same as that for a transaction containing positive amounts and quantities. A point-of-sale transaction can originate from one of the following distribution channels: Internet Box office Call center Direct sales
Overview
Prerequisites
You have selected the Point-of-Sale business topic during the scoping phase. Verify that all the required master data has been created, for example: Account data Account data must be regularly synchronized between the external (remote) system, and the SAP Business ByDesign system. Petty cash Clearing house Clearing house account G/L accounts for revenues Projects and corresponding tasks for events that are mapped by the external system Payment terms Credit card data for customers (if needed)
Process Flow
1. The customer makes a purchase from an external distribution channel. The following standard purchase variants are available: Purchase using a cash payment
PUBLIC 2011 SAP AG. All rights reserved. 55
SAP Business ByDesign Business Background
Purchase by credit card Purchase by invoice Mixed purchase. For example, using a combination of credit card and cash payment 2. The external system starts a batch upload and sends the data to Point-of-Sale Transaction Processing. 3. Point-of-Sale Transaction Processing does one of the following: If the point-of-sale transaction data is consistent, it creates and sends a point-of-sale transaction to Financial Management. If the point-of-sale transaction data is inconsistent, the point-of-sale transaction is not automatically released, and manual correction of the data is required before forwarding to Financial Management. For more information about manual correction, see Correct and Release a Point-of-Sale Transaction. If an error occurs during processing in Financial Management, a task is created in the General Ledger work center, Work view. The following sections describe the point-of-sale transaction variants in more detail. Purchase Using a Cash Payment 1. The customer makes a purchase using a cash payment that is entered in the external system. The name of the customer can be included in the entered data, but is not mandatory for processing the transaction. 2. After the data has been transferred to the SAP Business ByDesign system, the point-of-sale transaction is processed automatically or you can process it manually in the Customer Invoicing work center as described above. The data is then released and sent to Financial Management. 3. When you release a point-of-sale transaction, accounting and payment documents are generated containing the relevant data from the external system. Within Financial Accounting, the system generates accounting documents with their corresponding postings. It then forwards the detailed payment information to the Payment Management and Tax Management work centers. 4. In the Payment Management work center, the payment related to the point-of-sale transaction can be accessed using the Petty Cash view. Select the petty cash that you have defined for point-of-sale transactions and open the petty cash journal. Choose the incoming cash payment and go to the document flow. From there you can also access the point-of-sale transaction details and the corresponding journal entry. Tax details are not displayed in the petty cash journal for the incoming cash payment even though they are included in the transaction. To check the tax details, navigate to the point-ofsale transaction. You can also find sale details in the point-of-sale transaction. 5. Normally the cash contained in the petty cash will be taken to the bank at regular intervals. To trigger this process you create a cash transfer from your petty cash to a given bank account. For more information, see Transfer Cash. 6. After these funds have been credited to your bank account, you enter the corresponding bank statement in the system, which in turn confirms the incoming payment. For more information, see Bank Statements Quick Guide. If a business-related error occurs when the cash transaction is being processed, a manual task is created for the user in the General Ledger work center, Work view. This task has to be solved before further processing is possible. For example, if the system detects that the petty cash specified for the incoming payment is blocked for postings, it then creates a task. Only after the block has been removed and the petty cash is available again can the transaction be re-initiated. Similarly, a task is created for the user if the transaction would result in a negative amount. In this case, the user is instructed to increase the balance of the petty cash.
Purchase by Credit Card
PUBLIC 2011 SAP AG. All rights reserved. 56
SAP Business ByDesign Business Background
1. The customer makes a purchase using a credit card and the credit card data is entered into the external system. This data includes the credit card ID and type as well as the ID of the customer. The customer master data, including the credit card data, needs to be available in the SAP Business ByDesign system so that the credit card transaction can be assigned to this customer and processed correctly. 2. The credit card payment can either be settled in the external system, or the payment data can be transferred to the system before settlement takes place: Option 1: A credit card payment settled in an external system In this case, the information transferred to Financial Management includes the settled payment data. The payment can be tracked in the Payment Management work center, Payment Monitor view. The status is either In Transfer, or Confirmed once the incoming payment has been confirmed by a bank statement. Option 2: A credit card payment not settled in an external system In this case, the information transferred to Financial Management includes the data of the payment that has not yet been settled. In the Payment Monitor view, the status of the payment is Ready for Transfer. Start the settlement of the credit card payment by clicking Actions for Credit Cards and then Settle. This initiates the standard credit card settlement process. The payment is sent to the clearing house that will process the payment and ensure that the payment amount will be transferred to your bank account. 3. As soon as the payment has been credited to your bank account, you enter the corresponding bank statement in the system, which in turn confirms the incoming payment. Purchase by Invoice 1. The customer makes a purchase and does not pay for it immediately but receives an invoice that is created in the external system. 2. After the data has been transferred to the system, and the point-of-sale transaction processed in the Customer Invoicing work center, the data is sent to Financial Management. From the invoice data, an open item is created in the Receivables work center. According to the payment methods you have agreed with your customer (bank transfer, direct debit, or check for example), the open item receivable will be cleared once the payment has been made by the customer. 3. As soon as the payment has been credited to your bank account, you enter the corresponding bank statement in the system, which in turn confirms the incoming payment. Purchase by Credit Card Without Customer Data and Other Payment Cards There are two cases relating to card payments for which there is no standard procedure available in the SAP Business ByDesign system. The first case concerns credit card payments for which no customer data exists in the external system and therefore an assignment to a customer is not possible in the SAP Business ByDesign system. This means that the payment has to be processed and finalized in the external system before the data is transferred to the SAP Business ByDesign system. The second case concerns payment cards, such as Eurocheque (debit) cards, which are not supported by the SAP Business ByDesign system. As a workaround, these payments can be treated as incoming cash payments. This involves the external system sending the payment data as incoming cash payments, by specifying a petty cash ID, for example. The respective payment amounts have to be transferred manually to the bank account to which the card payments have been credited. 1. The customer makes a purchase using a debit card payment, which is entered and processed in the external system, for example. 2. The card transaction data is transferred to the system as an incoming cash payment. The resulting point-of-sale transaction is processed automatically or manually as described above and then released and sent to Financial Management. 3. In the Payment Management work center, the payment related to the point-of-sale transaction can be accessed using the Petty Cash view. To be able to distinguish actual cash payments from these specific card payments, we recommend that you use a separate petty cash. You should also use a different account determination group
PUBLIC
2011 SAP AG. All rights reserved.
57
SAP Business ByDesign Business Background
for this petty cash. This ensures that both the type of payment and the postings in accounting can be distinguished. 4. Transfer the card payment. In this case the incoming cash payment contained in the petty cash journal to the bank account to which the card payment has been credited. To do this, you make a cash transfer from your petty cash to the bank account in question. For more information, see Transfer Cash. 5. After these funds have been credited to your bank account, you enter the corresponding bank statement in the system, which in turn confirms the incoming payment. Purchase Using Mixed Purchase Methods 1. The customer makes a purchase using different payment methods. For example, the customer can divide his payment into a cash payment and a credit card payment. 2. After the data has been transferred to the system, both payment methods are processed in one point-of-sale transaction in the Customer Invoicing work center. The data is then released and sent to Financial Management. 3. The individual parts of the payment are processed in the same way as described in the sections covering the corresponding payment methods. 4. You can track the transaction by referring to the petty cash journal or the credit card payment separately in the Payment Management work center. The document ID of the transaction is identical for both payment methods. 5. As soon as the credit card payment has been credited to your bank account, you enter the corresponding bank statement in the system where the incoming payments are then confirmed. The same applies for the incoming cash payment when you initiate the cash transfer to your bank account and receive a corresponding bank statement. Point-of-sale transactions that have been created in the external system cannot be reversed from the SAP Business ByDesign system. It is also not possible to charge back a credit card payment in the system. Instead, in both cases a credit memo must be created in the external system. The data must be uploaded and is sent to Financial Accounting as a payment with a negative amount.
Postings in Financial Accounting The following table shows posting examples triggered in Financial Accounting:
Business Case Debit Credit
Purchase using a cash payment / EC card Purchase by credit card Purchase by invoice Mixed purchase
100000 - Petty Cash 102010 - Cash Receipt (clearing account) 110000 - Accounts Receivable domestic 100000 - Petty Cash 102010 - Cash Receipt (clearing account)
400000 - Domestic Sales 400000 - Domestic Sales 400000 - Domestic Sales 400000 - Domestic Sales
All the posting examples above use the US-GAAP chart of accounts.
Note that the credit and debit sides are swapped for credit memos.
PUBLIC
2011 SAP AG. All rights reserved.
58
SAP Business ByDesign Business Background
Tracking Point-of-Sale Transactions To monitor all of your point-of-sale transactions, navigate to the Point-of-Sale Transactions view. If you want to track the point-of-sale transactions for a particular customer, you have several options. If you have the necessary authorization assignments, you can call up the customer data directly using the respective transaction documents. You can also navigate to the Receivables work center and choose the Customers view. In the Customers subview, open the overview of the appropriate customer and go to the Financials tab. Alternatively, you can access the customer data by navigating to the Business Partner Data work center and choosing the Accounts view.
See Also
Point-of-Sale Transactions Quick Guide
PUBLIC
2011 SAP AG. All rights reserved.
59
SAP Business ByDesign Payables
3 PAYABLES
3.1 BUSINESS BACKGROUND 3.1.1 OPEN ITEMS PAYABLES
Overview
You can display open item lists for supplier accounts. Open items are posted open invoices for goods and services or credit memos that were not yet paid. With the lists of the open items of suppliers of your company, you can monitor the dates of outgoing payments to avoid interest on arrears and use cash discounts. Open payments are also displayed in the open item list. In addition, you get an overview for which supplier accounts you still need to edit open items.
To display open items, you must have already entered and posted a supplier invoice in the system. If you have not assigned a company to a supplier when you create the master data, the system attempts to do this automatically with the first posted invoice. You can also assign the company yourself. To do this, proceed as follows: 1. In the Payables work center, open the Suppliers view and the Suppliers subview. 2. Select the appropriate supplier and choose Edit > Financial Data. A dialog box appears. 3. Choose the Payment Data area. 4. You can use Add Row to create a new supplier account and enter the company. 5. Set up the account determination groups. For more information, see Business Configuration of Account Determination for a Business Transaction.
Prerequisites
View of the Lists of Open Items
To get an overview of your open items, select the Reports view in the Payables work center. You find the following reports in this list that display information about the open items to your suppliers: Open Item List Suppliers The report displays the open items for each supplier for a specific key date. Item List - Suppliers The reports displays all items - open, cleared, and partially cleared - for each supplier for a specific period. You can also only display the open items of your supplier for a selected period. Aging List for Payables This report displays the overdue open items of your suppliers, structured by how long they are overdue in days. The items that are not due yet are also displayed in total. Forecast List for Payables This report displays for each supplier your open payables for which the due date is after the specified key date and lies in the future. In this way, you can get an overview of the outgoing payments to be made.
The reports take the data from the register for trade receivables and payables, replicate this data in a separate database, and import the data according to your selected report profile. Once you have selected the report, you can save different queries to standardize repetitive activities. For example, to create the Open Item List - Suppliers report, you must enter the company, currency, key date, and conversion date of the display currency. If you leave the Supplier entry field empty, the report selects all suppliers. The reports Aging List for Payables and Forecast List for Payables require that you also enter the
PUBLIC 2011 SAP AG. All rights reserved. 60
SAP Business ByDesign Payables
aging/forecast analysis period. You also have the option of selecting a specific supplier if you only want to display the open items of a specific supplier. In the Item List - Suppliers report, you can use the status to specify whether only the cleared, partially cleared, or open items should be displayed. If you have saved a query as a selection variant, it appears for selection on the same screen in the Available Variants list. You can change and save a selected selection variant if you want to copy the changes for the existing selection variant. If you want to save the query under a new name, choose Save As. This saves the new query as a selection variant. The Payment Statistics - Suppliers report is also provided to display open items. In addition to the option of displaying open items in a report, you can also display the open items of a specific supplier using the Supplier Account Monitor. For more information, see Supplier Account Monitor.
See Also
Business Configuration of Account Determination for a Business Transaction Supplier Account Monitor
3.1.2 SUPPLIER ACCOUNT MONITOR
The supplier account monitor provides you with an overview of your payables to your suppliers, for example to check which invoices have to be paid by your company in the next few days. You can also use it when dealing with supplier inquiries or clearing open items in an account. It also provides you with an overview of your payables to your employees. This enables you to check which expense reports are to be paid, for example. To call up the supplier account monitor, proceed as follows: 1. In the Payables work center, open the Suppliers view, then the Supplier Accounts subview. 2. Select the appropriate supplier and choose View. (To view an employee's account, use the filter to show employees, select the employee, and choose View.) The following tab pages are available in the supplier account monitor: General Data Here you can view the supplier's address, open item totals in the transaction currency, and valuated balances in the company currency. You can also view accounting data, such as the company currency or the default set of books. You can access the customer account if you have defined the roles of both customer and supplier in the master data records. Trade Payables Invoices/Payments Here you can view all the transactions made on a particular supplier account. You can also create manual payments and start the manual clearing of payments. You can filter the invoices, credit memos, and payments according to their status as follows: Open Items shows open items and partially cleared items. Cleared Items shows cleared items and canceled items. All Items shows all items. You can choose whether to include statistical items, such as down payment requests and bill of exchange requests, in the display. The information about the items is presented in table format and includes: status, external reference, document type, document date, net due date, posting date, open amount in transaction currency, and clearing ID. In the detail area below the table, additional information is displayed about the item selected in the table. This includes the amount in the transaction currency, the cash discount amount, the payment terms and due dates, the payment method, and payment block details.
Overview
PUBLIC
2011 SAP AG. All rights reserved.
61
SAP Business ByDesign Payables
The (optional) columns Document Amount in Transaction Currency or Cleared Amounts may show a sum that is not equal to zero. This means that the sum of the payments and credit memos does not equal the sum of the invoices. This happens when an item is transferred to another account or a discount is taken. Trade Payables Postings Here you can view all the transactions made on a particular supplier account within a specified period. The display also includes opening and closing balances for the period in question. You can choose to include journal entries that are not relevant for the general ledger in order to explain open item amounts. It is also possible to sort according to open item reference ID in order to view associated debit and credit entries together. Changes Here you can view the change history for a particular supplier account. Reports Here you can run reports on balances, as well as access reports on aging and forecasts for the selected supplier.
Features
Line Item Details In the line item details, you can see the status, due date, amount, cash discount amount, clearing document ID, and Created On date, as well as other information for each invoice, credit memo, or payment. You can also view all the journal entries related to this item. For items that have not yet been included in any clearing or payment processes and have the status Open, you can make changes to cash discount terms or payment method/block information. Split Items If there is only a partial payment for an invoice that leads to a partial clearing of the invoice, the system creates split items for this invoice with split item IDs. Each of these split items has its own status (Open or Cleared). An invoice that is only partially cleared therefore has precisely one open split item. New Charge/Credit You can use this function to create a new open item for which an invoice does not currently exist, for example, to portray fees or rental payments. You might enter an item for fees and then clear it once the fees have been paid, for example. Manual Payment Clearing The manual clearing function on the Invoices/Payments subtab of the Trade Payables tab enables you to manually clear supplier payments with outstanding invoices if the system was not able to perform clearing automatically. You can also clear credit memos with invoices or outgoing payments from the supplier (for example, refund by bank transfer or other refunds) with credit memos. When you perform clearing, the balance of the selected items may not result in zero. Differences can be written off or kept as remaining open items, which can be cleared later with future payments. To start manual payment clearing, proceed as follows: 1. Select the appropriate invoices and choose Clear Manually. The New Manual Clearing screen appears. You see the Open Items table. The system checks whether the items are already in clearing (whether a payment proposal has already been created for these items). The available items are displayed for editing. 2. Select the relevant open items and choose Match Items. You see the total balance of the selected items in the upper area of the screen.
PUBLIC
2011 SAP AG. All rights reserved.
62
SAP Business ByDesign Payables
If you use the function for splitting open items, you can use the supplier account monitor to perform manual payment clearing only (not automatic). The items have the same external reference and must therefore be cleared manually and included in separate clearings.
Manual Payment The manual payment function (Pay Manually By button) on the Invoices/Payments subtab of the Trade Payables tab enables you to pay invoices or credit memos in one single step, for example by check, bank transfer, or direct debit. The payment methods available are based on your definition in the supplier master data. Underpayment If a difference arises because the payments made are smaller than the invoice amount and lead to a miscellaneous operating income, you can represent this as follows: You can distribute the difference amount to the selected items together: 1. Choose Clear Manually. 2. Choose Apply Discount or Credit. 3. Enter the amount and reason. The system distributes the complete amount of the difference to the items. You can distribute the difference amount to selected items individually: 1. Choose Clear Manually. 2. Select the appropriate item in the table. 3. Choose Additional Discounts and Credits. 4. Choose Add Row. 5. Enter the amount and reason. The precise behavior is also dependent on the settings made for the clearing strategy in Fine-Tuning. The system performs the tax consolidation associated with the underpayment automatically.
Overpayment If a difference arises from an outgoing payment that is greater than the invoice amount (for example, when you have granted the collection procedure to a supplier who has collected too much), you can assign the total payment amount to the supplier account and leave the amount on the supplier account as payment on account. If the system was able to allocate payments to the open invoices based on invoice references and clearing has taken place, the system still creates a task for payment clearing in the event of overpayments. This is dependent on the settings for the clearing strategy in Fine-Tuning. You have the following options for handling the difference: In the Payables work center in the Payment Clearing view, you can leave the remaining balance as a payment on account. You can contact your supplier and agree a refund for the overpaid amount. You can clear the difference amount manually: 1. Choose Clear Manually. 2. Select the relevant items. 3. Choose Apply Discount or Credit and enter a reason for the difference and the amount. The system does not make any tax adjustments with respect to the overpaid amount. To make a tax adjustment for the overpaid amount, you use the Manual Tax Entries view of the Tax Management work center.
PUBLIC
2011 SAP AG. All rights reserved.
63
SAP Business ByDesign Payables
Reset Clearing You can reset clearing, for example, if an invoice has been allocated to the wrong payment and then cleared. To do this, proceed as follows: If you need to cancel a supplier invoice that has already been paid, first reverse the clearing in the Payables work center then cancel the invoice in the Supplier Invoicing work center. If you first cancel the supplier invoice in the Supplier Invoicing work center, the original clearing still exists and the system generates a new open item (reversal document). If you have already transferred the source invoice manually to another account, a reversal item is displayed on the original account. Transfer the reversal item in the same way as the source invoice. Then you can clear the source invoice with the reversal document. For more information, see Canceling a Supplier Invoice. 1. In the supplier account monitor, go to the Invoices/Payments subtab of the Trade Payables tab, and filter for cleared items. 2. Select the item for which you want to undo clearing and choose Clearing Document. 3. Choose View All. You see a list with the clearing documents for this item. 4. Choose Reset Clearing. 5. Enter a cancellation date and document description (if desired). 6. Choose OK. The item is no longer cleared and is displayed with the status Open or Partially Cleared. Clearing When Canceling an Invoice If you create a partially or completely-cleared invoice, or an invoice with reference to a down payment, the system automatically clears part of the invoice. Typically, the invoice remains partially open, and the down payment is cleared. However, both the invoice and down payment can be partially cleared, depending on your choice of amounts. If you cancel this invoice, the system creates a cancellation invoice. Furthermore, a cancellation document is created in the payables and receivables register. You now have the following options for clearing: Reverse clearing for the invoice in the supplier account monitor and then clear the invoice manually with the cancellation invoice. The invoice and cancellation invoice then have the status Cleared and the down payment has the status Open. If you would rather not involve the clearing document for the invoice, possibly because you have defined a cash discount or other deductions for additional documents that also need to be cleared, you can use the cancellation invoice to clear other open items (in the same way as for a credit memo). If these considerations are not applicable, and if there are no further items available for clearing, you can clear the repayment once you have received the payment from the supplier. For more information, see Down Payments Made in Financials and Down Payment Request Processing for Supplier Invoices. Other Functions You can also do the following in the Invoices/Payments subtab of the Trade Payables tab: Make single or multiple repostings of payments or invoices Transfer all items to another supplier account Split open items You can split a payment between different reconciliation accounts, for example, to portray a security deposit for a house purchase. Export the details of a supplier account to Microsoft Excel Set or reset payment blocks
PUBLIC
2011 SAP AG. All rights reserved.
64
SAP Business ByDesign Payables
The payment block only applies to payments that are triggered by your company. Incoming payments are not affected by this. The payment block does not result in a delivery block.
If you have a supplier who is also a customer, you can also see them in the customer account monitor in the Receivables work center. You must create the master data of this business partner twice. For more information, see Business Partners.
Integration
See Also
Payment Allocation and Clearing
3.1.3 CREATING AND EDITING PAYMENT PROPOSAL LISTS
A payment proposal list contains all items (for example, invoices or credit memos) that the system proposes for payment. You can use the payment proposal list to check all internally-initiated payments before they are executed. You review the list to check whether it contains all due payments. The payment proposal list is determined on the basis of the payment strategy that you have defined in configuration and displays the due payments taking payment conditions into account. Depending on the setting, it allows an optimal usage of granted cash discounts. Payment Proposal for Payables To display the payment proposal list that the system created for internally-initiated outgoing payments, in the Payables work center, choose Automatic Payments or alternatively, in the Payables work center, choose Work and filter the tasks according to Automatic Payment Related Tasks. The system shows a list of all due supplier payments. You can decide when invoices should be paid so that you ensure that your commitments to suppliers are cleared on time and correctly. This view contains all internallyinitiated outgoing payments (not customer or supplier-initiated outgoing payments (direct debit with mandate)) and payments to customer credits (customers with a credit balance). Payment Proposals for Receivables To display the payment proposal list created by the system for internally-initiated incoming payments, in the Receivables work center, choose Automatic Payments or alternatively, choose Work and filter the tasks according to Automatic Payment - Related Tasks (collection procedure). Due payment runs for direct debits (receivables clearing) in foreign currencies are not supported by the system. The system shows a list of all due customer payments that should be collected from the customer's bank account by direct debit or by credit card. The system creates the proposal list on the basis of the outgoing invoices and payment information that you have created for the customers. Once you have checked the payment details and terms of the payment proposals, you can release them. Depending on the settings in configuration, you may need approval from a manager. Once you have executed the payments (Payables work center or Receivables >Automatic Payments > Actions > Execute Payment), the system clears the open items and changes the amount of receivables and payables. You perform any subsequent processing, for example, creating payment files or payment media in the Payment Management work center.
Overview
You have made the following predefined settings in configuration and for master data: Scoping
Prerequisites
PUBLIC
2011 SAP AG. All rights reserved.
65
SAP Business ByDesign Payables
Under Questions > Cash Flow Management, you have made the basic settings for your payment processes. Fine-Tuning You have selected the following settings in the Business Configuration work center under Activity List > FineTuning > Cash Flow Management: Payment Strategy (mandatory) You can create one or multiple payment strategies that the system accesses when creating the payment proposal list. These settings directly influence when the open items are included in the payment proposal list and whether deductions should be made. Approval Process In the payment processing settings, you specify a threshold value for each payment method. When this threshold value is reached, an approval of the outgoing payment is required. The approval request is sent to the next manager in the organization chart that you have defined in configuration for Corporate Organizational Management. Prioritization of Bank Accounts You can specify all bank information, the payment procedure for each bank account, and the threshold values for the bank accounts. The system accesses the bank accounts during liquidity assignment for the payment of invoices depending on the priority. Accounts Receivable with Credit Balance If customer credits (customers with a credit balance) should be included in the payment proposal, at least one payment method must be defined in the Receivables work center for the customer master data.
Process Flow
The following section explains the processing steps that you need to perform when creating and editing payment proposals. 1. Creating a Payment Run To create a new payment run , proceed as follows: 1. Navigate to the Payables work center (for creditors) or Receivables work center (for debtors) and choose Periodic Tasks > Payment Runs > New. The New Payment Run screen appears. You can use the following selection criteria for your payment run: Company Customer from/to ID or Supplier from/to ID You can define a value range enabling you to select multiple customers or suppliers for one payment run. If you do not select a customer or supplier, the system selects all the customer or suppliers entered in the system for the payment run. Currency The currency in which you pay the invoice. Only those invoices are cleared that match the selected currency. Next Payment Run Date Here you enter the date up to which all open items should be considered in the payment proposal. You cannot edit this field later. Note that if grace days were specified in configuration for the payment strategy, open items that are due on the date entered are deferred and not considered in the current payment run but in the next one. Bank Processing Date You can specify the requested payment date (for bank transfers and direct debits only). Depending on working days, the bank can make the payment later. Leave this field empty if you want to schedule the run periodically. Posting Date You can specify a posting date. The default posting date is the execution date of the run. Leave this field empty if you want to schedule the run periodically. 2. Save your entries.
PUBLIC
2011 SAP AG. All rights reserved.
66
SAP Business ByDesign Payables
2. Scheduling a Payment Run 1. On the Payment Run: <Payment Run ID> screen, click Schedule. The Job Scheduler screen appears. If you want to start the payment run immediately and only run it once, choose Immediately. Alternatively, you can specify a start date and time or arrange for it to run after a specific job. If you want to schedule the payment run periodically, specify when the payment run should be repeated, for example, daily or weekly. 2. Save your entries. 3. Close the Job Scheduler screen. The payment run number is displayed in the title of the screen. You can find the payment run with this payment run number in the Payment Runs subview. You can check the status of the payment run in the Payment Runs subview, in the Status column. You can view the technical details on executing a run in the display log in the Payment Runs subview for the respective payment run. To do this, select the payment run and in the details, choose the Execution Details tab page. You can see the technical details for each payment run that has already run. You can view more details about the payment runs that have already run using Display Log. 3. Displaying a Payment Proposal Internally initiated outgoing payments Once the run was successful, you can display the payment proposal list for internally initiated outgoing payments that was created by the system in the Payables work center, in the Automatic Payments view. If you edit outgoing payments, they remain in the list. You can also see this payment proposal list in the Work view, filtered according to Automatic Payment - Related Tasks. The system creates a task for each payment run execution. Note that once you have edited all payment proposals (rejected or executed), you have to complete the task explicitly. Internally initiated incoming payments When the run has been completed successfully, you can display the payment proposal list created by the system for all your internally initiated incoming payments (credit card or direct debit from the customer account). You do this in the Receivables work center in the Automatic Payments view. Any incoming payments that you edit remain in the list. You can also see this payment proposal list in the Work view, filtered according to Automatic Payment Related Tasks. 4. Editing and Releasing a Payment Proposal To edit the payment proposal list, proceed as follows: 1. In the Payables work center (for creditors) or Receivables work center (for debtors), open the Automatic Payments view. Alternatively, you can open the Work view and filter according to Automatic Payments - Related Tasks. 2. Select the appropriate payment proposal. 3. Choose Edit to display the details for the respective payment and to make changes. You can change the payment method, change the payment amount, enter other bank details, or enter or change a cash discount amount. You can also reject a payment proposal. This does not affect the open items since there has been no posting in the system. 4. The system compares the data entered with the master data. If discrepancies are found, the system issues an error message and it cannot execute the payment. 5. To protect the company in case it is in a precarious financial situation, the system checks during payment creation (release) whether liquid assets could be successfully allocated to the payment. Here it checks whether there is sufficient liquidity for the payment at the bank and reserves the relevant amount for this payment. If the system could not allocate liquidity because there were not sufficient liquid funds, it issues an error message. For important payments you can override the allocation of liquidity and specify that there should be no allocation of liquid funds. To do this, choose Actions > Allocation Liquidity Not Required. In this case, the payment is made regardless of the availability of liquid funds.
PUBLIC
2011 SAP AG. All rights reserved.
67
SAP Business ByDesign Payables
6. Once you have completely edited a payment proposal, choose Actions > Execute Payment to forward the payment to the Payment Management work center (Outgoing Payments view) or to the approver of the outgoing payment. The approval is necessary if the threshold value defined in configuration is reached for the approval of an outgoing payment. If no approval is necessary for the outgoing payment, posting takes place in the system with the execution of the payment and the open items are cleared. If an approval is necessary, posting takes place after approval. You cannot distribute the editing of the payment proposal list to different processors. 5. Approving a Payment Proposal Once you have edited and released a payment proposal that must be approved, it is automatically forwarded to the approver in the Managing My Area work center in the Approvals view. In the role of the approver, you can approve the payment or send it back for revision. One exception is the bank transfer between your own bank accounts. You cannot specify an approval process for this.
About Payment Strategy Internally-Initiated Automatic Outgoing Payments
See Also
3.1.4 CASH DISCOUNTS FOR PAYABLES IN FINANCIALS
Overview
A cash discount can be applied to the payment of a supplier invoice. This can be done automatically or manually. The system automatically posts the cash discount deduction.
For a cash discount to be automatically determined and posted, different settings need to have been made in the configuration. You find the configuration settings in the Business Configuration work center in the Activity List view in the Fine-Tune phase. You need to define the payment terms. To do this, choose General Business Data -> Suppliers-> Edit Payment Terms. There needs to be an account for Deducted Cash Discounts and it needs to have been entered in your financial reporting structures and assigned in account determination for the business transaction Cash Discount for Payment/ Discount. Choose Financial and Management Accounting Chart of Accounts, Financial Reporting Structures, Account Determination. You need to have defined your payment strategy. To do this, choose Cash Flow Management Payment Strategy. Automatic Deduction of a Cash Discount A cash discount can be automatically determined by the system and deducted when a supplier invoice is paid. The cash discount is determined using the following data: Payment terms for each supplier: Payment terms have been assigned in the master data of the relevant supplier. Payment term for each invoice: Payment terms were assigned when the supplier invoice was entered. If payment terms exist for a supplier invoice, the system always applies these terms and not the payment terms entered in the master data for that supplier. If no payment terms were assigned during invoice entry, the system applies the payment terms for the relevant supplier. Payment Strategy: The payment strategy specifies how the cash discount amount and the payment date are determined from the payment terms. The payment strategy can apply to a single supplier or a company.
Prerequisites
PUBLIC
2011 SAP AG. All rights reserved.
68
SAP Business ByDesign Payables
The amount of the cash discount and the payment date for a supplier invoice are defaulted in the payment proposal list. You can overwrite the discount amount and the payment date. You find the payment proposal list in the Payables work center under Automatic Payments. For more information on outgoing payments, see Outgoing Payments. Manual Deduction of a Cash Discount Clear Manually You can enter a cash discount while manually editing an open item in the supplier account monitor. In the Payables work center, choose Suppliers Supplier Accounts and proceed as follows: 1. Select a supplier and choose View. 2. Select the items you require and choose Clear Manually. 3. Enter the required amount in the Cash Discount field of the invoice. Payment Proposal List The discount is defaulted in the payment proposal list. You can overwrite the proposal. You find the payment proposal list in the Payables work center under Automatic Payments. Posting a Deducted Cash Discount When you pay a supplier invoice, the cash discount is posted using the gross procedure. The input tax is corrected automatically for the payment date of the invoice. For more information, see Discounts: Cash Discounts and Bonuses. How cash discounts are posted depends on whether they are combined with a goods receipt: Invoice receipt with goods receipt: The cash discount is not posted until GR/IR clearing is performed. For more information, see GR/IR Clearing Run - Cash Discount. Invoice receipt without goods receipt: The cash discount is posted to the original account in the journal entry for the supplier invoice, that is, to the expense account or to the fixed asset. Cash Discounts for Partial Payments If an invoice is only partially cleared, the cash discount is calculated and posted to the payment amount. For example: For an invoice of EUR 1,000 with a 3 % cash discount, a partial payment of EUR 97 is made. In addition to this, the system posts the cash discount of EUR 3 proportionately. This results in a clearing amount of EUR 100. If you are processing an externally initiated outgoing payment, and it has been defined in the system configuration that a task will always be generated for underpayments, the item is not cleared and the system creates a corresponding task. The amounts used in the example are proposed automatically for clearing. Cash Discounts for Clearing Credit Memos If the payment terms of the credit memo match those of the invoice (for an invoice-relevant credit memo, for example), a cash discount is posted for both the invoice and the credit memo. For example: For an invoice of EUR 1,000 with a 3 % cash discount, and a credit memo of EUR 100 with a 3% cash discount, a cash discount of EUR 3 is calculated for the clearing amount of EUR 100. The cash discount is posted as a negative amount for the invoice and simultaneously as a positive amount for the credit memo, meaning that no cash discount is paid. If the credit memo has no cash discount terms, such as a subsequent bonus credit memo, a cash discount is calculated and posted to the credit memo during manual clearing. For example: For an invoice of EUR 1,000 with a cash discount of 3 %, and a bonus credit memo of EUR 97 without a cash discount, a cash discount of EUR 3 is posted additionally. This results in a clearing amount of EUR 100.
PUBLIC
2011 SAP AG. All rights reserved.
69
SAP Business ByDesign Payables
Cash Discounts for Down Payments During the clearing of a supplier invoice (of EUR 1,000, for example) with a down payment (of EUR 100, for example), the system does not post a cash discount. If the system creates the final payment during the automatic payment run, for example, the system calculates the cash discount for the remaining payment. This is EUR 900 in the example. If you want to apply the cash discount to the total amount of the invoice, then you can choose when processing the payment proposal the supplier invoices for which you have received down payments and adjust the cash discount to the total invoice amount. To view and process a payment proposal, choose Payables -> Automatic Clearing.
See Also
Supplier Account Monitor Quick Guide for Suppliers (in Business Configuration) About Payment Strategy GR/IR Clearing Outgoing Payments
3.1.5 DOWN PAYMENTS MADE IN FINANCIALS
Before goods are produced or services provided, it is sometimes necessary to make a down payment on an invoice amount. Securing a reservation is an example of a down payment. In such cases, the supplier sends a down payment request, which is entered in the system. The down payment request is displayed in the system in the payables balance as a statistical open item. It is part of the balance confirmation request and can be paid. The amount from the down payment request is not initially posted to accounting, nor is the tax amount initially entered in the tax entries. Instead, this occurs when the payment is made. The down payment can be made manually, or automatically using a scheduled payment run. If the system creates the payment, the tax amounts are posted and the down payment amounts are posted to the corresponding general ledger accounts. Once the final invoice for the total amount is received, the system automatically assigns the total invoice item to the down payment item if the references match. A transfer posting is made from the Down Payments Made account to the Payables account. The tax entry resulting from the down payment made is cancelled and a new tax entry is entered using the amount from the total invoice. For more information on postings for down payments, see Postings for Down Payments (Gross Method).
Overview
The accounts for down payments are provided in the Business Configuration work center in the Activity List view and the Fine-Tune step. To navigate to this step, choose Financial and Management Accounting > Chart of Accounts, Financial Reporting Structures, Account Determination -> Accounts Payable or Accounts Receivable. For more information about account determination, see Business Configuration of Account Determination for a Business Transaction and Reconciliation Accounts.
Prerequisites
1. Create Down Payment Request You create a new down payment request in the Supplier Invoicing work center. If a down payment is based on a purchase order defined in the Purchase Requests and Orders work center, you need to enter a down payment request with a purchase order reference (while quoting the relevant purchase order number). If you
Process Flow
PUBLIC
2011 SAP AG. All rights reserved.
70
SAP Business ByDesign Payables
2.
3.
4.
5.
enter an invoice at a later point in time, the system uses the purchase order number to identify automatically the referenced down payment. For more information, see Editing Down Payment Requests for Supplier Invoices. Display Supplier Account In the Payables work center, in the Suppliers view under Supplier Accounts you can display the down payment request with the status Open. Make a Down Payment You can pay the down payment request manually, or automatically using a payment run. To pay the down payment request manually, go to the Payables work center to the Suppliers and Supplier Accounts views. Your down payment request is displayed in the supplier account monitor with the status Open. You can pay the down payment request manually using the action Pay Manually By <Payment Method> (Pay Manually By Outgoing Check, for example). Once you have released the check, you can view the document flow by choosing Outgoing Check -> View All. You see that the check was posted as a down payment made and that a provisional tax amount has been entered. To pay the down payment request using an automatic payment run, go to the Payables work center and the Automatic Payments view. Once the automatic payment run has been performed, the system displays a payment proposal, which contains your down payment request with the status Open. By scheduling a payment run, and depending on your settings in configuration, your down payment request is paid on the due date. For more information, see Creating and Editing Payment Proposal ListsCreating and Editing Payment Proposal Lists. Partial clearing for down payment requests is not supported. Only the full amount can be cleared. Enter Final Invoice In the supplier account monitor, you can see the down payment with the status Open. To enter the final invoice, switch to the Supplier Invoicing work center. For the creation of the final invoice, the system proposes clearing all existing down payments made to the supplier on the Down Payments tab page. Here, you can change the amount of the down payment to be cleared. You can clear any remaining amount with a future invoice from the supplier. Pay Final Invoice
Reversing Down Payment Requests, Down Payments, and Total Invoices You can make a down payment request invalid in the Supplier Invoicing work center prior to posting, as long as it has not yet been paid. If you have already made the down payment, you must first reverse clearing in the supplier account monitor. For more information on reversing clearing and on clearing when you cancel an invoice with reference to a down payment, see Supplier Account Monitor and refer to the section on clearing when canceling an invoice with reference to an invoice. Discount Applied to Supplier Invoices with Down Payments During the clearing of a supplier invoice (of EUR 1,000, for example) with a down payment (of EUR 100, for example), the system does not post a cash discount. If the system creates the final payment during the automatic payment run, the system proposes the cash discount amount only for the remaining amount of the invoice. This is EUR 900 in the example. If you want to apply the cash discount to the total amount of the invoice, then you can choose when processing the payment proposal the supplier invoices for which you have received down payments and adjust the cash discount to the total invoice amount. To view and process a payment proposal, choose Payables -> Automatic Clearing. For more information, see Creating and Editing Payment Proposal ListsCreating and Editing Payment Proposal Lists and Cash Discounts for Payables in Financials.
See Also
Postings for Down Payments (Gross Method) Supplier Account Monitor Create and Edit a Payment Proposal ListCreate and Edit a Payment Proposal List Editing Down Payment Requests for Supplier Invoices
PUBLIC
2011 SAP AG. All rights reserved.
71
SAP Business ByDesign Payables
Cash Discounts for Payables in Financials
3.1.6 FOREIGN CURRENCY REMEASUREMENT
If you start the procedure for foreign currency remeasurement, the system automatically makes the relevant postings and subsequently withdraws postings. You can perform foreign currency remeasurement for receivables and payables and for cash in foreign currency. Foreign currency remeasurement is an important part of period-end closing.
Overview
Depending on the set of books, the system proceeds as follows for foreign currency remeasurement for payables and receivables: 1. The system selects all open receivables / payables for which the transaction currency differs from the company currency. 2. The system totals the receivables / payables either by business transaction or for all business transactions of a customer. 3. The system determines the key date on the basis of the selection parameters Period and Fiscal Year. The last day of the period or fiscal year is the key date. 4. The system valuates these receivables / payables using the exchange rate valid on the key date and compares the amounts with the amounts that were originally posted. 5. The system generates correcting entries for receivables / payables that show an amount that differs from the amount originally posted. With these correcting entries, the balance sheet reflects the gains and losses resulting from exchange rate fluctuation. The system performs a remeasurement depending on the foreign currency remeasurement method used. For more information on the foreign currency remeasurement method, see Foreign Currency Remeasurement Method. 6. The differences are posted to the receivables / payables account. The offsetting entry is made to a separate expense and revenue account for exchange rate differences. 7. The system reverses this entry on the first day of the new period because it is not required for daily business. If you start this run again using the same parameters, the system determines the change to the previous run, and displays and posts this change. This only affects items that changed between the previous run and the current run. Caution The run only includes open items. If you start the run again, under no circumstances should an item that was previously open in the first run be cleared when the run is repeated. We recommend therefore that you close the corresponding accounting period for operational postings before starting the run. The foreign currency remeasurement of receivables produces the following posting, for example: Remeasurement
Receivables Exchange Rate Differences from Remeasurement Debit 5000 Credit 5000
Foreign Currency Remeasurement for Payables and Receivables
PUBLIC
2011 SAP AG. All rights reserved.
72
SAP Business ByDesign Payables
Reversal in the New Period
Exchange Rate Differences from Remeasurement Receivables Debit 5000 Credit
5000
Foreign Currency Remeasurement for Cash
Depending on the set of books, the system proceeds as follows for foreign currency remeasurement for cash:
1. The system selects all open balances for which the transaction currency differs from the company currency. 2. The system totals the balances either by business transaction or for all business transactions of a business partner. 3. The system determines the key date on the basis of the selection parameters Period and Fiscal Year. The last day of the period or fiscal year is the key date. 4. The system valuates these balances using the exchange rate valid on the key date and compares the amounts with the amounts that were originally posted. 5. The system generates correcting entries for the balances that show an amount that differs from the amount originally posted. With these correcting entries, the balance sheet reflects the gains and losses resulting from exchange rate fluctuation. 6. The differences are posted to the balance account. The offsetting entry is made to a separate expense and revenue account for exchange rate differences. 7. The system reverses this entry on the first day of the new period because it is not required for daily business. If you start this run again using the same parameters, the system determines the change to the previous run, and displays and posts this change. This only affects items that changed between the previous run and the current run. Caution The run only includes open items. If you start the run again, under no circumstances should an item that was previously open in the first run be cleared when the run is repeated. We recommend therefore that you close the corresponding accounting period for operational postings before starting the run. The foreign currency remeasurement of receivables produces the following posting, for example: Remeasurement
Exchange Rate Differences from Remeasurement Foreign Currency Remeasurement Debit 70 Credit
70
Reversal in the New Period
Foreign Currency Remeasurement Exchange Rate Differences from Remeasurement Debit 70 Credit 70
PUBLIC
2011 SAP AG. All rights reserved.
73
SAP Business ByDesign Payables
3.1.7 RECLASSIFICATION
Overview
If you start the procedure for reclassification, the system automatically makes the relevant postings and subsequently withdraws postings. Reclassification is an important part of period-end closing.
Depending on the set of books, the system proceeds as follows for the reclassification of payables and receivables: 1. Accounts Receivable / Payable The system determines for each debtor and creditor whether it is really dealing with accounts receivable and payable or rather accounts receivable with a credit balance and accounts payable with a debit balance. To do this, the system checks whether the closing balance of a debtor or creditor is on the credit or debit side: If the closing balance is a debit amount, it is characterized under accounts payable. If the closing balance is a credit amount, it is characterized under accounts receivable. 2. Remaining Terms Depending on whether the debtor or creditor relates to accounts receivable or payable, the system reclassifies the receivable and payable items by remaining term: For all accounts receivable/payable, the system selects all the receivables and payables for which the remaining term is greater than one year. These receivables and payables are then reclassified on separate G/L accounts. The system provides accounts for remaining terms greater than one year and also greater than five years. The offsetting posting is made directly to the previously used receivables/payables account. For accounts payable with a debit balance / accounts receivable with a credit balance, the system selects all the available receivables and payables. These receivables and payables are then reclassified on separate G/L accounts, such as debit postings. The offsetting posting is made directly to the previously used receivables/payables account. You can configure your account determination to decide to which G/L accounts the system posts the corresponding receivables or payables, depending on their remaining term. For more information on how to set up account determination, see Automatic Account Determination. All the postings involved in the reclassification of receivables and payables are reversed on the first day of the new period, since they are not required for daily business. If you start this run again using the same parameters, the system determines the change to the previous run, and displays and posts this change. This only affects items that changed between the previous run and the current run. Caution The run only includes open items. If you start the run again, under no circumstances should an item that was previously open in the first run be cleared when the run is repeated. We recommend therefore that you close the corresponding accounting period for operational postings before starting the run.
Reclassification for Payables and Receivables
Example
Reclassifying payables and receivables can lead to the following postings: 1) Creditor Creditor 2 has a credit balance of EUR 2,000. This credit balance can by structured by the following remaining terms: Less than one year: EUR 500
PUBLIC
2011 SAP AG. All rights reserved.
74
SAP Business ByDesign Payables
Greater than one year: EUR 1500 Creditor 1: Reclassify Payables
Payables Payables > 1 Year Debit 1500 Credit 1500
2) Debtor Debtor 1 has a debit balance of EUR 1,000. This debit balance can by structured by the following remaining terms: Less than one year: EUR 400 Greater than one year: EUR 600 The system makes the relevant transfer postings: Debtor 1: Reclassify Receivables
Debit Receivables Receivables > 1 Year 600 Credit 600
3) Accounts Payable with Debit Balance Creditor 2 has a debit balance of EUR 200. Creditor 2: Accounts Payable with Debit Balance: Reclassify Creditor's Debit Balance
Debit Payables Accounts Payable with Debit Balance 200 Credit 200
3.2 SUPPLIERS VIEW 3.2.1 QUICK GUIDE FOR SUPPLIERS (IN PAYABLES)
The Suppliers view provides a central point of access for all the supplier master data related to your accounts payable. You can check transaction and account details for all of your suppliers, and check and release as required the supplier balance confirmations that you created in the balance confirmation run. The Suppliers view features three subviews that allow you to access the information and perform the tasks you need: Supplier Accounts You can display the account balances of your supplier as well as call up and edit (manually clear, for example) individual payables items on the accounts. Suppliers You can display, edit, and create supplier master data records. You can also check supplier details such as their location, main contact person, and contact information. Balance Confirmation This subview provides you with a list of proposed balance confirmations that you can check and release, so they are sent to your suppliers.
PUBLIC
2011 SAP AG. All rights reserved.
75
SAP Business ByDesign Payables
Business Background
Supplier Account Monitor The supplier account monitor provides you with an overview of your payables to your suppliers, for example to check which invoices have to be paid by your company in the next few days. You can also use it when dealing with supplier inquiries or clearing open items in an account. For more information, see Supplier Account Monitor. Suppliers A person or company from whom or which you purchase goods or services. The supplier is assigned as a role to a person or company. For more information, see Supplier. Open Items Payables You can display open item lists for supplier accounts. Open items are posted open invoices for goods and services or credit memos that were not yet paid. With the lists of the open items of suppliers of your company, you can monitor the dates of outgoing payments to avoid interest on arrears and use cash discounts. Open payments are also displayed in the open item list. In addition, you get an overview for which supplier accounts you still need to edit open items. For more information, see Open Items Payables Down Payments Made in Financials Before goods are produced or services provided, it is sometimes necessary to make a down payment on an invoice amount. Securing a reservation is an example of a down payment. In such cases, the supplier sends a down payment request, which is entered in the system. The down payment request is displayed in the system in the payables balance as a statistical open item. It is part of the balance confirmation request and can be paid. The amount from the down payment request is not initially posted to accounting, nor is the tax amount initially entered in the tax entries. Instead, this occurs when the payment is made. For more information, see Down Payments Made in Financials.
Tasks
Create and Edit a Supplier 1. In the Suppliers view, choose New and then Supplier. 2. Enter the name of the supplier, the address, communication data, and any other information. Enter a note if required. You can check whether a supplier is already entered in the system if you selected this option during scoping in the business configuration. To do this, choose Check for Duplicates . The system also displays any suppliers that might be duplicated when you save the details of a new supplier. For more information, see Business Partner Duplicate Check. 3. To enter additional supplier information, click View All 4. To return to the Supplier view, click Save and Close . .
PUBLIC
2011 SAP AG. All rights reserved.
76
SAP Business ByDesign Payables
Manual Clearing in the Supplier Account Monitor For more information on this task, see Supplier Account Monitor. Reverse Clearing in the Supplier Account Monitor For more information on this task and other tasks performed in the supplier account monitor, see Supplier Account Monitor.
3.3 AUTOMATIC PAYMENTS VIEW 3.3.1 QUICK GUIDE FOR AUTOMATIC PAYMENTS (PAYABLES)
In this view, you can display all the outgoing payments created using payment runs, as well as manual payments created in the supplier account monitor using Pay Manually By Other Payment Methods . With the payment run, you create payment proposals, which contain all the due invoices and any cash discounts granted upon immediate payment. You can check the payment proposals, and release, postpone, or cancel the proposed items as necessary. Once you have released an item, the system makes the payment automatically. In this way, you ensure that payments reach your suppliers on time, although, not prematurely, enabling your company to make use of any cash discounts.
Business Background
Create and Edit a Payment Proposal List A payment proposal list contains all items (for example, invoices or credit memos) that the system proposes for payment. You can use the payment proposal list to check all internally-initiated payments before they are executed. You review the list to check whether it contains all due payments. The payment proposal list is determined on the basis of the payment strategy that you have defined in configuration and displays the due payments taking payment conditions into account. Depending on the setting, it allows an optimal usage of granted cash discounts. Payment Proposal for Payables To display the payment proposal list that the system created for internally-initiated outgoing payments, in the Payables work center, choose Automatic Payments or alternatively, in the Payables work center, choose Work and filter the tasks according to Automatic Payment Related Tasks. The system shows a list of all due supplier payments. You can decide when invoices should be paid so that you ensure that your commitments to suppliers are cleared on time and correctly. This view contains all internallyinitiated outgoing payments (not customer or supplier-initiated outgoing payments (direct debit with mandate)) and payments to customer credits (customers with a credit balance). Payment Proposals for Receivables To display the payment proposal list created by the system for internally-initiated incoming payments, in the Receivables work center, choose Automatic Payments or alternatively, choose Work and filter the tasks according to Automatic Payment - Related Tasks (collection procedure). Due payment runs for direct debits (receivables clearing) in foreign currencies are not supported by the system. The system shows a list of all due customer payments that should be collected from the customer's bank account by direct debit or by credit card. The system creates the proposal list on the basis of the outgoing invoices and payment information that you have created for the customers. Once you have checked the payment details and terms of the payment proposals, you can release them. Depending on the settings in configuration, you may need approval from a manager. Once you have executed the payments (Payables work center or Receivables >Automatic Payments > Actions > Execute Payment), the system clears the open items and changes the amount of receivables and payables.
PUBLIC 2011 SAP AG. All rights reserved. 77
SAP Business ByDesign Payables
You perform any subsequent processing, for example, creating payment files or payment media in the Payment Management work center. For more information, see Creating and Editing Payment Proposal ListsCreating and Editing Payment Proposal Lists. Internally-Initiated Automatic Outgoing Payments In your role as an accounts payable accountant, you require functions to process national and international outgoing payment transactions made with suppliers and other creditors. The system makes these functions available in the Payment Management and Payables work centers. When you create a payment, you can specify the payment method and other details, such as the house bank account from which to pay, the bank data of the supplier/customer, or the bank processing date. You can also use the Payment Monitor in the Payment Management work center to monitor all payment transactions regardless of status, payment medium, or payee. As the accounts payable accountant for your company, you initiate the automatic creation and editing of outgoing payments in the Payables work center. Here you create a payment run, which is used to generate a payment proposal list based on the payment strategy configured and the selection criteria chosen. Possible selection criteria are: Company Date of the next payment run; if required, taking account of your configuration settings for the payment strategy Specify this date if you want to perform the payment run once only. If you schedule the payment run to be performed on a recurring basis, the system determines the appropriate date. Suppliers and other creditors Currency Bank processing date Specify the requested payment date (for bank transfers and direct debits only). Depending on working days, the bank can make the payment later. Leave this field empty if you want to schedule the run periodically. Posting date The default posting date is the execution date of the run. Leave this field empty if you want to schedule the run periodically. In your role as accounts payable accountant, you can edit the payment proposal list and then release it for payment creation. Note that the system replaces all existing lists each time that you generate a new payment proposal list manually for the same or overlapping selection of suppliers. You can manually perform the defined payment run as often as you want. The system supports the following forms of payments: Outgoing check, with the option of including payment advices Outgoing wire transfer Outgoing bank transfer, with the option of including payment advices Processing bill of exchange payables is not released for Germany. For more information, see Internally-Initiated Automatic Outgoing Payments.
PUBLIC
2011 SAP AG. All rights reserved.
78
SAP Business ByDesign Payables
Tasks
Approve An Automatic Payment Proposal The Automatic Payments view enables you to approve proposed outgoing payments so that your suppliers are paid on time. The system creates a list of proposed payments based on your payment strategy, which is then displayed in this view. For more information on this task, see Approving Automatic Payment Proposals. Display a Payment Proposal 1. In the Automatic Payments view, select the payment proposal that you want to display and click View Payment Proposal . 2. In the Payment Proposals <ID> editor, you can view all the payments that were created in the same payment run as the selected payment proposal.
3.3.2 EDIT AN AUTOMATIC PAYMENT PROPOSAL
The Automatic Payments view enables you to approve proposed outgoing payments so that your suppliers are paid on time. The system creates a list of proposed payments based on your payment strategy, which is then displayed in this view.
Overview
Procedure
1. In the Automatic Payments view, select a payment proposal with the status In Preparation and click
Edit
The Payment ID <ID> editor appears. 2. If you want to check the payment information and details on the payee and note to payee, view the General Data tab. 3. Choose the Documents tab and check the documents and their details. To remove a document from the proposed payments, select the line that you want to remove from the document table and click Delete . 4. If the proposed payment is appropriate, click Execute Payment . The payment is then sent for further approval, if necessary. If you want to reject a payment proposal, choose Actions > Void Proposal. Then click Close to close the editor and return to the worklist.
Result
If you click
Execute Payment
, the payment status changes to Completed .
3.4 PAYMENT CLEARING VIEW 3.4.1 QUICK GUIDE FOR PAYMENT CLEARING (PAYABLES)
The Payment Clearing view enables you to clarify a payable payment, such as a manual outgoing payment for a supplier invoice, either by clearing or by reposting it. The system usually clarifies such payments by clearing automatically. If the system does not find any open items that fit to the payment, or the open items that it does find do not match the open items that are referenced (incorrect document date or invoice amount, for example), it creates a Payment Clearing task. To assist you in matching an outgoing payment with the appropriate open invoice, the system creates clearing proposals that suggest the best match if it is unable to make the clearing itself, based on factors such as the payment amount, due payment date, and payment references. You can simply accept these proposals or you can edit them for a better match. There are several editing methods you can use, such as changing the discounts that should be
PUBLIC 2011 SAP AG. All rights reserved. 79
SAP Business ByDesign Payables
applied to each invoice, deducting the difference between the invoice and payment amounts, or editing which invoices should be paid by the outgoing payment. The system provides you with a list of different discounts and deductions that you can apply, and it records this information when you apply them. Once the difference between the payment amount and the invoice amount has been eliminated, the outgoing payment can be cleared. The Payment Clearing task is complete when the payment is clarified. A payment is considered to be clarified under the following circumstances: It is applied to open items and cleared. It is reposted to a different customer account or supplier account. The remaining balance is accepted on account. A combination of the above. If a partial payment is to clear an invoice completely, you can apply additional discount manually to the item in question, or use the action Apply Discount or Credit, which distributes the discount according to the clearing strategy configured. Note that it is not possible to apply such a discount to an overpayment. In the case of an overpayment, you have to accept the overpayment on account and clear it later, for example against a supplier credit item. Your manual payment clearing tasks can also be accessed from the Work view of the Payables work center.
Business Background
Cash Discounts for Payables in Financials A cash discount can be applied to the payment of a supplier invoice. This can be done automatically or manually. The system automatically posts the cash discount deduction. For more information, see Cash Discounts for Payables in Financials. Payment Allocation and Clearing Payment allocation and clearing are two distinct but related steps involved in payment processing. Payment allocation and payment clearing are necessary processes for both incoming and outgoing payments. The system usually performs both steps automatically. In some cases the system cannot perform these processes and will create manual payment allocation tasks or manual payment clearing tasks that require user involvement. The different situations that can result in these manual tasks are explained here, as is the relationship between payment allocation and payment clearing. For more information, see Payment Allocation and Clearing
Tasks
Clear An Outgoing Payment Manually In the Payment Clearing view, you can clear outgoing payments manually. Depending on the configuration in your clearing strategy, you can call up tasks for manual payment clearing in the Work view of the Payables work center or in one of the variants. For more information on this task, see Clear an Outgoing Payment Manually. View Clearing 1. If you want to view the details for payment clearing, select the clearing that you want to display in the Payment Clearing view and click Show Clearing . 2. In the Clearing Overview: <ID> editor, you can view the parameters set for clearing, such as the remaining balance that needs to be cleared for the entire clearing process to
PUBLIC
2011 SAP AG. All rights reserved.
80
SAP Business ByDesign Payables
be completed, amounts assigned to other customers and suppliers, accounting data, open items, and the payment amount. You can also clear the outgoing payment manually if required. If you want to clear the outgoing payment manually, click View All and perform the task Clear An Outgoing Payment Manually.
3.4.2 CLEAR AN OUTGOING PAYMENT MANUALLY
In the Payment Clearing view, you can clear outgoing payments manually. Depending on the configuration in your clearing strategy, you can call up tasks for manual payment clearing in the Work view of the Payables work center or in one of the variants.
Overview
Procedure
1. In the Payment Clearing view, select a payment clearing item with the status Paid on Account and click Edit . The Manual Payment Clearing <ID> editor appears. 2. The Manual Clearing tab in the editor displays the remaining balance that needs to be zeroed before clearing can be completed. The calculation takes into account the items in the clearing proposal, the withholding tax, any discounts taken, amounts allocated to other customers or suppliers, and also the payment amount. All the open items of an account are displayed. But the totals are only influenced by the selected items. 3. In the Open Items table, you can display the items that are currently open and that can be added to the clearing proposal to clear the payment amount. To include an item in the proposal, select the item that you want to use and click Match Items . You can add multiple items to the proposal simultaneously. Similarly, items can be removed by clicking Unmatch Items. 4. Once you have added items to the clearing proposal, you can also add discounts, which are then included in the payment clearing process to help ensure that payments are cleared. Click Apply Discount/Credit to Matched Items to open a quick activity in which you can specify a difference amount and a payment different reason. 5. After you have checked the payment and the available open items, you might discover that the payment received, or even a part of it, was actually intended to clear an open item of another partner or supplier. In such a case, go to the Payment Reposting tab and click Add Row to enter the customer or supplier who is to receive the payment and to specify the payment amount intended for the open item. This method enables you to enter multiple customers or suppliers. 6. Once you have removed the remaining difference as described above, click Clear to clear the selected items. If you first want to save a draft version of your clearing proposal, click Save . Then click Close to return to the clearing worklist. Once you have chosen Save , the system performs repostings if you have assigned items to another customer or supplier account on the Payment Reposting tab. After you have checked a payment clearing task, you might find that the payment cannot be allocated to an open item. In this case, select the clearing task concerned and select Actions > Send to Payment Allocation.
PUBLIC
2011 SAP AG. All rights reserved.
81
SAP Business ByDesign Payables
Your outgoing payment is cleared either partially or entirely and updated in the list in the Payment Clearing view. All the open items that are allocated to the payment are cleared, and all the amounts that were accepted on account or allocated to other customers or suppliers are included on the relevant supplier or customer account.
Result
3.5 PERIODIC TASKS 3.5.1 QUICK GUIDE FOR PAYMENT RUNS (PAYABLES)
In the Periodic Tasks view in the Payment Runs subview, you can perform automatic runs, which generate payment proposals for internally-initiated payments. The system displays recurring payment runs as well as payment runs that you have scheduled for a future date. You can edit existing payment runs and reschedule them. You can display existing payment runs and check the application logs of runs that have already been executed. You do not use this view to generate bank transfers, direct debits, checks, or bills of exchange. Instead you use the Payment Media Run in the Payment Management area.
Business Background
Mass Data Runs A Mass Data Run (MDR) is the automatic mass processing of a task or a business transaction. MDRs enable mass processing of business data and are used in business processes, for example, invoice runs, payment authorization runs, or balance confirmation runs. When a user schedules an MDR the system represents it as a background job. During scoping, it is possible to provide default variants of the MDRs. MDRs are created and maintained in the work centers. Using the Job Scheduler, users schedule the run to execute once or regularly at specified times. In the Background Jobs view of theApplication and User Management work center, key users can monitor and reschedule MDR jobs that are created by users in other work centers. For more information, see Mass Data Runs. Internally-Initiated Automatic Outgoing Payments In your role as an accounts payable accountant, you require functions to process national and international outgoing payment transactions made with suppliers and other creditors. The system makes these functions available in the Payment Management and Payables work centers. When you create a payment, you can specify the payment method and other details, such as the house bank account from which to pay, the bank data of the supplier/customer, or the bank processing date. You can also use the Payment Monitor in the Payment Management work center to monitor all payment transactions regardless of status, payment medium, or payee. As the accounts payable accountant for your company, you initiate the automatic creation and editing of outgoing payments in the Payables work center. Here you create a payment run, which is used to generate a payment proposal list based on the payment strategy configured and the selection criteria chosen. Possible selection criteria are: Company Date of the next payment run; if required, taking account of your configuration settings for the payment strategy Specify this date if you want to perform the payment run once only. If you schedule the payment run to be performed on a recurring basis, the system determines the appropriate date. Suppliers and other creditors Currency Bank processing date Specify the requested payment date (for bank transfers and direct debits only). Depending on working days, the bank can make the payment later. Leave this field empty if you want to schedule the run periodically. Posting date
PUBLIC
2011 SAP AG. All rights reserved.
82
SAP Business ByDesign Payables
The default posting date is the execution date of the run. Leave this field empty if you want to schedule the run periodically. In your role as accounts payable accountant, you can edit the payment proposal list and then release it for payment creation. Note that the system replaces all existing lists each time that you generate a new payment proposal list manually for the same or overlapping selection of suppliers. You can manually perform the defined payment run as often as you want. The system supports the following forms of payments: Outgoing check, with the option of including payment advices Outgoing wire transfer Outgoing bank transfer, with the option of including payment advices Processing bill of exchange payables is not released for Germany. For more information, see Internally-Initiated Automatic Outgoing Payments.
Tasks
Create and Edit Payment Proposals for Payables For more information on this task, see Create and Edit Payment Proposals for Payables.
3.5.2 CREATE AND EDIT PAYMENT PROPOSALS FOR PAYABLES
Overview
A payment proposal list contains all open items (for example, invoices or credit memos) that the system proposes for payment. You can use the payment proposal list to check all internally initiated payments before they are executed. You review the list to check whether it contains all due payments.
The payment proposal list is determined on the basis of the payment strategy that you have defined in configuration and displays the due payments taking payment conditions into account. Depending on the setting, it allows an optimal usage of granted cash discounts. To display the payment proposal list that the system created for internally initiated outgoing payments, in the Payables work center, choose Automatic Payments. Alternatively, in the Payables work center, choose Work and filter the tasks according to Payment Run Tasks. The system shows a list of all due supplier payments. You can decide when invoices should be paid so that you ensure that your commitments to suppliers are cleared on time and correctly. This view contains all internally initiated outgoing payments (not outgoing payments initiated by suppliers, such as by direct debit with mandate) and payments to customer credits (customers with a credit balance). Once you have checked the payment details and terms of the payment proposals, you can release them. Depending on the settings in configuration, you may need approval from a manager. Once you have executed the payments (Payables > Automatic Payments > Actions > Execute Payment), the system posts the payment and clears the open items to be paid.
PUBLIC
2011 SAP AG. All rights reserved.
83
SAP Business ByDesign Payables
You have made the following predefined settings in configuration and for master data: Scoping Under Questions > Cash Flow Management, you have made the basic settings for your payment processes. Fine-Tuning You have selected the following settings in Business Configuration under Activity List > Fine-Tuning > Cash Flow Management: Payment Strategy (mandatory) You can create one or multiple payment strategies that the system accesses when creating the payment proposal list. These settings directly influence when the open items are included in the payment proposal list and whether deductions should be made. Approval Process In the payment processing settings, you specify a threshold value for each payment method. When this threshold value is reached, an approval of the outgoing payment is required. The approval request is always sent to the manager that you have specified in Application and User Management in the Work Distribution Rules At Employee Level area. Prioritization of Bank Accounts You can specify all bank information, the payment method for each bank account, and the threshold values for the bank accounts. The system accesses the bank accounts during liquidity assignment for the payment of invoices depending on the priority.
Prerequisites
Procedure
1. Creating a Payment Proposal To create a new payment proposal run , proceed as follows: a. Go to the Payables work center and choose Periodic Tasks > Payment Runs > New> Payment Run. The New Payment Run screen appears. You can use the following selection criteria for your payment run: Posting Date You can specify a posting date. The default posting date is the execution date of the run. Leave this field empty if you want to schedule the run periodically. Bank Processing Date You can specify the requested payment date (for bank transfers and direct debits only). Depending on working days, the bank can make the payment later. Leave this field empty if you want to schedule the run periodically. Company Suppliers You can define a value range enabling you to select multiple suppliers for one payment run. If you do not select a supplier, the system selects all the suppliers entered in the system for the payment run. Currency You can specify a currency in which the invoice can be paid. Only those invoices are cleared that match the selected currency. Next Payment Run Date Here you enter the date up to which all open items should be considered in the payment proposal. You cannot edit this field later. Note that if grace days were specified in configuration for the payment strategy, open items that are due on the date entered are deferred and not considered in the current payment run but in the next one. You only specify this date if the payment run is performed immediately and performed once only. If the payment run is scheduled periodically, no date should be entered here. The payment run then takes into account all items until the payment run is next performed. b. Activate and save your entries.
PUBLIC 2011 SAP AG. All rights reserved. 84
SAP Business ByDesign Payables
2. Scheduling a Payment Proposal a. On the Payment Run: <Payment Run ID> screen, click Schedule. The Job Scheduler screen appears. If you want to start the payment run immediately and only run it once, choose Immediately. Alternatively, you can specify a start date and time or arrange for it to run after a specific job. If you want to schedule the payment run periodically, specify when the payment run should be repeated, for example, daily or weekly. b. Save your entries. c. Close the Job Scheduler screen. You can view the technical details on executing a run in the display log in the Payment Runs subview for the respective payment run. To do this, select the payment run and under Execution Details select the relevant execution. Choose Display Log to view more details. 3. Displaying a Payment Proposal If the run was successful, you can display the payment proposal list created by the system for internally initiated outgoing payments. You do this in the Payables work center in the Automatic Payments view. If you edit outgoing payments, they remain in the list. The status here changes from In Process to In Approval or Completed. You can also see this payment proposal list in the Work view, filtered according to Payment Run Tasks. If you edit the individual outgoing payments, they disappear from the list. 4. Editing and Releasing a Payment Proposal To edit the payment proposal list, proceed as follows: a. In the Payables work center, open the Automatic Payments view. Alternatively, you can open the Work view and filter according to Payment Run Tasks. b. Select the appropriate payment proposal. c. Choose Edit to display the details for the respective payment and to make changes. You can change the payment method and related data (such as the bank account), change the payment amount, select other customer/supplier bank details, enter or change a cash discount amount, or delete open items (which will exclude them from the payment). You can also reject a payment proposal. This does not affect the open items since there has been no posting in the system. d. To protect the company in case it is in a precarious financial situation, the system checks during payment creation (release) whether liquid assets could be successfully allocated to the payment. Here it checks whether there is sufficient liquidity for the payment at the bank and reserves the relevant amount for this payment. If the system could not allocate liquidity because there were not sufficient liquid funds, it issues an error message. For important payments you can override the allocation of liquidity and specify that there should be no allocation of liquid funds. To do this, choose Actions > Allocation Liquidity Not Required. In this case, the payment is made regardless of the availability of liquid funds. e. Once you have completely edited a payment proposal, choose Actions > Execute Payment to forward the payment to the Payment Management work center or to the approver of the outgoing payment. The approval is necessary if the threshold value defined in configuration is reached for the approval of an outgoing payment. If no approval is necessary for the outgoing payment, posting takes place in the system with the execution of the payment and the open items are cleared. If an approval is necessary, posting takes place after approval. You cannot distribute the editing of the payment proposal list to different processors. 5. Approving a Payment Proposal Once you have edited and released a payment proposal that must be approved, it is automatically forwarded to the approver in the Managing My Area work center in the Approvals view. In the role of the approver, you can approve the payment or send it back for revision.
PUBLIC
2011 SAP AG. All rights reserved.
85
SAP Business ByDesign Payables
One exception is the bank transfer between your own bank accounts. You cannot specify an approval process for this.
See Also
About Payment Strategy Internally-Initiated Automatic Outgoing Payments
3.5.3 QUICK GUIDE FOR BALANCE CONFIRMATION RUNS (PAYABLES)
You use the balance confirmation run in the payables area to compile data for your supplier balance confirmations and to create balance confirmation letters. These letters inform your suppliers about their account balances and request that the balance information is confirmed. In this way, you can reconcile your system data records with the data records in the supplier system. Alternatively, you can request that your suppliers send you a balance confirmation return letter.
Business Background
Mass Data Runs A Mass Data Run (MDR) is the automatic mass processing of a task or a business transaction. MDRs enable mass processing of business data and are used in business processes, for example, invoice runs, payment authorization runs, or balance confirmation runs. When a user schedules an MDR the system represents it as a background job. During scoping, it is possible to provide default variants of the MDRs. MDRs are created and maintained in the work centers. Using the Job Scheduler, users schedule the run to execute once or regularly at specified times. In the Background Jobs view of theApplication and User Management work center, key users can monitor and reschedule MDR jobs that are created by users in other work centers. For more information, see Mass Data Runs. Balance Confirmation for Payables Balance confirmation for payables is a means of checking that payables to business partners are correct. Discrepancies may arise and need to be clarified with your business partner. During balance confirmation, you inform your business partner of the individual amounts that need to be confirmed and request the confirmation. Fore more information, see Balance Confirmation for Payables Open Items Payables You can display open item lists for supplier accounts. Open items are posted open invoices for goods and services or credit memos that were not yet paid. With the lists of the open items of suppliers of your company, you can monitor the dates of outgoing payments to avoid interest on arrears and use cash discounts. Open payments are also displayed in the open item list. In addition, you get an overview for which supplier accounts you still need to edit open items. For more information, see Open Items Payables
PUBLIC
2011 SAP AG. All rights reserved.
86
SAP Business ByDesign Payables
Tasks
Create a Balance Confirmation Run For more information on this task, see Create a Balance Confirmation RunCreate a Balance Confirmation Run.
3.5.4 CREATE A BALANCE CONFIRMATION RUN
You can send balance confirmations to compare your data records with those of your suppliers and consequently identify any inconsistencies. You use balance confirmation runs to schedule balance confirmations on a frequent and recurring basis. Alternatively, you can perform a manual run as a one-off request. In the Payables or Receivables work centers under Periodic Tasks, you can create a balance confirmation run for both accounts receivable and accounts payable.
Overview
Prerequisites Procedure
1. To create a new balance confirmation run, click New and then Balance Confirmation Run. 2. Select a Type 1. Enter a description for the balance confirmation run. 2. Choose an appropriate balance confirmation type: Without Return Letter This selection enables you to check the accuracy of your accounts payable and receivable using balance confirmations. You can detect and correct any discrepancies which might exist between your records and those of your customers or suppliers and make any necessary value adjustments. However, the customer or supplier does not send a return letter documenting the differences in this case. The balance confirmation can only be confirmed or rejected. As long as the customer or supplier makes no objections prior to the cut-off date, your balance is accepted. With Return Letter This selection enables you to contact your customers or suppliers to discuss the details relating to your open items. Your company issues a letter listing all your open item details. This letter requests that the customer or supplier confirms whether the data entries agree with each other, or specifies how the accounts differ using the return letter provided. In this way, you can determine whether your customer and supplier accounts are up-to-date as well as identify any discrepancies using the information contained in the return letter. Request This selection enables you to contact your customers or suppliers to check the balance of your accounts on the side of the customer or supplier. You can request the account balance alone or also detailed information relating to the balance. Choose Release Immediately to release the confirmation straight away. The balance confirmation letters are printed automatically once the run has been completed. Alternatively, you can manually check and release each balance confirmation run. Choose Select Manually if you want to check the account balances of specific customers or suppliers. Choose Select Using Restrictions to check the account balances of a selection of customers or suppliers. You can filter by country, address, or customer or supplier ID. 3. Enter a Restriction Type
PUBLIC 2011 SAP AG. All rights reserved. 87
SAP Business ByDesign Payables
In the General Selection Criteria area, you can enter the name of the company or the customer or supplier. You can also choose various selection parameters that include or exclude particular customers or suppliers from the balance confirmation run, depending on the restriction type that you selected in the previous step. If you chose Select Manually, you can now select the individual customers or suppliers. If you chose Select Using Restrictions, you can now define the selection parameters for the run to include account balances from EUR 100,000, for example. 4. Complete and Confirm Selection Click Finish to save the balance confirmation run. When the run has been saved successfully, the Run ID field displays the ID of the new balance confirmation run. Choose Schedule. The Schedule Job editor appears. Here you can schedule and save the run.
The balance confirmation run has now been created and scheduled successfully. You can display the results of the run in the Payables work center under Suppliers, or in the Receivables work center under Customers, and then in each case under Balance Confirmation. From this location, you can check and release the balance confirmation. You can use search criteria, such as the Status or Run ID to search for the balance confirmation that you want to view.
Result
3.5.5 QUICK GUIDE FOR FOREIGN CURRENCY REMEASUREMENT (PAYABLES)
You use foreign currency remeasurement to convert open payables from foreign currencies into the company currency on a specific key date. This closing activity is relevant for companies with suppliers for which the transactions are portrayed in a currency differing from the company currency. At the time when the amounts of these open payables originate, you convert them into the company currency using the exchange rate valid at that time. On the day when the balance sheet is created, a different exchange rate applies, causing you to have to revaluate the open items. You can repeat the remeasurement as often as required until the payables are cleared or written off.
Business Background
Multi-Currency A currency is the legally recognized means of payment in a given country. A currency has to be specified for every financial amount in the system. The currencies are specified using the ISO standard form, such as EUR for euros or USD for US dollars. For more information, see Currencies. Foreign Currency Remeasurement Method You use the foreign currency remeasurement method to set up the various methods for entering foreign currency remeasurement in accordance with the legal requirements. For each foreign currency remeasurement method, you define the accounting principles that should be used by the corresponding remeasurement method. For more information, see Foreign Currency Remeasurement Method.
PUBLIC
2011 SAP AG. All rights reserved.
88
SAP Business ByDesign Payables
Foreign Currency Remeasurement If you start the procedure for foreign currency remeasurement, the system automatically makes the relevant postings and subsequently withdraws postings. For more information, see Foreign Currency RemeasurementForeign Currency RemeasurementForeign Currency Remeasurement. Closing Activities Year-End Closing Before you can create your closing reports, you first need to perform some preparatory tasks. The system supports you in this process. For more information, see Closing Activities Year-End Closing.
Tasks
Check Prerequisites Before foreign currency remeasurement can be performed, the following prerequisites must be fulfilled: The current exchange rates need to have been entered in the system. For more information, see Editing Exchange Rates. You need to have reclassified the payables. For more information, see Quick Guide for Reclassification (Payables). Using account determination, you need to have defined and set up in configuration the accounts that you want to remeasure. For more information, see Business Configuration of Account Determination for a Business Transaction. You need to have defined how the system is to valuate and post exchange rate differences. For this, you need to have assigned the appropriate set of books to the foreign currency remeasurement method. For more information, see Foreign Currency Remeasurement Method. Create a New Foreign Currency Remeasurement Run or Copy a Template 1. To create a new foreign currency remeasurement run, click New and then Foreign Currency Remeasurement Run. 2. You have the following options for performing foreign currency remeasurement runs: Foreign Currency Remeasurement with Reference To re-use the data from a previous foreign currency remeasurement run, select the foreign currency remeasurement run that you want to use and choose New > Foreign Currency Remeasurement Run with Reference. The system copies the data directly to the input screen for the new foreign currency remeasurement run. You can then adjust the data copied from the previously-executed foreign currency remeasurement run. Test Run To perform the foreign currency remeasurement run as a test run, set the Test Run indicator. The system previews the results of the test run but does not make any postings. The postings are only simulated. You can only delete foreign currency remeasurement runs that you either scheduled or performed as a test run. To delete a test run, select the run that you want to delete and click Delete . Set of Books
PUBLIC 2011 SAP AG. All rights reserved. 89
SAP Business ByDesign Payables
You can perform the remeasurement for a single set of books or for all sets of books. If you use multiple sets of books with different fiscal year variants, you should ideally perform the remeasurement separately for each set of books. The system determines the key date on the basis of the fiscal year variant of the set of books. Business partner ID You can limit foreign currency remeasurement to payables for individual suppliers. Currency You can limit foreign currency remeasurement to payables in specific currencies. Closing Step You select the closing step that you want the system to use when making the postings on the key date to the corresponding accounting period. This accounting period must be open for the closing step that you have selected. For more information, see Closing Steps. Period / Year You select the period and year for which you want to perform foreign currency remeasurement. 3. Scheduling You can either perform foreign currency remeasurement immediately or schedule it to occur later: To perform foreign currency remeasurement immediately, choose Start Immediately . To schedule foreign currency remeasurement for a subsequent point in time, click Schedule and specify the time when the system will perform remeasurement. You can view scheduled foreign currency remeasurement runs and their respective times in the subview Foreign Currency Remeasurement under Jobs . Display and Check Log for Foreign Currency Remeasurement 1. Display Log If you have performed foreign currency remeasurement immediately, the system issues a status message. To display a list of the logs, choose Show Log in the status message. When you have scheduled foreign currency remeasurement, you can display the list of logs in the Foreign Currency Remeasurement subview after foreign currency remeasurement has been performed. To do this, choose the relevant foreign currency remeasurement. 2. Check the Log The log contains the following information: Overview Shows the result of the foreign currency remeasurement run, the execution date, any messages that were issued, and the extent of profit or loss from the valuation. Selection Shows the information that you entered at the start of the foreign currency remeasurement run. Messages Shows a list of all messages that were issued (such as warning messages). Postings Shows all the account movements and journal entries that the system posted for the key date valuation and the valuation reversal. You can display the postings for each reconciliation account or sorted by document. Processed Successfully Shows for each reconciliation account all the documents with their source document ID, historical value, and key date value, as well as gains and losses. You can also view the term over which the valuation was performed.
PUBLIC
2011 SAP AG. All rights reserved.
90
SAP Business ByDesign Payables
Not Processed Shows for each reconciliation account the documents that were subject to errors during processing, for example, no account determination. To verify whether a run has been completed successfully, you can run the following checks: Log You find a log for a run in the corresponding subview. Each run has a status (Information, Error). To display the details of a log, select the relevant run and choose Display . If errors occur during a run, you need to resolve them. You can find information on the errors on the . Messages tab page. Once you have resolved the errors, start the run again. The system repeats the postings that could not be made in the first run. Job Monitor If a run has not been completed successfully and you cannot find and resolve the cause, you can display the technical details relating to your run in the Job Monitor. Select the relevant run and choose Display Jobs . If a job finds errors, contact your system administrator.
3.5.6 QUICK GUIDE FOR RECLASSIFICATION (IN PAYABLES)
You use the reclassification of payables to display your payables correctly: Accounts Payable with Debit Balance If the outstanding receivables for a vendor are greater than the total of the payables, the balance of this account is displayed as a receivable and not as a payable. Display by Remaining Term Your payables are structured by remaining term on the basis of a key date. The sorted lists are predetermined by the system as follows: Remaining Terms: 0 to 12 months Remaining Terms: 12 to 60 months Remaining Terms: > 60 months Overdue items are not restructured. They have a remaining term of less than one year. The intervals for the reclassification are derived automatically on the basis of the accounting principle specified in the configuration.
Business Background
Reclassification If you start the procedure for reclassification, the system automatically makes the relevant postings and subsequently withdraws postings. For more information, see ReclassificationReclassification. Closing Activities Year-End Closing Before you can create your closing reports, you first need to perform some preparatory tasks. The system supports you in this process. For more information, see Closing Activities Year-End Closing.
PUBLIC
2011 SAP AG. All rights reserved.
91
SAP Business ByDesign Payables
Tasks
Perform Reclassification 1. To perform a new reclassification run, click New and then Reclassification of Payables. 2. You have the following options for performing reclassifications: Reclassification with Reference To re-use the data from a previous reclassification, select the reclassification that you want to use and choose New > Reclassification of Payables with Reference. The system copies the data directly to the input screen for the new reclassification. You can then adjust the data copied from the previously-executed reclassification. Test Run To perform the reclassification as a test run, set the Test Run indicator. The system previews the results of the test run but does not make any postings. The postings are only simulated. You can only delete reclassifications that you either scheduled or performed as a test run. To delete a test run, select the run that you want to delete and click Delete . Set of Books You can perform reclassification for a single set of books or for all sets of books. If you use multiple sets of books with different fiscal year variants, you should ideally perform the balance carryforward separately for each set of books. The system determines the key date on the basis of the fiscal year variant of the set of books. Closing Step You select the closing step that you want the system to use when making the postings on the key date to the corresponding accounting period. This accounting period must be open for the closing step that you have selected. For more information, see Closing Steps. 3. Scheduling You can perform reclassification immediately or schedule it to occur later: To perform reclassification immediately, choose Start Immediately . To schedule reclassification for a subsequent point in time, click Schedule and specify the time when the system will perform reclassification. You can view scheduled reclassifications and their respective times in the subview Reclassification under Jobs . Display and Check Log 1. Display Log If you have performed reclassification immediately, the system issues a status message. To display a list of the logs, choose Show Log in the status message. When you have scheduled reclassification, you can display the list of logs in the Reclassification subview after reclassification has been performed. To do this, choose the relevant reclassification. 2. Check the Log The log contains the following information: Overview Shows the result of the reclassification, the execution date, any messages that were issued, and the extent of profit or loss from the valuation. Selection Shows the information that you entered at the start of the reclassification.
PUBLIC
2011 SAP AG. All rights reserved.
92
SAP Business ByDesign Payables
Messages Shows a list of all messages that were issued (such as warning messages). Postings Shows all the account movements and journal entries that the system posted for the key date valuation and the valuation reversal. You can display the postings for each reconciliation account or sorted by document. Reclassified Items Shows for each reconciliation account all the journal entries with data on the supplier, journal entry ID, remaining term groups, and the amount in company currency. Non-Reclassified Items Shows for each reconciliation account the documents that were subject to errors during processing, for example, because of missing account determination. To verify whether a run has been completed successfully, you can run the following checks: Log You find a log for a run in the corresponding subview. Each run has a status (Information, Error). To display the details of a log, select the relevant run and choose Display . If errors occur during a run, you need to resolve them. You can find information on the errors on the . Messages tab page. Once you have resolved the errors, start the run again. The system repeats the postings that could not be made in the first run. Job Monitor If a run has not been completed successfully and you cannot find and resolve the cause, you can display the technical details relating to your run in the Job Monitor. Select the relevant run and choose Display Jobs . If a job finds errors, contact your system administrator.
3.5.7 QUICK GUIDE FOR CENTRAL BANK REPORTING
The Central Bank Reporting subview enables you to report your foreign trade transactions to the authorities. This information is used in the calculation of the balance of payments for your country. Different regulations apply to central bank reporting depending on the country. This section contains text that is specific to Austria, Germany, and France. To ensure that the system displays the correct text, choose Personalize > My Settings > Help and select the Online Help tab. Under Country, select the relevant country to ensure that the system displays the correct text. Click Save and Close. You can use the Central Bank Reporting subview to manually maintain and prepare this data for central bank reporting that has been collected from supplier and customer invoicing. In addition to the automated data collection process, it is possible to manually enter data to the central bank reporting work list. You can exclude any of your company entities from the system's processing for central bank reporting. When a company is excluded, no customer or supplier invoicing information is transferred to the Central Bank Reporting worklist and no central bank reporting tasks are created. For more information, see About Central Bank Reporting Exclusion If there no entries for your company in the Central Bank Reporting list , your company might not be activated for Central Bank Reporting. You should check the Central Bank Reporting Exclusion activity in business configuration if central bank reporting is deactivated for your company.
PUBLIC
2011 SAP AG. All rights reserved.
93
SAP Business ByDesign Payables
Tasks
Perform Central Bank Reporting In the Central Bank Reporting subview of Periodic Tasks, you can perform central bank reporting, which involves the collection and management of foreign trade transactions. These transactions are reported to the authorities to create the balance of payments for the respective country. For more information, see Perform Central Bank ReportingPerform Central Bank Reporting. Edit Central Bank Code Determination Rules In the Central Bank Code Determination fine tune activity in Business Configuration, you can assign central bank codes according to the official lists provided by the authorities. The rules can also be created or edited in the Central Bank Reporting subview. These rules are used to determine the default central bank code used for an invoice that has the relevant attributes. For more information, see This section contains text that is specific to Germany, France, and Austria. To ensure that the system displays the correct text, choose Personalize > My Settings > Help and select the Online Help tab. Under Country, select the relevant country to ensure that the system displays the correct text. Click Save and Close.
Assigning a Business Partner to an International Organization When a business partner belongs to or is considered to be an international development organization, it is subject to central bank reporting. Trading with this customer or supplier is subsequently reported to as part of your companys regular central bank reporting. For more information, see Determination of International Organizations for Central Bank Reporting Austria . This task is relevant for Austria only.
3.5.8 PERFORM CENTRAL BANK REPORTING
In the Central Bank Reporting subview of Periodic Tasks, you can perform central bank reporting, which involves the collection and management of foreign trade transactions. These transactions are reported to the authorities to create the balance of payments for the respective country.
Overview
Ensure you have resolved any outstanding central bank reporting related tasks in the Work view. For example, that you have manually assigned central bank codes where the system was unable to automatically determine the relevant code, or created additional line items (for non-payables or non-receivables items) that need to be reported. The same data is available in the Central Bank Reporting subviews of the Payables and Receivables work centers and you can perform central bank reporting from either of these work centers. Data from customer invoicing and supplier invoicing from business partners abroad appears in the Central Bank Reporting worklist.
PUBLIC 2011 SAP AG. All rights reserved. 94
Prerequisites
SAP Business ByDesign Payables
If you cannot find a particular business partner, that customer or supplier may have been excluded from central bank reporting or the business partner may not be a foreign business partner.
Procedure
1. Go to the relevant work center, such as Payables or Receivables. Choose the Periodic Tasks view and then choose the Central Bank Reporting subview. 2. Specify the country to report. 3. Filter for the relevant document line items: To filter the document line items, click the Advanced search link and enter the search details. Useful filter parameters include filtering by date range and by status. Click Go to filter for the relevant document line items. The following statuses are available: The Not Relevant status indicates a line item which includes a central bank code but doesn't need to be reported. The In Preparation status indicates a line item created manually or automatically for which data entry is not yet completed, for example a missing central bank code. This status automatically changes to Reporting in Process when data is complete, for example when you enter a central bank code. It is not possible to manually change this status. The Reporting in Process status indicates a line item created manually or au tomatically for which all data is complete but the line item has not yet been reported to the relevant authorities. When you have reported this line item you change the status to Reported. The Reported status indicates a line item has been reported to the relevant authorities for the appropriate reporting period. If you mistakenly change the status of a line item to Reported you can change it back to Reporting in Process. The Cancellation Reporting in Process status indicates the corresponding invoice for the line item has been cancelled but the cancellation has not been reported yet to the authorities. When you have reported the cancellation you change the status of this line item to Cancellation Reported. If the corresponding invoice is cancelled in the same month before it was reported to the authorities, the line item is deleted from the central bank reporting worklist. The Cancellation Reported status indicates the corresponding invoice for the line item has been cancelled, and the cancellation was reported to the authorities for the respective reporting period. If you mistakenly change the status of a line item to Cancellation Reported you can change it back to Cancellation Reporting in Process. 4. Add any missing information that needs to be declared to the worklist, for example, salary for employees abroad. 1. Click New and choose New Central Bank Reporting to open the Central Bank Reporting quick activity. 2. Enter reporting information as required. 3. Click Save to add the item to the central bank reporting worklist. 5. Review the document line items. If you need to manually assign a central bank code to a document line item, click Edit to open the Central Bank Reporting quick activity. However, to avoid receiving further tasks in your worklist relating to a document line item type, you should create a central bank code determination rule for this document line
PUBLIC
2011 SAP AG. All rights reserved.
95
SAP Business ByDesign Payables
item type. You can then propose this central bank code for document line items with the In Preparation status. If you have created a line item for the central bank reporting worklist, you have the option to edit all the details for this line item. However, if the line item comes from another document source you can only edit the central bank code. In some cases such as transit trades, you may need to review and change the central bank code. If the business partner is located in the same country as your company or if the country of the business partner is missing, you should mark the entry as Not Relevant . This item will then be excluded from reporting. 6. Format the report: Click on the Advanced link to display the Advanced filter options. Set the Status field to "Reporting In Process". Set additional filters as required, for example, document date and company ID. Click Go . The system displays the filtered data in the table. You can now perform the Export function to create a Microsoft Excel spreadsheet with the reporting data. 7. To transfer the details to the relevant authorities, you must export the reporting information to a Microsoft Excel spreadsheet . 1. Choose Export To Microsoft Excel . 2. The system displays the message: Exported spreadsheet is ready; download to your local machine? Choose
Yes
3. The system displays a message: Do you want to open or save this file? Choose Save . 4. The system displays the Save As dialog box for you to choose where to save this file on your local machine. Choose a suitable location to save the file on your local machine and click Save . 5. The system displays the message: Download Complete. Choose Open to open the file immediately. You can choose Close to close the dialog box if you want to open the file later. 6. The system displays the message: Do you want to replace the contents of the destination cells in Sheet1? Choose Yes . 7. The Microsoft Excel worksheet is now open for you to use the data as required. Scroll to the bottom of the worksheet to see the Pivot table with the summary of the Central Bank Reporting data for you to report. In this pivot table you can sort by central bank code and check the total value of transactions for a particular code. For Germany, if the total for a central bank code exceeds EUR 12,500 , then you must report this transaction to the authorities. 8. Select each of the line items you have reported and click
Actions
, then choose Reported.
If the status is not set to Reported, then reported line items may be inadvertently included in future central bank reports. If you mistakenly change the status of a line item to Reported you can change it back to Reporting in Process.
Using this Excel as a basis, you must fill out and submit the relevant forms manually to the relevant central bank.
Result
PUBLIC
2011 SAP AG. All rights reserved.
96
SAP Business ByDesign Payables
3.6 REPORTS 3.6.1 AGING LIST FOR PAYABLES
Overview
This report displays for each supplier your overdue payables according to a specific key date and aging period.
Features
Running the Report Before running the report, you specify the data that you want to display by selecting variables. You must specify a value for all mandatory variables. In the system, mandatory variables are indicated by an asterisk (*). Some variables are explained below: Key Date The key date always corresponds to the transaction date of the open items and not to the posting date. The system considers only items with a transaction date before the key date. Period 1 through Period 4 You can specify four aging periods to group your overdue payables. These periods are calculated from the specified key date. In the default display, the period structure is as follows: 30 days (period 1), 60 days (period 2), 90 days (period 3), 120 days (period 4). This means, for example, that period 2 displays the overdue payables with a due date between 31 and 60 days in the past, regardless of whether they are cleared on the current date. These values can be changed. For more information about the standard variables, see Overview of Reports in Financial Management. You can save the values you specify on the selection screen as a report variant that can be used to run exactly the same report again in the future. Analyzing the Report In addition to the overdue payables, the report also displays for each period the payables that are not yet due and the total amount of payables (the total overdue items and items not yet due). Note the following for the individual document types: Supplier invoices are displayed as negative amounts. Supplier credit memos are displayed as positive amounts. Payments do not have a specific due date. The net due date displayed therefore corresponds to the transaction date. The data in this report is displayed in table format. You have the following options for analyzing the report: You can restrict the data that is displayed. To do this, choose Filter. To further analyze data in this report, you can include in the display additional characteristics from the Not Shown Currently area. From the open items displayed, you can drill down to the relevant details. To do this, select the appropriate value and open the corresponding menu.
See Also
Reports View Overview of Reports in Financial Management Overview of Data Sources in Financial Management
PUBLIC
2011 SAP AG. All rights reserved.
97
SAP Business ByDesign Payables
3.6.2 FORECAST LIST FOR PAYABLES
This report displays for each supplier your open payables for which the due date is after the specified key date and lies in the future. The report also lists open items that your suppliers need to pay you. Canceled items are not included.
Overview
Views
This report offers you the following views: Forecast List for Payables - (Standard) Displays the following for each supplier: the amount already overdue on the key date, future aging periods, total future due amount, open total amount. The due date calculation refers to the net due date (payment target). Normal Cash Discount Displays the following for each supplier: the amount already overdue on the key date, future aging periods, total future due amount, open total amount. The due date calculation refers to the due date of the normal cash discount, as shown in the example below: Cash discount terms 2. Maximum Cash Discount Displays the following for each supplier: the amount already overdue on the key date, future aging periods, total future due amount, open total amount. The due date calculation refers to the due date of the maximum cash discount, as shown in the example below: Cash discount terms 1.
You receive an invoice dated 07/01/09 with the following payment terms: 1) Payment within 8 days: 3 % cash discount 2) Payment within 14 days: 2% cash discount 3) Payment within 30 days: Net This means that there are three possible due dates for this invoice: Cash discount term 1) (maximum cash discount): Can be paid up to 09.07.09 Cash discount term 2) (normal cash discount): Can be paid up to 15.07.09 Net (payment target: term 3): Can be paid up to 31.07.09 The system displays different net amount and aging periods for the invoice, depending on the view you select. Depending on the view used, the invoices are grouped by net due date, due date with normal cash discount, or due date with maximum cash discount.
Features
Running the Report Before running the report, you specify the data that you want to display by selecting variables. You must specify a value for all mandatory variables. In the system, mandatory variables are indicated by an asterisk (*). Some variables are explained below: Key Date The key date always corresponds to the transaction date of the open items and not to the posting date. The system considers only items with a transaction date before the key date. Period 1 through Period 4 You can specify four aging periods to group your payables due at a future date. These periods are calculated from the specified key date. In the default display, the period structure is as follows: 30 days (period 1), 60 days (period 2), 90 days (period 3), 120 days (period 4). This means, for example, that period 2 displays the payables due from day 31 through 60 after the specified key date. These values can be changed. For more information about the standard variables, see Overview of Reports in Financial Management.
PUBLIC
2011 SAP AG. All rights reserved.
98
SAP Business ByDesign Payables
You can save the values you specify on the selection screen as a report variant that can be used to run exactly the same report again in the future. Analyzing the Report In addition to the items due for each period in the future, the report displays the payables overdue on the key date and the total amount of all open items (total overdue and not yet due items). Note the following for the individual document types: Supplier invoices are displayed as negative amounts. Supplier credit memos are displayed as positive amounts. Payments do not have a specific due date. The due date displayed therefore corresponds to the transaction date. You have the following options for analyzing the report: You can restrict the data that is displayed. To do this, choose Filter. To further analyze data in this report, you can include in the display additional characteristics from the Not Shown Currently area. From the open items, you can drill down to the relevant details. To do this, select the appropriate value and open the corresponding menu.
See Also
Reports View Overview of Reports in Financial Management Overview of Data Sources in Financial Management
3.6.3 DETAILS TO ITEMS OF SUPPLIERS
Overview
This report lists all items for a supplier for a particular period. Canceled items are not included.
Features
Running the Report Before running the report, you specify the data that you want to display by selecting variables. You must specify a value for all mandatory variables. In the system, mandatory variables are indicated by an asterisk (*). Some variables are explained below: Entry Date The system takes the previous two weeks as the default value for the documents entered. Item Status You can restrict the display to a specific item status, such as open, cleared, or unassigned. For this, use the input help. For more information about the standard variables, see Overview of Reports in Financial Management. You can save the values you specify on the selection screen as a variant. You can then reuse this variant when you regenerate the report.
PUBLIC
2011 SAP AG. All rights reserved.
99
SAP Business ByDesign Payables
Analyzing the Report The report displays for each item the full document amount as well as any cash discount available or taken, and amounts outstanding. The dunning level is also displayed for any overdue items. The data in this report is displayed in table format. You have the following options for analyzing the report: You can restrict the data that is displayed. To do this, choose Filter. To further analyze data in this report, you can include in the display additional characteristics from the Not Shown Currently area. From each supplier displayed, you can drill down to the relevant details. To do this, select the appropriate value and open the corresponding menu.
See Also
Reports View Overview of Reports in Financial Management Overview of Data Sources in Financial Management
3.6.4 DETAILS TO OPEN ITEMS OF SUPPLIERS
This report lists the open items for each supplier for a specific key date. Canceled items are not included.
Overview
Views
This report offers you the following views: Open Item List Suppliers (Standard) This view displays for each supplier all the open items for a specific key date as well as information about any cash discount available or taken. Open Item List All Items By Suppliers Displays a list of all the open items by document number in ascending order. Open Item List Summary By Suppliers Shows the total number of open items for all or a selection of customers. Open Item List Reconciliation Displays the open items for each supplier and transaction currency. You use this view for technical reconciliation on the basis of the Accounts Payable Reconciliation report. For more information, see Accounts Payable Reconciliation.
Features
Running the Report Before running the report, you specify the data that you want to display by selecting variables. You must specify a value for all mandatory variables. In the system, mandatory variables are indicated by an asterisk (*). When doing so, note the following: Key Date The key date always corresponds to the transaction date of the open items and not to the posting date. The system displays only items with a transaction date before the key date. For more information about the standard variables, see Overview of Reports in Financial Management. You can save the values you specify on the selection screen as a variant. You can then reuse this variant when you regenerate the report.
PUBLIC 2011 SAP AG. All rights reserved. 100
SAP Business ByDesign Payables
Analyzing the Report The data in this report is displayed in table format. Note the following for the individual document types: Supplier invoices are displayed as negative amounts. Supplier credit memos are displayed as positive amounts. Payments do not have a specific due date. The net due date displayed therefore corresponds to the transaction date. You have the following options for analyzing the report: You can restrict the data that is displayed. To do this, choose Filter. To further analyze data in this report, you can include in the display additional characteristics from the Not Shown Currently area. You can call up the corresponding detailed information for the open items displayed. To do this, select the appropriate value and open the corresponding menu.
See Also
Reports View Overview of Reports in Financial Management Overview of Data Sources in Financial Management
3.6.5 PAYMENT STATISTICS - SUPPLIERS
Overview
The report provides an overview of your company's payment behavior towards its suppliers for a specific period.
Canceled items are not included.
Features
Running the Report Before running the report, you can specify the data that you want to see by making value selections for variables. You must make a value selection for all mandatory variables. In the system, mandatory variables are indicated by an asterisk (*). Additional information is available for the following selected variable: Proposed Posting Date The system takes the previous two weeks as the default value for the documents entered. For more information about the standard variables, see Overview of Reports in Financial Management. You can save the values you specify on the selection screen as a variant. You can then reuse this variant when you regenerate the report. Analyzing the Report This report displays the following: the number of days from the invoice receipt until payment (payables), payment amount, average number of days until the net due date, number of overdue days in the specified period in percent, and the permitted, claimed, and forfeited cash discount. The data in this report is displayed in table format. You have the following options for analyzing the report:
PUBLIC
2011 SAP AG. All rights reserved.
101
SAP Business ByDesign Payables
You can restrict the data that is displayed. To do this, choose Filter. To further analyze data in this report, you can include in the display additional characteristics from the Not Currently Shown area. From each supplier displayed, you can drill down to the relevant details. To do this, select the appropriate value and open the corresponding menu.
See Also
Reports View Overview of Reports in Financial Management Overview of Data Sources in Financial Management
3.6.6 PAYMENT STATISTICS CASH DISCOUNT
The report displays an overview of all the cash discounts that your company has taken or lost while making payments over a given period of time. All the cash discounts that your company is still allowed to use are also shown. Canceled items are not included.
Overview
Views
Payment Statistics Cash Discounts Displays all the cash discounts, including all those taken or not used, over a given period of time, as well as all the cash discounts that are currently available. The default value for this period is 365 days. Payment Statistics Top Lost Cash Discounts Displays the ten highest discount amounts that were not used over the last 365 days.
Features
Running the Report Before running the report, you can specify the data that you want to see by making value selections for variables. You must make a value selection for all mandatory variables. In the system, mandatory variables are indicated by an asterisk (*). Additional information is available for the following selected variables: Clearing Date You can restrict the display to payments that were cleared within the specified period of time, such as the current month or the last 14 days. The default value for this variable is the last 365 days. Display Currency This report is displayed in the company currency as standard. However, you can also run the report in a different currency. Display Currency Conversion Date If you want to run this report in a currency that differs from the company currency, you can specify the conversion date. The current date is taken as the standard conversion date. For more information about the standard variables, see Overview of Reports in Financial Management. You can save the values you specify on the selection screen as a variant. You can then reuse this variant when you regenerate the report. Analyzing the Report This report displays the amount of the cash discounts that your company has taken or lost or is still allowed to use for each supplier.
PUBLIC
2011 SAP AG. All rights reserved.
102
SAP Business ByDesign Payables
Additional information is available for the following key figures: Cash Discount Allowed Shows the cash discount that you are allowed or were allowed to use for a particular payment. Cash Discount Taken Shows the cash discount that you were allowed to use according to your supplier and that you have taken. Additional Cash Discount Taken Shows the cash discount that you have taken in addition to the amount that you were allowed to use according to your supplier. This means that it is the difference between the total cash discount amount taken and the allowed cash discount amount. Cash Discount Lost Shows the cash discount that you would have been allowed to use but that you did not take. You have the following options for analyzing the report: You can restrict the data that is displayed. To do this, click on the filter symbol and select the required values. To further analyze data in this report, you can include in the display additional characteristics from the Not Shown Currently area. You can use the individual suppliers displayed to navigate directly to an overview of their master data. To do this, select the appropriate value and open the corresponding menu. If you want to display more lost discount amounts than displayed in the standard view, proceed as follows: Under Columns, choose the Key Figures dropdown list and then Manage Conditions. In the dialog box displayed, choose Edit. On the Edit Conditions screen in the From Value column, overwrite the displayed value and enter the required number of rows. You can save your changes and set the modified view to be your standard. For more information, see Conditions. From this report, you can navigate to: Business Partner Overview Details for All Items Suppliers Payment Statistics SuppliersPayment Statistics Suppliers
See Also
Reports View Overview of Reports in Financial Management Overview of Data Sources in Financial Management
3.6.7 SUPPLIER LIST
The supplier list shows a list of all the suppliers that are in the system. You can view various data for suppliers, such as: Business partner ID and name Address data Status Creation date User who created the record
Overview
3.7 COMMON TASKS 3.7.1 ORG STRUCTURES QUICK GUIDE
In the Org Structures view of the Organizational Management work center, you can create, edit, and display your enterprises org structures. The initial screen of this view displays the active org structures that are available in the system in what is known as the Active Area. To create and edit org structures, you must switch to the
PUBLIC 2011 SAP AG. All rights reserved. 103
SAP Business ByDesign Payables
Planning Area by choosing Edit or using the Edit Org Structures common task. You can only access the Planning Area if you have the authorization to do so. Active Area In the Active Area, the information shown is read-only. You can do the following: View the org structure for a particular date (past, current, or future) View the selected org structures in either table or chart format Navigate the org structure and find org units using the options under Navigate, the Find button, and by zooming Print an org structure by choosing Print. Select an org structure If there are more than five org structures activated in the system, the Select Org Structures button will appear. This allows you to select which org structures you want to display in the active area. You can choose to display the selected org structures in either table or chart format. Planning Area In the Planning Area, key users can create and change your org structures as required. In addition to the functions available in the Active Area, key users can also do the following: Enter the date from which changes are to be valid Create or edit an org structure and save your changes Check the consistency of part or all of your org structure Activate part or all of your org structure Perform a rollback to a previously activated org structure When you activate your new org structure or your changes in the Planning Area, the org structure is moved to the Active Area. When working in organizational management, you should enable onscreen texts. Onscreen texts provide context-specific information when you move the cursor over a field. To do this, choose Personalize My Settings Onscreen Help Display Additional Onscreen Explanatory Texts.
Business Background
Organizational Management Organizational management (OM) is the central source of organizational information in SAP Business ByDesign. In the Organizational Management work center, a key user can model your company's org structure. This defines the structure of your company and provides a single, consistent view of your organization from all perspectives of the business. It is comprised of org units that represent departments or divisions and provides a unified, graphical representation of your organizational data. The org structure reflects your business's: Legal hierarchy - determines which org units belong to which company or business residence, for example Financial hierarchy - costs and profits are aggregated along this hierarchy Reporting line hierarchy - personnel-relevant tasks are forwarded along this hierarchy and it shows where personnel responsibility lies within the org structure Functional hierarchy - tasks and approvals related to org functions are forwarded along this hierarchy and it is the basis for employee and organizational work distribution The information you enter in the Organizational Management work center is used by the different business areas in the system to support business processes that require organizational information. It is used, for example, to automatically push work items, such as requests for approval, to the appropriate managers. For more information, see Organizational Management.
PUBLIC
2011 SAP AG. All rights reserved.
104
SAP Business ByDesign Payables
Guide: Setting Up Your Org Structure This document supports you in setting up your org structure, which you do in the Org Structures view of the Organizational Management work center. Follow this guide when setting up your org structure to avoid inconsistencies and problems at activation. Note that this document should be used in conjunction with the background information and instructions provided in the Org Structures Quick GuideOrg Structures Quick Guide. Depending upon the size and complexity of your company, this task can take several hours. Be aware that there may be several ways to model your company in the system. You may need to adapt your org structure after activation to match your processes or to reflect organizational changes. For more information, see Guide: Setting Up Your Org Structure. Org Definitions A definition is a property of an org unit. It is used to describe the role of an org unit in the org structure. When you create your org structure in the Organizational Management work center, you must assign the relevant definitions to the org units. The Definitions tab displays the definitions and attributes that can be assigned to a selected org unit. You can assign several definitions to an org unit. To assign definitions to an org unit, click in the Common Tasks view. For more information, see Definitions. Org Functions A key part of org structure maintenance is the assignment of org functions, such as sales, personnel administration, and cost management, to org units. You can assign as many org functions as required to org units in your structure. An org function is then used to determine an org unit's involvement in an area of business. This org unit is integrated into business processes in this area. For example, an org unit that is flagged as a sales unit, is used in sales processes and sales documents. For more information, see Functions. Business Constraints and Veto Checks In the Organizational Management work center, you are free to model your org structure as you wish; but in the system, the business areas need to work with correct organizational data. The system uses a set of rules to ensure that the information you enter is consistent. If there are inconsistencies, the corresponding rules are displayed as messages on the UI. The rules are divided into the following types: Business constraints The system checks the org structure data to ensure your structure is correct. The data you enter is compared to the business area rules. Veto checks The system checks the org structure data for consistency with business area data, for example, the system prevents changes to the validity of data that is already used in the business areas. For more information, see Business Constraints and Veto Checks. Manager Assignment Managers assigned in the Organizational Management work center are responsible for approving tasks. They are employees or service agents who have been assigned to an org unit as a manager. For more information, see Manager Assignment.
Edit
in the Org Structures view or you can use Edit Org Structures
PUBLIC
2011 SAP AG. All rights reserved.
105
SAP Business ByDesign Payables
External Business Identifiers In Organizational Management, you can assign external business identifiers to org units. These identifiers are issued by external authorities for identification of your company, or parts of your company, in business to business transactions and in other transactions with external partners. For more information, see External Business Identifiers in Organizational Management. Deviating Business Residence Assignments When you assign an org unit to a Business Residence that is not directly below in the org structure, the assignment is known as a deviating Business Residence assignment, because you are defining a deviation between the standard and legal hierarchies. You are stating that the org unit legally belongs to a different geographical area within the company. This functionality is needed for specific cases, where it allows you to correctly reflect your reporting structure and to avoid the duplication of Business Residences in the system. For more information, see Deviating Business Residence Assignments. Org Data Requirements for Applications The following documents contain organizational management related data that is required for the applications: Organizational Data Requirements for Human Resources Organizational Data Requirements for Financials Organizational Data Requirements for Customer Relationship Management Organizational Data Requirements for Supply Chain Management Organizational Data Requirements for Supplier Relationship Management Organizational Data Requirements for Projects
Tasks
Create and Edit the Org Structure For information about this task, see here. Assign an Employee For more information about this task, see here. Assign a Manager For more information about this task, see here.
PUBLIC
2011 SAP AG. All rights reserved.
106
SAP Business ByDesign Receivables
4 RECEIVABLES
4.1 BUSINESS BACKGROUND 4.1.1 OPEN ITEMS RECEIVABLES
You can display open item lists for customer accounts. Open items are posted open invoices from goods and services or credit memos that were not yet paid. The lists of open items of all customers help you to recognize your customers' outstanding payments and to collect them in a timely fashion with optimized dunning. You also get an overview for which customer accounts you still need to edit open items.
Overview
To display open items, you must have already entered and posted a customer invoice in the system. If you have not assigned a company to a customer when you create the master data, the system attempts to do this automatically when the first invoice is posted. The company is derived using the sales company that created the invoice and using Organizational Management. You can also assign the company yourself. To do this, proceed as follows: 1. In the Receivables work center, open the Customers view and subview. 2. Select the appropriate customer and choose Edit > Financial Data. A dialog box appears. 3. Choose the Payment Data area. You can use Add Row to create a new customer account and enter the company. 4. Set up the account determination groups. Once you have finished saving, the system creates a new customer account in the subledger. For more information, see Business Configuration of Account Determination for a Business Transaction.
Prerequisites
To get an overview of your open items, select the Reports view in the Receivables work center. You find the following reports in this list that display information about your customers' open items: Open Item List - Customers The report displays the open items for each customer for a specific key date. Item List - Customers The reports displays all items - open, cleared, and partially cleared - for each customer for a specific period. You can also only display the open items of your customers for a selected period. Aging List for Receivables This report displays the overdue open items of your customers, structured by how long they are overdue in days. Forecast List for Receivables This report displays for each customer your open receivables for which the due date is after the specified key date and lies in the future. In this way, you can get an overview of the incoming payments to be expected. The reports take the data from the register for trade receivables and payables, replicate this data in a separate database, and import the data according to your selected report profile. Once you have selected a report, you can save different queries to standardize repetitive activities. For example, to create the Open Item List - Customers report, you must enter the company, currency, key date, and conversion date of the display currency. If you leave the Customer entry field empty, the report selects all
View of the Lists of Open Items
PUBLIC
2011 SAP AG. All rights reserved.
107
SAP Business ByDesign Receivables
customers. For the reports Aging List for Receivables and Forecast List for Receivables, you also need to enter the aging/forecast analysis period. You also have the option of selecting a specific customer if you only want to display the open items for that particular customer. In the Item List - Customers report, you can use the status to specify whether only the cleared, partially cleared, or open items should be displayed. If you have saved a query as a selection variant, it appears for selection on the same screen in the Available Variants list. You can change and save a selected selection variant if you want to copy the changes for the existing selection variant. If you want to save the query under a new name, choose Save As. This saves the new query as a selection variant. The following reports are also available to display open items and customer behavior: Dunning History - Customers Dunning History - Documents Dunning Statistics Payment Statistics - Customers Payment List - Customers In addition to the option of displaying open items in a report, you can also display the open items of a specific customer using the Customer Account Monitor. For more information, see Customer Account Monitor.
See Also
Business Configuration of Account Determination for a Business Transaction Customer Account Monitor
4.1.2 CUSTOMER ACCOUNT MONITOR
Overview
The customer account monitor provides you with an overview of your customer due items (invoices, payments, credit memos), for example so you can check which payments are expected in the next few days. Based on this, you can decide which follow-up activities you need to perform (for example, initiating a dunning procedure), and you can plan your liquidity.
You can also use the customer account monitor when dealing with customer inquiries or when clearing open items in an account. To call up the customer account monitor, proceed as follows: 1. In the Receivables work center, open the Customers view, then the Customer Accounts subview. 2. Select the appropriate customer and choose View. The following tab pages are available in the customer account monitor: General Data Here you can view the customers address, open item totals in the transaction currency, and valuated balances in the company currency. You can also see dunning information, the credit limit, and accounting data, such as the company currency or the default set of books. You can also access the supplier account if you have defined the roles of both supplier and customer in the master data records. Trade Receivables Invoices/Payments Here you can view all the transactions made on a particular customer account. You can also create manual payments and start the manual clearing of payments. You can filter the invoices, credit memos, and payments according to their status as follows: Open Items shows open items and partially cleared items. Cleared Items shows cleared items and canceled items. All Items shows all items.
PUBLIC
2011 SAP AG. All rights reserved.
108
SAP Business ByDesign Receivables
You can choose whether to include statistical items, such as down payment requests and bill of exchange requests, in the display. The information about the items is presented in table format and includes: status, external reference, document type, document date, net due date, posting date, open amount in transaction currency, and clearing ID. In the detail area below the table, additional information is displayed about the item selected in the table. This includes the amount in the transaction currency, the cash discount amount, the payment terms and due dates, dunning details, the payment method, and payment block details. You can set or reset dunning blocks under Actions. The (optional) columns Document Amount in Transaction Currency or Cleared Amounts may show a sum that is not equal to zero. This means that the sum of the payments and credit memos does not equal the sum of the invoices. This happens when an item is transferred to another account or a discount is taken. Trade Receivables Postings Here you can view all the transactions made on a particular customer account within a specified period. The display also includes opening and closing balances for the period in question. You can choose to include journal entries that are not relevant for the general ledger in order to explain open item amounts. It is also possible to sort according to open item reference ID in order to view associated debit and credit entries together. Changes Here you can view the change history for a particular customer account. Reports Here you can run reports on balances, as well as access reports on aging, forecasts, and dunning for the selected customer.
Features
Line Item Details In the line item details, you can see the status, due date, amount, cash discount amount, clearing document ID, and Created On date, as well as other information for each invoice, credit memo, or payment. You can also view all the journal entries related to this item. For items that have not yet been included in any clearing or payment processes and have the status Open, you can make changes to cash discount terms, dunning, or payment method/block information. Split Items If there is only a partial payment for an invoice that leads to a partial clearing of the invoice, the system creates split items for this invoice with split item IDs. Each of these split items has its own status (Open or Cleared). An invoice that is only partially cleared therefore has precisely one open split item. New Charge/Credit You can use this function to create a new open item for which an invoice does not currently exist, for example, to portray fees or rental payments. You might enter an item for dunning fees and then clear it once the fees have been paid, for example. However, this function is not to be used to replace an invoice. When you manually enter open items in this way, you cannot assign any payment terms. Manual Payment Clearing The manual clearing function on the Invoices/Payments subtab of the Trade Receivables tab enables you to manually clear customer payments with outstanding invoices if the system was not able to perform clearing automatically. You can also clear credit memos with invoices or outgoing payments from the customer (for example, refund by bank transfer or other refunds) with credit memos. When you perform clearing, the balance of the selected
PUBLIC
2011 SAP AG. All rights reserved.
109
SAP Business ByDesign Receivables
items may not result in zero. Differences can be written off or kept as remaining open items, which can be cleared later with future payments. To start manual payment clearing, proceed as follows: 1. Select the appropriate invoices and choose Clear Manually. The New Manual Clearing screen appears. You see the Open Items table. The system checks whether the items are already in clearing (whether a payment proposal has already been created for these items). The available items are displayed for editing. 2. Select the relevant open items and choose Match Items. You see the total balance of the selected items in the upper area of the screen. If you use the function for splitting open items, you can use the customer account monitor to perform manual payment clearing only (not automatic). The items have the same external reference and must therefore be cleared manually and included in separate clearings.
Manual Payment The manual payment function (Pay Manually By button) on the Invoices/Payments subtab of the Trade Receivables tab enables you to pay invoices or credit memos in one single step, for example by check, bank transfer, or direct debit. The payment methods available are based on your definition in the customer master data. It is always possible to create an incoming check. Underpayment If a difference arises because the payments received are smaller than the invoice amount and lead to a miscellaneous operating cost, you can represent this as follows: You can distribute the difference amount to the selected items together: 1. Choose Clear Manually. 2. Choose Apply Discount or Credit. 3. Enter the amount and reason. The system distributes the complete amount of the difference to the items. You can distribute the difference amount to selected items individually: 1. Choose Clear Manually. 2. Select the appropriate item in the table. 3. Choose Additional Discounts and Credits. 4. Choose Add Row. 5. Enter the amount and reason. The precise behavior is also dependent on the settings made for the clearing strategy in Fine-Tuning. The system performs the tax consolidation associated with the underpayment automatically.
Loss on Receivable in the Event of Insolvency You can also write off an open item for which no payment has been received and for which you no longer expect an incoming payment. This may be due to a customers insolvency (bad debts), for example. To write off a bad debt, proceed as follows: 1. 2. 3. 4. 5. In the customer account monitor, filter for open items. The system displays open and partially cleared items. Select the open invoice(s). Choose Clear Manually. Under Other Discounts/Credits, enter the full amount and choose the reason S01 - Insolvency. Choose Clear.
PUBLIC 2011 SAP AG. All rights reserved. 110
SAP Business ByDesign Receivables
The receivable is written off or depreciated in financial accounting on the Write Down of Current Assets account. The account is determined using account determination. The VAT that has already been paid is automatically recalculated and corrected accordingly on the tax account. In the General Ledger work center under Journal Entries, you reclassify the receivable to doubtful debts, set up the reserves for bad debts, and clear the provisions from doubtful debts. For more information, see Reserves for Bad Debt. Overpayment If a difference arises from an incoming payment that is greater than the invoice amount, you can assign the total payment amount to the customer account and leave the amount on the customer account as payment on account. If the system was able to allocate payments to the open invoices based on invoice references and clearing has taken place, the system still creates a task for payment clearing in the event of overpayments. This is dependent on the settings for the clearing strategy in Fine-Tuning. You have the following options for handling the difference: In the Receivables work center in the Payment Clearing view, you can leave the remaining balance as a payment on account. You can contact your customer and refund the overpaid amount. You can clear the difference amount manually: 1. Choose Clear Manually. 2. Select the relevant items. 3. Choose Apply Discount or Credit and enter a reason for the difference and the amount. The system does not make any tax adjustments with respect to the overpaid amount. To make a tax adjustment for the overpaid amount, you use the Manual Tax Entries view of the Tax Management work center.
Reset Clearing You can reset clearing, for example, if an invoice has been allocated to the wrong payment and then cleared. To do this, proceed as follows: If you need to cancel a customer invoice that has already been paid, first reverse the clearing in the Receivables work center then cancel the invoice in the Customer Invoicing work center. If you first cancel the customer invoice in the Customer Invoicing work center, the original clearing still exists and the system generates a new open item (reversal document). If you have already transferred the source invoice manually to another account, a reversal item is displayed on the original account. Transfer the reversal item in the same way as the source invoice. Then you can clear the source invoice with the reversal document. For more information, see Canceling a Customer Invoice. 1. In the customer account monitor, go to the Invoices/Payments subtab of the Trade Receivables tab, and filter for cleared items. 2. Select the item for which you want to undo clearing and choose Clearing Document. 3. Choose View All. You see a list with the clearing documents for this item. 4. Choose Reset Clearing. 5. Enter a cancellation date and document description (if desired). 6. Choose OK. The item is no longer cleared and is displayed with the status Open or Partially Cleared.
PUBLIC
2011 SAP AG. All rights reserved.
111
SAP Business ByDesign Receivables
Clearing When Canceling an Invoice If you create a partially or completely-cleared invoice, or an invoice with reference to a down payment, the system automatically clears part of the invoice. Typically, the invoice remains partially open, and the down payment is cleared. However, both the invoice and down payment can be partially cleared, depending on your choice of amounts. If you cancel this invoice, the system creates a cancellation invoice. Furthermore, a cancellation document is created in the payables and receivables register. You now have the following options for clearing: Reverse clearing for the invoice in the customer account monitor and then clear the invoice manually with the cancellation invoice. The invoice and cancellation invoice then have the status Cleared and the down payment has the status Open. If you would rather not involve the clearing document for the invoice, possibly because you have defined a cash discount or other deductions for additional documents that also need to be cleared, you can use the cancellation invoice to clear other open items (in the same way as for a credit memo). If these considerations are not applicable, and if there are no further items available for clearing, you can use the manual payment function (Pay Manually By button) in the customer account monitor to create a payment for the cancellation invoice. A customer invoice is then paid in the same way as a credit memo. For more information, see Down Payments Received in Financials and Customer Down Payments. Other Functions You can also do the following in the Invoices/Payments subtab of the Trade Receivables tab: Make single or multiple repostings of payments or invoices Transfer all items to another customer account Split open items You can split a payment between different reconciliation accounts, for example, to portray a security deposit for a house purchase. You may also want to split an open item over a number of due dates to cater for installment payments. Export the details of a customer account to Microsoft Excel Set or reset payment blocks or dunning blocks The payment block only applies to payments that are triggered by your company. Incoming payments are not affected by this. The payment block does not result in a delivery block.
Integration
If you have a customer who is also a supplier, you can also see them in the supplier account monitor in the Payables work center. You must create the master data of this business partner twice. For more information, see Business Partners.
See Also
Payment Allocation and Clearing
4.1.3 CREATING AND EDITING PAYMENT PROPOSAL LISTS
A payment proposal list contains all items (for example, invoices or credit memos) that the system proposes for payment. You can use the payment proposal list to check all internally-initiated payments before they are executed. You review the list to check whether it contains all due payments. The payment proposal list is determined on the basis of the payment strategy that you have defined in configuration and displays the due payments taking payment conditions into account. Depending on the setting, it allows an optimal usage of granted cash discounts. Payment Proposal for Payables
Overview
PUBLIC
2011 SAP AG. All rights reserved.
112
SAP Business ByDesign Receivables
To display the payment proposal list that the system created for internally-initiated outgoing payments, in the Payables work center, choose Automatic Payments or alternatively, in the Payables work center, choose Work and filter the tasks according to Automatic Payment Related Tasks. The system shows a list of all due supplier payments. You can decide when invoices should be paid so that you ensure that your commitments to suppliers are cleared on time and correctly. This view contains all internallyinitiated outgoing payments (not customer or supplier-initiated outgoing payments (direct debit with mandate)) and payments to customer credits (customers with a credit balance). Payment Proposals for Receivables To display the payment proposal list created by the system for internally-initiated incoming payments, in the Receivables work center, choose Automatic Payments or alternatively, choose Work and filter the tasks according to Automatic Payment - Related Tasks (collection procedure). Due payment runs for direct debits (receivables clearing) in foreign currencies are not supported by the system. The system shows a list of all due customer payments that should be collected from the customer's bank account by direct debit or by credit card. The system creates the proposal list on the basis of the outgoing invoices and payment information that you have created for the customers. Once you have checked the payment details and terms of the payment proposals, you can release them. Depending on the settings in configuration, you may need approval from a manager. Once you have executed the payments (Payables work center or Receivables >Automatic Payments > Actions > Execute Payment), the system clears the open items and changes the amount of receivables and payables. You perform any subsequent processing, for example, creating payment files or payment media in the Payment Management work center.
Prerequisites
Scoping
You have made the following predefined settings in configuration and for master data: Under Questions > Cash Flow Management, you have made the basic settings for your payment processes.
Fine-Tuning You have selected the following settings in the Business Configuration work center under Activity List > FineTuning > Cash Flow Management: Payment Strategy (mandatory) You can create one or multiple payment strategies that the system accesses when creating the payment proposal list. These settings directly influence when the open items are included in the payment proposal list and whether deductions should be made. Approval Process In the payment processing settings, you specify a threshold value for each payment method. When this threshold value is reached, an approval of the outgoing payment is required. The approval request is sent to the next manager in the organization chart that you have defined in configuration for Corporate Organizational Management. Prioritization of Bank Accounts You can specify all bank information, the payment procedure for each bank account, and the threshold values for the bank accounts. The system accesses the bank accounts during liquidity assignment for the payment of invoices depending on the priority. Accounts Receivable with Credit Balance If customer credits (customers with a credit balance) should be included in the payment proposal, at least one payment method must be defined in the Receivables work center for the customer master data.
PUBLIC
2011 SAP AG. All rights reserved.
113
SAP Business ByDesign Receivables
The following section explains the processing steps that you need to perform when creating and editing payment proposals. 1. Creating a Payment Run To create a new payment run , proceed as follows: 1. Navigate to the Payables work center (for creditors) or Receivables work center (for debtors) and choose Periodic Tasks > Payment Runs > New. The New Payment Run screen appears. You can use the following selection criteria for your payment run: Company Customer from/to ID or Supplier from/to ID You can define a value range enabling you to select multiple customers or suppliers for one payment run. If you do not select a customer or supplier, the system selects all the customer or suppliers entered in the system for the payment run. Currency The currency in which you pay the invoice. Only those invoices are cleared that match the selected currency. Next Payment Run Date Here you enter the date up to which all open items should be considered in the payment proposal. You cannot edit this field later. Note that if grace days were specified in configuration for the payment strategy, open items that are due on the date entered are deferred and not considered in the current payment run but in the next one. Bank Processing Date You can specify the requested payment date (for bank transfers and direct debits only). Depending on working days, the bank can make the payment later. Leave this field empty if you want to schedule the run periodically. Posting Date You can specify a posting date. The default posting date is the execution date of the run. Leave this field empty if you want to schedule the run periodically. 2. Save your entries. 2. Scheduling a Payment Run 1. On the Payment Run: <Payment Run ID> screen, click Schedule. The Job Scheduler screen appears. If you want to start the payment run immediately and only run it once, choose Immediately. Alternatively, you can specify a start date and time or arrange for it to run after a specific job. If you want to schedule the payment run periodically, specify when the payment run should be repeated, for example, daily or weekly. 2. Save your entries. 3. Close the Job Scheduler screen. The payment run number is displayed in the title of the screen. You can find the payment run with this payment run number in the Payment Runs subview. You can check the status of the payment run in the Payment Runs subview, in the Status column. You can view the technical details on executing a run in the display log in the Payment Runs subview for the respective payment run. To do this, select the payment run and in the details, choose the Execution Details tab page. You can see the technical details for each payment run that has already run. You can view more details about the payment runs that have already run using Display Log. 3. Displaying a Payment Proposal Internally initiated outgoing payments Once the run was successful, you can display the payment proposal list for internally initiated outgoing payments that was created by the system in the Payables work center, in the Automatic Payments view. If you edit outgoing payments, they remain in the list. You can also see this payment proposal list in the
Process Flow
PUBLIC
2011 SAP AG. All rights reserved.
114
SAP Business ByDesign Receivables
Work view, filtered according to Automatic Payment - Related Tasks. The system creates a task for each payment run execution. Note that once you have edited all payment proposals (rejected or executed), you have to complete the task explicitly. Internally initiated incoming payments When the run has been completed successfully, you can display the payment proposal list created by the system for all your internally initiated incoming payments (credit card or direct debit from the customer account). You do this in the Receivables work center in the Automatic Payments view. Any incoming payments that you edit remain in the list. You can also see this payment proposal list in the Work view, filtered according to Automatic Payment Related Tasks. 4. Editing and Releasing a Payment Proposal To edit the payment proposal list, proceed as follows: 1. In the Payables work center (for creditors) or Receivables work center (for debtors), open the Automatic Payments view. Alternatively, you can open the Work view and filter according to Automatic Payments - Related Tasks. 2. Select the appropriate payment proposal. 3. Choose Edit to display the details for the respective payment and to make changes. You can change the payment method, change the payment amount, enter other bank details, or enter or change a cash discount amount. You can also reject a payment proposal. This does not affect the open items since there has been no posting in the system. 4. The system compares the data entered with the master data. If discrepancies are found, the system issues an error message and it cannot execute the payment. 5. To protect the company in case it is in a precarious financial situation, the system checks during payment creation (release) whether liquid assets could be successfully allocated to the payment. Here it checks whether there is sufficient liquidity for the payment at the bank and reserves the relevant amount for this payment. If the system could not allocate liquidity because there were not sufficient liquid funds, it issues an error message. For important payments you can override the allocation of liquidity and specify that there should be no allocation of liquid funds. To do this, choose Actions > Allocation Liquidity Not Required. In this case, the payment is made regardless of the availability of liquid funds. 6. Once you have completely edited a payment proposal, choose Actions > Execute Payment to forward the payment to the Payment Management work center (Outgoing Payments view) or to the approver of the outgoing payment. The approval is necessary if the threshold value defined in configuration is reached for the approval of an outgoing payment. If no approval is necessary for the outgoing payment, posting takes place in the system with the execution of the payment and the open items are cleared. If an approval is necessary, posting takes place after approval. You cannot distribute the editing of the payment proposal list to different processors. 5. Approving a Payment Proposal Once you have edited and released a payment proposal that must be approved, it is automatically forwarded to the approver in the Managing My Area work center in the Approvals view. In the role of the approver, you can approve the payment or send it back for revision. One exception is the bank transfer between your own bank accounts. You cannot specify an approval process for this.
See Also
About Payment Strategy Internally-Initiated Automatic Outgoing Payments
PUBLIC
2011 SAP AG. All rights reserved.
115
SAP Business ByDesign Receivables
4.1.4 AUTOMATIC DUNNING
From time to time your company may have outstanding receivables against customers. To remind customers about amounts due, you can use dunning notices or payment reminders. The usual case is that a customer has not paid an invoice. The dunning run enables you to schedule the system to determine on a regular basis all the invoices, down payment requests, or bills of exchange receivable for which payment is overdue or due shortly. A dunning proposal list is then issued. You can check and edit this list before the dunning notices or payment reminders are created. You review the dunning proposal list to check whether any reasons exist for not sending a dunning notice. The dunning run determines the receivables proposed for dunning based on the entries in the dunning strategy, which are entered in configuration. After you have checked and made any changes to the dunning proposal list, it can be released. Once you have released the dunning proposals, the dunning notices or payment reminders are sent to your customers by fax or email, or printed in the form of dunning letters.
Overview
You have made the following predefined settings in configuration and for master data: Scoping You have entered the country-specific dunning procedures. Fine-Tuning You have defined the dunning strategy in the Business Configuration work center under Activity List > FineTune > Cash Flow Management. You can specify the dunning strategies that the system should use when creating a dunning proposal list. These settings directly influence when the overdue items are included in the dunning proposal. Master Data In the Application and User Management work center, you can set the dunning form that you want to use and specify how it should be sent.
Prerequisites
Process Flow
Create and Schedule a Dunning Proposal List You create and schedule the dunning proposal list using the dunning run. In the Receivables work center, choose Periodic Tasks -> Dunning Runs. For more information, see Quick Guide for Dunning Runs (Receivables). Select Items for the Dunning Proposal List Based on the criteria that you entered when performing the dunning run, the system determines all the items for your company and the corresponding customers. Depending on your settings in the dunning strategy, the system only determines the items overdue for a minimum period. The dunning process generally includes receivables. If a receivable is not listed in the dunning proposal, this could be due to one of the following reasons: You have not defined a dunning level for the document type (invoice, down payment request, bill of exchange receivable). The receivable has already been dunned and the next dunning level not yet reached. The highest dunning level has already been reached. You have agreed with your customer or supplier that payments will be made by direct debit. You specify the payment agreements under Receivables -> Customers -> Customers -> Financial Data. You have locked the receivable for dunning. You have locked the customer for dunning.
PUBLIC
2011 SAP AG. All rights reserved.
116
SAP Business ByDesign Receivables
List Receivables with Highest Dunning Level Overdue payment items can be dunned in accordance with the configured steps. If all the steps have been performed, the affected items will not be selected in an additional dunning run. We advise against using these items in an additional dunning document to prevent the previous correspondence becoming invalid. A company would then usually take legal action. If you want to list the items that have already reached the highest dunning level, proceed as follows: 1. 2. 3. 4. In the Receivables work center, choose Periodic Tasks -> Reports. Choose the report Dunning History By Document. Choose the date up to which you want to search for data. Copy the Dunning Level free characteristic into your column selection and sort the characteristic in descending order so that the highest value is at the top of the list. You can also filter by the highest dunning level.
Edit Dunning Proposals You edit dunning proposals in the Dunning view. Choose Receivables and then the Dunning view. For more information, see Quick Guide for Dunning (Receivables). You can use the following reports to perform dunning evaluations. The reports can be found under Receivables -> Reports.
See Also
Dunning History - Documents Dunning Statistics
4.1.5 DOWN PAYMENTS RECEIVED IN FINANCIALS
Overview
Before goods are produced or services provided, it is sometimes necessary to receive a down payment on an invoice amount from the customer. You company then sends a down payment request to the customer.
The down payment request is displayed in the system in the receivables balance as a statistical open item that is part of the balance confirmation request, and that can be dunned and paid. The amount from the down payment request is not initially posted to accounting, nor is the tax amount initially entered in the tax entries. This first occurs when your company receives the payment. Once your company has received the payment, which clears the payment request, the tax amounts are updated and used for the tax return. Entries are also made in the corresponding G/L accounts. If your company issues a final invoice, the received down payment is assigned automatically to the invoice if the references match. A transfer posting is made from the Down Payments Received account to the Receivables account. The tax entry resulting from the down payment received is cancelled and a new tax entry is entered using the amount from the total invoice. The remaining amount can now be cleared with the total payment. For more information on postings for down payments, see Postings for Down Payments (Gross Method).
The accounts for down payments are provided in the Business Configuration work center in the Activity List view and the Fine-Tune step. To navigate to this step, choose Financial and Management Accounting > Chart of Accounts, Financial Reporting Structures, Account Determination -> Accounts Payable or Accounts Receivable. For more information about account determination, see Business Configuration of Account Determination for a Business Transaction and Reconciliation Accounts.
Prerequisites
PUBLIC
2011 SAP AG. All rights reserved.
117
SAP Business ByDesign Receivables
1. Create Down Payment Request You create a new down payment request in the Customer Invoicing work center. For more information, see Down Payments from Customers. 2. Display Customer Account To display the down payment request with the status Open, in the Receivables work center, choose the views Customers -> Customer Accounts. The customer account monitor is displayed. 3. Create Payment for Down Payment Request To create a payment for the down payment request, go to the Trade Receivables tab in the Customer Account Monitor and choose, for example, the action Pay Manually By Incoming Check. You can include other payments for this incoming check. If the customer has transferred an amount smaller than that displayed in the down payment request, you can specify the difference amount as a deduction. The system does not currently support partial payments. Once you release the check, the down payment request is paid. After clearing, the status of the down payment request changes from Open to Cleared. The system generates a new item, namely a down payment, with the status Open. Once you have released the check, you can view the document flow by choosing Incoming Check -> View All. You see that the check was posted as a down payment received and that a provisional tax amount has been entered. Partial clearing for down payment requests is not supported. Only the full amount can be cleared. 4. Enter Final Invoice You can create final invoices in the Customer Invoicing work center. Using the Down Payments tab, the system proposes the down payments that exist for the customer account. For more information on invoice entry, see Customer Invoice Processing. If the amount of the down payment received matches the attributable amount displayed in the invoice for this down payment, the invoice is cleared automatically. The tax amount is posted automatically during automatic clearing. The tax entry resulting from the down payment received is cancelled and a new tax entry is entered using the total tax amount from the invoice. In the following cases, the system creates a task for manual clearing, which the processor accepts, if the amounts match or differ only slightly, or enters manually, if a down payment already exists: The system does not find a down payment for the final invoice. The system finds a down payment that is used elsewhere. The amounts in the down payment and the item in the final invoice do not match. 5. Enter Total Payment Reversing Down Payment Requests, Down Payments, and Total Invoices You can make a down payment request invalid in the Customer Invoicing work center prior to posting, as long as it has not yet been paid. If you have already received the down payment and entered it in the system, you must first reverse clearing in the customer account monitor. For more information on reversing clearing, seeCustomer Account Monitor in the section Clearing When Canceling An Invoice With Reference to a Down Payment. Discount Applied to Customer Invoices with Down Payments During the automatic clearing of a customer invoice (of EUR 1,000, for example) with a down payment (of EUR 100, for example), the system does not post a cash discount. If the system processes the final payment, that is, during the automatic clearing of the final payment, the system calculates the cash discount for the remaining payment. This is EUR 900 in the example. If your customer has applied a greater cash discount, the system creates a task for the user for the payment clearing. If you want to apply the cash discount to the total invoice amount, you can do this when you process the clearing task. To view a task for clearing, choose Receivables -> Tasks. For more information, see Cash Discounts for Receivables in Financials.
PUBLIC 2011 SAP AG. All rights reserved. 118
Process Flow
SAP Business ByDesign Receivables
See Also
Postings for Down Payments (Gross Method) Customer Account Monitor Down Payments from Customers Cash Discounts for Receivables in Financials
4.1.6 CASH DISCOUNTS FOR RECEIVABLES IN FINANCIALS
Overview
A customer can deduct a cash discount when paying an invoice. When the corresponding open item is cleared, the cash discount amount is entered either automatically or manually. The system automatically posts the cash discount granted.
For a cash discount to be automatically determined and posted, different settings need to have been made in the configuration. You find the configuration settings in the Business Configuration work center in the Activity List view in the Fine-Tune phase. You need to define the payment terms. To do this, choose General Business Data Accounts Maintain Payment Terms. There needs to be an account for Granted Cash Discounts and it needs to have been entered in your financial reporting structures and assigned in account determination for the business transaction Cash Discount for Payment/ Discount. Choose Financial and Management Accounting Chart of Accounts, Financial Reporting Structures, Account Determination. You need to have defined your clearing strategy. To do this, choose Cash Flow Management Clearing Strategies.
Prerequisites
Automatically Determining Granted Cash Discounts
When the open item was created, the system already calculated any cash discount amounts. For this, the system uses the following data: Payment terms for each customer: Payment terms have been assigned in the master data of the relevant customer. Payment term for each invoice: Payment terms were assigned during customer invoicing. If payment terms exist for a customer invoice, the system always applies these terms and not the payment terms entered in the master data for that customer. If no payment terms have been assigned during customer invoicing, the system applies the payment terms for the relevant customer.
Cash Discount Deductions for Automatic Incoming Payments
Cash discounts that have been deducted by the customer are taken into account for automatic incoming payments, such as incoming bank transfers on a bank statement. The system compares the cash discount amount that it has calculated for the payment execution date against the cash discount amount actually deducted by the customer. The system uses the clearing strategy to compare the amounts. You can also define grace days for deducting cash discounts or set up a rule that always generates a task for underpayment. If the cash discount amount deducted by the customer exceeds the tolerance limits and you have defined a task for underpayment, the item is not cleared, and a task is created. For more information, see Automatic Incoming Payments.
PUBLIC
2011 SAP AG. All rights reserved.
119
SAP Business ByDesign Receivables
Cash Discount Deductions for Manual Incoming Payments
When a manual incoming payment (such as an incoming check) is entered, the system proposes the cash discount amount that has already been determined by the system for the transaction date. You can overwrite the cash discount amount that the system proposes. For more information, see Manual Incoming Payments.
Deducting Cash Discounts During Manual Clearing
You can enter a cash discount while manually clearing an open item in the customer account monitor. In the Receivables work center, choose Customers Customer Accounts and proceed as follows:
1. Select the appropriate customer and choose View. 2. Select the items you require and choose Clear Manually. 3. Enter the required amount in the Cash Discount field of the invoice.
Posting a Granted Cash Discount
When a customer invoice is paid, the deducted cash discount is posted using the gross procedure. The VAT is corrected automatically for the payment date of the invoice. Cash discounts are always posted to a separate account for granted cash discounts. For more information, see Discounts: Cash Discounts and Bonuses.
If an invoice is only partially cleared, the cash discount is calculated and posted to the payment amount. For example: For an invoice of EUR 1,000 with a 3 % cash discount, a partial payment of EUR 97 is made. In addition to this, the system posts the cash discount of EUR 3 proportionately. This results in a clearing amount of EUR 100. If you are processing an automatic incoming payment, and it has been defined in the system configuration that a task will always be generated for underpayments, the item is not cleared and the system creates a corresponding task. The amounts used in the example are proposed automatically for clearing.
Cash Discounts for Partial Payments
If the payment terms of the credit memo match those of the invoice (for an invoice-relevant credit memo, for example), a cash discount is posted for both the invoice and the credit memo. For example: For an invoice of EUR 1,000 with a 3 % cash discount, and a credit memo of EUR 100 with a 3% cash discount, a cash discount of EUR 3 is calculated for the clearing amount of EUR 100. The cash discount is posted as a negative amount for the invoice and simultaneously as a positive amount for the credit memo, meaning that no cash discount is paid. If the credit memo has no cash discount terms, such as a subsequent bonus credit memo, a cash discount is calculated and posted to the credit memo during manual clearing. For example: For an invoice of EUR 1,000 with a cash discount of 3 %, and a bonus credit memo of EUR 97 without a cash discount, a cash discount of EUR 3 is posted additionally. This results in a clearing amount of EUR 100.
Cash Discounts for Clearing Credit Memos
During the automatic clearing of a customer invoice (of EUR 1,000, for example) with a down payment (of EUR 100, for example), the system does not post a cash discount. If the system processes the final payment, that is, during the automatic clearing of the final payment, the system calculates the cash discount for the remaining payment. This is EUR 900 in the example. If your customer has applied a greater cash discount, the system creates a task for the user for the payment clearing. If you want to apply the cash discount to the total invoice amount, you can do this when you process the clearing task. To view a task for clearing, choose Receivables -> Tasks.
Cash Discounts for Down Payments
PUBLIC
2011 SAP AG. All rights reserved.
120
SAP Business ByDesign Receivables
See Also
Customer Account Monitor About Payment Terms About Clearing Strategy Automatic Incoming Payments Manual Incoming Payments
4.1.7 REFUND OF PAYMENTS RECEIVED
The refund of payments received is necessary if payments cannot be allocated because they were not intended for your company (incorrect payment by the customers), if the customer has returned goods, or made an overpayment or double payment. A refund by bank transfer is possible in the system in the Payment Management work center in the Payment Allocation view.
Overview
You have made the following predefined settings in configuration: Scoping Under Questions > Cash Flow Management, you have made the basic settings for your payment processes. Fine-Tuning You have selected the following settings in the Business Configuration work center under Activity List -> FineTuning -> Cash Flow Management: Setting the tolerances in the clearing strategy: You specify which difference between the invoice amount and actual payment by the customer the system accepts and automatically clears the receivables with the received payments. Configuration of the import format for your bank statement: It enables the system to interpret the business transaction codes of the bank and to represent them correctly as disbursement or collection.
Prerequisites
After receiving the incoming payments, the system automatically allocates open items (receivables). Due to missing information or incorrect bank transfers by the business partner, there is no automatic allocation and therefore the system cannot perform automatic clearing. This means that manual allocation and clearing is necessary. Depending on the business transaction, the following scenarios are possible: Automatic allocation and amount difference Manual allocation of the total amount to the debtor and clearing of the total amount Partial allocation of the total amount to the debtor Clearing of the partial amount Refund by bank transfer of a partial amount No allocation and refund of the total amount Allocation not possible and manual clearing of the total amount Allocation of amounts Posting of the total amount to the debtor account
Process Flow
PUBLIC
2011 SAP AG. All rights reserved.
121
SAP Business ByDesign Receivables
Received Incoming Payments that Can Be Allocated The incoming payment can be allocated to a debtor, however for specific reasons, the system cannot perform automatic clearing. For example, the amount cannot be uniquely allocated or the customer has made deductions that cannot be tracked in the system. In this case, you find the incoming payment in the Receivables Work Center in the Payment Clearing view. Note that an incoming payment is represented with a minus sign in this view because it decreases the receivable. Manual allocation of the total amount 1. In the Receivables work center, choose Payment Clearing. 2. Display all open items, select the relevant incoming payment, and choose Edit. The Manual Payment Clearing screen appears. 3. To post the amount to the debtor account, choose Accept Balance on Account. To allocate a balance difference to the account, choose Assign Balance Difference. To assign the payment received to one or multiple open items of the debtor, choose Edit Clearing Proposal. 4. Once the open items are allocated, save your selection and choose Accept Proposal. Thus you have allocated the total amount to the debtor account. If the payment was allocated to the wrong debtor, you can transfer the allocation to another debtor or reject the allocation under Payment Clearing ->Actions. Manual allocation of a partial amount: It is not possible to only accept a part of the amount and to directly refund the amount that is not allocated. Refund by bank transfer of a partial amount or total amount: You can reject the total payment in the Receivables work center in the Payment Clearing view under Actions. Then you see this payment by selecting the rejected payments. This transaction does not refund the amount by bank transfer. To make a refund by bank transfer, go to the Payment Management work center and create a manual outgoing payment for the amount to be refunded. For more information, see the Manual Outgoing Payments section in Outgoing Payments. Once the outgoing payment is approved, you see the outgoing payment as an open approved payment in the Receivableswork center -> Customers -> Customer Accounts. You need to clear these payments with manual clearing with the amount that you wanted to refund. You prepare the outgoing payment to the bank in the Payment Management work center -> Outgoing Payments. Received Incoming Payments that Cannot Be Allocated In the Payment Management work center in the Payment Allocation view, you can view all payments that the system could not allocate automatically. They have the status In Preparation. Note that an incoming payment is represented with a plus sign in this view because it is an inflow of cash. 1. Select the relevant payment and choose Edit. The Edit Payment Allocation screen appears. Here you can choose Mark as Return for a payment. Enter the following information for the refund: Allocated amount Currency Return reason (for example, cash payment, account closed, invalid bank details) 2. Save your entries. The status of the payment allocation changes to Released. The system posts the returned amount depending on what is entered as the return reason. The repayment must be initiated manually. To reverse a payment, on the Edit Payment Allocation screen, choose the Reverse button.
PUBLIC
2011 SAP AG. All rights reserved.
122
SAP Business ByDesign Receivables
4.1.8 FOREIGN CURRENCY REMEASUREMENT
Overview
If you start the procedure for foreign currency remeasurement, the system automatically makes the relevant postings and subsequently withdraws postings.
You can perform foreign currency remeasurement for receivables and payables and for cash in foreign currency. Foreign currency remeasurement is an important part of period-end closing.
Foreign Currency Remeasurement for Payables and Receivables
Depending on the set of books, the system proceeds as follows for foreign currency remeasurement for payables and receivables:
1. The system selects all open receivables / payables for which the transaction currency differs from the company currency. 2. The system totals the receivables / payables either by business transaction or for all business transactions of a customer. 3. The system determines the key date on the basis of the selection parameters Period and Fiscal Year. The last day of the period or fiscal year is the key date. 4. The system valuates these receivables / payables using the exchange rate valid on the key date and compares the amounts with the amounts that were originally posted. 5. The system generates correcting entries for receivables / payables that show an amount that differs from the amount originally posted. With these correcting entries, the balance sheet reflects the gains and losses resulting from exchange rate fluctuation. The system performs a remeasurement depending on the foreign currency remeasurement method used. For more information on the foreign currency remeasurement method, see Foreign Currency Remeasurement Method. 6. The differences are posted to the receivables / payables account. The offsetting entry is made to a separate expense and revenue account for exchange rate differences. 7. The system reverses this entry on the first day of the new period because it is not required for daily business. If you start this run again using the same parameters, the system determines the change to the previous run, and displays and posts this change. This only affects items that changed between the previous run and the current run. Caution The run only includes open items. If you start the run again, under no circumstances should an item that was previously open in the first run be cleared when the run is repeated. We recommend therefore that you close the corresponding accounting period for operational postings before starting the run. The foreign currency remeasurement of receivables produces the following posting, for example: Remeasurement
Receivables Exchange Rate Differences from Remeasurement Debit 5000 Credit 5000
Reversal in the New Period
Exchange Rate Differences from Remeasurement Debit 5000 Credit
PUBLIC
2011 SAP AG. All rights reserved.
123
SAP Business ByDesign Receivables
Receivables
5000
Foreign Currency Remeasurement for Cash
Depending on the set of books, the system proceeds as follows for foreign currency remeasurement for cash:
1. The system selects all open balances for which the transaction currency differs from the company currency. 2. The system totals the balances either by business transaction or for all business transactions of a business partner. 3. The system determines the key date on the basis of the selection parameters Period and Fiscal Year. The last day of the period or fiscal year is the key date. 4. The system valuates these balances using the exchange rate valid on the key date and compares the amounts with the amounts that were originally posted. 5. The system generates correcting entries for the balances that show an amount that differs from the amount originally posted. With these correcting entries, the balance sheet reflects the gains and losses resulting from exchange rate fluctuation. 6. The differences are posted to the balance account. The offsetting entry is made to a separate expense and revenue account for exchange rate differences. 7. The system reverses this entry on the first day of the new period because it is not required for daily business. If you start this run again using the same parameters, the system determines the change to the previous run, and displays and posts this change. This only affects items that changed between the previous run and the current run. Caution The run only includes open items. If you start the run again, under no circumstances should an item that was previously open in the first run be cleared when the run is repeated. We recommend therefore that you close the corresponding accounting period for operational postings before starting the run. The foreign currency remeasurement of receivables produces the following posting, for example: Remeasurement
Exchange Rate Differences from Remeasurement Foreign Currency Remeasurement Debit 70 Credit
70
Reversal in the New Period
Foreign Currency Remeasurement Exchange Rate Differences from Remeasurement Debit 70 Credit 70
4.1.9 RECLASSIFICATION
Overview
If you start the procedure for reclassification, the system automatically makes the relevant postings and subsequently withdraws postings. Reclassification is an important part of period-end closing.
PUBLIC
2011 SAP AG. All rights reserved.
124
SAP Business ByDesign Receivables
Depending on the set of books, the system proceeds as follows for the reclassification of payables and receivables: 1. Accounts Receivable / Payable The system determines for each debtor and creditor whether it is really dealing with accounts receivable and payable or rather accounts receivable with a credit balance and accounts payable with a debit balance. To do this, the system checks whether the closing balance of a debtor or creditor is on the credit or debit side: If the closing balance is a debit amount, it is characterized under accounts payable. If the closing balance is a credit amount, it is characterized under accounts receivable. 2. Remaining Terms Depending on whether the debtor or creditor relates to accounts receivable or payable, the system reclassifies the receivable and payable items by remaining term: For all accounts receivable/payable, the system selects all the receivables and payables for which the remaining term is greater than one year. These receivables and payables are then reclassified on separate G/L accounts. The system provides accounts for remaining terms greater than one year and also greater than five years. The offsetting posting is made directly to the previously used receivables/payables account. For accounts payable with a debit balance / accounts receivable with a credit balance, the system selects all the available receivables and payables. These receivables and payables are then reclassified on separate G/L accounts, such as debit postings. The offsetting posting is made directly to the previously used receivables/payables account. You can configure your account determination to decide to which G/L accounts the system posts the corresponding receivables or payables, depending on their remaining term. For more information on how to set up account determination, see Automatic Account Determination. All the postings involved in the reclassification of receivables and payables are reversed on the first day of the new period, since they are not required for daily business. If you start this run again using the same parameters, the system determines the change to the previous run, and displays and posts this change. This only affects items that changed between the previous run and the current run. Caution The run only includes open items. If you start the run again, under no circumstances should an item that was previously open in the first run be cleared when the run is repeated. We recommend therefore that you close the corresponding accounting period for operational postings before starting the run.
Reclassification for Payables and Receivables
Example
Reclassifying payables and receivables can lead to the following postings: 1) Creditor Creditor 2 has a credit balance of EUR 2,000. This credit balance can by structured by the following remaining terms: Less than one year: EUR 500 Greater than one year: EUR 1500
Creditor 1: Reclassify Payables
Payables Payables > 1 Year Debit 1500 Credit 1500
PUBLIC
2011 SAP AG. All rights reserved.
125
SAP Business ByDesign Receivables
2) Debtor Debtor 1 has a debit balance of EUR 1,000. This debit balance can by structured by the following remaining terms: Less than one year: EUR 400 Greater than one year: EUR 600 The system makes the relevant transfer postings: Debtor 1: Reclassify Receivables
Debit Receivables Receivables > 1 Year 600 Credit 600
3) Accounts Payable with Debit Balance Creditor 2 has a debit balance of EUR 200. Creditor 2: Accounts Payable with Debit Balance: Reclassify Creditor's Debit Balance
Debit Payables Accounts Payable with Debit Balance 200 Credit 200
4.2 CUSTOMERS VIEW 4.2.1 QUICK GUIDE FOR CUSTOMERS (IN RECEIVABLES)
The Customers view provides a central point of access for all the customer master data related to your receivables. You can check transaction and account details for all of your customers, and check and release as required the customer balance confirmations that you created in the balance confirmation run. The Customers view features three subviews that allow you to access the information and perform the tasks you need: Customer Accounts You can view the account balances of your customers and call up individual receivables items on the accounts. You can also create manual payments and start the manual clearing procedure. Customers You can display, edit, and create customer master data records. You can also check customer details such as their location, main contact person, and contact information. Balance Confirmation This subview provides you with a list of proposed balance confirmations that you can check and release so that they are sent to your customers.
Business Background
Customer Account Monitor The customer account monitor provides you with an overview of your customer due items (invoices, payments, credit memos), for example so you can check which payments are expected in the next few days. Based on this, you can decide which follow-up activities you need to perform (for example, initiating a dunning procedure), and you can plan your liquidity.
PUBLIC
2011 SAP AG. All rights reserved.
126
SAP Business ByDesign Receivables
You can also use the customer account monitor when dealing with customer inquiries or when clearing open items in an account. For more information, see Customer Account Monitor. Customer A person or company with whom a business relationship exists and who purchases or receives a product. The term customer covers both corporate and private customers. You can create customers in different work center views. For more information, see Customer. Open Items Receivables You can display open item lists for customer accounts. Open items are posted open invoices from goods and services or credit memos that were not yet paid. The lists of open items of all customers help you to recognize your customers' outstanding payments and to collect them in a timely fashion with optimized dunning. You also get an overview for which customer accounts you still need to edit open items. For more information, see Open Items Receivables Down Payments Received in Financials Before goods are produced or services provided, it is sometimes necessary to receive a down payment on an invoice amount from the customer. You company then sends a down payment request to the customer. The down payment request is displayed in the system in the receivables balance as a statistical open item that is part of the balance confirmation request, and that can be dunned and paid. The amount from the down payment request is not initially posted to accounting, nor is the tax amount initially entered in the tax entries. This first occurs when your company receives the payment. For more information, see Down Payments Received in Financials.
Tasks
Create and Edit a Customer 1. In the Customers view, choose New and then the customer. 2. Enter the name of the customer, the address, communication data, and any other information. Enter a note if required. You can check whether a customer is already entered in the system if you selected this option during scoping in the business configuration. To do this, choose Check for Duplicates . The system also displays any customers that might be duplicated when you save the details of a new customer. For more information, see Business Partner Duplicate Check. 3. To enter additional customer information, click View All . 4. To return to the Customer view, click Save and Close . Create a SEPA Direct Debit Mandate For more information on this task, see Create a SEPA Direct Debit Mandate. Manual Clearing in the Customer Account Monitor For more information on this task, see Customer Account Monitor.
PUBLIC
2011 SAP AG. All rights reserved.
127
SAP Business ByDesign Receivables
Reverse Clearing in the Customer Account Monitor For more information on this task, see Customer Account Monitor.
4.2.2 CREATE A SEPA DIRECT DEBIT MANDATE
Overview
If you want to make payments using the SEPA direct debit procedure, you need to obtain automatic debit authorization in the form of a mandate for each of your customers. You first create and print out the mandate and then send it to your customers for them to sign. The customer then completes the necessary data before returning the signed copy of the mandate. You update the data in the system and send the entries stored in the mandate with each direct debit to the bank. This enables the bank to then directly debit your customer's account.
You have a unique creditor identifier (UCI), which you requested and obtained from the national bank. You have entered the UCI in your company master data in the Organizational Management work center.
Prerequisites
Procedure
1. Create a Preliminary SEPA Mandate a. In the Receivables work center, navigate to the Customers view. In the Customers subview, select the appropriate corporate or private customer and click Edit and then Financial Data . b. Under SEPA Mandates , click New . c. In the Direct Debit Mandate window, enter the required data for your customer, including: Mandate ID If you want the system to generate a sequential number, then leave this field empty. If you want to create a mandate that already exists in the system, enter its number in the field. Single-Use If you want to use the mandate for one direct debit only, set this indicator. If you want to reuse the mandate, leave the checkbox empty. Payer Data Check the data displayed for your customer and use the input help to select their bank. Mandate Type Check that the preselected mandate type is correct, displaying either SEPA BusinesstoBusiness or SEPA Core. The system deducts this value according to customer account information, depending on whether you are dealing with a corporate or private customer. Optional: Alternative Payer If the payables are not settled by the customer but instead by an unknown payer in the system, then you need to set this indicator. Enter the required payer data. In this case, the alternative payer must agree to the direct debit and sign the mandate. d. Once you have entered all the required data, click Save . Then print the mandate by choosing Actions > Print Mandate so that you can send it to your customer for signing. When you print the form, the mandate status changes from In Preparation to Waiting for Confirmation. This status means that the customer has not yet sent the signed mandate back to you or that you have not yet entered it in the system. 2. Finalize a SEPA Mandate a. After your customer has sent back a signed version of the SEPA direct debit mandate, reselect your customer and choose Edit > Financial Data.
PUBLIC
2011 SAP AG. All rights reserved.
128
SAP Business ByDesign Receivables
b. Under SEPA Mandates , click Edit . On the Direct Debit Mandate screen, enter the data that the customer added to the form and enter the place of signature and the signature date in the Signature Details area. Click Save . The mandate obtains the status Active and can now be used for SEPA direct debit transactions. Upon first use of the mandate with a direct debit procedure, the system enters the mandate data in the payment file and submits it to the bank. Whenever the mandate is used again, only the mandate ID is sent to the bank since the other information is already stored. Only in the case of the mandate being amended is the bank information updated by the payment file. 3. Enter an Existing Mandate in the System This step only applies if a mandate exists that was signed by a customer but that has not been entered in the system. a. In the Receivables work center, navigate to the Customers view. In the Customers subview, select the appropriate corporate or private customer and click Edit and then Financial Data . b. Under SEPA Mandates , click New . c. Enter the data for the SEPA client as described under Create a Preliminary SEPA Mandate but with the following difference: Enter the existing mandate ID in the Mandate ID field as well as the date and signature. Click Save . The mandate status changes to Active and can now be used for direct debits. You can print the mandate as often as you want. 4. Amend an Existing Mandate in the System a. If you need to make changes to a SEPA direct debit mandate with the status Active, reselect your customer. Choose Edit > Financial Data. b. You can edit the following fields of which the bank must then be informed: Mandate ID Creditor ID This entry has to be changed in the Organizational Management work center. Company Name This entry has to be changed in the Organizational Management work center. Payer IBAN or BIC These entries have to be changed on the Bank Data subtab of the Financial Data tab for the respective customer. Note that changes made in other views or work centers will be automatically updated on the SEPA Mandate screen. You can set the Blocked indicator without generating a change that needs to be reported. In this way, the mandate is blocked from being used with direct debits. You can remove the block at any time. If you change a mandate, the mandate data is sent by payment file to the bank when the next direct debit is made.
Once a mandate has the status Active, you can use it for SEPA direct debit payments. Note, however, that if a mandate is not used for more than 36 months, it can then no longer be applied. You cannot delete any mandates. If the validity of a mandate expires, the system prevents a payment with this mandate. If you no longer want to use a mandate or it is no longer valid, you can set its status manually from Mark as Obsolete to Obsolete. In this way, you can filter the list in the SEPA mandates area by active, that is, valid mandates.
Result
PUBLIC
2011 SAP AG. All rights reserved.
129
SAP Business ByDesign Receivables
See Also
SEPA Mandate List
4.3 AUTOMATIC PAYMENTS VIEW 4.3.1 QUICK GUIDE FOR AUTOMATIC PAYMENTS (RECEIVABLES)
You use this view to check automatic incoming payments prior to their execution to ensure that they will be received correctly and on time. You can perform the following tasks: View all internally-initiated incoming payments, such as direct debits or credit card payments, before they are completed. Review proposed payments to be received and release them for payment. Create and track recurring payments. You can approve automatic payment proposals. To do this, you check the payment details and terms of a selected proposed item, and then set the status to released. The system makes the payment automatically once you have saved the changes.
Business Background
Create and Edit a Payment Proposal List A payment proposal list contains all items (for example, invoices or credit memos) that the system proposes for payment. You can use the payment proposal list to check all internally-initiated payments before they are executed. You review the list to check whether it contains all due payments. The payment proposal list is determined on the basis of the payment strategy that you have defined in configuration and displays the due payments taking payment conditions into account. Depending on the setting, it allows an optimal usage of granted cash discounts. Payment Proposal for Payables To display the payment proposal list that the system created for internally-initiated outgoing payments, in the Payables work center, choose Automatic Payments or alternatively, in the Payables work center, choose Work and filter the tasks according to Automatic Payment Related Tasks. The system shows a list of all due supplier payments. You can decide when invoices should be paid so that you ensure that your commitments to suppliers are cleared on time and correctly. This view contains all internallyinitiated outgoing payments (not customer or supplier-initiated outgoing payments (direct debit with mandate)) and payments to customer credits (customers with a credit balance). Payment Proposals for Receivables To display the payment proposal list created by the system for internally-initiated incoming payments, in the Receivables work center, choose Automatic Payments or alternatively, choose Work and filter the tasks according to Automatic Payment - Related Tasks (collection procedure). Due payment runs for direct debits (receivables clearing) in foreign currencies are not supported by the system. The system shows a list of all due customer payments that should be collected from the customer's bank account by direct debit or by credit card. The system creates the proposal list on the basis of the outgoing invoices and payment information that you have created for the customers. Once you have checked the payment details and terms of the payment proposals, you can release them. Depending on the settings in configuration, you may need approval from a manager. Once you have executed the payments (Payables work center or Receivables >Automatic Payments > Actions > Execute Payment), the system clears the open items and changes the amount of receivables and payables. You perform any subsequent processing, for example, creating payment files or payment media in the Payment Management work center.
PUBLIC 2011 SAP AG. All rights reserved. 130
SAP Business ByDesign Receivables
For more information, see Creating and Editing Payment Proposal ListsCreating and Editing Payment Proposal Lists. Automatic Incoming Payments In your role as an accounts receivable accountant, you require functions to process national and international incoming payment transactions made with customers and other debtors. The system makes these functions available in the Payment Management, Receivables, and Liquidity Management work centers. When you create a payment, you can specify the payment method and other details, such as the bank data of the supplier/customer, or the bank processing date. You can also use the Payment Monitor in the Payment Management work center to monitor all payment transactions regardless of status, payment medium, or payer. You create and edit internally initiated automatic incoming payments in the Receivables work center. You edit the automatic creation of payment media in the Payment Management and Liquidity Management work centers. You use defined selection criteria first to determine the preparatory selection run (payment run) for creating a payment proposal list. You can edit the payment proposal list and then release it for payment creation. Note that the system replaces all existing lists each time that you generate a new payment proposal list manually. You can manually perform the payment run as often as you want. When the payment proposals are paid, the system automatically performs payment clearing. The system supports the following standard payment methods for internally initiated incoming payments: Direct debit Credit card payment Bill of exchange receivables with or without acceptance For more information, see Automatic Incoming Payments.
Tasks
Approve an Automatic Payment Proposal The Automatic Payments view enables you to approve proposed incoming payments so that your company receives the correct payment from your customers on time. The system creates a list of proposed payments based on your customer invoices and payment information, which is then displayed in this view. For more information on this task, see Approving Automatic Payment Proposals. Display a Payment Proposal 1. In the Automatic Payments view, select the payment proposal that you want to display and click View Payment Proposal . 2. In the Payment Proposals <ID> editor, you can view all the payments that were created in the same payment run as the selected payment proposal.
4.3.2 EDIT AN AUTOMATIC PAYMENT PROPOSAL
The Automatic Payments view enables you to approve proposed incoming payments so that your company receives the correct payment from your customers on time. The system creates a list of proposed payments based on your customer invoices and payment information, which is then displayed in this view.
Overview
PUBLIC
2011 SAP AG. All rights reserved.
131
SAP Business ByDesign Receivables
Procedure
1. In the Automatic Payments view, select a payment proposal with the status In Preparation and click
Edit
The Payment ID <ID> editor appears. 2. If you want to check the payment information and details on the payer and note to payee, view the General Data tab. 3. Choose the Documents tab and check the documents and their details. To remove a document from the proposed payments, select the line that you want to remove from the document table and click Delete . 4. If the proposed payment is appropriate, click Execute Payment . The payment is then sent for further approval, if necessary. If you want to reject a payment proposal, choose Actions > Void Proposal. Then click Close to close the editor and return to the worklist.
Result
If you click
Execute Payment
, the payment status changes to Completed .
4.4 PAYMENT CLEARING VIEW 4.4.1 QUICK GUIDE FOR PAYMENT CLEARING (RECEIVABLES)
The Payment Clearing view enables you to clarify a receivable payment, such as an incoming payment for a customer invoice, either by clearing or by reposting it. The system usually clarifies such payments by clearing automatically. If the system does not find any open items that fit to the payment, or the open items that it does find do not match the open items that are referenced (incorrect document date or invoice amount, for example), it creates a Payment Clearing task. To assist you in matching an incoming payment with the appropriate open invoice, the system creates clearing proposals that suggest the best match if it is unable to make the clearing itself, based on factors such as the payment amount, due payment date, and payment references. You can simply accept these proposals or you can edit them for a better match. There are several editing methods you can use, such as changing the discounts that should be applied to each invoice, deducting the difference between the invoice and payment amounts, or editing which invoices should be paid by the incoming payment. The system provides you with a list of different discounts and deductions that you can apply, and it records this information when you apply them. Once the difference between the payment amount and the invoice amount has been eliminated, the incoming payment can be cleared. The Payment Clearing task is complete when the payment is clarified. A payment is considered to be clarified under the following circumstances: It is applied to open items and cleared. It is reposted to a different customer account or supplier account. The remaining balance is accepted on account. A combination of the above. If a partial payment is to clear an invoice completely, you can apply additional discount manually to the item in question, or use the action Apply Discount or Credit, which distributes the discount according to the clearing strategy configured. Note that it is not possible to apply such a discount to an overpayment. In the case of an overpayment, you have to accept the overpayment on account and clear it later, for example against a customer charge item. Your manual payment clearing tasks can also be accessed from the Work view of the Receivables work center.
PUBLIC
2011 SAP AG. All rights reserved.
132
SAP Business ByDesign Receivables
Business Background
Cash Discounts for Receivables in Financials A customer can deduct a cash discount when paying an invoice. When the corresponding open item is cleared, the cash discount amount is entered either automatically or manually. The system automatically posts the cash discount granted. For more information, see Cash Discounts for Receivables in Financials. Payment Allocation and Clearing Payment allocation and clearing are two distinct but related steps involved in payment processing. Payment allocation and payment clearing are necessary processes for both incoming and outgoing payments. The system usually performs both steps automatically. In some cases the system cannot perform these processes and will create manual payment allocation tasks or manual payment clearing tasks that require user involvement. The different situations that can result in these manual tasks are explained here, as is the relationship between payment allocation and payment clearing. For more information, see Payment Allocation and Clearing
Tasks
Clear an Incoming Payment Manually In the Payment Clearing view, you can clear incoming payments manually. You can also call up tasks for manual payment clearing in the Work view of the Receivables work center. For more information on this task, see Clear an Incoming Payment Manually. View Clearing 1. If you want to view the details for payment clearing, select the clearing that you want to display in the Payment Clearing view and click Show Clearing . 2. In the Clearing Overview: <ID> editor, you can view the parameters set for clearing, such as the remaining balance that needs to be cleared for the entire clearing process to be completed, amounts assigned to other customers and suppliers, accounting data, open items, and the payment amount. You can also clear the incoming payment manually if required. If you want to clear the incoming payment manually, click View All and perform the task Clear An Incoming Payment Manually.
4.4.2 CLEAR AN INCOMING PAYMENT MANUALLY
Overview
In the Payment Clearing view, you can clear incoming payments manually. You can also call up tasks for manual payment clearing in the Work view of the Receivables work center.
Procedure
1. In the Payment Clearing view, select a payment clearing item with the status Paid on Account and click Edit .
PUBLIC 2011 SAP AG. All rights reserved. 133
SAP Business ByDesign Receivables
2. The Manual Clearing tab in the editor displays the remaining balance that needs to be zeroed before clearing can be completed. The calculation takes into account the items in the clearing proposal, any discounts taken, amounts allocated to other customers or suppliers, and also the payment amount. All the open items of an account are displayed. But the totals are only influenced by the selected items. 3. In the Open Items table, you can display the items that are currently open and that can be added to the clearing proposal to clear the payment amount. To include an item in the proposal, select the item that you want to use and click Match Items . You can add multiple items to the proposal simultaneously. Similarly, items can be removed by clicking Unmatch Items . 4. Once you have added items to the clearing proposal, you can also add discounts, which are then included in the payment clearing process to help ensure that payments are cleared. Click Apply Discount/Credit to Matched Items to open a quick activity in which you can specify a difference amount and a payment different reason. 5. After you have checked the payment and the available open items, you might discover that the payment received, or even a part of it, was actually intended to clear an open item of another partner or supplier. In such a case, go to the Payment Reposting tab and click Add Row to enter the customer or supplier who is to receive the payment and to specify the payment amount intended for the open item. This method enables you to enter multiple customers or suppliers. 6. Once you have removed the remaining difference as described above, click Clear to clear the selected items. If you first want to save a draft version of your clearing proposal, click Save . Then click Close to return to the clearing worklist. Once you have chosen Save , the system performs repostings if you have assigned items to another customer or supplier account on the Payment Reposting tab. After you have checked a payment clearing task, you mind find that the payment cannot be allocated to an open item. In this case, select the clearing task concerned and select Actions > Send to Payment Allocation. In the payment clearing task, is it not possible in the case of an overpayment to clear the overpaid amount with deductions. If you have an overpayment, click Clear . The system asks you whether to accept the balance on account. Confirm this. You can clear the balance later in the account monitor.
Your incoming payment is cleared either partially or entirely and updated in the list in the Payment Clearing view. All the open items that are allocated to the payment are cleared, and all the amounts that were accepted on account or allocated to other customers or suppliers are included on the relevant supplier or customer account.
Result
4.5 DUNNING VIEW 4.5.1 QUICK GUIDE FOR DUNNING (IN RECEIVABLES)
In the Dunning view, you can use automatically-created dunning proposals to issue dunning notices to your customers who have overdue payment items, and in this way, request payment of the outstanding amounts owed to your company. The system assists you with this task by creating with a dunning run a list of dunning proposals that you can edit, block, or use to send dunning notices to your business partners, as appropriate.
PUBLIC
2011 SAP AG. All rights reserved.
134
SAP Business ByDesign Receivables
To create dunning proposals, use the dunning run provided under Receivables > Periodic Tasks > Dunning Runs.
Business Background
Automatic Dunning From time to time your company may have outstanding receivables against customers. To remind customers about amounts due, you can use dunning notices or payment reminders. The usual case is that a customer has not paid an invoice. For more information, see Automatic Dunning.
Tasks
Edit and Execute Dunning For more information on this task, see Edit and Execute Dunning. Preview a Dunning Letter 1. If you want to preview a dunning letter, go to the Dunning view, select a dunning proposal for which you want to display the dunning letter, and click Edit . The Dunning Proposal <ID> editor appears. 2. Choose Preview > Dunning Letter, and on the Preview screen, select the dunning letter you want to view and click Open . Alternatively, you can preview a dunning letter from the Dunning view by selecting a dunning proposal for which you want to display the dunning letter and then choosing Preview > Dunning Letter.
4.5.2 EDIT AND EXECUTE DUNNING
In the Dunning view, you can use automatically-created dunning proposals to issue dunning notices to your customers who have overdue payment items, and in this way, request payment of the outstanding amounts owed to your company. The system assists you with this task by creating with a dunning run a list of dunning proposals that you can edit, block, or use to send dunning notices to your business partners, as appropriate.
Overview
Procedure
1. In the Dunning view, select the dunning proposal with the status In Preparation and click
Edit
The Dunning Proposal <ID> editor appears. 2. If you want to check the dunning information and the overview of dunning items, select the General Data tab. 3. Choose the Dunning Items tab, and check the individual dunning items. These are overdue payment items that are included in the dunning notice when it is sent to your customer, unless you change their status. 1. If you prefer not to include an individual dunning item in a dunning notice, select the item from the list, and choose Actions > Set to Postpone or Actions > Set to Block. 2. If you choose Set to Blocked, you will need to enter a dunning block reason. A quick activity then appears on the screen. Click the Dunning Block Reason arrow, and choose the relevant reason. 4. Click
Execute Dunning
Your proposal status is updated in the worklist to Issued.
PUBLIC
2011 SAP AG. All rights reserved.
135
SAP Business ByDesign Receivables
If you do not want to execute dunning immediately but first want to save a draft, click Close to close the editor. You then return to the worklist.
Save
and then
If you do not want to issue the dunning notice, click Close to close the editor and to return to the worklist. Choose Actions > Postpone. The entire dunning proposal is postponed, irrespective of the status of the individual dunning items contained in the proposal.
Result
If you click Execute Dunning and approve the dunning proposal, a dunning notice is automatically sent to your customer using your chosen dunning medium. If you postpone a dunning proposal, the task is deleted from the Work view, but remains in the dunning worklist with the status Rejected.
4.6 PERIODIC TASKS 4.6.1 QUICK GUIDE FOR DUNNING RUNS (RECEIVABLES)
In the Periodic Tasks view in the Dunning Runs subview, you can perform automatic runs, which generate dunning proposals. The system automatically generates a dunning proposal list containing invoices, for example, for which payment is overdue or due shortly. The system displays recurring dunning runs as well as dunning runs that you have scheduled for a future date. You can edit existing dunning runs and reschedule them. You can display existing dunning runs and check the application logs of runs that have already been executed.
Business Background
Mass Data Runs A Mass Data Run (MDR) is the automatic mass processing of a task or a business transaction. MDRs enable mass processing of business data and are used in business processes, for example, invoice runs, payment authorization runs, or balance confirmation runs. When a user schedules an MDR the system represents it as a background job. During scoping, it is possible to provide default variants of the MDRs. MDRs are created and maintained in the work centers. Using the Job Scheduler, users schedule the run to execute once or regularly at specified times. In the Background Jobs view of theApplication and User Management work center, key users can monitor and reschedule MDR jobs that are created by users in other work centers. For more information, see Mass Data Runs. Automatic Dunning From time to time your company may have outstanding receivables against customers. To remind customers about amounts due, you can use dunning notices or payment reminders. The usual case is that a customer has not paid an invoice. For more information, see Automatic Dunning.
Tasks
Create a Dunning Run For more information on this task, see Create a Dunning Run. Activate a Dunning Run 1. In the Periodic Tasks view in the Dunning Runs subview, select a dunning run with the status In Preparation or In Revision and click Edit .
PUBLIC 2011 SAP AG. All rights reserved. 136
SAP Business ByDesign Receivables
2. In the Dunning Run: <ID> editor, you can check the available data and make any necessary changes. If you make any data changes, make sure you then Save . 3. Choose Activate . Alternatively, you can activate a dunning run by going to the Periodic Tasks view and Dunning Runs subview. Here you select a dunning run with the status In Preparation or In Revision and choose Actions > Activate. . You can also perform this step when you create a dunning run. It is then not necessary to perform a separate activation step. Note that you cannot change an existing run if it has the status Active.
Schedule a Dunning Run 1. In the Periodic Tasks view in the Dunning Runs subview, select a dunning run with the status Active and click Schedule . The Schedule Job editor appears. 2. If you want to start a dunning run immediately and do not intend to repeat the run, click Start Immediately . Alternatively, you can specify a start date and time or arrange for it to run after a specific job. If you want to schedule the dunning run periodically, specify in addition to the execution date when the dunning run should be repeated, for example, daily or weekly. 3. Then choose Save and Close . You can also perform this step when you create a dunning run, once you have saved and activated it. It is then not necessary to perform a separate scheduling step. You can reschedule an active run at any time or change its scheduling parameters.
Edit a Dunning Run 1. In the Periodic Tasks view in the Dunning Runs subview, select a dunning run with the status In Preparation and click Edit . The Dunning Run <ID> editor appears. 2. Make your changes. 3. Then click Save . Display Scheduled Runs 1. In the Periodic Tasks view in the Dunning Runs subview, select the dunning run you want to view and click View Jobs . The Job Monitor window appears. 2. You can check which runs are scheduled and change or cancel runs if required. If you want to change the execution date of a job, select the appropriate job and click Reschedule . If you want to cancel a job that has already been scheduled, click Cancel Job . You can display the technical details for jobs that have already been executed as follows: 1. In the Job Monitor window, use the Display field to view the executed jobs. 2. Click Display Job Log .
PUBLIC
2011 SAP AG. All rights reserved.
137
SAP Business ByDesign Receivables
Display Execution Details 1. If you want to view the details of runs that have already been executed, first go to the Periodic Tasks view and Dunning Runs subview. Here you select the dunning run that you want to view and select the Execution Details tab in the details area. 2. if you want to display the log, select the dunning run that you want to view and click Show Log .
4.6.2 CREATE A DUNNING RUN
In the Periodic Tasks view under the Dunning Runs subview, you can create dunning proposals automatically for all or selected customers with overdue open items. You can also generate reminders for open items not yet due.
Overview
1. In the Periodic Tasks view in the Dunning Runs subview, choose New -> Dunning Run. 2. In the New Dunning Run editor, specify the criteria that you want to use to perform the dunning run. Make entries in the following fields: Company Customer from / to ID You can define a value range, which enables you to select multiple customers for one dunning run. If you do not make a selection here, the system includes all the customers for the selected company in the dunning run. Dunning Strategy Select a dunning strategy. If you do not make a selection from the list, the system uses the dunning strategy defined as standard in the business configuration. The dunning run ID is automatically assigned by the system. 3. Choose .
Procedure
Save
You have created a dunning run that can now be activated and performed immediately or scheduled for a later date. If you have only saved a dunning run and not yet activated it, you can still make changes to it.
Result
4.6.3 QUICK GUIDE FOR PAYMENT RUNS (RECEIVABLES)
In the Periodic Tasks view in the Payment Runs subview, you can create automatic runs, which generate payment proposals for internally initiated payments. The system displays recurring payment runs as well as manually scheduled payment runs. You can edit existing payment runs and reschedule them. You can display existing payment runs and check the application logs of runs that have already been executed. You do not use this view to generate bank transfers, direct debits, checks, or bills of exchange. Instead you use the Payment Media Run in the Payment Management area.
PUBLIC
2011 SAP AG. All rights reserved.
138
SAP Business ByDesign Receivables
Business Background
Mass Data Runs A Mass Data Run (MDR) is the automatic mass processing of a task or a business transaction. MDRs enable mass processing of business data and are used in business processes, for example, invoice runs, payment authorization runs, or balance confirmation runs. When a user schedules an MDR the system represents it as a background job. During scoping, it is possible to provide default variants of the MDRs. MDRs are created and maintained in the work centers. Using the Job Scheduler, users schedule the run to execute once or regularly at specified times. In the Background Jobs view of theApplication and User Management work center, key users can monitor and reschedule MDR jobs that are created by users in other work centers. For more information, see Mass Data Runs. Automatic Incoming Payments In your role as an accounts receivable accountant, you require functions to process national and international incoming payment transactions made with customers and other debtors. The system makes these functions available in the Payment Management, Receivables, and Liquidity Management work centers. When you create a payment, you can specify the payment method and other details, such as the bank data of the supplier/customer, or the bank processing date. You can also use the Payment Monitor in the Payment Management work center to monitor all payment transactions regardless of status, payment medium, or payer. You create and edit internally initiated automatic incoming payments in the Receivables work center. You edit the automatic creation of payment media in the Payment Management and Liquidity Management work centers. You use defined selection criteria first to determine the preparatory selection run (payment run) for creating a payment proposal list. You can edit the payment proposal list and then release it for payment creation. Note that the system replaces all existing lists each time that you generate a new payment proposal list manually. You can manually perform the payment run as often as you want. When the payment proposals are paid, the system automatically performs payment clearing. The system supports the following standard payment methods for internally initiated incoming payments: Direct debit Credit card payment Bill of exchange receivables with or without acceptance For more information, see Automatic Incoming Payments.
Tasks
Create and Edit Payment Proposals for Receivables For more information on this task, see Create and Edit Payment Proposals for Receivables.
PUBLIC
2011 SAP AG. All rights reserved.
139
SAP Business ByDesign Receivables
4.6.4 CREATE AND EDIT PAYMENT PROPOSALS FOR RECEIVABLES
Overview
A payment proposal list contains all open items (for example, invoices or credit memos) that the system proposes for payment. You can use the payment proposal list to check all internally initiated payments before they are executed. You review the list to check whether it contains all due payments.
The payment proposal list is determined on the basis of the payment strategy that you have defined in configuration and displays the due payments taking payment conditions into account. Depending on the setting, it allows an optimal usage of granted cash discounts. To display the payment proposal list created by the system for internally initiated incoming payments, in the Receivables work center, choose Automatic Payments or choose Work and filter by Payment Run Tasks. Due payment runs for direct debits (receivables clearing) in foreign currencies are not supported by the system. The system shows a list of all due customer payments to be collected from the customer's bank account by direct debit or credit card. The system creates the proposal list on the basis of the outgoing invoices and payment information that you have created for the customers. Once you have checked the payment details and terms of the payment proposals, you can release them. Depending on the settings in configuration, you may need approval from a manager. Once you have executed the payments (Receivables work center > Automatic Payments > Actions > Execute Payment), the system posts the payments and clears the open items to be paid. You perform any subsequent processing, for example, creating payment files or payment media in the Payment Management work center.
You have made the following predefined settings in configuration and for master data: Scoping Under Questions > Cash Flow Management, you have made the basic settings for your payment processes. Fine-Tuning You have selected the following settings in Business Configuration under Activity List > Fine-Tuning > Cash Flow Management: Payment Strategy (mandatory) You can create one or multiple payment strategies that the system accesses when creating the payment proposal list. These settings directly influence when the open items are included in the payment proposal list and whether deductions should be made. Approval Process In the payment processing settings, you specify a threshold value for each payment method. When this threshold value is reached, an approval of the incoming payment is required. For customer credits, for example payment of credit memos, the approval threshold for outgoing payments is used instead. The approval request is sent to the next manager in the organization chart that you have defined in configuration for Corporate Organizational Management. Prioritization of Bank Accounts You can specify all bank information, the payment method for each bank account, and the threshold values for the bank accounts. The system accesses the bank accounts during liquidity assignment for the payment of invoices depending on the priority.
Prerequisites
PUBLIC
2011 SAP AG. All rights reserved.
140
SAP Business ByDesign Receivables
Procedure
1. Creating a Payment Proposal To create a new payment proposal run, proceed as follows: a. Go to the Receivables work center and choose Periodic Tasks > Payment Runs > New > Payment Run. The New Payment Run screen appears. You can use the following selection criteria for your payment run: Posting Date You can specify a posting date. The default posting date is the execution date of the run. Leave this field empty if you want to schedule the run periodically. Bank Processing Date You can specify the requested payment date (for bank transfers and direct debits only). Depending on working days, the bank can make the payment later. Leave this field empty if you want to schedule the run periodically. Company Customers You can define a value range enabling you to select multiple customers for one payment run. If you do not select a customer, the system selects all the customers entered in the system for the payment run. Currency You can specify a currency in which the invoice can be paid. Only those invoices are cleared that match the selected currency. Next Payment Run Date Here you enter the date up to which all open items should be considered in the payment proposal. You cannot edit this field later. Note that if grace days were specified in configuration for the payment strategy, open items that are due on the date entered are deferred and not considered in the current payment run but in the next one. This date should only be specified if the payment run is performed immediately and performed once only. If the payment run is scheduled periodically, no date should be entered here. The payment run then takes into account all items until the payment run is next performed. b. Save your entries. 2. Scheduling a Payment Proposal a. On the Payment Run: <Payment Run ID> screen, click Schedule. The Job Scheduler screen appears. If you want to start the payment run immediately and only run it once, choose Immediately. Alternatively, you can specify a start date and time or arrange for it to run after a specific job. If you want to schedule the payment run periodically, specify when the payment run should be repeated, for example, daily or weekly. b. Save your entries. c. Close the Job Scheduler screen. The payment run number is displayed in the title of the screen. You can find the payment run with this payment run number in the Payment Runs subview. You can check the status of the payment run in the Payment Runs subview, in the Status column. You can view the technical details on executing a run in the display log in the Payment Runs subview for the respective payment run. To do this, select the payment run and under Execution Details select the relevant execution. Choose Display Log to view more details. 3. Displaying a Payment Proposal If the run was successful, you can display the payment proposal list created by the system for internally initiated incoming payments (for example direct debit from customer's account). You do this in the Receivables work center in the Automatic Payments view. If you edit incoming payments, they remain in the list.
PUBLIC
2011 SAP AG. All rights reserved.
141
SAP Business ByDesign Receivables
You can also see this payment proposal list in the Work view, filtered according to Payment Run Tasks. If you edit the individual incoming payments, they disappear from the list. 4. Editing and Releasing a Payment Proposal To edit the payment proposal list, proceed as follows: a. In the Receivables work center, open the Automatic Payments view. Alternatively, you can open the Work view and filter according to Payment Run Tasks. b. Select the appropriate payment proposal. c. Choose Edit to display the details for the respective payment and to make changes. You can change the payment method and related data (such as the bank account), change the payment amount, select other customer/supplier bank details, enter or change a cash discount amount, or delete open items (which will exclude them from the payment). You can also reject a payment proposal. This does not affect the open items since there has been no posting in the system. d. Once you have completely edited a payment proposal, choose Actions > Execute Payment to forward the payment to the Payment Management work center or to the approver of the incoming payment. The approval is necessary if the threshold value defined in configuration is reached for the approval of an incoming payment. If no approval is necessary for the incoming payment, posting takes place in the system with the execution of the payment and the open items are cleared. If an approval is necessary, posting takes place after approval. You cannot distribute the editing of the payment proposal list to different processors. 5. Approving a Payment Proposal Once you have edited and released a payment proposal that must be approved, it is automatically forwarded to the approver in the Managing My Area work center in the Approvals view. In the role of the approver, you can approve the payment or send it back for revision. One exception is the bank transfer between your own bank accounts. You cannot specify an approval process for this.
See Also
About Payment Strategy
4.6.5 QUICK GUIDE FOR BALANCE CONFIRMATION RUNS (RECEIVABLES)
You use the balance confirmation run in the receivables area to compile data for your customer balance confirmations and to create balance confirmation letters. These letters inform your customers about their account balances and request that the balance information is confirmed. In this way, you can reconcile your system data records with the data records in the customer system. Alternatively, you can request that your customers send you a balance confirmation return letter.
Business Background
Mass Data Runs A Mass Data Run (MDR) is the automatic mass processing of a task or a business transaction. MDRs enable mass processing of business data and are used in business processes, for example, invoice runs, payment authorization runs, or balance confirmation runs. When a user schedules an MDR the system represents it as a background job. During scoping, it is possible to provide default variants of the MDRs. MDRs are created and maintained in the work centers. Using the Job Scheduler, users schedule the run to execute once or regularly at specified times.
PUBLIC
2011 SAP AG. All rights reserved.
142
SAP Business ByDesign Receivables
In the Background Jobs view of theApplication and User Management work center, key users can monitor and reschedule MDR jobs that are created by users in other work centers. For more information, see Mass Data Runs. Balance Confirmation for Receivables You can use balance confirmations to check that the receivables from your business partners are correct. If discrepancies are found, they need to be clarified with the business partner or reserves for bad debt need to be made. During balance confirmation, you inform your business partner of the individual amounts that need to be confirmed and request the confirmation. For more information, see Balance Confirmation for Receivables Open Items Receivables You can display open item lists for customer accounts. Open items are posted open invoices from goods and services or credit memos that were not yet paid. The lists of open items of all customers help you to recognize your customers' outstanding payments and to collect them in a timely fashion with optimized dunning. You also get an overview for which customer accounts you still need to edit open items. For more information, see Open Items Receivables Reserves for Bad Debt For year-end closing, you have to check the recoverability of your receivables and valuate them accordingly. By valuating the receivables individually, the individual credit risk of a customer can be taken into account. For more information, see Reserves for Bad Debt.
Tasks
Create a Balance Confirmation Run For more information on this task, see Create a Balance Confirmation RunCreate a Balance Confirmation Run.
4.6.6 CREATE A BALANCE CONFIRMATION RUN
You can send balance confirmations to compare your data records with those of your suppliers and consequently identify any inconsistencies. You use balance confirmation runs to schedule balance confirmations on a frequent and recurring basis. Alternatively, you can perform a manual run as a one-off request. In the Payables or Receivables work centers under Periodic Tasks, you can create a balance confirmation run for both accounts receivable and accounts payable.
Overview
Prerequisites Procedure
1. To create a new balance confirmation run, click New and then Balance Confirmation Run. 2. Select a Type
PUBLIC
2011 SAP AG. All rights reserved.
143
SAP Business ByDesign Receivables
1. Enter a description for the balance confirmation run. 2. Choose an appropriate balance confirmation type: Without Return Letter This selection enables you to check the accuracy of your accounts payable and receivable using balance confirmations. You can detect and correct any discrepancies which might exist between your records and those of your customers or suppliers and make any necessary value adjustments. However, the customer or supplier does not send a return letter documenting the differences in this case. The balance confirmation can only be confirmed or rejected. As long as the customer or supplier makes no objections prior to the cut-off date, your balance is accepted. With Return Letter This selection enables you to contact your customers or suppliers to discuss the details relating to your open items. Your company issues a letter listing all your open item details. This letter requests that the customer or supplier confirms whether the data entries agree with each other, or specifies how the accounts differ using the return letter provided. In this way, you can determine whether your customer and supplier accounts are up-to-date as well as identify any discrepancies using the information contained in the return letter. Request This selection enables you to contact your customers or suppliers to check the balance of your accounts on the side of the customer or supplier. You can request the account balance alone or also detailed information relating to the balance. Choose Release Immediately to release the confirmation straight away. The balance confirmation letters are printed automatically once the run has been completed. Alternatively, you can manually check and release each balance confirmation run. Choose Select Manually if you want to check the account balances of specific customers or suppliers. Choose Select Using Restrictions to check the account balances of a selection of customers or suppliers. You can filter by country, address, or customer or supplier ID. 3. Enter a Restriction Type In the General Selection Criteria area, you can enter the name of the company or the customer or supplier. You can also choose various selection parameters that include or exclude particular customers or suppliers from the balance confirmation run, depending on the restriction type that you selected in the previous step. If you chose Select Manually, you can now select the individual customers or suppliers. If you chose Select Using Restrictions, you can now define the selection parameters for the run to include account balances from EUR 100,000, for example. 4. Complete and Confirm Selection Click Finish to save the balance confirmation run. When the run has been saved successfully, the Run ID field displays the ID of the new balance confirmation run. Choose Schedule. The Schedule Job editor appears. Here you can schedule and save the run.
Result
The balance confirmation run has now been created and scheduled successfully. You can display the results of the run in the Payables work center under Suppliers, or in the Receivables work center under Customers, and then in each case under Balance Confirmation. From this location, you can check and release the balance confirmation. You can use search criteria, such as the Status or Run ID to search for the balance confirmation that you want to view.
PUBLIC
2011 SAP AG. All rights reserved.
144
SAP Business ByDesign Receivables
4.6.7 QUICK GUIDE FOR FOREIGN CURRENCY REMEASUREMENT (RECEIVABLES)
You use foreign currency remeasurement to convert open receivables from foreign currencies into the company currency on a specific key date. This closing activity is relevant for companies with customers for which the transactions are portrayed in a currency differing from the company currency. At the time when the amounts of these open receivables originate, you convert them into the company currency using the exchange rate valid at that time. On the day when the balance sheet is created, a different exchange rate applies, causing you to have to revaluate the open items. You can repeat the remeasurement as often as required until the receivables are cleared or written off.
Business Background
Multi-Currency A currency is the legally recognized means of payment in a given country. A currency has to be specified for every financial amount in the system. The currencies are specified using the ISO standard form, such as EUR for euros or USD for US dollars. For more information, see Currencies. Foreign Currency Remeasurement Method You use the foreign currency remeasurement method to set up the various methods for entering foreign currency remeasurement in accordance with the legal requirements. For each foreign currency remeasurement method, you define the accounting principles that should be used by the corresponding remeasurement method. For more information, see Foreign Currency Remeasurement Method. Foreign Currency Remeasurement If you start the procedure for foreign currency remeasurement, the system automatically makes the relevant postings and subsequently withdraws postings. For more information, see Foreign Currency RemeasurementForeign Currency RemeasurementForeign Currency Remeasurement. Closing Activities Year-End Closing Before you can create your closing reports, you first need to perform some preparatory tasks. The system supports you in this process. For more information, see Closing Activities Year-End Closing.
Important tasks
Check Prerequisites Before foreign currency remeasurement can be performed, the following prerequisites must be fulfilled: The current exchange rates need to have been entered in the system. For more information, see Editing Exchange Rates. You need to have reclassified the receivables. For more information, see Quick Guide for Reclassification (Receivables). Using account determination, you need to have defined and set up in configuration the accounts that you want to remeasure. For more information, see Business Configuration of Account Determination for a Business Transaction. You need to have defined how the system is to valuate and post exchange rate differences. For this, you need to have assigned the appropriate set of books to the foreign currency
PUBLIC
2011 SAP AG. All rights reserved.
145
SAP Business ByDesign Receivables
remeasurement method. For more information, see Foreign Currency Remeasurement Method. Create a Foreign Currency Remeasurement Run 1. To create a new foreign currency remeasurement run, click New and then Foreign Currency Remeasurement Run. 2. You have the following options for performing foreign currency remeasurement runs: Foreign Currency Remeasurement with Reference To re-use the data from a previous foreign currency remeasurement run, select the foreign currency remeasurement run that you want to use and choose New > Foreign Currency Remeasurement Run with Reference. The system copies the data directly to the input screen for the new foreign currency remeasurement run. You can then adjust the data copied from the previously-executed foreign currency remeasurement run. Test Run To perform the foreign currency remeasurement run as a test run, set the Test Run indicator. The system previews the results of the test run but does not make any postings. The postings are only simulated. You can only delete foreign currency remeasurement runs that you either scheduled or performed as a test run. To delete a test run, select the run that you want to delete and click Delete . Set of Books You can perform the remeasurement for a single set of books or for all sets of books. If you use multiple sets of books with different fiscal year variants, you should ideally perform the balance carryforward separately for each set of books. The system determines the key date on the basis of the fiscal year variant of the set of books. Closing Step You select the closing step that you want the system to use when making the postings on the key date to the corresponding accounting period. This accounting period must be open for the closing step that you have selected. For more information, see Closing Steps. 3. Scheduling You can either perform foreign currency remeasurement immediately or schedule it to occur later: To perform foreign currency remeasurement immediately, choose Start Immediately . To schedule foreign currency remeasurement for a subsequent point in time, click Schedule and specify the time when the system will perform remeasurement. You can view scheduled foreign currency remeasurement runs and their respective times in the subview Foreign Currency Remeasurement under Jobs . Display and Check Log 1. Display Log If you have performed foreign currency remeasurement immediately, the system issues a status message. To display a list of the logs, choose Show Log in the status message. When you have scheduled foreign currency remeasurement, you can display the list of logs in the Foreign Currency Remeasurement subview after foreign currency remeasurement has been performed. To do this, choose the relevant foreign currency remeasurement.
PUBLIC
2011 SAP AG. All rights reserved.
146
SAP Business ByDesign Receivables
2. Check the Log The log contains the following information: Overview Shows the result of the foreign currency remeasurement run, the execution date, any messages that were issued, and the extent of profit or loss from the valuation. Selection Shows the information that you entered at the start of the foreign currency remeasurement run. Messages Shows a list of all messages that were issued (such as warning messages). Postings Shows all the account movements and journal entries that the system posted for the key date valuation and the valuation reversal. You can display the postings for each reconciliation account or sorted by document. Processed Successfully Shows for each reconciliation account all the documents with their source document ID, historical value, and key date value, as well as gains and losses. You can also view the term over which the valuation was performed. Not Processed Shows for each reconciliation account the documents that were subject to errors during processing, for example, because of missing account determination. To verify whether a run has been completed successfully, you can run the following checks: Log You find a log for a run in the corresponding subview. Each run has a status (Information, Error). To display the details of a log, select the relevant run and choose Display . If errors occur during a run, you need to resolve them. You can find information on the errors on the . Messages tab page. Once you have resolved the errors, start the run again. The system repeats the postings that could not be made in the first run. Job Monitor If a run has not been completed successfully and you cannot find and resolve the cause, you can display the technical details relating to your run in the Job Monitor. Select the relevant run and choose Display Jobs . If a job finds errors, contact your system administrator. End of note
4.6.8 QUICK GUIDE FOR RECLASSIFICATION (RECEIVABLES)
You use the reclassification of receivables to display your receivables correctly: Accounts Receivable with Credit Balance If the outstanding payables for a customer are greater than the total of the receivables, the balance of this account is displayed as a payable and not as a receivable. Display by Remaining Term Your receivables are structured by remaining term on the basis of a key date. The sorted lists are predetermined by the system as follows: Remaining Terms: 0 to 12 months Remaining Terms: 12 to 60 months Remaining Terms: > 60 months Overdue items are not restructured. They have a remaining term of less than one year.
PUBLIC
2011 SAP AG. All rights reserved.
147
SAP Business ByDesign Receivables
Before you perform the reclassification step, you need to have performed the reserves for bad debt as well as the allowance for doubtful accounts. The intervals for the reclassification are derived automatically on the basis of the accounting principle specified in the configuration.
Business Background
Reclassification If you start the procedure for reclassification, the system automatically makes the relevant postings and subsequently withdraws postings. For more information, see ReclassificationReclassification. Closing Activities Year-End Closing Before you can create your closing reports, you first need to perform some preparatory tasks. The system supports you in this process. For more information, see Closing Activities Year-End Closing. Reserves for Bad Debt For year-end closing, you have to check the recoverability of your receivables and valuate them accordingly. For more information, see Reserves for Bad Debt. Allowance for Doubtful Accounts For year-end closing, you valuate your receivables with regard their general credit risk. On the basis of your business experience, you determine a percentage for losses on receivables. You apply this percentage to your receivables and post the general credit risk to a separate account. For more information, see Allowance for Doubtful Accounts.
Tasks
Perform Reclassification 1. To perform a new reclassification, click New and then Reclassification of Receivables. 2. You have the following options for performing reclassifications: Reclassification with Reference To re-use the data from a previous reclassification, select the reclassification that you want to use and choose New > Reclassification of Receivables with Reference. The system copies the data directly to the input screen for the new reclassification. You can then adjust the data copied from the previously-executed reclassification. Test Run To perform the reclassification as a test run, set the Test Run indicator. The system previews the results of the test run but does not make any postings. The postings are only simulated. You can only delete reclassifications that you either scheduled or performed as a test run. To delete a test run, select the run that you want to delete and click Delete . Set of Books You can perform reclassification for a single set of books or for all sets of books.
PUBLIC
2011 SAP AG. All rights reserved.
148
SAP Business ByDesign Receivables
If you use multiple sets of books with different fiscal year variants, you should ideally perform the balance carryforward separately for each set of books. The system determines the key date on the basis of the fiscal year variant of the set of books. Closing Step You select the closing step that you want the system to use when making the postings on the key date to the corresponding accounting period. This accounting period must be open for the closing step that you have selected. For more information, see Closing Steps. 3. Scheduling You can perform reclassification immediately or schedule it to occur later: To perform reclassification immediately, choose Start Immediately . To schedule reclassification for a subsequent point in time, click Schedule and specify the time when the system will perform reclassification. You can view scheduled reclassifications and their respective times in the subview Reclassification under Jobs . Display and Check Log 1. Display Log If you have performed reclassification immediately, the system issues a status message. To display a list of the logs, choose Show Log in the status message. When you have scheduled reclassification, you can display the list of logs in the Reclassification subview after reclassification has been performed. To do this, choose the relevant reclassification. 2. Check the Log The log contains the following information: Overview Shows the result of the reclassification, the execution date, any messages that were issued, and the extent of profit or loss from the reclassification. Selection Shows the information that you entered at the start of the reclassification. Messages Shows a list of all messages that were issued (such as warning messages). Postings Shows all the account movements and journal entries that the system posted for the key date valuation and the valuation reversal. You can display the postings for each reconciliation account or sorted by document. Reclassified Items Shows for each reconciliation account all the journal entries with data on the customer, journal entry ID, remaining term groups, and the amount in company currency. Non-Reclassified Items Shows for each reconciliation account the documents that were subject to errors during processing, for example, because of missing account determination. To verify whether a run has been completed successfully, you can run the following checks: Log You find a log for a run in the corresponding subview. Each run has a status (Information, Error). To display the details of a log, select the relevant run and choose Display . If errors occur during a run, you need to resolve them. You can find information on the errors on the . Messages tab page. Once you have resolved the errors, start the run again. The system repeats the postings that could not be made in the first run.
PUBLIC
2011 SAP AG. All rights reserved.
149
SAP Business ByDesign Receivables
Job Monitor If a run has not been completed successfully and you cannot find and resolve the cause, you can display the technical details relating to your run in the Job Monitor. Select the relevant run and choose Display Jobs . If a job finds errors, contact your system administrator.
4.6.9 QUICK GUIDE FOR CENTRAL BANK REPORTING
The Central Bank Reporting subview enables you to report your foreign trade transactions to the authorities. This information is used in the calculation of the balance of payments for your country. Different regulations apply to central bank reporting depending on the country. This section contains text that is specific to Austria, Germany, and France. To ensure that the system displays the correct text, choose Personalize > My Settings > Help and select the Online Help tab. Under Country, select the relevant country to ensure that the system displays the correct text. Click Save and Close. You can use the Central Bank Reporting subview to manually maintain and prepare this data for central bank reporting that has been collected from supplier and customer invoicing. In addition to the automated data collection process, it is possible to manually enter data to the central bank reporting work list. You can exclude any of your company entities from the system's processing for central bank reporting. When a company is excluded, no customer or supplier invoicing information is transferred to the Central Bank Reporting worklist and no central bank reporting tasks are created. For more information, see About Central Bank Reporting Exclusion If there no entries for your company in the Central Bank Reporting list , your company might not be activated for Central Bank Reporting. You should check the Central Bank Reporting Exclusion activity in business configuration if central bank reporting is deactivated for your company.
Tasks
Perform Central Bank Reporting In the Central Bank Reporting subview of Periodic Tasks, you can perform central bank reporting, which involves the collection and management of foreign trade transactions. These transactions are reported to the authorities to create the balance of payments for the respective country. For more information, see Perform Central Bank ReportingPerform Central Bank Reporting. Edit Central Bank Code Determination Rules In the Central Bank Code Determination fine tune activity in Business Configuration, you can assign central bank codes according to the official lists provided by the authorities. The rules can also be created or edited in the Central Bank Reporting subview. These rules are used to determine the default central bank code used for an invoice that has the relevant attributes. For more information, see This section contains text that is specific to Germany, France, and Austria. To ensure that the system displays the correct text, choose Personalize > My Settings > Help and select the Online Help tab. Under Country, select the relevant country to ensure that the system displays the correct text. Click Save and Close.
PUBLIC
2011 SAP AG. All rights reserved.
150
SAP Business ByDesign Receivables
Assigning a Business Partner to an International Organization When a business partner belongs to or is considered to be an international development organization, it is subject to central bank reporting. Trading with this customer or supplier is subsequently reported to as part of your companys regular central bank reporting. For more information, see Determination of International Organizations for Central Bank Reporting Austria . This task is relevant for Austria only.
4.6.10 PERFORM CENTRAL BANK REPORTING
In the Central Bank Reporting subview of Periodic Tasks, you can perform central bank reporting, which involves the collection and management of foreign trade transactions. These transactions are reported to the authorities to create the balance of payments for the respective country.
Overview
Ensure you have resolved any outstanding central bank reporting related tasks in the Work view. For example, that you have manually assigned central bank codes where the system was unable to automatically determine the relevant code, or created additional line items (for non-payables or non-receivables items) that need to be reported. The same data is available in the Central Bank Reporting subviews of the Payables and Receivables work centers and you can perform central bank reporting from either of these work centers. Data from customer invoicing and supplier invoicing from business partners abroad appears in the Central Bank Reporting worklist. If you cannot find a particular business partner, that customer or supplier may have been excluded from central bank reporting or the business partner may not be a foreign business partner.
Prerequisites
Procedure
1. Go to the relevant work center, such as Payables or Receivables. Choose the Periodic Tasks view and then choose the Central Bank Reporting subview. 2. Specify the country to report. 3. Filter for the relevant document line items: To filter the document line items, click the Advanced search link and enter the search details. Useful filter parameters include filtering by date range and by status. Click Go to filter for the relevant document line items. The following statuses are available: The Not Relevant status indicates a line item which includes a central bank code but doesn't need to be reported. The In Preparation status indicates a line item created manually or automatically for which data entry is not yet completed, for example a missing central bank code. This status automatically changes to Reporting in Process when data is complete, for example when you enter a central bank code. It is not possible to manually change this status.
PUBLIC
2011 SAP AG. All rights reserved.
151
SAP Business ByDesign Receivables
The Reporting in Process status indicates a line item created manually or automatically for which all data is complete but the line item has not yet been reported to the relevant authorities. When you have reported this line item you change the status to Reported. The Reported status indicates a line item has been reported to the relevant authorities for the appropriate reporting period. If you mistakenly change the status of a line item to Reported you can change it back to Reporting in Process. The Cancellation Reporting in Process status indicates the corresponding invoice for the line item has been cancelled but the cancellation has not been reported yet to the authorities. When you have reported the cancellation you change the status of this line item to Cancellation Reported. If the corresponding invoice is cancelled in the same month before it was reported to the authorities, the line item is deleted from the central bank reporting worklist. The Cancellation Reported status indicates the corresponding invoice for the line item has been cancelled, and the cancellation was reported to the authorities for the respective reporting period. If you mistakenly change the status of a line item to Cancellation Reported you can change it back to Cancellation Reporting in Process. 4. Add any missing information that needs to be declared to the worklist, for example, salary for employees abroad. 1. Click New and choose New Central Bank Reporting to open the Central Bank Reporting quick activity. 2. Enter reporting information as required. 3. Click Save to add the item to the central bank reporting worklist. 5. Review the document line items. If you need to manually assign a central bank code to a document line item, click Edit to open the Central Bank Reporting quick activity. However, to avoid receiving further tasks in your worklist relating to a document line item type, you should create a central bank code determination rule for this document line item type. You can then propose this central bank code for document line items with the In Preparation status. If you have created a line item for the central bank reporting worklist, you have the option to edit all the details for this line item. However, if the line item comes from another document source you can only edit the central bank code. In some cases such as transit trades, you may need to review and change the central bank code. If the business partner is located in the same country as your company or if the country of the business partner is missing, you should mark the entry as Not Relevant . This item will then be excluded from reporting. 6. Format the report: Click on the Advanced link to display the Advanced filter options. Set the Status field to "Reporting In Process". Set additional filters as required, for example, document date and company ID. Click Go . The system displays the filtered data in the table. You can now perform the Export function to create a Microsoft Excel spreadsheet with the reporting data. 7. To transfer the details to the relevant authorities, you must export the reporting information to a Microsoft Excel spreadsheet . 1. Choose Export To Microsoft Excel . 2. The system displays the message: Exported spreadsheet is ready; download to your local machine? Choose
PUBLIC 2011 SAP AG. All rights reserved. Yes
152
SAP Business ByDesign Receivables
3. The system displays a message: Do you want to open or save this file? Choose Save . 4. The system displays the Save As dialog box for you to choose where to save this file on your local machine. Choose a suitable location to save the file on your local machine and click Save . 5. The system displays the message: Download Complete. Choose Open to open the file immediately. You can choose Close to close the dialog box if you want to open the file later. 6. The system displays the message: Do you want to replace the contents of the destination cells in Sheet1? Choose Yes . 7. The Microsoft Excel worksheet is now open for you to use the data as required. Scroll to the bottom of the worksheet to see the Pivot table with the summary of the Central Bank Reporting data for you to report. In this pivot table you can sort by central bank code and check the total value of transactions for a particular code. For Germany, if the total for a central bank code exceeds EUR 12,500 , then you must report this transaction to the authorities. 8. Select each of the line items you have reported and click
Actions
, then choose Reported.
If the status is not set to Reported, then reported line items may be inadvertently included in future central bank reports. If you mistakenly change the status of a line item to Reported you can change it back to Reporting in Process.
Using this Excel as a basis, you must fill out and submit the relevant forms manually to the relevant central bank.
Result
4.7 REPORTS 4.7.1 AGING LIST FOR RECEIVABLES
Overview
This report displays for each customer your overdue receivables according to a specific key date and aging period.
Features
Running the Report Before running the report, you specify the data that you want to display by selecting variables. You must specify a value for all mandatory variables. In the system, mandatory variables are indicated by an asterisk (*). Some variables are explained below: Key Date The key date always corresponds to the transaction date of the open items and not to the posting date. The system considers only items with a transaction date before the key date. Period 1 through Period 4 You can specify four aging periods to group your overdue receivables. These periods are calculated from the specified key date. In the default display, the period structure is as follows: 30 days (period 1), 60 days (period 2), 90 days (period 3), 120 days (period 4). This means, for example, that period 2 displays the overdue receivables with a due date between 31 and 60 days in the past, regardless of whether they are cleared on the current date. These values can be changed. For more information about the standard variables, see Overview of Reports in Financial Management.
PUBLIC
2011 SAP AG. All rights reserved.
153
SAP Business ByDesign Receivables
You can save the values you specify on the selection screen as a report variant that can be used to run exactly the same report again in the future. Analyzing the Report In addition to the overdue receivables, the report also displays for each period the receivables that are not yet due and the total amount of receivables (the total overdue items and items not yet due). Note the following for the individual document types: Customer invoices are displayed as positive amounts. Customer credit memos are displayed as negative amounts. Payments do not have a specific due date. The net due date displayed therefore corresponds to the transaction date. The data in this report is displayed in table format. You have the following options for analyzing the report: You can restrict the data that is displayed. To do this, choose Filter. To further analyze data in this report, you can include in the display additional characteristics from the Not Shown Currently area. You can call up the corresponding detailed information for the open items displayed. To do this, select the appropriate value and open the corresponding menu.
See Also
Reports View Overview of Reports in Financial Management Overview of Data Sources in Financial Management
4.7.2 FORECAST LIST FOR RECEIVABLES
Overview
This report displays for each customer your open receivables for which the due date is after the specified key date and lies in the future. The report also lists open items that your customers need to pay you. Canceled items are not included.
This report offers you the following views: Forecast List for Receivables - (Standard) Displays the following for each customer: the amount already overdue on the key date, future aging periods, total future due amount, open total amount. The due date calculation refers to the net due date (payment target). Normal Cash Discount Displays the following for each customer: the amount already overdue on the key date, future aging periods, total future due amount, open total amount. The due date calculation refers to the due date of the normal cash discount, as shown in the example below: Cash discount terms 2. Maximum Cash Discount Displays the following for each customer: the amount already overdue on the key date, future aging periods, total future due amount, open total amount. The due date calculation refers to the due date of the maximum cash discount, as shown in the example below: Cash discount terms 1. You receive an invoice dated 01.07.09 with the following payment terms:
Views
PUBLIC
2011 SAP AG. All rights reserved.
154
SAP Business ByDesign Receivables
1) Payment within eight days: 3 % cash discount 2) Payment within 14 days: 2% cash discount 3) Payment within 30 days: Net This means that there are three possible due dates for this invoice: Cash discount term 1) (maximum cash discount): Can be paid up to 09.07.09 Cash discount term 2) (normal cash discount): Can be paid up to 15.07.09 Net (payment target: term 3): Can be paid up to 31.07.09 The system displays different net amount and aging periods for the invoice, depending on the view you select. Depending on the view used, the invoices are grouped by net due date, due date with normal cash discount, or due date with maximum cash discount.
Features
Running the Report Before running the report, you specify the data that you want to display by selecting variables. You must specify a value for all mandatory variables. In the system, mandatory variables are indicated by an asterisk (*). Some variables are explained below: Key Date The key date always corresponds to the transaction date of the open items and not to the posting date. The system considers only items with a transaction date before the key date. Period 1 through Period 4 You can specify four aging periods to group your receivables due at a future date. These periods are calculated from the specified key date. In the default display, the period structure is as follows: 30 days (period 1), 60 days (period 2), 90 days (period 3), 120 days (period 4). This means, for example, that period 2 displays the receivables due from day 31 through 60 after the specified key date. These values can be changed. For more information about the standard variables, see Overview of Reports in Financial Management. You can save the values you specify on the selection screen as a report variant that can be used to run exactly the same report again in the future. Analyzing the Report In addition to the items due for each period in the future, the report displays the receivables overdue on the key date and the total amount of all open items (total overdue and not yet due items). Note the following for the individual document types: Customer invoices are displayed as positive amounts. Customer credit memos are displayed as negative amounts. Payments do not have a specific due date. The due date displayed therefore corresponds to the transaction date. You have the following options for analyzing the report: You can restrict the data that is displayed. To do this, choose Filter. To further analyze data in this report, you can include in the display additional characteristics from the Not Shown Currently area. From the open items, you can drill down to the relevant details. To do this, select the appropriate value and open the corresponding menu.
See Also
Reports View
PUBLIC
2011 SAP AG. All rights reserved.
155
SAP Business ByDesign Receivables
Overview of Reports in Financial Management Overview of Data Sources in Financial Management
4.7.3 DUNNING HISTORY - CUSTOMERS
This report shows for each customer a detailed dunning history of all overdue payment items. Canceled items are not included.
Overview
Features
Running the Report Before running the report, you specify the data that you want to display by selecting variables. You must specify a value for all mandatory variables. In the system, mandatory variables are indicated by an asterisk (*). For more information about the standard variables, see Overview of Reports in Financial Management. You can save the values you specify on the selection screen as a variant. You can then reuse this variant when you regenerate the report. Analyzing the Report For each customer, the report shows the number of overdue payment items, the dunning date, dunning status, highest dunning level, dunning amount, and the accrued dunning fees. The data in this report is displayed in table format. You have the following options for analyzing the report: You can restrict the data that is displayed. To do this, choose Filter. To further analyze data in this report, you can include in the display additional characteristics from the Not Shown Currently area. You can call up the corresponding detailed information for the items displayed. To do this, select the appropriate value and open the corresponding menu.
See Also
Reports View Overview of Reports in Financial Management Overview of Data Sources in Financial Management
4.7.4 DUNNING HISTORY - DOCUMENTS
Overview
This report shows each customer's detailed dunning history using individual documents. Canceled items are not included.
Features
Running the Report Before running the report, you specify the data that you want to display by selecting variables. You must specify a value for all mandatory variables. In the system, mandatory variables are indicated by an asterisk (*). When doing so, note the following: Key Date
PUBLIC 2011 SAP AG. All rights reserved. 156
SAP Business ByDesign Receivables
The current date is specified in the default display. The system deals only with dunning notices that were created up to the selected date. For more information about the standard variables, see Overview of Reports in Financial Management. You can save the values you specify on the selection screen as a variant. You can then reuse this variant when you regenerate the report. Overdue payment items can be dunned in accordance with the configured steps. If all the steps have been performed, the affected items will not be selected in an additional dunning run. We advise against using these items in an additional dunning document to prevent the previous correspondence from becoming invalid. A company would then usually take legal action. You can use this report to determine any overdue payment items. On the variable screen, specify the dunning date up to which you want to perform the search. Use the free characteristics to copy the Dunning Level field to the lines displayed and sort this field in descending order starting with the greatest value displayed at the top of the list.
Analyzing the Report For each customer, the report shows the document numbers, due date, the period of time in days that items are overdue at the time the dunning notice is sent, and the dunning amount. The data in this report is displayed in table format. You have the following options for analyzing the report: You can restrict the data that is displayed. To do this, choose Filter. To further analyze data in this report, you can include in the display additional characteristics from the Not Shown Currently area. You can call up the corresponding detailed information for the items displayed. To do this, select the appropriate value and open the corresponding menu.
See Also
Reports View Overview of Reports in Financial Management Overview of Data Sources in Financial Management
4.7.5 DUNNING STATISTICS
This report shows your company's dunning activities for each customer . In this way, you can track all your customers' overdue payment items in detail. Canceled items are not included.
Overview
Features
Running the Report Before running the report, you specify the data that you want to display by selecting variables. You must specify a value for all mandatory variables. In the system, mandatory variables are indicated by an asterisk (*). Some variables are explained below: Business Partner You can restrict the display to one customer, which you can choose using the input help. Entry Date
PUBLIC
2011 SAP AG. All rights reserved.
157
SAP Business ByDesign Receivables
The system takes the previous two weeks as the default value for the documents entered. For more information about the standard variables, see Overview of Reports in Financial Management. You can save the values you specify on the selection screen as a variant. You can then reuse this variant when you regenerate the report. Analyzing the Report This report provides you with details on your dunning activities, including the total receivables amount for each customer, overdue receivables from this amount, the dunning level, and dunning amount. Furthermore, the report shows the number of dunning items as well as items and amounts sent to the legal department. The following statistical information is also provided: Dunning amount statistics: The value displayed is calculated from the dunning amount divided by the receivables amount. Statistics from the legal department: The value displayed is calculated from the portion of the dunning amount that was sent to the legal department, then divided by the total dunning amount. The data in this report is displayed in table format. You have the following options for analyzing the report: You can restrict the data that is displayed. To do this, choose Filter. To further analyze data in this report, you can include in the display additional characteristics from the Not Shown Currently area. You can call up the corresponding detailed information for the items displayed. To do this, select the appropriate value and open the corresponding menu.
See Also
Reports View Overview of Reports in Financial Management Overview of Data Sources in Financial Management
4.7.6 DETAILS TO ITEMS OF CUSTOMERS
This report lists all items for a customer for a particular period. Canceled items are not included.
Overview
Features
Running the Report Before running the report, you specify the data that you want to display by selecting variables. You must specify a value for all mandatory variables. In the system, mandatory variables are indicated by an asterisk (*). Some variables are explained below: Entry Date The system takes the previous two weeks as the default value for the documents entered. Item Status You can restrict the display to a specific item status, such as open, cleared, or unassigned. For this, use the input help. For more information about the standard variables, see Overview of Reports in Financial Management. You can save the values you specify on the selection screen as a variant. You can then reuse this variant when you regenerate the report.
PUBLIC
2011 SAP AG. All rights reserved.
158
SAP Business ByDesign Receivables
Analyzing the Report The report displays for each item the full document amount as well as any cash discount available or taken, and amounts outstanding. The dunning level is also displayed for any overdue items. The data in this report is displayed in table format. You have the following options for analyzing the report: You can restrict the data that is displayed. To do this, choose Filter. To further analyze data in this report, you can include in the display additional characteristics from the Not Shown Currently area. From each customer displayed, you can drill down to the relevant details. To do this, select the appropriate value and open the corresponding menu.
See Also
Reports View Overview of Reports in Financial Management Overview of Data Sources in Financial Management
4.7.7 DETAILS TO OPEN ITEMS OF CUSTOMERS
Overview
This report lists the open items of a customer for a specific key date. Canceled items are not included.
This report offers you the following views: Open Item List Customers (Standard) Displays for each customer all the open items for a specific key date as well as information about any cash discount available or taken. Open Item List All Items By Customers Displays a list of all the open items by document number in ascending order. Open Item List Summary By Customers Shows the total number of open items for all or a selection of customers. Open Item List Reconciliation Displays the open items for each customer and transaction currency. You use this view for technical reconciliation on the basis of the Accounts Payable Reconciliation report. For more information, see Accounts Payable Reconciliation.
Views
Features
Running the Report Before running the report, you specify the data that you want to display by selecting variables. You must specify a value for all mandatory variables. In the system, mandatory variables are indicated by an asterisk (*). When doing so, note the following: Key Date The key date always corresponds to the transaction date of the open items and not to the posting date. The system displays only items with a transaction date before the key date. For more information about the standard variables, see Overview of Reports in Financial Management. You can save the values you specify on the selection screen as a variant. You can then reuse this variant when you regenerate the report.
PUBLIC 2011 SAP AG. All rights reserved. 159
SAP Business ByDesign Receivables
Analyzing the Report The data in this report is displayed in table format. Note the following for the individual document types: Customer invoices are displayed as negative amounts. Customer credit memos are displayed as positive amounts. Payments do not have a specific due date. The net due date displayed therefore corresponds to the transaction date. You have the following options for analyzing the report: You can restrict the data that is displayed. To do this, choose Filter. To further analyze data in this report, you can include in the display additional characteristics from the Not Shown Currently area. From each customer displayed, you can drill down to the relevant details. To do this, select the appropriate value and open the corresponding menu.
See Also
Reports View Overview of Reports in Financial Management Overview of Data Sources in Financial Management
4.7.8 PAYMENT STATISTICS - CUSTOMERS
The report provides an overview of the payment behavior of customers towards your company for a specific period. Canceled items are not included.
Overview
Features
Running the Report Before running the report, you can specify the data that you want to see by making value selections for variables. You must make a value selection for all mandatory variables. In the system, mandatory variables are indicated by an asterisk (*). Additional information is available for the following selected variable: Proposed Posting Date The system takes the previous two weeks as the default value for the documents entered. For more information about the standard variables, see Overview of Reports in Financial Management. You can save the values you specify on the selection screen as a variant. You can then reuse this variant when you regenerate the report. Analyzing the Report This report displays the following: the number of days from the invoice receipt until payment (accounts receivable), payment amount, average number of days until the net due date, number of overdue days in the specified period in percent, and the permitted, claimed, and unclaimed cash discount. Furthermore, the report specifies the highest dunning level for each customer and the average dunning level that was issued prior to the customer clearing the invoice. The data in this report is displayed in table format.
PUBLIC 2011 SAP AG. All rights reserved. 160
SAP Business ByDesign Receivables
You have the following options for analyzing the report: You can restrict the data that is displayed. To do this, choose Filter. To further analyze data in this report, you can include in the display additional characteristics from the Not Currently Shown area. From each customer displayed, you can drill down to the relevant details. To do this, select the appropriate value and open the corresponding menu.
See Also
Reports View Overview of Reports in Financial Management Overview of Data Sources in Financial Management
4.7.9 CUSTOMER LIST
The customer list shows a list of all the customers that are in the system. You can view various data for customers, such as: Business partner ID and name Address data Status Creation date User who created the record
Overview
4.7.10 SEPA MANDATE LIST
Overview
The report displays an overview of the SEPA mandates that have been created within your company to enable you to collect payments from your customers under the SEPA direct debit scheme.
Features
Running the Report Before running the report, you specify the data you want to see by making value selections for variables. Additional information is available for the following selected variables: Mandate ID You can restrict the display to specific mandates. You can use the input help to select one or more mandate IDs. Mandate Type You can make a selection using the input help to restrict the display to a specific mandate type. If you want to see information on mandates from private individuals only, choose SEPA Core from the value help. If you want to evaluate mandate information for corporate accounts, choose SEPA B2B. Status You can restrict the display to mandates with a specific status. This status indicates, for example, whether a mandate can currently be used. Statuses include: In Preparation Waiting for Confirmation Active Canceled
PUBLIC 2011 SAP AG. All rights reserved. 161
SAP Business ByDesign Receivables
Obsolete You can save the values you specify on the selection screen as a variant. You can then reuse this variant when you generate the report again. Analyzing the Report This report displays all SEPA mandates for your company together with their respective data, such as the date on which they were last used or whether they are currently blocked for payments. You have the following options for analyzing the report: You can restrict the data that is displayed. To do this, click on the filter symbol and select the required values. To further analyze data in this report, you can drag and drop characteristics from the Not Currently Shown list. From this report, you can navigate to any mandate document by clicking on its mandate ID.
See Also
Reports View Overview of Reports in Financial Management Overview of Data Sources in Financial Management
4.8 COMMON TASKS 4.8.1 ORG STRUCTURES QUICK GUIDE
In the Org Structures view of the Organizational Management work center, you can create, edit, and display your enterprises org structures. The initial screen of this view displays the active org structures that are available in the system in what is known as the Active Area. To create and edit org structures, you must switch to the Planning Area by choosing Edit or using the Edit Org Structures common task. You can only access the Planning Area if you have the authorization to do so. Active Area In the Active Area, the information shown is read-only. You can do the following: View the org structure for a particular date (past, current, or future) View the selected org structures in either table or chart format Navigate the org structure and find org units using the options under Navigate, the Find button, and by zooming Print an org structure by choosing Print. Select an org structure If there are more than five org structures activated in the system, the Select Org Structures button will appear. This allows you to select which org structures you want to display in the active area. You can choose to display the selected org structures in either table or chart format. Planning Area In the Planning Area, key users can create and change your org structures as required. In addition to the functions available in the Active Area, key users can also do the following: Enter the date from which changes are to be valid Create or edit an org structure and save your changes Check the consistency of part or all of your org structure Activate part or all of your org structure Perform a rollback to a previously activated org structure
PUBLIC
2011 SAP AG. All rights reserved.
162
SAP Business ByDesign Receivables
When you activate your new org structure or your changes in the Planning Area, the org structure is moved to the Active Area. When working in organizational management, you should enable onscreen texts. Onscreen texts provide context-specific information when you move the cursor over a field. To do this, choose Personalize My Settings Onscreen Help Display Additional Onscreen Explanatory Texts.
Business Background
Organizational Management Organizational management (OM) is the central source of organizational information in SAP Business ByDesign. In the Organizational Management work center, a key user can model your company's org structure. This defines the structure of your company and provides a single, consistent view of your organization from all perspectives of the business. It is comprised of org units that represent departments or divisions and provides a unified, graphical representation of your organizational data. The org structure reflects your business's: Legal hierarchy - determines which org units belong to which company or business residence, for example Financial hierarchy - costs and profits are aggregated along this hierarchy Reporting line hierarchy - personnel-relevant tasks are forwarded along this hierarchy and it shows where personnel responsibility lies within the org structure Functional hierarchy - tasks and approvals related to org functions are forwarded along this hierarchy and it is the basis for employee and organizational work distribution The information you enter in the Organizational Management work center is used by the different business areas in the system to support business processes that require organizational information. It is used, for example, to automatically push work items, such as requests for approval, to the appropriate managers. For more information, see Organizational Management. Guide: Setting Up Your Org Structure This document supports you in setting up your org structure, which you do in the Org Structures view of the Organizational Management work center. Follow this guide when setting up your org structure to avoid inconsistencies and problems at activation. Note that this document should be used in conjunction with the background information and instructions provided in the Org Structures Quick GuideOrg Structures Quick Guide. Depending upon the size and complexity of your company, this task can take several hours. Be aware that there may be several ways to model your company in the system. You may need to adapt your org structure after activation to match your processes or to reflect organizational changes. For more information, see Guide: Setting Up Your Org Structure. Org Definitions A definition is a property of an org unit. It is used to describe the role of an org unit in the org structure. When you create your org structure in the Organizational Management work center, you must assign the relevant definitions to the org units. The Definitions tab displays the definitions and attributes that can be assigned to a selected org unit. You can assign several definitions to an org unit. To assign definitions to an org unit, click in the Common Tasks view. For more information, see Definitions.
Edit
in the Org Structures view or you can use Edit Org Structures
PUBLIC
2011 SAP AG. All rights reserved.
163
SAP Business ByDesign Receivables
Org Functions A key part of org structure maintenance is the assignment of org functions, such as sales, personnel administration, and cost management, to org units. You can assign as many org functions as required to org units in your structure. An org function is then used to determine an org unit's involvement in an area of business. This org unit is integrated into business processes in this area. For example, an org unit that is flagged as a sales unit, is used in sales processes and sales documents. For more information, see Functions. Business Constraints and Veto Checks In the Organizational Management work center, you are free to model your org structure as you wish; but in the system, the business areas need to work with correct organizational data. The system uses a set of rules to ensure that the information you enter is consistent. If there are inconsistencies, the corresponding rules are displayed as messages on the UI. The rules are divided into the following types: Business constraints The system checks the org structure data to ensure your structure is correct. The data you enter is compared to the business area rules. Veto checks The system checks the org structure data for consistency with business area data, for example, the system prevents changes to the validity of data that is already used in the business areas. For more information, see Business Constraints and Veto Checks. Manager Assignment Managers assigned in the Organizational Management work center are responsible for approving tasks. They are employees or service agents who have been assigned to an org unit as a manager. For more information, see Manager Assignment. External Business Identifiers In Organizational Management, you can assign external business identifiers to org units. These identifiers are issued by external authorities for identification of your company, or parts of your company, in business to business transactions and in other transactions with external partners. For more information, see External Business Identifiers in Organizational Management. Deviating Business Residence Assignments When you assign an org unit to a Business Residence that is not directly below in the org structure, the assignment is known as a deviating Business Residence assignment, because you are defining a deviation between the standard and legal hierarchies. You are stating that the org unit legally belongs to a different geographical area within the company. This functionality is needed for specific cases, where it allows you to correctly reflect your reporting structure and to avoid the duplication of Business Residences in the system. For more information, see Deviating Business Residence Assignments. Org Data Requirements for Applications The following documents contain organizational management related data that is required for the applications: Organizational Data Requirements for Human Resources Organizational Data Requirements for Financials Organizational Data Requirements for Customer Relationship Management Organizational Data Requirements for Supply Chain Management Organizational Data Requirements for Supplier Relationship Management
PUBLIC
2011 SAP AG. All rights reserved.
164
SAP Business ByDesign Receivables
Organizational Data Requirements for Projects
Tasks
Create and Edit the Org Structure For information about this task, see here. Assign an Employee For more information about this task, see here. Assign a Manager For more information about this task, see here.
PUBLIC
2011 SAP AG. All rights reserved.
165
SAP Business ByDesign Payment Management
5 PAYMENT MANAGEMENT
5.1 BUSINESS BACKGROUND 5.1.1 PAYMENT ALLOCATION AND CLEARING
Overview
Payment allocation and clearing are two distinct but related steps involved in payment processing. Payment allocation and payment clearing are necessary processes for both incoming and outgoing payments. The system usually performs both steps automatically. In some cases the system cannot perform these processes and will create manual payment allocation tasks or manual payment clearing tasks that require user involvement. The different situations that can result in these manual tasks are explained here, as is the relationship between payment allocation and payment clearing. You perform manual payment allocations from the Payment Management work center, in the Payment Allocation view. You perform manual payment clearing from the Payment Clearing view of either the Payables or the Receivables work centers, for customer and supplier payments respectively. These tasks can also be accessed from the Work view of the relevant work center. Payment allocation typically involves the assignment of a payment to a particular payment area, such as accounts payable, accounts receivable, or tax. The payment is then assigned to a particular business partner, such as a supplier, customer, or tax authority, within that area. Payment clearing then takes place, where the payment is matched with an open item and both are cleared. The system uses business partner and payment reference information, such as an invoice number, payment amount, and bank account to first select the correct business partner and then the correct open item. In some cases, due payment date and payment method are also used in this process. If all the relevant information is available and correct, then the payment allocation and the payment clearing will be performed automatically by the system.
Manual Payment Allocation Scenarios
In some cases, the automatic process described above is not possible. The different scenarios where this might occur are outlined here: Missing business partner information Incorrect electronic bank statement configuration Transaction charges on foreign payments Bank charges or interest in bank statement
Missing Customer and Supplier Information Payments can be received with missing csutomer or supplier information due to several reasons: a payment could be received from a third party payer, who has paid an open invoice on behalf of a customer. This might be a parent or subsidiary company of that customer, for example. If this payer party is not recorded in the customer master data record, then manual allocation of the payment to the customer will be required. Similarly, the customer or supplier information might be lost or corrupted at some point prior to the payment being received. Payment advices can also be affected by these problems. If a bank statement exists with an unknown bank account ID, the system performs a search based on invoice numbers in the note to payee. If a suitable invoice number is found, the payment is posted to the corresponding customer or supplier.
PUBLIC
2011 SAP AG. All rights reserved.
166
SAP Business ByDesign Payment Management
Incorrect Electronic Bank Statement Configuration Payment notification can be received in the form of bank statement line items, informing you that a payment has been made to one of your bank accounts. If electronic bank statement files are used for this purpose, the import format used for the file must be configured so that the bank transaction code used by your bank for a particular payment method, for example a bank transfer, corresponds to the bank transaction code your company uses for that payment method. If these codes are not recorded correctly in your system, then the payments that have incorrect codes must be manually allocated to the relevant business partner. You define your transaction codes in the Business Configuration work center, in the Activity List view. In the Fine Tune step, choose Cash Flow Management -> Import Formats for Bank Statements. For more information, see Import Formats for Bank Statements. Transaction Charges on Foreign Payments In cases where payments involve business partners in other countries, your bank may charge handling or processing fees, depending on the payment method involved and your arrangements with the bank. If these payments are received or confirmed by bank statement, then these transaction charges can be included in the bank statement line item for each payment. In this situation, a manual payment allocation task will be created. The charges are posted to the relevant general ledger account using this task, and the balance of the payment is allocated to the relevant business partner. Bank Charges or Interest in Bank Statement If a bank statement contains bank charge or interest line items, then manual payment allocation of these items is required. However, in this situation, the payment allocation does not involve a business partner, but instead the charges or interest are posted directly on the relevant general ledger account. A manual payment allocation task will be created so this posting can be performed. Rent payments made by direct debit are also handled in this way.
Once payment allocation (manual or automatic) has been performed, a manual payment clearing task may be required, in the following circumstances: Missing payment reference Payment difference Payment made before invoice is received Missing Payment Reference It is possible for a payment to be received without reference to the open item(s) that should be paid by that payment. Similarly, business partners may process externally initiated outgoing payments from your company without including payment reference information. Payment references can also be incorrect or include transposed digits. Payment advices can also be affected by these problems. Should these situations arise, the system will create a manual payment clearing task, so the payments or advices can be matched with the correct open items, and both can be cleared. Payment Difference Payment and invoice amounts do not always match: incorrect discounts may be applied to payments, or other deductions might be made from payment amounts, for example due to a dispute or a credit memo. Sometimes simply the wrong payment amount might be processed. In cases such as this a manual payment clearing task might be created, depending on the settings of your clearing strategy, if the payment tolerance is exceeded by the payment difference. You define a payment tolerance as part of your clearing strategy in the Business Configuration work center, in the Activity List view. In the Fine Tune step, choose Cash Flow Management -> Clearing Strategy. For more information, see About Clearing Strategy.
Manual Payment Clearing Scenarios
PUBLIC
2011 SAP AG. All rights reserved.
167
SAP Business ByDesign Payment Management
Payment Made Before Invoice is Received Under certain circumstances, a payment can appear in the system before the corresponding invoice does. This can occur when a supplier processes an outgoing payment by direct debit, and then issues the invoice for the payment. Similarly, a customer may purchase a product online and pay immediately, but only receive an invoice with the shipped item. In these situations a manual payment clearing task will be created, as the system will not be able to find a matching invoice for the payments involved.
The table below outlines the relationship between the type of payment involved (self- or externally-initiated, incoming or outgoing) and the most likely reasons for a manual payment allocation or clearing task. Manual tasks for incoming self-initiated payments are so exceptional that it is not possible to predict a reason these tasks might occur. Reasons for Manual Tasks by Payment Type
Payment Type Manual Payment Allocation Scenario Manual Payment Clearing Scenario
Influence of Payment Type on Manual Allocation and Clearing
Incoming self-initiated (credit card or di- Unable to predict rect debit) Incoming externally-initiated (check or Missing business partner information or bank transfer) incorrect electronic bank statement configuration Outgoing self-initiated (check or bank Incorrect electronic bank statement transfer) configuration Outgoing externally-initiated (credit Missing business partner information card or direct debit)
Unable to predict All scenarios possible
Payment difference Payment difference
5.1.2 CREDIT CARD CHARGEBACKS
As accounts receivable accountant it is your task to process your company's national and international payment transactions made with customers and other accounts receivable. This includes incoming payments as well as processing credit memos or customer-initiated chargebacks to their credit cards. The following sections explain these two scenarios.
In the customer master data, you have specified payment by credit card as the payment method. You have entered a customer order invoice and specified payment by credit card as the payment method. In this step, you have checked the authorization of the credit card payment. The chargeback can be made if the customer payment has already been received, or the customer can initiate the termination of the transaction by the credit card company before the payment has been transferred. In the fine-tuning phase, the approval of company-initiated payments is defined in two tables to differentiate clearly between incoming or outgoing credit card payments. For more information, see Refund of Payments Received.
Prerequisites
The following sections explain the procedure for charging back credit card payments. We can differentiate between two scenarios: A credit memo you have initiated to the customer's credit card account A chargeback requested directly from the credit card company by the customer
PUBLIC 2011 SAP AG. All rights reserved. 168
Process Flow
SAP Business ByDesign Payment Management
A customer lodges a complaint about goods received and returns them to your company. You make an agreement with the customer to post a credit memo to the credit card account. You inform the customer's credit card company that the amount needs to be posted back to the customer account. Credit Memo Posting to the Credit Card Account The customer has made a payment and this payment has been received. You want to create a credit memo for the customer and post the amount to the credit card account. 1. Navigate to the Customer Invoicing work center and choose Invoices and Credit Memos. 2. Select your released invoice and choose Follow-Up -> Manual Credit Memo. Choose Release. 3. Navigate to the Receivables work center and choose Customers -> Customer Accounts. Select your customer account and choose View Account. The Customer Account Monitor: <Name - Customer ID> screen is displayed. 4. Select the credit memo and choose Pay Manually By -> Other Payment Methods. On the New Manual Payment screen, choose Close. You can specify that this process runs automatically by selecting the Receivables work center and choosing Periodic Tasks -> Payment Runs. The payment is then initiated in the payment run. 5. If the payment needs to be approved, navigate in your role as manager to the Managing My Area work center and choose Approvals. Select the payment and choose Edit. Choose Approve. 6. Go to the Payment Management work center and choose Payment Monitor. Select the outgoing credit card payment and choose Actions for Credit Card -> Settle. You can specify that this process runs automatically by selecting the Payment Management work center and choosing Periodic Tasks -> Credit Card Settlement Runs. The credit card payment is then initiated during this run. 7. Create the bank statement for the outgoing payment in the Liquidity Management work center in the Bank Statements view. Choose New -> Bank Statement. 8. On the Bank Statement: <Number> screen in the step Enter General Data, enter in the Closing Balance field the difference between the opening balance and the outgoing amount and then choose Next twice. Alternatively, the bank statement can be imported automatically using a file. 9. In the Create and Edit Items step, choose Add Row. In the Payment Method column, choose Outgoing Bank Transfer and enter the outgoing amount in the Debit Amount column. Choose Release. 10. Go to the Payment Management work center and choose Payment Allocation. Select the Bank Statement with In Process status in the payment allocation and choose Edit. 11. On the Edit Payment Allocation screen, choose the Payment Transaction tab and select the payment. Copy this payment to the lower screen area using the down arrow. Choose Release. 12. In the Payment Management work center in the Payment Monitor view, you can now view the payment with Confirmed status.
Scenario 1
A customer initiates the chargeback of a payment directly with the credit card company. You are informed about this chargeback in the bank statement or the credit card settlement from the credit card company.
Scenario 2
PUBLIC
2011 SAP AG. All rights reserved.
169
SAP Business ByDesign Payment Management
Customer-Initiated Chargeback With the Credit Card Company The customer may request that a payment is charged back to a credit card after you have already received the payment. The credit card company initiates the chargeback from your account. You can view the cash withdrawal on the bank statement. We can differentiate between two situations: In the first case, the incoming payment has already been confirmed by the bank on the bank statement. The next statement received from the bank contains the outgoing payment. In the second case, both the incoming and outgoing payments are included on the same bank account statement. However, the credit card company can cancel the payment even if no payments have been made to your account at a particular time. In this case, you will be informed online using a payment advice or credit card settlement. The following section explains the procedure to be followed if you receive a credit card payment for an existing bank statement and this payment needs to be posted back. 1. You create a bank statement using the outgoing payment. Navigate to the Liquidity Management work center and choose Bank Statements. Choose New -> Bank Statement. 2. On the Bank Statement: <Number> screen in the step Enter General Data, enter in the Closing Balance field the difference between the opening balance and the outgoing amount and then choose Next twice. 3. In the Create and Edit Items step, choose Add Row. In the Payment Method column, choose Outgoing Bank Transfer and enter the outgoing amount in the Debit Amount column. Choose Release. 4. Go to the Payment Management work center and choose Payment Allocation. Select the bank statement and choose Edit. On the Edit Payment Allocation screen, choose the Payment Transaction tab. 5. Select the confirmed payment using the dropdown list options Display -> All Payments Confirmed By Bank. You can then copy this payment to the lower screen area using the down arrow. The indicator in the Payment Returned column is set automatically. Choose Release. 6. The outgoing payment is now displayed in the Payment Management work center in the Payment Monitor view with a negative amount and Returned status. The following section explains the procedure used if the incoming payment and the outgoing payment that was posted back are both listed on the same statement issued by the bank. 1. You create a bank statement using your incoming and outgoing payments. Navigate to the Liquidity Management work center and choose Bank Statements. Choose New -> Bank Statement. 2. Enter the closing balance of your bank statement on the Bank Statement: <Number> screen in the Enter General Data step. For the following example, this balance corresponds to the opening balance plus the incoming payment amount. Choose Next twice. 3. In the Create and Edit Items step, choose Add Row. In the Payment Method column, choose Outgoing Bank Transfer and enter the outgoing amount in the Debit Amount column. This amount is derived from all the incoming credit card payments and the outgoing payment (chargeback) that are included on the bank statement. Choose Release. 4. Go to the Payment Management work center and choose Payment Allocation. Select the bank statement and choose Edit. 5. On the Edit Payment Allocation screen, choose the Payment Transaction tab and select all the incoming credit card payments that belong to the total amount entered on the bank statement. Copy this payment to the lower screen area using the down arrow. For the payment that was charged back, set the indicator in the Payment Returned column. Choose Release. 6. You can now view your incoming and outgoing payments in the Payment Management work center in the Payment Monitor view. The status of the incoming payments is Confirmed and for the outgoing or charged back payment Returned. The following section explains the procedure used if your credit card company sends you a payment advice informing you that the transaction has been cancelled and therefore the transfer cannot be executed. 1. The status of the payment is In Transfer and can be checked in the Payment Management work center in the Payment Monitor view.
PUBLIC
2011 SAP AG. All rights reserved.
170
SAP Business ByDesign Payment Management
2. Go to the Liquidity Management work center. In the Common Tasks area, choose New Bank Payment Advice. Enter the following data and then choose Release: Advice Type: Bank Credit Advice Payment Method: Credit Card Payment Amount: 0,00 Payment Confirmed: Set the indicator. Account: Choose the account for the incoming payment. 3. Go to the Payment Management work center and choose Payment Allocation. Select the payment allocation for the payment advice and choose Edit. 4. On the Edit Payment Allocation screen, choose the Payment Transaction tab. Select the incoming credit card payment that was returned and copy this to the lower screen area using the down arrow. Set the indicator in the Payment Returned column. Choose Release. 5. The payment that was cancelled is now displayed in the Payment Management work center in the Payment Monitor view with the status Returned.
See Also
Automatic Incoming Payments Manual Incoming Payments Quick Guide for Returns
5.1.3 FOREIGN CURRENCY REMEASUREMENT
Overview
If you start the procedure for foreign currency remeasurement, the system automatically makes the relevant postings and subsequently withdraws postings.
You can perform foreign currency remeasurement for receivables and payables and for cash in foreign currency. Foreign currency remeasurement is an important part of period-end closing.
Depending on the set of books, the system proceeds as follows for foreign currency remeasurement for payables and receivables: 1. The system selects all open receivables / payables for which the transaction currency differs from the company currency. 2. The system totals the receivables / payables either by business transaction or for all business transactions of a customer. 3. The system determines the key date on the basis of the selection parameters Period and Fiscal Year. The last day of the period or fiscal year is the key date. 4. The system valuates these receivables / payables using the exchange rate valid on the key date and compares the amounts with the amounts that were originally posted. 5. The system generates correcting entries for receivables / payables that show an amount that differs from the amount originally posted. With these correcting entries, the balance sheet reflects the gains and losses resulting from exchange rate fluctuation. The system performs a remeasurement depending on the foreign currency remeasurement method used. For more information on the foreign currency remeasurement method, see Foreign Currency Remeasurement Method. 6. The differences are posted to the receivables / payables account. The offsetting entry is made to a separate expense and revenue account for exchange rate differences. 7. The system reverses this entry on the first day of the new period because it is not required for daily business.
Foreign Currency Remeasurement for Payables and Receivables
PUBLIC
2011 SAP AG. All rights reserved.
171
SAP Business ByDesign Payment Management
If you start this run again using the same parameters, the system determines the change to the previous run, and displays and posts this change. This only affects items that changed between the previous run and the current run. Caution The run only includes open items. If you start the run again, under no circumstances should an item that was previously open in the first run be cleared when the run is repeated. We recommend therefore that you close the corresponding accounting period for operational postings before starting the run. The foreign currency remeasurement of receivables produces the following posting, for example: Remeasurement
Receivables Exchange Rate Differences from Remeasurement Debit 5000 Credit 5000
Reversal in the New Period
Exchange Rate Differences from Remeasurement Receivables Debit 5000 Credit
5000
Foreign Currency Remeasurement for Cash
Depending on the set of books, the system proceeds as follows for foreign currency remeasurement for cash:
1. The system selects all open balances for which the transaction currency differs from the company currency. 2. The system totals the balances either by business transaction or for all business transactions of a business partner. 3. The system determines the key date on the basis of the selection parameters Period and Fiscal Year. The last day of the period or fiscal year is the key date. 4. The system valuates these balances using the exchange rate valid on the key date and compares the amounts with the amounts that were originally posted. 5. The system generates correcting entries for the balances that show an amount that differs from the amount originally posted. With these correcting entries, the balance sheet reflects the gains and losses resulting from exchange rate fluctuation. 6. The differences are posted to the balance account. The offsetting entry is made to a separate expense and revenue account for exchange rate differences. 7. The system reverses this entry on the first day of the new period because it is not required for daily business. If you start this run again using the same parameters, the system determines the change to the previous run, and displays and posts this change. This only affects items that changed between the previous run and the current run. Caution The run only includes open items. If you start the run again, under no circumstances should an item that was previously open in the first run be cleared when the run is repeated. We recommend therefore that you close the corresponding accounting period for operational postings before starting the run. The foreign currency remeasurement of receivables produces the following posting, for example:
PUBLIC
2011 SAP AG. All rights reserved.
172
SAP Business ByDesign Payment Management
Remeasurement
Exchange Rate Differences from Remeasurement Foreign Currency Remeasurement Debit 70 Credit
70
Reversal in the New Period
Foreign Currency Remeasurement Exchange Rate Differences from Remeasurement Debit 70 Credit 70
5.2 PAYMENT MONITOR VIEW 5.2.1 PAYMENT MONITOR QUICK GUIDE
In the Payment Monitor view, you can track and maintain all your company's incoming and outgoing payments. You can filter the payments by date, by payee, or by status, for example, to show obsolete payments which have been canceled, returned, or rejected payments. You can create new payments, or enter payments that are created manually or outside of the system. You can also view payment details for each item. These details vary depending on the payment method and status of the payment, for example, deposit data for incoming checks, or the reason why a check was voided.
Business Background
Incoming Payments The incoming payment process covers the acquisition of liquid funds in the company. Thus an incoming payment increases the cash and cash equivalents such as the cash balance or bank balance. An incoming payment does not necessarily increase the financial assets, this includes short-term payables and receivables. The clearing of a receivable by an incoming payment increases the bank account balance, however at the same time, the receivable expires but this does not change the financial assets. For more information, see Incoming Payments. Outgoing Payments The outgoing payment process covers the retirement of liquid funds in the company. Outgoing payments decrease the cash and cash equivalents such as the cash balance or bank balance. An outgoing payment does not necessarily decrease the financial assets, this includes short-term payables and receivables. The clearing of a payable by an outgoing payment reduces the bank account balance, at the same time, the payable also expires but this does not change the financial assets. For more information, see Outgoing Payments. Bank Transfers You can use bank transfers to make both automatic and manual outgoing payments. There are two types of bank transfer: bank transfers, which are used to make payments from a company account to third-party accounts; and bank-to-bank transfers, which are used to transfer funds between company bank accounts. These are used mainly for transfers relating to liquidity management. For more information, see Bank Transfers.
PUBLIC
2011 SAP AG. All rights reserved.
173
SAP Business ByDesign Payment Management
Liquidity Check A liquidity check is performed each time an outgoing payment is created to verify that there are sufficient funds available to facilitate the payment. The liquidity check is performed for all outgoing payments created in the Payables, Receivables, Liquidity Management, and Payment Management work centers. This includes the following payment methods: Outgoing Wire Transfer Outgoing Bank Transfer Outgoing Check Bill of Exchange Payable No liquidity check is performed for tax payments and cash transfers. For more information, see Liquidity Check. Electronic Payment Formats You use the Electronic Payment Format feature to select the relevant file formats for the automated process of transmitting electronic payments to your bank(s). For more information, see Electronic Payment Formats . Manual Payment Formats When you create an outgoing payment the system needs to communicate this information to the bank. In most cases, this is communicated directly to the bank using electronic data exchange, (for direct debits and wire transfers) or an electronic payment file (for bank transfers). The system uses payment formats as a medium to communicate the payment information to the bank. For more information about the electronic payment formats used by the system see Electronic Payment Formats However, the system can also create outgoing payments without using the payment formats defined in the system. These payments are created using manual payment formats. The manual payment format can be used for outgoing payments that use the following payment methods: Bank Transfer Wire Transfer Direct Debits For more information, see Manual Payment Formats . Cash and Liquidity Management The Cash and Liquidity Management business scenario enables financial professionals at midsize companies to quickly and efficiently meet cash flow deadlines and achieve better transparency in managing the company's liquidity position. It comprises cash flow information from payables and receivables and tax, as well as payment and liquidity management, and streamlines your daily cash management cycle by automatically collecting and aggregating this information. This scenario covers the cash flow management cycle from the actual liquidity snapshot to forecasting, and analyzing steps through to optimized cash flow from money transfers or other cash flow impacting strategies. For more information, see Cash and Liquidity Management.
PUBLIC
2011 SAP AG. All rights reserved.
174
SAP Business ByDesign Payment Management
Tasks
Create a New Payment 1. Choose New Payment By , and then choose the appropriate payment method. You can create the following types of payments: Incoming Check Outgoing Check Outgoing Bank Transfer Outgoing Wire Transfer Multiple Checks 2. Enter the relevant details for the payment method you selected. These details vary depending on the payment method selected. Mandatory fields are indicated by an asterisk (*). 3. Payments can be created with reference to an open item, customer, or supplier account, or they can be posted directly to a general ledger account. For selected incoming and outgoing payment types you can optionally define in the configuration settings whether approval tasks should be generated for this work center for specific payment methods and when you exceed a defined threshold amount. You find these settings in fine-tuning under Business Task Management for Payment and Liquidity.
Monitor Payment Allocation Processing For more information on this activity, see here. Create a New Outgoing Bank Transfer 1. Go to the Liquidity Management or Payment Management work center and open the Payment Monitor work center view. You can also perform this task in the Payables work center, Supplier Account Monitor view. 2. Choose New Payment By , then choose Outgoing Bank Transfer. 3. Enter the relevant details for the bank transfer. The following fields are mandatory, as indicated by an asterisk (*): Company, Payment Amount, Payee , Payee Bank, and select a Bank Account to make the payment from. If you do not wish to perform a liquidity check on the bank account before the transfer is released , select the Liquidity Allocation Not Required checkbox. For information about liquidity checks, see Liquidity Check. 4. Choose Complete Bank Data . The system automatically fills the other fields, where possible. For example, if you have not selected a bank account in the Bank Account ID field, the system automatically chooses the optimum bank account . To enter further details such as payment instructions, or to change the type of bank transfer, for example to international bank transfer, choose View All to display all available fields. Payment instructions are additional services provided by your bank that may increase the security of the transaction, for example, calling the recipient bank with notification of a payment. These services are only available for international bank transfers. Your bank will inform you of
PUBLIC 2011 SAP AG. All rights reserved. 175
SAP Business ByDesign Payment Management
the payment instructions it offers and any additional fees they charge for using them. If the bank transfer has already been completed outside the system, you do not need to create a payment file. If you do not wish to create a payment file for this bank transfer, select the Create Payment Manually check box. You can also choose the bearer of the bank charges arising from the transfer. If you do not want to execute the bank transfer immediately, you can enter the date that you want the bank to execute the transaction in the Bank Processing Date field. If you choose Complete Bank Data after you enter this date, the system automatically fills the Expected Bank Value Date and Posting Date fields. 5. Select whether you wish to allocate the transfer to open items or post it directly to the General Ledger account without allocating the payment. To allocate the bank transfer to open items, choose Reference to Items. The system displays open items for the supplier or customer account. You can then match the bank transfer to these open items. You can also add discounts to these items. To use this bank transfer to make a payment that is not matched to any open items, choose Direct Posting to G/L Account. Select a country and choose the Entry Type. Choose Add Row to manually assign the payment to the relevant General Ledger account. You can also enter a memo line in the bank transfer. This information is used in the note to payee on the bank transfer. 6. Choose Release . The bank transfer is displayed in the Payment Monitor work center view with the status Ready for Transfer. 7. A payment file must be created in the appropriate file format to be made available to the bank or banking software for processing. This can be done automatically using a payment file media run. For information on how to create a payment media run, see Create Payment Media Run. To create the file manually for transmission to the bank , proceed as follows: 1. In the Payment Monitor view, select the relevant bank transfer, and choose Actions for Bank Transactions , then choose Create Payment File. 2. Go to the File Management work center view, Outbound Files subview, select the new payment file, and choose Edit 3. From the Outgoing File screen, go to the Attachment tab and select the payment file. To download the file from the browser window to your computer, choose Download . Create an Outgoing Check 1. Go to the Liquidity Management or Payment Management work center and open the Payment Monitor work center view. You can also perform this task in the Payables work center, Supplier Account Monitor view. 2. Choose New Payment By then choose Outgoing Check to open the New Outgoing Check quick activity. 3. Enter the Company, and the Payment Amount, and select a Payee. 4. Choose Complete Bank Data . The system fills the Bank Account ID and Bank Name fields automatically. 5. Ensure the Reference to Items radio button is selected, so you can match the check with the appropriate open item. All open items on the customer or supplier account should
PUBLIC
2011 SAP AG. All rights reserved.
176
SAP Business ByDesign Payment Management
appear in the Open Items table, if you have previously entered the Payee. Select one or more open items to be paid by the check, and choose Match Items . Discounts or credits can be applied to the open items, if necessary, to ensure the payment amount matches the open item amount by choosing either Apply Discount/Credit to Matched Items or Other Discount/Credit . If the check you are issuing is not related to a customer or supplier account, select the Direct posting to G/L Acoount radio button, then select an appropriate General Ledger account to which the check should be posted. You would do this if your company wished to make a charitable donation, for example. 6. Choose Release to save your check. 7. To manually print a check to send to the recipient, choose choose Print Check Form.
Actions for Checks
, then
Outgoing checks are printed automatically by the system on a regular basis. If you create a check outside of the system, you can stop printing for the check (based on the check information you enter into the system) by choosing the Set as Manually Created checkbox. To void a check, for example if the check form is damaged in the printer and you need to print a new one, choose Actions for Checks then choose Void. This option is possible while the check has the status In Transfer. Note that voiding a check does not cancel the payment; it simply invalidates the old check and generates a new check number. To cancel a check, choose Reverse . Note that you can only cancel a check while it has the status Ready for Transfer.
Enter an Incoming Check 1. Go to the Liquidity Management or Payment Management work center and open the Payment Monitor work center view. 2. Choose New Payment By , then choose Incoming Check to open the New Incoming Check quick activity. To enter more than one new check, choose New Payment By and then choose Multiple Checks to open the New Multiple Checks quick activity. Note that with this action you are not able to clear open items. 3. Enter the relevant payment details, including the Payer, Check Number, Payment Amount , and select the correct currency from the dropdown list next to the amount. Enter other information as required. 4. Under Payment Application Method, select whether you wish to allocate the transfer to open items or post it directly to the General Ledger account without allocating the payment. To allocate the check to open items, choose Reference to Items. The system displays open items for the supplier or customer account. You can then match the check to these open items. You can also add discounts to these items. To use this check to make a payment that is not matched to any open items, choose Direct Posting to G/L Account. Select a country and choose the Entry Type. Choose Add Row to manually assign the payment to the relevant General Ledger account.
PUBLIC
2011 SAP AG. All rights reserved.
177
SAP Business ByDesign Payment Management
5. Choose Save , then Release to save and release the new single check and close the quick activity. The new check is saved in the system and added to the payments listed in the Payment Monitor view. Work with an Existing Payment Depending on the payment method used for each payment, several editing options are available, which influence the status of the payment or the payment itself. 1. Select the relevant payment and choose Edit . The relevant editor screen for the selected payment type opens. 2. To prevent the payment from being completed, choose Reverse . 3. To create a remittance advice for the selected payment, provided the payment method supports remittance advice, choose Create Remittance Advice . Depending on the status of each payment, it may not be possible to edit or reverse the payment, or to issue remittance advice. 4. In addition to the general functions listed above, each payment method has additional possible actions: Actions for Checks Set To in Transfer: Indicates that a paper check has already been created for the payment. Void: Cancels the specific check that has been issued, and leaves the open payment in the system so that a new check can be issued. Assign to Deposit: Adds the check to an appropriate check deposit, so it can be sent to the bank. Print Check Form: Instructs the system to print a check letter for the check. Renumber: Allows a new check number to be assigned to a check, for example, due to a mismatch between the check number in the system and the number printed on the check. Toggle: Switches the check numbers of two selected checks. Set to Not Transferred : Indicates that a check has not yet been sent to a bank or business partner, so that it can be reissued. This may be necessary if a check was incorrectly printed, for example. Actions for Bank Transactions Create Payment File: Sends the payment file that will be sent to the bank to the Liquidity Management work center. The payment file will be created in the next scheduled payment media run if this action is not used. Set to in Transfer: Indicates that the transfer has already taken place, using online banking or a money transfer service, for example. Set to Not Transferred: Indicates that a transfer has not yet been sent to a bank or business partner, so that it can be reissued. This may be necessary if the payment file was incorrectly transferred or was corrupted. Actions for Credit Cards Settle: Settles a credit card payment that has not already been transferred.
5.3 PAYMENT ALLOCATION VIEW 5.3.1 QUICK GUIDE FOR PAYMENT ALLOCATION
In the Payment Allocation view, you can track payments and remittance advices that require manual payment allocation. This situation applies when the system cannot allocate payments to a customer or supplier using the available data, for example. You can use this view to manually allocate payments or payment advices to particular
PUBLIC
2011 SAP AG. All rights reserved.
178
SAP Business ByDesign Payment Management
customers, suppliers, or business transactions. The process of manual payment allocation incorporates additional allocations, such as posting bank charges or entering a line item directly on a G/L account. It is essential that your payments are allocated correctly so that the status of all your payment items is kept up-to-date. Payment allocation takes place before the clearing process whereby payments are matched to open items, which consequently clears open payable or receivables.
Business Background
Payment Allocation and Clearing Payment allocation and clearing are two distinct but related steps involved in payment processing. Payment allocation and payment clearing are necessary processes for both incoming and outgoing payments. The system usually performs both steps automatically. In some cases the system cannot perform these processes and will create manual payment allocation tasks or manual payment clearing tasks that require user involvement. The different situations that can result in these manual tasks are explained here, as is the relationship between payment allocation and payment clearing. For more information, see Payment Allocation and Clearing Incoming Payments The incoming payment process covers the acquisition of liquid funds in the company. Thus an incoming payment increases the cash and cash equivalents such as the cash balance or bank balance. An incoming payment does not necessarily increase the financial assets, this includes short-term payables and receivables. The clearing of a receivable by an incoming payment increases the bank account balance, however at the same time, the receivable expires but this does not change the financial assets. For more information, see Incoming Payments Outgoing Payments The outgoing payment process covers the retirement of liquid funds in the company. Outgoing payments decrease the cash and cash equivalents such as the cash balance or bank balance. An outgoing payment does not necessarily decrease the financial assets, this includes short-term payables and receivables. The clearing of a payable by an outgoing payment reduces the bank account balance, at the same time, the payable also expires but this does not change the financial assets. For more information, see Outgoing Payments.
Tasks
Allocate a Payment Manually For more information on this task, see here. Reverse a Payment 1. If you want to reverse a payment that was debited incorrectly from your account or if a credit memo was posted by mistake, for example, select the appropriate allocation (the preceding document is the bank statement) and click Edit . 2. In the Edit Payment Allocation editor under Allocation Details, select an appropriate Return Reason from the dropdown list. 3. Choose Actions > Mark as Return. The system creates a reimbursement item, which is displayed in the payment monitor. It is easier to display the item by going to the Payment Monitor view to the Advanced area, where you can choose the payment method Outgoing Refund of Incoming Payment or Outgoing Refund of Outgoing Payment.
PUBLIC
2011 SAP AG. All rights reserved.
179
SAP Business ByDesign Payment Management
Inform your bank that you want to reverse the debit or credit memo postings on your account, since the system cannot trigger this activity automatically. 4. Once the bank has credited or debited the appropriate amount on your account and confirmed this on your bank statement, you can allocate the reimbursement item in the Payment Allocation view. You can find this item in the Edit Payment Allocation: <ID> editor on the Payment Assignment tab. From the dropdown list, choose Show > Returned Payments. Release the allocation when you have finished processing.
5.3.2 ALLOCATE A PAYMENT MANUALLY
If the system is not able to allocate a payment automatically, it cannot release it. This can be because information is missing that the system requires to allocate a payment, such as a customer or supplier, open item, or account. For this reason, you have to make the allocation manually and then release. The process of manual payment allocation incorporates additional allocations, such as posting bank charges or entering a line item directly on a G/ L account.
Overview
An externally initiated payment was entered that the system cannot allocate automatically. The payment can be both an incoming and outgoing payment.
Prerequisites
Procedure
1. From the Payment Allocation view, select the allocation that you want to edit and click Edit . Alternatively, you can call up the required allocation task using the Work view. In both cases, the same entry screen appears. The details of the original payment, note to payee, and other known details about the respective preceding document (for example, check, bank statement, payment advice) are displayed on the Edit Payment Allocation editor on the Original Payment tab at the top of the screen. Information is displayed about related payment media, bank statement or payment advice line items. You can use these details to determine the reason for the payment allocation task and the relevant business partner. The References tab can give you references to invoices or open items that should be cleared with the payment. 2. Once you have found the missing data that has triggered the manual allocation task, you can allocate the payment completely or partially using the following tabs: a. Customer/Supplier If customer or supplier data is required, you can enter the customer or supplier and the category (receivables, payables, tax receivables or payables, travel expense settlement) on this tab. Also enter the transaction amount that you want to allocate to this customer or supplier. If under Payment Allocated To , you select the value Tax payables or receivables, you define the amount as a payment for VAT / sales tax, withholding tax, or service tax (India). For all other tax types, you have to enter the relevant amounts under Other Allocation. b. Payment Allocation The payment items that are in transfer and for which this payment allocation is possible are displayed on this tab. You can remove items from this list or add them again using the arrow symbols. This can be necessary, for example, if the details of a bank statement line item do not match the appropriate payment or check deposit that should confirm the bank statement. c. Fees and Interest
PUBLIC
2011 SAP AG. All rights reserved.
180
SAP Business ByDesign Payment Management
If the payment is a fee or interest, you can make the appropriate allocation on this tab. You can also separate fees from payments or bank statement line items that contain fees for special transactions. You can specify the fee amount contained in the payment and post it separately to an appropriate account. d. Other Allocation You can use this tab to make postings directly to certain general ledger accounts if payments were made that do not relate to open items. This can be, for example, lease and rent revenues or revenues from an insurance payout that your company receives. The amounts that you allocate on the respective tab are displayed in the Allocated Amounts area. However, in the header of the editor, the total of the already allocated amounts are displayed as the allocated amount and the part of the transaction amount that you have not yet allocated is displayed as the open amount. If a payment should be reimbursed, for example, because your account was debited incorrectly, arrange a posting to a prior period with the bank and reverse the payment in the system. You enter a return reason and choose Actions > Mark as Return. Once the bank has credited the appropriate amount to your account and confirmed this on your bank statement, you can allocate the reimbursement item in the Payment Allocation view. For more information, see Quick Guide for Payment Allocation. 3. Optional: If you want to reverse the changes that you have made to the system's allocation proposal, choose Actions > Create Proposal. In this way, all of the entries you have made are overwritten and the proposal is reset to the status when you first opened it. Alternatively, you can perform this action when, after you have opened and checked the task in the system, you add data, for example, bank data for a customer or supplier. The allocation is started again and the system can find the previously missing data. 4. Choose Release . If you want to save the allocation initially as a draft without releasing it, click Save .
The allocation that you have manually performed and completed, makes sure that the system can continue the payment process and can begin with automatic payment clearing.
Result
An employee receives notification that business partner information is missing for an incoming payment. The employee opens the Payment Allocation view and finds the relevant payment allocation. He or she checks the payment and allocates it to the correct business partner by comparing the payment information to any open invoices. He or she can use information such as the payment method, amount, currency, and payment date, to help select the correct business partner for payment allocation.
Example
5.4 PETTY CASH VIEW 5.4.1 QUICK GUIDE FOR PETTY CASH
In the Petty Cash view, you can create and monitor petty cash for your company and also record incoming and outgoing cash payments made to and from your petty cash. Cash can be transferred between petty cash locations, or from and to bank accounts. You can create any number of petty cash funds for your company and view in the cash journal, in which the incoming and outgoing cash payments are recorded, the entire transaction history for a specific petty cash fund. The payments that can be entered in this view include the payment of occasional purchases and transactions in which customers or suppliers are involved.
PUBLIC
2011 SAP AG. All rights reserved.
181
SAP Business ByDesign Payment Management
Business Background
Incoming Payments The incoming payment process covers the acquisition of liquid funds in the company. Thus an incoming payment increases the cash and cash equivalents such as the cash balance or bank balance. An incoming payment does not necessarily increase the financial assets, this includes short-term payables and receivables. The clearing of a receivable by an incoming payment increases the bank account balance, however at the same time, the receivable expires but this does not change the financial assets. For more information, see Incoming Payments Outgoing Payments The outgoing payment process covers the retirement of liquid funds in the company. Outgoing payments decrease the cash and cash equivalents such as the cash balance or bank balance. An outgoing payment does not necessarily decrease the financial assets, this includes short-term payables and receivables. The clearing of a payable by an outgoing payment reduces the bank account balance, at the same time, the payable also expires but this does not change the financial assets. For more information, see Outgoing Payments. Editing Point of Sale Transactions The Point-of-Sale Transactions view enables you to process sales from an external system. An external sale is typically a business transaction that is performed at the point of sale, and subsequently entered in an external (remote) system before being transferred at a point later in time to the SAP Business ByDesign system. If a point-of-sale transaction is complete and consistent, it is automatically processed by the system and forwarded to Financial Management. However, should the point-of-sale transaction be incomplete or inconsistent, you can use the Customer Invoicing work center Point-of-Sale Transactions view to receive, analyze, and process pointof-sale data. You can then display and correct the data before it is released to Financial Management. For more information, see Editing Point of Sale Transactions.
Tasks
Create Petty Cash 1. Choose New -> Petty Cash. In the New Petty Cash window, enter the basic data for your new petty cash fund. In addition to the petty cash ID, you specify the currency, for example. A petty cash fund can be created in only one currency. You also need to enter the account determination group. 2. Choose Save . If you want to process your cash payments in different currencies, you need to create additional petty cash funds. You can create new petty cash funds in this view as well as in the Liquidity Management work center in the Master Data view.
Create An Outgoing Cash Payment For more information on this activity, see here. Enter an Incoming Cash Payment For more information on this activity, see here.
PUBLIC 2011 SAP AG. All rights reserved. 182
SAP Business ByDesign Payment Management
Transfer Cash For more information on this activity, see here. Monitor Petty Cash Transactions in the Cash Journal 1. If you want to view the cash journal containing a list of all the transactions performed for a specific petty cash fund, select the petty cash that you want to display and click View . In the Petty Cash Journal: <Petty Cash Name> window, go to the Show dropdown list and choose All. All the incoming and outgoing payments are displayed together with details on the postings, such as the document ID and the posting date. 2. If you want to use the petty cash journal to reverse payments, select the relevant payment and click Reverse . Close Petty Cash 1. If you want to close a petty cash fund that you no longer require, select the petty cash from the Petty Cash ID column. 2. In the Petty Cash: <Petty Cash Name> window, choose Actions > Close Petty Cash. To be able to close a petty cash fund, your entries must balance to zero. This means that you need to ensure that any cash balances are transferred to another petty cash fund or to a bank account.
5.4.2 ENTER AN INCOMING CASH PAYMENT
In your day-to-day business operations, you might receive payments from your customers or other occasional payments in the form of cash. These transactions are recorded by the system in the cash journal, and monitored and cleared like any other payment. Incoming cash payments are posted directly to a G/L account or to a customer or supplier account in which the incoming payment can be assigned to an open item or entered without assignment as a payment on account.
Overview
You have at least one active petty cash fund containing sufficient cash for the payment.
Prerequisites
1. Go to the Petty Cash view and select the petty cash fund that you require. Choose New -> Incoming Cash Payment. You can use the same navigation path if you are using the cash journal. 2. In the New Incoming Cash Payment window, enter the relevant payment details. Enter a short description specifying the reason for the cash payment, as well as the receipt date of the payment, a receipt number, and the cash payer. The posting date is defaulted to the current date. However, you can change this date, if necessary. 3. To post the incoming cash payment to a customer or supplier account, select the Reference to Items radio button. Enter the relevant customer or supplier in the Payer field. The open items are then displayed in the Open Items table. You can now choose which open items in the list are to be paid by setting the Matched indicator next to the required items. If you also want to enter different types of deductions, such as cash discounts or reductions due to damaged goods, two further options are provided:
Procedure
PUBLIC
2011 SAP AG. All rights reserved.
183
SAP Business ByDesign Payment Management
Apply discounts to multiple items: If you want to apply discounts to multiple open items, click the Apply Discount/Credit to Matched Items button. Enter the deduction amount and a reason in the displayed window. Make sure that you enter a minus sign for the deduction amount. The deductions are distributed depending on your clearing strategy. Assign discounts to specific items: If you want to apply a discount to an individual open item, select the relevant item, set the indicator in the Matched column, and click Other Discounts/Credits . Specify the deduction amount and a reason in the displayed window. In this case, it is not necessary to enter a plus or minus sign. Instead, the system adds the minus sign automatically. To post the incoming cash payment directly to a G/L account, click the Direct Posting to G/ L Account radio button. In the Entry Type field, specify whether the payment is to be displayed as a gross or net amount. Enter the payment amount in the Gross Amount or Net Amount field, based on your selection in the Account Assignment table, and choose the appropriate G/L account. If you choose a tax code, the system automatically calculates the tax amount. If necessary, the Tax Totals table displays all the tax-relevant postings created by your entries. If the payer wants to pay open items from another customer or supplier as opposed to paying his or her own open items, choose View All > Change Customer or Supplier . The dialog box appears in which you can choose another customer or supplier. The available payers are retained, but the Open Item list now displays the open items of the customer or supplier account that you have just selected. 4. When all the details are correctly entered, click Post to save the incoming cash payment and to post it. Click Close to close the editor and return to the Petty Cash view or cash journal. 5. Optional: If you need to cancel an incoming cash payment, open the cash journal by selecting the relevant petty cash fund and clicking View . In the Petty Cash Journal: <Name of Petty Cash Journal> window, select the relevant payment and click Reverse .
The posting is made to the relevant G/L account or customer/supplier account, depending on your selections, and the new payment is displayed with its corresponding document number in the cash journal. The cash journal shows the current balance, which has been increased by the incoming cash payment.
Result
5.4.3 CREATE AN OUTGOING CASH PAYMENT
Overview
In your day-to-day business operations, it is sometimes necessary to pay for goods or services in the form of cash, in addition to your regular invoicing and payment processes. You can pay for such items using petty cash kept at your company. The system then records these transactions in the cash journal.
You have at least one active petty cash fund containing sufficient cash for the payment. The steps described here refer to occasional operating costs, such as postage, in which an employee is given a sum of money to cover the cost of the item, or pays for the item him or herself and is subsequently reimbursed. Costs such as these are posted to the appropriate G/L account, rather than to a customer or supplier account.
Prerequisites
PUBLIC
2011 SAP AG. All rights reserved.
184
SAP Business ByDesign Payment Management
1. Go to the Petty Cash view and select the petty cash fund that you require. Choose New -> Outgoing Cash Payment. You can use the same navigation path if you are using the cash journal. 2. In the New Outgoing Cash Payment window, enter the relevant payment details. Enter a short description specifying the reason for the cash payment, as well as the receipt date of the payment, a receipt number, and the cash recipient, if required. The posting date is defaulted to the current date. However, you can change this date, if necessary. 3. To post the outgoing cash payment directly to an appropriate G/L account, click the Direct Posting to G/L Account radio button. In the Entry Type field, specify whether the payment is to be displayed as a gross or net amount. If you want to pay customer or supplier invoices, you can select open items from the list displayed and settle them with the payment transaction, or make payments on account without having to select an open item from the list. These payments are posted on the respective customer or supplier account. For this, choose the Reference to Items option. 4. In the account assignment table, choose the appropriate G/L account and tax code, and enter the net or gross amount of the payment, depending on the entry type you selected previously. You can also enter the relevant cost center or project task IDs. Furthermore, you can add lines if you enter items separately, split the posting between different G/L accounts, or want to use different tax codes. You can also delete lines if necessary. 5. Once you have entered all the details correctly, click Release to save and post the outgoing cash payment. Click Close to close the editor and return to the Petty Cash view or cash journal. 6. Optional: If you need to cancel an outgoing cash payment, open the cash journal by selecting the relevant petty cash fund and clicking View . In the Petty Cash Journal: <Name of Petty Cash Journal> window, select the relevant payment and click Reverse .
Procedure
The outgoing cash payment is posted to the selected G/L account and the new payment is displayed with its corresponding document number in the cash journal. The cash journal shows the current balance, which has decreased due to the outgoing cash payment.
Result
A company employee requires a small amount of cash to mail a business document. The employee pays the postage and receives a receipt in return. The employee then takes the receipt to the person responsible for petty cash, who in turn reimburses the employee. In the New Outgoing Cash Payment window, you enter the payment details such as the amount, short text, and cash recipient, and select the appropriate G/L account. The cash payment is then released. The payment is entered in the petty cash journal and the cash balance is automatically updated.
Example
5.4.4 TRANSFER CASH
Overview
If your company manages one or more petty cash funds to make certain payments in cash, you need to make sure that sufficient cash is stored in the petty cash fund, but at the same time prevent excessive amounts of cash accumulating. Therefore, it is possible to make cash transfers between two petty cash funds, from petty cash to a bank account and vice versa. In this way, you can control liquidity and minimize security risks.
You have at least one active petty cash fund.
Prerequisites
PUBLIC
2011 SAP AG. All rights reserved.
185
SAP Business ByDesign Payment Management
1. To transfer cash from one petty cash fund to another, or from petty cash to a bank account, choose New -> Outgoing Cash Transfer. The New Outgoing Cash Transfer window appears. Enter the transaction amount, posting date, and document date for the petty cash location from which the transfer will be made. Use the appropriate radio button to specify whether the cash should be transferred to a petty cash fund or a bank account. Depending on your selection, make entries for the petty cash ID or bank account ID. 2. Choose Release . To transfer cash from a bank account to petty cash, choose New -> Incoming Cash Transfer. The Incoming Cash Transfer window appears. Enter the transaction amount and the account ID of the bank account from which the cash will be drawn, and then click Release .
Procedure
You have regulated the liquidity of your petty cash in the following ways; by transferring cash out of your petty cash fund to a bank account or other petty cash fund, or by transferring cash into your petty cash fund from another petty cash location or bank account.
Result
5.5 DEPOSITS VIEW 5.5.1 QUICK GUIDE FOR CHECK DEPOSITS
In the Check Deposits subview, you can create deposits for incoming checks received from your customers or suppliers, which you can then group and deposit at your bank. The deposit slip is a document that contains all the information required for cashing the check. This includes the total amount, currency, references to the checks, and the account. You need to use a separate check deposit for each account and each currency. Once you have assigned all the required checks to the check deposit, such as all the checks received in one day, you release it and print it out. You then send the deposit slip together with the paper checks to the bank where they are processed and credited to the respective account. Your bank statement shows you that the payment has been received. Any checks that you assign to a check deposit need to have been entered beforehand in the Payment Monitor view.
Business Background
Incoming Payments The incoming payment process covers the acquisition of liquid funds in the company. Thus an incoming payment increases the cash and cash equivalents such as the cash balance or bank balance. An incoming payment does not necessarily increase the financial assets, this includes short-term payables and receivables. The clearing of a receivable by an incoming payment increases the bank account balance, however at the same time, the receivable expires but this does not change the financial assets. For more information, see Incoming Payments Payment Allocation and Clearing Payment allocation and clearing are two distinct but related steps involved in payment processing. Payment allocation and payment clearing are necessary processes for both incoming and outgoing payments. The system usually performs both steps automatically. In some cases the system cannot perform these processes and will create manual payment allocation tasks or manual payment clearing tasks that require user involvement. The different situations that can result in these manual tasks are explained here, as is the relationship between payment allocation and payment clearing. For more information, see Payment Allocation and Clearing
PUBLIC
2011 SAP AG. All rights reserved.
186
SAP Business ByDesign Payment Management
Tasks
Check Prerequisites To be able to use a check deposit, you first need to create a check storage. To do this, go to the Liquidity Management work center. For more information on this task, see Quick Guide for Master Data (Liquidity Management). Create a Check Deposit 1. Choose New -> Check Deposit. 2. In the New Check Deposit editor, enter the data required for your check deposit, that is, in addition to your company, enter the account to which the checks should be credited. You can overwrite the default values for the following fields, if required: Posting Date Date on which you want to enter the deposit in financial accounting. Deposit Date Date on which you want to cash the deposit at the bank. Value Date Date on which the bank expects to settle the value on your account. The default value is three days after the deposit date. 3. Choose Save . Assign Check to Check Deposit 1. Go to the Payment Monitor view, select the required incoming check, and choose Actions for Checks > Assign to Deposit. A window appears in which you enter the deposit ID. You can also select the ID from the input help. If you do not specify or select a check deposit in the window displayed but confirm the empty field, the system automatically creates a new check deposit in the background. We recommend that you then navigate to the Check Deposits view and if necessary, overwrite the bank data selected by the system. 2. Optional: Select the required check, click Edit , and then Assign to Deposit . A window appears in which you enter the deposit ID. You can also select the ID from the input help. Unassign Check or Change Assignment to Check Deposit 1. If you want to unassign a check or change a check assignment (if you have assigned a check incorrectly to a deposit or if you are not ready to cash the check, for example), then select the deposit in the Check Deposit subview. Click Edit . 2. Choose the Assigned Checks tab in the editor and select the check. Then choose Unassign from Check Deposit . If you want to make another assignment, click Change Assignment to Deposit and enter the check deposit ID in the window displayed, either independently or using the input help. Release Deposit and Print Deposit Slip 1. When you create a check deposit, it has the status In Preparation. Before you are able to print a check deposit slip, you need to release the check deposit. Once the deposit has
PUBLIC
2011 SAP AG. All rights reserved.
187
SAP Business ByDesign Payment Management
been released, you can no longer assign checks to the check deposit. Select the required check deposit and choose Actions > Release and Print Deposit Slip. You can now send the printed check deposit slip together with your paper checks to the bank. 2. Optional: If you want to release a check deposit for payment but do not want to print the deposit slip, (if the bank provides the slip in paper format, for example), choose Actions > Release and Set to In Transfer. In this way, the deposit obtains the required status meaning that the payment can then be confirmed in the system with the bank statement. If you initially choose to release only the deposit and not create a printout, select the appropriate deposit and click Edit . In the Check Deposit: <ID> editor, click Release . If you want to print the check deposit slip at a later date, select the appropriate deposit from the list and click Print Deposit Slip .
Delete Check Deposit You can only delete check deposits if they have the status In Preparation and no checks assigned to them. It is not possible to delete released check deposits. 1. Select the appropriate check deposit and click
Delete
5.5.2 QUICK GUIDE FOR LOCKBOX BATCHES
You can use the Lockbox Batches subview to track incoming checks that are processed by your lockbox providers and imported into the system as files. This is a service provided to you by your bank or another service agent. You obtain an address for your company that your customers and suppliers can use to send you checks. The checks are processed by the service provider in that the provider deposits the checks at your bank to be credited to your account. This subview informs you about the processing stages in which the provider send you files that you can upload to your system for checking. Your bank statement shows you that the payment has been received. The bank statement contains the corresponding check deposit that you can confirm in the system. In this way, your company can outsource manual tasks that arise from processing checks. Lockbox services are currently only used in the US.
Business Background
Incoming Payments The incoming payment process covers the acquisition of liquid funds in the company. Thus an incoming payment increases the cash and cash equivalents such as the cash balance or bank balance. An incoming payment does not necessarily increase the financial assets, this includes short-term payables and receivables. The clearing of a receivable by an incoming payment increases the bank account balance, however at the same time, the receivable expires but this does not change the financial assets. For more information, see Incoming Payments Payment Allocation and Clearing Payment allocation and clearing are two distinct but related steps involved in payment processing. Payment allocation and payment clearing are necessary processes for both incoming and outgoing payments. The system usually performs both steps automatically. In some cases the system cannot perform these processes and will create manual payment allocation tasks or manual payment clearing tasks that require user involvement. The different situations
PUBLIC
2011 SAP AG. All rights reserved.
188
SAP Business ByDesign Payment Management
that can result in these manual tasks are explained here, as is the relationship between payment allocation and payment clearing. For more information, see Payment Allocation and Clearing
Tasks
Check Prerequisites To be able to use the lockbox service, you first need to create a check storage for your lockbox provider. To do this, go to the Liquidity Management work center. For more information on this task, see Quick Guide for Master Data (Liquidity Management). Upload a Lockbox Batch 1. To be able to display and check lockbox batches, you first need to upload the lockbox files to the system. To do this, go to the Liquidity Management work center and choose File Management> Inbound Files. 2. Select your company from the company file register and choose New > Inbound File. In the New Inbound File editor in the File Type field, choose Lockbox. In the Sender Bank ID field, enter the service provider that sends you the lockbox files. 3. Select the file that you want to upload and click Start File Upload . If the file has already been uploaded, you can display and check the details. If the uploaded file is complete and free from errors, choose Actions > Mark As Confirmed. If the files contain errors, choose Actions > Mark As With Errors. For more information, see File Management Quick Guide. Check a Lockbox Batch 1. Go to the Payment Management work center and choose Deposits > Lockbox Batches. Select the lockbox batch that you want to use and click Edit . 2. In the Lockbox Batch: <ID> editor, you can view the checks that belong to the batch. In the External Check ID column, you can use the check number to display the respective check. Checks that are processed using the lockbox procedure are always assigned to a check deposit. The deposits are always added to one lockbox batch.
Reverse a Lockbox Batch 1. If you want to prevent a check deposit from being paid, perhaps if the deposit includes an incorrect check, for example, then the lockbox batch can be reversed. To do this, go to the Payment Management work center and choose Deposits > Lockbox Batches. Select the lockbox batch that you want to cancel and click Reverse . Note that it is not possible to reverse individual checks in the lockbox batch. You have to reverse the complete batch and the lockbox provider needs to send you an updated version of the lockbox file. You can then import the new file into the system.
PUBLIC
2011 SAP AG. All rights reserved.
189
SAP Business ByDesign Payment Management
5.5.3 QUICK GUIDE FOR BILL OF EXCHANGE DEPOSITS
In the Bill of Exchange Deposits subview, you can assign incoming bill of exchange receivables to a bill of exchange deposit so that your company can receive bill of exchange payments from customers. Each bill of exchange received from a customer must be assigned to a deposit. If you have assigned the appropriate bill of exchange to the deposit, it can be released and issued. You then send the bill of exchange deposits in file format to the bank for the amount to be credited. Your bank statement shows you that the payment has been received. Commercial transfers are not affected by bill of exchange deposits. There are two bill of exchange types that your company can use and assign to deposits - bills for collection and discounted bills. Both bill of exchange types or corresponding bill of exchange deposits are sent to the bank prior to the due date of the bills of exchange that they contain. If you use a bill for collection, payment is received on the due date of the bills of exchange. If you use a discounted bill, payment is received prior to the due date of the bills of exchange, since the bank purchases the bill of exchange and consequently allows a discount credit. If your company requires early payment for liquidity purposes, then we recommend using a discounted bill. However, you need to pay the bank for the early payment since you receive payment for the bill of exchange only, without interest or expenses.
Business Background
Incoming Payments The incoming payment process covers the acquisition of liquid funds in the company. Thus an incoming payment increases the cash and cash equivalents such as the cash balance or bank balance. An incoming payment does not necessarily increase the financial assets, this includes short-term payables and receivables. The clearing of a receivable by an incoming payment increases the bank account balance, however at the same time, the receivable expires but this does not change the financial assets. For more information, see Incoming Payments Payment Allocation and Clearing Payment allocation and clearing are two distinct but related steps involved in payment processing. Payment allocation and payment clearing are necessary processes for both incoming and outgoing payments. The system usually performs both steps automatically. In some cases the system cannot perform these processes and will create manual payment allocation tasks or manual payment clearing tasks that require user involvement. The different situations that can result in these manual tasks are explained here, as is the relationship between payment allocation and payment clearing. For more information, see Payment Allocation and Clearing
Tasks
Check Prerequisites 1. To be able to create bills of exchange receivables or to use bill of exchange deposits, you first need to create a bill of exchange storage. To do this, go to the Liquidity Management work center and choose Master Data> Bill of Exchange Storage. 2. Choose New -> Bill of Exchange Storage. In the window displayed, enter the required data including data for the following fields: Bill of Exchange Storage ID Enter a name for your bill of exchange storage. Alphanumeric values are permitted (such as AKRON 01). Bank Account ID Specify the number of the account to which the bills of exchange are to be credited. 3. Click Save and then Activate.
PUBLIC
2011 SAP AG. All rights reserved.
190
SAP Business ByDesign Payment Management
If possible, create only one bill of exchange storage for each company.
Create a Bill of Exchange Deposit 1. Choose New -> Bill of Exchange Deposit. 2. In the New Bill of Exchange Deposit editor, enter the data required for your bill of exchange deposit, that is, in addition to your company, enter the bank account to which the bills of exchange should be credited and the currency (EUR) in which they should be paid. In the Deposit Type field, specify whether you want to assign a bill for collection or a discounted bill to the deposit. You can overwrite the default values for the following fields, if required: Posting Date Date on which you want to enter the deposit in financial accounting. Deposit Date Date on which you want to cash the deposit at the bank. Value Date This field is activated if you have selected Discounting for the deposit type. Here you can enter the date on which the bank is to credit the amount to your account and consequently permit the discount credit. 3. Then choose Save and Close . Assign Bills of Exchange to a Bill of Exchange Deposit 1. Go to the Payment Monitor view, select the bill of exchange receivable that you want to use, which has the status Ready for Deposit, and choose Actions for BoE > Assign to Deposit. 2. In the displayed window, enter the number of the check deposit or select it using the input help, and specify whether you want to use a bill for collection or a discounted bill. Confirm your selection. The status of the bills of exchange then changes to Ready for Transfer. Unassign a Bill of Exchange or Change an Assignment to a Bill of Exchange Deposit 1. If you want to unassign a bill of exchange or change a bill of exchange assignment (if you have assigned a bill of exchange incorrectly to a deposit, for example), then select the deposit in the Bill of Exchange Deposit subview. Click Edit . 2. Choose the Assigned Bills of Exchange tab in the editor and select the bill of exchange. Then click Remove . If you want to make another assignment, click Change Assignment to Deposit , enter the bill of exchange deposit ID in the window displayed, and confirm your selection. Release a Bill of Exchange Deposit 1. When you create a bill of exchange deposit, it has the status In Preparation. To be able to issue the bill of exchange deposit, that is, send the deposit to the bank, you first need to release it. Once the bill of exchange deposit has been released, you can no longer assign bills of exchange to that deposit. Select the appropriate bill of exchange deposit and choose Actions > Release.
PUBLIC
2011 SAP AG. All rights reserved.
191
SAP Business ByDesign Payment Management
Once you have released a bill of exchange deposit, you cannot delete it. You can only delete a bill of exchange deposit with the status In Preparation by selecting the deposit and clicking Delete .
Issue a Bill of Exchange Deposit To be able to send the bill of exchange deposit to the bank, it first needs to be issued. This generates a file, which you can then upload and send in subsequent steps. 1. Select the appropriate bill of exchange deposit and choose Actions > Issue. The status changes to In Transfer. 2. Optional: If you want to reverse the In Transfer status because you do not yet want to send the file to the bank, for example, select the required deposit and choose Actions > Set to Not Issued. The status is then reset to Released. Send a Bill of Exchange Deposit as a File to the Bank 1. Go to the Liquidity Management work center and choose File Management> Outbound Files. 2. Optional: If you want to check your bill of exchange deposit file prior to sending it, select your deposit with the status In Transfer. This status shows that the file was not yet downloaded and sent. Click Edit . On the Outgoing File: <ID> screen, select the Attachment tab and open the file from the document title. If the file contains errors, you can exclude it from being sent by choosing Actions > Discard. 3. Select the bill of exchange deposit and choose Edit . On the Outgoing File: <ID> screen on the Attachment tab, select the outgoing file and save it to your computer. You can now send the file to the bank. 4. To indicate in the system that you have sent the file for the bill of exchange deposit to the bank, select the bill of exchange deposit and choose Actions > Release. The status changes from In Release to Released for Transfer. This activity is only performed so that you can map the files that have already been sent in the system. 5. Once the payment deposit has been confirmed on the bank statement, select the bill of exchange deposit and choose Actions > Confirm. The status changes from Released for Transfer to Confirmed. This activity is also only intended to provide an overview of the files that have been paid and their status. For more information, see File Management Quick Guide. Reverse a Bill of Exchange Deposit You can only delete bill of exchange deposits with the status Released. 1. Select the appropriate bill of exchange deposit and click Reverse . 2. A window is displayed in which you select the date on which the reversal journal entry is to be created for the bill of exchange deposit. The default value displayed here is the deposit date, which corresponds with the date on which a journal entry was created for the bill of exchange deposit in financial accounting. If the reversal is made on a date for which the accounting period is already closed, then you can overwrite this date.
PUBLIC
2011 SAP AG. All rights reserved.
192
SAP Business ByDesign Payment Management
5.5.4 QUICK GUIDE FOR BILL OF EXCHANGE CASHINGS
In the Bill of Exchange Cashings subview, you can enter bill of exchange cashings that you receive from your bank. Your company receives a cashing notification from the bank in either electronic or paper form, which informs you about the approaching due date for bill of exchange payables. The payment will be made unless you tell the bank otherwise. If you enter a new cashing in the system, choose the bills of exchange that were included in the cashing you received from the bank. You can then approve or reject each bill of exchange. In this way, you can process bills of exchange with or without acceptance, as well as sole bills. Commercial transfers are not affected by bill of exchange cashings.
Business Background
Payment Allocation and Clearing Payment allocation and clearing are two distinct but related steps involved in payment processing. Payment allocation and payment clearing are necessary processes for both incoming and outgoing payments. The system usually performs both steps automatically. In some cases the system cannot perform these processes and will create manual payment allocation tasks or manual payment clearing tasks that require user involvement. The different situations that can result in these manual tasks are explained here, as is the relationship between payment allocation and payment clearing. For more information, see Payment Allocation and Clearing Outgoing Payments The outgoing payment process covers the retirement of liquid funds in the company. Outgoing payments decrease the cash and cash equivalents such as the cash balance or bank balance. An outgoing payment does not necessarily decrease the financial assets, this includes short-term payables and receivables. The clearing of a payable by an outgoing payment reduces the bank account balance, at the same time, the payable also expires but this does not change the financial assets. For more information, see Outgoing Payments.
Tasks
Upload Electronic Information for a Bill of Exchange Cashing This section is only relevant if your bank sends you a cashing notification in electronic form. If you receive notification in paper form, refer to the section Create a Bill of Exchange Cashing. 1. To be able to display and edit bill of exchange cashings, you first need to upload the cashing files to the system. To do this, go to the Liquidity Management work center and choose File Management> Inbound Files. 2. Select your company from the company file register and choose New > Inbound File. In the New Inbound File editor in the File Type field, choose Bill of Exchange Cashing Advice. In the Sender Bank ID field, enter the financial institution that sends the data to you for the bill of exchange cashings. 3. Select the file that you want to upload and click Start File Upload . If the file has already been uploaded, you can display and check the details. If the uploaded file is complete and free from errors, choose Actions > Mark As Confirmed. If the files contain errors, choose Actions > Mark As With Errors. For more information, see File Management Quick Guide.
PUBLIC
2011 SAP AG. All rights reserved.
193
SAP Business ByDesign Payment Management
Create and Approve a Bill of Exchange Cashing Received in Paper Form This section is only relevant if you receive a cashing notification from your bank in paper form and you need to create a bill of exchange cashing manually. If you receive notification in electronic form, refer to the section Approve or Reject a Bill of Exchange Cashing. 1. Choose New -> Bill of Exchange Cashing. In the guided activity for the New Bill of Exchange Cashing Advice, enter the data required for the bill of exchange cashing. This data can be found in the notification that you received from your bank. In addition to your company and the cashing advice number, enter the account from which the bill of exchange amounts are to be debited. Enter also the response due date proposed by the bank. If you do not respond by this date, the bank accepts the bill of exchange and debits the amounts. Choose Next . 2. In the Select Bills of Exchange step, first select the bill of exchange that you want to accept, which is displayed according to company, bank account, and bill of exchange status. Then use the arrow symbol to copy the selected bill of exchange from the screen area All Unconfirmed Bills of Exchange to the area Accepted Bills of Exchange. Once you have checked all bills of exchange and accepted the ones you require, click Finish . This activity is only required to map in the system the bill of exchange cashings that you accept. The actual acceptance of the bill of exchange cashing is made in paper form when you return the cashing form back to your bank. Accept or Reject a Bill of Exchange Cashing Received in Electronic Form 1. Select a bill of exchange cashing with the status In Verification and click Edit . 2. On the Bill of Exchange Cashing: <ID> screen, select the bill of exchange for which you want to accept cashing and click Accept Cashing . If you do not want to accept bills of exchange, make the appropriate selections and click Reject Cashing . If you reject a bill of exchange cashing, specify a rejection reason. 3. Choose Release . If you want to save the cashing initially as a draft without releasing it, click Save . If the status is Released, you can reverse the acceptance for editing. To do this, select the relevant bill of exchange cashing and click Void . The status is then reset to In Verification. From this status, you can also reverse the cashing. (See section Reverse a Bill of Exchange Cashing).
Issue a Bill of Exchange Cashing Received in Electronic Form To be able to send a bill of exchange cashing received in electronic form to the bank, it first needs to be issued. This generates a bill of exchange acceptance file, which you can then upload and send in subsequent steps. You can also perform this step directly after releasing the bill of exchange cashing. (See section Accept or Reject a Bill of Exchange Cashing Received in Electronic Form). 1. Select the appropriate bill of exchange cashing and click Issue. 2. Optional: If you want to reverse the In Transfer status because you do not yet want to send the file to the bank, for example, select the required cashing and choose Actions > Set to Not Issued. The status then changes from Issued back to Released.
PUBLIC
2011 SAP AG. All rights reserved.
194
SAP Business ByDesign Payment Management
Send a Bill of Exchange Cashing Acceptance as a File to the Bank 1. Go to the Liquidity Management work center and choose File Management> Outbound Files. 2. Optional: If you want to check your acceptance file prior to sending it, select the bill of exchange cashing acceptance with the status In Transfer. This status shows that the file was not yet downloaded and sent. Click Edit . On the Outgoing File: <ID> screen, select the Attachment tab and open the file from the document title. If the file contains errors, you can exclude it from being sent by choosing Actions > Discard. 3. Select the bill of exchange casing acceptance and click Edit . On the Outgoing File: <ID> screen on the Attachment tab, select the outgoing file and save it to your computer. You can now send the file to the bank. 4. To indicate in the system that you have sent the bill of exchange deposit file to the bank, select the bill of exchange deposit and choose Actions > Release. The status changes from In Release to Released for Transfer. This activity is only performed so that you can map the files that have already been sent in the system. 5. Once the payment deposit has been confirmed on the bank statement, select the bill of exchange cashing acceptance and choose Actions > Confirm. The status changes from Released for Transfer to Confirmed. This activity is also only intended to provide an overview of the files that have been paid and their status. If you return to the Payment Management work center to the Bill of Exchange Cashings view, you can see that the status of the bill of exchange cashing is now Cashed. For more information, see File Management Quick Guide. Reverse a Bill of Exchange Cashing If a bill of exchange cashing contains an error, it can be reversed. The process flow for this depends on whether the bill of exchange cashing was received in electronic form or created manually. 1. Reverse a Bill of Exchange Cashing Received in Paper Form a. Select the appropriate bill of exchange cashing with the status Released. b. Choose Actions > Void. The status changes to Void and the bill of exchange cashing can no longer be edited. 2. Reverse a Bill of Exchange Cashing Received in Electronic Form a. Select the appropriate bill of exchange cashing with the status Released. b. Choose Actions > Void. The status then changes to In Verification. c. Choose Actions > Reverse. The status changes to Void and the bill of exchange cashing can no longer be edited.
5.6 REMITTANCE ADVICES VIEW 5.6.1 QUICK GUIDE FOR REMITTANCE ADVICES
In the Remittance Advices view, you can enter all the incoming remittance advices that you received for payments initiated by your customers or suppliers. These payments can include outgoing payments by direct debit or incoming check payments and transfers that a customer or supplier informs you about prior to payment processing. Once you have entered the remittance advices in the system, they are used to support the automatic clearing process after the payments have been paid. In some cases, no payment advices are created for payments initiated by a customer or supplier since they can usually be processed quickly. You might also not receive payment advices for payments if their usage has not been specified for particular customers or suppliers.
PUBLIC 2011 SAP AG. All rights reserved. 195
SAP Business ByDesign Payment Management
Outgoing payment advices used to inform your customers or suppliers about payments you have initiated are created in the system as required but not saved. These outgoing payment advices can be generated directly from the system.
Business Background
Supplier Payment Advices A remittance advice is exchanged between the payer and payee. It contains detailed payment information for a specific date relating to one or more invoices. In this way, the remittance advice announces a payment transaction. Both the buyer and seller can send the message. The remittance advice informs when and how much of which invoice will be paid. It contains detailed information about a payment that is required to allocate and clear open items. For more information, see Supplier Payment Advices Customer Payment Advices A remittance advice is exchanged between the payer and payee. It contains detailed payment information for a specific date relating to one or more invoices. Thus the remittance advice announces a payment transaction. Both the buyer and seller can send the message. The payment advice informs when and how much of which invoice will be paid. It contains detailed information about a payment that is required to allocate and clear open items. For more information, see Customer Payment Advices Electronic Submission of Outgoing Payment Advices You can send outgoing payment advices to your customers or suppliers using an electronic interface as opposed to printing them in paper form. It is possible to do this if both you and your suppliers or customers have made the required system settings for this interface. For more information, see Electronic Submission of Outgoing Payment Advices.
Tasks
Enter a Remittance Advice For more information on this task, see here. Release a Remittance Advice 1. After entering the payment advice data in the guided activity, if you have only saved the remittance advice and not released it, the payment advice has the status "In Preparation". Select the payment advice from the list. 2. Click Edit . Check the payment advice data and add to or change the existing entries as necessary. 3. Choose Actions > Release. You can also release a remittance advice without rechecking the data. In this case, select the appropriate payment advice from the list and click Release .
Delete a Remittance Advice 1. If you want to delete a remittance advice that still has the status "In Preparation", select the advice from the list. 2. Click Delete.
PUBLIC 2011 SAP AG. All rights reserved. 196
SAP Business ByDesign Payment Management
You cannot delete a remittance advice that has already been released. These advices have to be reversed.
Reverse a Remittance Advice 1. Select the remittance advice that you want to reverse. 2. Click Edit . Check the data to ensure that the advice you have selected is really the one you want to reverse. 3. Choose Actions > Reverse. You can also reverse a remittance advice without rechecking the data. In this case, select the appropriate payment advice from the list and click Reverse .
5.6.2 ENTER A REMITTANCE ADVICE
Overview
You can enter remittance advices that you receive from your customers in the system. For each payment initiated by a customer, you can receive a remittance advice from the respective customer or supplier. However, it is more usual that the customer sends you the remittance advice, especially for payments made by incoming check or transfer. In this view, you can create remittance advices as well as complete and change advices that you have already created but not yet released.
Prerequisites
You have received a remittance advice from your customer. This can be in written form or made by a telephone call.
Procedure
1. Go to the Remittance Advices view and choose New > Remittance Advice. In the New Remittance Advice editor, enter the relevant data in the mandatory fields Company ID , Payment Amount, and Advice Date . Enter further information as required. If the remittance advice refers to an outgoing payment that a customer or supplier initiates on behalf of your company, such as a direct debit, select the Debit Advice checkbox. Under Payer/Payee Data in the Payer/Payee ID field, enter the name of the payer and all the available bank details. If you know the account to which the payment is to be made, enter the appropriate details. Usually the payer is the customer who pays your company. However, for outgoing payments, your company is the payer. It is also possible for payments to be made by a third party on behalf of your company or the customer. 2. On the References tab, click Add Row to insert all the invoices relevant for payment. If an explanation is provided or needs to be provided for a particular item, you can add this on the Note to Payee tab. If the entries are correct, click Release . When entering the remittance advice, if you need to interrupt your work prior to releasing but still want to save a draft version, click Save . The draft version is inserted in the remittance advice list with the status In Preparation. You can display the draft version from here at a later
PUBLIC
2011 SAP AG. All rights reserved.
197
SAP Business ByDesign Payment Management
date by selecting the remittance advice you want to view and clicking Edit . Once you have completed your data entry and want to release the remittance advice, in the Remittance Advice: <ID> editor, click Release . Once a remittance advice has been released, it can no longer be deleted but only reversed. To do this, click Reverse .
The new remittance advice is saved in the system and your company's liquidity position is updated accordingly. Once the payment is made or confirmed on the bank statement, the remittance advice is included in the automatic payment clearing process. This means that the payment is used to clear the open invoice automatically, thereby eliminating any manual work. Once a remittance advice has been confirmed on a bank statement, it is no longer possible for it to be deleted or reversed.
Result
Mr Weaver receives a remittance advice from a customer, which informs the company Akron about a payment that will be made by bank transfer to a bank account held by the company. He enters the payment and bank details from the remittance advice together with the reference IDs of the open invoices to be paid, and then releases the advice in the system. Once the payment has been made and its receipt confirmed by Akron when the amount is displayed on its bank statement, the remittance advice information and the bank statement are used to clear the open invoices paid in the bank transfer.
Example
5.7 PERIODIC TASKS VIEW 5.7.1 QUICK GUIDE FOR PAYMENT MEDIA RUNS
In the Periodic Tasks view in the Payment Media Runs subview, you can perform automatic runs, which generate payment media for bank transfers, direct debits, checks, and bills of exchange. You can view recurring payment media runs as well as payment media runs that were scheduled for a particular date. You can edit existing payment media runs and reschedule them. You can also display available runs and check the application logs of runs that have already been performed.
Business Background
Mass Data Runs A Mass Data Run (MDR) is the automatic mass processing of a task or a business transaction. MDRs enable mass processing of business data and are used in business processes, for example, invoice runs, payment authorization runs, or balance confirmation runs. When a user schedules an MDR the system represents it as a background job. During scoping, it is possible to provide default variants of the MDRs. MDRs are created and maintained in the work centers. Using the Job Scheduler, users schedule the run to execute once or regularly at specified times. In the Background Jobs view of theApplication and User Management work center, key users can monitor and reschedule MDR jobs that are created by users in other work centers. For more information, see Mass Data Runs. Creating and Editing Payment Proposal Lists A payment proposal list contains all items (for example, invoices or credit memos) that the system proposes for payment. You can use the payment proposal list to check all internally-initiated payments before they are executed. You review the list to check whether it contains all due payments.
PUBLIC
2011 SAP AG. All rights reserved.
198
SAP Business ByDesign Payment Management
The payment proposal list is determined on the basis of the payment strategy that you have defined in configuration and displays the due payments taking payment conditions into account. Depending on the setting, it allows an optimal usage of granted cash discounts. Payment Proposal for Payables To display the payment proposal list that the system created for internally-initiated outgoing payments, in the Payables work center, choose Automatic Payments or alternatively, in the Payables work center, choose Work and filter the tasks according to Automatic Payment Related Tasks. The system shows a list of all due supplier payments. You can decide when invoices should be paid so that you ensure that your commitments to suppliers are cleared on time and correctly. This view contains all internallyinitiated outgoing payments (not customer or supplier-initiated outgoing payments (direct debit with mandate)) and payments to customer credits (customers with a credit balance). Payment Proposals for Receivables To display the payment proposal list created by the system for internally-initiated incoming payments, in the Receivables work center, choose Automatic Payments or alternatively, choose Work and filter the tasks according to Automatic Payment - Related Tasks (collection procedure). Due payment runs for direct debits (receivables clearing) in foreign currencies are not supported by the system. The system shows a list of all due customer payments that should be collected from the customer's bank account by direct debit or by credit card. The system creates the proposal list on the basis of the outgoing invoices and payment information that you have created for the customers. Once you have checked the payment details and terms of the payment proposals, you can release them. Depending on the settings in configuration, you may need approval from a manager. Once you have executed the payments (Payables work center or Receivables >Automatic Payments > Actions > Execute Payment), the system clears the open items and changes the amount of receivables and payables. You perform any subsequent processing, for example, creating payment files or payment media in the Payment Management work center. For more information, see Creating and Editing Payment Proposal ListsCreating and Editing Payment Proposal Lists.
Tasks
Create a Payment Media Run For more information on this task, see here. Activate the Payment Media Run 1. In the Periodic Tasks view in the Payment Media Runs subview, select a payment media run with the status In Preparation and click Edit . 2. In the Payment Media Run: <ID> editor, you can check the available data and make any necessary changes. If you make any data changes, make sure you then Save . 3. Choose Activate . You can also perform this step when you create a payment media run. It is then not necessary to perform a separate activation step. Note that you cannot make any changes to an existing run after it has been activated.
PUBLIC
2011 SAP AG. All rights reserved.
199
SAP Business ByDesign Payment Management
Schedule a Payment Media Run 1. In the Periodic Tasks view in the Payment Media Runs subview, select a payment media run with the status Active and click Schedule . The Schedule Job editor appears. 2. If you want to start a payment media run immediately and do not intend to repeat the run, click Start Immediately . Alternatively, you can specify a start date and time or arrange for it to run after a specific job. If you want to schedule the payment media run periodically, specify in addition to the execution date when the payment media run should be repeated, for example, daily or weekly. 3. Choose Save . You can also perform this step when you create a payment media run, once you have saved and activated it. It is then not necessary to perform a separate scheduling step. You can reschedule an active run at any time or change its scheduling parameters.
Display Scheduled Runs 1. In the Periodic Tasks view in the Payment Media Runs subview, select the payment media run you require and click View Jobs . The Job Monitor window appears. 2. You can check which runs are scheduled and change or cancel runs if required. If you want to change the execution date of a job, select the appropriate job and click Reschedule . If you want to cancel a job that has already been scheduled, click Cancel Job . Display Execution Details 1. If you want to view the details of runs that have already been executed, first go to the Periodic Tasks view and Payment Media Runs subview. Here you can select the appropriate payment media run and select the Execution Details tab in the details area. You can display when the run was executed and the user who created it. The execution status is also displayed, such as Finished. 2. If you want to view the log, you can display it from the Application Log ID column. Here you can check the results of the run, such as whether payment media were created and if so, which media were created.
5.7.2 CREATE A PAYMENT MEDIA RUN
Overview
In the Periodic Tasks view in the Payment Media Runs subview, you can create payment media on paper or as files for data media exchange.
In the Payables or Receivables work centers, you have finished processing the payment proposal and have performed the payment run.
Prerequisites
Procedure
1. In the Periodic Tasks view in the Payment Media Runs subview, choose New -> Payment Media Run.
PUBLIC
2011 SAP AG. All rights reserved.
200
SAP Business ByDesign Payment Management
2. In the New Payment Media Run editor, specify the payments you want to make and the criteria you want to apply when you perform the payment media run. Make entries in the following mandatory fields: Company ID Payment Media Types For each run, you can select only one payment medium type (such as Including Outgoing Check). Format Select the format that corresponds with the selected payment medium (for example, check). Additional selection criteria that you might want to include, are: Customer / Supplier from / to You can define a value range, which enables you to select multiple customers or suppliers for a payment media run. If you do not make a selection here, the system includes in the run all the customers or suppliers entered in the system. Payment Execution Date from / to You can define a value range, which enables you to specify a payment processing period for a payment media run. If you do not specify anything here, the run is performed independently of the date. Including Payment Advice You can set this indicator if you want to generate payment advices during the run. 3. Click
Save
You have created a payment media run that can now be activated and performed immediately or scheduled for a later date. If you have only saved a payment media run and not yet activated it, you can still make changes to it.
Result
5.7.3 QUICK GUIDE FOR PAYMENT DEPOSIT RUNS
In the Periodic Tasks view in the Payment Deposit Runs subview, you can perform automatic runs, which generate payment deposits for bills of exchange. You can view recurring payment deposit runs as well as payment deposit runs that were scheduled for a future date. You can edit existing payment deposit runs and reschedule them. You can also display available runs and check the application logs of runs that have already been performed. During a payment deposit run, the system looks for due bills of exchange so that the deposit can be created and sent to the respective bank.
Business Background
Mass Data Runs A Mass Data Run (MDR) is the automatic mass processing of a task or a business transaction. MDRs enable mass processing of business data and are used in business processes, for example, invoice runs, payment authorization runs, or balance confirmation runs. When a user schedules an MDR the system represents it as a background job. During scoping, it is possible to provide default variants of the MDRs. MDRs are created and maintained in the work centers. Using the Job Scheduler, users schedule the run to execute once or regularly at specified times. In the Background Jobs view of theApplication and User Management work center, key users can monitor and reschedule MDR jobs that are created by users in other work centers. For more information, see Mass Data Runs.
PUBLIC
2011 SAP AG. All rights reserved.
201
SAP Business ByDesign Payment Management
Tasks
Create a Payment Deposit Run 1. In the Periodic Tasks view in the Payment Deposit Runs subview, choose New -> Payment Deposit Run. 2. In the New Payment Deposit editor, enter your company ID. If you want to use a specific bill of exchange storage in the run, enter the appropriate ID. You can also make additional field entries for the Currency or Bank Account ID. 3. Choose Save . If you close the payment deposit run without activating it, you can still display it again and edit it at any time. Activate the Payment Deposit Run 1. In the Periodic Tasks view in the Payment Deposits Runs subview, select a payment deposit run with the status In Preparation and click Edit . 2. In the Payment Deposit: <ID> editor, you can check the available data and make any necessary changes. If you make any data changes, make sure you then Save . 3. Choose Activate . Schedule a Payment Deposit Run 1. In the Periodic Tasks view in the Payment Deposits Runs subview, select a payment deposit run with the status Active and click Schedule . The Schedule Job editor appears. 2. If you want to start a payment deposit run immediately and do not intend to repeat the run, click Start Immediately. Alternatively, you can specify a start date and time or arrange for it to run after a specific job. If you want to schedule the payment deposit run periodically, specify in addition to the execution date when the payment deposit run should be repeated, for example, daily or weekly. 3. Choose Save . Display Scheduled Runs 1. In the Periodic Tasks view in the Payment Deposit Runs subview, select the payment deposit run you require and click View Jobs . The Job Monitor window appears. 2. You can check which runs are scheduled and change or cancel runs if required. If you want to change the execution date of a job, select the appropriate job and click Reschedule . If you want to cancel a job that has already been scheduled, click Cancel Job . Display Execution Details 1. If you want to view the details of runs that have already been executed, first go to the Periodic Tasks view and Payment Deposit Runs subview. Here you can select the appropriate payment deposit run and select the Execution Details tab in the details area. You can display when the run was executed and the user who created it. The execution status is also displayed, such as Finished. 2. To view the log, click Display Log . Here you can check the results of the run, such as whether payment deposits were created and if so, which deposits were created.
PUBLIC
2011 SAP AG. All rights reserved.
202
SAP Business ByDesign Payment Management
5.7.4 QUICK GUIDE FOR CREDIT CARD SETTLEMENT RUNS
You can create automatic credit card settlement runs in the Periodic Tasks view in the Credit Card Settlement Runs subview. In this way, credit card payments can be grouped together in one settlement and in a file. This payment order file can then be sent to the clearing house (also referred to as acquirer). You can view recurring credit card settlement runs as well as runs that were scheduled for a particular date. You can edit existing credit card settlement runs and reschedule them. You can also display available runs and check the application logs of runs that have already been performed. You can access the Credit Card Settlement Runs subview from the Payment Management work center.
Business Background
Mass Data Runs A Mass Data Run (MDR) is the automatic mass processing of a task or a business transaction. MDRs enable mass processing of business data and are used in business processes, for example, invoice runs, payment authorization runs, or balance confirmation runs. When a user schedules an MDR the system represents it as a background job. During scoping, it is possible to provide default variants of the MDRs. MDRs are created and maintained in the work centers. Using the Job Scheduler, users schedule the run to execute once or regularly at specified times. In the Background Jobs view of theApplication and User Management work center, key users can monitor and reschedule MDR jobs that are created by users in other work centers. For more information, see Mass Data Runs.
Tasks
Create a Credit Card Settlement Run 1. In the Periodic Tasks view in the Credit Card Settlement Runs subview, choose New > Credit Card Settlement Run. 2. In the New Credit Card Settlement Run editor, enter your company ID. If you only want to include one particular type of credit card in the run, for example, select this from the dropdown list. Additional selection criteria that you might want to include, are: Customer From / To You can define a value range, which enables you to select multiple customers or suppliers for a credit card settlement run. If you do not make a selection here, the system includes in the run all the customers or suppliers entered in the system. Payment Execution Date You can specify a particular payment execution date for the credit card settlement run. If you do not specify anything here, the run is performed independently of the date. 3. Choose Save . If you close the credit card settlement run without activating it, you can still display it again and edit it at any time. Activate a Credit Card Settlement Run 1. In the Periodic Tasks view in the Credit Card Settlement Runs subview, select a credit card settlement run with the status In Preparation and click Edit . 2. In the Credit Card Settlement Run: <ID> editor, you can check the available data and make any necessary changes. If you make any data changes, make sure you then Save . 3. Choose Activate .
PUBLIC
2011 SAP AG. All rights reserved.
203
SAP Business ByDesign Payment Management
Schedule a Credit Card Settlement Run 1. In the Periodic Tasks view in the Credit Card Settlement Runs subview, select a credit card settlement run with the status Active and click Schedule . The Schedule Job editor appears. 2. If you want to start a credit card settlement run immediately and do not intend to repeat the run, select Start Immediately . Alternatively, you can specify a start date and time or arrange for it to run after a specific job. If you want to schedule the credit card settlement run periodically, specify in addition to the execution date when the credit card settlement run should be repeated, for example, daily or weekly. 3. Choose Save . Display Scheduled Runs 1. In the Periodic Tasks view in the Credit Card Settlement Runs subview, select the credit card settlement run that you want to view and click View Jobs . The Job Monitor window appears. 2. You can check which runs are scheduled and change or cancel runs if required. If you want to change the execution date of a job, select the appropriate job and click Reschedule . If you want to cancel a job that has already been scheduled, click Cancel Job . Display Execution Details 1. If you want to view the details of runs that have already been executed, first go to the Periodic Tasks view and Credit Card Settlement Runs subview. Here you can select the appropriate credit card settlement run and select the Execution Details tab in the details area. You can display when the run was executed and the user who created it. The execution status is also displayed, such as Finished. 2. If you want to view the log, you can display it from the Application Log ID column. Here you can check the results of the run, such as whether clearing house payment orders were created and if so, which orders were created.
5.7.5 QUICK GUIDE FOR FOREIGN CURRENCY REMEASUREMENT (CASH)
You use foreign currency remeasurement to convert the balances of cash ledger accounts from foreign currencies into the company currency on a specific key date. This closing activity is relevant for companies for which gains and losses, resulting from exchange rate fluctuation, are displayed on the cash ledger accounts in foreign currencies. At the time when the amounts of these balances originated, they were converted into the company currency using the exchange rate valid at that time. On the day when the balance sheet is created, a different exchange rate usually applies, and the balances therefore have to be revaluated. The remeasurement can be repeated as often as required until the receivable has been cleared or written off.
Business Background
Multi-Currency A currency is the legally recognized means of payment in a given country. A currency has to be specified for every financial amount in the system. The currencies are specified using the ISO standard form, such as EUR for euros or USD for US dollars.
PUBLIC 2011 SAP AG. All rights reserved. 204
SAP Business ByDesign Payment Management
For more information, see Currencies. Foreign Currency Remeasurement Method You use the foreign currency remeasurement method to set up the various methods for entering foreign currency remeasurement in accordance with the legal requirements. For each foreign currency remeasurement method, you define the accounting principles that should be used by the corresponding remeasurement method. For more information, see Foreign Currency Remeasurement Method. Foreign Currency Remeasurement If you start the procedure for foreign currency remeasurement, the system automatically makes the relevant postings and subsequently withdraws postings. For more information, see Foreign Currency RemeasurementForeign Currency RemeasurementForeign Currency Remeasurement. Closing Activities Year-End Closing Before you can create your closing reports, you first need to perform some preparatory tasks. The system supports you in this process. For more information, see Closing Activities - Year-End Closing.
Tasks
Check Prerequisites Before foreign currency remeasurement can be performed, the following prerequisites must be fulfilled: The current exchange rates need to have been entered in the system. For more information, see Exchange Rates. Using account determination, you need to have defined and set up in configuration the accounts that you want to remeasure. For more information, see Business Configuration of Account Determination for a Business Transaction. You need to have defined how the system is to valuate and post exchange rate differences. For this, you need to have assigned the appropriate set of books to the foreign currency remeasurement method. For more information, see Foreign Currency Remeasurement Method. Create a New Foreign Currency Remeasurement Run or Copy a Template 1. To create a new foreign currency remeasurement run, click New and then Foreign Currency Remeasurement for Cash Run. 2. You have the following options for performing foreign currency remeasurement runs: Foreign Currency Remeasurement with Reference To re-use the data from a previous foreign currency remeasurement run, select the foreign currency remeasurement run that you want to use and choose New > Foreign Currency Remeasurement for Cash Run with Reference. The system copies the data directly to the input screen for the new foreign currency remeasurement run. You can then adjust the data copied from the previously-executed foreign currency remeasurement run. Test Run
PUBLIC
2011 SAP AG. All rights reserved.
205
SAP Business ByDesign Payment Management
To perform the foreign currency remeasurement run as a test run, set the Test Run indicator. The system previews the results of the test run but does not make any postings. The postings are only simulated. Set of Books You can perform the remeasurement for a single set of books or for all sets of books. If you use multiple sets of books with different fiscal year variants, you should ideally perform the balance carryforward separately for each set of books. The system determines the key date on the basis of the fiscal year variant of the set of books. Currency You can restrict foreign currency remeasurement to cash ledger accounts in specific currencies. Closing Step You select the closing step that you want the system to use when making the postings on the key date to the corresponding accounting period. This accounting period must be open for the closing step that you have selected. For more information, see Closing Steps. Period / Year You select the period and year for which you want to perform foreign currency remeasurement. 3. Scheduling You can either perform foreign currency remeasurement immediately or schedule it to occur later: To perform foreign currency remeasurement immediately, choose Start Immediately . To schedule foreign currency remeasurement for a subsequent point in time, click Schedule and specify the time when the system will perform remeasurement. You can view scheduled foreign currency remeasurement runs and their respective times in the subview Foreign Currency Remeasurement under Jobs . Display and Check Log for Foreign Currency Remeasurement 1. Display Log If you have performed foreign currency remeasurement immediately, the system issues a status message. To display a list of the logs, choose Show Log in the status message. When you have scheduled foreign currency remeasurement, you can display the list of logs in the Foreign Currency Remeasurement subview after foreign currency remeasurement has been performed. To do this, choose the relevant foreign currency remeasurement. 2. Check the Log The log contains the following information: Overview Shows the result of the foreign currency remeasurement run, the execution date, any messages that were issued, and the extent of profit or loss from the valuation. Selection Shows the information that you entered at the start of the foreign currency remeasurement run. Messages Shows a list of all messages that were issued (such as warning messages). Postings Shows all the account movements and journal entries that the system posted for the key date valuation and the valuation reversal. You can display the postings for each reconciliation account or sorted by document. Processed Successfully
PUBLIC
2011 SAP AG. All rights reserved.
206
SAP Business ByDesign Payment Management
Shows for each reconciliation account all the documents with their source document ID, historical value, and key date value, as well as gains and losses. You can also view the term over which the valuation was performed. Not Processed Shows for each reconciliation account the documents that were subject to errors during processing, for example, because of missing account determination. To verify whether a run has been completed successfully, you can run the following checks: Log You find a log for a run in the corresponding subview. Each run has a status (Information, Error). To display the details of a log, select the relevant run and choose Display . If errors occur during a run, you need to resolve them. You can find information on the errors on the . Messages tab page. Once you have resolved the errors, start the run again. The system repeats the postings that could not be made in the first run. Job Log If a run has not been completed successfully and you cannot find and resolve the cause, you can display the technical details relating to the run in the Job Monitor. Select the relevant run and choose Display Jobs . If a job finds errors, contact your system administrator. End of note
5.8 REPORTS 5.8.1 PAYMENT STATISTICS - CUSTOMERS
Overview
The report provides an overview of the payment behavior of customers towards your company for a specific period.
Canceled items are not included.
Features
Running the Report Before running the report, you can specify the data that you want to see by making value selections for variables. You must make a value selection for all mandatory variables. In the system, mandatory variables are indicated by an asterisk (*). Additional information is available for the following selected variable: Proposed Posting Date The system takes the previous two weeks as the default value for the documents entered. For more information about the standard variables, see Overview of Reports in Financial Management. You can save the values you specify on the selection screen as a variant. You can then reuse this variant when you regenerate the report. Analyzing the Report This report displays the following: the number of days from the invoice receipt until payment (accounts receivable), payment amount, average number of days until the net due date, number of overdue days in the specified period in percent, and the permitted, claimed, and unclaimed cash discount. Furthermore, the report specifies the highest
PUBLIC
2011 SAP AG. All rights reserved.
207
SAP Business ByDesign Payment Management
dunning level for each customer and the average dunning level that was issued prior to the customer clearing the invoice. The data in this report is displayed in table format. You have the following options for analyzing the report: You can restrict the data that is displayed. To do this, choose Filter. To further analyze data in this report, you can include in the display additional characteristics from the Not Currently Shown area. From each customer displayed, you can drill down to the relevant details. To do this, select the appropriate value and open the corresponding menu.
See Also
Reports View Overview of Reports in Financial Management Overview of Data Sources in Financial Management
5.8.2 PAYMENT STATISTICS - SUPPLIERS
The report provides an overview of your company's payment behavior towards its suppliers for a specific period. Canceled items are not included.
Overview
Features
Running the Report Before running the report, you can specify the data that you want to see by making value selections for variables. You must make a value selection for all mandatory variables. In the system, mandatory variables are indicated by an asterisk (*). Additional information is available for the following selected variable: Proposed Posting Date The system takes the previous two weeks as the default value for the documents entered. For more information about the standard variables, see Overview of Reports in Financial Management. You can save the values you specify on the selection screen as a variant. You can then reuse this variant when you regenerate the report. Analyzing the Report This report displays the following: the number of days from the invoice receipt until payment (payables), payment amount, average number of days until the net due date, number of overdue days in the specified period in percent, and the permitted, claimed, and forfeited cash discount. The data in this report is displayed in table format. You have the following options for analyzing the report: You can restrict the data that is displayed. To do this, choose Filter. To further analyze data in this report, you can include in the display additional characteristics from the Not Currently Shown area. From each supplier displayed, you can drill down to the relevant details. To do this, select the appropriate value and open the corresponding menu.
PUBLIC
2011 SAP AG. All rights reserved.
208
SAP Business ByDesign Payment Management
See Also
Reports View Overview of Reports in Financial Management Overview of Data Sources in Financial Management
PUBLIC
2011 SAP AG. All rights reserved.
209
SAP Business ByDesign Liquidity Management
6 LIQUIDITY MANAGEMENT
6.1 BUSINESS BACKGROUND 6.1.1 CASH POSITION
Overview
The cash position displays actual bank balance and transaction details as provided by prior-day bank statements. The cash position reflects the short term liquidity status of the company. The system provides you with an integrated, overview of your cash position in the Liquidity Management work center.
The system automatically calculates the cash position for your company. This information is displayed in the Cash Position view of the Liquidity Management work center. You can drilldown from cash position line items the Cash Position Transaction Details report by choosing a transaction source, for example Customer Receipts, and choosing Go To, then Transaction Details from the context menu. The system also allows you to adjust your cash position dynamically during the course of the business day. The system partially automates many of the processes for managing your liquidity as outlined below; The bank-to-bank transfer feature allows you to initiate fund transfers between company accounts. This quick activity is accessed from the Common Tasks pane of the Liquidity Managementwork center. Alternatively you can create a new bank-to-bank transfer in the Payment Monitor work center view. The bank transfer feature allows you to initiate payments to third party bank accounts, to pay outstanding bills or expenses. This quick activity is also accessed from the Common Tasks pane of the Liquidity Management work center. A new outgoing bank transfer can also be created in the Payment Monitor work center view. You may receive notice of intra-day payment activity in the form of a bank payment advice. The system allows you to record these, so that they are reflected in the cash position, with the New Bank Payment Advices quick activity. This is also opened from the Common Tasks pane of the Liquidity Management work center. The system also allows you to view the cash position from a number of different perspectives. You can display the total transaction amounts for each payment method grouped by bank. To do so, choose the Show arrow, then choose Cash Position Payment Method. You can also view the cash position grouped by transaction source. This shows total transaction amounts for each transaction source. To do so choose the Show arrow, then choose Cash Position Transaction Source. It is important that you refresh the cash position after you transfer funds or create a new bank payment advice to ensure that the cash position displayed reflects your changes. To do so, choose Option , then choose Refresh.
Features
Example
Daniel Dough is the cash manager for Akron Heating Inc. He wishes to check the cash position for the current day. He opens the Liquidity Managementwork center, Cash Position work center view.
He can see that there is a cash deficit of 10,000 Euro in the companys Bank of America account. He wishes to transfer this amount, from a company bank account with a surplus, to the Bank of America account to avoid paying the
PUBLIC
2011 SAP AG. All rights reserved.
210
SAP Business ByDesign Liquidity Management
debit interest on the deficit. He selects New Bank-to-Bank Transfer from the Common Tasks pane. He completes the quick activity and releases the transfer. He creates a payment file and saves it to the appropriate location for processing by the bank. Daniel also wishes to pay an outstanding expense with bank transfer. To do so, he selects New Bank Transfer from the Common Tasks pane. He completes the quick activity and releases the transfer. He creates a payment file and saves it to the appropriate location for processing by the bank. Daniel receives a phone call notifying him of an intraday payment. He wishes to see this incoming payment captured by the cash position. He opens the New Bank Payment Advices quick activity from the Common Tasks pane. He completes the quick activity and saves, then he releases the document. Finally, Daniel now wishes to view his changes in the cash position. He opens the Cash Position view as before. Daniel cannot see his changes reflected in the cash position immediately. He refreshes the screen and then sees his changes reflected in the cash position. He then drills down to view the transaction details report for Wires In for the Bank of America.
6.1.2 BANK DIRECTORY
Overview
You can use the Bank Directory to store all the bank information necessary for your daily business operations in a central repository. This directory is fully integrated within the system and is used by the system to validate bank details included in payment information and validate bank data in business partner data. You can access the bank directory in the Liquidity Management work center, Master Data Bank Directory view.
You have the following options for creating your bank directory: You can create bank directory entries manually You can upload a bank directory from a third-party provider You can use a migration tool to create entries from a data spreadsheet Manually Create a Bank Directory Entry You can manually create a bank directory entry at any time in the Master Data Bank Directory view. For information about how to complete this task, see the Master Data Quick Guide. Upload a Bank Directory File You can acquire a bank directory from a third-party provider, such as Accuity or the Deutsche Bundesbank (German Central Bank), and upload it to SAP Business ByDesign. You can acquire the bank directory from other sources, for example from many state-controlled banks, but you must edit the file by ordering the bank data to match the specific format used by SAP Business ByDesign. For information about uploading a file from a provider other than Accuity or the Deutsche Bundesbank, see SAP Format for Bank Directory Upload. While many state-controlled banks offer bank directory files free of charge, other third-party providers may charge a fee for this service. For more information on partner solutions and details about acquiring bank directory files from Accuity, refer to the Business ByDesign Business Center. You can upload the bank directory file for processing, in the Master Data Bank Directory view. For information about how to complete this task, see the Master Data Quick Guide. After the processing of the file is finished, the bank data contained in the file is displayed in the Bank Directory with a status of Active. To view the bank directory file and view the overall status of the processing of the file, click File Upload History in the Bank Directory view. If the overall status is red, you can correct any errors within the file and restart the file processing. Migrate Bank Directory Data
PUBLIC 2011 SAP AG. All rights reserved. 211
Creating the Bank Directory
SAP Business ByDesign Liquidity Management
You also have the option to migrate bank data into your system using a migration tool available during an implementation project in the activity list in the Business Configuration work center. Note that data migration requires special user authorizations. Your key user can grant the required authorizations using the Application and User Management work center.
Updating the Bank Directory
Bank directory information, such as addresses, contact details, and routing information can become out of date over time. By updating your bank directory, your company can avoid any problems associated with using incorrect or outdated information. You can keep your bank directory up to date by regularly uploading bank directory files from your provider of choice. You can update and overwrite all existing bank directory entries, including those from other providers and entries created manually, by selecting the Overwrite Existing Entries checkbox. Bank directory entries from a provider are always overwritten when you upload a bank directory file from that same provider.
To edit a bank directory entry, open the Bank Directory view. Select the entry that you want to edit and click Edit . The editor is explained below. Bank Data Enter the contact details for the bank in this section. You can enter the time period that the entry is valid for. You can also choose the appropriate check digit calculation method from the list. This list is maintained as bank directory master data. SWIFT Code Under Bank Control Data, you enter the SWIFT, or alternatively the Bank Identifier Code (BIC), and select the bank group that the bank belongs to. The SWIFT or BIC code is a unique identifier used to identify banks, most often in international wire transfers and other transactions. If you have accounts with several affiliated banks or several subsidiaries of the same bank, these banks may share the same SWIFT or BIC code. You click Identification via SWIFT/BIC in two situations: If the bank directory entry is the only bank directory entry that uses this standard ID for automatic payments. That is, where this bank directory entry is the only entry for a particular bank and its SWIFT or BIC identifier. There may be more than one bank directory entry using the same SWIFT or BIC identifier. In this situation, the system is unable to identify the appropriate bank directory entry to use. Clicking Identification via SWIFT/BIC identifies the particular entry as the leading entry for this SWIFT or BIC identifier. Click Identification via SWIFT/BIC in both situations to specify this bank directory entry as the leading bank. The SWIFT or BIC is a unique identifier used by banks to identify themselves in transactions. The system will now reference this bank directory entry for every transaction that uses the SWIFT or BIC identifier National Bank Codes The national bank code details are used to identify the bank directory entry. You enter the national bank code details in the National Bank Code table cell. You can maintain multiple national bank code details for a single bank directory entry. To add national bank code details click Add Row. Generally, the national bank code type is entered automatically after you select the bank country. However, in certain cases, you may enter the national bank code and national bank code type manually. For example, in the United States, banks use many national bank codes and bank code types. Thus it is possible to manually enter the national bank code and bank code type for banks in the United States. Click Default to select the national bank code and national bank code type displayed as the default selection to be used for this bank directory entry. The selected national bank code details will now be used for automatic and electronic payments involving this entry. You click the Identification via National Bank Code check box in two situations:
Editing Bank Directory Entries
PUBLIC
2011 SAP AG. All rights reserved.
212
SAP Business ByDesign Liquidity Management
If the bank directory entry is the only bank directory entry that uses this national bank code for automatic payments. That is, where this bank directory entry is the only entry for a particular bank and its national bank code. There may be multiple bank directory entries that use the same national bank code. In this situation, the system is unable to identify the appropriate bank directory entry to use in automatic payments. Clicking the checkbox identifies the particular entry as the leading entry for this national bank code. Click Identification via National Bank Code in both situations to specify this bank directory entry as the leading bank. The national bank code is a unique identifier used by banks to identify themselves in domestic transactions. The system will now reference this bank directory entry for every transaction using the national bank code. Assigned Branches You enter the contact details and assign a Branch Name for each branch of the bank directory entry in the Assigned Branches tab. The Branch ID is entered automatically by the system. To assign more than one branch to an entry, click Add Row and enter the details on the new row. If a bank directory entry is no longer relevant you can set the status to obsolete. Select the relevant entry, click Actions, then Set to Obsolete.
6.1.3 BANK STATEMENTS
Getting up-to-date information about the status of your bank accounts is an important element of effective cashflow management. To get an accurate picture of the status of your bank accounts, you need information about your current bank balance. Your bank provides you with this information via bank statements in either electronic or physical (paper) formats. The system supports both bank statement formats. Paper bank statements are entered and updated in the system manually in the Bank Statements view of the Liquidity Management work center. The system displays bank statements that have been entered in the system in the same view. You can upload electronic bank statement files in the Inbound Files subview of the File Management view of the same work center.
Overview
Business Configuration
The following options are available in the Activity List view of the Business Configuration work center and are relevant for bank statements. Import Formats for Bank Statements You can maintain the available file formats for bank statements and assign these to particular company bank accounts, banks or countries in the Business Configuration work center in the Activity List view. In the Fine Tune step, choose Cash Flow Management > Import Formats for Bank Statements. For more information see Electronic Bank Statement File Formats Release Bank Statements If you require bank statements to be approved before they are released, you can do so in the Business Configuration work center in the Activity List view. If no assignment is configured, the system automatically selects a country dependent format. In the Fine Tune step, choose Cash Flow Management > Release Bank Statements. You can maintain the setting individually for each company bank account. The approval check is only applied to bank statements that have been uploaded as electronic bank statement files. If you do not complete the activity, the approval check is activated by default.
Bank statements are entered and updated in the system in the Bank Reporting view in the Liquidity Management work center. The system displays bank statements that have been entered in the system in the Bank Statements view.
PUBLIC 2011 SAP AG. All rights reserved. 213
Features
SAP Business ByDesign Liquidity Management
In the Show list, choose Released to see all the bank statements that have been entered and successfully released. Statements that have been released cannot be deleted. To be able to display bank statements for the current day, choose Todays Bank Statements. The list displayed provides an overview of work completed on the current day. This data is not part of the list This Months Bank Statements. After you release a bank statement, the system matches the bank statement line items to open payment allocations (by automatically creating a payment allocation for each bank statement item) and tries to release these payment allocations. The status of this bank statement processing displays in the Bank statement processing status field. This can have the following status Not Started, In Process, Finished and Finished with Errors. The Bank statement processing finished with errors field indicates whether any technical errors occur during bank statement processing. If the processing does not display a status of Finished or if the bank statement processing finished with errors , you can choose Restart Bank Statement Processing to start the processing again. You can also release the payment allocations individually in the Payment Management work center. If the payment allocation cannot be released for business (non-technical) reasons, for example an incorrect posting date or incomplete business partner data, you can process the individual payment allocation tasks in the Payment Management work center. If you choose In Preparation, the bank statements have been entered and saved but not released are displayed. If you choose Cancelled, the bank statements that have been reversed are displayed. If you choose Void, the bank statements that have been rejected are displayed.
The system supports the manual and electronic import of both bank statements. However, the process for uploading the statement into the system is different for both; Manual import of bank statement To manually enter the information from a paper bank statement in the Bank Statement New , then Bank Statement. Electronic import of bank statement To import an electronic bank statement file in the Inbound Files subview, choose New File. subview, choose
Importing and Editing Bank Statements
, then Inbound
You can also edit existing bank statements (that have been entered manually and have a status of In Preparation) in the Bank Statements view. Select the bank statement that you wish to edit and choose Edit . You cannot edit automatically created bank statements, you can only approve or reject these statements.
The system saves bank account statements and then posts them in general ledger according to the account determination rules set during business configuration. Bank statement processing relies on a structure of clearing accounts for each bank account in the system. The first posting derives automatically from due items processing and payment processing; the second is made automatically by the bank statement. The bank statement is posted to the relevant bank account to offset the clearing account posting. This process is illustrated best by the most usual business example, a bank transfer; A completed and released bank transfer, (with a status of In Preparation), triggers the creation of a posting on the bank clearing account.
Bank Statement Integration
PUBLIC
2011 SAP AG. All rights reserved.
214
SAP Business ByDesign Liquidity Management
You receive a bank statement from your bank. The bank transfer is recorded as a payment line item in the bank statement. When this bank statement is uploaded and released this creates a posting in the bank account. This posting offsets the clearing account posting. The status of the bank transfer in the system changes from In Preparation to Confirmed. There are some exceptions to this process, such as bank fees and interest. Bank charges and interest are supported. However, manual payment allocation may be required, depending on where the line items are included on the bank statement. For example, you may receive a bank statement containing bank charges or interest line items that are included as separate items in the statement, you need to perform manual payment allocation to assign these to the correct general ledger bank account. For more information see Payment Allocation and Clearing .
Businesses tend to receive their bank statements as either paper or an electronic file but not both. However, both are mentioned below for the purpose of the example. Daniel Dough is the cash manager for Akron Heating Inc. He receives a bank statement in the post. He opens the Liquidity Management work center, Bank Statements view. He chooses New , then Bank Statement. The Create Bank Statement guided activity appears. He manually enters the bank statement details and saves. Daniel also receives an electronic bank statement via Akrons banking software. He opens the Inbound Files subview. He chooses New , then Inbound File. The New Inbound File quick activity screen opens. He completes the quick activity and saves. The bank statements are saved and released.
Example
Additional Information on Processing Bank Statements
After bank statements have been confirmed or released, the system then posts the relevant items.
If the items confirm known transactions in the system (for example, cashing an existing outgoing check, confirming a bank transfer or the credit memo of a check deposit), these items are then displayed in the Payment Management work center in the Payment Monitor view in addition to the original payment. This means, for example, that the system displays both the item of the original outgoing check, with the status In Transfer, and the item with the payment confirmed by bank statement (the outgoing check with the status Confirmed.) Once the payment has been posted completely, the system automatically allocates both items. (This process is started automatically each minute.) After the items have been allocated successfully, only one payment is displayed in the payment monitor in this case, the outgoing check with the status "Confirmed." You can track the processing status of the bank statement by accessing the Bank Statements view and selecting the relevant bank statement. In the lower area of the screen, under Details, the Status of Bank Statement Processing field shows the following phases: Not Started In Process Completed Depending on the volume of the bank statement, processing may take some time. Once the allocation of the bank statement items has been completed and the status "Completed" displayed, only the payment with the status "Confirmed" can be viewed in the payment monitor. If technical problems cause processing to be terminated, you can restart the process using Restart Bank Statement Processing.
PUBLIC
2011 SAP AG. All rights reserved.
215
SAP Business ByDesign Liquidity Management
6.1.4 BANK TRANSFERS
Overview
You can use bank transfers to make both automatic and manual outgoing payments. There are two types of bank transfer: bank transfers, which are used to make payments from a company account to third-party accounts; and bank-to-bank transfers, which are used to transfer funds between company bank accounts. These are used mainly for transfers relating to liquidity management.
Business Configuration
The following options are available in the Activity List view of the Business Configuration work center and are relevant for bank transfers; Outgoing Bank Transfers You can review and change some of the predefined settings for outgoing bank transfers in the Business Configuration work center in the Activity List view. In the Fine Tune step, choose Cash Flow Management > Outgoing Bank Transfers you can adjust the settings for the following: Country Groups; A country group exists where payments between members are considered domestic payments for example the European Union. You can also create your own country groups. Payment Formats; Shows the relationship between the internal and external codes used to convey payment information between the system and the bank for each available payment format. These formats are standardized so you should only need to change these settings if your company has a specialized arrangement with the bank. Payment Correspondence Profiles; You can choose what fields to include in your correspondence forms for each payment correspondence profile. Outgoing Wire Transfers You can review and change the same settings for outgoing wire transfers in the Business Configuration work center in the Activity List view. In the Fine Tune step, choose Cash Flow Management > Outgoing Wire Transfers.
Features
Bank transfers and bank-to-bank transfers can both be created from anywhere in the Liquidity Management work center from the Common Tasks pane.
You can also create a new outgoing bank or bank-to-bank transfer in the Payment Monitor view of the Liquidity Management and Payment Management work centers. New bank transfers may also be initiated in the Payables and Receivables work centers manually or automatically as part of a manual or automatic payment.
A bank transfer or a bank-to-bank transfer is not complete until the payment information contained in the transfer is made available to the bank or banking software for collection and processing. A new file in the appropriate file format must be created to complete the transfer. This file is then saved to a designated location outside the system for collection by the bank or banking software. The file can be created either automatically or manually. The payment file media run will create the file automatically. You can create the payment file created manually in the Outbound Files subview of the File Management work center view by selecting the appropriate transfer and choosing Create Payment File .
Payment File Integration
PUBLIC
2011 SAP AG. All rights reserved.
216
SAP Business ByDesign Liquidity Management
6.1.5 BANK PAYMENT ADVICE
A bank payment advice contains items in the cash position that are not captured automatically by the integrated repositories. The bank payment advice acts like a memo, ensuring that the item is reflected in the current cash position. You should replace the bank payment advice with a transaction record in the next bank statement. SAP supports a number of national and international file formats (for example, format V11 for Switzerland) for bank payment advices. You can view the details for every bank payment advice entered in the system in the Bank Payment Advices view of the Liquidity Management work center. Cash Position and Liquidity Forecast Integration The new bank payment advice is automatically captured by the cash position and liquidity forecast. However, it is visible only after you refresh the Cash Position view. In the Cash Position view, click the Refresh button to refresh the cash position. You can view all existing bank payment advises for your company grouped according to their status in the Bank Payment Advices view in the Liquidity Management work center. From here you can release bank payment advises that have a status of In Preparation. You can also reverse (cancel) and edit existing payment advises. Bank payment advises with a status of Released are the only advices captured by the cash position.
Overview
Example
Daniel Dough is the cash manager for Akron Heating Inc. Daniel has received a new bank payment advice in the post detailing a future payment from a customers bank. He wishes to capture this in his cash position for the day.
He opens the Liquidity Management work center. He chooses New Bank Payment Advices from the Common Tasks pane. He completes the quick activity and clicks Save. The bank payment advice must be released. Daniel opens the Bank Payment Advices subview. In the Show list, he chooses Bank Payment Advices In Preparation. He selects the relevant bank payment advice and clicks Release. Daniel now wishes to see the effect of the new bank payment advice on his cash position. He opens the Cash Position view and refreshes the screen. He can see his new bank payment advice captured by the cash position. Daniel then drills down to view the Cash Position Transaction Details report by right clicking on a transaction source, for example Customer Receipts, and selecting Go To, then Transaction Details from the context menu.
6.1.6 CHECK LOTS AND CHECK NUMBERS FOR OUTGOING CHECKS
Automatic Check Number Assignment So that the system can automatically assign check numbers, you must have created a check lot for the appropriate bank account in the master data of the bank, and have set the indicator Used for Automatic Check Numbering. The automatic check number assignment assigns consecutive numbers to checks while skipping already used check numbers and recycling check numbers released by cancellations. The new check number is displayed in the check lot under Next Check.
PUBLIC
2011 SAP AG. All rights reserved.
217
SAP Business ByDesign Liquidity Management
Manual Check Number Assignment If, however, you enter the check number manually, the system checks whether a check lot exists for the relevant bank account, and whether the number entered was not used yet. If this is the case, the system uses the check lot information in the check entered. If no check lot or appropriate check number in the check lot was found for the relevant bank account, the system generates a check without check lot assignment and displays an appropriate warning message. Skip Next Check Number If a check form becomes invalid before creating the check, you can skip the number displayed in the check lot under Next Check. To do this, you must first remove the invalid number from the check lot. Select the check lot and choose Void Unused Check. Enter the check number of the check to be voided, the void date, and void reason. The following number is now displayed under Next Check. Overview of Check Numbers Used To get an overview of the check numbers already used, proceed as follows: 1. Go to the Payment Monitor view. 2. Enter the relevant bank account and the payment method Outgoing Check as the filter values. 3. Sort the check numbers in the column Reference Number. Change Check Numbers Subsequently You can subsequently change the check numbers of one or multiple checks at the same time. Before you can perform this action, the following prerequisites must be fulfilled: The checks to be changed must belong to one check lot. The selected number range must be in the value range of the check lot. The selected check numbers must be consecutive numbers. The checks to be changed have the status Ready for Transfer, In Transfer, or Cancelled. The check lot is not be indicated as Blocked. If you specify a number range, the difference between the highest and lowest value must correspond to the number of checks to be changed.
To change check numbers, you first determine the next check number that has not been used. Under the Payment Monitor view, select the relevant checks using <Ctrl>+left mouse button and choose Actions for Checks Renumber. For one check, enter the lowest check number and for multiple checks, the check number range to be used. The renumbering means that the values under Current Check and Next Check are automatically updated in the check lot. Toggle Check Numbers You can toggle the numbers of two checks within a check lot subsequently. Before you can perform these actions, the following prerequisites must be fulfilled: The checks to be changed must belong to one check lot. The checks to be changed have the status Ready for Transfer, In Transfer, or Cancelled. The check lot is not be indicated as Blocked. To toggle two check numbers in a check lot, select the relevant checks using <Ctrl>+left mouse button and choose Actions for Checks Toggle. Split Check Lot You can split a check lot subsequently. This is useful, for example, if you want to create a check lot for automatically created checks and a check lot for manually created checks. To do this, proceed as follows:
PUBLIC
2011 SAP AG. All rights reserved.
218
SAP Business ByDesign Liquidity Management
1. Go to Master Data My Banks and select the bank that you want to edit. 2. Go to Bank Accounts Check Lot. 3. Determine the next check number of the check lot to be split. 4. Select the row of the check lot to be split and choose Split Check Lot. 5. Enter a sequential number and the first check number for the new check lot.
6.1.7 MONITORING PAYMENT ALLOCATION PROCESSING
After bank statements have been confirmed or released, the system then posts the items. If the items confirm known transactions in the system (for example, cashing an existing outgoing check, or confirming a bank transfer or the credit memo of a check deposit), these bank statement items are then also displayed in the Payment Monitor view until the payment allocation has been processed.. Once the payment has been posted completely, the system automatically allocates both itemsthe outgoing check, bank transfer, or check deposit and the bank statement item. (This process is started automatically each minute.) After the items have been allocated successfully, only one payment is displayed in the payment monitor in this case, the outgoing check with the status Confirmed. To track the payment allocation processing status of the bank statement, proceed as follows: 1. Go to the Liquidity Management work center, then choose the Bank Statements view. 2. Select the relevant bank statement. 3. In the lower area of the screen, under Details, the Status of Payment Allocation Processing field shows the following phases: Not Started In Process Finished Depending on the volume of the bank statement, processing may take some time. 4. Once the allocation of the bank statement items has been completed and the status Finished displayed, only the payment with the status Finished can be viewed in the payment monitor. To restart the process in case technical problems cause processing to be terminated, choose Restart Payment Allocation Processing .
Overview
6.1.8 MASTER DATA 6.1.8.1 CLEARING HOUSES AND CLEARING HOUSE ACCOUNTS
A clearing house (also referred to as acquirer) is a financial institution or service provider that acts as a third party in the clearing of future payment contracts, for example credit card payments, for either the payer or payee or both. A bank may act as a clearing house. However, a clearing house does not necessarily have to be a bank. Clearing houses are maintained in the system in the Liquidity Management work center. Clearing house master data is maintained in the Clearing Houses subview of the Master Data work center view. Individual clearing house account data is maintained in the Clearing House Account subview, in the same work center view.
Overview
Business Configuration
The following options are available in the Activity List view of the Business Configuration work center and are relevant for clearing houses;
PUBLIC
2011 SAP AG. All rights reserved.
219
SAP Business ByDesign Liquidity Management
Credit Card Types You can review and change predefined settings for the allowed credit card types, such as VISA or Diners Club in the Business Configuration work center in the Activity List view. In the Fine-Tune step, choose Cash Flow Management > Credit Card Types. You can also review and change the validity check for each credit card type here. Credit Card Authorization and Settlement You can review and change the authorization and settlement settings for credit cards in the Business Configuration work center in the Activity List view. In the Fine-Tune step, choose Cash Flow Management > Credit Card Authorization and Settlement. From here, you can edit the following settings: Credit Card Authorization Profiles Review and change the predefined credit card authorization profiles . You can also assign authorization profiles to your company. Payment Authorization Threshold Profiles Review and change the payment authorization profiles. Payments below the specified amounts do not require authorization. You can also assign authorization profiles to your company. Credit Card Settlements Specify the settings for settling incoming credit card payments, such as single or batch settlement. You can also assign settlement profiles to your company.
Features
To create a new clearing house entry, open the Clearing Houses House. Enter the required data and click Save . subview and click
New
, then Clearing
To create a new clearing house account, open the Clearing House Accounts subview in the Master Data work center view and click New , then Clearing House Account. The New Clearing House Account screen displays. Enter the clearing house companys ID in the Clearing House ID field and enter the number used by the clearing house to identify your company in the Merchant ID field. You receive this ID from your credit card service provider. You select the company ID of the company that will use the account in the Company ID field. You can also enter the time period during which the account remains valid. There are also three tabs to be completed, explained below. Account You enter an internal identifier in the Account Number field. This is used for information purposes only. You select the currency that the clearing house will use to report to your company in the Currency field. You must also select the bank account ID of the account the clearing house will make payments to. You select your chosen credit card service provider in the Payment Service Provider field, if applicable. Credit cards are the only supported payment card category. Preferred Currency You select the currencies that you would like this clearing house account to process. If, for example, you enter EUR as a currency, then all credit card payments made in Euro will be processed by this account. If no currency is selected, the account will process credit card payments in all supported currencies. You may maintain multiple currencies for the same account. Credit Card Type You select the particular credit card types, such as VISA or Mastercard, that will be processed by the account in the Credit Card Type column. You enter the authorization validity period in the Authorization Validity Days column. Your credit card service provider will, in most cases, provide you with the number of days for which the authorization will remain valid. The service provider receives this information from the acquirer (clearing house) and communicates it to you. You then enter this information manually. The system automatically references the authorization validity date contained in an electronic authorization request. If the request does not contain this date, the system uses the authorization validity days entered by you
PUBLIC
2011 SAP AG. All rights reserved.
220
SAP Business ByDesign Liquidity Management
to calculate the authorization validity date. In this case, the system automatically calculates the authorization validity date by summing the current date and the authorization validity days entered by you. If you do not enter anything in the Authorization Validity Days column, the system then uses the current date as the authorization validity date. The transaction will be processed in the system but the transaction will not be authorized, as the authorization period will be zero. You select the Default checkbox if you want to select this account as the exclusive processor for a particular credit card type. All credit card payments made using this credit card type will be processed by this account. After you complete the activity, you must save and activate the account.
Daniel Dough is the cash manager with Akron Heating Technologies Inc. The company has recently opened a new account with a new clearing house. He wishes to record this in the system. Daniel opens the Clearing Houses subview of the Master Data work center view in the Liquidity Management work center. He chooses New , then Clearing House. The New Clearing House screen opens. He enters the required data and clicks Save . Daniel now wishes to add the account details to the new clearing house. He opens the Clearing House Accounts subview. The New Clearing House Account screen opens. He enters the required data and saves his entries. Daniel now wishes to activate the account. He clicks Change Status, then Active. The new clearing house and clearing house account are now created in the system and are ready for use.
Example
6.1.8.2 BANK DIRECTORY
You can use the Bank Directory to store all the bank information necessary for your daily business operations in a central repository. This directory is fully integrated within the system and is used by the system to validate bank details included in payment information and validate bank data in business partner data. You can access the bank directory in the Liquidity Management work center, Master Data Bank Directory view.
Overview
You have the following options for creating your bank directory: You can create bank directory entries manually You can upload a bank directory from a third-party provider You can use a migration tool to create entries from a data spreadsheet Manually Create a Bank Directory Entry You can manually create a bank directory entry at any time in the Master Data Bank Directory view. For information about how to complete this task, see the Master Data Quick Guide. Upload a Bank Directory File You can acquire a bank directory from a third-party provider, such as Accuity or the Deutsche Bundesbank (German Central Bank), and upload it to SAP Business ByDesign. You can acquire the bank directory from other sources, for example from many state-controlled banks, but you must edit the file by ordering the bank data to match the specific format used by SAP Business ByDesign. For information about uploading a file from a provider other than Accuity or the Deutsche Bundesbank, see SAP Format for Bank Directory Upload. While many state-controlled banks offer bank directory files free of charge, other third-party providers may charge a fee for this service. For more information on partner solutions and details about acquiring bank directory files from Accuity, refer to the Business ByDesign Business Center.
Creating the Bank Directory
PUBLIC
2011 SAP AG. All rights reserved.
221
SAP Business ByDesign Liquidity Management
You can upload the bank directory file for processing, in the Master Data Bank Directory view. For information about how to complete this task, see the Master Data Quick Guide. After the processing of the file is finished, the bank data contained in the file is displayed in the Bank Directory with a status of Active. To view the bank directory file and view the overall status of the processing of the file, click File Upload History in the Bank Directory view. If the overall status is red, you can correct any errors within the file and restart the file processing. Migrate Bank Directory Data You also have the option to migrate bank data into your system using a migration tool available during an implementation project in the activity list in the Business Configuration work center. Note that data migration requires special user authorizations. Your key user can grant the required authorizations using the Application and User Management work center.
Updating the Bank Directory
Bank directory information, such as addresses, contact details, and routing information can become out of date over time. By updating your bank directory, your company can avoid any problems associated with using incorrect or outdated information. You can keep your bank directory up to date by regularly uploading bank directory files from your provider of choice. You can update and overwrite all existing bank directory entries, including those from other providers and entries created manually, by selecting the Overwrite Existing Entries checkbox. Bank directory entries from a provider are always overwritten when you upload a bank directory file from that same provider.
To edit a bank directory entry, open the Bank Directory view. Select the entry that you want to edit and click Edit . The editor is explained below. Bank Data Enter the contact details for the bank in this section. You can enter the time period that the entry is valid for. You can also choose the appropriate check digit calculation method from the list. This list is maintained as bank directory master data. SWIFT Code Under Bank Control Data, you enter the SWIFT, or alternatively the Bank Identifier Code (BIC), and select the bank group that the bank belongs to. The SWIFT or BIC code is a unique identifier used to identify banks, most often in international wire transfers and other transactions. If you have accounts with several affiliated banks or several subsidiaries of the same bank, these banks may share the same SWIFT or BIC code. You click Identification via SWIFT/BIC in two situations: If the bank directory entry is the only bank directory entry that uses this standard ID for automatic payments. That is, where this bank directory entry is the only entry for a particular bank and its SWIFT or BIC identifier. There may be more than one bank directory entry using the same SWIFT or BIC identifier. In this situation, the system is unable to identify the appropriate bank directory entry to use. Clicking Identification via SWIFT/BIC identifies the particular entry as the leading entry for this SWIFT or BIC identifier. Click Identification via SWIFT/BIC in both situations to specify this bank directory entry as the leading bank. The SWIFT or BIC is a unique identifier used by banks to identify themselves in transactions. The system will now reference this bank directory entry for every transaction that uses the SWIFT or BIC identifier National Bank Codes The national bank code details are used to identify the bank directory entry. You enter the national bank code details in the National Bank Code table cell. You can maintain multiple national bank code details for a single bank directory entry. To add national bank code details click Add Row. Generally, the national bank code type is entered automatically after you select the bank country. However, in certain cases, you may enter the national bank code and national bank code type manually. For example, in the
Editing Bank Directory Entries
PUBLIC
2011 SAP AG. All rights reserved.
222
SAP Business ByDesign Liquidity Management
United States, banks use many national bank codes and bank code types. Thus it is possible to manually enter the national bank code and bank code type for banks in the United States. Click Default to select the national bank code and national bank code type displayed as the default selection to be used for this bank directory entry. The selected national bank code details will now be used for automatic and electronic payments involving this entry. You click the Identification via National Bank Code check box in two situations: If the bank directory entry is the only bank directory entry that uses this national bank code for automatic payments. That is, where this bank directory entry is the only entry for a particular bank and its national bank code. There may be multiple bank directory entries that use the same national bank code. In this situation, the system is unable to identify the appropriate bank directory entry to use in automatic payments. Clicking the checkbox identifies the particular entry as the leading entry for this national bank code. Click Identification via National Bank Code in both situations to specify this bank directory entry as the leading bank. The national bank code is a unique identifier used by banks to identify themselves in domestic transactions. The system will now reference this bank directory entry for every transaction using the national bank code. Assigned Branches You enter the contact details and assign a Branch Name for each branch of the bank directory entry in the Assigned Branches tab. The Branch ID is entered automatically by the system. To assign more than one branch to an entry, click Add Row and enter the details on the new row. If a bank directory entry is no longer relevant you can set the status to obsolete. Select the relevant entry, click Actions, then Set to Obsolete.
6.1.8.3 BANKS AND BANK ACCOUNTS
Overview
My Banks view. The system assigns each bank a unique bank identifier, known as the Bank ID. Bank accounts
Your company bank and bank account data is maintained in the Liquidity Management work center, Master Data
are also assigned a unique identifier known as the Bank Account ID. The New Bank quick activity allows you to create a company bank record and related bank account(s).
Prerequisites
You have created your bank directory in the Master Data Bank Directory view. For information about creating the bank directory, see About the Bank DirectoryAbout the Bank Directory. Each bank account that you create in the system must correspond to exactly one bank account at your bank.
You cannot create a new bank entry without an existing and corresponding bank directory entry for that bank. You must assign a Bank ID from the bank directory to each new bank entry you create. This Bank ID is stored in the bank directory and referenced by the bank entry. If a suitable bank directory entry does not exist, you can create a new bank directory entry and assign the new Bank ID to the new bank entry as required.
The following options are available in the Activity List view of the Business Configuration work center and are relevant for banks and bank accounts; Bank Groups You can review and change the settings for bank groups in the Business Configuration work center in the Activity List view. In the Fine Tune step, choose Cash Flow Management > Bank Groups. Bank groups are used for the optimization of bank determination during the processing of automatic payments. Payments processed within a particular bank group may have shorter processing times and reduced fees.
PUBLIC 2011 SAP AG. All rights reserved. 223
Fine Tuning Settings
SAP Business ByDesign Liquidity Management
Bank Account Determination and Prioritization for Automatic Payments You can maintain a sequence of company bank accounts and payment procedures to be used in automatic payments in the Business Configuration work center in the Activity List view. In the Fine Tune step, choose Cash Flow Management > Bank Account Determination and Prioritization for Automatic Payments. You can also prioritize bank accounts and payment procedures based on certain selection parameters to match your business requirements. For example you can change the settings so you pay large, infrequent expenses, such as a supplier payment, by check. The check float may improve liquidity situation in the short term. However, check processing is also expensive and time consuming. This may not be a suitable payment method for paying small, recurring expenses. You can change the settings to have these expenses paid by electronic bank transfer.
The creation of a new bank entry and related bank account(s) is recorded in the general ledger as follows; All bank transactions are documented as a journal entry. The system derives the general ledger and associated subledgers automatically from the journal entries. Each individual bank account entry you create corresponds to a bank account in the cash ledger. This subledger records all the transactions made to and from the bank account. These subledgers in the cash ledger are aggregated by the system into a single general ledger account that represents the bank entry. This account details all transactions for all bank accounts assigned to the particular bank entry.
General Ledger Posting
Creating a New My Banks Entry
You can create a new bank by choosing New , then My Bank in the My Banks subview. The My Banks editor displays. You can display all the relevant fields by choosing View All. The tabs displayed are: General You assign the Bank ID here. You must also enter a name and select the working day calendar that applies to this bank. These fields are mandatory. You can also enter address and communication details for the bank. The system uses the information you enter here as the default main address on the next tab. Addresses You can enter and edit multiple addresses for the bank and also select the address that will be used as the default address for this bank. Contacts You can enter and edit contact details for individual employees of the bank. You can also select an employee as the default contact for communications with this bank. Payment Formats You select the allowed payment formats used for payments made from bank accounts held at this bank. You can choose the payment format(s) used for payments made from this account. This is the allowed payment file format such as bank transfer or direct debit. The payment methods available for the bank account are derived from the payment formats you select for the bank. The available payment formats are displayed in a list. Only those formats delivered with the system can be used For more information see Electronic Payment Formats. Check printing is available as a default payment method. You do not need to select a specific payment format for the bank to select check printing as a payment method. Bank Accounts You can enter and edit multiple bank accounts for a bank entry. You choose Add Row and enter the bank account number, an account description, and a time period for which the account will remain valid. For more details see the section below. After you have completed the fields above choose Click Close to close the quick activity.
Save
. The new bank is automatically assigned a status of Active.
The new bank is displayed in the My Banks subview.
PUBLIC 2011 SAP AG. All rights reserved. 224
SAP Business ByDesign Liquidity Management
You can edit a bank at any time in the same subview. Select the bank entry you wish to edit, choose select the particular data you want to edit.
Edit
, then
You enter the details for each bank account held with the bank on the Bank Accounts tab of the bank editor. You choose Add Row to create a new bank account. The available tabs are explained below. Account You must select an account determination group for each bank account that you create. This determines which bank group journal entries will be posted to in the general ledger accounts. This field is mandatory and must be maintained for each bank account. You can also select an account type from the available list. Your bank may supply you with details of the IBAN or BBAN or check digit calculation method for this account. You can enter these in the relevant fields. You can also enter a Minimum Amount, Maximum Amount and Overdraft Limit for the bank account. These limits are usually agreed with your bank and help you to ensure that the liquidity levels in the account remain within the thresholds agreed with your bank. The Overdraft Limit is mandatory and must be maintained. If this field is not maintained, it is set to zero by default. For more information see Liquidity Check. In some cases, you can hold several bank accounts at the same bank that use the same bank account number. For example, your company may make a large number of foreign currency transactions and thus, use several different bank accounts (each processing a different currency) with the same bank account number. You can enter an alternative account number to distinguish this account from other accounts that may use the same bank account number. in the Alternative Account Number field. If you want to pay the bank fees for this bank account with another account, you can enter the bank account number of the account that you wish to use to pay the fee in the Bank Account for Fee field. You cannot delete a bank account from the system once it has been activated. Alternative Currency If you want to maintain postings in a currency other than the main account currency, you can select the alternative currencies on the Alternative Currency tab. You choose Add Row and select the appropriate currencies, as required. Payment Methods You select the payment methods that can be used to make payments from this account. The available payment methods are defined by the payment formats you selected on Payment Formats tab earlier. For example, if you select SEPA Credit Transfer on the Payment Formats tab, you can then select SEPA Credit Transfer on the bank accounts Payment Method tab. Check Lots A check lot is a group of checks issued from the same bank account. You can maintain the details for each check lot on the Check Lot tab. You choose Add Row to create a new check lot. You must enter a check lot id, description, and the numbers of the next and last check in the check lot. These fields are mandatory. The system automatically enters the check ids of the current and next checks based on the outgoing checks issued. You must also select one or more payment methods in the Allowed Check Lot Payment Method text box. You can, for example, select printed check, bank checks or bank checks for international payments. If you wish to issue outgoing checks from this check lot, you must select the Used for Automatic Check Numbering check box. This also ensures that the system provides the appropriate check number for the Outgoing Check quick activity. You can also enter the ID of the next check lot that will be issued from this account in the Next Check Lot ID field. The Receipt Date field is user maintained and for information purposes only. You may, if you want, enter the date you received the particular check lot, for your own records. If the check lot that you received was already numbered, you select the Prenumbered Check Forms check box.
Creating a New Bank Account
PUBLIC
2011 SAP AG. All rights reserved.
225
SAP Business ByDesign Liquidity Management
You can also enter a description of the method of output, for example a printer, in the Output Device field. You can also enter a description of the storage location and the check prefix and suffix. Payment Transaction Conditions This tab is only relevant if you process bills of exchange with this bank account. You may have preferential arrangements with your bank for processing bills of exchange. You specify the terms of this arrangement on the Payment Transactions Conditions tab. You select the particular type of bill of exchange (payable or receivable) in the Document Type column. Then, you can select the transaction conditions agreed with your bank for the bills of exchange payable and receivable processed by this account. You can, for example, enter 50000 Euro per year as the Minimum Transaction Volume. This means that you have agreed with the that this bank account must process at least 50000 Euro per year for this particular bill of exchange. You can enter the lowest required number of transactions in the Minimum Transaction Number column. You can also enter an agreed number of days that the Value Date may exceed the Due Date in the Agreed Delay of Value Date after Due Date column. For example, if you enter two days, the bank will credit the account two days after due date. You can also enter the minimum of number of days that must exist between the deposit date and the due date in the Minimum Advance of Deposit Date before Due Date column. For example, if you enter two days, the deposit date should occur at least two days before the due date. The Minimum Advance of Deposit Date before Due Date and the Agreed Delay of Value Date after the Due Date are inter dependent. For example, you may have a bill of exchange receivable with a due date of May 15th. You have entered three days in the Minimum Advance of Deposit Date before Due Date column and two days in the Agreed Delay of Value Date after Due Date column for the relevant bank account. You must deposit this bill of exchange by May 12th , three days before the due date. The value date will be May 17th , according to the payment transaction conditions you specified for the bank account. If you deposit the bill of exchange after May 12th, the value date is proportionally delayed. For example, if you deposit the bill of exchange on May 15th, the value date will be May 20th. This is because the system still applies the payment transaction conditions set for the bank account, despite the fact that you deposited the bill of exchange before the due date. This means that the bill of exchange will not be processed before the agreed due date.
6.1.8.4 ISR PAYMENTS - SWITZERLAND
Inpayment slip with reference (ISR) is one of the main payment methods in Switzerland. It is a service provided by Swiss PostFinance and by certain Swiss banks, provided the bank itself has sufficient authorization. An ISR payment order requires that all invoices must have an inpayment slip attached; this slip gives the supplier's bank details including a special ISR reference number. Since ISR processing is only available in Switzerland, only transactions in Swiss Francs or Euros are permitted. An ISR invoice can be paid online via a payment file such as DTA or EZAG. Alternatively , the invoice can be paid at a PostFinance counter or at an authorized Swiss bank. All payment slips received by PostFinance (or by an authorized bank) are sent to PostFinance's data processing center and processed there. The invoicing party's bank account is then immediately credited with the amount and an electronic report of payment is generated. To use the ISR service, a PostFinance customer can apply directly to PostFinance and is issued an ISR subscriber number. The same user can have multiple ISR subscriber numbers. For example, to differentiate between ISR payments in CHF and in Euro. It is not, however, necessary to open a special account with PostFinance to use the ISR payment service. The service is also available to customers of particular Swiss banks. In this case, the bank itself has an ISR subscriber number, which its customers should use in transactions, and the bank additionally provides its customer with a unique ISR customer number. When the bank receives an incoming ISR payment that uses its ISR subscriber number, the bank refers to the ISR customer number and then credits the amount to the correct bank account.
Overview
PUBLIC
2011 SAP AG. All rights reserved.
226
SAP Business ByDesign Liquidity Management
Maintaining ISR-Relevant Bank Details
If your company has a Swiss bank account and uses ISR payments, you can enter the required ISR details in Liquidity Management> My Bank > Bank Accounts. If you are a PostFinance account holder, you should enter your ISR subscriber number. If you are using ISR transactions via an authorized Swiss bank, you should enter the bank's ISR subscriber number and the ISR customer number, which you have been issued by your bank for ISR payments. If your supplier has a Swiss bank account and uses ISR payments, you can enter the required ISR details in the supplier's bank account information. To do so, you open the Supplier editor and, under the Financial Data> Bank Data tab, enter the supplier's ISR subscriber number and, if required, the ISR customer number. The format of an ISR subscriber number is as follows: The number should be between 5 and 11 digits in length; you can enter it with or without hyphens. The old format ISR subscriber number, which is 5 characters in length and consists of numeric characters, may only be used in supplier invoicing. The first two digits of the ISR subscriber number represent a currency code: 01 is for Swiss Francs (CHF) and 03 is for Euros (EUR). When creating an invoice, you should ensure that this currency code matches the currency of the transaction. For example, you should only use an ISR subscriber number beginning with 01 for CHF transactions.
In the Customer Invoicing work center, the invoice processor checks the items to be invoiced. He/ she creates a manual invoice, including any required ISR details, and releases the invoice. This new invoice includes an ISR payment slip, which contains all payment details such as your company's bank details, amount due, and the ISR subscriber number. For more information, see New Manual Invoice with ISR Switzerland When the invoicing document is saved, the ISR payment reference number and the code line are generated automatically in the ISR payment slip. This ISR payment reference number is typically 27 digits in length. If your company uses the ISR service through your bank, the first 6 digits consists of your ISR customer number; digits 726 consist of the reference number itself and vary depending on what is defined by the creator of the invoice; the last digit is a check digit. If your company has an ISR account with Swiss PostFinance, the first six digits are zeros. You should ensure that you print the generated payment slip using the official paper issued by Swiss Postfinance.
Customer Invoices using ISR
See Also
Banks and Bank Accounts Customer Invoice Processing
6.1.9 LIQUIDITY FORECASTS 6.1.9.1 LIQUIDITY CHECK
Overview
A liquidity check is performed each time an outgoing payment is created to verify that there are sufficient funds available to facilitate the payment.
The liquidity check is performed for all outgoing payments created in the Payables, Receivables, Liquidity Management, and Payment Management work centers. This includes the following payment methods: Outgoing Wire Transfer Outgoing Bank Transfer
PUBLIC
2011 SAP AG. All rights reserved.
227
SAP Business ByDesign Liquidity Management
Outgoing Check Bill of Exchange Payable No liquidity check is performed for tax payments and cash transfers. You can choose not to perform the liquidity check by selecting the Release Without Liquidity Allocation check box when you create the outgoing payment . The section below explains how the liquidity check works.
When an outgoing payment is created, a liquidity check is performed on the relevant bank account. The system adds the transaction amount to the balance of the relevant bank account and checks this against the following fields on the bank account editor: Maximum Amount Minimum Amount Overdraft Limit The system uses the confirmed bank account balance and the planned liquidity at a specified due date to calculate the relevant bank account balance. The system uses incoming and outgoing payment advices, incoming and outgoing bank payment advices, and outgoing bank transfers yet to be transferred, to calculate the planned liquidity. This means that expected liquidity items, for example an outgoing bank transfer yet to be transferred, are captured when the system calculates the bank account balance. However, incoming bank transfers yet to be transferred are not included as no record of these exists in the system. To calculate the transaction amount, the system compares the transaction currency and the bank account currency. If these are different, the transaction currency is converted into the bank account currency. The liquidity check is performed as follows: 1. The system sums the transaction amount and the bank account balance. If this amount is less than the Overdraft Limit, the payment is rejected. If not, the next stage of the liquidity check is performed. 2. The system again sums the transaction amount and the bank account balance. If this is less than the Minimum Amount, the payment is released but with limited liquidity. Released with limited liquidity means that the system will allow the payment to be made from this account however, an account with a more suitable liquidity position is preferred. The system prioritizes the preferred account ahead of the other account when the payment proposal is created. If the sum of the transaction amount and the bank account balance is greater than the Minimum Amount, the next stage of the liquidity check is performed. 3. The system again sums the transaction amount and the bank account balance. If this amount is greater than the Maximum Amount, the payment is released but with limited liquidity. If not, the payment is released with sufficient liquidity.
Process Flow
6.1.9.2 LIQUIDITY FORECAST
The liquidity forecast displays expected cash inflows and outflows for an upcoming period of time. The exact time period shown is defined in the system configuration. This information allows you to monitor your liquidity position, helping you make short and medium term investment and financing decisions. The most recent liquidity forecast is created and displayed in the Liquidity Forecasts view. This document outlines the system logic used to create the forecast.
Overview
PUBLIC
2011 SAP AG. All rights reserved.
228
SAP Business ByDesign Liquidity Management
The default setting for the time period for the liquidity forecast is ninety working days. When setting up and fine-tuning your solution, this default may have been changed. If you wish to view the liquidity forecast for longer periods of time, you can return to the Business Configuration work center and change the setting. For more information see the Fine Tuning Settings section below.
The following settings are relevant for the liquidity forecast and are defined in the Business Configuration work center; Global Settings for Liquidity Management You can review the predefined settings for the liquidity forecast in the Business Configuration work center in the Activity List view. In the Fine Tune step, choose Cash Flow Management > Global Settings for Liquidity Management. Liquidity Forecast Profiles You can review and change the liquidity forecast profiles in the Business Configuration work center in the Activity List view. In the Fine Tune step, choose Cash Flow Management > Liquidity Forecast Profiles. You can review and edit some of the predefined settings for the liquidity forecast here. You can, for example, extend the time period for the forecast here. You can also create new profile codes that you use in certain circumstances. You can for instance set up liquidity forecast profiles by region (For example you can assign only European companies to a dedicated profile).
Fine Tuning Settings
As a matter of best practice, you should perform the liquidity forecast only after the relevant data has been processed in the Payables, Receivables, Tax Management and Payment Management work centers, that is, later in the working day. You should ensure that open clearing and allocation tasks are completed and payment reservations are released. You should also upload all available bank statements. This ensures that the liquidity forecast is as accurate as possible.
Prerequisites
The process flow for creating a liquidity forecast in the system is; 1. Create a New Forecast Run The liquidity forecast is based on data collected by the liquidity forecast run. You can create a new liquidity forecast run in the Liquidity Management work center. You can also select whether you want to execute the run immediately or at another point in the future. You may also schedule forecast runs on a frequent and recurring basis to avoid having to repeat the same task each time you wish to create a new liquidity forecast. The system then gathers all the data that exists within the system as defined by the parameters of the run. You must create and release the relevant business documents, where necessary, to ensure the system can capture the data, for example you must release all forecast planning items. The system gathers data from the following sources; Trade Receivables such as Customer Invoices and Credit Memos Trade Payables such as Supplier Invoices and Credit Memos Released Travel Expense Reports Tax Payables and Receivables such as open items from released invoices and tax returns Incoming and Outgoing Payments Forecast Planning items that are released and have an expiry date in the future The system collects the relevant data from the sources above and aggregates it. Then, the system calculates the date of these items. The system calculates the dates differently depending on the item, as outlined below.
Process Flow
PUBLIC
2011 SAP AG. All rights reserved.
229
SAP Business ByDesign Liquidity Management
For Customer Invoices paid using an incoming direct debit, the date of the cash discount terms depending on the payment strategy settings, is used. For customer invoices using all other payment methods except incoming direct debit, the due date for the full payment is used. For Credit Memos, the due date is used. For open tax items from released invoices, the first day of the next month after the invoice date is used. For Tax Returns, the posting date of the tax return is used. For Incoming and Outgoing Payments, the value date is used. The system calculates the value date differently for each payment method. For Forecast Planning Items, the value date is used. If any of these dates are in the past the items are overdue, the system calculates the date differently depending on the item. To view overdue items, select the By Liquidity Level Weekly Overdue view in the Reports work center view. Overdue trade receivables and payables are not captured by the forecast and are not recorded in the balances displayed. Overdue tax receivables and payables are also not captured by the forecast and are not recorded in the balances displayed. To view the liquidity forecast for these items, choose Liquidity Forecast by Transaction Source Weekly Overdue from the Display list in the Liquidity Forecasts subview. Expired and closed forecast planning items are also not displayed in the forecast. 2. Forecast Data Output The forecast is displayed in the Liquidity Forecasts subview with a status of In Modification. The system groups the transaction sources of the liquidity forecast according to the following logic. All items with a positive value are displayed under Collections. These are further divided into the categories listed and explained below. Customer Receipts are derived from customer invoices, payments from customers such as a credit card payment or check, and sent to you by your customers. Intercompany Receipts are derived from forecast planning items that are not expired. Tax Receipts are derived from tax receivables and the tax declaration, if this has a positive value. Other Receipts are derived from bank-to-bank transfers and supplier credit memos and payments. All items with a negative value are displayed under Disbursements. These are further divided into categories that are listed and explained below. Supplier Payments are derived from supplier invoices, payments to a supplier such as check or bank transfer, and payment advices that you sent to your supplier. Employee Expenses are derived from travel expense reports and the payment of travel expense reports. Intercompany Payments are derived from forecast planning items. Tax Receipts are derived from tax payables and the tax declaration, if this has a negative value. For the Liquidity Forecast by Payment Method view, the system groups the payment methods according to the following logic. All items with a positive value are displayed under Collections. These are further divided into the categories listed and explained below. Check Deposits are derived from check deposits received. ACH Credits are derived from incoming bank transfers. Wires In are derived from incoming wire transfers. Other Credits are derived from received credit card, direct debit and cash payments. All items with a negative value are displayed under Disbursements. These are further divided into categories that are listed and explained below. Checks Paid are derived from outgoing checks. ACH Debits are derived from all outgoing bank transfers. Wires Out are derived from outgoing wire transfers. Other Debits are derived from outgoing credit card, direct debit and cash payments.
PUBLIC
2011 SAP AG. All rights reserved.
230
SAP Business ByDesign Liquidity Management
You can view the forecast grouped by transaction source or payment method for daily, weekly or monthly time periods in the Liquidity Forecasts subview. To do so, choose the Show arrow and choose the view you wish to see. You can also view the forecast reports from a number of perspectives depending on your business need. To do so you select the Reports view in the Liquidity Management work center. For example, if you wish to make currency management decisions you can view the forecast for each transaction currency for the selected time period. You can do likewise for transaction sources and payment methods. 3. New Forecast Planning Item (This is an optional step). If you wish to include future items that will effect the liquidity forecast but which are not captured by the system, for example human resource expenses, you must create a new forecast planning item. After this item is entered you must refresh the forecast data for the relevant liquidity forecast. The new forecast planning item is included only after the forecast data has been refreshed in this manner. You can only refresh a forecast on the same day that the forecast was created.
If an error occurs during the creation of the forecast, the forecast is displayed with the status of Data Collection Failed. You must choose on the Forecast ID to display the forecast data sources. If any one or all of the three data sources are missing or have a status of Incomplete, the liquidity forecast has failed and you should report an incident. If the data sources have a status of Complete, you must choose Check and Finish to display an error message that details the problem. After you correct the error, choose Check and Finish . The forecast should now display in the Liquidity Forecasts subview with a status of In Modification. For example, you choose Check and Finish and an error message displays that asks you to maintain missing exchange rates. You need to edit some missing exchange rates. You open the General Ledger work center and choose Edit Exchange Rates in the Common Tasks pane. You return to the Liquidity Forecasts subview and choose the Forecast ID to display the forecast data sources. You choose Check and Finish . The forecast should now display with a status of In Modification.
Forecast Data Collection Errors
Daniel Dough is the cash manager for Akron Heating Technologies Inc. He wishes to create and review the liquidity forecast for the company. Daniel firstly ensures that all the relevant data from the Payables, Receivables and Tax Management work centers has been processed. He also ensures that all bank statements are uploaded. He creates a new forecast run. Then he opens the Liquidity Forecasts subview to view the forecast. Daniel also wishes to add a future human resource expense to the liquidity forecast. However, the expected expense is not captured by the liquidity forecast. He creates a new forecast planning item and then refreshes the forecast data, to ensure that the expected expense is captured by the forecast. The expected human resource expense is now added to the forecast. Daniel also wishes to review the effect of foreign currency transactions on the liquidity forecast. He chooses the Show arrow, then Liquidity Forecast Transaction Currency Weekly View. The forecast for the next four working weeks grouped by transaction currency is displayed. Daniel wants to see the transaction details for supplier payments. He chooses Supplier Payments . He chooses Go To, then Liquidity Forecast Transaction Details.
Example
PUBLIC
2011 SAP AG. All rights reserved.
231
SAP Business ByDesign Liquidity Management
See Also
Forecast Planning Item
6.1.9.3 FORECAST PLANNING ITEM
If you wish to include an expected liquidity item that is not captured by the system you must create a new forecast planning item using the New Forecast Planning Item common task. You can view all your forecast planning items in the Forecast Planning Items subview of the Liquidity Forecasts view of the Liquidity Management work center.
Overview
You can create a new forecast planning item in the Forecast Planning Items subview of the Liquidity Forecast view in the Liquidity Management work center. To do so, choose New , then Forecast Planning Item. You can also create a new forecast planning item from anywhere in the Liquidity Management work center from the Common Tasks pane. The New Forecast Planning Item quick activity displays. Mandatory fields are denoted on the screen by a red asterisk. The sections of the quick activity are explained below; General Data You select the payment method and enter the amount of the expected liquidity item. You select Increase for a future receivable and Decrease for a future payable in the Expected Cash Flow Direction field. You enter the date that you expect to receive the item in the Expected Value Date field. The forecast planning item is no longer valid (no longer captured by the liquidity forecast) beyond the date you enter in the Expiration Date field. Bank Data You select the relevant company and bank account. After you have done so, the system enters the company name, bank name and national bank code automatically. Source Data You enter the origin of the planned payment or expense, for example employee expenses, in the Transaction Source field. You enter the current state in the transaction life cycle of the expected planning item in the Transaction Progress field. If, for example, you receive notice of a future payables item, you choose Payables/ Receivables from the list. Reference You can also enter a memo for your own reference in the Reference free text box. After completing the quick activity, choose
Save
Features
to save the forecast planning item.
Actions
The forecast planning item must be released before it can be captured by the liquidity forecast. Choose then Release on the quick activity to release the item.
Alternatively you can release the forecast planning item in the Forecast Planning Items subview. In the Show list, choose In Preparation. All the forecast planning items that have been created but not released are displayed. Select the forecast planning item you want to release and choose Actions , then Release.
Liquidity Forecast Integration
It is not necessary to create a liquidity forecast before you create a new forecast planning item.
The system captures the new forecast planning item within the liquidity forecast in two ways, depending on whether the liquidity forecast involved already exists or is to be created;
PUBLIC
2011 SAP AG. All rights reserved.
232
SAP Business ByDesign Liquidity Management
If a new liquidity forecast run is created after the forecast planning item has been released, the newly created forecast planning item will be automatically captured by the liquidity forecast run and will appear in the subsequent forecast. You can capture the new forecast planning item in an existing forecast by refreshing the forecast data. To refresh the forecast data, you open the Liquidity Forecasts subview. You select the relevant liquidity forecast and choose Refresh Forecast Data. The liquidity forecast is updated with the new forecast planning item only after you refresh the forecast data in this manner. The refresh may take some minutes, depending on the quantity of data. The updated forecast, including your new forecast planning item, appears in the Liquidity Forecasts view of the Liquidity Management work center. You can only refresh a forecast on the same day that the forecast was created.
Example
Daniel Dough is the cash manager for Akron Heating Inc. He has received notice of future human resource expenses via future planning information from the human resources department.
He opens the Liquidity Forecasts work center view and creates a new forecast planning item from. He completes the quick activity and chooses Save . Daniel reviews the forecast planning item and then chooses Release . After releasing the forecast planning item, he can refresh and open the liquidity forecast to see the expected human resource expense is now captured by the forecast in the Liquidity Forecasts view.
See Also
Liquidity Forecast
6.1.10 PAYMENT FORMATS 6.1.10.1 ELECTRONIC BANK STATEMENT FILE FORMATS
You can use the electronic bank statement function to automate the process of posting incoming and outgoing payment items to your system for the purpose of cash allocation and reconciliation, as well as for updating your cash position. Different banks supply electronic bank statements in a number of different formats and a variety of detail. SAP supports a number of national and international file formats for bank statements, including the following formats listed in the table below:
Country Germany, United Kingdom, China United States France Format All MT940 formats BAI2 format AFB format
Overview
Although these formats are preconfigured, there are usually bank-specific characteristics that have to be considered and these may require further fine-tuning of your configuration settings (business transaction codes, for example). Contact your bank to verify the format and communication settings that are sp,ecific to your relationship.
PUBLIC
2011 SAP AG. All rights reserved.
233
SAP Business ByDesign Liquidity Management
6.1.10.2 ELECTRONIC PAYMENT FORMATS
You use the Electronic Payment Format feature to select the relevant file formats for the automated process of transmitting electronic payments to your bank(s). SAP supports the following outgoing payment formats:
Country France Germany Format AFB Domestic format AFB Foreign format DTAUS/DTIZV Domestic format DTAZV Foreign format SEPA Credit Transfer BACS ACH CTX ACH CCD
Overview
United Kingdom United States
These formats are already preconfigured for your system. However, there are often bank-specific details that need to be considered, which may require the file format to be further adjusted. Contact your bank to verify the format and communication settings that are specific to your relationship. You can also make payments using a manual payment format. For more information see Manual Payment Formats
6.1.10.3 ABOUT PAYMENT FORMAT MANUAL
When you create an outgoing payment the system needs to communicate this information to the bank. In most cases, this is communicated directly to the bank using electronic data exchange, (for direct debits and wire transfers) or an electronic payment file (for bank transfers). The system uses payment formats as a medium to communicate the payment information to the bank. For more information about the electronic payment formats used by the system see Electronic Payment Formats However, the system can also create outgoing payments without using the payment formats defined in the system. These payments are created using manual payment formats. The manual payment format can be used for outgoing payments that use the following payment methods: Bank Transfer Wire Transfer Direct Debits
Overview
Before you can create the outgoing payment, you must select Manual as an available Payment Format for the relevant bank. You can do so in the My Banks editor. Go to the Liquidity Management work center, choose Master Data, then My Banks. Select the appropriate entry, choose Edit and select Manual on the Payment Formats tab.
Prerequisites
PUBLIC
2011 SAP AG. All rights reserved.
234
SAP Business ByDesign Liquidity Management
The system prioritizes the payment formats delivered with the system. The system prefers to use the formats that are defined in the system. It only uses the manual payment format if it cannot determine a particular payment format and the manual payment format is allowed for the particular My Bank entry. Some examples of how the system uses this logic to determine the payment format are: You create a bank transfer in USD from a bank account held at a German bank. The bank account currency is Euro. The payment formats DTAUS0 and Manual are selected for the relevant My Banks entry. The system knows that the DTAUS0 format cannot be used for USD payment so it automatically selects the Manual payment format. In some cases, you may select manual as the only allowed payment formats for your bank accounts. This can be the case if you hold a bank account in a country that does not support a country-specific format. This payment format must be used for all transactions made from this bank account. In other cases, you may have selected both the Manual and SWIFT International 103 payment formats. This can be the case if you hold a bank account in a country that does not support a country-specific format but still need to create international transfers. If the bank can process payments using the SWIFT payment format, it is assumed that the bank is independent of the values, Domestic or International, that you enter when you create the outgoing payment. In this case, the system always uses the SWIFT format for both international and domestic transfers. You may hold a bank account at bank in Germany. The payments formats DTAUS0 and Manual are selected for the relevant My Banks entry. You create a bank transfer between two domestic accounts. However, the bank account number is missing from the associated My Banks master data entry. The system expects to use the DTAUS0 payment format. In this case it will not use the Manual payment format to process the transaction. Instead the system generates an error message to inform the user that the master data is missing.
Payment Format Prioritization
The sections below describe the process flow for the payment processing of outgoing payments created using the manual payment format: After you release an outgoing payment, for example a bank transfer, go to the Liquidity Management or Payment Management work center, then select the Payment Monitor work center view. The bank transfer displays with a status of Ready for Transfer. You cannot create electronic payment file for a bank transfer that uses the manual payment format. You need to select the bank transfer, click Actions for Bank Transactions, then Set as Manually Downloaded. The status of the bank transfer changes to In Transfer. If the bank transfer is included in the next bank statement, the status will change to Confirmed. The process is the similar for wire transfers and direct debit payments.
Payment Processing
6.2 MASTER DATA VIEW 6.2.1 QUICK GUIDE FOR MASTER DATA (IN LIQUIDITY MANAGEMENT)
In the Master Data view, you can edit and update master data for your banks, clearing houses, clearing house accounts, and petty cash. This also includes a bank directory and all your companys bank relationships, including contact information and account details.
Business Background
PUBLIC
2011 SAP AG. All rights reserved.
235
SAP Business ByDesign Liquidity Management
Banks and Bank Accounts Your company bank and bank account data is maintained in the Liquidity Management work center, Master Data My Banks view. The system assigns each bank a unique bank identifier, known as the Bank ID. Bank accounts are also assigned a unique identifier known as the Bank Account ID. For more information, see Banks & Bank Accounts. Bank Directory You can use the Bank Directory to store all the bank information necessary for your daily business operations in a central repository. This directory is fully integrated within the system and can be accessed in the Bank Directory subview of the Master Data view in the Liquidity Management work center. For more information, see Bank DirectoryBank Directory. Clearing Houses and Clearing House Accounts A clearing house (also referred to as acquirer) is a financial institution or service provider that acts as a third party in the clearing of future payment contracts, for example credit card payments, for either the payer or payee or both. A bank may act as a clearing house. However, a clearing house does not necessarily have to be a bank. Clearing houses are maintained in the system in the Liquidity Management work center. Clearing house master data is maintained in the Clearing Houses subview of the Master Data work center view. Individual clearing house account data is maintained in the Clearing House Account subview, in the same work center view. For more information, see Clearing Houses and Clearing House Accounts. Electronic Payment Formats You use the Electronic Payment Format feature to select the relevant file formats for the automated process of transmitting electronic payments to your bank(s). For more information, see Electronic Payment Formats. Manual Payment Formats When you create an outgoing payment the system needs to communicate this information to the bank. In most cases, this is communicated directly to the bank using electronic data exchange, (for direct debits and wire transfers) or an electronic payment file (for bank transfers). The system uses payment formats as a medium to communicate the payment information to the bank. For more information about the electronic payment formats used by the system see Electronic Payment Formats However, the system can also create outgoing payments without using the payment formats defined in the system. These payments are created using manual payment formats. The manual payment format can be used for outgoing payments that use the following payment methods: Bank Transfer Wire Transfer Direct Debits For more information, see Manual Payment Formats. Cash and Liquidity Management The Cash and Liquidity Management business scenario enables financial professionals at midsize companies to quickly and efficiently meet cash flow deadlines and achieve better transparency in managing the company's liquidity position. It comprises cash flow information from payables and receivables and tax, as well as payment and liquidity management, and streamlines your daily cash management cycle by automatically collecting and aggregating this
PUBLIC
2011 SAP AG. All rights reserved.
236
SAP Business ByDesign Liquidity Management
information. This scenario covers the cash flow management cycle from the actual liquidity snapshot to forecasting, and analyzing steps through to optimized cash flow from money transfers or other cash flow impacting strategies. For more information, see Cash and Liquidity Management.
Tasks
Create a New Bank Record (My Bank) 1. Open the My Banks subview. 2. Choose New , then My Bank to open the editor. 3. Enter the Bank ID and the bank name in the My Bank Name field. Select the appropriate Working Day Calendar for the bank. 4. To check for duplicate bank records in the system, choose Duplicate Check . 5. You can enter further information for the bank, such as the address, accepted payment formats, contact persons, and your company's bank account numbers. 6. Choose Save and Close . Update a Bank Record (My Bank) 1. Open the My Banks subview. 2. Select the bank that you want to update, choose Edit , and then choose Bank Accounts to open the My Banks editor. 3. You can update the allowed payment formats for this bank on the Payment Formats tab. These are the allowed payment formats, used to make payments from the company accounts held at this bank. You should update the Payment Formats tab before you update the Payment Methods for the associated bank accounts. The available payment methods are defined by the payment formats you choose. For example, if you enter US ACH on the Payment Formats tab of the bank, then you can select ACH Credits on the Payment Methods tab of the bank account. Choose the Bank Accounts tab, select a bank account and choose the Payment Methods tab to display the chosen payment methods for the bank account. Clearing House and Check are available as default because these do not require a specific payment format. 4. You update the bank account details on the Bank Accounts tab. Choose Add Row and enter the bank account details to create a new company bank account. You enter the account details, such as account type and IBAN, on the Account tab. You can, for example, specify another account to pay the bank charges for this account, if required using the Bank Account for Fee field. You may make frequent foreign currency transactions using this account. To facilitate this, your bank may provide you with several bank accounts all using the same bank account number. To differentiate these bank accounts internally, you may enter an alternative bank account number in the Alternative Account Number field and the Bank Account ID field. You must enter an overdraft limit for the liquidity check. This amount must be a negative number. If you keep an agreed amount on deposit with your bank, you enter this in the Minimum Amount field. Similarly, if you wish to keep amount on deposit below a certain amount, you can enter this in the Maximum Amount field. These are not mandatory but they are used by the liquidity check. For more information see Liquidity Check. To allow transactions to be processed in a currency other than the main account currency, specify that currency on the Alternative Curren-
PUBLIC
2011 SAP AG. All rights reserved.
237
SAP Business ByDesign Liquidity Management
cy tab. If you do not specify any alternate currencies, then all currencies are allowed. 5. You can create and edit check lots issued to you for this account on the Check Lots tab. You can split and remove check lots. However, you cannot split check lots that have been used in automatic payments. If you want to issue outgoing checks from this account, you must choose the Used in Automatic Payments check box. This allows the system to draw check numbers automatically from this account. This number will be used for checks used in automatic payments. If selected, it also provides the check number automatically on the New Outgoing Check quick activity. 6. This step is only relevant if you process bills of exchange with this bank account. You may have preferential arrangements with your bank for processing bills of exchange. You specify the terms of this arrangement on the Payment Transactions Conditions tab. You select the particular type of bill of exchange (payable or receivable) in the Document Type column. Then, you can select the transaction conditions agreed with your bank for the bills of exchange payable and receivable processed by this account. 7. To save the updated bank records, choose Save , and then Close . To open the bank from the list in the My Banks subview, choose the appropriate Bank ID. This information is intended to explain how you can update your bank records in the system. For more detailed information about the editor see Banks and Bank Accounts.
Manually Create a Bank Directory Entry 1. Open the Bank Directory subview. 2. Choose New , then select Bank Directory Entry. 3. Enter the Bank Name and select the Country. 4. To display all the fields that can be edited, choose View All. The following additional information is displayed: On the Assigned Branches tab, you can enter individual contact information for multiple branches. In the National Bank Codes table, you can enter multiple national bank code details for a single bank directory entry. You can then select one of these as the default national bank code details for the entry. 5. Choose Save and Close . If the data entered is consistent, then the bank directory entry is saved and displayed in the Bank Directory subview with a status of Active. Upload a Bank Directory File 1. Open the Bank Directory subview. 2. Choose New , then select Bank Directory File Upload. 3. Select the Format. This specifies both the provider of the bank directory file, as well as the format used, for example Accuity , Accuity (ZIP), Deutsche Bundesbank, or SAP Template. To upload a bank directory file from a provider not listed in the dropdown list for the Format field, select SAP Template. Before uploading the file, you must ensure that the data contained in the file complies with the
PUBLIC
2011 SAP AG. All rights reserved.
238
SAP Business ByDesign Liquidity Management
SAP-supported format provided in the template. For more information, see SAP Format for Bank Directory Upload. 4. You can enter a Description to help you identify the file later in the upload history. 5. To update and overwrite all existing bank directory entries, including those from other providers and entries created manually, select the Overwrite Existing Entries checkbox. Bank directory entries from a provider are always overwritten when you upload a bank directory file from that same provider. 6. To upload the bank directory file, choose Add and select the file. 7. To review your entries and prepare your file for processing, choose Next . 8. To upload your file for processing, choose Finish . After the processing of the file is finished, the bank data contained in the file is displayed in the Bank Directory subview. To view the bank directory file and the overall status of the processing of the file, click File Upload History in the Bank Directory subview. If the overall status is red, you can correct any errors within the file and restart the file processing. Create a Clearing House 1. Open the Clearing Houses subview. 2. Choose New , then Clearing House . The Clearing House editor displays. 3. Enter the Clearing House Name. 4. To check for duplicate clearing house records in the system, choose 5. Choose Save and Close .
Duplicate Check
Create a Clearing House Account 1. Open the Clearing House Accounts subview. 2. Choose New , then Clearing House Account. The Clearing House Account editor displays. 3. Under Clearing House Account, enter the Clearing House ID and enter the number used by the clearing house to identify your company in the Merchant ID field. Select the company ID of the company that will use the account in the Company ID field. You can also enter the time period during which the account remains valid. 4. There are also three tabs to be completed: Account Enter an internal identifier in the Account Number field. This is used for information purposes only. Select the currency that the clearing house will use to report to your company in the Currency field. Also select the bank account ID of the account the clearing house will make payments to. Select your chosen credit card service provider in the Payment Service Provider field, if applicable. Preferred Currency Select the currencies that you would like this clearing house account to process. If, for example, you enter EUR as a currency, then all credit card payments made in Euro will be processed by this account. If no currency is selected, the account will process credit card payments in all supported currencies. You may maintain multiple currencies for the same account. Credit Card Type Select the particular credit card types, such as VISA or Mastercard, that will be processed by the account in the Credit Card Type column. If you want to select this
PUBLIC
2011 SAP AG. All rights reserved.
239
SAP Business ByDesign Liquidity Management
account as the exclusive processor for a particular credit card type, select the Default checkbox. All credit card payments made using this credit card type will be processed by this account. Also enter the authorization validity period in the Authorization Validity Days column. Your credit card service provider will, in most cases, provide you with the number of days for which the authorization will remain valid. The service provider receives this information from the payment processor (clearing house) and communicates it to you. You then enter this information manually. The system automatically references the authorization validity date contained in an electronic authorization request. If the request does not contain this date, the system uses the authorization validity days entered by you to calculate the authorization validity date. In this case, the system automatically calculates the authorization validity date by summing the current date and the authorization validity days entered by you. If you do not enter anything in the Authorization Validity Days column, the system then uses the current date as the authorization validity date. The transaction will be processed in the system but the transaction will not be authorized, as the authorization period will be zero. 5. Choose
Save
and then
Close
to activate the account.
Create a Check Storage 1. Open the Check Storages view. 2. Choose New , then choose Check Storage. The Check Storage editor opens. 3. Select the Location Type for the check storage: If the check storage is to be used as a check deposit, choose Internal. If the check storage is to be used as a lockbox, choose Bank 4. Enter the following necessary data: Check Storage ID Enter a name for your check storage. Alphanumeric values are permitted (such as AKRON 01). Deposit Bank Account Specify the number of the account to which the checks are to be credited. 5. Choose Save and then Activate .
6.3 CASH POSITION VIEW 6.3.1 CASH POSITION QUICK GUIDE
In the Cash Position view, the cash manager can see the cash position for the day. Setting the cash position involves aggregating all scheduled inbound and outbound payments for the day and determining if there is excess liquidity or a borrowing requirement. This normally occurs after cash flow information is collected and bank statement and lockbox files have been processed. The cash position provides you with consolidated information for all expected cash inflows and outflows across the organization. You can use it to get an overview of expected cash inflows and outflows for the current business day broken down by payment method and by processing bank. The system displays opening balances, collections, disbursements, net cash flow, and closing balance. For items and payments not
PUBLIC
2011 SAP AG. All rights reserved.
240
SAP Business ByDesign Liquidity Management
included on the system, you can enter manual bank payment advices to ensure that these payments are factored into the cash position.
Business Background
Cash Position The cash position displays actual bank balance and transaction details as provided by prior-day bank statements. The cash position reflects the short term liquidity status of the company. The system provides you with an integrated, overview of your cash position in the Liquidity Management work center. For more information, see Cash Position. Cash and Liquidity Management The Cash and Liquidity Management business scenario enables financial professionals at midsize companies to quickly and efficiently meet cash flow deadlines and achieve better transparency in managing the company's liquidity position. It comprises cash flow information from payables and receivables and tax, as well as payment and liquidity management, and streamlines your daily cash management cycle by automatically collecting and aggregating this information. This scenario covers the cash flow management cycle from the actual liquidity snapshot to forecasting, and analyzing steps through to optimized cash flow from money transfers or other cash flow impacting strategies. For more information, see Cash and Liquidity Management.
Tasks
Create a new Bank-to-Bank Transfer 1. Select the New Bank-to-Bank Transfer common task from the Common Tasks pane. 2. Select a payment method, for example bank or wire transfer. Then, you enter the transaction amount and select the company. You must enter an execution date. The system automatically enters the current date in this field by default. You can also enter a posting date. The also system enters the current date here by default. This is because bank-tobank transfers are often completed on the same day as they are created. 3. Select the Bank Account ID of the bank accounts that you would like to transfer money between. If you select Bank Transfer as the payment method, the system automatically enters the Debit Value Dates and the Credit Value Dates for both bank accounts. 4. After you have entered and reviewed the relevant information, choose Release . The bank transfer is displayed in the Payment Monitor work center view with the status Ready for Transfer. 5. A payment file must be created in the relevant file format and made available to the bank or banking software for processing. This can be done either automatically or manually. The payment file media run will complete the activity automatically. The file can also be created manually in the Payment Monitor view of the work center. You select the transfer and choose Actions for Bank Transactions , then Create Payment File . After the new payment file has been created, go to the Outbound Files subview of the File Management work center view. The outgoing file for your bank transfer displays here. You select the file and choose Edit . The Outgoing File screen displays. The actual new payment file for transmission to the bank can be seen on the Attachment tab of the payment file screen. Save the file from the browser window to your local computer for submission to the bank.
PUBLIC
2011 SAP AG. All rights reserved.
241
SAP Business ByDesign Liquidity Management
6.4 FILE MANAGEMENT VIEW 6.4.1 FILE MANAGEMENT QUICK GUIDE
In the File Management view, the cash manager can monitor all inbound and outbound electronic files for processing, such as bank statement files and payment files. Bank statement files can be manually entered into the system, where they are then automatically processed. Payment files can also be downloaded for further processing, for example with external banking software.
Business Background
Bank Statements Getting up-to-date information about the status of your bank accounts is an important element of effective cashflow management. To get an accurate picture of the status of your bank accounts, you need information about your current bank balance. Your bank provides you with this information via bank statements in either electronic or physical (paper) formats. The system supports both bank statement formats. Paper bank statements are entered and updated in the system manually in the Bank Statements view of the Liquidity Management work center. The system displays bank statements that have been entered in the system in the same view. You can upload electronic bank statement files in the Inbound Files subview of the File Management view of the same work center. For more information, see Bank Statements. Electronic Bank Statement File Formats You can use the electronic bank statement function to automate the process of posting incoming and outgoing payment items to your system for the purpose of cash allocation and reconciliation, as well as for updating your cash position. For more information, see Electronic Bank Statement File Formats. Cash and Liquidity Management The Cash and Liquidity Management business scenario enables financial professionals at midsize companies to quickly and efficiently meet cash flow deadlines and achieve better transparency in managing the company's liquidity position. It comprises cash flow information from payables and receivables and tax, as well as payment and liquidity management, and streamlines your daily cash management cycle by automatically collecting and aggregating this information. This scenario covers the cash flow management cycle from the actual liquidity snapshot to forecasting, and analyzing steps through to optimized cash flow from money transfers or other cash flow impacting strategies. For more information, see Cash and Liquidity Management.
Tasks
Download an Outbound File 1. Go to the Liquidity Management work center, choose the File Management view, and then choose the Outbound Files subview. 2. Select the file that you want to view and choose Edit to open the outgoing file. To show all outbound files that have been downloaded and sent to the bank, choose Show , then choose Released for Transfer . To view all files that have yet to be downloaded, choose Show , then choose In Release . 3. Review the outbound file details on the Attachment tab. To display the outbound file, click on the file name in the Document Title column. You can also download the document view using your banking software or a text program. To download the file, choose Download , then save the file to your computer.
PUBLIC
2011 SAP AG. All rights reserved.
242
SAP Business ByDesign Liquidity Management
If the file data is invalid or the bank rejects the payment file you can also reverse (cancel) or discard the outbound file. Choose Actions and choose the appropriate action to do so. The status of the payments contained in a reversed or discarded file changes to Not Transferred. You can create a new file for these payments after you have corrected the original error. 4. Choose Release to release the outbound file. This action allows you to differentiate between files that have been downloaded and are being processed by the bank from files that are yet to be downloaded. Thus files with the status Released for Transfer have been downloaded and made available for further processing whereas files with the status In Release are yet to be downloaded. 5. After you have received the bank statement file, verifying that the file has been processed successfully by your bank, open the Outbound Files subview. Choose Actions , then Confirm to change the status of the file to Confirmed. Import an Electronic Bank Statement File 1. Go to the Liquidity Management work center, choose the File Management view, and then choose the Inbound Files subview. 2. Select the company file register of the company for which you want to upload the bank statement. 3. Choose New and then select Inbound File. The New Inbound File quick activity displays. 4. Select Bank Statement from the File Type list. You select the bank that sent the bank statement file in the Sender Bank ID field. The system does not perform a check to ensure that the data in the file matches the bank data for the selected bank. You must verify this yourself. After you select the Sender Bank ID, the system automatically displays the Sender Bank Name, My Bank ID and Bank Code. 5. Choose Add , then choose File. Enter the name of the file you want to upload, or browse to its location. Additionally, you can enter a title in the Title field and specify a Document Type if you wish. Then choose Add . You can verify that you have selected the correct document by selecting it and choosing View . 6. Choose Start File Upload to import and save the file. 7. You now see your bank statement in the Inbound Files subview, with the status In Process. If you have accidentally uploaded the incorrect file, you can choose Edit and select a new one, otherwise you can confirm the bank statement file by choosing Actions and then choosing Mark as Confirmed. The bank statement file should now have the status Finished. You can also mark a file as erroneous by choosing Mark as Erroneous.
Actions
and choosing
If your bank statement file finishes with the status Error in Processing, refer to the corresponding error messages to determine the problem. To view the results of the bank statement import, you open the Bank Statements view and search for the relevant bank statement.
PUBLIC 2011 SAP AG. All rights reserved. 243
SAP Business ByDesign Liquidity Management
The bank statement should have the consistency status of Consistent. The system performs consistency checks to make sure that the opening balance of the bank statement file corresponds to the closing balance of the last statement. The system also checks that the current bank statements Statement Date is not before the previously entered bank statements Statement Date, and verifies that the Statement ID is consecutive. If the Statement ID is not consecutive and the system is configured to create tasks for such bank statements, the system saves the bank statement with the current Statement ID with a status of Consistent and creates a task to make the user aware of the discrepancy. If the previous bank statement exists in the system, the system does not verify the opening and closing balances. If the Opening Balance, Closing Balance or Statement Date are incorrect, the bank statement saves with the status Inconsistent. If your system is configured to create tasks for inconsistent bank statements, the system creates a task to review the inconsistent statement. You can display the bank statement itself by choosing the bank statements Statement ID. Import and Verify Lockbox Files 1. Go to the Liquidity Management work center, open the Inbound Files subview of the File Management work center view. 2. The lockbox file that will be uploaded does not contain company information or payee account details, only payer account details. You therefore need to allocate the lockbox file to a company so that the payment can be recognized in the system. 3. Choose New , then New Inbound File to display the New Inbound File quick activity. 4. Select the Lockbox file type from the File Type dropdown list. Enter the sender of the lockbox file in the Sender field, or select one using the dropdown list. The sender can be a bank offering a lockbox provider service, or a third-party lockbox provider. When you select the Sender, the system automatically displays your bank account with the provider including the bank code from the company payment file register. 5. Choose Add , then choose File. Enter the name of the file you want to upload, or browse to its location. Additionally, you can enter a title in the Title field and specify a Document Type if you wish. Then choose Add . You can verify that you have selected the correct document by selecting it and choosing View . 6. Choose Start File Upload . This function saves you a lot of effort as the system automatically executes the following actions: The file is released Lockbox batches are created The checks contained in the batches are created in the system These checks are released for clearing (the file also contains advice data) Automatic payment allocation and clearing takes place for these checks 7. You now see your lockbox file in the Inbound Files subview, with the status In Process. If you have accidentally uploaded the incorrect file, you can select a new one by choosing on Edit, otherwise you can confirm the lockbox file by choosing Actions and then Mark as Confirmed. The lockbox file should now have the status Finished. You can also mark a file as erroneous by choosing Erroneous.
Actions
, then Mark as
PUBLIC
2011 SAP AG. All rights reserved.
244
SAP Business ByDesign Liquidity Management
6.5 BANK STATEMENTS VIEW 6.5.1 BANK STATEMENTS QUICK GUIDE
The Bank Statements view displays the status and transaction detail of the bank statements received from your banks. You can view opening and closing balances for each statement for each reporting bank. You can also manually enter paper bank statements into the system. You can also view bank statements imported from the File Management view.
Business Background
Bank Statements Getting up-to-date information about the status of your bank accounts is an important element of effective cashflow management. To get an accurate picture of the status of your bank accounts, you need information about your current bank balance. Your bank provides you with this information via bank statements in either electronic or physical (paper) formats. The system supports both bank statement formats. Paper bank statements are entered and updated in the system manually in the Bank Statements view of the Liquidity Management work center. The system displays bank statements that have been entered in the system in the same view. You can upload electronic bank statement files in the Inbound Files subview of the File Management view of the same work center. For more information, see Bank Statements. Cash and Liquidity Management The Cash and Liquidity Management business scenario enables financial professionals at midsize companies to quickly and efficiently meet cash flow deadlines and achieve better transparency in managing the company's liquidity position. It comprises cash flow information from payables and receivables and tax, as well as payment and liquidity management, and streamlines your daily cash management cycle by automatically collecting and aggregating this information. This scenario covers the cash flow management cycle from the actual liquidity snapshot to forecasting, and analyzing steps through to optimized cash flow from money transfers or other cash flow impacting strategies. For more information, see Cash and Liquidity Management.
Tasks
Manually Enter a Bank Statement 1. Choose New and then choose Bank Statement to open the Create Bank Statement guided activity. 2. Enter the Bank Account ID for the appropriate bank account. Depending on the bank account you select, the system automatically fills as many fields as possible, including Statement ID, Statement Date, Opening Balance, Validity Year, Posting Date, and Company. The system does not calculate the Closing Balance. You must enter this information from your most current bank statement. The Cleared Balance, displayed at the top of the guided activity, is the amount that has been cleared by this bank statement. The Difference is the difference between the opening balance and the closing balance The system automatically fills the Bank Account ID field with the Bank Account ID of the bank account used in the previous statement. 3. To add open items to the bank statement. Choose the Selected check box to choose an item to be processed with this bank statement. Individual bank transfers are displayed for each individual payment format. You can confirm individual bank transfers in this step.
PUBLIC 2011 SAP AG. All rights reserved.
245
SAP Business ByDesign Liquidity Management
If the bank confirmed these bank transfers as a batch, you should manually enter the individual bank transfers in the next step. You need to enter the Payment Message ID in the Document ID field as a reference. Choose Next to continue. If the Advice check box is selected for an item, an advice entry exists for this item. This means that you do not have to enter any information from the bank statement to the remittance advice. The system does this automatically. 4. To edit a bank statement item that has already been created, or create a new bank statement item. To edit an existing item, select the item from the list and choose Item Details . You can enter a Bank Fee Amount, Debit Amount, and Credit Amount data for the line item. You can also edit transaction and bank account data for individual invoices contained in the line item. To create a new item, choose Add Row . You enter the Payment Method, Issue Date, Customer/Supplier ID, Invoice Reference ID, Bank Fee Amount, and the Debit or Credit Amount as appropriate. Choose Next to continue. 5. Check the statement details you entered. If you do not want to release the statement immediately, choose Save to save a copy of the statement. Choose Release to release the bank statement. 6. Choose Close to save the new bank statement and return to the Bank Statements work center view. Depending on your business configuration, the new bank statement is now either released for approval, or added to the list of bank statements in the Bank Statements view.
6.6 PAYMENT MONITOR VIEW 6.6.1 PAYMENT MONITOR QUICK GUIDE
In the Payment Monitor view, you can track and maintain all your company's incoming and outgoing payments. You can filter the payments by date, by payee, or by status, for example, to show obsolete payments which have been canceled, returned, or rejected payments. You can create new payments, or enter payments that are created manually or outside of the system. You can also view payment details for each item. These details vary depending on the payment method and status of the payment, for example, deposit data for incoming checks, or the reason why a check was voided.
Business Background
Incoming Payments The incoming payment process covers the acquisition of liquid funds in the company. Thus an incoming payment increases the cash and cash equivalents such as the cash balance or bank balance. An incoming payment does not necessarily increase the financial assets, this includes short-term payables and receivables. The clearing of a receivable by an incoming payment increases the bank account balance, however at the same time, the receivable expires but this does not change the financial assets. For more information, see Incoming Payments.
PUBLIC
2011 SAP AG. All rights reserved.
246
SAP Business ByDesign Liquidity Management
Outgoing Payments The outgoing payment process covers the retirement of liquid funds in the company. Outgoing payments decrease the cash and cash equivalents such as the cash balance or bank balance. An outgoing payment does not necessarily decrease the financial assets, this includes short-term payables and receivables. The clearing of a payable by an outgoing payment reduces the bank account balance, at the same time, the payable also expires but this does not change the financial assets. For more information, see Outgoing Payments. Bank Transfers You can use bank transfers to make both automatic and manual outgoing payments. There are two types of bank transfer: bank transfers, which are used to make payments from a company account to third-party accounts; and bank-to-bank transfers, which are used to transfer funds between company bank accounts. These are used mainly for transfers relating to liquidity management. For more information, see Bank Transfers. Liquidity Check A liquidity check is performed each time an outgoing payment is created to verify that there are sufficient funds available to facilitate the payment. The liquidity check is performed for all outgoing payments created in the Payables, Receivables, Liquidity Management, and Payment Management work centers. This includes the following payment methods: Outgoing Wire Transfer Outgoing Bank Transfer Outgoing Check Bill of Exchange Payable No liquidity check is performed for tax payments and cash transfers. For more information, see Liquidity Check. Electronic Payment Formats You use the Electronic Payment Format feature to select the relevant file formats for the automated process of transmitting electronic payments to your bank(s). For more information, see Electronic Payment Formats . Manual Payment Formats When you create an outgoing payment the system needs to communicate this information to the bank. In most cases, this is communicated directly to the bank using electronic data exchange, (for direct debits and wire transfers) or an electronic payment file (for bank transfers). The system uses payment formats as a medium to communicate the payment information to the bank. For more information about the electronic payment formats used by the system see Electronic Payment Formats However, the system can also create outgoing payments without using the payment formats defined in the system. These payments are created using manual payment formats. The manual payment format can be used for outgoing payments that use the following payment methods: Bank Transfer Wire Transfer Direct Debits For more information, see Manual Payment Formats .
PUBLIC
2011 SAP AG. All rights reserved.
247
SAP Business ByDesign Liquidity Management
Cash and Liquidity Management The Cash and Liquidity Management business scenario enables financial professionals at midsize companies to quickly and efficiently meet cash flow deadlines and achieve better transparency in managing the company's liquidity position. It comprises cash flow information from payables and receivables and tax, as well as payment and liquidity management, and streamlines your daily cash management cycle by automatically collecting and aggregating this information. This scenario covers the cash flow management cycle from the actual liquidity snapshot to forecasting, and analyzing steps through to optimized cash flow from money transfers or other cash flow impacting strategies. For more information, see Cash and Liquidity Management.
Tasks
Create a New Payment 1. Choose New Payment By , and then choose the appropriate payment method. You can create the following types of payments: Incoming Check Outgoing Check Outgoing Bank Transfer Outgoing Wire Transfer Multiple Checks 2. Enter the relevant details for the payment method you selected. These details vary depending on the payment method selected. Mandatory fields are indicated by an asterisk (*). 3. Payments can be created with reference to an open item, customer, or supplier account, or they can be posted directly to a general ledger account. For selected incoming and outgoing payment types you can optionally define in the configuration settings whether approval tasks should be generated for this work center for specific payment methods and when you exceed a defined threshold amount. You find these settings in fine-tuning under Business Task Management for Payment and Liquidity.
Monitor Payment Allocation Processing For more information on this activity, see here. Create a New Outgoing Bank Transfer 1. Go to the Liquidity Management or Payment Management work center and open the Payment Monitor work center view. You can also perform this task in the Payables work center, Supplier Account Monitor view. 2. Choose New Payment By , then choose Outgoing Bank Transfer. 3. Enter the relevant details for the bank transfer. The following fields are mandatory, as indicated by an asterisk (*): Company, Payment Amount, Payee , Payee Bank, and select a Bank Account to make the payment from. If you do not wish to perform a liquidity check on the bank account before the transfer is released , select the Liquidity Allocation Not Required checkbox. For information about liquidity checks, see Liquidity Check.
PUBLIC
2011 SAP AG. All rights reserved.
248
SAP Business ByDesign Liquidity Management
4. Choose Complete Bank Data . The system automatically fills the other fields, where possible. For example, if you have not selected a bank account in the Bank Account ID field, the system automatically chooses the optimum bank account . To enter further details such as payment instructions, or to change the type of bank transfer, for example to international bank transfer, choose View All to display all available fields. Payment instructions are additional services provided by your bank that may increase the security of the transaction, for example, calling the recipient bank with notification of a payment. These services are only available for international bank transfers. Your bank will inform you of the payment instructions it offers and any additional fees they charge for using them. If the bank transfer has already been completed outside the system, you do not need to create a payment file. If you do not wish to create a payment file for this bank transfer, select the Create Payment Manually check box. You can also choose the bearer of the bank charges arising from the transfer. If you do not want to execute the bank transfer immediately, you can enter the date that you want the bank to execute the transaction in the Bank Processing Date field. If you choose Complete Bank Data after you enter this date, the system automatically fills the Expected Bank Value Date and Posting Date fields. 5. Select whether you wish to allocate the transfer to open items or post it directly to the General Ledger account without allocating the payment. To allocate the bank transfer to open items, choose Reference to Items. The system displays open items for the supplier or customer account. You can then match the bank transfer to these open items. You can also add discounts to these items. To use this bank transfer to make a payment that is not matched to any open items, choose Direct Posting to G/L Account. Select a country and choose the Entry Type. Choose Add Row to manually assign the payment to the relevant General Ledger account. You can also enter a memo line in the bank transfer. This information is used in the note to payee on the bank transfer. 6. Choose Release . The bank transfer is displayed in the Payment Monitor work center view with the status Ready for Transfer. 7. A payment file must be created in the appropriate file format to be made available to the bank or banking software for processing. This can be done automatically using a payment file media run. For information on how to create a payment media run, see Create Payment Media Run. To create the file manually for transmission to the bank , proceed as follows: 1. In the Payment Monitor view, select the relevant bank transfer, and choose Actions for Bank Transactions , then choose Create Payment File. 2. Go to the File Management work center view, Outbound Files subview, select the new payment file, and choose Edit 3. From the Outgoing File screen, go to the Attachment tab and select the payment file. To download the file from the browser window to your computer, choose Download . Create an Outgoing Check 1. Go to the Liquidity Management or Payment Management work center and open the Payment Monitor work center view.
PUBLIC
2011 SAP AG. All rights reserved.
249
SAP Business ByDesign Liquidity Management
You can also perform this task in the Payables work center, Supplier Account Monitor view. 2. Choose New Payment By then choose Outgoing Check to open the New Outgoing Check quick activity. 3. Enter the Company, and the Payment Amount, and select a Payee. 4. Choose Complete Bank Data . The system fills the Bank Account ID and Bank Name fields automatically. 5. Ensure the Reference to Items radio button is selected, so you can match the check with the appropriate open item. All open items on the customer or supplier account should appear in the Open Items table, if you have previously entered the Payee. Select one or more open items to be paid by the check, and choose Match Items . Discounts or credits can be applied to the open items, if necessary, to ensure the payment amount matches the open item amount by choosing either Apply Discount/Credit to Matched Items or Other Discount/Credit . If the check you are issuing is not related to a customer or supplier account, select the Direct posting to G/L Acoount radio button, then select an appropriate General Ledger account to which the check should be posted. You would do this if your company wished to make a charitable donation, for example. 6. Choose Release to save your check. 7. To manually print a check to send to the recipient, choose choose Print Check Form.
Actions for Checks
, then
Outgoing checks are printed automatically by the system on a regular basis. If you create a check outside of the system, you can stop printing for the check (based on the check information you enter into the system) by choosing the Set as Manually Created checkbox. To void a check, for example if the check form is damaged in the printer and you need to print a new one, choose Actions for Checks then choose Void. This option is possible while the check has the status In Transfer. Note that voiding a check does not cancel the payment; it simply invalidates the old check and generates a new check number. To cancel a check, choose Reverse . Note that you can only cancel a check while it has the status Ready for Transfer.
Enter an Incoming Check 1. Go to the Liquidity Management or Payment Management work center and open the Payment Monitor work center view. 2. Choose New Payment By , then choose Incoming Check to open the New Incoming Check quick activity. To enter more than one new check, choose New Payment By and then choose Multiple Checks to open the New Multiple Checks quick activity. Note that with this action you are not able to clear open items.
PUBLIC
2011 SAP AG. All rights reserved.
250
SAP Business ByDesign Liquidity Management
3. Enter the relevant payment details, including the Payer, Check Number, Payment Amount , and select the correct currency from the dropdown list next to the amount. Enter other information as required. 4. Under Payment Application Method, select whether you wish to allocate the transfer to open items or post it directly to the General Ledger account without allocating the payment. To allocate the check to open items, choose Reference to Items. The system displays open items for the supplier or customer account. You can then match the check to these open items. You can also add discounts to these items. To use this check to make a payment that is not matched to any open items, choose Direct Posting to G/L Account. Select a country and choose the Entry Type. Choose Add Row to manually assign the payment to the relevant General Ledger account. 5. Choose Save , then Release to save and release the new single check and close the quick activity. The new check is saved in the system and added to the payments listed in the Payment Monitor view. Work with an Existing Payment Depending on the payment method used for each payment, several editing options are available, which influence the status of the payment or the payment itself. 1. Select the relevant payment and choose Edit . The relevant editor screen for the selected payment type opens. 2. To prevent the payment from being completed, choose Reverse . 3. To create a remittance advice for the selected payment, provided the payment method supports remittance advice, choose Create Remittance Advice . Depending on the status of each payment, it may not be possible to edit or reverse the payment, or to issue remittance advice. 4. In addition to the general functions listed above, each payment method has additional possible actions: Actions for Checks Set To in Transfer: Indicates that a paper check has already been created for the payment. Void : Cancels the specific check that has been issued, and leaves the open payment in the system so that a new check can be issued. Assign to Deposit: Adds the check to an appropriate check deposit, so it can be sent to the bank. Print Check Form: Instructs the system to print a check letter for the check. Renumber: Allows a new check number to be assigned to a check, for example, due to a mismatch between the check number in the system and the number printed on the check. Toggle : Switches the check numbers of two selected checks. Set to Not Transferred : Indicates that a check has not yet been sent to a bank or business partner, so that it can be reissued. This may be necessary if a check was incorrectly printed, for example. Actions for Bank Transactions Create Payment File: Sends the payment file that will be sent to the bank to the Liquidity Management work center. The payment file will be created in the next scheduled payment media run if this action is not used.
PUBLIC
2011 SAP AG. All rights reserved.
251
SAP Business ByDesign Liquidity Management
Set to in Transfer: Indicates that the transfer has already taken place, using online banking or a money transfer service, for example. Set to Not Transferred: Indicates that a transfer has not yet been sent to a bank or business partner, so that it can be reissued. This may be necessary if the payment file was incorrectly transferred or was corrupted. Actions for Credit Cards Settle: Settles a credit card payment that has not already been transferred.
6.7 BANK PAYMENT ADVICES VIEW 6.7.1 QUICK GUIDE FOR BANK PAYMENT ADVICES
In the Bank Payment Advices view, the cash manager can manually enter information received from the companys bank in the form of bank payment advices. Based on the information received from the bank, the cash manager can enter the advice with or without a posting to accounting. If no posting is made in accounting, the advices are shown in both the cash position and in the liquidity forecast.
Business Background
Bank Payment Advices A bank payment advice contains items in the cash position that are not captured automatically by the integrated repositories. The bank payment advice acts like a memo, ensuring that the item is reflected in the current cash position. You should replace the bank payment advice with a transaction record in the next bank statement. For more information, see Bank Payment Advices. Cash and Liquidity Management The Cash and Liquidity Management business scenario enables financial professionals at midsize companies to quickly and efficiently meet cash flow deadlines and achieve better transparency in managing the company's liquidity position. It comprises cash flow information from payables and receivables and tax, as well as payment and liquidity management, and streamlines your daily cash management cycle by automatically collecting and aggregating this information. This scenario covers the cash flow management cycle from the actual liquidity snapshot to forecasting, and analyzing steps through to optimized cash flow from money transfers or other cash flow impacting strategies. For more information, see Cash and Liquidity Management.
Tasks
Create a New Payment Advice 1. Choose New , then choose Bank Payment Advice. You can also create a new payment advice using the New Bank Payment Advice common task from the Common Tasks pane. 2. Under General Data select either Bank Credit Advice or Bank Debit Advice as the Advice Type . 3. The system automatically enters the current date as the advice date and posting date. You can change this if necessary. You enter the date that the advice was created in the Advice Date field. You can enter the date that you expect the bank payment advice to be posted to your accounts in the Posting Date field. 4. If the advice represents an existing payment, choose the Payment Confirmed checkbox to create the associated postings in accounting. If you do not select the checkbox, the advice is considered as notice of a future payment and the system does not create any postings in accounting.
PUBLIC 2011 SAP AG. All rights reserved. 252
SAP Business ByDesign Liquidity Management
5. Under Payment Data, select the payment method and enter the amount of the payment. 6. Enter the date that the transaction is reflected in your bank account in the Value Date field. If you do not enter a value in this field, the system automatically enters the advice date. The Value Date must be equal to or greater than the Advice Date. 7. You can also enter the ID from an advice sent to you by your bank or business partner in the External Advice ID field. 8. Under Bank Data enter the business partner name and bank details, if applicable. 9. On the References tab, you can enter a note to reference individual items, such as an invoice, on the Reference Items tab. If required, you can also enter a memo line on the Note to Payee tab. 10. Choose Release to release the payment advice, or choose Save to release the payment advice at a later time.
6.8 LIQUIDITY FORECAST VIEW 6.8.1 LIQUIDITY FORECASTS QUICK GUIDE
In the Liquidity Forecasts view, the cash manager can create and view the liquidity forecast for the company. This helps you make short and medium term investment and financing decisions. The liquidity forecast shows expected cash inflows and outflows for an period of time.
Business Background
Liquidity Forecast The liquidity forecast displays expected cash inflows and outflows for an upcoming period of time. The exact time period shown is defined in the system configuration. This information allows you to monitor your liquidity position, helping you make short and medium term investment and financing decisions. The most recent liquidity forecast is created and displayed in the Liquidity Forecasts view. For more information, see Liquidity Forecast. Forecast Planning Item If you wish to include an expected liquidity item that is not captured by the system you must create a new forecast planning item using the New Forecast Planning Item common task. You can view all your forecast planning items in the Forecast Planning Items subview of the Liquidity Forecasts view of the Liquidity Management work center. For more information, see Forecast Planning Item . Cash and Liquidity Management The Cash and Liquidity Management business scenario enables financial professionals at midsize companies to quickly and efficiently meet cash flow deadlines and achieve better transparency in managing the company's liquidity position. It comprises cash flow information from payables and receivables and tax, as well as payment and liquidity management, and streamlines your daily cash management cycle by automatically collecting and aggregating this information. This scenario covers the cash flow management cycle from the actual liquidity snapshot to forecasting, and analyzing steps through to optimized cash flow from money transfers or other cash flow impacting strategies. For more information, see Cash and Liquidity Management.
PUBLIC
2011 SAP AG. All rights reserved.
253
SAP Business ByDesign Liquidity Management
Tasks
Create and Refresh the Liquidity Forecast For information about this task, see here.
6.8.2 CREATE AND REFRESH THE LIQUIDITY FORECAST
In the Cash and Liquidity work center you can create the liquidity forecast for your business. This allows you to review the expected cash balances for the next ninety business days (as a short-term forecast, for example, for the current business week broken down in days). You can also refresh the liquidity forecast. However, you should only use this feature when adding new forecast items to the forecast. The figure below provides an outline of this task. Select each element to display step-by-step instructions. The default setting for the time period for the liquidity forecast is ninety working days. This default setting can be changed in your system configuration.
Overview
Procedure
1. Go to the Cash and Liquidity work center, then choose the Liquidity Forecast view. Before you can create or refresh the liquidity forecast you need to create a new liquidity forecast run. As a matter of best practice, you should perform the liquidity forecast only after the relevant data has been processed in the Payables, Receivables, Tax Management , and Payment Management work centers, that is, later in the working day. You should also upload all available bank statements. This ensures that the liquidity forecast is as accurate as possible. 2. To check and correct any data collection errors, proceed as follows: 1. In the Liquidity Forecast view open the Liquidity Forecast Run subview. Choose New and choose Liquidity Forecast Run. 2. In the Description field enter the name of the run, select the Forecast Profile field and choose a profile from the drop down list. Note the liquidity forecast run ID at the top of the screen. 3. Choose Save , then Activate . Then choose Schedule . Select whether you want to execute the run immediately or in the future. Choose Save and then Close to close the quick activity. You can schedule liquidity forecast runs on a frequent and recurring basis so that you do not have to perform the steps above manually. 3. After the run has finished as scheduled, open the Liquidity Forecast subview. The forecast displays with a status of In Modification. You can use the forecast as it is or add a new forecast planning item as required. If your new forecast displays with a status of Data Collection Failed, an error has occurred you need to proceed as follows: 1. Choose the Forecast ID of the relevant forecast. The liquidity forecast data sources display. Choose Check and Finish display an error message that describes the error. You can see a detailed description of the error message in the application log. If the status of any of the data sources is not Complete, the forecast run has failed and you need to report an incident.
PUBLIC
2011 SAP AG. All rights reserved.
254
SAP Business ByDesign Liquidity Management
2. If the error message refers to missing currency conversions, you need to maintain the missing conversion rate(s) in the General Ledger work center. Choose Edit Currency Conversion from the Common Tasks pane in the General Ledger work center. Enter the missing currency conversion information. Save and close the quick activity. 3. After you have corrected the error, open the Liquidity Forecast subview and choose the Forecast ID of the forecast. Choose Check and Finish to verify that the error was corrected. 4. In the Liquidity Forecast view select the Liquidity Forecast subview. The new liquidity forecast is displayed. You can drilldown by choosing a particular cash flow item, then choosing Liquidity Forecast By Transaction Details. For example, you can drill down from a supplier payments line item for a certain date to the individual expected payment transactions that the supplier payments balance consists of. 5. If you wish to include expected transactions that will affect the liquidity forecast in the future (but which are not yet captured in the integrated repositories) you can do so by creating a new forecast planning item. This improves the accuracy of the forecast. Select New Forecast Planning Item from the Common Tasks pane. When you have completed the New Forecast Planning Item quick activity choose Save , then Release . Close the quick activity. 6. If you create the forecast planning item after you have created the forecast, you must refresh the forecast before you can see the new forecast planning item in the liquidity forecast. To do so, open the Liquidity Forecast subview, choose the relevant forecast, which is denoted by the liquidity forecast ID you noted earlier, and choose Refresh Planning Items . Only forecast planning items is refreshed, and it is only possible to refresh these items on the same day when they are created. Data from payables and receivables processing is not refreshed. Thus, a refresh is not a substitute for the creation of a new liquidity forecast. The refresh may take some minutes depending on the volume of data to be processed.
The updated liquidity forecast based on the new liquidity forecast run including the new forecast planning item is displayed. To view the liquidity forecast, choose the Liquidity Forecast view, then choose the Liquidity Forecast subview.
Result
6.9 REPORTS 6.9.1 CASH POSITION BY PAYMENT METHOD
Shows the petty cash balances and the balances and postings for each bank account, grouped by payment method. The amounts are based on the bank statements plus unconfirmed payments. It includes transaction details for the current business day, as provided by the bank statement, and gives you all the information you need to make shortterm funding and investment decisions. The transaction details are derived from bank statements and payments with a value date on or before the date entered. This report displays the cash position total amounts for each of the payment methods that make up the cash position aggregated by the bank.
Overview
To ensure that the cash position is as accurate as possible, check that all available bank statements are uploaded into the system.
Prerequisites
PUBLIC
2011 SAP AG. All rights reserved.
255
SAP Business ByDesign Liquidity Management
Features
Running the Report Before running the report, you can specify the data you want to see by making value selections for variables. You must make a value selection for all mandatory variables. In the system, mandatory variables are indicated by an asterisk (*). Additional information is available for the following selected variables: Company The system enters the company by default. Value Date The system enters the current date by default. All payments with a value date on or before this date are captured by the cash position. Bank This selects the particular bank that you may wish to view the cash position of. If you do not specify a bank, the report shows the cash position across all your company's banks. Currency This selects the currency that you wish to see the report displayed in. This is filled by default with the company currency assigned to the company during configuration. Display Currency Conversion Rate This selects the exchange rate used to calculate currency conversions in the report. For more information on common variables, see Overview of Reports in Financial Management. You can save the values you specify on the selection screen as a report variant that can be used to run exactly the same report again in the future.
Analyzing the Report This report displays the cash position total amounts for each of the payment methods that make up the cash position. It also displays total amounts for each payment method, for example check deposits, for each bank. You can analyze the information in the cash-position report from multiple perspectives such as grouping bank transactions by bank and payment method. In addition, you can customize the report and add further criteria. The opening and closing cash balances are derived from the balance of bank accounts and cash on hand. You can view the opening and closing balances for individual banks, bank accounts and cash on hand. To show the sum from petty cash, use the quick filter for the Bank Account row to select # Not Assigned. Petty cash payments are confirmed automatically, and are reflected immediately in the opening and closing balances for petty cash accounts within this report. Thus, the opening and closing balances of these accounts will always be equal. The opening balance is the same as the closing balance from the previous bank statement. These bank statements may contain items that are yet to be allocated. These items are displayed under Unallocated. Usually payment allocation tasks exist for these items but the tasks are still to be processed. Checks that are not assigned to a check deposit are credited to the bank account listed in the companys check storage. Incoming cashflows (items with a positive value) are displayed under Collections. These are further divided into the categories listed and explained below.
PUBLIC
2011 SAP AG. All rights reserved.
256
SAP Business ByDesign Liquidity Management
Check Deposits are derived from deposited checks. ACH Credits are derived from the incoming side of bank-to-bank transfers where Bank Transfer is the selected payment method. Wires In are derived from the incoming part of bank-to-bank transfers where Wire Transfer is the selected payment method. Other Credits are derived from incoming credit card and direct debit payments as well as cash-to-bank transfers and incoming bills of exchange. Incoming cashflows where no payment method is selected, for example a bank payment advice, are also displayed. Outgoing cashflows (items with a negative value) are displayed under Disbursements. These are further divided into categories that are listed and explained below. Checks Paid are derived from outgoing checks. ACH Debits are derived from all outgoing bank transfers and the outgoing side of bank-to-bank transfers where Bank Transfer is the selected payment method. Wires Out are derived from outgoing wire transfers and the outgoing side of bank-to-bank transfers where Wire Transfer is the selected payment method. Other Debits are derived from outgoing credit card and direct debit payments as well as bank to cash transfers and outgoing bills of exchange. Outgoing cashflows where no payment method is selected, for example a bank payment advice, are also displayed. Bank and Payee/Payer Advices can display in every category for both incoming and outgoing cashflows. This depends on the payment method that was selected when the advice was created. To analyze the data in this report: Use the filters to manipulate the display of data in the content pane. To further analyze data in this report, you can include in the display additional characteristics from the list of characteristics not currently displayed. For this report, you can include these characteristics: Company Bank Cash To display further details, click the relevant item, then click the arrow to access use the context menu. You can view the Cash Position Transaction Details report by clicking with the secondary mouse button on a payment method line item, for example Check Deposits, and choosing Go To, then Transaction Details from the context menu.
See also
Reports View Overview of Reports in Financial Management Overview of Data Sources in Financial Management
6.9.2 CASH POSITION BY TRANSACTION SOURCE
Shows the petty cash balances and the balances and postings for each bank account, grouped by usage or origin of the payments. The amounts are based on the bank statements plus unconfirmed payments. The transaction details are derived from bank statements and payments with a value date on or before the date entered. This report displays the cash position total amounts for each of the payment methods that make up the cash position aggregated by the bank.
Overview
PUBLIC
2011 SAP AG. All rights reserved.
257
SAP Business ByDesign Liquidity Management
To ensure that the cash position is as accurate as possible, check that all available bank statements are uploaded into the system.
Prerequisites
Features
Running the Report Before running the report, you can specify the data you want to see by making value selections for variables. You must make a value selection for all mandatory variables. In the system, mandatory variables are indicated by an asterisk (*). Additional information is available for the following selected variables: Company The system enters the company by default. Value Date The system enters the current date by default. All payments with a value date on or before this date are captured by the cash position. Bank This selects the particular bank that you may wish to view the cash position of. If you do not specify a bank, the report shows the cash position across all your company's banks. Currency This selects the currency that you wish to see the report displayed in. This is filled by default with the company currency assigned to the company during configuration. Display Currency Conversion Rate This selects the exchange rate used to calculate currency conversions in the report. For more information on common variables, see Overview of Reports in Financial Management. You can save the values you specify on the selection screen as a report variant that can be used to run exactly the same report again in the future.
Analyzing the Report This report shows an analysis of the cash position total amounts for each transaction source, such as Customer Receipts, Supplier Payments, Tax Payments and so on. It also displays these particular details for each bank and if required, each bank account and petty cash account. The opening and closing cash balances are derived from the balance of bank accounts and cash on hand. You can view the opening and closing balances for individual banks, bank accounts and cash on hand. To show the sum from petty cash, use the quick filter for the Bank Account row to select # Not Assigned. Petty cash payments are confirmed automatically, and are reflected immediately in the opening and closing balances for petty cash accounts within this report. Thus, the opening and closing balances of these accounts will always be equal. The opening balance is the same as the closing balance from the previous bank statement. These bank statements may contain items that are yet to be allocated. These items are shown under Unallocated. Usually payment allocation tasks exist for these items but the tasks are still to be processed.
PUBLIC
2011 SAP AG. All rights reserved.
258
SAP Business ByDesign Liquidity Management
Checks that are not assigned to a check deposit are credited to the bank account listed in the companys check storage. All items with a positive value are displayed under Collections. These are further divided into the categories listed and explained below. Customer Receipts are derived from customer payments such as a credit card payment, direct debit payment or a check, bank payment advices and remittance advices sent to you by your customers. Intra/Intercompany Receipts are derived from payments, bank payment advices and remittance advices sent between your companies. Unallocated displays all the payments that have an open payment allocation task. These items are not yet allocated to an open trade or tax receivable item. The purpose of the payment is as yet undetermined in the system. Other Receipts are derived supplier payments. All items with a negative value are displayed under Disbursements. These are further divided into categories that are listed and explained below. Supplier Payments are derived from supplier payments, such as a check or bank transfer, bank payment advices and remittance advices that you sent to your supplier. Employee Expenses are derived from travel expense report payments. Tax Payments are derived from tax payments. Intra/Intercompany Payments are derived from payments, bank payment advices and remittance advices sent between your companies. Unallocated displays all the payments that have an open payment allocation task. These items are not yet allocated to an open trade or tax payable item. The purpose of the payment is as yet undetermined in the system. Other Payments are derived from customer payments. To analyze the data in this report: Use the filters to manipulate the display of data in the content pane. To further analyze data in this report, you can include in the display additional characteristics from the list of characteristics not currently displayed. For this report, you can include these characteristics: Company Bank Cash To display further details, click the relevant item, then click the arrow to access use the context menu. You can view the Cash Position Transaction Details report by clicking on a transaction source with the secondary mouse button, for example Customer Receipts, and selecting Go To, then Transaction Details from the context menu.
See also
Reports View Overview of Reports in Financial Management Overview of Data Sources in Financial Management
6.9.3 LIQUIDITY FORECAST BY LIQUIDITY LEVEL
Overview
Shows the payments expected in the middle term, for example, the next ninety working days, for each bank account grouped by liquidity level. You first need to have performed a liquidity forecast run to determine the liquidity forecast data.
PUBLIC
2011 SAP AG. All rights reserved.
259
SAP Business ByDesign Liquidity Management
This is the default setting. If you wish to view the forecast for longer or shorter periods you can change this setting in fine tuning. The report aggregates and analyzes expected collections and disbursements by liquidity level to support investment and financing decisions. The various liquidity levels show how liquid or close to cash your companys assets and liabilities are by displaying the current stage of a liquidity item in the transaction lifecycle.
This report offers you the following views: Liquidity Forecast by Liquidity Level (Default) Shows the liquidity levels for each transaction source for the entire company and each bank, in the selected time period. This is the default view. Liquidity Forecast by Liquidity Level Daily Shows the same information as above except the calendar week and month for each day are not displayed. Liquidity Forecast by Liquidity Level Weekly Shows the same information as above except the transaction sources and relevant amounts are displayed for each week of the selected time period. Liquidity Forecast by Liquidity Level Monthly Shows the same information as above except the transaction sources and relevant amounts are displayed for each month of the selected time period. Liquidity Forecast by Liquidity Level Weekly - Overdue Shows all overdue trade and tax payables and receivables items as well as all open payment items (payments that are not cleared). An item is overdue when the expected payment date is previous to the forecast creation date. The overdue payables and receivables items are displayed under Receivables/Payables. The open payment items are displayed under Payments.
Views
The report is based on the data collected by the liquidity forecast run. You must create a liquidity forecast before using the report. For more information on how to do so see Create and Refresh the Liquidity Forecast You should perform the liquidity forecast only after the data from the Payables, Receivables, Tax Management and Payment Management work centers has been processed, that is, at the end of the working day. You should also ensure that all available bank statements are uploaded into the system. This ensures that the liquidity forecast is as accurate as possible.
Prerequisites
Features
Running the Report Before running the report, you can specify the data you want to see by making value selections for variables. You must make a value selection for all mandatory variables. In the system, mandatory variables are indicated by an asterisk (*). Additional information is available for the following selected variables: The most important variables are explained below. Company The system enters the company by default. Liquidity Forecast ID Select the particular liquidity forecast on which the report will be based. This is filled by default with the ID of the most recently created forecast. If you select a lower forecast ID you can display historical forecast data. Time Period Select the time period that you want to analyze.
PUBLIC
2011 SAP AG. All rights reserved.
260
SAP Business ByDesign Liquidity Management
You cannot exceed the maximum time period as defined in the Forecast profile during business configuration. You can review and change the liquidity forecast profiles in the Business Configuration work center in the Activity List view. In the Fine Tune step, choose Cash Flow Management > Liquidity Forecast Profiles. Display Currency This selects the currency that you wish to see the report displayed in. This is filled by default with the company currency assigned to the company during configuration. Display Currency Conversion Rate This selects the exchange rate used to calculate currency conversions in the report. For more information on common variables, see Overview of Reports in Financial Management. You can save the values you specify on the selection screen as a report variant that can be used to run exactly the same report again in the future.
Analyzing the Report This report shows an analysis of expected cash inflows and outflows for the selected time period. It aggregates and analyzes expected collections and disbursements by liquidity level, to support investment and financing decisions. The system groups the report in two categories: Opening Cash Balance Payments This category displays all incoming and outgoing payments using every payment method. These funds are usually more liquid (closer to cash) than the due items displayed under Receivables/Payables. This is because they are usually closer to the end of the transaction lifecycle. For example a bank transfer, displayed under Payments, is more likely to be cash before an Invoice received from a supplier, displayed under Receivables/ Payables. Receivables/Payables This displays all payables and receivables items, for example invoices. Open tax items from trade receivables and payables are also included. These transactions usually have a lower liquidity level than Payments because they are closer to the beginning of the transaction lifecycle. Each of these categories are further divided as below: Customers displays all payments and notifications of payments received from your customers. These can include bank transfers, checks, remittance advices, credit card payments, and direct debits. Suppliers displays all payments and notifications of payments sent to your suppliers. These can include bank transfers, remittance advices, credit card payments, and direct debits. Employees displays all payments made to employees. Tax displays all payments made to and received from a tax authority. Intra/Intercompany displays all payments made between and within your companies. For example, bank-tobank transfers are included here. Unallocated displays all the funds that have an open payment allocation task. These items are not yet allocated to an open trade or tax payable or receivable item. The purpose of the payment is as yet undetermined in the system. For more detailed information about how the liquidity process gathers data and calculates the dates for the forecast see Liquidity Forecast. To analyze the data in this report: Use the filters to manipulate the display of data in the content pane. To further analyze data in this report, you can include in the display additional characteristics from the list of characteristics not currently displayed. For this report, you can include these characteristics: Bank Account ID
PUBLIC 2011 SAP AG. All rights reserved. 261
SAP Business ByDesign Liquidity Management
Company Value Date Week Value Date Month To display further details, click the relevant item, then click the arrow to access use the context menu. You can view the Liquidity Forecast Transaction Details report by clicking with the secondary mouse button on a payment method line item, for example Check Deposits, and choosing Go To, then Transaction Details from the context menu.
See also
Reports View Overview of Reports in Financial Management Overview of Data Sources in Financial Management Although the report reads the forecast data in real time, the forecast itself is created from the Liquidity Forecast Run that you create and schedule in the Liquidity Management work center. For more information see Liquidity Forecast.
6.9.4 LIQUIDITY FORECAST BY PAYMENT METHOD
The Liquidity Forecast by Payment Method report displays expected cash inflows and outflows for the next twenty working days. This is the default setting. If you wish to view the forecast for longer periods you can change this setting in fine tuning. The report aggregates and analyzes expected collections and disbursements by payment method to support investment and financing decisions.
Overview
Views
This report offers you the following views: Liquidity Forecast by Payment Method Shows the details of the method of payment, for example ACH credits, used by each transaction source, for example a bank, in the selected time period. This is the default view. Liquidity Forecast by Payment Method Daily Shows the same information as above except the payment methods and relevant amounts are displayed for each day of the selected time period. Liquidity Forecast by Payment Method Weekly Shows the same information as above except the payment methods and relevant amounts are displayed for each week of the selected time period. Liquidity Forecast by Payment Method Monthly Shows the same information as above except the payment methods and relevant amounts are displayed for each month of the selected time period.
The report is based on the data collected by the liquidity forecast run. You must create a liquidity forecast before using the report. For more information on how to do so see Create and Refresh the Forecast. You should perform the liquidity forecast only after the data from the Payables, Receivables, Tax Management and Payment Management work centers has been processed, that is, at the end of the working day. You
Prerequisites
PUBLIC
2011 SAP AG. All rights reserved.
262
SAP Business ByDesign Liquidity Management
should also ensure that all available bank statements are uploaded into the system. This ensures that the liquidity forecast is as accurate as possible.
Features
Running the Report Before running the report, you can specify the data you want to see by selecting specific variables. You must specify a value for all mandatory variables. In the system, mandatory variables are indicated by an asterisk (*). The most important variables are explained below. Liquidity Forecast ID Select the particular liquidity forecast on which the report will be based. This is filled by default with the ID of the most recently created forecast. If you select a lower forecast ID you can display historical forecast data. Time Period Select the time period that you want to analyze. You cannot exceed the maximum time period as defined in the Forecast profile during business configuration. You can review and change the liquidity forecast profiles in the Business Configuration work center in the Activity List view. In the Fine Tune step, choose Cash Flow Management > Liquidity Forecast Profiles. For more information on common variables, see Overview of Reports in Financial Management. You can save the values you specify on the selection screen as a report variant that can be used to run exactly the same report again in the future.
Analyzing the Report The data in the report is initially displayed in table format. You can also display the report as a chart. The Liquidity Forecast Payment Method report displays expected cash inflows and outflows for the selected time period. It aggregates and analyzes expected collections and disbursements by payment method, to support investment and financing decisions. All incoming cashflows (items with a positive value) are displayed under Collections. These are further divided into the categories listed and explained below. Check Deposits are derived from deposited checks. ACH Credits are derived from the incoming side of bank-to-bank transfers where Bank Transfer is the selected payment method. Wires In are derived from the incoming side of bank-to-bank transfers where Wire Transfer is the selected payment method. Other Credits are derived from incoming credit card and direct debit payments as well as cash-to-bank transfers and incoming bills of exchange. Incoming cashflows, that result from open trade receivables items where no payment method is assigned, are also displayed. All outgoing cashflows (items with a negative value) are displayed under Disbursements. These are further divided into categories that are listed and explained below. Checks Paid are derived from outgoing checks. ACH Debits are derived from all outgoing bank transfers and the outgoing side of bank-to-bank transfers where Bank Transfer is the selected payment method. Wires Out are derived from outgoing wire transfers and the outgoing side of bank-to-bank transfers where Bank Transfer is the selected payment method.
PUBLIC
2011 SAP AG. All rights reserved.
263
SAP Business ByDesign Liquidity Management
Other Debits are derived from outgoing credit card and direct debit payments as well as bank to cash transfers and outgoing bills of exchange. Outgoing cashflows where no payment method is selected, for example a bank payment advice, are also displayed. Forecast Planning Items and Bank Payment Advices that are posting relevant can display in every category. This depends on the payment method that was selected when the advice was created. For more detailed information about how the liquidity process gathers data and calculates the dates for the forecast see Liquidity Forecast. To analyze the data in this report: Use the filters to manipulate the display of data in the content pane. To further analyze data in this report, you can include in the display additional characteristics from the list of characteristics not currently displayed. For this report, you can include these characteristics: Liquidity Level This shows how liquid or near to cash the transactions are. It shows the current stage of the item in the transaction lifecycle. For forecast planning items, this is derived from the Transaction Progress field. Liquidity Forecast Profile This displays the description of the liquidity forecast profile used to create the liquidity forecast run on which the report is based. The forecast profile defines the time period, and forecast currency. You can also use the profiles to exclude open tax payables and receivables and blocked invoices from the forecast. Liquidity Forecast Lifecycle Status This shows the status of the forecast. If the forecast has been accepted, the forecast has the status Released. If not, the forecast has a status of In Modification. This is used for internal information purposes only. Liquidity Item Description Displays the description for forecast planning items that is entered when the planning item is created. Liquidity Status This shows the status of the individual liquidity item. There are three possible status Standard, Blocked and To be Released. Transaction Source This shows the origin of the liquidity item. For example, a customer or a supplier. You cannot remove this characteristic. Liquidity Forecast Due Category Code Displays the due items separately for each transaction source. To display further details, click the relevant item with the secondary mouse button and choose Go To from the context menu. You can view the Liquidity Forecast - Transaction Details report by clicking with the secondary mouse button on a payment method line item, for example Check Deposits, and selecting Go To, then Liquidity Forecast Transaction Details from the context menu.
See also
Reports View Overview of Reports in Financial Management Overview of Data Sources in Financial Management Although the report reads the forecast data in real time, the forecast itself is created from the Liquidity Forecast Run that you create and schedule in the Liquidity Management work center. For more information see Liquidity Forecast.
PUBLIC
2011 SAP AG. All rights reserved.
264
SAP Business ByDesign Liquidity Management
6.9.5 LIQUIDITY FORECAST BY TRANSACTION CURRENCY
Overview
Shows the payments expected in the middle term, for example, the next ninety working days, for each bank account grouped by transaction currency. You first need to have performed a liquidity forecast run to determine the liquidity forecast data. This is the default setting. If you wish to view the forecast for longer periods you can change this setting in fine tuning. The report analyzes the balances by transaction currency to support currency management decisions.
Views
The following views are available with this report: Liquidity Forecast by Transaction Currency (Default) Shows the total amount for each transaction currency in the selected liquidity forecast for the selected time period. The results are presented for each day of the selected time period. The relevant calendar week and month for each day is also displayed. This view is the default view of the report. Liquidity Forecast by Transaction Currency Daily Shows the same information as above except the calendar week and month for each day are not displayed. Liquidity Forecast by Transaction Currency Weekly Shows the same information as above except it displays the total amounts for each transaction currency for each week of the selected time period. Liquidity Forecast by Transaction Currency Monthly Shows the same information as above except it displays the total amounts for each transaction currency for each month of the selected time period.
The report is based on the data collected by the liquidity forecast run. You must create a liquidity forecast before using the report. You should perform the liquidity forecast only after the data from the Payables, Receivables, Tax Management and Payment Management work centers has been processed, that is, at the end of the working day. You should also ensure that all available bank statements have been uploaded into the system. This ensures that the liquidity forecast is as accurate as possible.
Prerequisites
Features
Running the Report Before running the report, you can specify the data you want to see by making value selections for variables. You must make a value selection for all mandatory variables. In the system, mandatory variables are indicated by an asterisk (*). Additional information is available for the following selected variables: The most important variables are explained below. Company The system enters the company by default. Liquidity Forecast ID This specifies the particular liquidity forecast that you want to see the transaction currency details of. This is filled by default with the most recently created forecasts ID. If you select a lower forecast ID you can display historical forecast data. Time Period Select the time period on which the data is based.
PUBLIC
2011 SAP AG. All rights reserved.
265
SAP Business ByDesign Liquidity Management
You cannot exceed the maximum time period as defined in the Forecast Profile during business configuration. You can review and change the liquidity forecast profiles in the Business Configuration work center in the Activity List view. In the Fine Tune step, choose Cash Flow Management > Liquidity Forecast Profiles. Transaction Currency Choose the currency that you would like to view the liquidity forecast of. The transaction currency is the currency that payment was made in. For more information on common variables, see Overview of Reports in Financial Management. You can save the values you specify on the selection screen as a report variant that can be used to run exactly the same report again in the future.
Analyzing the Report The data in the report is initially displayed in table format. You can also display the report as a chart. This report shows an analysis of the expected cash in- and outflows by transaction currency for the selected time period. It displays aggregated balances by transaction currency, over future time periods, resulting from trade payables and receivables, tax payables and receivables, all payment items, and manually entered forecast planning items. To analyze the data in this report: Use the filters to manipulate the display of data in the content pane. To further analyze data in this report, you can include in the display additional characteristics from the list of characteristics not currently displayed. For this report, you can include these characteristics: Liquidity Level This shows how liquid or near to cash the transactions are. It shows the current stage of the item in the transaction lifecycle. For forecast planning items, this is derived from the Transaction Progress field. Transaction Source This shows the origin of the liquidity item. For example, a customer or a supplier. Debit/Credit Displays the incoming and outgoing cash flows. To display further details, click the relevant item, then click the arrow to access use the context menu. You can view the Liquidity Forecast - Transaction Details report by clicking with the secondary mouse button on a transaction currency line item, for example Great British Pound, and choosing Go To, then Liquidity Forecast Transaction Details from the context menu.
See also
Reports View Overview of Reports in Financial Management Overview of Data Sources in Financial Management Although the report reads the forecast data in real time, the forecast itself is created from the Liquidity Forecast Run that you create and schedule in the Liquidity Management work center. For more information see Liquidity Forecast
PUBLIC
2011 SAP AG. All rights reserved.
266
SAP Business ByDesign Liquidity Management
6.9.6 LIQUIDITY FORECAST BY TRANSACTION SOURCE
Overview
Shows the payments expected in the middle term, for example, the next ninety working days, grouped by purpose or origin. You first need to have performed a liquidity forecast run to determine the liquidity forecast data.
This is the default setting. If you wish to view the forecast for longer or shorter periods you can change this setting in fine tuning. The report aggregates and analyzes expected collections and disbursements by transaction source to support investment and financing decisions.
Views
This report offers you the following views: Liquidity Forecast by Transaction Source (Default) Shows the liquidity forecast for the next four days per transaction source, for example customer receipts. The results are broken down further per individual bank. The relevant calendar week and month for each day is also displayed. This is the default view for this report. Liquidity Forecast by Transaction Source Daily Shows the same information as above except the calendar week and month for each day are not displayed. Liquidity Forecast by Transaction Source Weekly Shows the same information as above except details are provided for each week of the selected time period. Liquidity Forecast by Transaction Source Monthly Shows the same information as above except details are provided for each month of the selected time period. Liquidity Forecast by Transaction Source Weekly Overdue Shows all overdue trade and tax payables and receivables items as well as all open payment items (payments that are not cleared). An item is overdue when the expected payment date is previous to the forecast creation date. The overdue payables and receivables items are displayed under Receivables/Payables. The open payment items are displayed under Payments.
The report is based on the data collected by the liquidity forecast run. You must create a liquidity forecast before using the report. You should perform the liquidity forecast only after the data from the Payables, Receivables, Tax Management and Payment Management work centers has been processed, that is, at the end of the working day. You should also ensure that all available bank statements are uploaded into the system. This ensures that the liquidity forecast is as accurate as possible.
Prerequisites
Features
Running the Report Before running the report, you can specify the data you want to see by making value selections for variables. You must make a value selection for all mandatory variables. In the system, mandatory variables are indicated by an asterisk (*). Additional information is available for the following selected variables: The most important variables are explained below. Company The system enters the company by default. Liquidity Forecast ID Select the particular liquidity forecast on which the report will be based. This is filled by default with the ID of the most recently created forecast. If you select a lower forecast ID you can display historical forecast data. Time Period
PUBLIC 2011 SAP AG. All rights reserved. 267
SAP Business ByDesign Liquidity Management
Select the time period that you want to analyze. You cannot exceed the maximum time period as defined in the Forecast profile during business configuration. You can review and change the liquidity forecast profiles in the Business Configuration work center in the Activity List view. In the Fine Tune step, choose Cash Flow Management > Liquidity Forecast Profiles. Display Currency This selects the currency that you wish to see the report displayed in. This is filled by default with the company currency assigned to the company during configuration. Display Currency Conversion Rate This selects the exchange rate used to calculate currency conversions in the report. For more information on common variables, see Overview of Reports in Financial Management. You can save the values you specify on the selection screen as a report variant that can be used to run exactly the same report again in the future.
Analyzing the Report The data in the report is initially displayed in table format. You can also display the report as a chart. This report shows an analysis of expected cash in- and outflows by transaction source for the selected time period. It displays opening and ending balances, collections, disbursements, and net flows over future time periods. These can result from trade payables and receivables, tax payables and receivables, all payment items, and manually entered forecast planning items. Incoming cashflows (items with a positive value) are displayed under Collections. These are further divided into the categories listed and explained below. Customer Receipts are derived from customer invoices and payments from customers such as a credit card payment or check. Intra/Inter company Receipts are derived from forecast planning items that are not expired as well as invoices and payments between your companies. Tax Receipts are derived from tax receivables and the tax declaration, if this has a positive value. Unallocated displays all the payments that have an open payment allocation task. These items are not yet allocated to an open trade or tax receivable item. The purpose of the payment is as yet undetermined in the system. Other Receipts are derived from supplier credit memos and payments. Outgoing cashflows (items with a negative value) are displayed under Disbursements. These are further divided into categories that are listed and explained below. Supplier Payments are derived from supplier invoices and payments to a supplier such as check or bank transfer. Employee Expenses are derived from travel expense reports and the payment of travel expense reports. Intra/Intercompany Payments are derived from invoices and payments between your companies. Tax Payments are derived from tax payables and the tax declaration, if this has a negative value. Unallocated displays all the funds that have an open payment allocation task. These items are not yet allocated to an open trade or tax payable item. The purpose of the payment is as yet undetermined in the system. Other Payments are derived from customer credit memos and payments. Forecast Planning Items can display in every category for both incoming and outgoing payments. This depends on the depending on the assigned transaction source For more detailed information about the liquidity forecast see Liquidity Forecast. To analyze the data in this report: Use the filters to manipulate the display of data in the content pane.
PUBLIC 2011 SAP AG. All rights reserved. 268
SAP Business ByDesign Liquidity Management
To further analyze data in this report, you can include in the display additional characteristics from the list of characteristics not currently displayed. For this report, you can include these characteristics: Bank Account ID Company Expected Value Date Value Date Week Value Date Month To display further details, click the relevant item, then click the arrow to access use the context menu. You can view the Liquidity Forecast - Transaction Details report by clicking with the secondary mouse button on a transaction source line item, for example Check Deposits, and choosing Go To, then Liquidity Forecast Transaction Details from the context menu.
See also
Reports View Overview of Reports in Financial Management Overview of Data Sources in Financial Management Although the report reads the forecast data in real time, the forecast itself is created from the Liquidity Forecast Run that you create and schedule in the Liquidity Management work center. For more information see Liquidity Forecast.
PUBLIC
2011 SAP AG. All rights reserved.
269
SAP Business ByDesign Tax Management
7 TAX MANAGEMENT
7.1 BUSINESS BACKGROUND 7.1.1 TAX MANAGEMENT WORK CENTER
The Tax Management work center supports you in creating the following tax returns: Advance Returns for VAT and Annual VAT Returns EC Sales Lists Withholding Tax Returns (Note: This tax return type is not relevant for Germany.) Sales and Use Tax Returns (US) Corporate income tax, employment tax, trade tax, or other types of use tax are not considered in the Tax Management work center. The system selects the tax items to be reported for the selected reporting period in the tax return run, generates a tax return, and determines the tax payable or tax receivable to be cleared. It does this based on the configuration settings, business transactions, and manual tax entries. The tax returns in the system can be used as a template for creating and sending your tax return forms or tax files. (Note: It is not possible to electronically submit tax data from the system.) In addition, you can enter tax prepayments or the payment of a tax payable or receivable that was determined in a tax return relevant for payment. To obtain an overview of the open or reported tax items of a selected reporting period, you can use the various reports provided: For more information about the Tax Management work center, see Help SAP Business ByDesign Library Business Areas Financial Management Cash Flow Management Tax Management. You can find an overview of the views available in the Tax Management work center in the following quick guides: Quick Guide for Tax Authorities Manual Tax Entries: Quick Guide for VAT / Sales Tax Entries Quick Guide for Sales and Use Tax Entries (US) Quick Guide for Withholding Tax Base Amount Entries (US) Tax Return Runs: Quick Guide for VAT Return Runs Quick Guide for Sales and Use Tax Return Runs (US) Quick Guide for EC Sales List Runs Quick Guide for Withholding Tax Return Runs (US) Tax Returns: Quick Guide for VAT Returns Quick Guide for Sales and Use Tax Returns (US) Quick Guide for EC Sales Lists Quick Guide for Withholding Tax Returns (US) Quick Guide for Tax Payments
PUBLIC
2011 SAP AG. All rights reserved.
270
SAP Business ByDesign Tax Management
See Also
Example Scenario for Tax Returns Example Scenario for Tax Payments Example Scenario for Tax Entries
7.1.2 TAX RETURNS 7.1.2.1 TAX REGISTER
The system uses the tax register to continuously store all tax items and tax adjustment items that have been entered automatically as a result of tax-relevant business transactions or that have been entered manually. The system uses the data in the tax register to create your tax returns. Each tax item in the tax register represents a tax receivable or a tax payable between your company and the tax authority. The reports Open VAT / Sales Tax Items, Reported VAT / Sales Tax Items and All VAT / Sales Tax Items are based on the data in the tax register. The tax register uses the Reported indicator to categorize the tax items into reported and open tax items. The system uses this indicator to check whether a tax item is relevant for a tax return yet to be submitted. If the Reported status is set for a tax item, that tax item is not included in the tax return run. For each tax item, the journal entry type, journal entry ID, business partner, tax base amount, transaction date, and tax due date are defined. (Note: The system does not store the gross amount for each tax item; it only does so at the journal entry level) In contrast to the tax subledger, no tax entries or posting data are considered in the tax register. We strongly recommend against making tax entries directly in the General Ledger work center. These entries are not entered in the tax register. You otherwise you have to manually add the tax items posted in the general ledger in the return forms for submitting your tax returns to the tax authority. Tax Subledger The tax subledger is used to explain the tax G/L accounts in the general ledger. The tax subledger includes, in addition to the valuated and posted tax items, other tax data and information about the underlying tax-relevant business transactions. You find an overview of the tax entries in the General Ledger work center in the Tax Line Items report.
7.1.2.2 TAX CODES AND TAX EVENTS
Tax codes represent specific tax use cases. You enter tax codes when you record business transactions (such as customer invoices, manual tax entries). Using the tax determination logic stored in the system, the system derives the tax type, tax event, and tax rate type (such as standard tax rate or reduced tax rate) from the tax code and determines the correct tax amount. The tax event determines the field in the tax return form in which the tax item (tax amount or tax base amount) is to be displayed.
Configuration Settings
In addition to the tax codes that are predefined in the system, you can create other tax codes and assign tax events predefined by SAP. The settings for this can be viewed in the fine-tuning settings under Taxes on Goods and Services Define Tax Codes. You can view the assignments of tax events and tax rate types to the form fields in the fine-tuning settings under Tax Returns for Goods and Services. Here you can make other assignments.
For more information, see Tax Determination.
PUBLIC
2011 SAP AG. All rights reserved.
271
SAP Business ByDesign Tax Management
7.1.2.3 EXAMPLE SCENARIO FOR TAX RETURNS
This example scenario describes a procedure that covers the typical steps from entering a business transaction relevant for taxes to creating a tax return. In our example, you create a VAT return for the reporting period October 1 to October 31, 2010: 1. Enter Business Transactions: You have entered invoice documents in the Customer Invoicing work center. The system applies the stored tax determination logic to automatically determine the tax amounts from the tax data, the relevant tax event, and the tax rate, and then posts these tax amounts in the general ledger. At the same time, the tax items relevant for the tax return were transferred to the tax register. 2. Checks before the Tax Return Run: We strongly recommend that you perform the following checks regularly (especially during quarter-end and year-end closing) and during system implementation, system changeover, and after changes to the system settings. 1. Run the VAT / Sales Tax Reconciliation report. This report compares the tax data relevant for the reporting period in the tax register with the tax entries in the general ledger and analyzes whether any technically related differences have occurred. 2. Check whether open tax items exist with a posting date after the reporting period. You avoid any balance differences in the tax accounts with this check. To do this, choose the Open VAT / Sales Tax Items report and enter the following time periods: Tax Due Date: 1.1.2010 31.10.2010 Posting Date: 1.11.2010 31.12.9999 3. Check whether open tax items exist with a tax due date after the reporting period. You avoid any balance amounts in the tax accounts with this check. To do this, choose the Open VAT / Sales Tax Items report and enter the following time periods: Tax Due Date: 1.11.2010 31.12.9999 Posting Date: 1.1.2010 31.10.2010 4. Determine the tax amount to be cleared for the reporting period. Choose the Open VAT /Sales Tax Items report and enter the time period January 1, 2010 October 31, 2010 for the tax due date. 5. Check which tax amounts were manually overridden and posted in the source documents. Choose the VAT / Sales Tax Calculation Details report and enter the month October under Proposed Posting Date. The report calculates the tax amounts using the items in the source documents and compares them with the tax amounts that were actually posted. If a tax amount was manually overridden, you can navigate directly in the report to the journal entry of the relevant tax amount and navigate further to the source document. 3. Execute a Tax Return Run: In the Tax Management work center, you create a tax return with a tax return run. The tax items relevant for the reporting period are selected automatically from the tax register and then summarized and assigned on the basis of the fields affected in the tax form. Note: To make sure that all open tax items are taken into account, choose a period from January 1 of the current calendar year for the run. You can display the open tax items in the Open VAT / Sales Tax Items report. 4. Check the Tax Return and Send Tax Data: Select the tax return created in the system and check the correctness of the tax data. To do this, choose Preview and Details on the Tax Return tab. 5. Release a Tax Return: Once you have sent the tax data to the tax authority, select the tax return in the system and then Release. This results in the following: The status of the tax return in the system is changed from In Preparation to Reported. The relevant tax items obtain the status Reported in the tax register and are now displayed in the Reported VAT / Sales Tax Items report.
PUBLIC
2011 SAP AG. All rights reserved.
272
SAP Business ByDesign Tax Management
The balance of the VAT / sales tax and input tax account is transferred to the tax payable account.
See Also
Example Scenario for Tax Payments
7.1.2.4 STATUS OF TAX RETURNS
Here is an overview of the changes to the status of tax returns following various actions:
New Status of the Tax Return Make a tax payment (and release the payment in the Payment Management work center)
Overview
Status of the Tax Return
Permitted Actions:
Submit tax Create a correturn to the Cancel a tax rection reDelete a tax tax authority return turn return
Cancel a tax payment (in the Payment Management work center)
In Preparation In Preparation Reported Canceled Reported Reported Completed Completed
X X X X X X X
Reported (n/a) Canceled (n/a) Completed Replaced Replaced Reported (Status of the tax payment: Canceled
Additional Notes You can only delete tax returns that have the In Preparation status because no tax items have yet been updated in the tax register and none have yet been posted. You can use a correction run to create an additional correction return for an existing correction return. The Completed status is assigned automatically once the tax return has been reported and the tax payment has been requested and released.
See Also
Example Scenario for Tax Returns
7.1.2.5 TAX DUE DATE OF TAX ITEMS
For each tax-relevant transaction, the system creates the related tax item(s) and determines the tax due date for each tax item. The tax due date is used to specify the reporting period in which a tax item is submitted to the tax
PUBLIC
2011 SAP AG. All rights reserved.
273
SAP Business ByDesign Tax Management
authority with the tax return. In the system default settings, the tax due date usually corresponds to the posting date of the underlying business transaction. There are the following exceptions: If you enter a Deviate Tax Due Date when entering customer invoices, supplier invoices, and manual VAT entries, this date is then used as the tax due date. For VAT prepayments, the system always uses the clearing date as the tax due date. The clearing date determines the advance return for VAT that is used to clear the prepayment. If carry forward has been activated for a tax return type in the tax authority master data, as is usual in the US, the tax receivable resulting from a tax return is cleared with the subsequent tax return. In these cases, the system sets the tax due date to the start of the next reporting period by default. Alternatively, you can specify that the tax due date can differ from the posting date. The setting required for this is in the business configuration in the activity named Tax Due Date Determination. If you change the standard setting, the system automatically determines the tax due date using the derivation rules implemented in the system. Changing the standard setting can lead to inconsistencies during the periodic reconciliation of tax items with the tax accounts. We therefore strongly recommend that you only make this setting after a previous thorough inspection. If you do decide to change the standard settings, we recommend that you refrain from doing so during the current fiscal year. The change does not affect tax items already entered and posted.
Customer Invoice and Customer Credit Memo
Determining the Tax Due Date for Selected Transactions After Changing the Standard Setting
If you have not specified a tax due date in the Customer Invoicing work center for a customer invoice or a customer credit memo, the system applies the Invoice Date as the tax due date by default. Supplier Invoice and Supplier Credit Memo If, in the Supplier Invoicing work center, you have not specified a Deviate Tax Due Date for a supplier invoice or supplier credit memo but you have specified a posting date, the posting date is applied as the tax due date. If you have not specified either a Deviate Tax Due Date or a Posting Date, the system applies the Invoice Date as the tax due date. The Receipt Date is not relevant for determining the tax due date. Incoming direct debit: The system uses the Document Date as the tax due date. Outgoing bank transfer: The system uses the Expected Bank Value Date as the tax due date. If you have specified a Bank Processing Date, the system uses it to derive the Expected Bank Value Date. Otherwise, the system applies the day after the Document Date. In the case of a Wire Transfer, the Expected Bank Value Date is derived - unchanged - from the Document Date. In all cases, the system applies the factory calendar stored. Bank statement: In the case of an incoming or outgoing payment that was entered by means of a bank statement in the Liquidity Management work center and that can be cleared against an open item (such as an incoming bank transfer and an outgoing credit memo), the system uses the Statement Date as the tax due date. For more information, see Bank Statements. You have to enter bank statements in the system on a daily basis. If the date on a bank statement differs from the value date of an item, you have to manually post a tax correcting entry for that item in the Tax Management work center under Manual Tax Entries.
PUBLIC
2011 SAP AG. All rights reserved.
274
SAP Business ByDesign Tax Management
Check: In the case of an incoming check, the system uses the Posting Date as the tax due date. In the case of an outgoing check, the system uses the Date of Issue as the tax due date. If the date on which the check leaves the control of the company differs from the Date of Issue, you have to make a tax correcting entry in the Tax Management work center under Manual Tax Entries. . Cash payment: In the case of an incoming cash payment, the system uses the Receipt Date as the tax due date. In the case of an outgoing cash payment, the system uses the Payment Date as the tax due date. Travel and expenses: In the case of an expense report, the system uses the Posting Date as the tax due date. Manual clearing: When an open item undergoes manual payment clearing in the Receivables or Payables work centers, the system uses the Document Date as the tax due date. Note that, with the standard settings, the system uses the current date as the document date. Debit/credit: In the case of a debit or credit entered in the Receivables work center by means of the Customer Account Monitor, the system uses the posting date as the tax due date. Tax prepayment: In the case of a tax prepayment performed in the Tax Management work center, the system uses the Clearing Due Date as the tax due date. Care (USA): If a tax return (such as sales and use tax return) produces a carryforward, the tax due date is the next day after the end of the reporting period for that tax return. Manual tax entry: In the case of a manual tax entry in the Tax Management work center, you explicitly specify the tax due date. With the standard settings, the system proposes the current date by default. Cancellation: In the case of reversals, the standard system applies the posting date of the reversal transaction as the tax due date. If, however, the posting date specified falls before the tax due date of the original tax item, the system applies the tax due date of the original tax item as the tax due date.
7.1.2.6 SUBSEQUENT REPORTING OF TAX ITEMS
Overview
You have three options for subsequently reporting open tax items to your tax authority: You can create an amended tax return and specify the same reporting period for the correction run as that of the tax return to be amended. You create an amended tax return for the tax return relating to the reporting period 03/01 through 03/31. You enter the reporting period 03/01 through 03/31 for the correction run (see also: Correction Run and Amended Tax Return). You include the open tax items from previous reporting periods in your next VAT return (such as your advance return for VAT in Germany). You create a tax return for March and want to include all the previous open tax items of the current year. You therefore enter 01/01 through 03/31 for the tax return run. You take into account existing open tax items when you create your normal annual tax return.
7.1.2.7 SERVICE TAX RETURN - INDIA
Companies in India are obliged to levy service tax on their services and to pay the collected service tax to the tax authority. In addition to the monthly tax payment, the company should also submit a Service Tax return (ST3) form with details of tax payment. The service tax return is to be submitted every half year, the period being April to September or October to March.
Overview
PUBLIC
2011 SAP AG. All rights reserved.
275
SAP Business ByDesign Tax Management
Prerequisites
To create a Service tax return in the system, you must have created the master data record of the responsible tax authority. Make sure that the Payment Relevance checkbox is unchecked in the Tax Arrangement. For more details on this, see Company Tax Arrangement - India You should have already paid your taxes using the challan process. For more details on this, see Challan Process
Creating a New Tax Return Run 1. Go to the Tax Management work center, choose the Tax Returns view, and then open New Tax Return Run under Common Tasks. 2. In the New Tax Return Run quick activity enter the Description field. 3. In the Tax Return Arrangement field, select the relevant arrangement (Service Tax Return). The system will retrieve the tax return details. 4. Enter the From and To dates. 5. Click Save to set the status of the tax run to In Preparation. The system will give you a Run ID. 6. Click Activate to set the status to active. 7. Click Schedule and then click OK to run the declaration immediately. You can also specify a date and time in the Schedule field to run it at a later date. 8. Click Close to return to the Tax Returns view. Any tax items posted after the date selected for the return run are not considered in the tax return run. Therefore, if you want to post in the period that is still open after the tax return run, you need to create a corrected return. You can reschedule any return runs that have been already scheduled but not performed yet. To do this, enter a new start time for the tax return run. Sending to a Tax Authority Once you have scheduled and performed the service tax return run, you can send this data to the responsible tax authority. To do this, proceed as follows: 1. Go to the Tax Returns view and choose the Service Tax Returns subview. The return is in status In preparation. 2. Select the row with the tax return for which you want to generate the ST3 form. Click Release to mark your tax return as declared in the system. 3. Click Preview to see the details of the ST3 form. 4. Take a print out and submit to the tax authority.
Process Flow
See Also
Multiple Tax Registration India
7.1.2.8 CHALLAN PROCESS - INDIA
Overview
Companies in India are legally required to calculate and levy taxes on goods and services that they sell, and pay these taxes to the Tax Authority. In India, the taxes levied on services and income is paid using a Challan. The system supports the challan process for the following taxes: Service Tax
PUBLIC 2011 SAP AG. All rights reserved. 276
SAP Business ByDesign Tax Management
Withholding Tax As a company, you can use the challan process to calculate and pay your taxes to the Tax Authority.
The challan process is specific to India.
Relevance
Prerequisites
You must have created the master data record of the responsible tax authority. For more details on this, see Company Tax Arrangement India. If you want to implement the challan process for Service Tax, you must also maintain the service tax accounting code, which identifies the type of service based on the code list provided by the tax authority.
Process Flow
1. 2. 3. 4.
The challan process consists of the following steps: Create a new tax return run. Execute payment in the system. Submit the Challan form manually at the bank. Update the Challan details in the system.
Creating a New Tax Return Run 1. Go to the Tax Management work center, choose the Tax Returns view and then open New Tax Return Run under Common Tasks. 2. In the New Tax Return Run quick activity, enter the Description field. 3. In the Tax Return Arrangement field, select the relevant arrangement (Service Tax challan or Withholding Tax challan). The system will retrieve the tax return details 4. Enter the From and To dates. 5. Click Save to set the status of the tax run to In Preparation. The system will give you a Run ID. 6. Click Set to Active to change the status to active. 7. Click Schedule and then click OK to run the declaration immediately. You can also specify a date and time in the Schedule at field to run it later. 8. Click Close to return to the Tax Returns view. Any tax items posted after the date selected for the return run are not considered in the tax return run. Therefore, if you want to post in the period that is still open after the tax return run, you need to create a corrected return. You can reschedule any return runs that have been already scheduled but not performed yet. To do this, enter a new start time for the tax return run. Executing payment in the system Once you have scheduled and performed the withholding or service tax challan return run, you can send this data to the responsible tax authority. To do this, proceed as follows: 1. Go to the Tax Returns view and choose the Service Tax Returns/Withholding Tax Returns subview. 2. Select the row with the tax return for which you want to make the payment. 3. Click Release to change the status of the tax return to Declared. 4. Click Pay to mark your tax return as paid in the system. The Payment status will change to Payment Requested, the tax return status will remain as Declared.
PUBLIC
2011 SAP AG. All rights reserved.
277
SAP Business ByDesign Tax Management
This triggers a task for payment approval. Submitting the Challan form to the Tax Authority manually To make the tax payment, you must complete the printed Challan form manually and send it to the bank. Updating Challan details For Service Tax The bank provides you with a Challan number that you must update in the system. To do this, follow the steps below: 1. Select the row with the tax return for which you want to enter the challan details and click Service Tax Payment screen. 2. Open the Tax Return tab to see the Challan Details field. You can edit the fields on this screen only after the payment is approved. 3. Enter the Challan Identification Number, Challan Date and the BSR code for each service type for which the payment has been made. 4. Click Save to save the challan details. The system has your challan details now. These details will be reported in the Service Tax (ST3) return. For Withholding Tax The online tax payment gateway provides you with a Challan Identification Number (CIN), which you must update in the system. To do this, follow the steps below: 1. Select the row with the tax return for which you want to enter the challan details and click Withholding Tax Payment screen. 2. Click the Challan Details tab. You can edit the fields on this screen only after the payment is approved. 3. Enter the Challan Identification Number and press enter. The system retrieves and fills up the Challan Serial Number, Challan Date and the BSR code automatically. It will also retrieve the Tax Amount Paid. You can enter the acknowledgement number from the online gateway in the Payment Reference Number field. 4. Click Save to save the challan details. The system has your challan details now. These details will be reported in the Withholding Tax 26Q return.
View View
to open the
to open the
See Also
Service Tax Return India Withholding Tax Process India
7.1.2.9 WITHHOLDING TAX PROCESS - INDIA
Overview
In India, you report the withholding tax returns through file 26Q and inform your supplier(s) about the taxes withheld on a quarterly basis by the withholding tax vendor certificate (16A) . The system accumulates the amount of payments made to suppliers who are set up for withholding tax and have accumulated payments from your
PUBLIC
2011 SAP AG. All rights reserved.
278
SAP Business ByDesign Tax Management
company. When the reporting and payment is due, you initiate the creation of the tax return data and the payment to the tax authority.
To create a withholding tax return in the system, you must have created the master data record of the responsible tax authority. For more details on this, see Create a Company Tax Arrangement - India
Prerequisites
Process Flow
The withholding tax process in India consists of the following steps: 1. Make a withholding tax payment (Challan). 2. Report the withholding tax returns (File 26Q). 3. Generate a vendor certificate (Form 16A). Making Withholding Tax Payment (Challan) For more details on this, see Challan Process - India Reporting Withholding Tax Returns (File 26Q) Create a New Tax Return Run 1. Go to the Tax Management work center, choose the Tax Returns view, and then open New Tax Return Run under Common Tasks. 2. In the New Tax Return Run quick activity, enter the Description field. 3. In the Tax Return Arrangement field, select the relevant arrangement (WHT_26Q_FILE). The system retrieves the tax return details. 4. Enter the From and To dates. 5. Click Save to set the status of the tax run to In Preparation. The system will give you a Run ID. 6. Click Set to Active to change the status to active. 7. Click Schedule and then click OK to run the declaration immediately. You can also specify a date and time in the Schedule field to run it later. 8. Click Close to return to the Tax Returns view. Any tax items posted after the date selected for the return run are not considered in the tax return run. Therefore, if you want to post in the period that is still open after the tax return run, you need to create a corrected return. You can reschedule any return runs that have been already scheduled but not performed yet. To do this, enter a new start time for the tax return run. Submit to a Tax Authority 1. Go to the Tax Returns view and choose the Withholding Tax Returns subview. 2. Select the tax return ID for which you want to generate the withholding tax form. Click Submit to Tax Authority to mark your tax return as declared in the system. 3. Manually upload the file on the website http://www.incometaxindia.gov.in. The website provides you with an acknowledgement number that you need to update in the SAP ByD system. Update the withholding tax acknowledgement number 1. Go to the Tax Returns view and choose the Withholding Tax Returns subview. 2. Select the tax return ID for which you want to generate the withholding tax form. Go to the Overview tab and under Tax Return Output section, enter the acknowledgement number and click Save to update the number in your records. 3. Click Close to return to the Tax Returns view.
PUBLIC
2011 SAP AG. All rights reserved.
279
SAP Business ByDesign Tax Management
Since withholding tax return is submitted quarterly, ensure that you have only one 26Q acknowledgement number per quarter. Generating a Vendor Certificate (Form 16A) Create a New Tax Return Run Follow the steps from 1 to 8 under withholding tax return (26Q) with the following differences: 1. Select WHT_16A_FORM in the Tax Return Arrangement field. 2. Ensure that the From and To period represents a full quarter of a financial year. Generate Certificate 1. Go to the Tax Returns view and choose the Withholding Tax Returns subview. 2. Select the Tax Return ID for which you have generated the withholding tax vendor certificate. Click Preview to view the details of the form. Click Generate Certificate & Print to print the form. If you want to check the data before sending it to your vendor, select the Test Run checkbox while generating the certificate. In the test run , you can view the data for any date range across any quarter. The certificates generated for the test run will be marked as Test Certificate. Once you take the printout of the Withholding Tax Vendor Certificate (Form 16A), send it to your supplier.
See Also
Multiple Tax Registration India
7.1.2.10 TAX REPORTING PROCESS CANADA
SAP Business ByD supports the following tax types for Canada: Goods and Services Tax (GST) GST is collected by the Federal tax authority (except Qubec) and the percentage of tax is fixed for all provinces. Harmonized Sales Tax (HST) HST is collected by the Federal tax authority. Three participating provinces (Nova Scotia, New Brunswick, and Newfoundland and Labrador) harmonized their provincial sales tax with GST to create HST. HST has the same basic operating rules as GST and is applied at a single rate on the same base of goods and services that are taxable under GST. If an entity is registered for GST, it is automatically registered for HST too. However, if HST is applicable, GST is not applicable Provincial Sales Tax (PST) PST is charged in five provinces (British Columbia, Saskatchewan, Manitoba, Ontario, and Prince Edward Island) on retail sales of many goods and services in the province for consumption within the province, or acquired outside a province and brought into the province for consumption within the province. PST is a non-refundable tax. Provinces for PST have their own legislation issued, and these taxes are collected by the local tax authorities . It may therefore happen that one item is taxable in one province but not taxable in another. In all provinces except Qubec and Prince Edward Island, this tax is charged on the selling price of the item before GST is applied. GST is charged on the selling price of the item before PST is applied, thus avoiding GST being charged on PST. In Prince Edward Island, the provincial sales tax is charged on top of the total selling price inclusive GST. It is therefore a compounded tax. Qubec Sales Tax (QST) QST is the provincial tax in Qubec. However, it is not a sales tax but a value added tax. It is compounded on top of GST and in almost all the cases when GST is charged, QST is also applied. The Qubec tax authority
Overview
PUBLIC
2011 SAP AG. All rights reserved.
280
SAP Business ByDesign Tax Management
collects QST. If the Company is located in Qubec, the Qubec authority has the right to collect GST and HST also. In this case, these taxes are declared to Qubec instead of the Federal authority.
You have assigned the relevant tax authorities and the tax declarations that you need in the Company Tax Arrangement.
Prerequisites
Due to the complexity of the Canadian tax system, SAP Business Bydesign system provides one generic subtotal layout print form output for all the Canadian taxes, regardless of the tax type. The typical process flow of the Canadian tax reporting consists of the following steps: 1. Create a New Tax Return Run. 2. Verify the Tax Return in the system. 3. Submit the legal form manually. Creating a New Tax Return Run 1. Go to the Tax Management work center, choose the Tax Returns view, and then open New Tax Return Run under Common Tasks. 2. In the New Tax Return Run quick activity, enter the Description field. 3. In the Tax Return Arrangement field, select the relevant arrangement. The system will retrieve the tax return details. 4. Enter the From and To dates. 5. Click Save to set the status of the tax return run to In Preparation. The system will give you a Run ID. 6. Click Activate to set the status to active. 7. Click Schedule and then click OK to run the declaration immediately. You can also specify a date and time in the Schedule field to run it later. 8. Click Close to return to the Tax Returns view. Any tax items posted after the date selected for the return run are not considered in the tax return run. Therefore, if you want to post in the period that is still open after the tax return run, you need to create a corrected return. You can reschedule any return runs that have been already scheduled but not performed yet. To do this, enter a new start time for the tax return run. Verify the Tax Return 1. Go to the Tax Returns view and choose the VAT Returns subview. The return is in status In preparation. 2. Select the row with the tax return for which you want to generate the relevant form (PST,QST, HST, GST). Click Release to mark your tax return as declared in the system. 3. Click Preview to check the details of the form. Submit the legal form manually 1. Take a print out of the form template and fill your legal form manually. 2. Submit it to the tax authority.
Process Flow
PUBLIC
2011 SAP AG. All rights reserved.
281
SAP Business ByDesign Tax Management
7.1.3 TAX PAYMENTS 7.1.3.1 EXAMPLE SCENARIO FOR TAX PAYMENTS
This example scenario takes you through the typical steps of clearing a tax payable due to a tax return. 1. Check whether the tax payable in the reported tax return matches the value displayed in the report Reported VAT / Sales Items. 2. Select the tax return and click Pay . If necessary, change the payment date and posting date proposed by the system and choose OK . The payment is assigned an internal number and the status In Preparation. 3. If the data of the payment is consistent, a task Approve Tax Payment is sent to the manager's worklist 4. If the manager approves this payment, the system automatically performs the following actions: The payment is assigned the status Released and is posted to the appropriate tax account. A journal entry is generated and the journal entry ID is assigned to the payment. The tax return has the status Completed. 5. The amount to be transferred to the tax authority is now in Payment Management under Payment Monitor with the status Ready for Transfer. For more information, see Quick Guide for Tax Payments.
7.1.3.2 STATUS OF TAX PAYMENTS
Here is an overview of the changes to the status of internally and externally-initiated tax payments depending on performed actions: Changes to the Status of Internally-Initiated Tax Payments
Action (Tax Management work center) Pay Status Action Status (Managing My Area work center) Send Back for Revi- In Preparation sion In Preparation Approve Released Action Status (Tax Management work center) Submit Discard Reverse In Approval Release Discarded Canceled
In Approval
In Approval
Changes to the Status of Externally-Initiated Tax Payments
Action Status (Payment Management or Liquidity Management work center) Release* In Preparation Action Status (Tax Management work center) Action Status (Managing My Area work center) Action Status (Tax Management work center)
Accept* Submit*
In Approval
Approve
Released Canceled
In Approval Cancel* Release Discarded Canceled
Released Reverse Send Back for In Preparation Revision
* You perform this action by selecting the relevant task from the worklist.
PUBLIC
2011 SAP AG. All rights reserved.
282
SAP Business ByDesign Tax Management
Note: For selected incoming and outgoing payment types that are entered in the Payment Management or Liquidity Management work centers, you can also optionally define in the configuration settings whether approval tasks should be generated for this work center for specific payment methods and when you exceed a defined threshold amount. You find these settings in fine-tuning under Business Task Management for Payment and Liquidity.
See Also
Tasks Relevant for Tax Payments in the Worklist (Overview)
7.1.4 TAX TRANSACTIONS AND TAX POSTINGS 7.1.4.1 EXAMPLE SCENARIO FOR TAX ENTRIES
How the system enters a payment-relevant tax return and the clearing of a tax payable is described here. The entries are presented in simplified form (diagram). 1. Business Transactions: You have released a supplier invoice that has VAT / sales tax of EUR 19. This input tax is a receivable to the tax authority. The system posts as follows:
Account Goods Input Tax (19%) Payables Debit 100 19 Credit
119
You have released a customer invoice that has VAT / sales tax of EUR 380. This VAT / sales tax is a payable to the tax authority. The system posts as follows:
Account Receivables Sales Revenue VAT /Sales Tax (19%) Debit 2380 Credit 2000 380
2. Tax Return: If the related tax return is released, the system posts to the VAT / sales tax account and input tax account as follows:
Account VAT / Sales Tax Tax Payable Account Account Tax Payable Account Input Tax Debit 380 Credit 380 Debit 19 Credit 19
There is a balance of EUR 361 on the tax payable account. 3. Tax Payment: Once you have entered the outgoing tax payment, the system posts as follows:
PUBLIC
2011 SAP AG. All rights reserved.
283
SAP Business ByDesign Tax Management
Account Bank Clearing Account Bank
Debit 361
Credit 361
If the tax payment is released, the balance of the tax payable account is cleared:
Account Tax Payable Account Bank Clearing Account Debit 361 Credit 361
7.1.4.2 GOODS AND SERVICES GRANTED FREE OF CHARGE
Under German VAT law, goods and services granted free of charge relate to the provision of a service or goods without any payment or service in return being agreed upon or to the provision of a serice or goods exclusively for private consumption or use. A distinction is made between deliveries that are free of charge (3 para. 1b, German VAT law) and other services that are free of charge ( 3 para. 9a no. 1, German VAT law). Deliveries Free of Charge The tax base amount for deliveries that are free of charge is generally the acquisition price or replacement cost, including all overhead costs at the time when the goods were taken from stock. VAT does not form part of the tax base amount. If it is not possible to calculate a purchase price, the cost of goods sold is used. The cost of goods sold comprises all costs that were incurred in the service provision or production process up until the time when the goods were taken from stock. Other Services Free of Charge The tax base amount for taxable services that were provided free of charge comprises all costs incurred in direct relation to performing these services, including any expenses that are not subject to VAT (such as proportional personnel costs). This only holds when the company is completely or partially entitled to claim input tax deduction for these costs.
To be able to post goods and services granted free of charge, the following data is required: The net value at the time when the goods were taken from stock. The balance sheet account, expense account, and equity account relevant for the posting, as well as the corresponding account determination groups. The tax codes to be used. You enter goods and services granted free of charge in the Tax Management work center under Manual Tax Entries In certain cases, you might need to make additional postings in other work centers.
Recording the Business Transaction
1. Posting Example: Other Services Granted Free of Charge
Debit Credit
Application Examples
Other Revenue Reserves (Account Type: EQUITY) Travel Expenses (Account Type: COSEXP) Value-Added Tax (Account Type: TAX)
PUBLIC
2011 SAP AG. All rights reserved.
284
SAP Business ByDesign Tax Management
Entering Tax Manually
Account Determina- Debit tion Group Z-1000 Other Reve- 119 nue Reserves A-7100 Travel Expenses Credit Tax Code Tax Amount
100
Z1 Services Granted Free of Charge
19
You set up the account determination group Z-1000 and the tax code Z1 as described below in the Business Configuration section. 2. Posting Example: Low-value asset granted free of charge, originally entered as expense
Debit Credit
Other Revenue Reserves (Account Type: EQUITY) Office Supplies (Account Type: COSEXP) Value-Added Tax (Account Type: TAX)
Entering Tax Manually
Account Determina- Debit tion Group Z-1000 Other Reve- 119 nue Reserves A-7420 Office Supplies Credit Tax Code Tax Amount
100
Z2 Goods Granted Free of Charge
19
You set up the account determination group Z-1000 and the tax code Z2 as described below in the Business Configuration section. 3. Posting Example: Warehouse Inventory Goods Granted Free of Charge
Debit Credit
Other Revenue Reserves (Account Type: EQUITY) Costs for Finished Goods (Account Type: COSEXP) Value-Added Tax (Account Type: TAX)
Entering Tax Manually
Account Determina- Debit tion Group Z-1000 Other Reve- 119 nue Reserves Z-2000 Costs for Finished Goods Credit Tax Code Tax Amount
100
Z2 Goods Granted Free of Charge
19
You set up the account determination group Z-2000 and the tax code Z2 as described below in the Business Configuration section. You also need to enter the retirement from the inventory. To do this, go to the Internal Logistics work center and choose Common Tasks Consumption for Cost Center.
PUBLIC
2011 SAP AG. All rights reserved.
285
SAP Business ByDesign Tax Management
Posting the Retirement of Goods
Debit Credit
Costs for Finished Goods (Account Type: COSEXP) Finished Goods (Account Type: INV)
Since the postings of the manual tax entry and the retirement of goods use the same expense account, the system generates the following postings for each balance:
Debit Credit
Other Revenue Reserves (Account Type: EQUITY) Finished Goods (Account Type: INV) Value-Added Tax (Account Type: TAX)
In the Business Configuration in the activity Chart of Accounts, Financial Reporting Structures, Account Determination, you find the charts of accounts and account determination groups predefined by SAP, together with the assigned accounts. The rules for automatic postings are defined for each account determination group. For more information on the general process for account determination, see Automatic Account Determination and Process Flow: Business Configuration of Account Determination for a Business Transaction. The following sections only relate to business transaction-specific processes and settings. Charts of Accounts and Accounts You can enter additional accounts in the activity Chart of Accounts, Financial Reporting Structures, Account Determination under Maintain Chart of Accounts. Create the new accounts in every chart of accounts used. The required accounts must belong to the following account types:
For Accounts Account type
Business Configuration
For example: Office Supplies, Gifts, Telephone and Commu- COSEXP Costs/Expenses nications For example, Finished Goods and Merchandise, Stock of Raw INV Warehouse Inventory Materials, Unfinished Goods For example: Subscribed Capital, Other Revenue Reserves EQUITY Equity
Account Determination Groups To be able to post goods and services granted free of charge, you need to set up additional account determination groups that can be used for manual tax entries. Create a new account determination group for equity accounts (account type: EQUITY). In the fine-tuning settings choose under Chart of Accounts, Financial Reporting Structures, Account Determination Maintain Account Determination Groups and then under Subledgers General Ledger Group for Other Payables Add Row. Specify a group number (such as Z1000) and a name for the new account determination group (Other Revenue Reserves, for example). Then set the Used in Other Postings indicator. Account Determination For the Costs and Inventories subledgers relevant for posting as well as for the general ledger, check the settings for the following group types and their assigned groups:
PUBLIC
2011 SAP AG. All rights reserved.
286
SAP Business ByDesign Tax Management
General Ledger / Subledger
Group Type
General Ledger Costs subledger Inventories subledger
Groups for Other Payables Groups for General Expenses Groups for Materials
Set up account determination for the account determination group Z-1000 Other Revenue Reserves. To do this, in the fine-tuning settings, choose Chart of Accounts, Financial Reporting Structures, Account Determination Account Determination General Ledger. Switch to the Other tab, under Subledgers select the filter value General Ledger and then the filter value for the group type 4 Other Payables. Enter the following data: Account Determination Group: Z-1000 Other Revenue Reserves Account: 085500 Other Revenue Reserves Note:Note that the account determination groups can apply to different charts of accounts. Tax Codes and Tax Determination Tax codes represent a tax use case and are used automatically by the system to calculate tax amounts. For more information, see Tax Codes and Tax EventsTax Codes and Tax Events and Tax Determination. To define tax codes for goods and services granted free of charge, use the following tax events: 311 - Goods delivered free of charge 3 Ib 350 - Services provided free of charge 3 IXa In this way, these transactions will also be displayed automatically in the correct field of the annual VAT report.
7.1.4.3 POSTINGS FOR DOWN PAYMENTS (GROSS METHOD)
Down Payments Made
You enter down payment requests for down payments made in the Supplier Invoicing work center (supplier invoices).
If a down payment is based on a purchase order defined in the Purchase Requests and Orders work center, you need to enter a down payment request with a purchase order reference (while quoting the relevant purchase order number). If you enter an invoice at a later point in time, the system uses the purchase order number to identify automatically the referenced down payment. For more information, see Editing Down Payment Requests for Supplier Invoices. For the creation of the final invoice, the system proposes for clearing all existing down payments made to the supplier on the Down Payments tab page. Here, you can change the amount of the down payment. You can clear any remaining amount with a future invoice from the supplier. For more information on the tax due date, see Tax Due Date of Tax Items. Example of Posting System (Schematized Display) 1. You post the outgoing bank transfer of your down payment for 1000 EUR:
Down Payments Made Input Tax Credit Bank 1000 190 1190
2. You enter the final invoice (supplier invoice):
PUBLIC
2011 SAP AG. All rights reserved.
287
SAP Business ByDesign Tax Management
Expense Input Tax Credit Payables
3000 570 3570
3. You assign the down payment to the final invoice (clearing):
Payables Credit Down Payments Made Credit Input Tax 1190 1000 190
After clearing, a payable of EUR 2380 gross (3570 1190) to the supplier remains as well as a tax payable of EUR 380 (570 190) to the tax authority (input tax deduction). The system automatically creates a corresponding receivables item in the tax register and in the tax ledger.
Down Payments Received
For information about entering and editing received down payments, see Down Payments from Customers. The net method is not supported. Example of Posting System (Schematized Display) 1. You enter the down payment request of a customer:
For this down payment request, the system automatically creates an open item in the customer account (no corresponding posting is made in the general ledger). For more information, see Customer Account Monitor and Open Items Receivables. 2. You post the receipt of a down payment:
Debit Cash Receipt Credit Down Payments Received Credit VAT 19% 20 16,81 3,19
3. You enter the final invoice (customer invoice):
Receivables Credit Revenue Credit VAT 19% 59,58 50,07 9,51
4. You assign the down payment to the final invoice (clearing):
Down Payments Debit VAT 19% Credit Receivables 16,81 3,19 20
Displaying Open Tax Items from Down Payments You can display open tax items from down payments as follows: 1. In the Tax Management work center, call the Open VAT / Sales Tax Items report.
PUBLIC 2011 SAP AG. All rights reserved. 288
SAP Business ByDesign Tax Management
2. In the selection screen, enter the company and use the tax due date to specify the reporting period. 3. Under Tax Event, select the criteria Incoming Down Payment Invoice and Outgoing Down Payment Invoice and click OK. Manual Tax Adjustment To make a tax adjustment retroactively for a down payment request, switch to the Tax Management work center, generate a posting under Manual Tax Entries, and enter the appropriate tax code for incoming or outgoing down payments.
7.1.4.4 INTRA-COMMUNITY MOVEMENT
Intra-community movement concerns the intra-enterprise delivery of goods between two countries in the European Union (see 6a, German VAT law). Intra-community goods deliveries need to be recorded in EC sales lists and reported to the German Federal Office for Taxes ( see 18a, German VAT law). Entering an Internal Stock Transfer You enter an internal stock transfer in the Outbound Logistics Control work center. To do this, refer to Processing Internal Stock Transfers Without Tasks. Manual VAT Entries For the system to be able to take into account tax correctly for the stock transfer to another EU country, you need to make a tax entry in the Tax Management work center in addition to performing the internal stock transfer described above. To do this, proceed as follows: 1. Under Manual Tax Entries, go to the VAT Entries view and click New. Enter the company, country, and currency data, as well as the posting date. Enter your VAT registration number for the EU country of destination. 2. Enter the following journal entry data in the lower screen area:
Account Debit Credit Tax codes 100 507 Intra-Community Delivery 5 Intra-Community Acquisition (standard rate) Tax amount 0 0
Z 9999 Clearing Account - Manual Postings Z 9999 100 Clearing Account - Manual Postings
Note: The debit and credit values are used for the stock transfer of valued amounts. 3. To make the posting to the tax accounts and to enter the data in the tax register, choose Post.
See Also
Quick Guide for VAT Entries Quick Guide for EC Sales Lists Quick Guide for EC Sales List Runs
7.1.4.5 TAXABLE BUSINESS TRANSACTIONS ABROAD
Tax returns and tax payments resulting from them are only supported for countries that are included in the current scope. You can still enter tax entries and tax items for other countries. Prerequisites
PUBLIC
2011 SAP AG. All rights reserved.
289
SAP Business ByDesign Tax Management
In Business Configuration, in the Chart of Accounts, Reporting Structures, Account Determination task, two tax clearing accounts (tax payable accounts) were defined of the G/L account type Receivables and OLIAB Other Receivables/Payables (for example, with the descriptions Clearing for foreign input tax and Clearing for foreign VAT / sales tax). You have entered the master data of the foreign tax authority in the Tax Management work center. If the tax country has a different currency to your company currency, the corresponding values need to be defined in the General Ledger work center under Common Tasks Edit Exchange Rates. General Procedure 1. Determine the balance of the tax items for the relevant tax country in the Open VAT / Sales Tax Items tax report. Send the relevant tax data to the foreign tax authority outside of the system. 2. Enter a manual tax entry and repost the tax receivable or tax payable to the respective tax clearing account. 3. Enter the bank statement with the incoming or outgoing tax payment. Then perform a payment allocation manually. To do this, report the tax payment to the tax clearing account. 4. The balances in the tax clearing account and in the Open VAT / Sales Tax Items report are now cleared. The individual tax items, however, are still displayed in the Open VAT / Sales Tax Items report. Note: The system automatically posts a foreign currency difference resulting from exchange rate changes as profit or loss. Example Scenario "Tax Payable to Tax Authority in Italy" A supplier invoice was entered with a foreign tax code. The foreign input tax is refunded by the relevant tax authority during input tax refund processing. The account descriptions used in the example can differ from the descriptions in the system. 1. At the end of the reporting period, you determine the balance of the tax items for the tax country Italy. To do this, switch to the Tax Management work center, open the Open VAT / Sales Tax Items report and select Italy as the tax country. In this example, we assume that the report for the selected reporting period displays a tax payable of EUR 200 to the Italian tax authority. 2. To repost the tax payable from the Foreign Input Tax account to the tax clearing account, enter the following entry in the Tax Management work center under Manual Tax Entries:
Account Debit Credit Tax Code
Tax Clearing Account Tax Clearing Account
EUR 1,000 EUR 1,200
2 - Domestic Purchase 20 %
The line item in the journal entry is tax clearing account to foreign input tax EUR 200. For more information, see Quick Guide for VAT / Sales Tax Entries. 3. Once the Italian tax authority has refunded the input tax amount, it is displayed in the bank statement of your bank. Enter the bank statement in the Liquidity Management work center with the incoming tax payment. The line item in the journal entry is bank to bank clearing account EUR 200. Switch to the Payment Management work center and perform a manual payment allocation for the corresponding item in the bank statement. To do this, choose the Other Allocation tab and enter the tax clearing account as the G/L account. The line item in the journal entry is bank clearing account to tax clearing account EUR 200. For more information, see Quick Guide for Tax Payments. 4. The balance of the tax clearing account is now cleared. The Open VAT / Sales Tax Items report also has a zero balance. The individual tax items were not cleared and are still displayed in the Open VAT / Sales Tax Items report (but not in the Reported VAT / Sales Tax Items report).
PUBLIC
2011 SAP AG. All rights reserved.
290
SAP Business ByDesign Tax Management
7.1.4.6 CALCULATION OF TAX ABROAD FOR B2C SALES
Tax on goods and services such as VAT or US sales tax occur in customer or supplier invoicing and activities like sales order, purchase order, service order, project billing, and expense and reimbursement management. Tax Abroad is applicable in a scenario where a company needs to apply foreign taxes. In case of selling goods, the company must be registered with the tax authority of the customer's country in order to apply and declare tax abroad. In case of purchasing it is possible to receive an invoice with foreign tax even if the company is not registered with the foreign tax authority. The system automatically determines the applicable tax in transactions like customer invoice and supplier invoice. B2C sales scenario for tax abroad occurs when a company of one European Union country sells to a private account in a different country, where the company is registered for VAT. Goods should be delivered regularly to private persons abroad where turnover in previous year is higher than a defined threshold. A is a company that delivers goods to a private person B in a European Union country. The legal compliance means that A must register with the tax authority of the customers country. Company A sends invoice in the customers invoice format and with the VAT registration number of A. A needs to declare invoice to the customers tax authority. A needs to declare the tax base amount as non-taxable to the tax authority in home country.
Overview
The obligations to apply foreign taxes requires the company to register with the tax authority of the foreign country. In fine tuning you should verify if the tax abroad settings are done for tax calculations (Tax on goods and services, Tax settings for purchasing). The user should check for foreign currency conversions and exchange rates. You should make sure that the tax classification, product classifications are properly maintained in material or service master data.
Prerequisites
The process flow associated with tax abroad in B2C sales processes using the system is outlined below. During this process, you can access the Tax Management and the Account Management work center to execute a sell from stock scenario. 1. After the registration with the tax authority in the foreign country is obtained, you can open the Tax Management work center and creates or edits the tax authority for the foreign European Union country where the customer is located. Within European Union, companies from other European Union countries are required to register, if they have exceeded a certain threshold of sales to private accounts in the past year. The threshold value varies from country to country and is in the range of 35.000 to 100.000 EUR. The system saves the tax authority data. 2. You can create a company tax arrangement and enter the VAT registration number that is received from the tax authority. The system saves the company tax arrangement. Once you have created the company tax arrangement and specified the tax number, all subsequent processes with private accounts in that country will be taxable in that country as domestic sales. Without the registration, such sales scenarios would be taxable as domestic sales in the country of the company that is known as distance selling. 3. You can open the Account Management work center to create a private account in the foreign European Union country, where the company is registered. From the tax abroad perspective, for an account to be a private account it is important that the country is maintained in the address data of the account and that the account has no VAT registration number in the country. 4. You can run any sales process, such as sell from stock with the private account in the country where the company is registered.
PUBLIC 2011 SAP AG. All rights reserved. 291
Process Flow
SAP Business ByDesign Tax Management
5. In all the sales documents like sales order, customer invoice document, service order, down payment request and so on the user needs to enter the ship-to party and also check the country specified in the address. 6. When you click the Taxes tab the tax code and the tax country should be automatically filled in by the system. This helps in carrying out the tax calculations for the services. 7. You can verify whether a tax abroad scenario has occurred, by navigating to the Taxes sub-tab. There, the taxable country should be the country where the account is located. Other possibilities are: If the system has specified a different tax country, such as the country where the company is located, you can overwrite the tax country using the value help and assign a tax code for the changed tax country. If the value help does not offer the desired tax country for the customer, it is an indication that a company tax arrangement does not exist for that country. You can check in the Tax Management work center. If a tax arrangement exists, but the desired country key is not offered, it may be that the tax configuration does not exist for the respective country. You can verify this in fine-tuning. If the country is not available in fine-tuning, this country is not supported by the system. In this case, it is not possible to use the tax abroad scenario with that country. If you select the desired foreign country as tax country , but it is not proposed by the system for the sales, the reasons may be: If the company is not located in an European Union country, sales to private persons are usually exports from the departure country and not subject to tax abroad. The customer account is not a private account. The account is a private account, but not located in the European Union.
7.1.4.7 CALCULATION OF TAX ABROAD FOR SERVICES
Overview
Tax on goods and services such as VAT or US sales tax occurs in customer or supplier invoicing and activities like sales order, service order, project billing, and expense and reimbursement management. Tax abroad is applicable in a scenario where a company needs to apply foreign taxes. In the case of selling services, the company in principle must be registered with the tax authority of the customers country in order to apply and declare tax abroad. For purchasing, it is possible to receive an invoice with foreign tax even if the company is not registered with the foreign tax authority. The system automatically determines the applicable tax in transactions like customer invoice and supplier invoice.
Services scenarios for Tax abroad occurs especially for specific types of services related to immovable property or transportation services. A company constructs a building for a customer B in a European Union country. The building is located in a foreign country. The customer is not a taxable person. The legal compliance means, that the service provider company in principle must register with the tax authority of the country where the service is provided. The company sends the invoice with the VAT registration number from the service rendered country. The company declares the invoice amount to the tax authority in the service rendered country applying the local legislation for invoicing. The company declares the tax base amount as non-taxable to the tax authority in the companys home country.
Within the European Union, companies are in principle required to register with the tax authority of the foreign European Union country under special circumstances. In fine tuning, you should verify that the tax abroad settings are done for tax calculations (Tax on goods and services, Tax settings for purchasing). You should also check for foreign currency conversions and exchange rates. You should ensure that the tax classification and product classifications are properly maintained in material or service master data. The number ranges must be assigned for the combination of selling company and tax country. The currency conversion rates are officially provided by the tax authorities in several countries. Using other exchange rates may only be allowed with the permission of tax authorities.
Prerequisites
PUBLIC
2011 SAP AG. All rights reserved.
292
SAP Business ByDesign Tax Management
The process flow associated with tax abroad for services using the system is outlined below: 1. After the registration with the tax authority in the foreign country is obtained, open the Tax Management work center and create or edit the tax authority for the foreign country where the customer is located. The system saves the tax authority data. 2. You have to create a company tax arrangement and enter the VAT registration number that is received from the tax authority. The system saves the company tax arrangement. Once you have created the company tax arrangement and specified the tax number, all subsequent sales processes with private accounts in that country will be taxable in that country as domestic sales. Without the registration, such sales scenarios would be taxable as domestic sales in the country of the company. 3. You can create a new service or edit an existing service by going to the Product Data work center and the Services view. The system checks in purchasing and sales scenario where these services are taxable. Service can be taxable at: Destination: In this case, you have to add a row for each country that is a part of transaction and select the Taxable At Destination checkbox. Supplier/Customer: In this case, the service is taxable in country where the supplier is registered. You have to add a row for each country that is a part of the transaction and deselect the Taxable At Destination checkbox. Service subject to reverse charge: In this case Services are subject to reverse charge and the buyer owes the tax in the country where the tax is due. This is shown by Tax Exemption Reason. Service subject to reverse charge and taxable at destination: In this case, services are subject to reverse charge and also taxable at the destination. The user has to add the Tax Exemption Reason and also select Taxable At Destination checkbox for all countries in the transaction. You need to make entries in either the Sales view or the Purchasing view. The system then copies this data to the other view. 4. The entries to be made in the Sales view or the Purchase view are as follows: Sales: In all the sales documents like sales order, customer invoice document, service order, down payment request and so on, you need to enter the ship-to party and also check the country specified in the address. Purchases: In all purchase documents like purchase order or supplier invoice, service order, down payment request, the system verifies the country of the supplier by comparing the master data with the invoice data. 5. When you click the Taxes tab, the system displays the tax code and the tax country. This helps in carrying out tax calculations for the services. 6. You can verify whether a tax abroad scenario has occurred by navigating to the Tax sub-tab. The tax country is the country displayed when you select the ship - to party on the sales or the country of the supplier for purchasing. Other possibilities are: If the system has specified a different tax country, such as the country where the company is located, you can overwrite the tax country using the value help and assign a tax code for the changed tax Country. If the value help does not offer the desired tax country for the customer, it is an indication that a company tax arrangement does not exist for that country. You can check this in the Tax Management work center. If a tax arrangement exists, but the desired country key is not offered, it may be that the tax configuration does not exist for the respective country. You can verify this in the fine-tuning. If the country is not available in fine-tuning, this country is not supported by the system. In this case, it is not possible to use the tax abroad scenario with that country. If you can select the desired foreign country as tax country, but it was not proposed by the system for the sales or purchase documents, the reasons may be: That the company is not located in an European Union country. In this case, sales to private persons are usually considered as exports from the departure country and hence, not subject to tax abroad.
Process Flow
PUBLIC
2011 SAP AG. All rights reserved.
293
SAP Business ByDesign Tax Management
The customer account is not a private account. In this case the reverse charge is applicable The account is a private account, but not located in the European Union.
7.1.4.8 DIFFERENT TAX RATES IN INVOICES
Overview
For invoices that have goods and services with different tax rates, it is necessary to assign a correct tax rate to each item, and to display the totals for each tax rate in the invoice (14 UStG Absatz 4 Nr. 7 und 32 USt-Durchfhrungsverordnung), so that you can issue an invoice that entitles your customer to claim tax deduction. In order that a tax rate can be assigned to a particular invoice item, we recommend the following procedure for release FP1.2: In the master data, add the correct tax rate to the product description, using brackets; for example, the reduced tax rate of 7% for printed media or food (see Appendix 2 of the value-added tax (VAT) law), or the standard tax rate for all products that are not covered by 12 Abs. 2 UStG. If a tax rate is specified in the product description, it is easy and clear to see in the invoice at which tax rate each invoice item has been taxed. The tax amount is displayed in the invoice for each tax rate. The product or service master data is located in the Product and Service Portfolio work center, in the Products or Services view. Instruction Manual for Installing Heaters (7%) Heater (19%) Note that there can be deviations if parts of the service represent non-independent ancillary services. In this case, the taxation method used is based on the principal service, and the tax rate of the ancillary service must be adjusted. Change of Tax Rate If a tax rate law is changed, you must also change the tax master data for your products and the product descriptions. Enter a new product with the new tax rate, and start using it on the effective date when the tax rate is valid. You can use products with old tax rates for transactions such as cancellations or returns. The product description and the tax exemption notice must be maintained in the language of the debtor, so that both texts appear on the invoice. If these are not maintained, the product description and the tax exemption notice will not appear on the invoice.
Prerequisites
You specify the print settings for taxes in the Business Configuration work center, Activity List view, FineTune phase, Configure Price Strategy step. Select the following value for the Tax pricing element (step 90) in the Total Print column: Only if <> 0. The remuneration accrued for each tax rate is then printed at the end of the invoice. Tax amounts with the value 0 are not printed. If there is a tax exemption according to 4 UStG or deliveries and services, you specify this in the product master data. Choose a service or a product in the Product and Service Portfolio work center, Products or Services view; then choose Edit > View All, and navigate on the Sales tab to the Taxes tab. Enter the tax exemption here as described below: Country: DE Tax Type: MWST Tax rate: Null Tax exemption reason: Steuerbefreit gem. 4 UStG, 828 or Steuerbefreit gem. 4 UStG, 2-7 If a tax exemption according to 4 Nr. 8-28 UStG is applicable, the relevant tax exemption reason such as Steuerfreie Vermietung (tax exempt rent) must be specified in the Notes field of the
PUBLIC
2011 SAP AG. All rights reserved.
294
SAP Business ByDesign Tax Management
invoice. In certain cases, a notice of transfer of tax debt must also specified in the Notes field of the invoice forReverse Charge Mechanism.
7.1.4.9 DISCOUNTS: CASH DISCOUNTS AND BONUSES
Overview
Cash Discount Cash discounts are deductions on the invoice amount when the invoice is paid within a certain cash discount period. The amount eligible for cash discount can differ from the invoice amount because cash discount is only valid for the material costs; services are not eligible for cash discount You will find further information under Cash Discounts for Supplier Invoices in Financials and Cash Discounts for Customer Invoices in Financials. Fixed Assets Only the acquisition and production costs plus incidental costs are costs that must be capitalized in the fixed assets. If you draw on a cash discount you should reduce the amount of the fixed asset accordingly. Payment Terms for Cash Discounts Payment terms for cash discounts specify the cash discount percentage, the discount availability period and the final payment date. You can specify multiple cash discount terms. For example, a supplier can offer a discount of 3% for payment within 10 days and 2% for payment within 20 days. Beyond 20 days the discount expires, and the whole amount is payable within 30 days. In the United Kingdom, payment terms with multiple cash discount terms are not used. If more than one set of discount terms is defined, the system uses the first set of terms for processing the discounts. For example, if the payment terms stipulate that a 3% discount is offered for payment within 10 days and a 2% discount for payment within 20 days, the system applies the terms that stipulate a 3% discount for payment made within 10 days.
Bonuses Bonuses are handled as credit memo for example at the end of the year as volume credit memo and treated like cash discounts with respect to the tax law. Gross or Net Procedure There is the possibility to reduce the invoice amount by taking the gross or the net amount: If cash discount is taken from the gross amount also the tax amount has to be corrected when the cash discount is taken. If cash discount is taken from the net amount, the tax amount is not discounted, therefore there is no correction of the tax amount required. In the United Kingdom, the cash discount is taken from the net amount. However, the tax amount is calculated for the discounted net amount. For payments made within the cash discount period, the payment due is the discounted net invoice amount plus the discounted tax. For payments made after the cash discount period, the payment due is the full net invoice amount plus the discounted tax. Therefore it is not necessary to correct the reporting of the value-added tax in the United Kingdom because the same discounted tax is applied before and after the discount period.
PUBLIC
2011 SAP AG. All rights reserved.
295
SAP Business ByDesign Tax Management
In the following examples we assume that the tax base amount is gross. Gross Procedure Net invoice amount EUR 1,000.00 plus value-added tax EUR 190.00 is EUR 1,190.00: Cash discount of 3% here is EUR 35.70. The discounted amount payable is EUR 1154.30. The tax declared at the time of the invoice is EUR 190. If at payment time the cash discount is taken, then the tax amount is adjusted by EUR 5,70. This results in a tax amount to be declared of EUR 184,30. Net Procedure Net invoice amount EUR 1,000.00 plus value-added tax EUR 190.00 is EUR 1,190.00: Cash discount of 3% here is EUR 30.00. The discounted amount payable is EUR 1160.00. Therefore the tax declared during or after the cash discount period is EUR 190.00. The tax amount is not adjusted. In the United Kingdom, cash discount is applied to the net amount. Therefore a cash discount of 3% on GBP 1000 is GBP 30, which equals GBP 970. The tax is always applied to the discounted net invoice amount therefore 17.5% tax on 970 GBP is GBP 169.75. Therefore the amount payable during the cash discount period is GBP 1139.75. After the cash discount period the discounted net invoice amount returns to the full amount, GBP 1000, but the tax remains at GBP 169.75. Therefore the gross amount payable is GBP 1169.75.
Create your deduction reasons for cash discounts in the work center Business Configuration. In the Activity List view, choose Fine Tuning in the Activities Deduction Categories - [Country] under Deduction Categories for [Country] > Cash Discount. You will find the activities for all countries for which you did your scoping. Assign the deduction category Cash Discount to tax type Value Added Tax (VAT) in the work center Business Configuration. In the Activity List view, choose Fine Tuning in the Activity Tax Adjustments for Deductions. In this way, you define for each tax country how the VAT is corrected if a cash discount is posted. With the deduction category the system determines: Whether for this country a backdated tax calculation should be processed or not The account for cash discounts on costs and revenues using the account determination. The determined accounts are specified in the account determination and can be changed if necessary.
Prerequisites
7.1.4.10 EXCHANGE RATE DIFFERENCES IN JOURNAL ENTRIES
If you enter and post business transactions with foreign currencies, the conversion date defined in the system and the predefined conversion type are used for the automatic currency conversion of the individual line items of a journal entry into company currency. The system uses different rules and settings to determine the conversion date and type for tax line items and other line items. The differences are displayed in the following table:
Tax line items Conver- The posting date is used as the conversion date for all sets of books and The tax date of the business transacsion Date companies by default. tion is used as the conversion date by The conversion dates are defined in the activity Fine-Tuning Currency default. You cannot change the configuraConversion Profiles. tion options. The assignment of a currency conversion profile to the set of books and company is specified in the fine-tuning activity Integrate and Extend Set of Books. Conver- The conversion type Middle Exchange Rate is used for all sets of books and The conversion type Middle Exsion Type companies. change Rate is used for all tax countries. All line items without tax line items
PUBLIC
2011 SAP AG. All rights reserved.
296
SAP Business ByDesign Tax Management
(value for bid rate, middle exchange rate, or ask rate)
The conversion types are defined in the activity Fine-Tuning Currency Conversion Profiles. The assignment of a currency conversion profile to the set of books and company is specified in the fine-tuning activity Integrate and Extend Set of Books.
The conversion type is defined for each tax country and entered in the activity Fine-Tuning Tax on Goods and Services Define Currency Conversions.
For almost all business transactions and postings, the tax date and posting date match. With the standard settings mentioned above, no exchange rate differences are displayed in the journal entries. Therefore, we recommend that you do not change the standard settings to avoid unwanted exchange differences in the accounting documents. Special Features: The most recent tax date of all invoice items is used for currency conversion of the invoice amounts in customer and supplier invoices. You can change the tax date for each invoice item manually for customer invoices. For supplier invoices, the following order sequence is used to determine the tax date: If the invoice document is assigned to a posted goods receipt, the system uses the invoice date (and not the goods receipt date) as the tax date. If the invoice document is assigned to a posted goods receipt confirmation, the system uses the goods receipt date (delivery date) as the tax date. If there is neither a goods receipt confirmation nor a goods receipt, the system uses the invoice date as the tax date. If you change the posting date in the invoice document, the changed posting date is also used as the tax date. You can enter exchange rates manually for supplier invoices. However, these only have an effect on the con version of the tax items and can therefore cause exchange rate differences. For a goods return, the system uses the invoice date of the related invoice document as the tax date. If no invoice document can be assigned to the goods return but a purchase order is assigned, the system uses the order date. Example - Supplier Invoice with Different Conversion Date You enter and post a supplier invoice in foreign currency that is referenced to a previous goods receipt.
Goods Receipt Date 01.06. Invoice Date 03.06. Posting Date N/A Conversion Date for Conversion Date for Gross and Net Amount Tax Items 03.06. 01.06.
The system uses the invoice date which corresponds to the posting date by default, as the conversion date for posting the gross and net amount. The system uses the goods receipt date of the delivery as the conversion date for posting the tax item. If different exchange rates are defined on June 1 and June 3, an exchange rate difference is portrayed in the accounting document for the supplier invoice.
See Also
Currency Conversion Profile
PUBLIC
2011 SAP AG. All rights reserved.
297
SAP Business ByDesign Tax Management
7.1.5 TAX DETERMINATION 7.1.5.1 TAX CODES AND TAX EVENTS
Tax codes represent specific tax use cases. You enter tax codes when you record business transactions (such as customer invoices, manual tax entries). Using the tax determination logic stored in the system, the system derives the tax type, tax event, and tax rate type (such as standard tax rate or reduced tax rate) from the tax code and determines the correct tax amount. The tax event determines the field in the tax return form in which the tax item (tax amount or tax base amount) is to be displayed.
Configuration Settings
In addition to the tax codes that are predefined in the system, you can create other tax codes and assign tax events predefined by SAP. The settings for this can be viewed in the fine-tuning settings under Taxes on Goods and Services Define Tax Codes. You can view the assignments of tax events and tax rate types to the form fields in the fine-tuning settings under Tax Returns for Goods and Services. Here you can make other assignments.
For more information, see Tax Determination.
7.1.5.2 TAX DETERMINATION
Overview
Business ByDesign proposes a tax event and the resulting figures in the tax reports according to specific parameters in the system. This automatic proposal does not replace the tax appraisal by the customer or user. SAP does not assume liability for the correctness of the automatically created proposal and the generated tax report. As a rule, companies are legally required to calculate taxes on products that they buy or sell or services used, and to levy these taxes from their customers. After the products or services have been provided, the taxes must be declared and levied to the respective tax authorities. The system provides support in calculation of the following taxes: Value-Added Tax (VAT) Sales & Use Tax (United States) Withholding Tax The taxes mentioned above are calculated for: Sales quotes Sales orders Service orders and service confirmations Customer invoices and manual invoices including financial accounting posting Credit memos and manual credit memos including financial accounting posting Down payment requests Cancellations Purchase orders Supplier invoices and credit memos Down payments Project Invoices Billing plans
PUBLIC
2011 SAP AG. All rights reserved.
298
SAP Business ByDesign Tax Management
Since taxation laws differ in each country, your company is presented with the challenge of calculating the correct tax for a particular business transaction. The system supports you by providing a substantially automated tax calculation for the following tax types: Value-Added Tax (VAT) This tax is levied in many countries, especially countries in the European Union. Many regional differences exist. For example, in some countries such as Canada and Australia, value-added tax is levied as "Goods and Services Tax". Sales and Use Tax This tax is levied, for example, in the United States, and in a similar form in Canada (Provincial Sales Tax). Withholding Tax This tax is levied in different forms in different countries. The system provides calculation of withholding tax for the United States. The system also provides a reporting tool that gives you effective control over your obligatory declaration of these taxes.
The following sections provide you with an overview of the tax determination functions: Tax Codes The appropriate method for calculating tax is determined by a combination of tax type, tax event, and tax rate type, and by the deductibility type of the input tax of the sales volume. To avoid errors when these parameters are entered manually, tax codes are defined in the system. Each tax code represents a unique combination of these parameters: In sales Tax event Tax types Related tax rate types In purchasing Tax event Tax types Related tax rate types Deductibility types
PUBLIC
2011 SAP AG. All rights reserved.
299
SAP Business ByDesign Tax Management
This makes it possible to define all parameters represented by a tax code in the document by selecting a tax code, without having to enter the parameters individually. Taxes can only be calculated automatically for those products for which product master data has been created. Therefore, the tax code may sometimes have to be entered manually, especially in purchasing. Alternatively, it is possible to enter a product category so that the tax rate type for this category can be used, thus enabling automatic tax calculation. The system uses one unique tax code for a tax event only for those countries that have one tax type. In other countries, such as Canada or India, several tax types can be taken into consideration for a tax event. India, for example, uses multiple tax types, and each tax type has multiple tax rate types and deductibility types; the number of possible combinations resulting from this makes it impossible to work efficiently with tax codes. In such countries the tax code corresponds to the tax event. Due to Directive 2008/8/EC and its implementation according to the Annual Tax Act 2009, intra-community service provision must also be declared in VAT tax returns from January 1, 2010 onwards. For this purpose, new fields have been introduced in the VAT tax return: Fields 21, 46, and 47. To enable use of these fields for services provided in a foreign member state of the European Union, two new tax codes have been provided for Germany and the EU member states: Purchasing: 430 "EU Purchase of Services, Reverse Charge, standard rate, fully deductible Sale: 530 "EU Sale of Services, Reverse Charge" Exception for Italy: There the tax code for sales is: 540 "EU Sale of Services, Reverse Charge"
Tax Codes for Chain Transactions A chain transaction is a sales transaction that is concluded by several companies for one item, where the item is shipped directly from the first company to the final consumer. According to 3 para. 6 subparas. 5 and 6 (German VAT law), at least three participants must be involved in a chain transaction. These are: First supplier: company from which the item goes straight to the final consumer First consumer: places the order to the first company, stating that the item is to be delivered directly to the final consumer Final consumer: consumer to whom the item is delivered In the system you can act as "first supplier" in a chain transaction if you enter a ship-to party that deviates from the customer. The system displays the following message if the head offices of the ship-to party and your company are in different countries: "Check tax codes; chain transaction taxation may apply. These transactions are not invoiced automatically during an invoice run if the head office of your company is in Germany. Value-added tax for chain transactions is treated differently, especially if the item is transported across a state border. It is necessary to decide on a case-by-case basis, which of the involved companies is allowed to issue a tax-exempt invoice. If the tax has not automatically been calculated correctly in this transaction, or if tax has been calculated even though the transaction is tax-exempt, change the tax code and, if necessary, the tax country, on the Taxes tab accordingly. In such a third-party deal, you act as first consumer in the system; that is, you create a sales order to which an external supplier (first supplier) is assigned. The external supplier delivers the goods directly to the customer (final consumer). The system does not display a warning message when you create the sales order, because the supplier can still be changed in the logistics planning. However, when you invoice such a transaction, the warning message Check tax codes; chain transaction taxation may apply is displayed in the customer invoice. "Check tax codes; chain transaction taxation may apply.
PUBLIC
2011 SAP AG. All rights reserved.
300
SAP Business ByDesign Tax Management
These transactions are generally not invoiced automatically during an invoice run if the account and the supplier are not located in the same country as the selling company.
Triangular Transactions A triangular transaction is a special kind of chain transaction, where all three participants are located in different EU member states. Under certain circumstances, the first-year convention can be applied to intra-community triangular transactions, that is, the tax debt for the invoice from the first consumer to the final consumer is passed on to the final consumer. The prerequisites for the application of the first-year convention are: Three companies transact business for the same item. All participating companies are registered in different member states for value-added tax purposes. The item goes straight from the first supplier to the final consumer. The item goes from one member state to another. The first supplier or the first consumer is responsible for the transport of the item. If the first-year convention can be applied to the triangular transaction, then the 512 - Triangular Transaction tax code can be entered manually in the invoice for Germany, for example. Tax Event The tax event represents the situation of a business transaction according to tax law, and results from the checking of data in a document such as a sales order, using a tax decision tree. Data for the supplier, entrepreneur, and material master data is checked according to tax-based criteria, and the taxation method is proposed as a tax event. A tax debt is triggered by a tax event such as Sales of Domestic Goods or Purchase of International Goods in the context of value-added tax. Examples of tax events in Germany: 10: Domestic Acquisition (15 I 1 Nr. 1) 100: Intra-Community Acquisition 310: Domestic Supply Of Goods And Services 400: Intra-Community Supply (4 Nr. 1b UStG) Of course there are more tax events in the system for other common business transactions. However, you cannot create your own tax events. Assignment of the Tax Event to the Field in the Tax Return You assign tax events to the fields of the tax return form of the relevant country in the Business Configuration work center. Choose your project from the Implementation Projects view and click Open Activity List. In the Fine-Tune phase, find the activity Tax Returns for Goods and Services. With the tax event, the system determines the method of taxation to be used for the business transaction: Which tax types are applicable Whether the business transaction is taxable or not Whether the business transaction is subject to tax or not Which tax rate is applicable For transnational business transactions, the system uses a tax decision tree for both the ship-from country and the ship-to country to determine the taxation method of the tax event for each country. The choice of the relevant decision trees is determined by the tax countries entered in the document, in particular by the countries of the supplier and the goods recipient. Other tax jurisdictions can be: Location of a business residence of the seller who provides a service Location of a business residence of the buyer for whom a service is provided Location where the service is to be provided
PUBLIC 2011 SAP AG. All rights reserved. 301
SAP Business ByDesign Tax Management
Due to Directive 2008/8/EC and its implementation according to the Annual Tax Act 2009, intra-community service provision must also be declared in VAT tax returns from January 1, 2010 onwards. For this purpose, new fields have been introduced in the VAT tax return: Fields 21, 46, and 47: To enable use of these fields for services provided in a foreign member state of the European Union, two new tax events for Germany and all other EU member states are now available that you can use as of January 1, 2010. Sale 455 "EU Sale of Services, Reverse Charge" 155 "EU Purchase of Services, Reverse Charge" If you use these tax events with an earlier tax date, this will lead to errors in tax calculation. Effect of the Tax Event on Other Areas For tax calculation, the tax event specifies the following: Due tax type Procedure for tax calculation Tax exemption reasons, if necessary For tax determination, the tax event specifies the following: Allocation criteria for the tax reports The field in which the tax is displayed on the tax return In accounting, the tax event controls account determination. Tax Decision Tree To determine a tax event correctly, the system uses a tax decision tree. The tax decision tree consists of a sequence of logically connected questions that the system determines as being true or false by comparing them with data entered in the documents. In this way, the facts are narrowed down until the tax event has been recorded completely and the correct taxation method has been determined. The questions are answered by comparing data entered in the document, and the underlying process can be represented as a process flow. The questions in the following example are used to determine the tax event Export to Third Country for a company based in Germany.
Relevant document data is selected from a field catalog that assigns each question in the decision tree to a corresponding field in the document. A tax decision tree is assigned to each country, both for taxes on products and for withholding tax. This assignment cannot be changed by the user. Tax Type and Tax Rate Type Every tax type in a tax event has a tax rate type and a tax rate that is applied to the tax base (in most cases the net amount) to calculate the tax amount for the relevant tax type. In Germany, the Standard tax rate type is calculated for the Value-Added Tax tax type on the basis of the net amount. This means that if the tax rate is 19%, a tax amount of EUR 19 is calculated for a net amount of EUR 100.
PUBLIC
2011 SAP AG. All rights reserved.
302
SAP Business ByDesign Tax Management
Tax rates are represented in the system by tax rate types in the example of Germany, the tax rate of 19% for valueadded tax would correspond to the Standard tax rate type. This makes it easy to represent time-dependencies. If the tax rate for the tax rate type Standard changes because of a new law, you can define a new tax rate in the system for a specific validity date without having to create a new tax code. Deductibility Type In addition to the tax rate, the percentage rate at which input tax is deductible plays a part. Depending on the type of company or the type of outgoing sales volume, in which a certain incoming sales volume is incorporated, input tax can be deductible at a percentage of 100%, 0% or at a percentage that is determined specifically for the company. For this purpose, deductibility types that represent the percentage rate are defined. The two most frequently used deductibility types are Fully Deductible (equals 100%) and Not Deductible (equals 0%). Tax Jurisdiction Code In most countries, taxes are levied only by the state. As a result, all domestic sales transactions are taxed at standard national tax rates, so that a tax jurisdiction code is not required by the system. In some countries, however, other government levels have tax jurisdiction. For example, in the United States, taxes are collected not only by states, but also by counties and cities; therefore, for domestic sales, taxation depends on the state, county, and city in which your company and in which the goods recipient are located. For this purpose, a tax jurisdiction code is entered in the master data of the company and the customer. The tax jurisdiction code represents the location of your company, your customer, or your supplier in a hierarchical structure, so that one country can have multiple states that, in turn, can have multiple cities and municipalities. The tax jurisdiction code is structured as follows: 2 alphanumeric characters for the first level; this is the standard state code 6 alphanumeric characters for the second level; for example, the county 6 alphanumeric characters for the third level; for example, the city 1 alphanumeric character for the fourth level, for example, the location or the area It is not necessary to use all four levels. The number of levels used depends on the state. This function is currently used only in the United States. Other countries have tax rates that depend on regions. For example, Canada is divided into provinces and territories. For such cases, the Region field is used. The structure of the tax jurisdiction code can be configured for each country. For the United States, the tax jurisdiction codes have been preconfigured in the system on U.S. state level. Further levels must be maintained by the user. If a tax jurisdiction code has not been assigned to a customer, the system uses the U.S. state in the address as a tax jurisdiction code. Example
Tax Jurisdiction Code - Description Tax Jurisdiction Code Taxation in %
New York State Albany County Allegany County
NY NYAL0181 NYAL0221
4% 4% 4,5%
In the NYAL0181 tax jurisdiction code, NY stands for New York State, AL0181 stands for Albany County in New York State. For Albany County, two levels of the tax jurisdiction code are taken into consideration, and 8% (4% + 4%) of tax is levied. For Allegany County, 8.5% (4% + 4.5%) tax is levied. Regions with Special Status According to Tax Law In many countries there are regions and places that have a special status according to tax law. For example, Bsingen and Helgoland are exempt from German value-added tax. In business configuration you can define the regions that are exempt from national tax regulations, or have a special status according to tax law. Such regions that have a
PUBLIC 2011 SAP AG. All rights reserved. 303
SAP Business ByDesign Tax Management
special status according to tax law can correspond to political regions, communities, or tax-free zones. Regions that have a special status according to tax law are derived directly from the postal code. Value-Added Tax (VAT) Number for Export Deliveries To obtain tax exemption for intra-community deliveries, you need to record, among other things, the service recipients VAT number to be used for the receipt of goods or services. If several VAT numbers are assigned to a customer master record, the system selects the VAT number according to the following criteria: The VAT number of the country in which the ship-to party is located. If the VAT number is not entered in the master data, the system searches for other numbers entered in the master data and selects a number that is different from the number of the country from which the goods are sent. If there is only one VAT number of the country where the transport of goods starts, or if there is no number at all, the prerequisites for an intra-community delivery have not been fulfilled, and the delivery must be taxed at the relevant tax rate. If a VAT number is entered in the master data, it will be displayed automatically on the invoice. You can overwrite it in the document on the Taxes tab. However, you can overwrite only with those numbers that have been entered beforehand in the customer master record.
VAT Numbers for Other Services, Performed Abroad Based on the guideline 2008/8/EG and country-specific tax law implementation, there is new regulation concerning the place in which services are performed, especially for B2B commissions. Generally the place in which services are performed is the address of the performance recipient. If the service is performed at a branch abroad, then the address of the branch abroad is valid. Refer to, for example, 3a (2) UStG in Germany. To distinguish between companies and individuals as the performance recipient, the system (tax decision tree) checks whether a VAT number is entered in the account master data. If the VAT number is missing, the business case is treated as a service that was performed for an individual. Therefore it is important to remember to enter the VAT number when you enter the account master data.
Relevant Date for the VAT Tax Return The type of date used for the VAT tax return can differ in various business documents. For example, in the supplier invoice the Receipt Date is used, and in the customer invoice the Deviate Tax Due Date is used. For more information on the tax due date, see Tax Due Date of Tax Items. Tax Exemption A tax exemption is an exemption from all or certain taxes that are levied in a country. This means that individuals or companies are exempt from a part of the taxes that are usually collected from them. In most cases, the basis for tax exemption is determined by legal requirements that either apply without having to be accounted for, or that must be accounted for with a so-called tax exemption certificate, as in the United States, for example. To ensure transparency, many legislators require that the reason for tax exemption be specified on relevant documents such as invoices. Tax exemption reasons are provided in the system; these cannot be changed. Tax exemption reasons are assigned to a tax type.
PUBLIC
2011 SAP AG. All rights reserved.
304
SAP Business ByDesign Tax Management
You can assign standard formulations to tax exemption reasons in the Tax on Goods and Services fine-tuning activity under Standard Phrases for Legal Text Information. If a particular tax exemption reason applies, the relevant formulation is printed out on a document, for example a customer invoice. You can assign relevant tax exemption reasons to product and customer master data by selecting the relevant entry in the Tax Exemption or Tax Exemption Reason fields: A general exemption reason, such as, Charitable Organization, or a specific exemption certificate which the system tracks. For the United States, there are several tax exemption certificate types available: Direct Payment Certificate - continuous Exempt Organization Certificate - continuous Exempt Use Certificate - continuous Exempt Use Certificate - single Resale Certificate - continuous Resale Certificate - single A customer's direct payment and exempt organization certificates are applicable until they are revoked. The tax exemption certificates are determined automatically in a sales document. All other certificates are productspecific, meaning that their use is restricted and you can assign them manually to a sales document. For more information, see Tax Exemption Certificate Processing. Legal Text Information The legal text information is printed on a customer invoice, if, for example, tax exemption is applicable. However, if the texts are not available in the required language, the system uses the English text for the invoice. For more information, see Standard Phrases for Legal Text Information activity in Business Configuration: 1. Navigate to the Implementation Projects view in the Business Configuration work center. 2. Select a project and click Open Activity List . 3. In the Fine Tune phase of the activity list, select the Tax on Goods and Services activity and on the fact sheet Standard Phrases for Legal Text Information.
Prerequisites
Master Data You have created the following master data: Tax Authority In the Tax Management work center, you have created a master data record for each tax authority that is responsible for your company. Company Tax Arrangements You have created a company tax arrangement in the master data record for the tax authority. Enter your tax number for the tax type. With the tax number, you document that your company is registered and that you declare tax at the relevant tax authority. Tax Exemption Certificate in Customer Master Data In countries such as the United States, France, and Italy, customers such as nonprofit organizations can be exempt from tax payments for a certain period of time. For these customers, you define the appropriate exemption certificate number and the validity date in the customer master data. These entries are necessary for payment transactions. If the exemption is valid on the day of payment, no tax is posted. The exemption certificate number is automatically entered in the payment document. A reason for tax exemption can be entered in the customer master data. Tax Jurisdiction Code in Customer Master Data for the United States You have created a tax jurisdiction in the customer master data. Company
PUBLIC
2011 SAP AG. All rights reserved.
305
SAP Business ByDesign Tax Management
Company data, such as the company, address, and the tax jurisdiction code is entered in organizational management. Products If you do not enter anything else in a product master record, the product is taxed at a standard tax rate. If you want to change the standard tax rate, you must assign the tax rate type and, if necessary, a tax exemption reason to the relevant product in the master data. Services for Germany For services you must specify which types of services you offer, and how these are to be taxed, or who is liable for tax for a particular business transation, so that the system determines the relevant tax codes. Enter your services in the Product and Service Portfolio work center under Services, and if necessary, assign them to the relevant tax exemption reason on the Taxes tab, or specify whether the service is taxable at the location where the service is to be provided: Certain services are always taxed at the head office of the company that provides the services, even if these services are provided for a customer located abroad. In the master data records of such services, ensure that nothing has been entered in the Tax Exemption Reason field on the Taxes tab, and that the Taxable at Destination indicator has not been set. According to Directive 2008/8/EC and its implementation according to the Annual Tax Act 2009 from January 1, 2010 onwards, this is the basic rule for services that are provided for a private end consumer abroad. Certain services must always be taxed at the location where the service is provided, such as construction works on buildings. For such services, set the Taxable at Destination indicator on the Taxes tab. Here, the system checks the location of the goods recipient (or the location at which the service is provided). The transaction is not taxable domestically if the location at which the service is provided is abroad. In such a case, the company providing the goods or services must tax the business transaction in the receiving country and also be registered there. According to Directive 2008/8/EC and its implementation according to the Annual Tax Act 2009 from January 1, 2010 onwards, this is required, for example, for work on movable tangible property for a private end consumer abroad. Other services, such as those provided by a company located abroad or specific work deliveries are taxed according to the reverse charge mechanism From the perspective of the seller, the transaction must be reported, but the tax debt transfers to the customer. The note referring to the reversal of tax debt (reverse charge mechanism) is printed on the invoice. The relevant tax exemption reason must be entered for the service on the Taxes tab. According to Directive 2008/8/EC and its implementation according to the Annual Tax Act 2009 from January 1, 2010 onwards, this is the basic rule for services that are provided for a company abroad. This basic rule is determined automatically, if the head office of the company providing the goods or services is in Germany. If the head office of the company providing the goods or services is in another EU country, then you must enter a tax exemption reason for reverse charge mechanism in the Services master data record, on the Taxes tab. If this tax exemption reason is entered in the services master record, the system applies the reverse charge rule for a corresponding sales transaction. In the case of domestic customers, however, the system does not automatically recognize the reverse charge rule. Where applicable, the user must manually overwrite the tax code in the sales document (13b (1) No. 2 - 5). In the current release, it only makes sense to set the indicator Taxable at Destination or to enter the tax exemption reason for the reverse charge mechanism. If both indicators are set, the system only takes into account tax abroad and does not automatically apply the reverse charge mechanism. Due to Directive 2008/8/EC and its implementation according to the Annual Tax Act 2009, there is a new regulation concerning the location where services are provided, especially for Businessto-Business (B2B) sales revenues. The location of service provision for such cases is the Location of Residence of the Service Recipient (Article 44 of the VAT Directive) To ensure that automatic tax determination works correctly, you must set the indicators and enter the tax exemption reasons for all relevant countries. In particular, you must enter the tax exemption reason for reverse charge mechanism for the relevant issuing country. It is necessary to maintain the Taxable at Destination indicator for both the issuing and receiving countries. In reverse charge mechanism, the business transaction is tax free for the selling company; as a rule, this must be reported in the issuing country, whereas the taxation method in the receiving country is the buyer's responsibility. In comparison, if goods or services are taxable at
PUBLIC
2011 SAP AG. All rights reserved.
306
SAP Business ByDesign Tax Management
destination, it is the seller's responsibility to calculate and pay the tax in the receiving country. In this case, therefore, it is not enough to maintain the tax details just for the issuing country; you also need to maintain them for the receiving countries. Note, however, that certain circumstances may lead to non-taxation or double taxation. Non-taxation occurs if a service is indicated as Taxable at Destination in the issuing country but not in the receiving country. Double taxation occurs if a service is indicated as Taxable at Destination in the receiving country but not in the issuing country. These legislative inaccuracies also exist in reality. However, the system does not support double taxation. For services that are not taxable in the issuing country (namely those indicated Taxable at Destination), the settings for the receiving countries should be checked carefully to avoid accidentally leading to non-taxation. Defining the Solution Scope for Taxation The following activities are necessary to define the solution scope for taxation: The solution scope for taxation is specified in the system in Business Configuration under Built-In Services and Support. The Tax Calculation business topic is located in the Business Environment business package. If you also require to have taxes calculated in your quotes, activate the relevant option in the Scoping. In the Questions step, navigate to the Sales business area, and choose New Business > Quotes with Tax Calculation. Fine-Tuning for Taxes The following activities are necessary in Fine-Tuning for taxes: Determination of taxes has been preconfigured in the system for many countries, so that tax determination and calculation can be performed immediately. Nonetheless, during fine-tuning activities, check the following entries in the Business Configuration work center, and extend these entries or adjust them, if necessary: Tax Codes Regions with Special Status According to Tax Law Standard formulations for tax exemptions Tax rate schedules Exchange rates for foreign currencies For the United States, the system is only partially configured for tax calculation, so you need to adjust the configuration for tax determination and calculation. During fine-tuning activities in the Business Configuration work center, also check the following entries: Tax jurisdiction Tax jurisdiction codes The system provides tax jurisdiction codes only on U.S. state level. Before you can work productively, you need to enter all necessary tax jurisdiction codes for your business activities. Tax rates for sales and use tax (United States) The system provides tax rates only on U.S. state level. Before you can work productively, you need to enter all necessary tax rates for your business activities. The following remaining entries must be set for all countries in the same way: Tax codes Tax rate schedules Exchange rates for foreign currencies The system uses the current exchange rate to convert foreign currency amounts into euros. According to German value-added tax law, the exchange rates published monthly by the national finance ministry must be used. Any procedure that does not follow this rule must be clarified with the responsible tax authority and documented consecutively. You specify the exchange rate for ask rate, bid rate, or mid value in the Business Configuration work center in the Implementation Projects view. Choose your project and click Open Activity List. In the Fine-Tune phase, go to the Currency Conversion Profiles activity.
PUBLIC
2011 SAP AG. All rights reserved.
307
SAP Business ByDesign Tax Management
For Canada, the tax rates are preconfigured for each province and territory. However, before using the system, you must check whether these tax rates are still valid according to any recent legislation amendments that may have taken place. Check the following activities for purchasing processes: Taxes on Goods and Services, and Tax Settings for Purchasing.
The process flow for tax determination describes an example of tax event determination for an order: 1. Create a sales order. 2. Once you have created an order, the system transfers tax-relevant data to tax determination, such as: Location of supplier and buyer Tax attributes of the business partner One of them is the tax exemption reason that depends on certain country-specific laws. Tax attributes of products Tax rate type and tax exemption reason can be different for each country, region, and tax type. In the United States, for example, services are not normally subject to tax, so the tax exemption reason should be assigned in the product master data. Products are normally taxed at the standard tax rate and no other entries are required. 3. The system uses the tax-relevant data to activate tax determination, and the data is processed automatically in a tax decision tree. 4. The system calculates tax on the basis of the following components: Tax event Tax types Tax rate types, such as standard value-added tax rate Tax rate in percent, for example, 19% Taxable amount 5. The system writes the result of the tax determination and calculation in the sales order. The calculated tax is displayed on the Pricing and Taxes tabs. All tax details determined by the system are displayed on the Tax tab. Examples are: Tax country Tax code related to the tax jurisdiction Tax date A table with one row for each tax type that lists the following: Tax base Tax rate type Tax rate Tax exemption reason, if necessary Tax amount Deductibility type (only for purchasing documents) Country-specific parameters (if necessary), such as indicators for deferred tax (in France or India), tax jurisdiction code (United States), or region (Canada). For tax jurisdictions such as India and Canada, where more than one tax type exists, the following fields can be used: tax rate type and tax exemption reason, as well as deductibility type for purchasing documents. However, not all tax relevant transactions can be recognized automatically and correctly by the system. Therefore, we recommend that you overwrite the data manually in the document, in case the system does not determine the correct tax country or the correct tax code for the transaction. If you have to change the tax country in the document manually, the input help displays only
Process Flow
PUBLIC
2011 SAP AG. All rights reserved.
308
SAP Business ByDesign Tax Management
the countries for which a tax authority is created and tax arrangements are maintained for your company. However, you can also enter another tax country in which sales need to be reported for tax purposes. The system then displays the specific tax codes for this country. Remember that you need to create the tax authority for this country. You then need to trigger tax determination again in the document so that the correct tax number of your company is found for the transaction. For countries that have multiple tax rates, you can enter the tax criteria manually. Note that if tax-relevant data such as the country of the service location or of the goods recipient has been changed in a follow-up document of a business transaction, the Tax Country and Tax Code is not redetermined. This affects, for example, changes in address data in a service confirmation that is created for a service order, or in a project invoice that is created for a sales order.
7.1.5.3 TAX DETERMINATION WITH REVERSE CHARGE MECHANISM
Value-added tax (VAT) is charged on the basis of remuneration from sales of goods and services. This means that an entrepreneur issues a customer (as the service recipient) with an invoice that includes VAT, and pays the VAT to the responsible tax authority. Consequently, the entrepreneur as supplier is the tax payer who is liable for VAT. In accordance with the VAT system ruling article 9, paragraph 1, a tax payer is somebody exercising a commercial activity in a self-employed capacity, irrespective of the location, purpose, or type of event. Reverse Charge Mechanism (Mechanism for the Reversal of the Tax Liability) In certain cases, however, the customer is required by law to be liable for VAT, and to pay it to the relevant tax authority. In this case, the entrepreneur issues an invoice without VAT, but with a notification indicating that the tax debt is transferred to the customer. The customer must calculate and pay the VAT to the tax authority, and can claim input tax deduction at the same time as usual. The transfer of tax debt to the service recipient is called reverse charge mechanism. On the one hand, this means that you must check whether the tax debt is transferred to you when you purchase services. On the other hand, however, also tax debt for outgoing services can transfer from you to your customer, which means that no tax may be displayed on the invoice. Note that the tax debt is also transferred to the service recipient if no invoice exists, or if only an invoice exists that does not have a notification of transfer of tax debt. Automatic Tax Determination with Reverse Charge Mechanism For Germany, the system currently only covers the transfer of tax debt for other services provided by an entrepreneur located abroad if these services are provided domestically ( 13b Abs. 1 Nr. 1 UStG), or if a German company provides other such services for a service recipient located abroad. The process flow for tax determination describes the determination of tax event 240 (transfer of tax debt for acquisitions according to 13b (1) Nr.1 UStG), tax event 312 (transfer of tax debt for deliveries according to 13b (1) Nr. 1 UStG), and the anomalies to be taken into account: 1. Create a sales order, a purchase order, or an invoice. 2. While the document is being processed, the system transfers the tax relevant data to tax determination. Examples of tax relevant data for reverse charge mechanism are: Location of supplier and buyer Sale of a service
Overview
PUBLIC
2011 SAP AG. All rights reserved.
309
SAP Business ByDesign Tax Management
The supplier must be located in Germany. The address of the supplier is used as a basis, and the system normally uses the standard address of your company unless you have overwritten the address in the sales order on the Involved Parties tab. The service recipient must be located abroad. The location where the service provision takes place is used as a basis and must not be in Germany. If the recipient is a private person, the service can only be subject to reverse charge mechanism if it is provided in the European Union (EU). If items in an invoice contain services that have been provided at different locations (according to the address of the service or goods recipient on the Involved Parties tab), these addresses are used first. Purchasing a Service The supplier must be located abroad. The address of the supplier is used as a basis, and the system uses the standard address. The service recipient must be located in Germany. The location where the service is provided is decisive. It is also possible that individual invoice items contain different locations where the services have been provided (according to the address of the goods recipient). In this case, this is used as a priority. Tax attributes of products Tax rate type and tax exemption reason can be different for each country, region, and tax type. In the United States, for example, services are not normally subject to tax, so the tax exemption reason should be assigned in the product master data. Enter the following settings for reverse charge mechanism in the master data for services on the Sales and Purchasing tabs as required: Tax exemption reason: "Buyer liable for VAT" The "Taxable at destination" indicator must not be set. 3. The system processes all tax relevant data in tax determination. 4. The system calculates tax on the basis of the following components: Tax event, for example 240 for Purchasing or 312 for Sales Tax codes Tax type Tax rate type such as the complete value-added tax rate with which the tax rate is determined as a percentage, for example 19% Taxable amount 5. The system enters the result of the tax determination and the tax calculation in the document currently being processed. The calculated tax is displayed on the Pricing tab. All tax details determined by the system are displayed on the Tax Details tab, such as the Tax Country and the Tax Code of the tax country. If reverse charge is determined for a sales order or a manual invoice, only a note is displayed on the printed invoice that the customer must pay tax. For more information on the general process of tax determination, see Tax Determination. The system cannot process other reverse charge mechanism scenarios in the automatic tax determination, so these must be controlled manually. Manual Control for Reverse Charge Mechanism If you obtain your sales revenue according to 13b Abs. 1 Nr. 2 5 UStG, you must enter the tax code manually. Currently, the following come under this law: Deliveries of property transferred as security by the protection seller to the protection buyer, outside of bankruptcy proceedings Sales revenue that comes under the real estate transfer tax law Under certain conditions, the supply of gas or electricity by an entrepreneur located abroad
PUBLIC
2011 SAP AG. All rights reserved.
310
SAP Business ByDesign Tax Management
If a principal service and an ancillary service are both subject to VAT, then the ancillary service must be taxed in the same way as the principal service. The system treats the ancillary service in the same way as the principal service, which means that a wrong tax code can be set under certain circumstances. This must be corrected manually. Entering or Changing Tax Codes in Journal Entry Vouchers You can enter or change tax codes in journal entry vouchers as follows: Sales Order Go to the Sales Orders work center and choose New Sales Order or an existing sales order for editing. Choose View All. Go to the Items tab page and from there to the Taxes tab page. Choose an appropriate entry for the order item selected under Tax Code. Customer Invoices/Customer Credit Memos Go to the Customer Invoicing work center and choose New Manual Invoice or an existing invoice/credit memo for editing. Go to the Items tab page and from there to the Taxes tab page. Choose an appropriate entry for the invoice item selected under Tax Code. Purchase Order Switch to the Purchase Requests and Orders work center. Choose New Purchase Order or an existing purchase order for editing. Choose View All Items. In the Basic Data tab page, select under Taxes the appropriate tax code for the selected purchase order item. Supplier Invoice Switch to the Supplier Invoice work center. Choose New Invoice Without Purchase Order or an existing invoice for editing. In the Overview tab page, select the appropriate tax code for the selected invoice item. Tax Events Stored in the System The following tax events are currently stored in the system and can be used to create tax codes for Germany: Purchase: Steuerereignis 11: Steuersch.verlag Anschaff. 13b I 1 Nr 2 Steuerereignis 12: Steuersch.verlag Anschaff. 13b I 1 Nr 3 Steuerereignis 13: Steuersch.verlag Anschaff. 13b I 1 Nr 5 Steuerereignis 50: Steuersch.verlag Anschaff. 13b I 1 Nr 4 Steuerereignis 240: Steuersch.verlag Anschaff. 13b I 1 Nr.1 Sale: Steuerereignis 312: Steuersch.verlag. Liefrng 13b I 1 Nr.1 Steuerereignis 313: Steuerschuldverlagerung Lieferung 13b I 1 Nr 2-4 Only the tax code 504 for "Not taxable (reverse charge mechanism)" that is linked to tax event 312 ("Steuersch.verlag. Liefrng 13b I 1 Nr.1") is provided, to be used by Sales. For Purchasing, no reverse charge mechanism tax codes are provided. If you need tax codes for Purchasing, you can create them in the Business Configuration work center, Activity List view, Fine-Tuning phase, Define Tax Codes activity. The same applies for Sales, if you need further tax codes. When you create a tax code, ensure that you provide the tax type under Details.
See Also Tax Determination
PUBLIC
2011 SAP AG. All rights reserved.
311
SAP Business ByDesign Tax Management
7.1.6 ACCESS TO TAX DATA BY TAX AUTHORITIES (GDPDU)
This text describes how the SAP Business ByDesign system ensures that tax authorities can access tax data in the system as required by law.
Overview
Tax payers must allow tax authorities to access all tax-relevant data in their data processing systems. The applicable regulations are described in a paper by the German Federal Ministry of Finance, 16 July 2001 - IV D2 S 0316 136/01, published in the Bundessteuerblatt (Federal Tax Gazette) part I, page 415 as the German Principles of Data Access and Verifiability of Digital Documentation (GDPdU). The GDPdU contains rules for complying with the right of access to data. The GDPdU stipulates that tax auditors are to be granted the following means of access:
Prerequisites
The GDPdU grants tax auditors the right to access the company's data processing system directly. That is, they are authorized to evaluate tax-relevant data themselves directly in the system. Tax auditors are authorized to access the stored data (including master data and links) in read-only mode using the tax payer's hardware and software. Only this hardware and software may be used by tax auditors to access the electronically stored data. Remote (online) access to the data processing system by the tax authority is therefore not allowed. Read-only access includes reading, filtering, and sorting the data using the reports and evaluation tools available in the data processing system. For this, you use the Audit work center in SAP Business ByDesign.
Z1: Direct Read-Only Access
Z2: Indirect Access
For the purpose of enabling read-only access by the tax auditor, the data is collected and electronically processed by the tax payer, or by a third party authorized by the tax payer, following the tax auditor's instructions. The tax auditor can only request electronic evaluation using the evaluation tools available in the tax payer's data processing system.
In SAP Business ByDesign you can implement Z2 access organizationally using the reports available in the work centers to prepare the data requested by the auditor. The selection options should be used in such a way as to ensure that the report contains all tax-relevant data in non-condensed form. If you are in doubt about which data to select, consult with the auditor in advance. You can then download the reports into Microsoft Excel. To ensure that the data in the Microsoft Excel file matches that in the system, you can set up a check process for generating the reports and downloading them to Excel based on the dual control principle.
The tax payer shall create data records for the tax auditor containing the tax-relevant data and save it to a data carrier that can be electronically processed. This data carrier shall be handed over to the auditor for evaluation. In SAP Business ByDesign, you can implement Z3 access by using the extraction run for financial data that you can find in the General Ledger work center under Periodic Tasks. The tax authority can claim any of these rights individually or in combination. The right to access data is restricted exclusively to data related to taxes. The data must be in the German language.
Z3: Data Carrier Release
The regulations contained in the GDPdU grant to tax authorities the right to access tax-relevant data. In particular, this means you must allow access to financial and management accounting data.
Tax-Relevant Data in SAP Business ByDesign
PUBLIC
2011 SAP AG. All rights reserved.
312
SAP Business ByDesign Tax Management
The following overview contains standard reports that cover typical auditing objectives. As the user, you must clarify with the auditor which data is tax-relevant in your case and which reports you must select to provide the requested information. Overview of Reports in SAP Business ByDesign
7.2 TAX AUTHORITIES VIEW 7.2.1 QUICK GUIDE FOR TAX AUTHORITIES (TAX MANAGEMENT)
This view enables you to enter and edit master data for domestic and foreign tax authorities as well as financial data relevant for VAT/sales tax or withholding tax and your company tax arrangements. In addition to VAT-related or withholding tax-related data, the tax authority master data can also include information that is relevant for other work centers, such as the Payroll Processing work center).
Business Background
The tax authority master data is required for the system to be able to make tax entries, create tax returns, and enter payments from or to the tax authority correctly.
An integral part of the tax authority master data is the company tax arrangement. It covers all regulations between the company and the tax authority On the Company Tax Arrangement tab, you enter all tax numbers of your company and store the rules applicable to the creation and submission of tax returns for VAT or withholding tax (US), which have been agreed upon between the company and the relevant tax authority. The Company Tax Arrangement screen provides you with an overview of all tax authorities to which your company or subsidiary is registered. So that the system can trigger and post tax payments, you must have entered the data for the payment transaction and have marked the relevant tax return type in the Tax Return Arrangement tab as relevant for payment. For externally-initiated tax payments, that is tax payments entered in another work center to the Tax Management work center, the system can only use the automatic payment allocation (Payment Management work center) to identify a payment as a tax payment if a tax authority is specified as a payee or payer. Then the tax payment can be assigned correctly in the Tax Management work center or posted as a tax prepayment. For more information, see Quick Guide for Tax Payments.
Tasks
Enter Tax Authority Master Data 1. Choose Company Tax Arrangements New Tax Authority. Enter the address and communication data and save your entries. The system assigns a unique number to the tax authority. 2. Choose View All, switch to the Financial Data tab and enter the relevant payment methods for your company or subsidiary. 3. Enter the accounts that are used for payment transactions with the tax authority under Bank Data. 4. Switch to the Company Tax Arrangements tab and enter the standard settings of the tax return types that are valid for your company. Here you store all subsidiaries that are registered with the selected tax authority: Valid From / Valid To enables you to define the general period of validity of the company tax arrangement. If you are registered with a tax authority abroad, you also enter your foreign VAT identification numbers on the Tax Numbers tab.
PUBLIC
2011 SAP AG. All rights reserved.
313
SAP Business ByDesign Tax Management
Note: If you trade with a third country or EU country, or if intra-community goods and services are provided, companies need to be registered with the relevant tax authority abroad in some cases. If this applies to your company, you also have to enter the master data of the foreign tax authorities and the respective tax numbers (see also Intra-Community Movement). Switch to the Tax Return Arrangements tab. For a payment-relevant tax return type, enter the amount up to which a difference from an externally initiated tax payment and determined tax amount is entered directly as an expense under Tolerance for Tax Payments (see also Quick Guide for Tax Payments). The Carry Forward indicator is only relevant for the US. Set this indicator if a receivable from the tax authority needs to be cleared in the subsequent period. 5. Save your entries. The master data record of the tax authority is now active.
7.3 MANUAL TAX ENTRIES VIEW 7.3.1 QUICK GUIDE FOR SALES AND USE TAX ENTRIES (US)
In this view, you enter sales and use tax items that the system does not include automatically with business transactions. We strongly recommend that you do not make any entries to tax accounts directly in the general ledger. These entries do not create entries in the tax register and are not entered in the tax subledger. You otherwise have to manually add the tax amounts posted in the general ledger in the VAT return forms before they are sent to the tax authority. Note that when you make a manual tax entry, the system does not check whether the combination of G/L account and tax code that you have entered is permitted. End of note
Business Background
Each manual tax entry is entered automatically in the tax register as an open tax item, posted to the relevant tax account, and included in the tax return run for the affected reporting period. You make manual sales and use tax entries in the following cases, for example: You have created an invoice without tax data. The tax item or items were not yet reported to the tax authority. You execute a tax correcting entry for a delivery or service granted free of charge.
Tasks
Check Predefined Settings and Tax Data Make sure that the tax-relevant data of the company is defined for your tax authority (see also Quick Guide for Tax Authorities). To display the reported or open tax items for a selected period, you can use the reports Open VAT / Sales Tax Items, Reported VAT / Sales Tax Items and All VAT / Sales Tax Items. Make a Sales and Use Tax Entry 1. Click New Tax Entry and enter the company and currency data as well as the posting date. The current date is proposed as the tax due date. 2. In each line item, enter the appropriate account determination group (G/LA Account column), the tax code to be used, tax jurisdiction information, and the credit or debit amount so that the gross amount balance between the line items is then cleared. 3. To test the validity of the entries, choose Check .
PUBLIC 2011 SAP AG. All rights reserved. 314
SAP Business ByDesign Tax Management
4. If you do not want to make the entry yet, choose Save . The system automatically assigns an ID to the manual tax entry. 5. To make the posting to the tax accounts and to enter the tax items in the tax register, choose Post . The system creates a journal entry for which you can now display the journal entry ID.
7.3.2 QUICK GUIDE FOR VAT / SALES TAX ENTRIES
You make these tax entries to enter tax items manually or to make tax adjustments to VAT or input tax that the system does not include automatically with business transactions. We strongly recommend that you do not make any entries to VAT accounts directly in the general ledger. These entries do not create entries in the tax register and are not entered in the tax subledger. You otherwise have to manually add the tax amounts posted in the general ledger in the VAT return forms before they are sent to the tax authority. Note that when you make a manual tax entry, the system does not check whether the combination of G/L account and tax code that you have entered is permitted.
Business Background
Each VAT entry is entered in the tax register as an open tax item, posted to the relevant VAT account, and included in the VAT return run for the affected reporting period. You make manual VAT entries in the following cases, for example: You have created a business transaction and entered the incorrect tax rate or tax code by mistake. The tax item or items were not yet reported to the tax authority. Goods and Services Granted Free of Charge (withdrawals from stock for private use) Intra-Community Movement
Tasks
Check Predefined Settings and Tax Data Make sure that the tax-relevant data of the reporting company is defined for your tax authority (see also Quick Guide for Tax Authorities). To display the reported or open tax items for a selected period, you can use the reports Open VAT / Sales Tax Items, Reported VAT / Sales Tax Items and All VAT / Sales Tax Items. Manual VAT Entries 1. Click New Tax Entry and enter the company and currency data as well as the posting date. The current date is proposed as the tax due date. 2. In each line item, enter the appropriate account determination group (G/L Account column), the tax code to be used, and the credit or debit amount so that the gross amount balance is then cleared. 3. To test the validity of your entries, choose Check . 4. If you do not want to make the entry yet, choose Save . The system automatically assigns an ID to the manual tax entry. 5. To make the posting to the tax accounts and to enter the tax items in the tax register, choose Post . The system creates a journal entry for which you can now display the journal entry ID.
PUBLIC
2011 SAP AG. All rights reserved.
315
SAP Business ByDesign Tax Management
For information on how to report tax items for a previously created tax return, see Subsequent Reporting of Tax Items.
7.3.3 QUICK GUIDE FOR WITHHOLDING TAX BASE AMOUNT ENTRIES (US)
In this view, you enter sales relevant for withholding tax together with your suppliers if the sales were not included when the supplier invoices were entered. This applies only to sales for which no withholding tax was retained.
Business Background
Sales relevant for withholding tax (withholding tax base amounts) are entered automatically as tax items in the tax register and taken into account for the relevant reporting period in the tax return run for withholding tax. You make manual corrections to sales relevant for withholding tax in the following cases, for example: You selected the incorrect withholding tax code when entering a supplier invoice without a purchase order reference. At the time the supplier invoice was posted, you had not classified the relevant supplier as being relevant for withholding tax. You accidentally indicated a supplier as being relevant for withholding tax, but had already posted the invoices for that particular supplier.
Tasks
Check Predefined Settings and Tax Data To be able to enter withholding tax base amounts manually, you need to have made the following settings: Make sure that the tax-relevant data of the company is defined for your tax authority (see also Quick Guide for Tax Authorities). You have specified in the system that the company has to report withholding tax. To do this, go to the Tax Authorities view and choose an entry that you want to edit. Switch to the Company Tax Arrangement tab and set the Withholding Tax indicator. You have specified in the relevant supplier master data that the supplier is subject to withholding tax. To do this, in Supplier Base work center under Suppliers, select the relevant rows and choose Edit Financial Data Tax Data and enter the data. At this stage, you also need to have entered the tax number of the supplier. Enter a Withholding Tax Base Amount 1. Click New and Tax Entry and enter the company and currency data as well as the posting date. The current date is proposed as the tax due date. 2. Generate a new line item in the lower area of the screen, select Withholding Tax Code , and enter the sales revenue under Debit Amount or Credit Amount . 3. Save your entries. The system automatically assigns an ID to this manual entry. 4. To create an entry in the tax register, choose Release .
7.4 TAX RETURNS VIEW 7.4.1 QUICK GUIDE FOR SALES AND USE TAX RETURNS (US)
This view displays the sales and use tax returns that were created previously in the Sales and Use Tax Return Runs view.
PUBLIC
2011 SAP AG. All rights reserved.
316
SAP Business ByDesign Tax Management
Business Background
Sales and Use Tax Sales Tax is levied on the sale of taxable goods and services for transactions made within a state (intra-state transactions), or if the seller's subsidiary business is located in the state of the buyer (inter-state transaction). In both cases, the seller collects the taxes from the buyer and pays the VAT to the state tax authority. Use Tax is levied on the purchase of goods and services for purchases from other states (inter-state transaction). If the seller does not have a separate subsidiary in the same state as the buyer (that is, no nexus), the seller then has no authorization to collect or pay taxes. The buyer pays the use tax in the state in which the goods are consumed. Certain goods, interim references, and materials intended for resale or further processing are tax-exempt and not subject to use tax. Self-Assessment generally affects large-scale businesses that are in possession of a tax exemption certificate (such as a direct payment permit). These companies do not transfer taxes to the seller when making a purchase, but instead pay the taxes directly to the tax authority. The tax exemption certificate must be presented to the seller. Entering Sales and Use Tax Items In the following cases, the system determines and enters the sales and use tax items: You have entered a customer invoice for a customer located in your state (intra-state transaction). Your tax return displays sales tax that you need to report and pay to your state tax authority. You have entered a customer invoice for a customer located in a different state (inter-state transaction). You company has a subsidiary (and therefore a nexus) in the state where the customer is located. Your tax return displays sales tax that you need to report and pay to the tax authority located in the state of the customer. You have entered a supplier invoice for a supplier in a different state who does not have a business presence (or nexus) in your state. Your return displays the use tax that you need to pay. For a customer in the Receivables work center or a supplier in the Payables work center, you have manually entered a New Charge/Credit with a tax code for sales and use tax. The tax return displays a Manual Payables/ Receivables Entry. (Note: The system always uses the state in which the business residence of the customer or supplier is located.) You have made manual tax entries for sales and use tax. In the following cases, the system does not determine and enter any sales or use tax items: In the Supplier Invoicing work center, you have entered a New Invoice Without Purchase Order using a product that is tax-exempt in your state. In this case, your tax return displays the tax base amount but not the sales tax. You have entered a purchase or customer invoice using a product that is intended for resale or further processing. In this case, your tax return displays only the tax base amount but not the use tax. You have entered a customer invoice for a customer with a tax exemption certificate (such as a direct debit permit). Your tax return displays only the tax base amount but not the use tax. Payments for Sales and Use Tax For your regular tax prepayments, you determine the amount to be paid by creating a tax return in a Test Run. (Note: You cannot release test returns. The tax items of these test returns are not entered.) You create a tax return to be reported for the total reporting period in a sales use tax return in which the system determines the remaining tax payable to be paid. To trigger tax payments, you have the following options: You trigger a tax prepayment without rounding amount in the Tax Management work center under Common Tasks New Tax Prepayment. You trigger a tax payment for a tax return without rounding amount in the Tax Management work center using the tax return.
PUBLIC
2011 SAP AG. All rights reserved.
317
SAP Business ByDesign Tax Management
If rounded tax payments are mandatory in a state, you trigger the payment in the Payment Management work center (for example, with an outgoing check). For more information about the individual procedures, see below in the section Tasks. Error in the Tax Return If you determine an error in a tax return, you have the following options: You can delete a sales and use tax return with the status In Preparation at any time. (Note: You can use this option for the tax returns that you created in the test run. Note that tax returns created in the test run cannot be released.) A sales and use tax return with the status Reported can only be canceled. Alternatively you can create an amending tax return for the same reporting period in a correction run. All tax items of the same reporting period are entered again in this run. For more information about how tax items can be subsequently taken into account, see Subsequent Reporting of Tax Items. A sales and use tax return with the status Completed for which an externally-initiated tax payment was already triggered can only be canceled if you have removed the payment allocation in the Payment Management work center. A tax return for which payment clearing was already performed cannot be canceled. For more information, see: Quick Guide for Sales and Use Tax Entries (US) Quick Guide for Sales and Use Tax Return Runs (US) Tax Due Date of Tax Items Status of Tax Returns Quick Guide for Tax Payments (in particular the Business Background section) Example Scenario for Tax Returns
Tasks
Check Predefined Settings To be able to create sales and use tax returns correctly in the system, you need to have entered the following settings and master data: Check the fine-tuning settings in Business Configuration in the tasks Tax Returns for Goods and Services and Tax on Goods and Services. Make sure that master data is defined for the Tax Authorities (see also Quick Guide for Tax Authorities). You need to have entered your tax information for sales and use tax under Company Tax Arrangement Tax Numbers, and also under Tax Return Arrangement. You have entered the regions and tax exemption reasons for sales and use tax in the Product Data work center for the appropriate material or services on the Purchase or Sales tab under Taxes. In the Business Partner work center, you have entered the tax-relevant data for a supplier. To do this, select a supplier and choose Edit Financial Data. Go to the Tax Data tab page. Enter the tax number applicable in the state of the supplier as well as an existing tax exemption, for example, if the supplier has no business presence (or nexus) in your state. (Note: For the supplier, you need to specify the use tax in the invoicing document using explicitly the tax code.) In the Business Partner work area, you have entered the tax information for use tax applicable to a customer. To do this, select a customer and choose Edit Financial Data. Enter the tax data on the Tax Data and Tax Exemption Certificate tabs.
PUBLIC
2011 SAP AG. All rights reserved.
318
SAP Business ByDesign Tax Management
Check Tax Data To display the open or reported sales tax items for a selected period and the sources documents, you can use the reports Open VAT / Sales Tax Items, Reported VAT / Sales Tax Items and All VAT / Sales Tax Items. To check the details of a tax return, proceed as follows: 1. Select the value by which you want to filter from the filter display. 2. Select the row of the tax return. The system displays the tax information for the tax return in the lower screen area. 3. To obtain an overview of the individual sales revenues with their source documents and tax events, choose View , switch to the Tax Return tab, and click Details in a field in the tax form. Submit Tax Data and Release Tax Return Note: The function for submitting tax data to the tax authority directly from the system is not provided. Once you have sent the tax data to the tax authority, you must release the tax return in the system. The release results in the following: The status of the tax return is changed from In Preparation to Reported. The tax items of the tax return obtain the status Reported in the tax register and are now displayed in the Reported VAT / Sales Tax Items report. The balance of the relevant tax accounts is transferred to the tax payable account (tax clearing account). Trigger Tax Prepayment for a Test Run Tax Return (Internally Initiated) To trigger a tax prepayment, the amount of which you have already determined in a tax return test run, proceed as follows: 1. Choose Common Tasks New Tax Prepayment. 2. Enter the company tax arrangement, tax amount, and posting date. Enter a date of the affected reporting period as the clearing date. 3. Choose Execute. The payment is assigned an internal number. The released payment is automatically entered and posted as a clearing item in the tax register. The journal entry ID of the generated journal entry is now displayed in the payment. Note: If the payment has inconsistent data or payment or bank information is missing in the master data of the tax authority, a task Review Tax Payment is created in your worklist. 4. You find the payment with the status Ready for Transfer in the Payment Management work center under Payment Monitor . Trigger Tax Payment for a Tax Return (Internally Initiated) To trigger a tax payment for a reported tax return, proceed as follows: 1. Select a tax return with the status Reported and then choose Pay . 2. If necessary, change the payment date and proposed posting date and choose OK . The payment is assigned an internal number and the status In Preparation. The released payment is automatically entered and posted as a clearing item in the tax register. The journal entry ID of the generated journal entry is now displayed in the payment. Note: If the payment has inconsistent data or payment or bank information is missing in the master data of the tax authority, a task Review Tax Payment is created in your worklist.
PUBLIC
2011 SAP AG. All rights reserved.
319
SAP Business ByDesign Tax Management
3. You find the payment with the status Ready for Transfer in the Payment Management work center under Payment Monitor . Once the payment is made, the tax return is given the status Completed. Trigger Check Payment to Tax Authority (Externally Initiated) Rounded tax payments are mandatory in some states. To trigger a check payment for this, proceed as follows: 1. Go to the Payment Management work center and choose under Common Tasks New Outgoing Check. 2. Enter the payment and bank data and the payee of your tax authority. If necessary, change the posting date and date of issue proposed by the system and choose Release. 3. You find the payment under Payment Monitor with the status Ready for Transfer. If the check was issued, you change the status of the check payment to In Transfer. 4. The system has automatically identified the payment as a tax payment using the Payment Allocation of the payment to the tax authority. It is now displayed in the Tax Management work center under Tax Payments. If the system could not find an appropriate tax return for the payment or the amount of the assigned tax amount differs from the amount of the tax payment, a task Review and Release Tax Payment is sent to the worklist of the Tax Management work center. Proceed as described under Task - Review and Release Tax Payment. If the tax payment is released, the status of the underlying tax return is automatically changed from Released to Completed.
7.4.2 QUICK GUIDE FOR VAT RETURNS
This view displays the advance returns for VAT and annual VAT returns that were created previously in the system using VAT return runs. You can monitor the status of your VAT returns, use the created VAT returns as a template for the electronic submission to the tax authority, and trigger the payment of the determined VAT payable to your tax authority.
Business Background
The entrepreneur has to submit an annual VAT return and regular advance returns for VAT to the tax authority and execute VAT prepayments. The system helps you to comply with the taxation procedure in accordance with 18, paragraph 3 of German VAT law, according to which the entrepreneur has to calculate the tax payable or surplus and report it to the tax authority.
The tax returns created in the system include all tax items from VAT-related business transactions and manual VAT entries that are to be reported for the respective reporting period. Once you have submitted that tax return data to your tax authority and have changed the status of the return to Reported in the system, you can trigger a tax payment to clear the determined tax payable in this view. If you determine an error in a tax return, you have the following options: You can delete a VAT return with the status In Preparation at any time. A VAT return with the status Reported can only be canceled. Alternatively, you can create an amending tax return for the same reporting period in a correction run. All VAT items of the same reporting period are entered again in this run. For more information about how tax items can be subsequently taken into account, see Subsequent Reporting of Tax Items. A VAT return with the status Completed for which an externally-initiated tax payment was already triggered can only be canceled if you have removed the payment allocation in the Payment Management work center (see also Quick Guide for Tax Payments). A VAT return for which payment clearing was already performed cannot be canceled.
PUBLIC
2011 SAP AG. All rights reserved.
320
SAP Business ByDesign Tax Management
See also: Quick Guide for VAT / Sales Tax Entries Quick Guide for VAT Return Runs Tax Due Date of Tax Items Status of Tax Returns Electronic Submission of Tax Return Quick Guide for Tax Payments (in particular the Business Background section) Example Scenario for Tax Returns
Important tasks
Check Predefined Settings Check the fine-tuning settings in Business Configuration in the tasks Tax Returns for Goods and Services and Tax on Goods and Services. Make sure that master data is defined for your tax authority (see also Quick Guide for Tax Authorities). Check Tax Data To display the open or reported sales tax items for a selected period and the sources documents, you can use the reports Open VAT / Sales Tax Items, Reported VAT / Sales Tax Items and All VAT / Sales Tax Items. To check the details of a tax return, proceed as follows: 1. Select the value by which you want to filter from the filter display. 2. Select the row of the VAT return. The system displays the tax information for the sales list in the lower screen area. 3. To display the form created in the system, click Preview . 4. To obtain an overview of the individual sales revenues with their source documents and tax events, choose View , and then switch to the Tax Return tab and click Details in a field in the tax form. Submit Tax Data and Release Tax Return Note: The function for submitting tax data to the tax authority directly from the system is not provided. For more information on the procedure for sending your VAT returns, see Electronic Submission of Tax Return. Once you have sent the tax data to the tax authority, you must release the tax return in the system. The release results in the following: The status of the tax return is changed from In Preparation to Reported. The tax items of the tax return obtain the status Reported in the tax register and are now displayed in the Reported VAT / Sales Tax Items report. The balance of the relevant tax accounts is transferred to the tax payable account (tax clearing account). Trigger Tax Payment for a Tax Return (Internally Initiated) 1. Select a reported VAT return and choose Pay . 2. If necessary, change the payment date and posting date proposed by the system and choose OK . The payment is assigned an internal number and the status In Preparation. The released payment is automatically entered and posted as a clearing item in the tax register. The journal entry ID of the generated journal entry is now displayed in the payment.
PUBLIC
2011 SAP AG. All rights reserved.
321
SAP Business ByDesign Tax Management
Note: If the payment has inconsistent data or payment or bank information is missing in the master data of the tax authority, a task Review Tax Payment is created in your worklist. 3. You find the payment with the status Ready for Transfer in the Payment Management work center under Payment Monitor . Once the payment is made, the tax return is given the status Completed.
7.4.3 QUICK GUIDE FOR EC SALES LISTS
This view displays the EC sales lists that were generated in the system using EC sale list runs. You can monitor the status of your EC sales lists in the system and use them as a template for the electronic submission to the German Federal Office for Taxes.
Business Background
The EC sales lists show for the selected reporting period all domestic goods deliveries within the EU tax community, other services, and deliveries for intra-community drop shipments. For each acquisition, the system lists the remuneration accrued for the goods and services supplied as well as the corresponding VAT registration number.
The EC sales lists are used only for monitoring goods movements within the EU and are not relevant for payment. VAT payments made to the tax authorities are triggered in the system on the basis of advance returns for VAT or annual tax returns. The EC sales lists are submitted either monthly or quarterly in electronic form to the German Federal Office for Taxes (for Germany). The system takes the following activities into account in the EC sales list: In the Customer Invoices work center, you have entered a goods delivery to a customer in another EU country. In the Customer Invoices work center, you have entered an intra-community service that you have provided. (Note: Note the legal change to Directive 2008/8/EC, which came into effect as of January 1st, 2010, concerning the service location and related VAT reverse charge.) In the Tax Management work center, you have entered a VAT entry manually for an intra-community goods delivery or for an intra-community drop shipment. You have delivered goods to your branch office in another EU country for your own, permanent use. (See also: Intra-Community Movement). If you determine an error in a tax return, you have the following options: You can delete an EC sales list with the status In Preparation at any time. An EC sales list with the status Reported can only be canceled. Alternatively, you can create an amending tax return for the same reporting period in a correction run. All VAT items of the same reporting period are entered again in this run. For more information about how tax items can be subsequently taken into account, see Subsequent Reporting of Tax Items. For more information, see: Quick Guide for VAT Entries Tax Due Date of Tax Items Quick Guide for EC Sales List Runs Status of Tax Returns Electronic Submission of Tax Return Example Scenario for Tax Returns
PUBLIC
2011 SAP AG. All rights reserved.
322
SAP Business ByDesign Tax Management
Tasks
Check Predefined Settings To enable EC sales lists to be created correctly in the system, you need to have entered the following settings and master data: Check the fine-tuning settings in Business Configuration in the tasks Tax Returns for Goods and Services and Tax on Goods and Services. Make sure that master data is defined for your tax authority (see also Quick Guide for Tax Authorities). You need to have entered your tax information and the VAT registration number of the target EU states under Company Tax Arrangement Tax Numbers, and also under Tax Return Arrangement. You have entered a valid tax exemption (due to a reverse charge, for example) for a product or service. To do this, choose the item you want to edit in the Product Data work center and choose View All > Sales. Select the row of the sales organization, switch to the Tax tab, and enter the tax data and tax exemption reason. In the Business Partner Data work center, you have entered the VAT / sales tax information for a customer. To do this, select a customer for editing and choose Financial Data. Enter the tax-relevant information under Tax Data. Check the Tax Data To display the reported or open tax items and the source documents for a selected period, you can use the reports Open VAT / Sales Tax Items, Reported VAT / Sales Tax Items and All VAT / Sales Tax Items. To check the details of an EC sales list, proceed as follows: 1. Select the value by which you want to filter from the filter display. 2. Select the row for the EC sales list. The system displays the tax information for the sales list in the lower screen area. 3. To display the form created in the system, click Preview . 4. To obtain an overview of the individual sales revenues with their source documents and tax events, choose View , and then switch to the Tax Return tab and click Details . Note: (The tax events used in the EC sales lists for Germany are as follows: 400 Intra-Community Delivery (4 Nr. 1b UStG), 403 Drop Shipment (Triangular Transaction), and 455 EU Sale of Services, Reverse Charge.) Submit EC Sales List At present, a function to electronically submit EC sales lists directly from the system is not available. For more information on the procedure for submitting your EC sales list, see Electronic Submission of Tax Return.
7.4.4 QUICK GUIDE FOR WITHHOLDING TAX RETURNS (US)
This view displays all the withholding tax returns (1099 MISC forms or files) that were created using withholding tax return runs in the system. In the withholding tax returns, the tax base amounts for withholding tax are cumulated and displayed for the selected reporting period. The system automatically assigns the status In Preparation to new withholding tax returns.
PUBLIC
2011 SAP AG. All rights reserved.
323
SAP Business ByDesign Tax Management
Only Relevant for the US and France: Note that in the withholding tax returns, the system does not take into account withholding tax amounts from payments made to suppliers and that no postings are made to the tax accounts.
Business Background
Tax Items in the Withholding Tax Return The following cases illustrate when the system takes into account tax items in a withholding tax return: In the Supplier Invoicing work center, you have entered a New Invoice Without Purchase Order using a service, and specified a withholding tax code. In the Supplier Base work center, you have defined withholding tax information for the relevant suppliers. The supplier invoice contains sales revenue for a service with withholding tax information in the Product Data work center. You have manually entered withholding tax base amounts. Error in the Tax Return If you determine an error in a tax return, you have the following options: You can delete a withholding tax return with the status In Preparation at any time. (Note:You can use this option for the text files that you created in the test run. Note that files created in the test run cannot be released.) A withholding tax return with the status Reported can only be canceled. Alternatively you can create an amending tax return for the same reporting period in a correction run. All tax items of the same reporting period are entered again in this run. For more information about how tax items can be subsequently taken into account, see Subsequent Reporting of Tax Items. See also: Quick Guide for Withholding Tax Base Amount Entries (US) Quick Guide for Withholding Tax Return Runs (US) Tax Due Date of Tax Items Subsequent Reporting of Tax Items Status of Tax Returns Example Scenario for Tax Returns
Tasks
Check Predefined Settings To be able to create withholding tax returns in the system, you need to have entered the following settings and master data: Check the fine-tuning settings for withholding tax and withholding tax returns in Business Configuration. Under Tax Authorities Company Tax Arrangement, you have set the Withholding Tax indicator and entered tax-relevant data. In the Supplier Base work center, you have entered suppliers with withholding tax information. To do this, select the relevant supplier and choose Edit Financial Data Tax Data. Enter the tax number, the withholding tax classification, and an existing tax exemption, which may be necessary. You have entered withholding tax information in the Product Data work center. Select the relevant item for processing under Materials or Services, choose View All, and then switch to Purchasing Withholding Tax.
PUBLIC
2011 SAP AG. All rights reserved.
324
SAP Business ByDesign Tax Management
Check and Submit Withholding Tax Data To display the withholding tax base amounts and related invoices for a selected period, you can use the Withholding Tax Items report. To check the data of a tax return and then send it, proceed as follows: 1. Select the row of the tax return under Withholding Tax Returns. The system displays the tax information for the tax return in the lower screen area. Under Tax Return Type you see the output format (file or form). 2. Choose View Tax Return: If it is a text file, check the list of suppliers and tax base amounts. To display the related source documents, select the row of a supplier and click Details . To save the withholding tax data locally, choose Print . If it is a PDF form, choose Preview Open, check the data and save the form locally. 3. Once you have submitted the tax data to the tax authority or suppliers, you need to change the status of the withholding tax return in the system from In Preparation to Reported. To do this, select the tax return and click Release .
7.4.5 QUICK GUIDE FOR SERVICE TAX RETURNS - INDIA
You use this view to display all the service tax challans/returns that you created using the service tax return runs in the system. You can also use this view to update the challan details for service tax.
About this document
Business Background
Companies in India are obliged to levy service tax on their services and to pay the collected service tax to the tax authority. In addition to the monthly tax payment (Challan), the company should also submit a Service Tax return (ST3) form with details of tax payment. The service tax return is to be submitted every half year, the period being April to September or October to March. For more information see, Service Tax Return India
Tasks
Check Predefined Settings Check the fine-tuning settings in Business Configuration in the tasks Tax Returns for Goods and Services, Tax Settings for Purchasing and Tax on Goods and Services. Ensure that the master data is defined for your tax authority. For more information, see Company Tax Arrangement-India Ensure that you have entered tax data for the supplier master and the customer master in the Supplier Base and Account Management workcenters respectively. Ensure that you have entered the service tax accounting code in the Product Data workcenter. Ensure that you have entered tax data for Sales and Purchasing in the Product Data workcenter. Check Service Tax Challan/Return Data 1. Select the value by which you want to filter from the filter display. 2. Select the row of the Service Tax Challan/return. The system displays the tax information for the Service Tax list in the lower screen area. 3. Click Preview to display the ST-3 form created in the system. 4. Choose View , and then switch to the Tax Return tab and click Details to obtain an overview of the individual service tax items with their source documents and tax details.
PUBLIC 2011 SAP AG. All rights reserved. 325
SAP Business ByDesign Tax Management
Update Challan Details The bank provides you with a Challan number that you must update in the system. To do this, follow the steps below: 1. Select the row with the tax return for which you want to enter the challan details and click View to open the Service Tax Payment screen. Click Save to save the challan details. 2. Open the Tax Return tab to see the Challan Details field. You can edit the fields on this screen only after the payment is approved. 3. Enter the Challan Identification Number, Challan Date and the BSR code for each service type for which the payment has been made. 4. Click Save to save the challan details. Submit Service Tax to the Tax Authority 1. Select the row with the tax run for which you want to generate the ST3 form. Click Release to mark your tax return as declared in the system. 2. Click Preview to see the details of the ST3 form. 3. Take a print out and submit to the tax authority.
7.5 TAX PAYMENTS VIEW 7.5.1 QUICK GUIDE FOR TAX PAYMENTS
This view displays all incoming and outgoing tax payments that were triggered in the Tax Management work center (internally initiated) or in the Payment Management and Liquidity Management work centers (externally initiated).
Business Background
Tax Payment Types in the Tax Management Work Center The taxation procedure in Germany in accordance with 18 of German VAT law stipulates the following tax payments: VAT prepayment due to the tax payable determined in the advance return for VAT. Payment for VAT due to the tax payable determined in the annual VAT return. Special prepayment of 1/11 of the total of prepayments for the previous calendar year (prerequisite for granting the permanent extension of term). The special prepayment is cleared with the prepayment in the advance return period in December. Tax refund due to a surplus determined in the annual VAT return. Note: For information about payments for sales and use tax (US), see Quick Guide for Sales and Use Tax Returns (US). Internally Initiated and Externally Initiated Tax Payments For tax payments, the system makes a distinction whether the payments are triggered within the Tax Management work center (internally initiated) or outside of it (externally initiated). This distinction determines the release and approval process and business task management for tax payments, status assignment of tax payments and tax returns, and the process for entering and canceling tax payments. Example:
PUBLIC
2011 SAP AG. All rights reserved.
326
SAP Business ByDesign Tax Management
Internally initiated: You enter a VAT prepayment or a tax payment for a tax return in the Tax Management work center. Externally initiated: You enter a bank transfer or check payment (US) to the tax authority in the Payment Management work center. Externally initiated: You enter a direct debit or tax refund of the tax authority with a bank statement in the Liquidity Management work center. Note on tax refund: Note that in Germany, a tax receivable is only considered legal upon approval by the tax authority; that is when there is an incoming payment or corresponding notification. If there is no such approval by the tax authority by the closing key date, you need to make an accrual when you perform year-end closing. For internally initiated tax payments the bank account to be used is determined automatically by the system and cannot be entered manually. The bank account selection can be configured in the optional activity Bank Account and Payment Method Determination and Prioritization for Payment Methods. If you want to use a specific bank account, we recommend that you create an externally-initiated payment in the Payment Management work center as described under Tasks below. If you select the tax authority as payee, the tax payment is automatically allocated (payment allocation) and recorded in the Tax Management work center. Afterwards you have to assign the reported tax return to your tax payment so that the tax payable of the tax return can be cleared. For externally initiated tax payments, the system determines suitable, reported tax returns. Once the system has either determined none or multiple tax returns, or the tax payable determined in the tax return differs from the tax payment, a task Review and Release Tax Payment is created in your worklist. In the master data for the tax authority, you can define a Tolerance for Tax Payment Differences in the Company Tax Arrangement. If a determined payment difference falls below this value, the tax payment difference is immediately released with the approval and entered automatically as an expense. In this case, no task is created in your worklist. For more information, see Tasks Relevant for Tax Payments in the Worklist (Overview) and Status of Tax Payments. Tax payables or tax receivables are not cleared in the Payables and Receivables work centers. Note: For selected incoming and outgoing payment types that are entered in the Payment Management or Liquidity Management work centers, you can also optionally define in the configuration settings whether approval tasks should be generated for this work center for specific payment methods and when you exceed a defined threshold amount. You find these settings in fine-tuning under Business Task Management for Payment and Liquidity. Useful Tax Reports Before you trigger a tax payment to your tax authority, check in the Open VAT / Sales Tax Items report whether tax items are still to be considered for the selected reporting period. If necessary, perform a new tax return run (or correction run). After you have changed the status of the tax item to Reported with Release, it is displayed in the Reported VAT / Sales Tax Items. This report displays the tax receivable or the surplus amount for the selected reporting period that is to be refunded by the tax authority (tax refund). Note: We recommend that you always enter a reporting period beginning with the current calendar year for your tax return runs so that the system can reliably determine all open tax items in your tax returns. Payment Allocation In the Payment Management work center, the system first attempts to automatically assign payments either to the appropriate business transactions (original payments), business partners, other expenses (fees, interest) or to the appropriate general ledger or expense accounts. The type of payment allocation is determined by the underlying business transaction and the source document of a payment. Payment allocation needs to be performed manually if there is missing information or data inconsistencies (see also Payment Allocation and Clearing and Perform a Manual Payment Allocation). For some payments that are initiated in Payment Management, for example, bank transfer or outgoing check, the system attempts to find an suitable payment order and to assign the original payment (source document). Once payment allocation has taken place and been released, the status of the payment order is set to Confirmed.
PUBLIC
2011 SAP AG. All rights reserved.
327
SAP Business ByDesign Tax Management
For an externally initiated payment, for example, entering the clearing of a tax payable with a bank statement in the Liquidity Management work center, the system does not look for a suitable payment order, instead it attempts to directly assign the payment to the business partner. If a tax authority was specified in the bank statement, the payment is automatically assigned to the Tax Management work center. A tax payment is then created with the status In Preparation in the Tax Management work center. If the bank statement is released and the system could not uniquely assign a tax return to the tax payment, the tax payment gets the status Released. If the system could not uniquely assign a tax return, you have two options to edit the tax payment difference: In the Payment Management work center, select the payment allocation that you want to edit with the status Released and then choose Clear. In the Tax Management work center, select the related task Review and Release Tax Payment that you want to edit. For more information about how you can manually clear a tax payment or tax payment difference, see Task - Review and Release Tax Payment. Canceling Tax Payments and Reversing Payment Allocations The procedure how a tax payment is canceled and whether before this happens, a payment allocation is reversed, depends on the status and origin (externally/internally initiated) of the payment and whether the tax payment was triggered due to a tax return. You need to reverse or cancel payment allocations or tax payments for the following reasons: An incorrect amount was entered for the tax payment. A tax payment was mistakenly triggered as a tax prepayment and not due to a monthly tax return (or the other way round). The incorrect tax return was assigned to a tax payment. A payment was triggered to a tax authority by mistake and thus mistakenly classified as a tax payment. You cancel externally initiated tax payments in the Payment Management work center. Then the appropriate payment also gets the status Canceled in the Tax Management work center. You need to have first reversed an existing payment allocation. For externally initiated payments for which payment clearing was already performed, you can only change or reverse an existing payment allocation, or assign it to another bank statement using a new payment allocation. (Note: Payments that were entered using bank statements are considered as performed and cannot be canceled.) If a released payment allocation is reversed subsequently, the system automatically generates a new payment allocation with the status In Preparation and a task in the worklist for payment allocation You cancel internally initiated tax payments in the Tax Management work center. The referenced payment in Payment Management work center then gets the status Canceled. Only tax payments with the status Released can be canceled. You need to reverse tax payments with the status In Preparation. If you want to cancel or reverse a tax payment initiated due to a tax return, an existing assignment to the tax return is automatically removed in the Tax Management work center. The status of the relevant tax return is then changed from Completed to Reported.
Tasks
Check Predefined Settings To enable tax payments to be determined, triggered and entered in the system, you need to have defined the following settings and master data: You have defined the account determination settings in Business Configuration (see also Automatic Account Determination). You have defined the master data for your banks and bank accounts in the Liquidity Management work center. Valid for US: For check payments, you need to have defined the data relevant for checks here.
PUBLIC
2011 SAP AG. All rights reserved.
328
SAP Business ByDesign Tax Management
You have defined the master data of the tax authority (authorities), bank details, and standard payment methods (for example, bank transfer or check payment). (See also: Quick Guide for Tax Authorities (Tax Management). You need to have marked a tax return type that is relevant for tax payments. To do this, go to the Tax Authorities view under Company Tax Arrangement Tax Return Arrangement and set the Payment Required indicator for a tax return type relevant for payment. Execute VAT Prepayment (Internally Initiated) 1. Under Common Tasks, choose New Tax Prepayment. 2. Enter the Company Tax Arrangement, tax amount, and posting date. Enter a date of the affected pre-reporting period as the Clearing Date. 3. Choose Execute . The payment receives an internal number and is automatically entered and posted as a clearing item in the tax register. A journal entry is also generated, the journal entry ID of which is also displayed in the payment. If the payment has inconsistent data or payment or bank information is missing in the master data of the tax authority, a task Review Tax Payment is created in your worklist. 4. You find the payment with the status Ready for Transfer in the Payment Management work center under Payment Monitor . Execute Special Prepayment (Internally Initiated) 1. Under Common Tasks, choose New Tax Prepayment. 2. Enter the Company Tax Arrangement, tax amount, and posting date. Enter a date in the December of the calendar year as the Clearing Date. Note:In Germany, special prepayments are usually cleared with the last advance return for VAT of the year (usually in December). 3. Choose Execute . The payment receives an internal number and is automatically entered and posted as a clearing item in the tax register. A journal entry is also generated, the journal entry ID of which is also displayed in the payment. If the payment has inconsistent data or payment or bank information is missing in the master data of the tax authority, a task Review Tax Payment is created in your worklist. 4. You find the payment with the status Ready for Transfer in the Payment Management work center under Payment Monitor . Note: If, contrary to expectations, the company cannot be continued until the end of year but, for example, only until August and a special prepayment was executed at the start of the year, the last advance return for VAT takes place in August. To ensure that the special advance payment is included in this advance return, the time frame selected for the last advance return run must be August 1 to December 31 (not August 1 to August 31). Enter Tax Payable for a Tax Return (Internally Initiated) 1. Select a tax return with the status Reported to which no tax payment ID has been assigned. Choose Pay . 2. If necessary, change the payment date and posting date proposed by the system and choose OK . The payment is assigned an internal number and the status In Preparation. A task Approve Tax Payment is sent to your manager. If the payment has inconsistent data or payment or bank information is missing in the master data of the tax authority, a task Review Tax Payment is created in your worklist.
PUBLIC
2011 SAP AG. All rights reserved.
329
SAP Business ByDesign Tax Management
3. Once the payment is approved, it receives the status Released. The payment is automatically entered as a clearing item in the tax register and posted to the appropriate tax items. A journal entry is generated and the journal entry ID is assigned to the payment. The tax return has the status Completed. You find the payment with the status Ready for Transfer in the Payment Management work center under Payment Monitor. Enter Bank Transfer to Tax Authority (Externally Initiated) 1. Go to the Payment Management work center and choose under Common Tasks New Outgoing Bank Transfer. 2. Enter the payment and bank data and the payee of your tax authority. Choose . Release 3. The payment is assigned an internal number. You find the payment under Payment Monitor with the status Ready for Transfer. 4. Under Payment Allocations you find a payment allocation with the status Released using which the related payment order was automatically confirmed. The payment is automatically assigned to the Tax Management work center using the specified tax authority. 5. A task Review and Release Tax Payment is sent to the worklist of the Tax Management work center for this payment. Proceed as described under Task - Review and Release Tax Payment. Note: This procedure is the same as for entering an outgoing check. Note here that the system derives the tax due date from the date of issue of the check. The tax due date determines the reporting period for this tax item. If the date on which the check leaves the control of the company differs from the date of issue, you have to manually make a tax correcting entry in the Tax Management work center under Manual Tax Entries. Enter Tax Payment with Manually Created Bank Statement (Externally Initiated) 1. Go to the Liquidity Management work center and choose under Common Tasks New Bank Statement. 2. Enter the Closing Balance of your bank statement and save your entries. 3. Choose Next to go to the Create and Edit Items phase and choose Add Row . Select the payment method Outgoing Direct Debit (tax payable) or Incoming Direct Debit (tax refund), enter the tax authority and the debit or credit amount. Enter all other items of the bank statement and save your entries. 4. Go to the Review phase and choose Release . 5. You can now find the payment in the Payment Management work center under Payment Monitor with the status Confirmed. (Note: Payments that were entered with a bank statement and where the data is consistent, immediately get the status Confirmed upon release.) If the payment could not be confirmed, check in the Payment Management work center under Payment Allocation whether the payment could be correctly assigned to your tax authority and the appropriate payment allocation has the status Released. Otherwise you find a task to manually process the payment allocation in your worklist. 6. Finally, switch to the Tax Management work center and select the task Review and Release Tax Payment in your worklist. Proceed as described under Task - Review and Release Tax Payment.
PUBLIC
2011 SAP AG. All rights reserved.
330
SAP Business ByDesign Tax Management
Enter Tax Payment with Uploading a Bank Statement (Externally Initiated) Your bank has sent you a file with bank statement data which also shows a direct debit or a tax repayment from the tax authority. To transfer the payments of the bank statement into the system, proceed as follows: 1. Once you have saved the text file for the bank statement locally, go to the Liquidity Management work center and choose under File Management Inbound Files New Inbound File. 2. Under File Type, select the valueBank Statement and enter your bank. 3. Choose Add and select the file that you have saved locally. 4. Choose Start File Upload. You receive the message that a new bank statement was created in the system. You find it under Bank Statements in the status In Preparation. A task to release the bank statement was created in the worklist. 5. Once you have released the bank statement, you find the payments of the bank statement in the Payment Management work center under Payment Monitor in the status Confirmed. If an item of the bank statement could not be assigned, an appropriate task to edit the payment allocation is created in the worklist. 6. Finally, switch to the Tax Management work center and select the task Review and Release Tax Payment in your worklist. Proceed as described under Task - Review and Release Tax Payment. Enter Direct Debit Over Multiple Tax Payments (Externally Initiated) If a bank statement has two (or more) tax payments in only one direct debit, the payment allocation cannot identify the tax payments individually. In this case, you create a bank transfer to the tax authority for each tax payment so that the tax payments can be individually identified using the payment allocation, and correctly assigned and entered in the Tax Management work center. For example, if a direct debit contains two tax payments, proceed as follows: 1. Create two bank transfers in the Payment Management work center under Common Tasks New Outgoing Bank Transfer. 2. After your manager has approved the task, you find the payments in the payment monitor with the status Ready for Transfer. 3. For each bank transfer, choose Actions for Bank Transactions Set to In Transfer. The status of the bank transfers is set to In Transfer. 4. Select the appropriate payment allocation for editing under Payment Allocations. Under Payment Allocation, set the filter Bank Transfers, copy the previously entered bank transfers, save your entries, and release the payment allocation. The payments receive the status Confirmed. 5. The payment allocation identifies both bank transfers as tax payments with the tax authority as payer. A task Review and Release Tax Payment is sent to the Tax Management work center for each bank transfer.
7.6 PERIODIC TASKS 7.6.1 QUICK GUIDE FOR SALES AND USE TAX RETURN RUNS (US)
In this view, you perform VAT return runs to automatically create your sales and use tax returns (as required in the US).
PUBLIC
2011 SAP AG. All rights reserved.
331
SAP Business ByDesign Tax Management
Business Background
In the tax return run, the open tax items from the selected reporting period are derived automatically from the tax register, then summarized and assigned with the tax events to the relevant fields in the tax return. As a result of the run, a sales and use tax return is created in the system. For more information, see Quick Guide for Sales and Use Tax Returns (US).
Tasks
Check Predefined Settings and Tax Data Check the fine-tuning settings in Business Configuration in the tasks Tax Returns for Goods and Services and Tax on Goods and Services. Make sure that master data is defined for the Tax Authorities (see also Quick Guide for Tax Authorities). You need to have entered your tax information for sales and use tax under Company Tax Arrangement Tax Numbers, and also under Tax Return Arrangement. In the Product Data work center for the appropriate product under Purchases Tax, you have entered the tax jurisdictions and tax exemption reasons for sales and use tax. You have entered a valid tax exemption for a product and the respective seller. To do this, choose the item you want to edit in the Product Data work center and choose View All > Sales. Select the row of the seller, switch to the Tax tab, and enter the tax data. In the Business Partner Data work center, you have entered the tax-relevant data for a supplier. To do this, select a supplier for editing and choose Financial Data. Go to the Tax Data tab page. Enter the tax number applicable in the state of the supplier as well as an existing tax exemption, for example, if the supplier has no business presence (or nexus) in your state. (Note: For the supplier, you need to specify the use tax in the invoicing document using explicitly the tax code.) In the Business Partner Data work area, you have entered the tax information for use tax applicable to a customer. To do this, select a customer for editing and choose Financial Data. Switch to the Tax Data and Tax Exemption Certificate tabs and enter the tax data and Tax Exemption Reason. To display the unreported or reported VAT items for a selected period and the source documents, you can use the reports Unreported VAT / Sales Tax Items, Reported VAT / Sales Tax Items and All VAT / Sales Tax Items. Prepare a Tax Return Run We strongly recommend that you perform the following checks regularly (especially during quarter-end and year-end closing) and during system implementation, system changeover, and after changes to the system settings. 1. Run the VAT / Sales Tax Reconciliation report. This report compares the tax data relevant for the reporting period in the tax register with the tax entries in the general ledger and analyzes whether any technically related differences have occurred. 2. Check whether open tax items exist with a posting date after the reporting period. You avoid any balance differences in the tax accounts with this check. To do this, choose the Open VAT / Sales Tax Items report. 3. Check whether open tax items exist with a tax due date after the reporting period. You avoid any balance amounts in the tax accounts with this check. To do this, also choose the Open VAT / Sales Tax Items report. 4. Determine the tax amount to be cleared for the reporting period. Choose the Open VAT / Sales Tax Items report and enter the time period for the tax due date.
PUBLIC 2011 SAP AG. All rights reserved. 332
SAP Business ByDesign Tax Management
5. Check which tax amounts were manually overridden and posted in the source documents. Choose the VAT / Sales Tax Calculation Details report and enter the reporting period under Proposed Posting Date. The report calculates the tax amounts using the items in the source documents and compares them with the tax amounts that were actually posted. If a tax amount was manually overridden, you can navigate directly in the report to the journal entry of the relevant tax amount and navigate further to the source document. For more information, see Example Scenario for Tax Returns. Create and Perform a Tax Return Run 1. Choose Common Tasks New Tax Return Run. You can also reuse the data of an existing VAT return run. To do this, under Periodic Tasks Sales and Use Tax Return Runs, select a run and then choose Copy . The data is copied automatically for the new run and you can adjust it accordingly. Alternatively, you can use an existing tax return as the basis for a new run. To do this, under Tax Returns Sales and Use Tax Returns, select a tax return and choose Actions and Schedule Tax Return Run for Next Period . 2. Enter the Company Tax Arrangement and the period to be taken into account for the run. Note: We recommend that you always choose a period from January 1 to the end of the current reporting period to make sure that all open tax items are taken into account during the run. To create an amended tax return for a tax return that you have previously submitted to the tax authority, set the Correction Run indicator. 3. To create the tax return run, click Save . The system automatically assigns a number to the run as well as the status In Preparation. 4. To perform the run immediately or schedule it for a later date, it needs to have the status Active. To do this, choose Activate and perform one of the following actions: To start the run immediately (with status Active) and create a tax return, click Save and Close . To perform the run at a later date, (to distribute the system load, for example), set the Single Run indicator and enter the time entries and choose Save and Close . If no open tax items were found in the selected period, then no tax return is created. 5. Under Tax Returns Sales and Use Tax Returns, you find a new tax return with the status In Preparation. For more information, see Quick Guide for Sales and Use Tax Returns.
7.6.2 QUICK GUIDE FOR VAT RETURN RUNS
In this view, you perform tax return runs or correction runs to automatically create your advance returns for VAT and annual tax returns.
Business Background
During the run, the system determines the tax items relevant for the selected reporting period from business transactions and manual tax entries. The Tax Due Date of Tax Items is used for this.
In the tax return run, the open tax items from the selected reporting period are derived automatically from the tax register, then summarized and assigned with the tax events to the relevant fields in the tax return. An advance return for VAT annual VAT return is created in the system as a result of the run. For more information, see Quick Guide for VAT Returns.
PUBLIC 2011 SAP AG. All rights reserved. 333
SAP Business ByDesign Tax Management
Tasks
Check Predefined Settings and Tax Data Check the fine-tuning settings in Business Configuration in the tasks Tax Returns for Goods and Services and Tax on Goods and Services. Make sure that master data is defined for your tax authority (see also Quick Guide for Tax Authorities). To display the open or reported sales tax items for a selected period and the sources documents, you can use the reports Open VAT / Sales Tax Items, Reported VAT / Sales Tax Items and All VAT / Sales Tax Items. Prepare a Tax Return Run We strongly recommend that you perform the following checks regularly (especially during quarter-end and year-end closing) and during system implementation, system changeover, and after changes to the system settings. End of the note 1. Run the VAT / Sales Tax Reconciliation report. This report compares the tax data relevant for the reporting period in the tax register with the tax entries in the general ledger and analyzes whether any technically related differences have occurred. 2. Check whether open tax items exist with a posting date after the reporting period. You avoid any balance differences in the tax accounts with this check. To do this, choose the Open VAT / Sales Tax Items report. 3. Check whether open tax items exist with a tax due date after the reporting period. You avoid any balance amounts in the tax accounts with this check. To do this, also choose the Open VAT / Sales Tax Items report. 4. Determine the tax amount to be cleared for the reporting period. Choose the Open VAT / Sales Tax Items report and enter the time period for the tax due date. 5. Check which tax amounts were manually overridden and posted in the source documents. Choose the VAT / Sales Tax Calculation Details report and enter the reporting period under Proposed Posting Date. The report calculates the tax amounts using the items in the source documents and compares them with the tax amounts that were actually posted. If a tax amount was manually overridden, you can navigate directly in the report to the journal entry of the relevant tax amount and navigate further to the source document. For more information, see Example Scenario for Tax Returns. Create and Perform a Tax Return Run 1. Choose Common Tasks New Tax Return Run. You can also reuse the data of an existing VAT return run. To do this, under Periodic Tasks VAT Return Runs, select a run and then choose Copy . The data is copied automatically for the new run and you can adjust it accordingly. Alternatively, you can use an existing tax return as the basis for a new run. To do this, under Tax Returns VAT Returns, select a tax return and choose Actions and Schedule Tax Return Run for Next Period . 2. Enter the Company Tax Arrangement and the period to be taken into account for the run. Note: We recommend that you always choose a period from January 1 to the end of the current reporting period to make sure that all open tax items are taken into account during the run.
PUBLIC
2011 SAP AG. All rights reserved.
334
SAP Business ByDesign Tax Management
To create an amended tax return for a tax return that you have previously submitted to the tax authority, set the Correction Run indicator. 3. To create the tax return run, click Save . The system automatically assigns a number to the run as well as the status In Preparation. 4. To perform the run immediately or schedule it for a later date, it needs to have the status Active. To do this, choose Activate and perform one of the following actions: To start the run immediately (with status Active) and create a tax return, click Save and Close . To perform the run at a later date, (to distribute the system load, for example), set the Single Run indicator and enter the time entries and choose Save and Close . If no open tax items were found in the selected period, then no tax return is created. 5. Under Tax Returns VAT Returns, you find you VAT return with the status In Preparation. For more information, see Quick Guide for VAT Returns.
7.6.3 QUICK GUIDE FOR EC SALES LIST RUNS
In this view, you perform tax return runs to automatically create your EC sales lists.
Business Background
In the tax return run, the open tax items from the selected reporting period are derived automatically from the tax register, then summarized and assigned with the tax events to the relevant fields in the EC sales list. As a result of the run, the system creates an EC sales list with the status In Preparation. For more information, see Quick Guide for EC Sales Lists.
Tasks
Check Predefined Settings and Tax Data To enable EC sales lists to be created correctly in the system, you need to have entered the following settings and master data: Check the fine-tuning settings in Business Configuration in the tasks Tax Returns for Goods and Services and Tax on Goods and Services. Make sure that master data is defined for your tax authority (see also Quick Guide for Tax Authorities). You need to have entered your tax information and the VAT registration number of the target EU states under Company Tax Arrangement Tax Numbers, and also under Tax Return Arrangement. You have entered a valid tax exemption (due to a reverse charge, for example) for a product or service. To do this, choose the item you want to edit in the Product Data work center and choose View All > Sales. Select the row of the distribution chain, switch to the Tax tab, and enter the tax data and tax exemption reason. In the Business Partner Data work center, you have entered the VAT / sales tax information for a customer. To do this, select a customer for editing and choose Financial Data. Enter the tax-relevant information under Tax Data. To display the reported or open tax items and the source documents for a selected period, you can use the reports Open VAT / Sales Tax Items, Reported VAT / Sales Tax Items and All VAT / Sales Tax Items. Create and Perform a Tax Return Run 1. Choose Common Tasks New Tax Return Run.
PUBLIC
2011 SAP AG. All rights reserved.
335
SAP Business ByDesign Tax Management
You can also reuse the data of an existing run. To do this, under Periodic Tasks EC Sales List Runs, select a run and then choose Copy . The data is copied automatically for the new run and you can adjust it accordingly. Alternatively, you can use an existing EC sales list return as the basis for a new run. To do this, under Tax Returns EC Sales List Returns, select a tax return and choose Actions and Schedule Tax Return Run for Next Period . 2. Enter the Company Tax Arrangement and the period to be taken into account for the run. Note: We recommend that you always choose a period from January 1 to the end of the current reporting period to make sure that all open tax items are taken into account during the run. To create an EC sales list return that you have previously submitted to the tax authority, set the Correction Run indicator. 3. To create the tax return run, click Save . The system automatically assigns a number to the run as well as the status In Preparation. 4. To perform the run immediately or schedule it for a later date, it needs to have the status Active. To do this, choose Activate and perform one of the following actions: To start the run immediately (with status Active) and create an EC sales list return, click Save and Close . To perform the run at a later date, (to distribute the system load, for example), set the Single Run indicator and enter the time entries and choose Save and Close . If no open tax items were found in the selected period, then no tax return is created. 5. Under Tax Returns EC Sales List Returns, you find a new EC sales list return with the status In Preparation. For more information, see Quick Guide for EC Sales Lists.
7.6.4 QUICK GUIDE FOR WITHHOLDING TAX RETURN RUNS (US)
In this view, you perform withholding tax return runs to automatically create your withholding tax returns.
Business Background
In the tax return run, the unreported sales relevant for withholding tax from the selected reporting period are selected automatically from the tax register, then summarized and assigned with the tax events to the relevant fields in the tax return. As a result of the run, the system creates a withholding tax return (MISC 1099 - form or file) with the status In Preparation. For more information, see Quick Guide for Withholding Tax Returns (US).
Tasks
Check Predefined Settings and Tax Data To be able to create withholding tax returns in the system, you need to have entered the following settings and master data: Check the fine-tuning settings for withholding tax and withholding tax returns in Business Configuration. Under Tax Authorities Company Tax Arrangement, you have set the Withholding Tax indicator and entered tax-relevant data. In the Supplier Base work center, you have entered suppliers with withholding tax information. To do this, choose the supplier that you want to edit and go to Financial Data Tax Data. Enter the tax number, the withholding tax classification, and an existing tax exemption, which may be necessary.
PUBLIC
2011 SAP AG. All rights reserved.
336
SAP Business ByDesign Tax Management
You have entered withholding tax information in the Product Data work center for Services. To do this, choose the item that you want to edit and View All, and then switch to Purchasing Withholding Tax. To display the withholding tax base amounts and related invoices for a selected period, you can use the Withholding Tax Items report. Create and Perform a Tax Return Run 1. Choose Common Tasks New Tax Return Run. You can also reuse the data of an existing run. To do this, under Periodic Tasks Withholding Tax Return Runs, select a run and then choose Copy . The data is copied automatically for the new run and you can adjust it accordingly. Alternatively, you can use an existing withholding tax return as the basis for a new run. To do this, under Tax Returns Withholding Tax Returns, select a tax return and choose Actions and Schedule Tax Return Run for Next Period . 2. Enter the Company Tax Arrangement and the period to be taken into account for the run. Note: We recommend that you always choose a period from January 1 to the end of the current reporting period to make sure that all open tax items are taken into account during the run. To create an amended tax return for a withholding tax return that you have previously submitted to the tax authority, set the Correction Run indicator. 3. To create the tax return run, click Save . The system automatically assigns a number to the run as well as the status In Preparation. 4. To perform the run immediately or schedule it for a later date, it needs to have the status Active. To do this, choose Activate and perform one of the following actions: To start the run immediately (with status Active) and create a withholding tax return, click Save and Close . To perform the run at a later date, (to distribute the system load, for example), set the Single Run indicator and enter the time entries and choose Save and Close . If no open tax items were found in the selected period, then no tax return is created. 5. Under Tax Returns Withholding Tax Returns, you find a withholding tax return with the status In Preparation. For more information, see Quick Guide for Withholding Tax Returns (US).
7.6.5 QUICK GUIDE FOR SERVICE TAX RETURN RUNS INDIA
In this view, you perform Service Tax return runs to create your advance returns automatically for Service Tax and annual tax returns.
About this document
Business Background
In the tax return run, the open tax items from the selected reporting period are derived automatically from the tax register, then summarized and assigned with the tax events to the relevant fields in the tax return. After completing the run, the system creates a tax return with the status In Preparation.
PUBLIC
2011 SAP AG. All rights reserved.
337
SAP Business ByDesign Tax Management
Tasks
Predefine Settings Ensure that you can view the settings for your tax returns in the Business Configuration under Implementation Projects in the activity Tax Returns for Goods and Services. Ensure that you can view the settings for the tax calculation in the Business Configuration under Implementation Projects in the activity Tax on Goods and Services. Make sure that the company data relevant for tax is defined in the Company Tax Arrangement. Ensure that the following data is maintained: Tax Return Arrangements: This data forms part of the master data of the selected tax authority and includes the standard settings for submitting your tax returns to the tax authority as well as tax payments resulting from tax returns. From: / To: With these entries, you specify the period that the system should use for selecting open tax items. Create and Perform a Tax Return Run 1. Click New and then Tax Return Run. You can also select a row that applies to an existing run and click Copy . The data is copied automatically for the new run and you can adjust it accordingly. 2. Enter the Company Tax Arrangement and the period to be taken into account for the run. 3. To create the tax return run, click Save . The system automatically assigns a number to the run as well as the status In Preparation. 4. To perform the run immediately or schedule it for a later date, it needs to have the status Active. To do this, click Activate . You can now perform the following actions: To start the run immediately (with status Active) and create a tax return, click Schedule and OK. If no open tax items are found in the selected period, then no tax return is created. To perform the run later, (to distribute the system load, for example), click Schedule and enter the Date and Time. To check the validity of the data in your tax return, you can: Check the tax return created with the status In Preparation. You can delete the tax return with this status if required. Set the Test Run indicator. Note that a tax return created in a test run cannot be processed further. To create an amended tax return for tax data that you previously submitted to the tax authority, set the Correction Run indicator. 5. To be able to display the new tax return with the status In Preparation, you can: Select the row for the affected run in the Service Tax Return Runs view. In the details that appear below, go to the Execution Details tab and choose the link displayed under the Tax Return Number. Go to the Service Tax Returns view, filter to Tax Returns in Preparation and select your tax return.
PUBLIC
2011 SAP AG. All rights reserved.
338
SAP Business ByDesign Tax Management
7.7 REPORTS 7.7.1 OPEN VAT / SALES TAX ITEMS
You use this report to display the tax receivables and tax payables to be reported for a selected reporting period. The report displays any differences between the values determined by the system and the tax amounts found in the source documents. The source for all amounts displayed in the report is the Tax Register.
Features
When you have run the report, default values are provided for the required entry fields in the selection screen. You can then change the values in these fields as well as those for the other selection criteria. You can save the values you specify on the selection screen as a report variant that you can use the next time you run this report. Tip: You can use the context menu of selected fields to navigate to the reports Item List Suppliers and Item List Customers.
See Also
Reports View Overview of Reports in Financial Management Overview of Data Sources in Financial Management
7.7.2 REPORTED VAT / SALES TAX ITEMS
You use this report to display for a selected reporting period all reported tax receivables and tax payables as well as the related tax returns. The source for all amounts displayed in the report is the Tax Register.
Features
When you have run the report, default values are provided for the required entry fields in the selection screen. You can then change the values in these fields as well as those for the other selection criteria. You can save the values you specify on the selection screen as a report variant that you can use the next time you run this report. Tip: You can use the context menu of selected fields, you can navigate to the reports Item List Suppliers and Item List Customers.
See Also
Reports View Overview of Reports in Financial Management Overview of Data Sources in Financial Management
7.7.3 ALL VAT / SALES TAX ITEMS
You can use this report to display all VAT / sales tax items (that is, all reported and open tax receivables and tax payables, their tax base amounts, and the underlying source documents) for a selected reporting period. The source for all amounts displayed in the report is the Tax Register.
PUBLIC
2011 SAP AG. All rights reserved.
339
SAP Business ByDesign Tax Management
Features
When you call the report, a selection screen appears with default values. Change these values where necessary. You can save the values you specify on the selection screen as a report variant that you can use the next time you run this report. Tip: You can use the context menu of selected fields to navigate to the reports Item List Suppliers and Item List Customers.
See Also
Reports View Overview of Reports in Financial Management Overview of Data Sources in Financial Management
7.7.4 VAT / SALES TAX CALCULATION - DETAILS
This report is used to compare, at the journal entry level and the G/L account level, the proportional tax amount determined against the tax amount that was actually posted. The report enables you to trace any differences back to the journal entry or the original document. For this report, all business transactions are used where the transaction date (Proposed Posting Date) is within the posting period that you have specified as the selection parameter for the report. You can trace the differences displayed in the report back to the journal entry or source document. The data source for all amounts displayed in the report is the Tax Register.
Features
For more information about the standard variables, see Overview of Reports in Financial Management. You can save the values you specify on the selection screen as a report variant that you can use the next time you run this report. You can use the context menu of selected fields (for example, journal entry ID) to navigate to the journal entry or journal.
Restriction/Special Feature for Down Payments In the case of down payments, the reports displays at the G/L account level the tax amounts calculated proportionally on the tax base amount and on tax. However, this separation between the individual accounts is not made in the related journal entry. Here, the down payment amount as well as the total tax amount for the down payment are displayed. Example: You need to make a down payment of 119 EUR (gross), for which a tax rate of 19 % is applicable. The report displays the following values:
Tax Base Amount (Gross) Calculated Tax Amount
Journal Entry
G/L Account
Tax Rate
110000000060 110000000060
Down Payments Made 19 % Down Payments Made - 19 % Tax Clearing Account
119 - 19
22.61 - 3.61 (19)
The report displays separately the tax amounts calculated proportionally on the tax base amount (22.61 EUR) and on tax (-3.61 EUR). The journal entry displays the down payment amount as well as the total amount of tax on the down payment.
PUBLIC 2011 SAP AG. All rights reserved. 340
SAP Business ByDesign Tax Management
Debit
Credit
Cash Down Payments Made Down Payments Made - Tax Clearing Account Tax
119 119 19 19
Tax Variances in the Report The report calculates the tax amounts first based on the journal entries. A tax difference is displayed in the report when the calculated tax amount differs from the tax amount posted. The internal tax amount is already calculated by the system when you enter the business transaction. If the internal tax amount was manually changed in the business transaction and thus differs from the amount posted, the Tax Amount Overridden indicator is set in the report. For journal entries that were created in a previous release, no values are displayed under Internal Tax Amount. To display the internal tax amounts for any existing differences, you first need to show the appropriate column in the report. To do this, in the left menu area under Columns, click on the multiple selection symbol and copy the entry Internal Tax Amount. You check an Internal Tax Amount that differs from the Posted Tax Amount by choosing the context menu (left mouse button) for the selected amount and switching to the source document by choosing Journal Entry. Check the tax data and reverse the entry, if necessary, or perform a correcting entry. You can enter tax amounts manually in the following transactions and journal entry vouchers:
Work Center Payables, Receivables Supplier Invoice Payment Management Transaction or Journal Entry Voucher Invoice/credit memo Manual entry of a receivable/payable Supplier Invoice Payment allocation Incoming cash payment/outgoing cash payment Incoming check/outgoing check Outgoing bank transfer Outgoing wire transfer Expense report Manual tax entry
Travel and Expenses, Costs and Revenues Tax Management
See Also
Reports View Overview of Reports in Financial Management Overview of Data Sources in Financial Management
7.7.5 VAT / SALES TAX RECONCILIATION
This report compares, for the selected key date, any tax items in the tax register that have not yet been submitted to the tax authority against the balances posted on the tax accounts. It then shows you any differences found.
PUBLIC
2011 SAP AG. All rights reserved.
341
SAP Business ByDesign Tax Management
Features
When you call the report, a selection screen appears with default values, which you can modify. You can save the values you specify on the selection screen as a report variant that you can use the next time you run this report.
See Also
Reports View Overview of Reports in Financial Management Overview of Data Sources in Financial Management
7.7.6 VAT / SALES TAX CALCULATION OVERVIEW
This report is used to compare, at the journal entry level, the proportional tax amount determined against the tax amount that was actually posted. For this report, all business transactions are used where the transaction date is within the posting period that you have specified as the selection parameter for the report. If differences are found, the related journal entry numbers are also displayed. You can trace the differences displayed in the report back to the journal entry or source document. The data source for all amounts displayed in the report is the Tax Register.
Features
For more information about the standard variables, see Overview of Reports in Financial Management. You can save the values you specify on the selection screen as a report variant that you can use the next time you run this report. You can use the context menu of selected fields (for example, journal entry ID) to navigate to the journal entry or journal.
Tax Variances in the Report The report calculates the tax amounts first based on the journal entries. A tax difference is displayed in the report when the calculated tax amount differs from the tax amount posted. The internal tax amount is already calculated by the system when you enter the business transaction. If the internal tax amount was manually changed in the business transaction and thus differs from the amount posted, the Tax Amount Overridden indicator is set in the report. For journal entries that were created in a previous release, no values are displayed under Internal Tax Amount. To display the internal tax amounts for any existing differences, you first need to show the appropriate column in the report. To do this, in the left menu area under Columns, click on the multiple selection symbol and copy the entry Internal Tax Amount. You check an Internal Tax Amount that differs from the Posted Tax Amount by choosing the context menu (left mouse button) for the selected amount and switching to the source document by choosing Journal Entry. Check the tax data and reverse the entry, if necessary, or perform a correcting entry. You can enter tax amounts manually in the following transactions and journal entry vouchers:
Work Center Payables, Receivables Transaction or Journal Entry Voucher Invoice/credit memo Manual entry of a receivable/payable
PUBLIC
2011 SAP AG. All rights reserved.
342
SAP Business ByDesign Tax Management
Supplier Invoice Payment Management
Travel and Expenses, Costs and Revenues Tax Management
Supplier Invoice Payment allocation Incoming cash payment/outgoing cash payment Incoming check/outgoing check Outgoing bank transfer Outgoing wire transfer Expense report Manual tax entry
See Also
Reports View Overview of Reports in Financial Management Overview of Data Sources in Financial Management
7.7.7 WITHHOLDING TAX RECONCILIATION
You use this report to reconcile the withholding tax items of the tax register with the values posted to the tax accounts in the general ledger. The report takes into account all items that have not yet been reported to the tax authority. It shows the balances of the tax accounts per country, region, and tax type for a given date and compares them with the values in the tax register. This report offers you the following views: Withholding Tax Reconciliation: Creates the report in the default display for each country, withholding tax type, and currency of the tax return. Trial Balance Reconciliation: Creates a report in addition to the default display that compares the totals and balances of the tax subledger with the tax register .
Features
After you have performed the report, a selection screen appears with default values. Change these values where necessary. You can save the values you specify on the selection screen as a report variant that you can use the next time you run this report.
7.7.8 WITHHOLDING TAX ITEMS
You can use this report to display all payments relevant for withholding tax for a specified period. The display includes the underlying invoices, the withholding tax amounts, and the tax base amounts relating to each payment. With the default settings, the values are displayed in the currency of the withholding tax return. For this report, the tax register serves as the source of data for the withholding tax amounts and the tax base amounts. Before withholding tax reports can be created, you must make the following settings for master data: Supplier Base work center: You need to have stored suppliers with data relevant for withholding tax. For this, you choose Common Tasks New Supplier. Choose View All to switch to Financial Data Tax Data. Enter the tax number, the withholding tax classification, and an existing tax exemption. Product Data work center: You need to mark the products and services from suppliers as relevant to withholding tax so that the system can automatically determine the withholding tax data for these products and services and copy it into the
PUBLIC
2011 SAP AG. All rights reserved.
343
SAP Business ByDesign Tax Management
withholding tax return. For this, select the relevant item for processing under Services or Materials and then switch to Purchasing Withholding Tax.
Features
When you have run the report, default values are displayed for the required entry fields in the selection screen. . Make any necessary changes. You can save the values you specify on the selection screen as a report variant that you can use the next time you run this report.
See Also
Reports View Overview of Reports in Financial Management Overview of Data Sources in Financial Management
PUBLIC
2011 SAP AG. All rights reserved.
344
SAP Business ByDesign Travel and Expenses
8 TRAVEL AND EXPENSES
8.1 BUSINESS BACKGROUND 8.1.1 TRAVEL ADVANCES
You can provide your employees with travel advances for upcoming business trips. When the employee returns from the trip and submits the actual travel expenses for reimbursement, the advance is deducted from the reimbursement amount. This document describes the preparatory steps required in business configuration and the steps in the process itself. Only the basic process is described, since the exact procedure differs from company to company.
Overview
To enable the use of advances, log on to the Business Configuration work center as a key user and perform the following steps: Create a clearing account for advances 1. In the Activity List view of the Business Configuration work center, go to the Fine-Tune phase. 2. In the Financial and Management Accounting area, choose Chart of Accounts, Financial Reporting Structures, Account Determination > Edit Chart of Accounts. Check whether the chart of accounts that you want to use contains an account for advances. If no such account exists, create a new account for advances with open item management in the required chart of accounts. For more information on editing charts of accounts, see Display and Edit Charts of Accounts. 3. Choose Edit Financial Reporting Structures. Under Financial Reporting Structures, add the new account to your reporting structure. 4. Choose Maintain Account Determination Group. Go to General Ledger > Account Determination > Costs, and set the indicator for use in the expense report. 5. Select the account determination profile. In the detail screen for costs, go to the . General Costs tab. Add the Account Determination Group for General Costs and assign to this the account for advances. Note the name (alias code) of the account determination group. For more information, see Automatic Account Determination. Create a receipt type for advances 1. In the Activity List view of the Business Configuration work center, go to the Fine-Tune step. 2. Select the Cash Flow Management business area. 3. Choose Expense Reporting > Edit Receipt Types. 4. Create a receipt type named Advance and enter the required data. 5. Assign the receipt type to an expense reimbursement group so that its usage is restricted to a particular group of employees. 6. Assign the name listed for the account determination group (alias code) to the Expense receipt type.
Prerequisites
PUBLIC
2011 SAP AG. All rights reserved.
345
SAP Business ByDesign Travel and Expenses
Check the expense arrangement To make sure an employee can use the new expense type, check the employees expense arrangement in the Business Configuration and change the expense reimbursement group if necessary.
Once you have completed the above fine-tuning steps, you can create and process advances as follows: Creating an advance A travel advance can be applied for by an employee or by an expense clerk on the employee's behalf: 1. If you are the expense clerk, in the Travel and Expenses work center, go to the Expense Reports view. 2. Choose New. In the dropdown list, choose Expense Report on Behalf. 3. Enter the employees data, the type of expense report, the business purpose, and the start and end dates. Then enter a receipt with the receipt type Advance and the amount of the advance. 4. Click Confirm to finish. Approving an advance Managers perform the following steps to approve an advance: 1. In the Managing My Area work center, go to the Approval view. 2. Select an advance and click Approve. This generates a payable to the employee and posts the expense in the general ledger. Paying out an advance For the accountant to pay out an advance to an employee, either manually or by means of an automatic payment run, follow these steps: 1. In the Payables work center, go to either the Suppliers view (for a manual payment) or the Periodic Tasks view (for an automatic payment run). 2. The advance can now be paid out to the employee in the standard payment process for payables. Submitting actual travel expenses after a business trip To submit your actual travel expenses after returning from a business trip: 1. 2. 3. 4. In the Travel and Expenses work center, go to the Expense Reports view. Open the expense report for editing and go to the Receipts tab. Delete the advance from the list of receipts and enter the actual expenses. On the Review tab, choose Recalculate Settlements. The recalculated payment and the open reimbursement amount are displayed.
Process Flow
Approving the reimbursement After the travel expense clerk has checked the expense report, the employees manager performs the following steps to approve the reimbursement. The expense clerk or accounts payable clerk then triggers the payout to the employee. 1. From the Travel and Expenses work center, go to the Managing My Area work center. 2. Go to the Approval view. 3. Approve the reimbursement. This generates a payable to the employee for the open reimbursement amount and books the expense in the general ledger. The reimbursement is then paid out as a manual payment or in a payment run.
PUBLIC
2011 SAP AG. All rights reserved.
346
SAP Business ByDesign Travel and Expenses
If the travel expenses are less than the amount of the travel advance, the system generates a receivable for the difference. This receivable is then applied against the employees next expense report. If an expense report is created for a date in the future, the reimbursement rates are deactivated.
8.1.2 NONMONETARY COMPENSATION - GERMANY
Employment income that is paid in forms other than money (such as free meals) is called nonmonetary compensation. Nonmonetary compensation is treated as imputed income for tax purposes. Any compensation that an employee receives in the form of free meals is treated as income to which employment and social insurance apply. The value of nonmonetary compensation is set by law in the Ordinance Regulating the Value of Nonmonetary Compensation (Sachbezugsverordnung). Nonmonetary compensation does not reduce the meals per diems that employees receive on business trips. In the expense report there is a Free Meals link where you can enter meals per diem deductions in cases where employees receive free meals during a business trip. The link is only visible if you have defined corresponding company-specific deductions in configuration.
Overview
Nonmonetary compensation is entered by employees in their expense reports. You can handle nonmonetary compensation in the following ways: Nonmonetary compensation is automatically transferred to the employee's payroll and taxed there. Employees must pay tax on nonmonetary compensation themselves. You deduct the nonmonetary compensation from the reimbursement amount so that it does not have to be taxed. Taxation of Nonmonetary Compensation To ensure that the nonmonetary compensation is taxed, you enter the values for free meals as receipts. SAP provides the following receipt types for this purpose: Nonmonetary Compensation for Breakfast, Taxable Benefit Nonmonetary Compensation for Lunch, Taxable Benefit Nonmonetary Compensation for Dinner, Taxable Benefit Taxable benefits are treated as wages for tax purposes, which increases the employee's taxable income. If you want the employee to pay tax on the nonmonetary compensation, you can use these receipt types for that purpose. If your solution scope includes Payroll, the system transfers these amounts to Payroll automatically. If Payroll is not part of your solution scope, you need to take steps to ensure that the employee pays tax on these amounts. Deduction of Nonmonetary Compensation from Reimbursement Amounts You can enter nonmonetary compensation as deductions in the following ways: Define separate deduction receipt types for nonmonetary compensation in configuration If you want to use nonmonetary compensation amounts as deductions, define three new receipt types: Nonmonetary compensation for breakfast, deduction
Features
PUBLIC
2011 SAP AG. All rights reserved.
347
SAP Business ByDesign Travel and Expenses
Nonmonetary compensation for lunch, deduction Nonmonetary compensation for dinner, deduction To do this, proceed as follows: 1. In the Business Configuration work center under Activity List > Fine-Tuning > Cash Flow Management, select the Expense Reports Germany activity. 2. Choose the Edit Receipt Types link. 3. Add the receipt type Nonmonetary compensation for breakfast, deduction. 4. Make the following settings: Definition tab: Expense Category column: Other Taxation column: Domestic purchase (exempt) Payment and Taxation column: Reimbursement amount (payment, no taxation) Expense Reimbursement Groups tab: Add the Employees and Managers groups. Maximum Amounts tab: For each expense reimbursement group, enter the value of -1.50 EUR (2008) and in the Reaction column select the option No reaction (amount is default value). Account Determination tab: Add an account determination group and select an account in the Account Determination Group for Expense Account column. 5. Add the receipt types Nonmonetary compensation for lunch, deduction and Nonmonetary compensation for dinner, deduction. Proceed as described above, but on the Maximum Amounts tab enter a value of -2.67 EUR (2008). The receipt types you define are then available in Expense Reports with the corresponding default values. Enter as Other Expenses in Expense Reports As a temporary solution, you can use the receipt type Other Expenses with a negative value. This deduction reduces the reimbursement amount, not the meals per diem. This is necessary because a deduction is needed even if the meals per diem is 0.00 EUR (if the employee was traveling for less than eight hours).
8.1.3 REVIEW AND APPROVAL OF EXPENSE REPORTS
SAP Business ByDesign System supports the complete expense reporting and reimbursement process. This includes creating an expense report, reviewing and approving it, as well as paying out the reimbursement amount. Depending on the scenario, the roles and the configuration settings, different approval workflows are possible.
Overview
The standard settings in the business configuration define a review of an expense report by the expense clerk and the approval by the responsible manager, cost center manager or project responsible. Additionally you can define threshold amounts for a review or an approval of the expense report, so that the system only triggers a review or an approval when the expense report exceeds a given amount. If an approval is defined, a dual control is also in place. This means that the approver of an expense report cannot be the same person that created it. An exception of this principle exists only for employees who are assigned to the Managing my Area work center. They can approve their own expense reports. If a dual control is wanted for these managers, they have to enter an alternative approver for each expense report manually when creating the expense report.
Prerequisites
The following table shows the standard approval workflows that are in place for the different combinations of configuration settings, role of the expense reporter and work center used:
PUBLIC
Features
2011 SAP AG. All rights reserved.
348
SAP Business ByDesign Travel and Expenses
Approval Workflows
Business Configu- Scenario ration Every employee in the Home work center > Employee SelfServices (ESS) Expense clerk in the Travel and Expenses work center Manager, cost center manager or project responsible in the Managing my Area work center Approves Payables accountant in the Payables work center
With approval
With approval
With approval
With approval
With approval
Without manager approval Dual control
Approval depending on threshold amount for expense report Review depending on threshold amount for expense report No review, no approval
Reviews and revi- Creates and apPays ses, if necessary proves own expense reports, if no alternative approver is entered in expense report Employee reports own Creates and saves Reviews Pays expenses in Home work center with ESS Expense clerk reports Creates and saves Approves Pays own expenses in Home work center with ESS Employee reports own Creates and saves Reviews Approves, if exPays expenses in Home work pense report center with ESS amount exceeds threshold Employee reports own Creates and saves Reviews, if exPays expenses in Home work pense report center with ESS amount exceeds threshold Employee reports own Creates and saves Pays expenses in Home work center with ESS
Employee reports his Creates and saves own travel expenses in Home work center with ESS Expense clerk reports expenses on behalf of a colleague in Travel and Expenses work center Expense clerk reports Creates, saves, and own expenses in Home reviews work center with ESS Manager reports expenses for an employee in the Managing my Area work center Manager reports own expenses in the Managing my Area work center
Reviews
Pays
Creates, saves, re- Approves views
Pays
Approves
Pays
Reviews and revi- Creates and apses, if necessary proves
Pays
8.2 EXPENSE REPORTS VIEW 8.2.1 EXPENSE REPORTS QUICK GUIDE
The Expense Reports View gives you a central location for managing and reviewing expense reports. You can then submit these expense reports for management approval and subsequent reimbursement. In addition to creating your own travel or other expenses reports, you can create these reports on behalf of other employees.
PUBLIC
2011 SAP AG. All rights reserved.
349
SAP Business ByDesign Travel and Expenses
Business Background
For a complete overview of the scenario and its single process steps, see Expense and Reimbursement Business Scenario.
The system supports the complete expense reporting and reimbursement process of creating an expense report, reviewing and approving it, as well as paying out the reimbursement amount to the employee. Depending on the scenario, the roles and the configuration settings, different approval workflows are possible, see Expense Report Review and Approval. Expense and reimbursement also allows to pay out travel advances for upcoming business trips. For more information, see Travel Advances. Employment income that is paid in forms other than money (such as free meals) is called nonmonetary compensation. Nonmonetary compensation is treated as imputed income for tax purposes. Any compensation that an employee receives in the form of free meals is treated as income to which employment and social insurance apply. The value of nonmonetary compensation is set by law in the Ordinance Regulating the Value of Nonmonetary Compensation (Sachbezugsverordnung). For more information, see Nonmonetary Compensation Germany.
Tasks
Create a New Expense Report The New Expense Report guided activity allows you to record your business expenses in the system, so you can be reimbursed by your company. The guided activity allows you to create reports for travel, weekly, or other expenses. To complete an expense report, you enter the details of the expenses incurred, attach your receipts, and review the details you entered. The report is then sent for review by an expense clerk, and approval by the appropriate manager. Once the report has been approved, the reimbursement is processed. For more information, see Create a New Expense Report. Create a New Expense Report on Behalf The New Expense Report guided activity allows you to record business expenses in the system for a colleague, so they can be reimbursed by your company. The guided activity allows you to create expense reports for travel, weekly, or other expenses. To complete an expense report, you enter the details of the expenses incurred, attach your receipts, and review the details you entered. The report is then sent for approval by the appropriate manager. Once the report has been approved, the reimbursement is processed. For more information, see Create a New Expense Report on BehalfCreate a New Expense Report on Behalf. Create a Travel Request Using an Expense Report In cases where you want to submit a travel request before your trip, because you need approval by your manager or because you need travel advances, you can create an expense report for this purpose. For details on the prerequisites for advance payments, see Travel advances. 1. Go to the Expense Reports view and click New . 2. Enter Business Trip as the type of expense report, a business purpose, and the start and end dates. 3. You do not need to enter any receipts. If necessary, you can enter receipts for advance payments. You should not enter other receipts because that would result in reimbursements being generated, which is not wanted in this case. 4. Finish the expense report and click Close . The expense report is saved and the review and approval process is started.
PUBLIC
2011 SAP AG. All rights reserved.
350
SAP Business ByDesign Travel and Expenses
8.2.2 CREATE NEW EXPENSE REPORT ON BEHALF
Overview
The New Expense Report on Behalf guided activity allows you to record business expenses in the system for a colleague, so they can be reimbursed by your company. The guided activity allows you to create expense reports for travel, weekly, or other expenses. To complete an expense report, you enter the details of the expenses incurred, attach your receipts, and review the details you entered. The report is then sent for approval by the appropriate manager. Once the report has been approved, the reimbursement is processed. .
1. In the Expense Reports view of the Travel and Expenses work center you select New Expense Report on Behalf. The New Expense Report screen opens and you are first prompted to enter the employee ID. Click Next to display the other entry fields. 2. To specify the type of expense report and to enter the general information associated with the expense report, click the drop-down arrow next to the Type of Expense Report field, then choose an expense report type. If you choose Business Trip from the drop-down list, the system automatically displays fields associated with the report type, including business purpose, dates and location, and mileage. Enter details in those fields, then click Next to go to the next step. For some countries, you can choose Period-based report (receipt and mileage reimbursement) from the drop-down list. The system allows you to enter several trips as well as other business expenses. It automatically displays fields associated with the report type, including business purpose, dates, and mileage. Enter details in those fields, then click Next to go to the next step If you choose Receipts only from the drop-down list, the system automatically displays fields associated with the report type, including business purpose and comments. Depending on your selection the entry screen is adapted. 3. For a business trip you must enter at least a Business purpose, start date and country. It is possible to use the function Copy data from other expense report to fill in all data that match a prior trip. 4. In the Receipts table, click Add Row . The system automatically assigns a receipt ID number in the ID field. In the Receipt Type field, click the drop-down arrow and choose a receipt type. The system automatically displays fields associated with the receipt type. Enter details in those fields. In the Receipt Amount field, enter the receipt amount and select a currency. Click Next to go to the next step. You need to decide how you want to attach your receipts first. f you choose File, the Add File pop-up window displays. Browse for the file you want to upload and click Add. Click Next to go to the next step. If you choose Link, the Add Link pop-up window displays. Enter the details associated with the link and select Add. Choose Next to go to the next step. 5. After you have reviewed the details, expenses, and receipts you have entered, save your expense report to the system. Your new expense report is saved to the system, and sent for review and approval.
Procedure
Example
Jack Ingersoll has received expense details from a colleague who is currently on vacation. Jack needs to create an expense report for his colleague so they can be reimbursed. To begin creating the expense report for his colleague, Jack opens the New Expense Report on Behalf guided activity and begins to enter the employee and expense details. Once he has added all the expenses, he attaches the relevant receipts, and reviews his entries. He then saves the expense report, which is sent for approval by the relevant manager for his colleague, who receives the reimbursement in due course, once the expense report has been approved.
PUBLIC
2011 SAP AG. All rights reserved.
351
SAP Business ByDesign Travel and Expenses
8.3 EXPENSE ARRAGEMENTS VIEW 8.3.1 EXPENSE ARRANGEMENTS QUICK GUIDE
In the Expense Arrangements view you can maintain central settings that define the reimbursement entitlements for employees. Each employee is assigned an expense arrangement and these arrangements define their expense reporting entitlement. Expense arrangements are valid for a defined period of time. Expense reporting only works when a valid arrangement exists for the time period of the trip.
Business Background Tasks
Create New Expense Arrangement 1. In the Expense Arrangement view you click New and then Expense Arrangement. The expense arrangement screen opens. 2. Enter the employee data. In the Validity Assignment section you can add a new set and assign the appropriate validity. 3. In the Cost Assignment section you can change or delete available cost assignments or add a new one. 4. In the Bank Details section you can choose from available bank details and select a payment method. If no payment method is selected, the standard payment method is used by the system. Edit Expense Arrangement 1. In the Expense Arrangement view you select an existing expense arrangement from the list and click Edit . The expense arrangement screen opens. 2. In the Validity Assignment section you will see the available sets for this expense arrangement which you can either restrict in validity or activate. You can also add a new set here and assign the appropriate validity. 3. In the Cost Assignment section you can change or delete available cost assignments or add a new one. 4. In the Bank Details section you can choose from available bank details and select a payment method. If no payment method is selected, the standard payment method is used by the system.
8.4 EXPENSE SETTLEMENT RECALCULATION VIEW 8.4.1 QUICK GUIDE FOR EXPENSE SETTLEMENT RECALCULATION RUNS
The Expense Settlement Recalculation Runs view enables you to manage and review reports of expenses that are already settled. If, for example, legal changes for reimbursement rates are issued too late and are consequently not delivered by SAP, expense reports may contain outdated reimbursement rates. You can use the Expense Settlement Recalculation run to recalculate the affected expense reports after the legal changes have been implemented. The system recalculates all expense reports for a given period and independent of their status. The results are then sent to the financial accounting for posting and to payroll for payout. The Exception Handling view does not exist for the United States, as expense reimbursement is based on receipts.
PUBLIC
2011 SAP AG. All rights reserved.
352
SAP Business ByDesign Travel and Expenses
Business Background Tasks
You can find more information about automatic mass processing in Mass Data Runs (MDR).
8.5 MILEAGE ACCUMULATION VIEW 8.5.1 MILEAGE ACCUMULATION QUICK GUIDE
In the Mileage Accumulation view, you can see the mileage and reimbursement accumulation of an employee. You can also set the initial value for mileage accumulation and reimbursement amount accumulation for an employee.
Tasks
Set Initial Value for Mileage Accumulation 1. Open the Mileage Accumulation subview and select an employee from the given list. Click View to open the Mileage Accumulation Overview quick activity. If the employee is not in the list, click New to open the New Mileage Accumulation quick activity. Enter the employee ID and click Save and Close to add him to the list of employees. 2. Click
Close Set Mileage to Initial Value
and enter the relevant details and then click to return to the Mileage Accumulation subview.
OK
. Click
The initial value for your mileage accumulation is set in the system and will be taken into account for all expense settlements of this employee. This functionality is valid for the following countries: UK France Canada Switzerland
Set Initial Value for Reimbursement Amount Accumulation 1. Open the Mileage Accumulation subview and select an employee from the given list. Click View to open the Mileage Accumulation Overview quick activity. 2. Click Set Reimbursement Amount to Initial Value and enter the relevant details and then click OK . Click Close to return to the Mileage Accumulation subview. The initial value for your reimbursement accumulation is set in the system and will be taken into account for all expense settlements of this employee.
PUBLIC
2011 SAP AG. All rights reserved.
353
SAP Business ByDesign Travel and Expenses
This functionality is valid for Austria only.
8.6 REPORTS 8.6.1 EXPENSE REPORTS BY COST OBJECT
This report provides an overview of cost distribution for travel and other expenses for different cost centers, projects, sales orders, and service orders.
Overview
This report offers you the following views: By Cost Center (default) Shows the expense reports by grouped by cost center. By Project Shows the expense reports grouped by project as well as the total expenses for each employee by project. By Sales Order Shows the expense reports grouped by sales order as well as the total expenses for each sales order. By Service Order Shows the expense reports grouped by service order as well as the total expenses for each employee by service order.
Views
Features
Running the Report Before running the report, you specify the data you want to see by selecting values for variables. You must specify a value for all mandatory variables. In the system, mandatory variables are indicated by an asterisk (*). The most important variables are explained below. Country of Reporting The country of reporting is the country in which your company is located. For a company in the United States, for example, you select US01 - US settlement. Country The country that was the destination of the trip. Created On The date range in which the expense reports were created. Expense Report Category The following categories are available: Trip-Based: The expense report is for a single business trip. Receipt-Based: The expense report contains receipts only. Period-Based: The expense report is for expenses that were incurred during a particular period of time, such as a week or month. This category can only be selected if you specified US01 - US settlement as the country of reporting. Expense Report Start Date The date on which the business trip began. This variable is only relevant if you have selected Trip-Based or Period-Based as the Expense Report Category. Receipt-based expense reports do not have an expense report start date. Expense Report ID
PUBLIC
2011 SAP AG. All rights reserved.
354
SAP Business ByDesign Travel and Expenses
If you want to restrict the displayed data to particular expense reports, enter their IDs here. For more information about the standard variables, see Overview of Reports in Financial Management. You can save the values that you specify on the selection screen as a report variant that can be used to run exactly the same report again in the future. Analyzing the Report The report shows the expense reports created by your employees, along with the relevant cost centers, projects, sales orders or service orders. An expense report is listed under more than one cost center if the expenses affect multiple cost centers. Duration is the length of the business trip in days. The Posted Amount is the amount that is posted and assigned to the cost center, project, sales order or service order. Note that this amount includes VAT. To analyze the data in this report: Use the filters to manipulate the display of data in the content pane. To further analyze data in this report, you can include in the display additional characteristics from the Not Shown Currently area. To display further details of an expense report, click the relevant expense report with the secondary mouse button and choose Goto > Display Details from the context menu. By default, the data is displayed grouped by cost center. You can also view the data grouped by project: Drag the Project characteristic to the table as a column to the left of Employee. To restrict the data to a single cost center, choose Filter > Choose Filter Value and enter the cost center. You can filter and sort the data by all columns.
See Also
Reports View Overview of Reports in Financial Management Overview of Data Sources in Financial Management
8.6.2 EXPENSE REPORTS OVERVIEW
This report provides an overview of the expense reports created by your employees or expense clerks in a selected period.
Overview
Features
Running the Report Before running the report, you specify the data you want to see by selecting values for variables. You must specify a value for all mandatory variables. In the system, mandatory variables are indicated by an asterisk (*). The most important variables are explained below. Country of Reporting The country of reporting is the country in which your company is located. For a company in the United States, for example, you select US01 - US settlement. Created On The date on which the expense reports were created. Expense Report Category The following categories are available: Trip-Based: The expense report is for a single business trip.
PUBLIC 2011 SAP AG. All rights reserved. 355
SAP Business ByDesign Travel and Expenses
Receipt-Based: The expense report contains receipts only. Period-Based: The expense report is for expenses that were incurred during a particular period of time, such as a week or month. This category can only be selected if you specified US01 - US settlement as the country of reporting. Expense Report Start Date The date on which the business trip began. This variable is only applicable if you selected Trip-Based or PeriodBased as the Expense Report Category. Expense Report ID If you want to restrict the displayed data to particular expense reports, enter their IDs here. For more information about the standard variables, see Overview of Reports in Financial Management. You can save the values you specify on the selection screen as a report variant that can be used to run exactly the same report again in the future. Analyzing the Report The report displays expense reports created by your employees, along with details such as the expense amounts claimed and the employee names. The settlement amount includes all expenses, including those that were paid by the company in advance. Note that this amount includes VAT. To analyze the data in this report: Use the filters to manipulate the display of data in the content pane. To further analyze data in this report, you can include in the display additional characteristics from the Not Shown Currently area. To add additional details to the content area of this report as columns, select an expense report with the secondary mouse button and choose Attributes > Characteristic. On the Attributes tab, select the attribute you want to add and choose Add and OK. To display further details of an expense report, use the secondary mouse button and choose Goto -> Display Details. The expense report opens. From this report, you can navigate to the Receipts and Reimbursements report which contains additional details such as the reimbursement amount, the receipt type, and the amount that was prepaid by the company. To open this report, select an item with the secondary mouse button and choose Goto > Receipts and Reimbursements in the context menu. You can filter and sort the data by all columns.
See Also
Reports View Overview of Reports in Financial Management Overview of Data Sources in Financial Management
8.6.3 EXPENSE REPORTS RECEIPTS AND REIMBURSEMENTS
This report displays details of the expense reports created by your employees. The details include the receipt types for each settlement and the reimbursements.
Overview
PUBLIC
2011 SAP AG. All rights reserved.
356
SAP Business ByDesign Travel and Expenses
Features
Running the Report Before running the report, you can specify the data you want to see by making value selections for variables. You must make a value selection for all mandatory variables. In the system, mandatory variables are indicated by an asterisk (*). The most important variables are explained below. Country of Reporting The country of reporting is the country in which your company is located. For a company in the United States, for example, you select US01 - US settlement. Created On The date range in which the expense reports were created. Expense Report Start Date The date on which the business trip began. This variable is only relevant if you have selected Trip-Based or Period-Based as the Expense Report Category. Receipt-based expense reports do not have an expense start date. Expense Report Category The following categories are available: Trip-Based: The expense report is for an individual business trip. Receipt-Based: The expense report contains receipts for miscellaneous expenses only. Period-Based: The expense report is for expenses that were incurred during a particular time period, such as a week or month. This category can only be selected if you specified US01 - US settlement as the country of reporting. Expense Report ID If you want to restrict the displayed data to one or more expense reports, you can specify the expense report IDs here. For more information about the standard variables, see Overview of Reports in Financial Management. You can save the values you specify on the selection screen as a report variant that can be used to run exactly the same report again in the future. Analyzing the Report The settlement amount includes all expenses, including those that were paid by the company in advance. The reimbursement amount is the amount reimbursed to the employee who claimed the expenses. These amounts include value-added tax. To analyze the data in this report: Use the filters to manipulate how the data is displayed in the content pane. To further analyze data in this report, you can include in the display additional characteristics from the Not Shown Currently area. To display further details of an expense report, click the expense report with the secondary mouse button and choose Goto -> Display Details from the context menu. You can filter and sort the data by all columns.
See Also
Reports View Overview of Reports in Financial Management Overview of Data Sources in Financial Management
PUBLIC
2011 SAP AG. All rights reserved.
357
SAP Business ByDesign Travel and Expenses
8.6.4 EXPENSE REPORTS - TAXABLE AND TAX-EXEMPT AMOUNTS FOR PAYROLL
This report displays the reimbursed expenses based on taxability. The data is divided into tax-exempt amounts, taxable benefits, amounts taxable at a flat rate, and income-related expenses.
Overview
Features
Running the Report Before running the report, you can specify the data you want to see by making value selections for variables. You must make a value selection for all mandatory variables. In the system, mandatory variables are indicated by an asterisk (*). The most important variables are explained below. Country of Reporting The country of reporting is the country in which your company is located. For a company in the United States, for example, you select US01 - US settlement. Changed On If an expense report is changed after the taxable reimbursements have been processed in payroll, the payroll results for the employee need to be recalculated. Expense Report ID If you want to restrict the selection to one or more particular expense reports, enter the expense report IDs here. For more information about the standard variables, see Overview of Reports in Financial Management. You can save the values defined on the selection screen as a report variant that you can use at a later date when you run the same report again. Analyzing the Report The report displays the expense reports that contain tax-relevant reimbursements, and a breakdown of the tax details for those reports. The following amounts are displayed: Payout to Employee Amount reimbursed to the employee based on the expense report. Tax-Exempt Amount Amount on which no taxes are due. Taxable Benefit Expense reimbursed to the employee that exceeds the tax-exempt amount. Taxable benefits are treated as wages for tax purposes, which increases the employee's taxable income. Taxable at Flat Rate This amount is taxed at a fixed percentage defined by the local tax authority. In Germany, for example, meals per diem are taxed at a flat rate if the reimbursement amount is no more than twice the tax-exempt amount. Income-Related Expenses This amount reduces the employee's taxable income. Per diems and reimbursements are tax-exempt up to a legal limit. If the company's expense reimbursement rates are less than the tax-exempt amount, employees can deduct the difference in their tax returns as income-related expenses, which reduces their taxable income. To analyze the data in this report: Use the filters to manipulate how the data is displayed in the content pane. To further analyze data in this report, you can include in the display additional characteristics from the Not Shown Currently area.
PUBLIC
2011 SAP AG. All rights reserved.
358
SAP Business ByDesign Travel and Expenses
To display further details of an expense report, click the expense report with the secondary mouse button and choose Goto -> Display Details from the context menu. You can filter and sort the data by all columns.
See Also
Reports View Overview of Reports in Financial Management Overview of Data Sources in Financial Management
8.6.5 EXPENSE REPORTS INPUT VAT REFUND
This report provides an overview of expenses that include tax, such as VAT, and that are incurred by your employees during a business trip abroad. Your company can request reimbursement of these taxes from the foreign tax authority.
Overview
Features
Running the Report Before running the report, you specify the data you want to see by selecting values for variables. You must specify a value for all mandatory variables. In the system, mandatory variables are indicated by an asterisk (*). The most important variables are explained below. Country of Reporting The country of reporting is the country in which your company is located. For a company in the United States, for example, you select US01 - US settlement. Country The country in which the expenses were incurred. Receipt Date The date of the receipt. Receipt Type You can select the receipt type, such as Hotel or Taxi. For more information about the standard variables, see Overview of Reports in Financial Management. You can save the values you specify on the selection screen as a report variant that can be used to run exactly the same report again in the future. Analyzing the Report The report displays expenses that were paid in a foreign country. It also shows the total amount for each receipt type. You can use this information to submit requests for reimbursement of taxes from foreign tax authorities. To analyze the data in this report: Use the filters to manipulate the display of data in the content pane. To further analyze data in this report, you can include in the display additional characteristics from the Not Shown Currently area. To display further details of an expense report, click the relevant expense report with the secondary mouse button and choose Goto > Display Details from the context menu. You can filter and sort the data by all columns.
PUBLIC
2011 SAP AG. All rights reserved.
359
SAP Business ByDesign Travel and Expenses
See Also
Reports View Overview of Reports in Financial Management Overview of Data Sources in Financial Management
8.6.6 EXPENSE REPORTS ITINERARY
Overview
This report provides an overview of business trips undertaken by your employees and is based on destination.
Shows only expense reports for business trips, but not including expense reports that contain receipts only.
Features
Running the Report Before running the report, you specify the data you want to see by selecting values for variables. You must specify a value for all mandatory variables. In the system, mandatory variables are indicated by an asterisk (*). The most important variables are explained below. Country of Reporting The country of reporting is the country in which your company is located. For a company in the United States, for example, you select US01 - US settlement. Country The country that was the destination of the trip. City The city that was the destination of the trip. Created On The date on which the expense reports were created. Arrival Date The date of arrival at the destination city. Expense Report ID If you want to restrict the displayed data to one or more particular expense reports, enter their IDs here. This report displays the destinations of your employees. If you want to see all employees who traveled to an event such as a trade fair, specify a City and enter an Arrival Date Range. For more information about the standard variables, see Overview of Reports in Financial Management. You can save the values you specify on the selection screen as a report variant that can be used to run exactly the same report again in the future. Analyzing the Report This report displays the destinations of the business trips. To further analyze data in this report, you can include in the display additional characteristics from the Not Shown Currently area. To display further details of an expense report, click the expense report and choose Display Expense Report from the context menu. To view the itinerary of the individual business trips, drag the Employee and Expense Report ID columns to the left. This enable you to see the data arranged by business trip and the itineraries with all destinations of the individual business trips.
See Also
Reports View
PUBLIC
2011 SAP AG. All rights reserved.
360
SAP Business ByDesign Travel and Expenses
Overview of Reports in Financial Management Overview of Data Sources in Financial Management
8.6.7 EXPENSE REPORTS - OVERVIEW OF TRIPS TO COMMUNITIES IN AUSTRIA
Overview
This report provides a list of business trips that employees make to the different communities in Austria. You can use this report to check the accuracy of the taxable and tax-exempt values.
Running the Report Before running the report, you specify the data you want to see by selecting values for variables. You must specify a value for all mandatory variables. In the system, mandatory variables are indicated by an asterisk (*). The most important variables are explained below: Municipality ID A number sequence for the identification of politically independent municipalities or communities in Austria. Expense Report ID The unique identifier for an expense report. If you want to restrict the selection to one or more particular expense reports, enter the expense report IDs here. Trip Within the Same Week Indicates whether the employee has traveled to one particular community within the same week. For more information about the standard variables, see Overview of Reports in Financial Management . You can save the values you specify on the selection screen as a report variant that can be used to run exactly the same report again in the future. Analyzing the Report Duration of Stay (Days) Indicates the number of days an employee stays in a community in Austria Interval Between Stays (Days) Specifies the time interval between two trips to the same community in Austria. To analyze the data in this report: Use the filters to manipulate how the data is displayed in the content pane. To further analyze data in this report, you can include in the display additional characteristics from the Not Shown Currently area. To display further details of an expense report, click the expense report with the secondary mouse button and choose Goto -> Display Details from the context menu. You can filter and sort the data by all columns.
Features
Reports View Overview of Reports in Financial Management Overview of Data Sources in Financial Management
See Also
PUBLIC
2011 SAP AG. All rights reserved.
361
SAP Business ByDesign Travel and Expenses
8.6.8 EXPENSE REPORTS - TAXABLE AND TAX-EXEMPT AMOUNTS FOR AUSTRIA
Overview
This report displays a list of taxable and tax-exempt amounts. The tax-exempt values shown in the report can be considered as income-related expenses and the employee can ask the tax authority for tax exemption. This is decided by the employer based on 16 para 19 Income Tax Act 1988.
Running the Report Before running the report, you specify the data you want to see by selecting values for variables. You must specify a value for all mandatory variables. In the system, mandatory variables are indicated by an asterisk (*). The most important variables are explained below. Expense Report ID The unique identifier for an expense report. If you want to restrict the selection to one or more particular expense reports, enter the expense report IDs here. Changed On The date on which the expense reports were changed. If you change an expense report after the taxable reimbursements have been processed in payroll, the payroll results for the employee need to be recalculated. Created On The date on which the expense reports were created. Trip Type The type of trip depending on the distance traveled by the employee. For example: Short business trip, long distance business trip. For more information about the standard variables, see Overview of Reports in Financial Management. You can save the values you specify on the selection screen as a report variant that can be used to run exactly the same report again in the future. Analyzing the Report The report displays the expense reports that contain tax-relevant reimbursements, and a breakdown of the tax details for those reports. The following amounts are displayed: Payout to Employee Amount reimbursed to the employee based on the expense report. Tax-Exempt Amount Amount on which no taxes are due. Taxable Benefit Expense reimbursed to the employee that exceeds the tax-exempt amount. Taxable benefits are treated as wages for tax purposes, which increases the employee's taxable income. Taxable at Flat Rate This amount is taxed at a fixed percentage defined by the local tax authority. In Germany, for example, meals per diem are taxed at a flat rate if the reimbursement amount is no more than twice the tax-exempt amount. Income-Related Expenses This amount reduces the employee's taxable income. Per diems and reimbursements are tax-exempt up to a legal limit. If the company's expense reimbursement rates are less than the tax-exempt amount, employees can deduct the difference in their tax returns as income-related expenses, which reduces their taxable income. Tax-Exempt Meals Per Deim Meals per diem amount on which no taxes are due. To analyze the data in this report: Use the filters to manipulate how the data is displayed in the content pane.
Features
PUBLIC
2011 SAP AG. All rights reserved.
362
SAP Business ByDesign Travel and Expenses
To further analyze data in this report, you can include in the display additional characteristics from the Not Shown Currently area. To display further details of an expense report, click the expense report with the secondary mouse button and choose Goto -> Display Details from the context menu. You can filter and sort the data by all columns.
See Also
Reports View Overview of Reports in Financial Management Overview of Data Sources in Financial Management
8.7 COMMON TASKS 8.7.1 CREATE NEW EXPENSE REPORT ON BEHALF
Overview
The New Expense Report on Behalf guided activity allows you to record business expenses in the system for a colleague, so they can be reimbursed by your company. The guided activity allows you to create expense reports for travel, weekly, or other expenses. To complete an expense report, you enter the details of the expenses incurred, attach your receipts, and review the details you entered. The report is then sent for approval by the appropriate manager. Once the report has been approved, the reimbursement is processed. .
1. In the Expense Reports view of the Travel and Expenses work center you select New Expense Report on Behalf. The New Expense Report screen opens and you are first prompted to enter the employee ID. Click Next to display the other entry fields. 2. To specify the type of expense report and to enter the general information associated with the expense report, click the drop-down arrow next to the Type of Expense Report field, then choose an expense report type. If you choose Business Trip from the drop-down list, the system automatically displays fields associated with the report type, including business purpose, dates and location, and mileage. Enter details in those fields, then click Next to go to the next step. For some countries, you can choose Period-based report (receipt and mileage reimbursement) from the drop-down list. The system allows you to enter several trips as well as other business expenses. It automatically displays fields associated with the report type, including business purpose, dates, and mileage. Enter details in those fields, then click Next to go to the next step If you choose Receipts only from the drop-down list, the system automatically displays fields associated with the report type, including business purpose and comments. Depending on your selection the entry screen is adapted. 3. For a business trip you must enter at least a Business purpose, start date and country. It is possible to use the function Copy data from other expense report to fill in all data that match a prior trip. 4. In the Receipts table, click Add Row . The system automatically assigns a receipt ID number in the ID field. In the Receipt Type field, click the drop-down arrow and choose a receipt type. The system automatically displays fields associated with the receipt type. Enter details in those fields. In the Receipt Amount field, enter the receipt amount and select a currency. Click Next to go to the next step. You need to decide how you want to attach your receipts first. f you choose File, the Add File pop-up window displays. Browse for the file you want to upload and click Add. Click Next to go to the next step.
Procedure
PUBLIC
2011 SAP AG. All rights reserved.
363
SAP Business ByDesign Travel and Expenses
If you choose Link, the Add Link pop-up window displays. Enter the details associated with the link and select Add. Choose Next to go to the next step. 5. After you have reviewed the details, expenses, and receipts you have entered, save your expense report to the system. Your new expense report is saved to the system, and sent for review and approval.
Jack Ingersoll has received expense details from a colleague who is currently on vacation. Jack needs to create an expense report for his colleague so they can be reimbursed. To begin creating the expense report for his colleague, Jack opens the New Expense Report on Behalf guided activity and begins to enter the employee and expense details. Once he has added all the expenses, he attaches the relevant receipts, and reviews his entries. He then saves the expense report, which is sent for approval by the relevant manager for his colleague, who receives the reimbursement in due course, once the expense report has been approved.
Example
PUBLIC
2011 SAP AG. All rights reserved.
364
SAP Business ByDesign
2011 SAP AG. All rights reserved. No part of this publication may be reproduced or transmitted in any form or for any purpose without the express permission of SAP AG. The information contained herein may be changed without prior notice. Some software products marketed by SAP AG and its distributors contain proprietary software components of other software vendors. Microsoft, Windows, Excel, Outlook, and PowerPoint are registered trademarks of Microsoft Corporation. IBM, DB2, DB2 Universal Database, System i, System i5, System p, System p5, System x, System z, System z10, System z9, z10, z9, iSeries, pSeries, xSeries, zSeries, eServer, z/VM, z/OS, i5/OS, S/390, OS/390, OS/400, AS/400, S/390 Parallel Enterprise Server, PowerVM, Power Architecture, POWER6+, POWER6, POWER5+, POWER5, POWER, OpenPower, PowerPC, BatchPipes, BladeCenter, System Storage, GPFS, HACMP, RETAIN, DB2 Connect, RACF, Redbooks, OS/ 2, Parallel Sysplex, MVS/ESA, AIX, Intelligent Miner, WebSphere, Netfinity, Tivoli and Informix are trademarks or registered trademarks of IBM Corporation. Linux is the registered trademark of Linus Torvalds in the U.S. and other countries. Adobe, the Adobe logo, Acrobat, PostScript, and Reader are either trademarks or registered trademarks of Adobe Systems Incorporated in the United States and/or other countries. Oracle and Java are registered trademarks of Oracle and/or its affiliates. UNIX, X/Open, OSF/1, and Motif are registered trademarks of the Open Group. Citrix, ICA, Program Neighborhood, MetaFrame, WinFrame, VideoFrame, and MultiWin are trademarks or registered trademarks of Citrix Systems, Inc. HTML, XML, XHTML and W3C are trademarks or registered trademarks of W3C, World Wide Web Consortium, Massachusetts Institute of Technology. SAP, R/3, SAP NetWeaver, Duet, PartnerEdge, ByDesign, SAP BusinessObjects Explorer, StreamWork, and other SAP products and services mentioned herein as well as their respective logos are trademarks or registered trademarks of SAP AG in Germany and other countries. Business Objects and the Business Objects logo, BusinessObjects, Crystal Reports, Crystal Decisions, Web Intelligence, Xcelsius, and other Business Objects products and services mentioned herein as well as their respective logos are trademarks or registered trademarks of Business Objects Software Ltd. Business Objects is an SAP company. Sybase and Adaptive Server, iAnywhere, Sybase 365, SQL Anywhere, and other Sybase products and services mentioned herein as well as their respective logos are trademarks or registered trademarks of Sybase, Inc. Sybase is an SAP company. All other product and service names mentioned are the trademarks of their respective companies. Data contained in this document serves informational purposes only. National product specifications may vary. These materials are subject to change without notice. These materials are provided by SAP AG and its affiliated companies ("SAP Group") for informational purposes only, without representation or warranty of any kind, and SAP Group shall not be liable for errors or omissions with respect to the materials. The only warranties for SAP Group products and services are those that are set forth in the express warranty statements accompanying such products and services, if any. Nothing herein should be construed as constituting an additional warranty.
PUBLIC
2011 SAP AG. All rights reserved.
365
http://www.sap.com/contactsap
Вам также может понравиться
- Hidden Figures: The American Dream and the Untold Story of the Black Women Mathematicians Who Helped Win the Space RaceОт EverandHidden Figures: The American Dream and the Untold Story of the Black Women Mathematicians Who Helped Win the Space RaceРейтинг: 4 из 5 звезд4/5 (894)
- The Yellow House: A Memoir (2019 National Book Award Winner)От EverandThe Yellow House: A Memoir (2019 National Book Award Winner)Рейтинг: 4 из 5 звезд4/5 (98)
- The Little Book of Hygge: Danish Secrets to Happy LivingОт EverandThe Little Book of Hygge: Danish Secrets to Happy LivingРейтинг: 3.5 из 5 звезд3.5/5 (399)
- The Subtle Art of Not Giving a F*ck: A Counterintuitive Approach to Living a Good LifeОт EverandThe Subtle Art of Not Giving a F*ck: A Counterintuitive Approach to Living a Good LifeРейтинг: 4 из 5 звезд4/5 (5794)
- Never Split the Difference: Negotiating As If Your Life Depended On ItОт EverandNever Split the Difference: Negotiating As If Your Life Depended On ItРейтинг: 4.5 из 5 звезд4.5/5 (838)
- Elon Musk: Tesla, SpaceX, and the Quest for a Fantastic FutureОт EverandElon Musk: Tesla, SpaceX, and the Quest for a Fantastic FutureРейтинг: 4.5 из 5 звезд4.5/5 (474)
- A Heartbreaking Work Of Staggering Genius: A Memoir Based on a True StoryОт EverandA Heartbreaking Work Of Staggering Genius: A Memoir Based on a True StoryРейтинг: 3.5 из 5 звезд3.5/5 (231)
- The Emperor of All Maladies: A Biography of CancerОт EverandThe Emperor of All Maladies: A Biography of CancerРейтинг: 4.5 из 5 звезд4.5/5 (271)
- The Gifts of Imperfection: Let Go of Who You Think You're Supposed to Be and Embrace Who You AreОт EverandThe Gifts of Imperfection: Let Go of Who You Think You're Supposed to Be and Embrace Who You AreРейтинг: 4 из 5 звезд4/5 (1090)
- The World Is Flat 3.0: A Brief History of the Twenty-first CenturyОт EverandThe World Is Flat 3.0: A Brief History of the Twenty-first CenturyРейтинг: 3.5 из 5 звезд3.5/5 (2219)
- Team of Rivals: The Political Genius of Abraham LincolnОт EverandTeam of Rivals: The Political Genius of Abraham LincolnРейтинг: 4.5 из 5 звезд4.5/5 (234)
- The Hard Thing About Hard Things: Building a Business When There Are No Easy AnswersОт EverandThe Hard Thing About Hard Things: Building a Business When There Are No Easy AnswersРейтинг: 4.5 из 5 звезд4.5/5 (344)
- Devil in the Grove: Thurgood Marshall, the Groveland Boys, and the Dawn of a New AmericaОт EverandDevil in the Grove: Thurgood Marshall, the Groveland Boys, and the Dawn of a New AmericaРейтинг: 4.5 из 5 звезд4.5/5 (265)
- The Unwinding: An Inner History of the New AmericaОт EverandThe Unwinding: An Inner History of the New AmericaРейтинг: 4 из 5 звезд4/5 (45)
- The Sympathizer: A Novel (Pulitzer Prize for Fiction)От EverandThe Sympathizer: A Novel (Pulitzer Prize for Fiction)Рейтинг: 4.5 из 5 звезд4.5/5 (119)
- Customer Relationship Management in Financial ServicesДокумент24 страницыCustomer Relationship Management in Financial ServicesDharmikОценок пока нет
- Deferred TaxationДокумент20 страницDeferred TaxationayyazmОценок пока нет
- Uslovi Za Putno - EngleskiДокумент15 страницUslovi Za Putno - EngleskiJasmin TafićОценок пока нет
- ACT 6692 Mod 22 AssignmentДокумент3 страницыACT 6692 Mod 22 AssignmentjakobbgldtsОценок пока нет
- Employer Contributions: R-5 Social Security System Payment FormДокумент1 страницаEmployer Contributions: R-5 Social Security System Payment FormJamey SimpsonОценок пока нет
- TR 521Документ70 страницTR 521Óscar LealОценок пока нет
- Borang TNB - Checklist Tutup AkaunДокумент1 страницаBorang TNB - Checklist Tutup Akaunazwarfahmi0725% (4)
- Living and Studying in GeisenheimДокумент2 страницыLiving and Studying in GeisenheimNabendu SahaОценок пока нет
- PACE Sample ExamДокумент13 страницPACE Sample ExamjhouvanОценок пока нет
- Banker CHQ ChargesДокумент2 страницыBanker CHQ ChargesAbhinav PandeyОценок пока нет
- Modems in Data CommunicationДокумент38 страницModems in Data CommunicationsumantanwarОценок пока нет
- Ziqitza HealthCare LTD Launches 108 ServiceДокумент2 страницыZiqitza HealthCare LTD Launches 108 ServiceZiqitza Health CareОценок пока нет
- Sent On Behalf of Henry Simmons, Chief Executive, Alzheimer Scotland by Email and TwitterДокумент3 страницыSent On Behalf of Henry Simmons, Chief Executive, Alzheimer Scotland by Email and Twitterapi-252287910Оценок пока нет
- ICICI PrudentialДокумент74 страницыICICI PrudentialChanchal PassiОценок пока нет
- Network Security Issues of Data Link Layer An OverviewДокумент6 страницNetwork Security Issues of Data Link Layer An Overviewpuyish100% (1)
- Retail Technology Guide 2017Документ157 страницRetail Technology Guide 2017Mike EdwardsОценок пока нет
- Nagpur Pagal Khana Number - Google SearchДокумент1 страницаNagpur Pagal Khana Number - Google SearchL & C Tattoo StudioОценок пока нет
- Iwokazpy Fo - QR Forj.K Fuxe Fyfevsm: Purvanchal Vidyut Vitaran Nigam LTDДокумент2 страницыIwokazpy Fo - QR Forj.K Fuxe Fyfevsm: Purvanchal Vidyut Vitaran Nigam LTDShashank PandeyОценок пока нет
- Auditing Concepts PSA Based QuestionsДокумент560 страницAuditing Concepts PSA Based QuestionsNir Noel Aquino100% (12)
- Ehealth in Empowered Communities: James A. Salisi, MD University Researcher IiДокумент12 страницEhealth in Empowered Communities: James A. Salisi, MD University Researcher IiWyn AgustinОценок пока нет
- Dessler 13Документ14 страницDessler 13Victoria EyelashesОценок пока нет
- MDZ01-200 Seller Contract 13sept2018Документ5 страницMDZ01-200 Seller Contract 13sept2018Vaithiswari100% (1)
- India's Largest Online Medical: Top 20 CA Firms in Mumbai For ArticleshipДокумент16 страницIndia's Largest Online Medical: Top 20 CA Firms in Mumbai For ArticleshipDhrumil LakhaniОценок пока нет
- Subsidiary BooksДокумент6 страницSubsidiary BooksBamidele AdegboyeОценок пока нет
- Solutions 12e FINALДокумент145 страницSolutions 12e FINALMengyao Li100% (13)
- Swipv 4Документ8 страницSwipv 4Nieo DemliarqОценок пока нет
- SEPTEMBER2023 Company (Indian and Foreign and LLP S Incorporation FO Portal ReportДокумент4 027 страницSEPTEMBER2023 Company (Indian and Foreign and LLP S Incorporation FO Portal Reportkalpana lahamageОценок пока нет
- Icici 0847 19-25Документ124 страницыIcici 0847 19-25bilal lekhaОценок пока нет
- StatementДокумент3 страницыStatementDarshan70Оценок пока нет
- Narayan Ranjan ChakrabortyДокумент46 страницNarayan Ranjan ChakrabortySaidur RahamanОценок пока нет