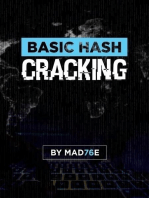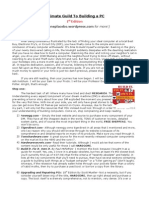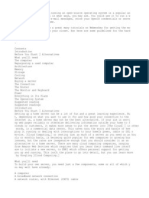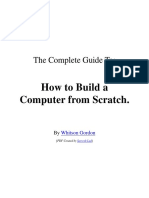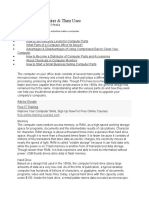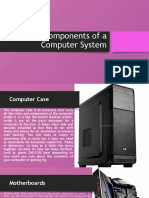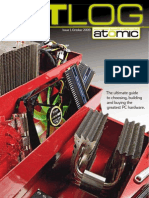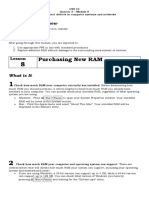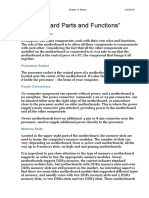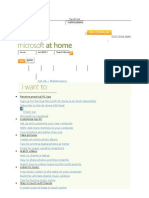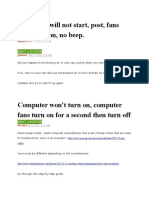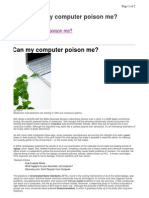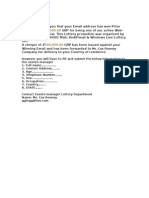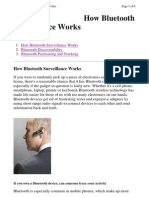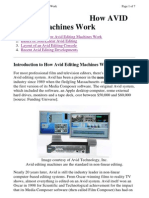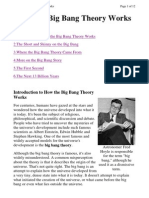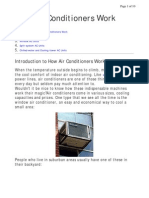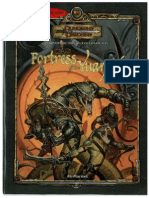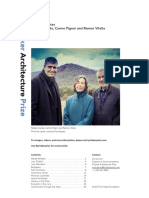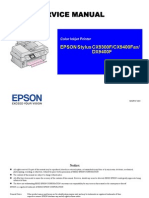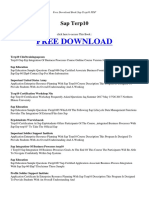Академический Документы
Профессиональный Документы
Культура Документы
How to Build a Powerful Video Editing Computer
Загружено:
saravvanon_murthyИсходное описание:
Оригинальное название
Авторское право
Доступные форматы
Поделиться этим документом
Поделиться или встроить документ
Этот документ был вам полезен?
Это неприемлемый материал?
Пожаловаться на этот документАвторское право:
Доступные форматы
How to Build a Powerful Video Editing Computer
Загружено:
saravvanon_murthyАвторское право:
Доступные форматы
How to Build a Computer
Page 1 of 12
How to Build a Computer
1. Introduction to How to Build a Computer 2. The Motherboard 3. Buying Parts 4. Building 5. Assembling the Case 6. Installing the Hard Drive 7. Powering Up and Troubleshooting
Introduction
Have you ever thought about building your own computer? Actually buying a motherboard and a case along with all the supporting components and assembling the whole thing yourself? Here are three reasons why you might want to consider taking the plunge: 1. You will be able to create a custom machine that exactly matches your needs. 2. It will be much easier to upgrade your machine in the future because you will understand it completely. 3. You may be able to save some money. And, if you have never done it before, you will definitely learn a lot about computers. We'll take you through the entire process of building a computer. You'll learn how to choose the parts you will use, how to buy them and how to put them all together. When you're done, you will have exactly the machine that you need. Let's get started. Decisions, Decisions Where do we start? Actually putting the machine
http://10.5.4.102/hsw/build_pc.htm 6/30/2010
How to Build a Computer
Page 2 of 12
together is pretty easy, but picking the parts and buying them takes research. The first step in building a computer is deciding what type of machine you want to build. Do you want a really inexpensive computer for the kids to use? A small, quiet machine to use as a media computer in the living room? A high-end gaming computer? Or maybe you need a powerful machine with a lot of disk space for video editing. The Determining what type possibilities are endless, and the type of machine of machine you want to you want to build will control many of the decisions you make down the line. Therefore, it is build is the first step in building a computer. important to know exactly what you want the machine to accomplish from the start. Let's imagine that you want to build a powerful video editing computer. You want it to have a dual-core CPU, lots of RAM and a terabyte of disk space. You also want to have FireWire connectors on the motherboard. These requirements are going to cause you to look for a motherboard that supports:
l l l l
Dual-core CPUs (either Intel or AMD) At least 4GB of high-speed RAM Four (or more) SATA hard drives FireWire connections (possibly in both the front and back of the case)
Then it all needs to go in a case with enough space to hold multiple hard disks and enough air flow to keep everything cool. With any computer you build, knowing the type of machine you want to create can really help with decision-making.
The Motherboard
Choosing a motherboard is the most interesting part of any building project. The reas hundreds of motherboards to choose from and each has its own advantages and disad One easy way to think about motherboards is to break them up into a few categories.
l
Cheap motherboards: Generally in the $50 range, these are motherboards for o inexpensive machines.
6/30/2010
http://10.5.4.102/hsw/build_pc.htm
How to Build a Computer
Page 3 of 12
Middle-of-the-road motherboards: Ranging in price from $50 to $100, these a motherboards. In many cases you can find motherboard and CPU combos in this to build a cheap machine or an inexpensive home/office computer.
A middle-of-the-road motherboard
High-end motherboards: If you are building a powerful gaming machine or vid you the speed you need. They range in price from $100 to $200. They handle the
Extreme motherboards: Falling into the over-$200 range, these motherboards For example, they might have multiple CPU sockets, extra memory slots or spec
You need to decide whether you are building a "cheap machine," a "high-end machin then choose your motherboard accordingly. Here are some other decisions that help n
l
Do you want to use an Intel or an AMD processor? Making this choice will cut of motherboards in half. AMD chips are often cheaper, but lots of people are die fans.
http://10.5.4.102/hsw/build_pc.htm
6/30/2010
How to Build a Computer
Page 4 of 12
What size motherboard do you want to use? If you are trying to build a smaller c you may want to look at micro ATX cases. That means you will need to buy a m motherboard. Otherwise you can use a normal ATX motherboard and case. (The smaller motherboard form factors like mini-ITX and even nano-ITX if you want small.)
How many USB ports do you want? If you want several, make sure the motherb
Do you need FireWire? It's nice if the motherboard handles it (although it is also
Do you want an AGP or PCI Express graphics card? Or do you want to use a gr the price and size down? If you want to go the cheapest route, make sure the mo (easiest way to tell is to see if there is a DVI or VGA connector on the motherb thing, but if you want to re-use an AGP card you already own, that might be a re
Do you want to use PATA (aka IDE) or SATA hard disks? SATA is the latest th
What pin configuration are you using for the CPU? If you want to use the latest will accept them.
Do you want to try things like dual video cards or special high-speed RAM conf motherboard supports it.
If you don't care about any of this stuff (or if it all sounds like gibberish to you), then cheap machine. In that case, find an inexpensive motherboard/CPU combo kit and do
Buying Parts
Once you have chosen your motherboard, you are ready to choose
http://10.5.4.102/hsw/build_pc.htm
6/30/2010
How to Build a Computer
Page 5 of 12
everything else. Here's what you need to get:
l
The CPU that's the right brand and the right pin configuration to fit your motherboard. Pick whichever CPU clock speed fits your budget and intentions. (If you purchase a motherboard/CPU combo, you can skip this step.)
The RAM with the correct pin configuration that will match your motherboard. If your motherboard is using a specialty RAM configuration (normally to improve performance), make sure the RAM you buy matches its requirements.
If the case does not come with a power supply, you'll need to choose one. Make sure its connectors match the motherboard. Three hundred watts are enough for most machines, but if you are building a gaming machine with multiple video cards or a machine with lots of disks, you may want to consider something bigger.
Choose a video card if you are not using the onboard video on the motherboard. Make sure the card's connector is appropriate for the motherboard (AGP or PCI Express).
A basic AGP-based graphics card
http://10.5.4.102/hsw/build_pc.htm 6/30/2010
How to Build a Computer
Page 6 of 12
Choose an optical drive. If you are building a cheap machine, get the cheapest CD-ROM drive you can find. If you want to burn DVDs and CDs, make sure the drive can handle it.
Choose a hard disk, making sure that it matches the PATA/SATA status of your motherboard.
Choose an operating system: Windows XP (which comes in home, professional and media center editions) or Linux in its hundreds of different forms.
Buying Now that you have picked everything out, it is time to purchase your parts. You have three options:
l
Mail order on the Internet - All kinds of stores sell computer parts on the Web. Visit a place like eBay. A big national chain - Places like Tiger Direct, Fry's, and CompUSA have stores in most large cities that will sell you parts. They also have people on staff who may be able to answer questions. local parts retailer - Any big city will have a number of smaller, local shops selling parts. Look in the Yellow Pages or online. I live in Raleigh, N.C., and a typical shop of this genre in Raleigh is called Intrex. The people working at a shop like this can often answer lots of questions, and they may also be willing to help you if your machine does not work after you assemble it.
Now that you have your parts, it is time to build. This is the fun part.
Building
But before we start building, we need to say one thing about static electricity. Most of the parts you will be handling when you assemble your
http://10.5.4.102/hsw/build_pc.htm 6/30/2010
How to Build a Computer
Page 7 of 12
computer are highly sensitive to static shocks. What that means is that if you build up static electricity on your body and a shock passes from your body to something like a CPU chip, that CPU chip is dead. You will have to buy another one. The way you eliminate static electricity is by grounding yourself. There are lots of ways to ground yourself, but probably the easiest is to wear a grounding bracelet on your wrist. Then you connect the bracelet to something grounded (like a copper pipe or the center screw on a wall outlet's face plate). By connecting yourself to ground, you eliminate the possibility of static shock. Each combination of parts is unique. But in general, here are the basic steps you will need to follow when you assemble your machine. Installing the Microprocessor and RAM First, you'll need to unwrap the motherboard and the microprocessor chip. The chip will have one marked corner that aligns with another marked corner of its socket on the motherboard. Align the corners and drop the microprocessor into the socket. You don't need to apply any pressure - if it's aligned correctly, it should fall into place. Once you have it in, cinch it down with the lever arm. Now, you need to install the heat sink. The CPU box will contain a manual that tells you how to do it. The heat sink will contain either a heat sink sticker or heat sink grease to use when mounting the heat sink on the CPU. Follow the instructions closely to install it. To install our heat sink, all we had to do was put it in place, cinch it down with flanges on either side and lock it with a cam. Connect the power lead for the heat sink to the motherboard. Next, you'll install the RAM. Look on the motherboard for the slot marked "one" and firmly press the RAM module into it. It will probably take more pressure than you'd think to get the RAM into place. Each side of the module should also have a rotating arm that will lock the RAM down. Now your motherboard is ready to put in the case.
Assembling the Case
http://10.5.4.102/hsw/build_pc.htm
6/30/2010
How to Build a Computer
Page 8 of 12
Next, you'll assemble the case. You'll need to install the power supply, the motherboard, a faceplate and standoffs to hold the motherboard in place. You'll also need to connect some wires to the motherboard. Your motherboard should have come with a face plate for its back connectors. The case already has a hole cut in it for the plate, so you just need to put in the plate and press it until it clicks into place. Now you can put in in the motherboard. It needs to sit about a quarter of an inch away from the case's surface so that none of its connectors touch the case. You'll accomplish this by placing spacers, which are also included with the motherboard. Because each motherboard is different, you'll have to set it into the case first to see which screw holes on the motherboard match up with the predrilled holes in the case. Then you can take the motherboard back out, place the spacers, and put the motherboard in on top of them. Make sure that the motherboard lines up with the faceplate and the holes line up with the spacers. Find the screws that fit (these should have come with the case) the spacers and screw down the motherboard. Don't screw them in too tightly -- they just need to be in snugly. Be very careful when putting in the screws. If you drop them into the case, they could damage the fine wires on the motherboard.
Installing the power supply.
Now you can install the power supply in the case if it's not already installed. The power supply has two sides. The fan side faces outside the
http://10.5.4.102/hsw/build_pc.htm
6/30/2010
How to Build a Computer
Page 9 of 12
case and the wire side faces inside. Slide the power supply onto its brackets and secure it with screws (the case or the power supply should have come with them). Connect the power leads to the motherboard. There should be a large one and a small one, and it will be obvious as to where each one goes. You'll be left with about 15 more wires. Don't worry -- the manual has a page to tell you exactly where each one goes. Each of them has a label that corresponds to a label on the correct port.
Installing the Hard Drive
The last steps are installing the hard drive and the CD-ROM drive. The case has a removable bracket with four rubber grommets on it, which line up with four holes on the hard drive. It also came with four screws made just to punch through those grommets. Screw the hard drive into the bracket, then put the bracket back into its slot in the case. If you are using IDE/PATA drives, be sure to set the jumpers correctly. Then connect the hard disk to the power using one of the connectors coming off of the power supply. If it fits, then it's a match. Now install the cables. One side of the cable has a red stripe on it, which makes it " pin 1." Look on the motherboard and hook the cable into the IDE connector marked "1." Insert the other end of the cable on the back of the drive. Now the drive is ready to go. Install the CD-ROM drive next. Again, set the jumpers correctly. The drive fits in the front of the case, and you may have to pop out a faceplate to make room for it. Slide it in and screw it into place, making sure that it's aligned with the front of the case. Just as with the hard drive, you can use any available connector from the power supply. You'll also use the cable that came with the CD-ROM drive to connect it to the motherboard (align the red stripe for "pin 1") and plug the other end into the drive. Connect the audio for the CD drive. Again, there's an obvious place for it to plug in on the motherboard and on the drive itself.
http://10.5.4.102/hsw/build_pc.htm
6/30/2010
How to Build a Computer
Page 10 of 12
Placing the hard drive into its bracket.
If you're using a video card, now you'll install it as well. Our motherboard has an AGP video slot so we have an AGP video card. The motherboard only has one video card slot, so you should be able to find it easily (you can also use the manual). Line up the card with the slot and push it into place. If the video card has its own power connector, connect it to the power supply. If the case has extra fans, make sure they have power too. Now you can close up the case and add a monitor, keyboard, mouse and speakers.
Powering Up and Troubleshooting
Now, the moment of truth -- it's time to turn your machine on and see if it works. If there's a switch on the back of the power supply, make sure it is on. Also make sure that the power supply is set correctly to 110 or 220 volts (some power supplies do this automatically, others have a switch or a slider). Then push the power switch on the front of the case. In the ideal case, four things will happen:
l l l l
You will see/hear the fans spin up You will hear the hard disk spin up. Lights will light on the case. You will see something happening on the monitor to indicate that the motherboard is alive.
http://10.5.4.102/hsw/build_pc.htm
6/30/2010
How to Build a Computer
Page 11 of 12
If you see/hear all of that happening, you are successful. You have created a working machine. Using the manual that came with the motherboard you can enter the BIOS screens and make sure everything looks OK. Chances are you will need to set the machine's date/time, but that is probably all you have to do. Everything else is probably automatic. All the drives will be recognized and auto-configured. The default settings on the motherboard will be fine. The next step is to install the operating system. And presto, you have a working machine of your own creation. Congratulations! Troubleshooting What if you put it all together and it doesn't work? This is the one possible downside of building your own machine. It is hard to describe the feeling you get when you try turning on the machine and nothing happens. You have put in several hours of work and a significant amount of cash, so it's discouraging to get no response. All is not lost, however. Here are several items to check:
l
Is the power supply firmly plugged in and turned on (many power supplies have a small switch on the back)? Try a different outlet. Did you plug the power supply into the motherboard? Look at the manual for details.
Make sure that your motherboard is connected to the power supply.
http://10.5.4.102/hsw/build_pc.htm
6/30/2010
How to Build a Computer
Page 12 of 12
Is the case's power switch properly connected to the motherboard? If you have plugged the switch into the wrong pins on the motherboard, it will not work. Check the motherboard manual. Are the drives connected to the motherboard properly? Do they have power? Unseat and reseat the video card. If the motherboard has onboard video, try to remove the video card completely and boot using the onboard version.
If you have checked all of that and nothing continues to happen, it could mean:
l l l
The power supply is bad The switch on the case doesn't work. Something is wrong with the motherboard or the CPU.
The easiest way to determine where the problem lies is to swap parts. Try a different power supply. Swap a different motherboard into the case. Play around with different combinations. If it is still not working, then you have a few options at this point. You can go back to the shop that sold you the parts. If you bought them from a small local shop, they can help you debug the problem (although it may cost you). If they sold you a bad motherboard (rare, but possible) they will usually help you out. You can also try to find a more experienced builder who would be willing to help you. There is a rational cause for the problem you are experiencing -- either a bad part or a bad connection somewhere -and you will find it. Now that you've seen how simple it is to build your own computer, we hope that you'll give it a shot. You'll have a computer that you understand completely and will be easy to upgrade. You can save money, and it's a lot of fun too. So the next time you need a new computer, consider building it yourself!
http://10.5.4.102/hsw/build_pc.htm
6/30/2010
Вам также может понравиться
- How to Build a Computer: The Best Beginner's Guide to Building Your Own PC from Scratch!От EverandHow to Build a Computer: The Best Beginner's Guide to Building Your Own PC from Scratch!Оценок пока нет
- Building A ComputerДокумент15 страницBuilding A ComputerYaswanth JupudiОценок пока нет
- The No Bull$#!£ Guide to Building Your Own PC: No Bull GuidesОт EverandThe No Bull$#!£ Guide to Building Your Own PC: No Bull GuidesОценок пока нет
- CMP 104 - Module 2Документ13 страницCMP 104 - Module 2Aritesoma EОценок пока нет
- The Motherboard NotesДокумент5 страницThe Motherboard NotesPritima RamalinggamОценок пока нет
- Sapyta Pcbuild Instructions-Revised FinalДокумент3 страницыSapyta Pcbuild Instructions-Revised Finalapi-541002326Оценок пока нет
- The Beginner's Guide To Building A PCДокумент66 страницThe Beginner's Guide To Building A PCJen JenОценок пока нет
- Computer Hardware BasicДокумент42 страницыComputer Hardware BasicNithya SamyОценок пока нет
- Build and upgrade your PC like a pro with this comprehensive guideДокумент11 страницBuild and upgrade your PC like a pro with this comprehensive guideFilipe CruzОценок пока нет
- TW Tech Glossary: Server Used For Dedicated Server Hosting, Personal Desktop Computers, or Just Your StudentДокумент25 страницTW Tech Glossary: Server Used For Dedicated Server Hosting, Personal Desktop Computers, or Just Your StudentYvan GarciaОценок пока нет
- Computer Parts TranscriptionДокумент6 страницComputer Parts TranscriptionShring HighbОценок пока нет
- Ebooks - How To Build Your Own ComputerДокумент69 страницEbooks - How To Build Your Own ComputerAubrey ZamangaОценок пока нет
- Beginners Guide To Build A Gaming PCДокумент113 страницBeginners Guide To Build A Gaming PCSorinGrosuОценок пока нет
- Ultimate Guild To Building A PC: 1st EditionДокумент37 страницUltimate Guild To Building A PC: 1st EditionTony HueОценок пока нет
- Building Your Own PC Guide: Assembly Step-by-StepДокумент18 страницBuilding Your Own PC Guide: Assembly Step-by-StepWahab TemitayoОценок пока нет
- CloudДокумент5 страницCloudsoupman91Оценок пока нет
- Sapyta Pcbuild Instructions FinalДокумент3 страницыSapyta Pcbuild Instructions Finalapi-541002326Оценок пока нет
- ASSEMBLE A PC EditerdДокумент20 страницASSEMBLE A PC EditerdbhavanatmithunОценок пока нет
- Computer Building From ScratchДокумент35 страницComputer Building From ScratchOlutuaseОценок пока нет
- How To Build Your Own ComputerДокумент28 страницHow To Build Your Own ComputerBen SophalОценок пока нет
- Rood 1Документ5 страницRood 1api-300676822Оценок пока нет
- PC AssemblyДокумент9 страницPC Assemblyas4034988Оценок пока нет
- Motherboard (The Mother To All The Other Components)Документ5 страницMotherboard (The Mother To All The Other Components)Mandakini SasmalОценок пока нет
- Parts of the Computer and Their Uses ExplainedДокумент7 страницParts of the Computer and Their Uses ExplainedEmmelow EstoresОценок пока нет
- Parts of a Computer and Their Functions Hardware BasicsДокумент14 страницParts of a Computer and Their Functions Hardware BasicsDONITA DALUMPINESОценок пока нет
- Key Components of A Computer SystemДокумент18 страницKey Components of A Computer SystemMelx UbaldeОценок пока нет
- Build Your Own Distributed Compilation Cluster: A Practical WalkthroughОт EverandBuild Your Own Distributed Compilation Cluster: A Practical WalkthroughОценок пока нет
- Parts of A Computer With Their FunctionsДокумент19 страницParts of A Computer With Their FunctionsJaried SumbaОценок пока нет
- The World of PC Recording by Dave Casey of TASCAM PDFДокумент28 страницThe World of PC Recording by Dave Casey of TASCAM PDFnetzah2padreОценок пока нет
- Central Processing Unit ProjectДокумент44 страницыCentral Processing Unit Projectapi-273207475Оценок пока нет
- Document1 5Документ6 страницDocument1 5api-676523833Оценок пока нет
- Motherboard and BiosДокумент26 страницMotherboard and BiosJoseph Mediano PogoyОценок пока нет
- The Ultimate Guide to Building Your Dream PCДокумент23 страницыThe Ultimate Guide to Building Your Dream PCscottyboy8289Оценок пока нет
- Prashanti Institute of Technology & ScienceДокумент18 страницPrashanti Institute of Technology & Sciencezalanipulkit0% (1)
- Rectify computer defectsДокумент12 страницRectify computer defectsMarivic Omosura ItongОценок пока нет
- Motherboard Parts and FunctionsДокумент4 страницыMotherboard Parts and FunctionsRivegel BaclayОценок пока нет
- Upgrading and Replacing MotherboardsДокумент2 страницыUpgrading and Replacing MotherboardsAlvo KamauОценок пока нет
- Administrator and Helpdesk Interview Questions You'll Most Likely Be Asked: Job Interview Questions SeriesОт EverandAdministrator and Helpdesk Interview Questions You'll Most Likely Be Asked: Job Interview Questions SeriesОценок пока нет
- Essential PC hardware components explainedДокумент31 страницаEssential PC hardware components explainedStanley VijayakumarОценок пока нет
- Complete Guide to Building a Computer from ScratchДокумент6 страницComplete Guide to Building a Computer from ScratchPaul NavedaОценок пока нет
- Advanced Computer Skills and HardwareДокумент7 страницAdvanced Computer Skills and Hardwareong kar weng100% (2)
- The Physical Parts of a Computer System and Their FunctionsДокумент33 страницыThe Physical Parts of a Computer System and Their FunctionsMia Dess Angawa Ananayo100% (1)
- Farming Chia On An Old Computer - TurboFutureДокумент1 страницаFarming Chia On An Old Computer - TurboFuturedaniel100% (1)
- Experience A More Beautiful Web: Top of Form /W Epdw Ubma9KДокумент9 страницExperience A More Beautiful Web: Top of Form /W Epdw Ubma9KVishnu PriyaОценок пока нет
- Computer From ScratchДокумент7 страницComputer From ScratchAlan BurgueñoОценок пока нет
- Motherboard SGДокумент23 страницыMotherboard SGasi555Оценок пока нет
- Experiment No 3Документ12 страницExperiment No 3Riya BhatiОценок пока нет
- Network HardwareДокумент17 страницNetwork HardwareAkshay MagotraОценок пока нет
- Computer Will Not StartДокумент48 страницComputer Will Not StartAlan MosoОценок пока нет
- Motherboard Parts Peripherals and Connectors ExplainedДокумент31 страницаMotherboard Parts Peripherals and Connectors Explainedsrkakarlapudi67% (3)
- Midterm Exam I. ReadingДокумент5 страницMidterm Exam I. ReadingCao Thuý HườngОценок пока нет
- Introduction To Compication in ComputingДокумент67 страницIntroduction To Compication in ComputingBipin BhandariОценок пока нет
- Chapter13 OracleДокумент30 страницChapter13 Oraclesaravvanon_murthyОценок пока нет
- Transaction InternalsДокумент41 страницаTransaction InternalsSushim MitraОценок пока нет
- Computer DefectsДокумент2 страницыComputer Defectssaravvanon_murthyОценок пока нет
- E Mail WorksДокумент14 страницE Mail Workssaravvanon_murthyОценок пока нет
- Computer VirusesДокумент10 страницComputer Virusessaravvanon_murthyОценок пока нет
- Face RecДокумент6 страницFace Recsaravvanon_murthyОценок пока нет
- Dna ComputersДокумент2 страницыDna Computerssaravvanon_murthyОценок пока нет
- MessДокумент1 страницаMesssaravvanon_murthyОценок пока нет
- Linux Interview Questions: What Is Kernel? Explain The Task It PerformsДокумент6 страницLinux Interview Questions: What Is Kernel? Explain The Task It Performsfornetzy5082Оценок пока нет
- Chandra Ya AnДокумент3 страницыChandra Ya Ansaravvanon_murthyОценок пока нет
- Pga Aggregate Target ErrorДокумент1 страницаPga Aggregate Target Errorsaravvanon_murthyОценок пока нет
- Pga Aggregate Target ErrorДокумент1 страницаPga Aggregate Target Errorsaravvanon_murthyОценок пока нет
- Capt ChaДокумент8 страницCapt Chasaravvanon_murthyОценок пока нет
- Oracle Database 11g: Performance Tuning: DurationДокумент4 страницыOracle Database 11g: Performance Tuning: Durationsaravvanon_murthyОценок пока нет
- 2038 ProblemДокумент1 страница2038 Problemsaravvanon_murthyОценок пока нет
- Bluetooth SurveillanceДокумент6 страницBluetooth Surveillancesaravvanon_murthyОценок пока нет
- Introduction To How Avid Editing Machines WorkДокумент7 страницIntroduction To How Avid Editing Machines Worksaravvanon_murthyОценок пока нет
- Introduction To How Camcorders WorkДокумент15 страницIntroduction To How Camcorders Worksaravvanon_murthyОценок пока нет
- BlackberryДокумент11 страницBlackberrysaravvanon_murthyОценок пока нет
- Introduction To How Camcorders WorkДокумент15 страницIntroduction To How Camcorders Worksaravvanon_murthyОценок пока нет
- Oracle Interview Questions: Oracle Concepts and Architecture Database StructuresДокумент19 страницOracle Interview Questions: Oracle Concepts and Architecture Database StructuresasktomohanОценок пока нет
- Big Bang TheoryДокумент12 страницBig Bang Theorysaravvanon_murthyОценок пока нет
- Ora ErrorsДокумент2 186 страницOra ErrorsdexatroОценок пока нет
- How different air conditioner types workДокумент10 страницHow different air conditioner types worksaravvanon_murthyОценок пока нет
- DBA Oracle ArchitectureДокумент5 страницDBA Oracle ArchitecturefjaimesilvaОценок пока нет
- DBMS JobsДокумент11 страницDBMS Jobssaravvanon_murthyОценок пока нет
- 10 Off-The-Wall Iphone Apps: 1: JaredДокумент6 страниц10 Off-The-Wall Iphone Apps: 1: Jaredsaravvanon_murthyОценок пока нет
- Examples of Dbms - SchedulerДокумент12 страницExamples of Dbms - Schedulersaravvanon_murthyОценок пока нет
- Moving From Dbms - Jobs To Dbms - SchedulerДокумент2 страницыMoving From Dbms - Jobs To Dbms - Schedulersaravvanon_murthyОценок пока нет
- How To Use DDR Sdram: User's ManualДокумент90 страницHow To Use DDR Sdram: User's ManualSomasekhar MeenigaОценок пока нет
- Chapter 3Документ32 страницыChapter 3ravi60% (5)
- Oracle XML Developer's Kit Programmer's Guide 12c Release 1 (12.1)Документ660 страницOracle XML Developer's Kit Programmer's Guide 12c Release 1 (12.1)host2626Оценок пока нет
- LynxOS 178Документ2 страницыLynxOS 178amiry1373Оценок пока нет
- Kad2253 Hydraulic and Hydrology: CHAPTER 4: MSMA-Roof and Property DrainageДокумент14 страницKad2253 Hydraulic and Hydrology: CHAPTER 4: MSMA-Roof and Property DrainageMuhd Farhan Bin Ibrahim100% (1)
- How To Create or Move A Global Catalog in Windows Server 2003Документ5 страницHow To Create or Move A Global Catalog in Windows Server 2003Kiran KadriОценок пока нет
- Liquefaction of Silty SoilsДокумент2 страницыLiquefaction of Silty SoilsvishwanathzОценок пока нет
- Operating Systems Interview Questions AnsweredДокумент2 страницыOperating Systems Interview Questions AnsweredAzhari HsbОценок пока нет
- D&D 3.5 (A) - Fortress of The Yuan-Ti PDFДокумент82 страницыD&D 3.5 (A) - Fortress of The Yuan-Ti PDFSvadstar68% (22)
- 2017 Laureates Rafael Aranda, Carme Pigem and Ramon Vilalta Spain Media KitДокумент26 страниц2017 Laureates Rafael Aranda, Carme Pigem and Ramon Vilalta Spain Media KitManu ChackoОценок пока нет
- Threads LocksДокумент23 страницыThreads LocksAkhilesh ChaudhryОценок пока нет
- Masterbilt BLG HDДокумент2 страницыMasterbilt BLG HDwsfc-ebayОценок пока нет
- Whirlpool KAR-16 French Door Bottom Mount Refrigerator Service ManualДокумент68 страницWhirlpool KAR-16 French Door Bottom Mount Refrigerator Service ManualKeith Drake67% (3)
- Steel Connection Design SpreadsheetДокумент1 страницаSteel Connection Design SpreadsheetUmesh Chamara20% (5)
- Multimedia NetworkingДокумент6 страницMultimedia Networkingkainat KhalidОценок пока нет
- A ShortcutsДокумент2 страницыA ShortcutsnicoNicoletaОценок пока нет
- Appendix (Sap-Nw-7.0-Dual-Stack-Refresh)Документ14 страницAppendix (Sap-Nw-7.0-Dual-Stack-Refresh)lavanyak_7Оценок пока нет
- Epson Stylus Color Cx9300f 9400fax Dx9400f (ET)Документ193 страницыEpson Stylus Color Cx9300f 9400fax Dx9400f (ET)elenoremailОценок пока нет
- Guide To 80X86 Assembly: Overview of The 80X86 FamilyДокумент37 страницGuide To 80X86 Assembly: Overview of The 80X86 FamilyjavvadiramyaОценок пока нет
- Sap Terp10Документ7 страницSap Terp10naifnОценок пока нет
- 6FC5 297-6AD10-0BP1 SINUMERIK 810 840 Hardware Configuration CCUsДокумент148 страниц6FC5 297-6AD10-0BP1 SINUMERIK 810 840 Hardware Configuration CCUsSam eagle goodОценок пока нет
- BDD Bubble Diagram Analisa Organisasi RuangДокумент1 страницаBDD Bubble Diagram Analisa Organisasi Ruanganon_545295732Оценок пока нет
- CSS NCII Oral Questioning ReviewerДокумент3 страницыCSS NCII Oral Questioning ReviewerRenison TolentinoОценок пока нет
- LC-14 Drawing Status: Alignment DrawingsДокумент3 страницыLC-14 Drawing Status: Alignment DrawingsdarshanОценок пока нет
- Case 1:-Fixed Subnet MaskДокумент6 страницCase 1:-Fixed Subnet Masktt_aljobory3911Оценок пока нет
- Traditional Architecture in ChinaДокумент25 страницTraditional Architecture in ChinadenmasasinggihОценок пока нет
- ANSULДокумент4 страницыANSULdiaboliktentacionОценок пока нет
- Housekeeping Work CardsДокумент15 страницHousekeeping Work Cardsmanish sharma33% (3)
- DBMS ProblemaДокумент1 страницаDBMS ProblemaAditya KrishnakumarОценок пока нет