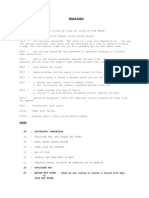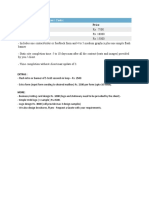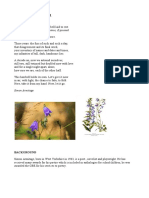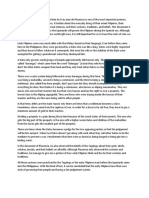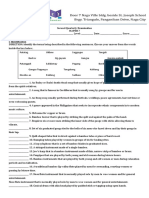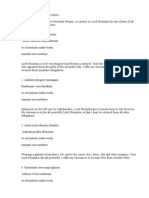Академический Документы
Профессиональный Документы
Культура Документы
Photoshop Using Clipping Masks To Place Images Inside Shapes or Text
Загружено:
umasankar010 оценок0% нашли этот документ полезным (0 голосов)
796 просмотров7 страницUsing Clipping Masks to Place Images Inside Shapes or Text.docx
Оригинальное название
photoshop Using Clipping Masks to Place Images Inside Shapes or Text
Авторское право
© Attribution Non-Commercial (BY-NC)
Доступные форматы
DOCX, PDF, TXT или читайте онлайн в Scribd
Поделиться этим документом
Поделиться или встроить документ
Этот документ был вам полезен?
Это неприемлемый материал?
Пожаловаться на этот документUsing Clipping Masks to Place Images Inside Shapes or Text.docx
Авторское право:
Attribution Non-Commercial (BY-NC)
Доступные форматы
Скачайте в формате DOCX, PDF, TXT или читайте онлайн в Scribd
0 оценок0% нашли этот документ полезным (0 голосов)
796 просмотров7 страницPhotoshop Using Clipping Masks To Place Images Inside Shapes or Text
Загружено:
umasankar01Using Clipping Masks to Place Images Inside Shapes or Text.docx
Авторское право:
Attribution Non-Commercial (BY-NC)
Доступные форматы
Скачайте в формате DOCX, PDF, TXT или читайте онлайн в Scribd
Вы находитесь на странице: 1из 7
Using Clipping Masks to Place Images Inside Shapes or Text
One of my favorite options inside Photoshop is clipping masks. Clipping masks can be used for a
variety of reasons. They are used to place an image inside text, or to place an image inside a
shape. Clipping masks can also be used to edit a selected portion of an image.
In this tutorial, we are going to use a Clipping Mask to place an image inside a shape.
Place Image Inside Shapes
In Photoshop, start a new document. Let’s start with a document size of 800 x 600 with a white
background. Our goal is to place a picture of aspen trees inside a leaf shape. To set up a clipping
mask, we place the shape below the image. Let’s draw the shape first.
Under the rectangle tool, select the Custom Shape Tool. From the Tool Options bar across the
top, click on the down arrow next to the Custom Shape. This opens up the Shapes Panel.
Select Custom Shape
To find a leaf shape, click on the Shapes Panel Menu (arrow at top right of panel) and select
Nature to see the nature shapes.
Select Nature Shapes
Select a leaf from the Nature Shape panel.
Select Leaf Shape
In the new document window, click and drag with the shape tool to create the leaf shape. Let’s
rotate this leaf. To do this, select Edit/Free Transform (ctrl-t) and click and drag to the right
outside the bounding box area to rotate the leaf to the right.
Draw and Rotate Shape
Now that we have the shape, let’s open the image that we want to place inside the shape. After
opening the image, move the image into the new document with the move tool (by clicking and
dragging on the image) and place the image over the leaf shape.
Place Image over Shape
The layers palette indicates that the image is placed above the shape layer. At this point we
cannot see the shape in the new document window since the image is covering up the leaf shape.
Layers Palette
Image Over Shape
The next step is to create the clipping mask which will place the image inside the leaf shape. To
do this, make sure the active layer is the image layer and click on the layers palette menu to
select Create Clipping Mask.
Create Clipping Mask
This immediately places the image inside the shape below it:
Image Inside Leaf Shape
The layers palette indicates a clipping mask by moving the image to the right and placing a down
arrow to the left of the image:
Repeat the steps above to create a second leaf. The only difference in the second leaf is that the
leaf is rotated to the left instead of the right. When completed, the layers palette shows the two
clipping masks:
Layers Palette
Our final image looks like this:
In the example below, text is used instead of a shape. When placing images inside text, be sure to
use a font that has significant width.
Image Inside Text
Clipping masks are non-destructive. This means we can remove the clipping mask if we change
our mind. To remove a clipping mask, select the clipping mask layer (the image layer). From the
layers palette menu (click on the three lines at the top right of the layers palette), select Release
Clipping Mask. This will remove the clipping mask and the entire image will now be visible.
Вам также может понравиться
- The Yellow House: A Memoir (2019 National Book Award Winner)От EverandThe Yellow House: A Memoir (2019 National Book Award Winner)Рейтинг: 4 из 5 звезд4/5 (98)
- Abend Codes For JCL, VsamДокумент2 страницыAbend Codes For JCL, Vsamumasankar01Оценок пока нет
- Hidden Figures: The American Dream and the Untold Story of the Black Women Mathematicians Who Helped Win the Space RaceОт EverandHidden Figures: The American Dream and the Untold Story of the Black Women Mathematicians Who Helped Win the Space RaceРейтинг: 4 из 5 звезд4/5 (895)
- Custom Web Design PricesДокумент1 страницаCustom Web Design Pricesumasankar01Оценок пока нет
- The Subtle Art of Not Giving a F*ck: A Counterintuitive Approach to Living a Good LifeОт EverandThe Subtle Art of Not Giving a F*ck: A Counterintuitive Approach to Living a Good LifeРейтинг: 4 из 5 звезд4/5 (5794)
- Photoshop Create A Software Box Photoshop TutorialДокумент15 страницPhotoshop Create A Software Box Photoshop Tutorialumasankar01100% (4)
- The Little Book of Hygge: Danish Secrets to Happy LivingОт EverandThe Little Book of Hygge: Danish Secrets to Happy LivingРейтинг: 3.5 из 5 звезд3.5/5 (399)
- Photoshop BrushesДокумент8 страницPhotoshop Brushesumasankar01Оценок пока нет
- Devil in the Grove: Thurgood Marshall, the Groveland Boys, and the Dawn of a New AmericaОт EverandDevil in the Grove: Thurgood Marshall, the Groveland Boys, and the Dawn of a New AmericaРейтинг: 4.5 из 5 звезд4.5/5 (266)
- Inertia Design Studio: Republic Act 9266 Section 33Документ1 страницаInertia Design Studio: Republic Act 9266 Section 33kalix Dela CruzОценок пока нет
- Contemporary American Literature CourseДокумент17 страницContemporary American Literature CourseAdmiryОценок пока нет
- Elon Musk: Tesla, SpaceX, and the Quest for a Fantastic FutureОт EverandElon Musk: Tesla, SpaceX, and the Quest for a Fantastic FutureРейтинг: 4.5 из 5 звезд4.5/5 (474)
- Dominican Wonders ScriptДокумент9 страницDominican Wonders ScriptFranchesca VargasОценок пока нет
- Never Split the Difference: Negotiating As If Your Life Depended On ItОт EverandNever Split the Difference: Negotiating As If Your Life Depended On ItРейтинг: 4.5 из 5 звезд4.5/5 (838)
- In Our Tenth Year GCSE English Literature - Poems Deep and Dangerous Study GuideДокумент3 страницыIn Our Tenth Year GCSE English Literature - Poems Deep and Dangerous Study Guidefaryal khanОценок пока нет
- Music Theatre SyllabusДокумент56 страницMusic Theatre SyllabusAimee Belle OliverosОценок пока нет
- A Heartbreaking Work Of Staggering Genius: A Memoir Based on a True StoryОт EverandA Heartbreaking Work Of Staggering Genius: A Memoir Based on a True StoryРейтинг: 3.5 из 5 звезд3.5/5 (231)
- Hannah Mary RothschildДокумент14 страницHannah Mary RothschildCazzac111Оценок пока нет
- The Tennessee Music BoxДокумент7 страницThe Tennessee Music Boxkewlboy24100% (2)
- The Emperor of All Maladies: A Biography of CancerОт EverandThe Emperor of All Maladies: A Biography of CancerРейтинг: 4.5 из 5 звезд4.5/5 (271)
- Review Test 1: Units 1-3: VocabularyДокумент5 страницReview Test 1: Units 1-3: Vocabularyjulmay2Оценок пока нет
- Keyforge Rulebook v7 For WebcompressedДокумент13 страницKeyforge Rulebook v7 For WebcompressedGeorge PandaОценок пока нет
- The World Is Flat 3.0: A Brief History of the Twenty-first CenturyОт EverandThe World Is Flat 3.0: A Brief History of the Twenty-first CenturyРейтинг: 3.5 из 5 звезд3.5/5 (2259)
- Saints Sinners Mug Cake RecipeДокумент1 страницаSaints Sinners Mug Cake RecipeMaryse LapointeОценок пока нет
- Line 6 POD 2.0 New FeaturesДокумент13 страницLine 6 POD 2.0 New Featuresb0beiiiОценок пока нет
- The Hard Thing About Hard Things: Building a Business When There Are No Easy AnswersОт EverandThe Hard Thing About Hard Things: Building a Business When There Are No Easy AnswersРейтинг: 4.5 из 5 звезд4.5/5 (344)
- Interchange 5e Level 1 Students Book Unit 15Документ16 страницInterchange 5e Level 1 Students Book Unit 15Juan Carlos PabonОценок пока нет
- 'Poetry Is Not A Luxury' by Audre Lorde - On BeingДокумент4 страницы'Poetry Is Not A Luxury' by Audre Lorde - On BeingIan Andrés Barragán100% (1)
- Team of Rivals: The Political Genius of Abraham LincolnОт EverandTeam of Rivals: The Political Genius of Abraham LincolnРейтинг: 4.5 из 5 звезд4.5/5 (234)
- Hero and Leander QuotesДокумент2 страницыHero and Leander QuotesCharlie JasperОценок пока нет
- Greek Myths: Subject GuidesДокумент11 страницGreek Myths: Subject GuidesKrizarah Isabel MenesesОценок пока нет
- 518 - My Life Is in You, Lord: Lead SheetДокумент2 страницы518 - My Life Is in You, Lord: Lead Sheetpaxbass5Оценок пока нет
- The Unwinding: An Inner History of the New AmericaОт EverandThe Unwinding: An Inner History of the New AmericaРейтинг: 4 из 5 звезд4/5 (45)
- Presentation To FAДокумент28 страницPresentation To FAtakit mallikОценок пока нет
- The Gifts of Imperfection: Let Go of Who You Think You're Supposed to Be and Embrace Who You AreОт EverandThe Gifts of Imperfection: Let Go of Who You Think You're Supposed to Be and Embrace Who You AreРейтинг: 4 из 5 звезд4/5 (1090)
- One Day LyrucsДокумент8 страницOne Day LyrucsMark San AndresОценок пока нет
- Ophs 56 enДокумент20 страницOphs 56 enCarlos RuizОценок пока нет
- Washburn 2009 CatalogДокумент52 страницыWashburn 2009 CatalogthomasfebyantoОценок пока нет
- Fazil Say Paganini Jazz PDFДокумент2 страницыFazil Say Paganini Jazz PDFFlip0% (1)
- A Wicked Pack of CardsДокумент289 страницA Wicked Pack of CardsBenjamin Hoshour86% (21)
- TestforLipids ResearchLab3Документ10 страницTestforLipids ResearchLab3Mikaela Rome BigayОценок пока нет
- The Sympathizer: A Novel (Pulitzer Prize for Fiction)От EverandThe Sympathizer: A Novel (Pulitzer Prize for Fiction)Рейтинг: 4.5 из 5 звезд4.5/5 (121)
- Customs of Tagalogs Reaction PaperДокумент2 страницыCustoms of Tagalogs Reaction PaperKatherine Guiriba86% (86)
- Informative SpeechДокумент3 страницыInformative SpeechNorman Laxamana SantosОценок пока нет
- Ornamental Pro BasicsДокумент18 страницOrnamental Pro BasicsSpitfire51Оценок пока нет
- The Etchings of RembrandtДокумент316 страницThe Etchings of RembrandtLeigh Smith100% (3)
- MAPEH Grade 7 2nd PeriodДокумент2 страницыMAPEH Grade 7 2nd PeriodKim Borja MondejarОценок пока нет
- Grungeboard Surfaces: by Sue BleiweissДокумент2 страницыGrungeboard Surfaces: by Sue BleiweissLogan MckeeОценок пока нет
- Narasimha PrayersДокумент3 страницыNarasimha Prayersgift108Оценок пока нет