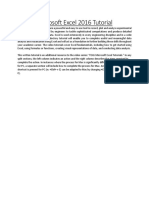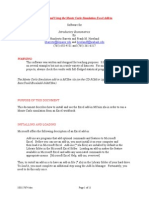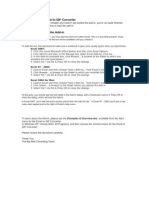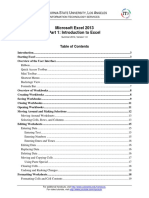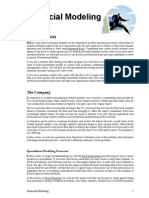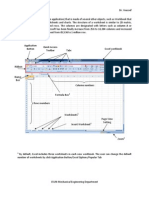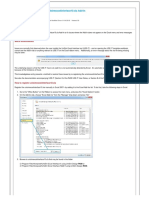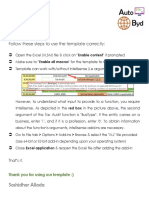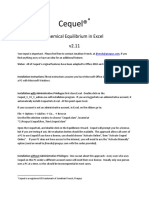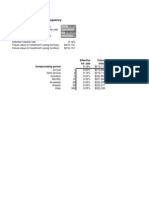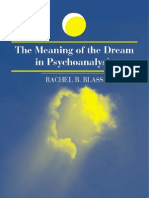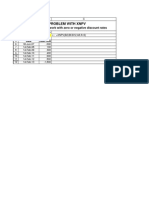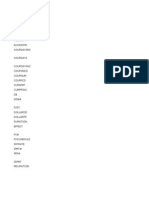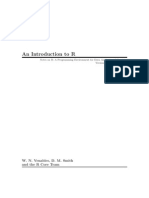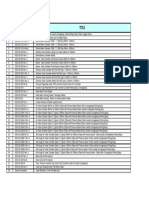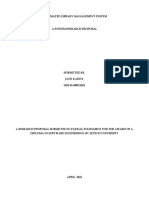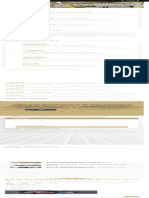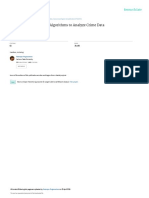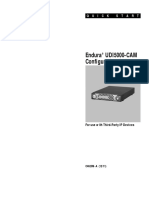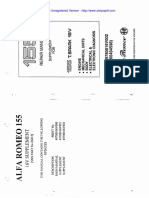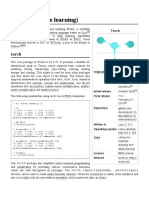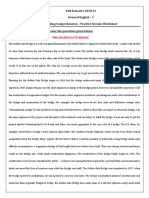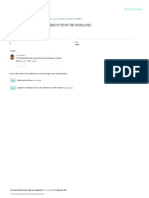Академический Документы
Профессиональный Документы
Культура Документы
Explanation of Simulation
Загружено:
realitАвторское право
Доступные форматы
Поделиться этим документом
Поделиться или встроить документ
Этот документ был вам полезен?
Это неприемлемый материал?
Пожаловаться на этот документАвторское право:
Доступные форматы
Explanation of Simulation
Загружено:
realitАвторское право:
Доступные форматы
Explanation of Simulation.
txt
Explanation of Simulation.txt After you complete the first step of putting a copy of Simtools.xla in the Library folder, it is now available to Excel. The second step is to tell Excel to use the Add-In.
Explanation of Simulation
Before you can use the Excel file for simulation analysis, Ch 14 Simulation.xls,
You only have to do this once, and the Add-In will be available any time you use Excel you must first install an Excel Add-In. If you try to use the file Ch 14 Simulation.xls on your computer. To complete this step, open a blank worksheet in Excel and look at before installing this Add-In you will get errors, unexpected dialogue boxes and the your menu bar. Click Tools and then click Add-Ins. (Note: Excel for Office 2000 simulation will not function. This Add-In provides a set of special functions that will open a new dialog box fairly quickly, but it may take up to 30 seconds with older generate random variables for the simulation. You can use these new functions exactly versions.) See the diagram below. like all the other functions that come with Excel. You can even use the Function Wizard to input the formula for the function automatically. The Add-In also provides a simple Tool (which shows up on the Excel Tools menu) for doing the simulation. We have included the Add-In file on the textbooks CD-ROM, located in the Tool Kits folder. The file is Simtools.xla. The file type, xla, indicates that this file is an AddIn and not a regular worksheet. This Add-In was developed by Professor Roger Myerson at Northwestern University. The next paragraph explains how to install this Add-In, but if you would like to see a more detailed explanation, you can go to Professor Myersons web site: http://www.kellogg.nwu.edu/faculty/myerson/ftp/addins.htm.
Installing Simtools.xla The installation has two steps. The first step is to put a copy of Simtools.xla in Excels library of special functions. This library is a folder, normally located at c:\Program Files\Microsoft Office\Office\Library. Your Library folder may be at a different location, depending on how you installed Excel.
Harcourt, Inc. items and derived items copyright 2002 by Harcourt, Inc. Page 1 of 4
Harcourt, Inc. items and derived items copyright 2002 by Harcourt, Inc. Page 2 of 4
Explanation of Simulation.txt This will open a dialog box, similar to the one shown below. Check the box denoted Simulation Tools, and then click OK.
Explanation of Simulation.txt If you close this box and click on Tools in the Excel menu bar, you should also see a new item on the Tools submenu, called SimTools.
At this point, Simtools should now be installed and ready for use. You can quickly verify this by clicking the Function Wizard (shown as fx on the Excel menu bar), and then selecting Statistical from the Function category. You should see some new functions, such as CE and CEPR. These are some of the functions that Simtools added.
If you have installed SimTools correctly, then you are now ready to open the Excel file Ch 14 Simulation.xls and perform a simulation.
Harcourt, Inc. items and derived items copyright 2002 by Harcourt, Inc. Page 3 of 4
Harcourt, Inc. items and derived items copyright 2002 by Harcourt, Inc. Page 4 of 4
Вам также может понравиться
- Excel Essentials: A Step-by-Step Guide with Pictures for Absolute Beginners to Master the Basics and Start Using Excel with ConfidenceОт EverandExcel Essentials: A Step-by-Step Guide with Pictures for Absolute Beginners to Master the Basics and Start Using Excel with ConfidenceОценок пока нет
- FM12 Explanation of SimulationДокумент4 страницыFM12 Explanation of SimulationDrummerboy BeeОценок пока нет
- Explanation of SimulationДокумент4 страницыExplanation of SimulationDivya YadavОценок пока нет
- Excel VBA Programming: Automating Excel through Visual Basic for ApplicationОт EverandExcel VBA Programming: Automating Excel through Visual Basic for ApplicationОценок пока нет
- Installing The Erlang Library For ExcelДокумент3 страницыInstalling The Erlang Library For ExceljiovalonОценок пока нет
- Excel VBA Programming: Automating Excel through Visual Basic for ApplicationОт EverandExcel VBA Programming: Automating Excel through Visual Basic for ApplicationОценок пока нет
- OFX Reader For ExcelДокумент6 страницOFX Reader For ExcelRogerio GoncalvesОценок пока нет
- Explanation of Simulation: Installing Simtools - XlaДокумент1 страницаExplanation of Simulation: Installing Simtools - Xlakaran_w3Оценок пока нет
- Information Sheet 1.1.2 - DocumentationДокумент8 страницInformation Sheet 1.1.2 - DocumentationJohn Kenley SerranoОценок пока нет
- Microsoft EXCEL 2016 Learn Excel Basics With Quick Examples PDFДокумент93 страницыMicrosoft EXCEL 2016 Learn Excel Basics With Quick Examples PDFmbalanga mohamed100% (1)
- How To Add in Excel 2007Документ3 страницыHow To Add in Excel 2007arif wirawan muhammadОценок пока нет
- NX 9 Shop Docs Template Customization TutorialДокумент15 страницNX 9 Shop Docs Template Customization TutorialJosh HopperОценок пока нет
- Limn ManualДокумент146 страницLimn ManualElmer Hp100% (1)
- Lab 6 - Introduction To MS Excel 2010Документ30 страницLab 6 - Introduction To MS Excel 2010Hasan KhanОценок пока нет
- Excel Tutorial 2016 - 2Документ19 страницExcel Tutorial 2016 - 2Paksi PujiantoОценок пока нет
- Excel User Tips - MisscellaneousДокумент13 страницExcel User Tips - MisscellaneousLeon FouroneОценок пока нет
- Installing and Using The Monte Carlo Simulation Excel Add-InДокумент11 страницInstalling and Using The Monte Carlo Simulation Excel Add-InMact Manit Cse AlumniAssociationОценок пока нет
- Appendix E: Microsoft Excel 2010 and Tools For Statistical AnalysisДокумент15 страницAppendix E: Microsoft Excel 2010 and Tools For Statistical AnalysisJihad AnadОценок пока нет
- Guidelines For Installing The Add-In Program & DatasetsДокумент5 страницGuidelines For Installing The Add-In Program & Datasets최원아 경제 19Оценок пока нет
- Custom Function in Excel PDFДокумент3 страницыCustom Function in Excel PDFKrishna Prasad PheluОценок пока нет
- Readme & InstructionsДокумент1 страницаReadme & InstructionsdeadboОценок пока нет
- How To Extract The NTH Word From A Text String in Excel 365 (With Kutools)Документ22 страницыHow To Extract The NTH Word From A Text String in Excel 365 (With Kutools)Ofelia OredinaОценок пока нет
- Microsoft Excel 2013 Part 1: Introduction To Excel: C S U, L AДокумент27 страницMicrosoft Excel 2013 Part 1: Introduction To Excel: C S U, L AJennifer VirayОценок пока нет
- Microsoft Excel 2010 Part 1: Introduction To Excel: C S U, L AДокумент25 страницMicrosoft Excel 2010 Part 1: Introduction To Excel: C S U, L AAdrian CadizОценок пока нет
- Financial Modeling - All Reading Material (1-16)Документ16 страницFinancial Modeling - All Reading Material (1-16)uk_mak926497100% (1)
- Excel RegistryДокумент14 страницExcel RegistryRajesh KumarОценок пока нет
- Introductory Econometrics: Installing and Using The Monte Carlo Simulation Excel Add-InДокумент11 страницIntroductory Econometrics: Installing and Using The Monte Carlo Simulation Excel Add-InrishipathОценок пока нет
- Introduction To ExcelДокумент16 страницIntroduction To ExcelmechengineergeeОценок пока нет
- How To Register Unisim Excel User Interface ToolsДокумент2 страницыHow To Register Unisim Excel User Interface Toolsabsahkah100% (1)
- Introduction of MS Excel 2010 PDFДокумент25 страницIntroduction of MS Excel 2010 PDFWena Prado - AbuelОценок пока нет
- Full Download Data Analysis and Decision Making 4th Edition Albright Solutions ManualДокумент35 страницFull Download Data Analysis and Decision Making 4th Edition Albright Solutions Manualrosalinacarinioz100% (39)
- StatisticsДокумент12 страницStatisticsNarender MandanОценок пока нет
- IosДокумент13 страницIoswilkerОценок пока нет
- Ols Regression in ExcelДокумент12 страницOls Regression in ExcelTan TarОценок пока нет
- Dissecting A FileДокумент1 страницаDissecting A FileThomas A. EDISSONОценок пока нет
- Excel 2007 IntermediateДокумент19 страницExcel 2007 IntermediatenbaghrechaОценок пока нет
- DHA Shikha BHI 204 Unit4Документ38 страницDHA Shikha BHI 204 Unit4M. WaqasОценок пока нет
- Change The Ribbon in Excel 2007 or Excel 2010Документ11 страницChange The Ribbon in Excel 2007 or Excel 2010Juan Carlos Jones GiraldoОценок пока нет
- BootstrapДокумент8 страницBootstrapmisko007Оценок пока нет
- Tutorial: Working With The Xilinx Tools 14.4: Part I: Setting Up A New ProjectДокумент18 страницTutorial: Working With The Xilinx Tools 14.4: Part I: Setting Up A New ProjectSmart ClasseОценок пока нет
- Introduction To Microsoft Excel 101Документ14 страницIntroduction To Microsoft Excel 101ami iОценок пока нет
- Rpa Ete My AnswersДокумент4 страницыRpa Ete My AnswersGaurav KumarОценок пока нет
- Excel 2023 Unlock Your Potential by Rolf RiosДокумент163 страницыExcel 2023 Unlock Your Potential by Rolf RiosClintus VictoriyaОценок пока нет
- Notes 123Документ5 страницNotes 123Vicky SharmaОценок пока нет
- Basic Troubleshooting in Excell - Crashing, Not RespondingДокумент6 страницBasic Troubleshooting in Excell - Crashing, Not RespondingElena DiaconescuОценок пока нет
- Introduction To MS Excel - A Practical Approach.Документ23 страницыIntroduction To MS Excel - A Practical Approach.N P SrinivasaraoОценок пока нет
- Excel VBAДокумент4 страницыExcel VBARaj Kumar MОценок пока нет
- How To Add A UserForm To Aid Data Entry in Excel - TechRepublicДокумент16 страницHow To Add A UserForm To Aid Data Entry in Excel - TechRepublicMohammad Fidi Abganis HermawanОценок пока нет
- Excel Solver Upgrade GuideДокумент17 страницExcel Solver Upgrade Guideankurlibra100% (1)
- COF 111 Module-5Документ86 страницCOF 111 Module-5Eddie Angco TorremochaОценок пока нет
- 0622 Microsoft Excel 2013 Part 1 IntroductionДокумент27 страниц0622 Microsoft Excel 2013 Part 1 Introductionaman gathania100% (1)
- Limn ManualДокумент146 страницLimn ManualMuhammad AОценок пока нет
- Excel 2007 TutorialДокумент46 страницExcel 2007 TutorialEvIlTurnОценок пока нет
- Read Me FirstДокумент2 страницыRead Me FirstSmrithi GОценок пока нет
- RDBMerge Consolidar Hojas en ExcelДокумент3 страницыRDBMerge Consolidar Hojas en ExcelManuel SantosОценок пока нет
- Cequel Installation 151124Документ3 страницыCequel Installation 151124Bill M. SpragueОценок пока нет
- It Lab ProjectДокумент22 страницыIt Lab ProjectEkta singhОценок пока нет
- Basic Troubleshooting in Excell - Stratup ProblemsДокумент6 страницBasic Troubleshooting in Excell - Stratup ProblemsElena DiaconescuОценок пока нет
- Defiitive Guide To Excel TrainingДокумент936 страницDefiitive Guide To Excel TrainingHector OliverОценок пока нет
- CH 7 Model 2 Constant AnnuitiesДокумент2 страницыCH 7 Model 2 Constant AnnuitiesrealitОценок пока нет
- CH 7 Model 7 Loan Amortization Table For Changing Annual PaymentДокумент2 страницыCH 7 Model 7 Loan Amortization Table For Changing Annual PaymentrealitОценок пока нет
- CH 7 Model 4 Loan Amortization Table Ver 1Документ2 страницыCH 7 Model 4 Loan Amortization Table Ver 1realitОценок пока нет
- CH 7 Model 5 Loan Amortization Table Ver 2Документ2 страницыCH 7 Model 5 Loan Amortization Table Ver 2realitОценок пока нет
- CH 23 Model 1 Profit On Option Portfolios at ExpirationДокумент3 страницыCH 23 Model 1 Profit On Option Portfolios at ExpirationrealitОценок пока нет
- CH 7 Model 3 Growing AnnuitiesДокумент2 страницыCH 7 Model 3 Growing AnnuitiesrealitОценок пока нет
- CH 6 Model 13 Financial Statements Scenario AnalysisДокумент12 страницCH 6 Model 13 Financial Statements Scenario AnalysisrealitОценок пока нет
- CH 8 Model 1 Effect of Reinvestment RatesДокумент2 страницыCH 8 Model 1 Effect of Reinvestment RatesrealitОценок пока нет
- CH 7 Model 1 Effect of Compunding FrequencyДокумент1 страницаCH 7 Model 1 Effect of Compunding FrequencyrealitОценок пока нет
- CH 6 Model 13 Financial Statements Scenario AnalysisДокумент12 страницCH 6 Model 13 Financial Statements Scenario AnalysisrealitОценок пока нет
- CH 6 Model 13 Financial Statements Scenario AnalysisДокумент12 страницCH 6 Model 13 Financial Statements Scenario AnalysisrealitОценок пока нет
- The Meaning of The Dream in Psychoanalysis by Rachel B. BlassДокумент243 страницыThe Meaning of The Dream in Psychoanalysis by Rachel B. BlassPPP100% (10)
- CH 6 Model 14 Free Cash Flow CalculationДокумент12 страницCH 6 Model 14 Free Cash Flow CalculationrealitОценок пока нет
- CH 6 Model 13 Financial Statements Scenario AnalysisДокумент12 страницCH 6 Model 13 Financial Statements Scenario AnalysisrealitОценок пока нет
- Appendix B VBA Quick ReferenceДокумент3 страницыAppendix B VBA Quick ReferencerealitОценок пока нет
- Adding Solver Reference To VBAДокумент3 страницыAdding Solver Reference To VBArealitОценок пока нет
- CH 4 Excel's Buit-In FunctionsДокумент1 страницаCH 4 Excel's Buit-In FunctionsrealitОценок пока нет
- CH 14 Introduction To VBAДокумент2 страницыCH 14 Introduction To VBArealitОценок пока нет
- CH 15 VBA EssentialsДокумент2 страницыCH 15 VBA EssentialsrealitОценок пока нет
- Problems With XIRR and XNPVДокумент7 страницProblems With XIRR and XNPVrealitОценок пока нет
- Using R For Data Analysis and Graphics Introduction, Code and CommentaryДокумент96 страницUsing R For Data Analysis and Graphics Introduction, Code and Commentaryjto777Оценок пока нет
- Overview of Business AnalyticsДокумент1 страницаOverview of Business AnalyticsrealitОценок пока нет
- R IntroductionДокумент141 страницаR IntroductionChristopher PaulОценок пока нет
- Appendix C Excel and VBA Built-In FunctionsДокумент30 страницAppendix C Excel and VBA Built-In FunctionsrealitОценок пока нет
- An Introduction To R: W. N. Venables, D. M. Smith and The R Core TeamДокумент109 страницAn Introduction To R: W. N. Venables, D. M. Smith and The R Core TeamrealitОценок пока нет
- ML PPT On Laptop Price PredictionДокумент17 страницML PPT On Laptop Price PredictionSsvg SumanthОценок пока нет
- ManifestДокумент4 страницыManifestRicardo GomesОценок пока нет
- Drawing List - April-2019Документ1 страницаDrawing List - April-2019abdul jackilОценок пока нет
- Modern Accounting How To Overcome Financial Close ChallengesДокумент26 страницModern Accounting How To Overcome Financial Close ChallengesGracie BautistaОценок пока нет
- 2) Final Proposal TemplateДокумент21 страница2) Final Proposal TemplateAmicable YcotОценок пока нет
- Science 7 Heat and Temperature Unit Test NameДокумент6 страницScience 7 Heat and Temperature Unit Test Nameapi-273897319100% (6)
- Rehan Overseas - Just Another WordPress SiteДокумент1 страницаRehan Overseas - Just Another WordPress SiteRaunaq SinghОценок пока нет
- Callyn Naidoo - Networks 511 AssigmentДокумент8 страницCallyn Naidoo - Networks 511 AssigmentDeep InsanityxОценок пока нет
- Structure and Detailed Syllabus - IT (5th Sem To 8th Sem)Документ72 страницыStructure and Detailed Syllabus - IT (5th Sem To 8th Sem)Randy OrtonОценок пока нет
- Stochastic Models: Dr. Olivia MoradДокумент15 страницStochastic Models: Dr. Olivia Moradmod nodОценок пока нет
- Using Machine Learning Algorithms To Analyze Crime Data: March 2015Документ13 страницUsing Machine Learning Algorithms To Analyze Crime Data: March 2015pavithraОценок пока нет
- Endura UDI5000-CAM Configuration Software: Q U I C K S T A R TДокумент8 страницEndura UDI5000-CAM Configuration Software: Q U I C K S T A R TFranklin AlvaradoОценок пока нет
- Casing and Tubing Crossovers: ScopeДокумент4 страницыCasing and Tubing Crossovers: Scopeislam atifОценок пока нет
- Computer QuizДокумент11 страницComputer QuiznivlalrakobmasОценок пока нет
- Solved Problem - Critical Path MethodДокумент6 страницSolved Problem - Critical Path MethoddyingasОценок пока нет
- RIXL UserManualДокумент29 страницRIXL UserManualPeela NaveenОценок пока нет
- Computer Memory Contingent On The Protein Bacterio RhodopsinДокумент26 страницComputer Memory Contingent On The Protein Bacterio Rhodopsinak562192Оценок пока нет
- Fast Company-All Issues: Home Stories Newspapers CouponsДокумент6 страницFast Company-All Issues: Home Stories Newspapers Couponsketoan viki mediaОценок пока нет
- User'S Manual: Portable High Current Test Set Model Number Hc1Документ17 страницUser'S Manual: Portable High Current Test Set Model Number Hc1Victor Jose Romero FernandezОценок пока нет
- Revue Technique Alfa Romeo 155Документ1 544 страницыRevue Technique Alfa Romeo 155Guillaume LIMOUSINОценок пока нет
- Uber Data AnalysisДокумент37 страницUber Data AnalysisKumara S100% (4)
- Torch (Machine Learning)Документ4 страницыTorch (Machine Learning)levin696Оценок пока нет
- Reading Comprehension - Practice Session WorksheetДокумент2 страницыReading Comprehension - Practice Session WorksheetMuhammad Wasiullah M Z 21BBA0202Оценок пока нет
- Assignment ESДокумент4 страницыAssignment ESBhavana H NОценок пока нет
- Introduction To LinuxДокумент17 страницIntroduction To Linuxسليمان الشمريОценок пока нет
- A Study On Rainfall Prediction Techniques: December 2021Документ16 страницA Study On Rainfall Prediction Techniques: December 2021Suraj JadhavОценок пока нет
- Walworth Trunnion Ball 2011 1Документ84 страницыWalworth Trunnion Ball 2011 1Andersson Benito HerreraОценок пока нет
- Item StockДокумент50 страницItem StockRizki AmrullahОценок пока нет
- RTRT User GuideДокумент324 страницыRTRT User GuideAlae Khaoua100% (3)
- Self Service AnalyticsДокумент20 страницSelf Service AnalyticssniperrsbrОценок пока нет