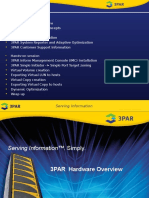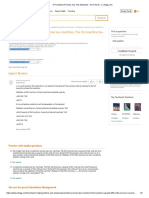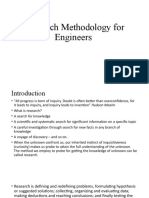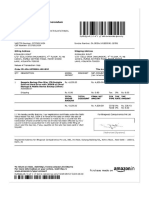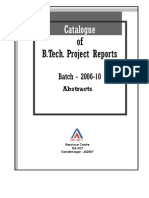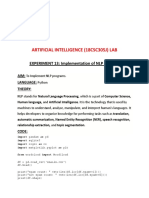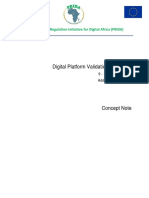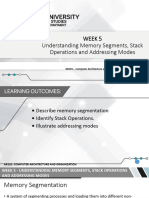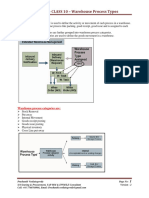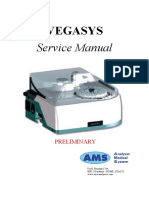Академический Документы
Профессиональный Документы
Культура Документы
Forum28 F 12
Загружено:
mm1979Оригинальное название
Авторское право
Доступные форматы
Поделиться этим документом
Поделиться или встроить документ
Этот документ был вам полезен?
Это неприемлемый материал?
Пожаловаться на этот документАвторское право:
Доступные форматы
Forum28 F 12
Загружено:
mm1979Авторское право:
Доступные форматы
Physical inventory using RF step by step
Before physical inventory physically start, use LX03 report to check the stock in interim storage type 150~999. Its better to clear all these stocks prior to physical inventory start. Transaction code: LX03
Physical Inventory Steps in SAP (part 1):
1. LX16 Create Physical Inventory per Storage Type
Select the bins you want to take physical inventory, then push and block the bins from putaway and picking.
to active inventory
You can see the inventory document no. under the bottom messenger bar.
2. LX04 Print inventory document if you want. As we use RF, you may neednt to print out the document.
3. LX22 Physical Inventory documents status overview
You can select inventory status to restrict the documents to be displayed.
4. LI02N Assign physical inventory task to RF user Input the use name you want to assign to account this document physically then save.
Physical Inventory Steps in RF (part 2)::
5. Select 5 from RF main menu
From subsequence screen, select 2: inventory count
System will guide you automatically to the inventory tasks assigned to you to account. 6. Scan the verification digit barcode labeled on respective rack beam.
Screen after scan the check digit label.
***If this bin is empty, push F9 to confirm empty bin then F1 save the result. System will guide you to next bin.
Verify all the Storage Unit within this bin location one by one.
If you scan a SU by mistake, you can use DOWN arrow to move pointer to that SU then push F6 to delete that SU from the physical result. Use F1 to save count result of that bin. After saving, system will guide you to next bin. Repeat this step for next bin until count finished. ***Because RF only record the SU number without quantity of that SU, you must make sure the book quantity marked on Label is consistent with the physical quantity on the bin. If you really found the quantity discrepancy, please mark the actual quantity and make change in the SU label directly, later you need correct the actually quantity in physically document by using LI12N. Step 9 is the screen-shot of LI12N.
Physical Inventory Steps in SAP (part 3):
7.
After count all the bins, use LX22 to verify the inventory document status.
8. LI20 Clear difference in WM level document by document ***Please pay attention to this step: You must inform finance department and get approval from relevant departments before you clear the difference in WM and later in IM level, because it will cause stock adjustment in SAP directly after IM level clearance!!!
Push
to clear all the difference in WM level if you think the count result is button, otherwise you
reliable. Make sure you select all the bins before you push have to repeat this step one more time.
If you dont believe in the count result of this inventory document and want to recount some bins with difference, use LI14 to clear the count result of those bins with difference and trigger recount in RF. The recount screen is almost the same, you can select bins to recount. The recount process in RF is all the same as Part 2 steps.
9. LI12N: SAP also provides an option if you dont recount the inventory document by using LI14 to trigger RF inventory document, you also can recount manually without RF. After physical recount, use LI12N to change count quantity according to recount quantity as below shows.
10. LI21 clear difference in IM level After clear all the difference in WM level, then we clear the difference in IM level. To check the WM clear status use LX22. Make sure all the status is Cleared.
Input storage type 999 and then F8 to execute.
System will give out all the difference list in IM level. Verify this list again before you clear these differences in IM level. Clear by push the Clear button.
System will give error message if theres something wrong, for example, Cost object maser data missing.
Finish!
Вам также может понравиться
- A Heartbreaking Work Of Staggering Genius: A Memoir Based on a True StoryОт EverandA Heartbreaking Work Of Staggering Genius: A Memoir Based on a True StoryРейтинг: 3.5 из 5 звезд3.5/5 (231)
- The Sympathizer: A Novel (Pulitzer Prize for Fiction)От EverandThe Sympathizer: A Novel (Pulitzer Prize for Fiction)Рейтинг: 4.5 из 5 звезд4.5/5 (121)
- Never Split the Difference: Negotiating As If Your Life Depended On ItОт EverandNever Split the Difference: Negotiating As If Your Life Depended On ItРейтинг: 4.5 из 5 звезд4.5/5 (838)
- The Little Book of Hygge: Danish Secrets to Happy LivingОт EverandThe Little Book of Hygge: Danish Secrets to Happy LivingРейтинг: 3.5 из 5 звезд3.5/5 (400)
- Devil in the Grove: Thurgood Marshall, the Groveland Boys, and the Dawn of a New AmericaОт EverandDevil in the Grove: Thurgood Marshall, the Groveland Boys, and the Dawn of a New AmericaРейтинг: 4.5 из 5 звезд4.5/5 (266)
- The Subtle Art of Not Giving a F*ck: A Counterintuitive Approach to Living a Good LifeОт EverandThe Subtle Art of Not Giving a F*ck: A Counterintuitive Approach to Living a Good LifeРейтинг: 4 из 5 звезд4/5 (5795)
- The Gifts of Imperfection: Let Go of Who You Think You're Supposed to Be and Embrace Who You AreОт EverandThe Gifts of Imperfection: Let Go of Who You Think You're Supposed to Be and Embrace Who You AreРейтинг: 4 из 5 звезд4/5 (1090)
- The World Is Flat 3.0: A Brief History of the Twenty-first CenturyОт EverandThe World Is Flat 3.0: A Brief History of the Twenty-first CenturyРейтинг: 3.5 из 5 звезд3.5/5 (2259)
- The Hard Thing About Hard Things: Building a Business When There Are No Easy AnswersОт EverandThe Hard Thing About Hard Things: Building a Business When There Are No Easy AnswersРейтинг: 4.5 из 5 звезд4.5/5 (345)
- The Emperor of All Maladies: A Biography of CancerОт EverandThe Emperor of All Maladies: A Biography of CancerРейтинг: 4.5 из 5 звезд4.5/5 (271)
- Team of Rivals: The Political Genius of Abraham LincolnОт EverandTeam of Rivals: The Political Genius of Abraham LincolnРейтинг: 4.5 из 5 звезд4.5/5 (234)
- Hidden Figures: The American Dream and the Untold Story of the Black Women Mathematicians Who Helped Win the Space RaceОт EverandHidden Figures: The American Dream and the Untold Story of the Black Women Mathematicians Who Helped Win the Space RaceРейтинг: 4 из 5 звезд4/5 (895)
- Elon Musk: Tesla, SpaceX, and the Quest for a Fantastic FutureОт EverandElon Musk: Tesla, SpaceX, and the Quest for a Fantastic FutureРейтинг: 4.5 из 5 звезд4.5/5 (474)
- The Yellow House: A Memoir (2019 National Book Award Winner)От EverandThe Yellow House: A Memoir (2019 National Book Award Winner)Рейтинг: 4 из 5 звезд4/5 (98)
- The Unwinding: An Inner History of the New AmericaОт EverandThe Unwinding: An Inner History of the New AmericaРейтинг: 4 из 5 звезд4/5 (45)
- 3PAR Customer PresentationДокумент118 страниц3PAR Customer PresentationPrasadValluraОценок пока нет
- Rs. 12,571.00 Rs. 12,571.00 CST 5% Rs. 571.43Документ1 страницаRs. 12,571.00 Rs. 12,571.00 CST 5% Rs. 571.43mm1979Оценок пока нет
- Team Management: Dr. Rajib MallДокумент144 страницыTeam Management: Dr. Rajib MallChiranjeevi CbОценок пока нет
- Docker Commands Cheat Sheet PDFДокумент2 страницыDocker Commands Cheat Sheet PDFprakash_6849Оценок пока нет
- CSPII Lab InstructionsДокумент8 страницCSPII Lab InstructionsSadiqur Rahaman SumonОценок пока нет
- Learning TypeScript - Sample ChapterДокумент34 страницыLearning TypeScript - Sample ChapterPackt PublishingОценок пока нет
- A Production Process Has Two Machines. The First M...Документ2 страницыA Production Process Has Two Machines. The First M...Saiful IslamОценок пока нет
- Motosim Eg VRC (177-336)Документ160 страницMotosim Eg VRC (177-336)Kaique SilveiraОценок пока нет
- Questions On International BusinessДокумент1 страницаQuestions On International Businessmm1979Оценок пока нет
- Questions On Financial Derivatives and Risk ManagementДокумент1 страницаQuestions On Financial Derivatives and Risk Managementmm1979Оценок пока нет
- Research MethodologyДокумент14 страницResearch Methodologymm1979Оценок пока нет
- Questions On International Financial ManagementДокумент1 страницаQuestions On International Financial Managementmm1979Оценок пока нет
- North Eastern Regional Institute of Science and Technology Centre For Management Studies Time Table For The Session (July-Dec, 2018)Документ1 страницаNorth Eastern Regional Institute of Science and Technology Centre For Management Studies Time Table For The Session (July-Dec, 2018)mm1979Оценок пока нет
- Seat Matrix 2015Документ40 страницSeat Matrix 2015mm1979Оценок пока нет
- Draft 19 September 2011: Agriculture and Inclusive Growth-Key Questions and Diagnostic Tools For Country EconomistsДокумент29 страницDraft 19 September 2011: Agriculture and Inclusive Growth-Key Questions and Diagnostic Tools For Country Economistsmm1979Оценок пока нет
- AmazonДокумент1 страницаAmazonmm1979Оценок пока нет
- M Mall FeedbackДокумент16 страницM Mall Feedbackmm1979Оценок пока нет
- Synopsis For MB DissertationДокумент3 страницыSynopsis For MB Dissertationmm1979Оценок пока нет
- Bharat Sanchar Nigam Limited: Telephone Bill Name and Address of The CustomerДокумент1 страницаBharat Sanchar Nigam Limited: Telephone Bill Name and Address of The Customermm1979Оценок пока нет
- MBA MAT February 2013 Reasoning Question PaperДокумент11 страницMBA MAT February 2013 Reasoning Question Papermm1979Оценок пока нет
- Impulse-Response Functions Analysis: An Application To The Exchange Rate Pass-Through in MexicoДокумент33 страницыImpulse-Response Functions Analysis: An Application To The Exchange Rate Pass-Through in Mexicomm1979Оценок пока нет
- FNPostdoc Reference Report FormДокумент1 страницаFNPostdoc Reference Report Formmm1979Оценок пока нет
- Market Entry StrategiesДокумент33 страницыMarket Entry Strategiesmm1979100% (1)
- Put Futures Credit Spread Out-Of-The-Money DownsideДокумент8 страницPut Futures Credit Spread Out-Of-The-Money Downsidemm1979Оценок пока нет
- Pure Discount Bond (Zero Coupon Bond)Документ3 страницыPure Discount Bond (Zero Coupon Bond)mm1979Оценок пока нет
- Intelsat 39 Fact SheetДокумент2 страницыIntelsat 39 Fact Sheetphyomauk htunОценок пока нет
- Security HackerДокумент213 страницSecurity HackerCath Tacis0% (1)
- CS Project FinalДокумент15 страницCS Project FinalTaarun SridharОценок пока нет
- Full Catalogue 2006 10Документ53 страницыFull Catalogue 2006 10Harchet BrarОценок пока нет
- DSS-019 Digital Video DatasheetДокумент10 страницDSS-019 Digital Video DatasheetCoach-Julio CruzОценок пока нет
- Process Chain MonitoringДокумент3 страницыProcess Chain MonitoringkaranОценок пока нет
- Artificial Intelligence (18Csc305J) Lab: EXPERIMENT 13: Implementation of NLP ProblemДокумент9 страницArtificial Intelligence (18Csc305J) Lab: EXPERIMENT 13: Implementation of NLP ProblemSAILASHREE PANDAB (RA1911032010030)Оценок пока нет
- Avaya Session Border Controller For Enterprise 7.1 SP1 Release NotesДокумент14 страницAvaya Session Border Controller For Enterprise 7.1 SP1 Release NotesDaniel SepulvedaОценок пока нет
- Concept Note Digital Platform Workshop - en PDFДокумент3 страницыConcept Note Digital Platform Workshop - en PDFgamal90Оценок пока нет
- Micro-Scope Software Version 12 Technical ManualДокумент218 страницMicro-Scope Software Version 12 Technical Manualellunar77279Оценок пока нет
- Hacking TechniquesДокумент84 страницыHacking Techniquesgourmetcomidas4Оценок пока нет
- Boohoo ReturnДокумент2 страницыBoohoo ReturnChantel BrookesОценок пока нет
- SQL Server 2014 In-Memory OLTP Workload Patterns and Migration Considerations TDM White PaperДокумент35 страницSQL Server 2014 In-Memory OLTP Workload Patterns and Migration Considerations TDM White PapermanishsgОценок пока нет
- E CommerceДокумент6 страницE CommerceCash ButtОценок пока нет
- Ar101 Week-5 PPTДокумент28 страницAr101 Week-5 PPTGerong Jerome MarkОценок пока нет
- An 1270Документ8 страницAn 1270Shiva ReddyОценок пока нет
- 10 MalwareДокумент111 страниц10 MalwareHarpreet KhattarОценок пока нет
- Discovering Computers Essentials 2016 1st Edition Vermaat Test Bank 1Документ44 страницыDiscovering Computers Essentials 2016 1st Edition Vermaat Test Bank 1patricia100% (36)
- EWM CLASS 10 - Warehouse Process TypesДокумент9 страницEWM CLASS 10 - Warehouse Process TypesRaviteja KanakaОценок пока нет
- Memory HierarchyДокумент47 страницMemory Hierarchypranali suryawanshi100% (1)
- Vegasys Service Manual DraftДокумент122 страницыVegasys Service Manual DraftМаксим ШульгаОценок пока нет
- Implementation of FPGA Based Fault Injection Tool (FITO) For Testing Fault Tolerant DesignsДокумент5 страницImplementation of FPGA Based Fault Injection Tool (FITO) For Testing Fault Tolerant DesignsPardhasaradhi DamarlaОценок пока нет
- 007-000997-008 PayShield 10K Console Guide V1.8a Rev AДокумент256 страниц007-000997-008 PayShield 10K Console Guide V1.8a Rev Ajvenero1987Оценок пока нет