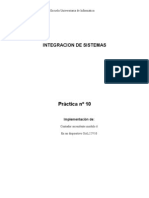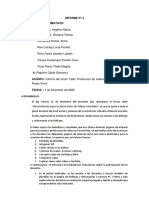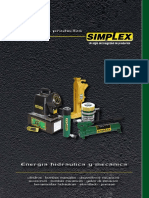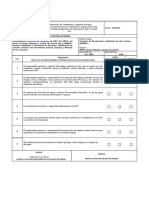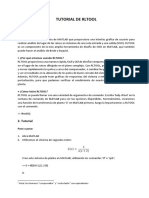Академический Документы
Профессиональный Документы
Культура Документы
Excel Financiero Septiembre 2012
Загружено:
shitcacaАвторское право
Доступные форматы
Поделиться этим документом
Поделиться или встроить документ
Этот документ был вам полезен?
Это неприемлемый материал?
Пожаловаться на этот документАвторское право:
Доступные форматы
Excel Financiero Septiembre 2012
Загружено:
shitcacaАвторское право:
Доступные форматы
Instituto Tecnolgico y de Estudios Superiores de Monterrey Campus Chihuahua
Diplomado Finanzas para no Financieros
Mdulo 1 Excel Financiero
Instructor: Lic. Carlos A. Nevrez Reyes
Septiembre de 2012
Manual Excel Financiero
Septiembre de 2012
ndice
Tema 1 Introduccin a hojas de clculo5 Capacidades de una hoja de clculo: Organizar informacin Realizar clculos precisos Anlisis de informacin mediante funciones Desplegar datos y grficas Excel trabaja con hojas de clculo que estn integradas en libros de trabajo
Tema 2 Trabajar con celdas y datos.8 2.1.-Introducir frmulas bsicas 2.2.-Cambio de nombres en hojas 2.3.-Guardar como 2.4.-Abrir archivos 2.5.-Ancho y alto de columnas y filas 2.6.-Manejo de fuentes 2.7.-Manejo de bloques 2.8.-Borrar texto o parte de hoja 2.9.-Buscar y reemplazar 2.10.-Apariencia de la hoja 2.11.-Formato Condicional 2.12.-Nombres de Rangos Tema 3 Crear y revisar frmulas11
2
Manual Excel Financiero
Septiembre de 2012
3.1.-Introducir frmulas utilizando la barra de frmulas 3.2.-Referencias absolutas y relativas 3.3.-Insertar una funcin 3.4.-Auditora de Frmulas Tema 4 Crear y modificar grficos.16 4.1.-Crear grficos 4.2.-Modificar grficos Tema 5 Importar y exportar datos de otras aplicaciones.17 5.1.-Archivo Texto 5.2.-Base de Datos 5.3.-Consulta Web 5.4.-Exportar datos Excel Tema 6 Trabajar con Rangos21 6.1.-Validar datos 6.2.-Aplicar nombres a rangos de celdas 6.3.-Vincular libros de trabajo 6.4.-BuscarV y BuscarH Tema 7 Personalizar Excel29 7.1.-Crear macro 7.2.-Ejecutar macros Tema 8 Resumir Datos...31 8.1.-Filtrar y presentar datos segn criterios 8.2.-Insertar subtotales
3
Manual Excel Financiero
Septiembre de 2012
Tema 9 Analizar Datos35 9.1.-Crear Tablas y grficos dinmicos 9.2.-Crear una grfica a partir de una tabla Tema 10 Excel Financiero 37 10.1.-Buscar Objetivo 10.2.-Escenarios 10.3.-Funiones financieras 10.4.-Amortizacin de prstamos
Manual Excel Financiero
Septiembre de 2012
Tema 1 Introduccin a hojas de clculo
Cuando inicia Excel por primera vez, ver una pantalla similar a la que se muestra en la Figura 1-1. Las fichas Programador y Complementos podran no aparecer en su pantalla si la configuracin predeterminada ha sido cambiada o si se han establecido otras preferencias.
El nombre de archivo predeterminado (Libro1) permanecer en la barra de ttulo hasta que usted lo guarde con el nombre de su preferencia. Una hoja de clculo es una cuadrcula compuesta de filas, columnas y celdas. Las columnas de la hoja de clculo van de arriba hacia abajo y se identifican con letras; las filas van de izquierda a derecha y se identifican con nmeros. La informacin se introduce dentro de una celda. Cada cuadro en la cuadrcula es una celda y se identifica por la interseccin de una columna y una fila. As, la primera celda en una hoja de clculo abierta es A1. La celda activa est enmarcada por una lnea negra gruesa. Cuando teclea informacin, sta se introduce en la celda enmarcada. Cuando se trabaja con una hoja de clculo que contiene una cantidad de datos pequea, es fcil desplazarse por ella y enfocarse en celdas especficas. Sin embargo, es posible que las hojas que cree en el futuro sean mucho ms largas. La capacidad de ver varias partes de una misma hoja de clculo a la vez es especialmente til cuando necesita comparar diversas secciones de datos. 5
Manual Excel Financiero
Septiembre de 2012
Una tabla en Excel es un conjunto de datos organizados en filas o registros, en la que la primera fila contiene las cabeceras de las columnas (los nombres de los campos), y las dems filas contienen los datos almacenados. Es como una tabla de base de datos, de hecho tambin se denominan listas de base de datos. Cada fila es un registro de entrada, por tanto podremos componer como mximo una lista con 255 campos y 65535 registros. Las tablas son muy tiles porque adems de almacenar informacin, incluyen una serie de operaciones que permiten analizar y administrar esos datos de forma muy cmoda. Entre las operaciones ms interesantes que podemos realizar con las listas tenemos: Ordenar la los registros. Filtrar el contenido de la tabla por algn criterio. Utilizar frmulas para la lista aadiendo algn tipo de filtrado. Crear un resumen de los datos. Aplicar formatos a todos los datos.
Las tablas de datos, ya se usaban en versiones anteriores de Excel, pero bajo el trmino Listas de datos. Incluso encontrars, que en algunos cuadros de dilogo, se refiere a las tablas como listas. Los primeros comandos que incluye este botn son los que habitualmente se encuentran dentro del men Archivo de cualquier programa de oficina o de diseo. Las opciones Nuevo, Abrir y Guardar hacen referencia al manejo de archivos o de libros. Debemos elegir la primera opcin para crear un libro nuevo y la siguiente, para volver a ver un libro existente que hayamos guardado utilizando la tercera opcin.
Manual Excel Financiero
Septiembre de 2012
Manual Excel Financiero
Septiembre de 2012
Tema 2 Trabajar con celdas y datos 2.1.-Introducir frmulas bsicas
Operadores para frmulas bsicas con signo de = como ejecutor Nmero negativo (-) Porcentaje (%) Exponenciacin (^) Multiplicacin (*) y divisin (/) Suma (+) y Resta (-)
2.2.-Cambio de nombres en hojas
Cuando un libro contiene varias hojas de clculo, es conveniente sustituir los nombres genricos Hoja1, Hoja2 con nombres que identifiquen los datos que contienen.
2.3.-Guardar como
Cuando se modifica un libro es conveniente guardar una copia de l en lugar de guardar los cambios en el archivo original
2.4.-Abrir archivos
Cuando se guarda un archivo en Microsoft Excel 2007 se agrega automticamente la extensin xls al nombre asignado. Cuando desee abrir un archivo, usted debe identificar la unidad y la carpeta donde se localiza para posteriormente ir al comando abrir.
2.5.-Ancho y alto de columnas y filas
De manera predeterminada todas las columnas de una nueva hoja de clculo tienen el mismo ancho y todas las filas tienen el mismo alto. En la mayora de los casos, usted necesitar cambiar estos valores predeterminados para acomodar los datos.
2.6.-Manejo de fuentes
Una fuente es un conjunto de caractersticas de texto diseadas para lucir de cierta manera. La fuente determina el aspecto del contenido de una celda. La fuente predeterminada en Excel 2007 es Calibr de 11 puntos.
2.7.-Manejo de bloques
Permite copiar y mover bloques de informacin de una manera sencilla y rpida para los usuarios. 8
Manual Excel Financiero
Septiembre de 2012
2.8.-Borrar texto o parte de hoja
Se utiliza la tecla suprimir despus de haber seleccionado la ceda o el rango de celdas para eliminar.
2.9.-Buscar y reemplazar
Permite buscar cierta frase o palabra en un documento, con la opcin de reemplazar su funcin es doble, ya que una vez que la busca la reemplaza de acuerdo a una palabra programada.
2.10.-Apariencia de la hoja
La apariencia de la hoja involucra el formato aplicado, es decir, fuente, fondo bordes resaltados, etc.
2.11.-Formato Condicional
Puede utilizar el formato condicional para cambiar la apariencia de un control basado en los valores que los usuarios especifican en su formulario. En modo de diseo, seleccione el control al que desea agregar formato condicional y, a continuacin, haga clic en Formato condicional dentro del men Formato. En el cuadro de dilogo Formato condicional, haga clic en Agregar. En los cuadros Si esta condicin se cumple, especifique la condicin. Nota Microsoft Office InfoPath 2003 comprueba una condicin examinando el valor del campo (campo: elemento o atributo en el origen de datos que puede contener datos. Si el campo es un elemento, puede contener campos de atributo. Los campos almacenan los datos que se escriben en los controles.) que est enlazado (enlazar: conectar un control con un campo o grupo en el origen de datos para que se guarden los datos escritos en el control. Cuando un control no est enlazado, no est conectado con un campo o un grupo, por lo que no se guardan los datos escritos en el control.) con el control, no el control en s. Para agregar condiciones adicionales, haga clic en Y y, a continuacin, en el cuadro situado ms a la derecha debajo de Si esta condicin se cumple, siga uno de estos procedimientos: Para aplicar el formato slo cuando se cumplen ambas condiciones, haga clic en y. Para aplicar el formato cuando se cumple una o ambas condiciones, haga clic en o. En Aplicar este formato, seleccione el formato que desea aplicar a sus condiciones y, a continuacin, haga clic en Aceptar. 9
Manual Excel Financiero
Septiembre de 2012
Si tiene varios formatos condicionales especificados para un control y desea cambiar el orden en que se evalan, seleccione un formato condicional en el cuadro de dilogo Formato condicional y, a continuacin, haga clic en Subir o en Bajar. Nota Si se cumple ms de una condicin especificada, InfoPath slo aplica el formato a la primera condicin de la lista que se cumple.
10
Manual Excel Financiero
Septiembre de 2012
Tema 3 Crear y revisar frmulas 3.1.-Introducir frmulas utilizando la ficha de frmulas
La ficha Frmulas Las frmulas hacen de Excel una herramienta muy poderosa. En esta leccin, usted aprender a escribir frmulas simples y a utilizar muchas de las funciones de Excel que contienen frmulas integradas que le permiten realizar muchos tipos de clculos haciendo clic en un comando en la ficha Frmulas que se ilustra en la Figura 3-1
Una frmula consiste en dos elementos: los operandos y los operadores matemticos. Los operandos identifican los valores que se usarn en el clculo. Un operando puede ser un valor constante, una referencia de celda, un rango de celdas u otra frmula. Una constante es un valor numrico o de texto que se introduce directamente en una frmula. Los operadores matemticos especifican los clculos que se deben realizar. En los siguientes ejercicios, usted crear frmulas bsicas utilizando diferentes mtodos para introducir las frmulas. Para comenzar a crear una frmula, seleccione la celda en la que desea que aparezca. Para permitirle a Excel distinguir las frmulas de los datos, todas las frmulas comienzan con el signo igual (=).
3.2.-Referencias relativas y absolutas
Utilizar referencias de celda en las frmulas en lugar de cantidades constantes le permite copiar las frmulas sin tener que cambiar manualmente las referencias de celda. Cuando incluye una referencia de celda en una frmula y la copia, Excel cambia dicha referencia para que coincida con la columna o fila a la cual se est copiando la frmula. Por lo tanto, una referencia de celda relativa es aquella cuyas referencias cambian de manera relativa a la ubicacin a donde se copia o mueve. En muchas ocasiones, usted no querr que cambie la referencia de una celda cuando la mueve o la copia. Por ejemplo, en su presupuesto personal usted sabe qu porcentaje de sus ingresos asign 11
Manual Excel Financiero
Septiembre de 2012
a cada uno de sus gastos. Ahora bien, las frmulas que cree para calcular el monto de estos gastos harn referencia a la celda que contiene el importe de sus ingresos totales. La referencia a esta celda debe ser una referencia de celda absoluta, esto es, no debe cambiar. Usted puede reconocer una referencia de celda absoluta por la inclusin de uno o ms signos de pesos en la frmula. La referencia de celda absoluta $B$7 en el ejercicio anterior siempre har referencia a la celda B7 porque tanto la columna B ($B) como la fila 7 ($7) son absolutas. Cuando copia una frmula en las filas y columnas, la referencia absoluta no se ajustar a las celdas de destino. De manera predeterminada, las frmulas nuevas usan referencias relativas y usted debe editarlas si desea que se conviertan en referencias absolutas. Tambin puede crear una referencia mixta en la que la columna es absoluta y la fila relativa, o viceversa. Por ejemplo, si la referencia de celda en la frmula fuera $B7 o B$7, tendra una referencia mixta en la cual un componente es absoluto y otro es relativo. Si la referencia es $B7, entonces la columna es absoluta y la fila es relativa. Si copia una frmula, la referencia relativa se ajusta automticamente mientras que la referencia absoluta no se ajusta. Por ejemplo, si usted copi una frmula que contena la referencia mixta $B7 a una celda en la columna C, la frmula en la celda destino sera =$B8. La referencia de columna sera la misma porque esa parte de la frmula es absoluta. La referencia de fila se ajustara debido a que es relativa.
3.3.-Insertar una funcin
Sumar un rango de celdas es uno de los clculos ms comunes que se realizan con los datos de una hoja de clculo. Puede utilizar la funcin SUMA para seleccionar de manera fcil y precisa las celdas que sern incluidas en el clculo. La funcin Autosuma hace an ms fcil este proceso.
12
Manual Excel Financiero
Septiembre de 2012
3.4.-Auditora de Frmulas
Al usar frmulas en Excel hay que tener mucho cuidado, porque as como se pueden facilitar el trabajo tambin lo pueden complicar, no porque sean difciles, sino porque a veces resulta complicado tratar de saber el origen de los datos involucrados en ellas o simplemente por algn error a la hora de introducir los datos los cuales pueden enviar algn mensaje de error. Microsoft Excel cuenta con una serie de herramientas capaces de encontrar y corregir problemas con las frmulas.
1.-Comprobacin de errores: Comprueba la hoja en busca de errores. 2.-Rastrear precedentes: Dibujas flechas de rastreo a partir de las celdas referenciadas. 3.-Quitar el nivel de precedentes: Quita las flechas de rastreo 4.-Rastrear dependientes: Dibuja una flecha de rastreo hacia la celda activa a partir de frmulas que dependan del valor de dicha celda. 5.-Quitar el nivel de dependientes: Quita las flechas de rastreo. 6.-Quita todas las flechas 7.-Rastrea error: Si la celda activa contiene un valor errneo y dibuja flechas de donde est el error. 8.-Nuevo comentario: Inserta un comentario 9.-Rodear con un crculo los datos no validos: Identifica las celdas que contienen valores fuera de los lmites establecidos mediante el uso del comando Validacin del men Datos. 10.-Borrar el crculo de Validacin: Oculta los crculos que rodean las celdas que contienen valores fuera de los lmites establecidos mediante el uso del comando Validacin del men Datos. 11.-Mostrar ventana de inspeccin: Muestra u oculta una ventana de inspeccin para llevar un seguimiento de los resultados de las celdas en la hoja de clculo durante la actualizacin. 12.-Evaluar frmula: Evala la frmula paso a paso. Errores de las Frmulas 13
Manual Excel Financiero
Septiembre de 2012
Para corregir errores en las frmulas puede que se necesite volver a escribir la frmula o tal vez tan solo tenga que cerrar el parntesis que dej abierto, lo que s es importante es atender el mensaje de error que aparece para saber dnde est el verdadero problema.
14
Manual Excel Financiero
Septiembre de 2012
Tema 4 Crear y modificar grficos 4.1.-Crear grficos
Excel 2007 le facilita enormemente la tarea de crear grficos que tengan un aspecto profesional. Un grfico es una representacin esquemtica de los datos numricos de una hoja de clculo. Para crear un grfico bsico en Excel que despus podr modificar y formatear, primero debe introducir los datos. A continuacin, debe seleccionarlos y elegir el tipo de grfico que mejor los represente. Con tan slo elegir un tipo de grfico, un diseo de grfico y un estilo de grfico (a los que puede acceder fcilmente mediante la cinta de opciones) obtendr resultados profesionales, cada vez que cree uno.
4.2.-Modificar grficos
Utilice los comandos en la ficha Formato para agregar o cambiar los colores de relleno, o diseos que se aplicaron a los elementos de grfico. Cuando selecciona cualquiera de estos elementos y hace clic en Aplicar formato a la seleccin, se abre un cuadro de dilogo especfico para dicho elemento. Por ejemplo, si hace clic en la serie de datos, se abre el cuadro de dilogo Formato de serie de datos. Tambin puede utilizar el comando Relleno de forma para rellenar cualquier forma con colores, degradados y textura.
15
Manual Excel Financiero
Septiembre de 2012
Tema 5 Importar y exportar datos de otras aplicaciones
Las herramientas de importacin de datos son muy tiles ya que evitan al usuario volver a escribir datos que estn disponibles en alguna otra aplicacin, ya sea un simple archivo de texto, una base de datos o desde Internet.
5.1.-Archivo Texto
1.-Pulsar sobre el men Datos | Obtener datos externos | Importar datos de texto
2.-Pulsar sobre el cuadro de dilogo Seleccionar archivos de origen de datos para escoger la ubicacin y el tipo de archivo que contiene los datos a importar, pulsar en Abrir cuando este seleccionado. 3.-Aparecer el asistente para importar texto paso 1 de 3, este paso permite determinar si los datos estn delimitados por algn tipo de separador o si tienen un ancho fijo, seleccionar una opcin y pulsar en Siguiente. 4.-El paso 2 de 3 permite seleccionar el tipo de separador usado en el archivo de texto, pulsar en Siguiente. 5.-El paso 3 de 3 permite aplicar un formato especfico a la columna seleccionada, por ejemplo, tipo fecha o tipo texto, pulsar en Finalizar. 6.-Aparecer el cuadro de dilogo Importar datos el cual permite escoger la ubicacin en donde habrn de insertarse los datos, pulsar en Aceptar. El botn Propiedades, permite modificar la forma en que se ajustan los datos en las celdas seleccionadas, por ejemplo se puede activar o 16
Manual Excel Financiero
Septiembre de 2012
desactivar las casillas de verificacin Ajustar el ancho de la columna o Mantener el formato de las celdas para mantener el diseo y el formato de los datos.
5.2.-Base de Datos
1.-Pulsar sobre el men Datos | Obtener datos externos | Importar datos
2.-Usar el cuadro de dilogo Seleccionar origen de archivo que contiene los datos para escoger la ubicacin y el tipo de archivo que contiene los datos a importar, pulsar en Abrir cuando este seleccionado. 3.-Si la base de datos contiene ms de una tabla aparecer el cuadro de dilogo Seleccionar tabla seleccionar la tabla que contenga los datos que desee importar y pulsar Aceptar. 4.-Una vez seleccionada la tabla deseada o en caso de que la base de datos solo tenga una tabla aparecer el cuadro de dilogo Importar datos el cual permite escoger la ubicacin en donde habrn de insertarse los datos, pulsar en Aceptar.
5.3.-Consulta Web
En muchas ocasiones es necesario buscar informacin en Internet para despus usar estos datos en Excel y hacer un anlisis o generar con ellos ms datos. Por ejemplo puede utilizar la informacin del mercado de valores o el tipo de cambio del dlar utilizando una pgina de internet y dependiendo de las necesidades de cada usuario, determinar si estos datos se actualizarn automticamente desde Internet o permanecern estticos.
17
Manual Excel Financiero
Septiembre de 2012
Copiar y pegar datos estadsticos, basta con hacer uso de los comandos copiar y pegar para pasar informacin de una pgina web a una hoja de clculo de Excel.
Crear consultas actualizables, una vez pegados los datos en Excel con solo hacer clic en el botn de opciones de pegado y luego en la opcin Crear consulta actualizable o bien pulsar sobre el men Datos | Obtener datos externos | Nueva Consulta Web., aparecer el cuadro de dilogo Nueva consulta Web, seleccionar las tablas que desee importar haciendo clic en las flechas negras dentro de los cuadros amarillos y finalmente pulsar en Aceptar.
18
Manual Excel Financiero
Septiembre de 2012
5.4.-Exportar datos Excel
1.-Abrir el libro que desee guardar con otro formato de archivo. 2.-Pulsar sobre el men Archivo | Guardar como 3.-Aprovechar el cuadro de dilogo Guardar como 4.-En el cuadro Nombre de Archivo, escribir un nombre para el archivo. 5.-En la lista desplegable Guardar como tipo hacer clic en el formato del archivo que desee. 6.-Haga clic en guardar
19
Manual Excel Financiero
Septiembre de 2012
Tema 6 Trabajar con Rangos 6.1.-Validar datos
Previene de incorrectos valores introducidos desde un nmero entero, decimal hasta una lista. 1.-Seleccionar los datos que desea validar 2.-Dar clic en el men Datos | Validacin., aparecer el cuadro de dilogo Validacin de datos 3.-En la pestaa Configuracin determinar el criterio de validacin, permitiendo valores de distintos tipos (Nmeros enteros, fecha, hora, listas, etc.) 4.-Determinar el parmetro de los datos a ingresar (entre, mayor que, menor que, etc.) 5.-Dependiendo del parmetro se permitir manejar referencias la celda, nmeros o longitudes de texto. 6.-La pestaa mensaje Entrante (Figura 4-2) permite mostrar un globo de texto al momento de seleccionar la celda donde se ingresarn los datos, generalmente se utiliza para advertir el usuario de una particularidad al ingresar datos en las celdas. 7.-La pestaa Mensaje de Error (Figura 4-3) permite mostrar un mensaje de error en caso de que los datos introducidos no cumplan con el criterio de validacin establecido. Niveles de mensaje al validar Lmite: manifiesta el error de la entrada de datos y pide se reingresen los datos (Figura 4-4) Advertencia: Manifiesta que los datos no son permitidos sin embargo permite continuar o no (Figura 4-5) Informacin: Manifiesta que los datos no son permitidos sin embargo permite continuar (Figura 46)
20
Manual Excel Financiero
Septiembre de 2012
Figura 4-2
21
Manual Excel Financiero
Septiembre de 2012
Figura 4-3
Figura 4-4
Figura 4-5
Figura 4-6
6.2.-Aplicar nombres a rangos de celdas
Un Cuando se manejan muchos datos en una hoja de clculo, suele ser difcil encontrar un determinado dato, ya sea que busquemos un nmero o un texto generalmente lo hacemos en forma visual por toda la hoja de clculo, generalmente este mtodo es muy tardado o infructuoso, o ya sea que se use la herramienta buscar, puede ser que no encuentre lo que busca. Existe una manera muy sencilla de encontrar rpidamente la informacin en una hoja de clculo. Microsoft Excel permite agregar nombre a las celdas en una hoja de clculo. Si escribimos un nombre relacionado con el contenido de las celdas ser ms fcil localizarla en un momento a dado. Por ejemplo puede nombrar un rango de celdas Promedios_Enero o Promedios Trimestrales y hacer referencia a dichos nombres en la frmula, finalmente es ms fcil recordar un nombre representativo del rango que tratar de recordar y escribir un rango de celdas. (Figura 6-2)
22
Manual Excel Financiero
Septiembre de 2012
Figura 6-2 Como agregar un nombre a un rango del celdas 1.-Seleccionar las celdas a las que desea escribir un nombre 2.-En el cuadro de nombres, hacer clic en la direccin de celda y escribir el nombre que desee dar al rango de celdas, pulsar [Enter]. Como modificar un nombre de un rango 1.-Seleccionar la celda o las celdas a las que desea cambiar el nombre 2.-En el Cuadro de nombres, escribir el nuevo nombre que desee dar el rango de celdas, pulsar [Enter]. 3.-Determinar el parmetro de los datos a ingresar (entre, mayor que, menos que, etc.) Como eliminar un nombre de rango Una vez que se modifica el nombre a un rango de celdas, el nombre anterior del rango sigue apareciendo en la lista desplegable del Cuadro de nombres, es necesario eliminarlo manualmente. 1.-Dar clic en el men Formula | Administrador de Nombres | Definir., aparecer e cuadro de dilogo Definir Nombre (Figura 6.2.1)
23
Manual Excel Financiero
Septiembre de 2012
Figura 6.2.1 2.-En la lista Nombres en el libro, seleccionar el nombre que desee eliminar y pulsar en el botn Eliminar. 3.-Pulsar en Aceptar para cerrar el cuadro de dilogo.
6.3.-Vincular libros de trabajo
Muchas veces la informacin la tenemos repartida en varias hojas de clculo o incluso en diferentes libros, Qu pasa si necesito hacer referencia a informacin externa?, en muchos casos se puede copiar y pegar la informacin, pero si existe una modificacin en el libro origen, los cambios no se reflejarn en el documento destino, para estos casos es necesario establecer un vnculo entre un libro y otro, de tal manera que si el documento origen es modificado no ser necesario modificar el documento destino ya que se actualizar automticamente. Como crear un vnculo entre celdas de la misma hoja de clculo, del mismo libro o de libros diferentes. 1.-Seleccionar la celda que contiene los datos que desee vincular y cpielos. 24
Manual Excel Financiero
Septiembre de 2012
2.-Hacer clic en la celda a la cual desea vincular los datos y pegar el contenido del portapapeles. 3.-Hacer clic en opciones de pegado y despus en la opcin Vincular celdas. Crear frmulas con vnculos entre hojas de clculo de libros diferentes 1.-Abrir el libro que contiene los datos que desea vincular (libro origen) y el libro en el cual se crear el vnculo (libro destino) 2.-Hacer clic en la celda que contendr el vnculo y escribir un signo igual. 3.-En el men Ventana, hacer clic en el nombre del libro origen y, a continuacin, en la hoja de clculo que contenga las celdas con las que desee establecer el vnculo, completar la frmula y pulsar [Enter]. Las frmulas o vnculos a otros libros se muestran de dos maneras, que dependen que el libro de origen, el que proporciona datos a la frmula, se encuentre abierto o cerrado. Cuando el libro de origen est abierto el vnculo incluye el nombre del libro entre corchetes, seguido del nombre de la hoja de clculo, un signo de exclamacin () y las celdas de las que depende la frmula. Por ejemplo, la siguiente frmula suma las celdas C10:C25 del libro Presupuesto.xls.
6.4.-BuscarV y BuscarH
BuscarV significa buscar vertical y BuscarH buscar horizontal, estas funciones de Excel sirven para buscar un valor especfico dentro de una matriz de datos (conjunto de datos organizados en columnas), Excel busca un valor especfico en la columna ms a la izquierda de una matriz y devuelve el valor de la misma fila de cada una columna especificada en la tabla. Cmo usar las funciones BuscarV y BuscarH 1.-Selecciona la celda donde desee que aparezca el resultado de la bsqueda. 25
Manual Excel Financiero
Septiembre de 2012
2.-Dar clic en el men Formula | Insertar Funcin., aparecer el cuadro de dilogo del mismo nombre (Figura 6-4). 3.-Dar clic en la lista desplegable Seleccionar una categora y pulsar en la categora Bsqueda y referencia. 4.-Seleccionar la funcin a usar (BuscarV o BuscarH) y pulsar en Aceptar. 5.-Excel mostrar el cuadro de dilogo para introducir argumentos a la funcin (Figura 6.4.1). 6.-En el cuadro Valor_buscado, contraer la ventana y dar clic a la columna ms a la izquierda de la tabla en la que desea buscar. Expandir la ventana. 7.-En el cuadro Matriz_buscar_en, contraer la ventana y seleccionar el rango de las celdas donde se encuentra la matriz de datos. Expandir la ventana. 8.-En el cuadro Indicador_columnas, escribir el nmero de columna donde debern aparecer los datos buscados. 9.-En el cuadro Ordenado permite especificar la forma en que se ordenaran los datos, de forma predeterminada se ordenan en forma Ascendente... 10.-Pulsar en Aceptar y usar el controlador de relleno para crear una serie.
Figura 6-4
26
Manual Excel Financiero
Septiembre de 2012
Figura 6.4.1
27
Manual Excel Financiero
Septiembre de 2012
Tema 7 Personalizar Excel 7.1.-Crear macro
Existe una herramienta llamada grabadora de macros que permite guardar una serie de comandos e instrucciones que se ejecutan mediante una instruccin especfica o comando. Una macro permite auxiliar al usuario cuando las tareas que realiza son repetitivas. Algunos de los casos donde se utilizan macros son: Acelerar las tareas rutinarias de modificaciones y formatos Combinar varios comandos, por ejemplo, insertar un encabezado y pie de pgina e insertar una imagen. Hacer que una opcin de un cuadro de dilogo sea ms accesible Automatizar series de tareas complejas. Como crear una macro 1.-Dar clic en el men Ver | Macro | Grabar nueva macro.,
2.-Aparecer el cuadro de dilogo grabar macro (Figura 7.1). 3.-Asignar un nombre a la macro (el nombre debe empezar con una letra y puede tener hasta 80 letras y nmeros. No se pueden utilizar espacios ni smbolos. Sino escribe un nombre valido, el botn Aceptar no estar disponible. 4.-Elegir la ubicacin donde se guardar la macro (recordar que si se desea usar en cualquier otro libro de Excel es necesario guardarla en Libro de macros personal. 5.-En el cuadro Descripcin puede escribir un texto descriptivo acerca de la macro (opcional). 6.-Si no desea asignar la macro a una combinacin de teclas abreviadas, hacer clic en Aceptar para comenzar la grabacin.
28
Manual Excel Financiero
Septiembre de 2012
7.-Cuando haya terminado de grabar la macro, hacer clic en el botn Detener grabacin (Figura 7.2).
Figura 7.1
Figura 7.2
7.2.-Ejecutar macros
Como ya se mencion anteriormente una vez que se ha creado una macro se podr ejecutar fcilmente como hacer clic en el botn o presionar la combinacin de teclas a la que fue asignado. Sin embargo si la macro no se asign a ningn elemento para poder ejecutarla es necesario dar clic en el men Ver | Macro | Macros, aparecer el recuadro de dilogo Macro (Figura 5.3), seleccionar la macro que desee y dar clic en el botn Ejecutar.
29
Manual Excel Financiero
Septiembre de 2012
Figura 5.3
Tema 8 Resumir Datos 8.1.-Filtrar y presentar datos segn criterios
La herramienta de filtro es la forma ms rpida de seleccionar slo los elementos que desea mostrar de una lista, cuando se filtra una lista muy larga (tambin conocida como base de datos) Excel solo muestra las filas de datos (tambin denominadas registros) que cumplen con un determinado criterio. En Microsoft Excel existen dos tipos de filtros: Autofiltro: esta herramienta sirve para filtrar criterios simples Autofiltro personalizado Filtro datos utilizando atributos de celda Las herramientas de filtrar no eliminan la informacin de una lista, una vez que se aplica el filtro, Microsoft Excel oculta las filas que no cumplan con el criterio seleccionado. Aplicar un autofiltro 1.-Para poder aplicar un autofiltro, primero se debe seleccionar una celda de la lista que desee filtrar y a continuacin aplicando usando el men Datos | Filtro | Autofiltro, aparecern en los rtulos de la lista unas flechas desplegables de color negro. 2.-Para seleccionar los registros que cumplan con un determinado criterio, hacer clic en la lista desplegable y seleccionar la opcin de filtrado que desee, cuando Excel filtra el contenido de una lista, muestra las flechas desplegables de color azul. 30
Manual Excel Financiero
Septiembre de 2012
3.-Puede filtrar los valores de varias columnas a la vez. Despus de filtrar en una columna, hacer clic en la flecha de la otra columna para restringir el filtro an ms.
Autofiltro personalizado Usted puede crear un Autofiltro personalizado para filtrar an ms los datos empleando dos operadores de comparacin. Un operador de comparacin es un signo que se utiliza en los criterios para comparar dos valores. Por ejemplo, puede crear un filtro para encontrar los valores mayores a 50 pero menores a 100. Mayor que y menor que son operadores de comparacin. Este filtro mostrara los valores de 51 a 99. Los operadores de comparacin se utilizan para crear una frmula que Excel emplea para filtrar datos numricos.
Filtro datos utilizando atributos de celda Si formate un rango de celdas con un color de relleno o con un color de fuente, puede filtrarlo segn estos atributos. Cuando se emplean atributos de celda, no es necesario seleccionar el rango de datos que se va a filtrar pues Excel buscar cualquier celda que contenga ya sea un color de fondo, o un color de fuente especficos
31
Manual Excel Financiero
Septiembre de 2012
8.2.-Insertar subtotales
Microsoft Excel puede calcular automticamente valores de subtotales y de totales generales en una lista. Cuando se insertan subtotales automticos, Excel esquematiza la lista para que se puedan mostrar y ocultar las filas de detalle de cada subtotal.
Cmo calcular subtotales 1.-En el men Datos, hacer clic en subtotales, aparecer el cuadro de dilogo del mismo nombre (Figura 8-2). 2.-En el cuadro Para cada cambio en, hacer clic en la columna cuyos subtotales desee calcular. 3.-En el cuadro Usar Funcin hacer clic en la funcin que desee utilizar para calcular los subtotales. 4.-En el cuadro Agregar subtotal, activar la casilla de verificacin de cada columna que contenga valores cuyos subtotales desee calcular. 5.-Si desea un salto de pgina automtico despus de cada subtotal, activar la casilla de verificacin Salto de pgina entre grupos. 6.-Si desea que los subtotales aparezcan encima de las filas cuyos subtotales se han calculado en lugar de que aparezcan debajo, desactivar la casilla de verificacin Resumen debajo de los datos.
Figura 8-2 32
Manual Excel Financiero
Septiembre de 2012
Mostrar Subtotales Al generarse el esquema de los subtotales, se cuenta con herramientas para ampliar o reducir la informacin:
33
Manual Excel Financiero
Septiembre de 2012
Tema 9 Analizar Datos 9.1.-Crear Tablas y grficos dinmicos
Una tabla dinmica es un informe interactivo que permite combinar y comparar rpidamente grandes cantidades de informacin y es generada a partir de los datos de una lista, de tal forma que los agrupa en categoras y los muestra segn el modo especificado. Al momento de crear una tabla dinmica se requiere proporcionar cierta informacin para que Excel pueda crear el informe deseado y una vez creado es posible resumir y realizar comparaciones distintas de cada nmero. Por ejemplo, es posible seleccionar unos productos especficos de una lista y hacer que aparezca la suma total de ese producto en diferentes periodos de tiempo y como las tablas dinmicas son interactivas puede cambiar la forma en que se presentan los datos, agregar ms productos o realizar otro tipo de clculo y la tabla mostrar automticamente los nuevos datos. Para crear un informe de tabla dinmica se debe seleccionar el men Insertar | Informe de Tablas dinmicas y grficos dinmicos, lo cual desplegar la siguiente ventana:
Se necesita especificar el origen de los datos y por ltimo se mostrar una tabla dinmica vaca acompaada de una lista de campos disponibles para poder utilizar la informacin. nicamente se deben arrastrar los elementos que desee mostrar en su tabla dinmica y Excel mostrar los datos resumidos y calculados automticamente.
34
Manual Excel Financiero
Septiembre de 2012
9.2.-Crear una grfica a partir de una tabla
Una vez que contamos con el reporte de la tabla dinmica que necesitamos, es de gran facilidad realizar una grfica, solo basta seleccionar la tabla dinmica y dirigirnos al men Opciones donde seleccionar el botn para generar un reporte de grfica dinmica, esto me permitir cambiar los campos que tengo disponibles y al instante cambiar mi informacin en la grfica.
35
Manual Excel Financiero
Septiembre de 2012
Tema 10 Excel Financiero 10.1.-Buscar Objetivo
Si sabe qu resultado desea obtener de una frmula, pero no est seguro de qu valor de entrada necesita la frmula para obtener ese resultado, use la caracterstica Buscar objetivo. Por ejemplo, imagine que debe pedir prestado dinero. Sabe cunto dinero desea, cunto tiempo va a tardar en saldar el prstamo y cunto puede pagar cada mes. Puede usar Buscar objetivo para determinar qu tipo de inters deber conseguir para cumplir con el objetivo del prstamo. Nota La caracterstica Buscar objetivo funciona solamente con un valor de entrada variable. Si desea aceptar ms de un valor de entrada; por ejemplo, el importe del prstamo y el importe del pago mensual del prstamo, use el complemento Solver. Para obtener ms informacin acerca del complemento Solver, siga los vnculos de la seccin Vea tambin.
Ejemplo paso a paso
Veamos el ejemplo anterior, paso a paso. Puesto que desea calcular el tipo de inters del prstamo necesario para alcanzar su objetivo, usar la funcin PAGO. La funcin PAGO calcula un importe de un pago mensual. En este ejemplo, el importe del pago mensual es el objetivo.
Preparar la hoja de clculo
1. 2. Abra una nueva hoja de clculo en blanco. Primero agregue algunas etiquetas en la primera columna para que sea ms fcil leer la hoja de clculo. 1. 2. 3. 4. 3. 1. 2. En la celda A1, escriba Importe del prstamo. En la celda A2, escriba Perodo en meses. En la celda A3, escriba Tipo de inters. En la celda A4, escriba Pago. A continuacin, agregue los valores que conoce. En la celda B1, escriba 100.000. ste es el importe del prstamo que desea. En la celda B2, escriba 180. sta es la cantidad de meses que desea para saldar el prstamo.
Nota Si bien sabe cul es el importe del prstamo que desea, no lo especifica como un valor porque el importe del pago es un resultado de la frmula. En su lugar, debe agregar la frmula a la hoja de clculo y especificar el valor del pago ms adelante al usar Buscar objetivo. 36
Manual Excel Financiero
Septiembre de 2012
1.
A continuacin, agregue la frmula para la cual tiene un objetivo. Para este ejemplo, use la funcin PAGO:
En la celda B4, escriba =PAGO(B3/12;B2;B1). Esta frmula calcula el importe del pago. En este ejemplo desea pagar 900 cada mes. No especifica ese importe aqu ya que desea usar Buscar objetivo para determinar el tipo de inters y esta caracterstica requiere que se empiece con una frmula.
La frmula hace referencia a las celdas B1 y B2, que contienen los valores especificados en los pasos anteriores. La frmula tambin hace referencia a la celda B3 que es el lugar que especificar para que Buscar objetivo coloque el tipo de inters. La frmula divide el valor de B3 por 12 porque ha especificado un pago mensual y la funcin PAGO da por supuesto un tipo de inters anual. Como no hay ningn valor en la celda B3, Excel da por supuesto un tipo de inters del 0% y, con los valores del ejemplo, devuelve un pago de 555,56 . Puede ignorar ese valor por ahora. Para obtener ms informacin acerca de la funcin PAGO, vea la seccin Vea tambin.
Usar Buscar objetivo para determinar el tipo de inters
En el grupo Herramientas de datos de la ficha Datos, haga clic en Anlisis de hiptesis y, a continuacin, en Buscar objetivo. En el cuadro Definir la celda, escriba la referencia de la celda que contiene la frmula (frmula: secuencia de valores, referencias de celda, nombres, funciones u operadores de una celda que producen juntos un valor nuevo. Una formula comienza siempre con el signo igual (=).) que desea resolver. En el ejemplo es la celda B4. En el cuadro Con el valor, especifique el resultado de la frmula que desee. En el ejemplo es -900. Observe que este nmero es negativo porque representa un pago. En el cuadro Cambiando la celda, indique la referencia de la celda que contiene el valor que desea ajustar. En el ejemplo es la celda B3. Nota La frmula de la celda especificada en el cuadro Definir la celda debe hacer referencia a la celda que cambia Buscar objetivo.
37
Manual Excel Financiero
Septiembre de 2012
Por ltimo, d formato a la celda objetivo (B3) de manera que muestre el resultado como un porcentaje. En la ficha Inicio, en el grupo Nmero, haga clic en la opcin Porcentaje. Haga clic en Aumentar decimales o en Disminuir decimales para establecer la cantidad de posiciones decimales.
10.2.-Escenarios
Nos introduciremos hoy en una herramienta de Excel no excesivamente conocida, los ESCENARIOS. Esta herramienta avanzada nos permitir analizar las variaciones de determinadas variables dentro de un informe sobre unos resultados finales o intermedios. Un escenario es un conjunto de valores que Excel guarda y sustituye en nuestro informe. Utilizaremos los escenarios para observar la variacin en el resultado de nuestro modelo. Tenemos la posibilidad de crear y guardar diferentes grupos de valores, en distintos escenarios y, a continuacin, pasar a cualquiera de estos nuevos escenarios para ver distintos resultados. En definitiva es el anlisis normal de un modelo, financiero o no, con varios escenarios posibles. Activaremos esta herramienta avanzada escenarios desde el men Herramientas > Escenarios, activando as el administrador de escenarios, desde el cual crearemos todos nuestros escenarios. Lgicamente, el paso previo ser disponer de un modelo en nuestra hoja de clculo sobre el que analizar la variacin de algunas celdas resultantes segn la variabilidad de otras celdas vinculadas. Propondremos el siguiente modelo presupuestario, sencillo, para explicar el uso de los escenarios.
En este ejemplo disponemos de una distribucin de gastos clasificados como fijos y variables, as como unos ingresos que dependen del nmero de unidades vendidas y su precio unitario, todos ellos estimados para el ejercicio 2010. Seguramente cualquier controlador financiero necesitara analizar en qu forma varan el total de gastos o ingresos, o simplemente el resultado final de acuerdo a la modificacin de algunas de las premisas establecidas en este primer modelo. En primer lugar activamos el Administrador de Escenarios y creamos un Escenario que llamaremos normal, y que resume la situacin tal cual la hemos planteado, es decir, consideramos los valores 38
Manual Excel Financiero
Septiembre de 2012
asignados en nuestro informe como una Situacin inicial. Es muy importante tener muy claro desde un principio cules sern las variables a estudiar que en uno u otro escenario de los que en un futuro se vayan a generar; ya que es muy til para realizar las comparaciones entre los diferentes escenarios.
Desde el administrador podremos agregar todos los Escenarios que necesitemos (podremos ejecutar este administrador de manera independiente en cada Hoja de clculo de nuestro libro). Los pasos son dar un nombre al Escenario. Identificar las celdas cambiantes, es decir, cules son las variables de estudio. Detallar, si es necesario, una descripcin del escenario creado. Y por ltimo asignar valores a esas variables.
39
Manual Excel Financiero
Septiembre de 2012
y desde este cuadro dilogo cambiaremos los valores de las variables a analizar.
Del mismo modo agregaremos a nuestro Administrador tantos Escenarios como sean necesarios. Para nuestro ejemplo crearemos tres escenarios, un Escenario Normal, un Escenario Optimista y un Escenario Pesimista; en todos ellos analizaremos cmo cambian nuestros resultados en funcin a la variacin de los Costes Fijos del 3T/2010 y del precio unitario de cada unidad vendida del mismo trimestre, ya que entendemos ser un trimestre complicado en cuanto a costes estructurales y sabemos que de alguna manera afectar al precio unitario final de cada unidad vendida. Una vez generados nuestros escenarios podremos visualizar sobre nuestro modelo la variabilidad definida. En el fichero adjunto podemos ver los escenarios generados. 40
Manual Excel Financiero
Septiembre de 2012
Por ltimo mencionar la posibilidad de ver en una hoja resumen todos los escenarios con sus distintos valores por cada variable definida, y cmo afecta a las celdas de resultado seleccionadas. Hemos aprovechado la funcionalidad de Asignar nombres a rangos para dar nombre a las celdas cambiantes (variables) y las celdas de resultado, con el fin de identificar en esta hoja resumen qu corresponde a que.
41
Manual Excel Financiero
Septiembre de 2012
10.3.-Funiones financieras FUNCIONES FINANCIERAS
AMORTIZLIN
Devuelve la depreciacin de cada periodo contable Devuelve la depreciacin de cada periodo contable Devuelve el importe que se recibe al vencimiento de una obligacin. Devuelve el nmero de das desde el comienzo del periodo del cupn que contiene la fecha de consolidacin Devuelve el nmero de das desde el comienzo del periodo del cupn hasta la fecha de consolidacin. Devuelve el nmero de das desde el comienzo del periodo de consolidacin hasta la fecha del siguiente cupn Devuelve la fecha del cupn anterior a la fecha de consolidacin Devuelve la fecha del siguiente cupn despus de la fecha de consolidacin Devuelve el numero de cupones a pagar entre la fecha de consolidacin y la fecha de vencimiento. Devuelve la apreciacin de un activo durante un 42
AMORTIZPROGRE
CANTIDAD RECIBIDA
CUPON. DIAS
CUPON DIAS. L1
CUPON.DIAS.L2
CUPON.FECHA.L1
CUPON.FECHA.L2
CUPON.NUM
DB
Manual Excel Financiero
Septiembre de 2012
Perodo especificado utilizando el saldo de desviacin fija
DDB
Devuelve la depreciacin de un activo de un periodo especificado utilizando el mtodo de saldo de doble desviacin u otros mtodos que se especifiquen Devuelve la duracin anual de un valor con pagos de intereses peridicos Devuelve la duracin de Macauley modificada de una obligacin con un valor supuesto de 100$ Devuelve la depreciacin de un activo durante un periodo especificado utilizando el saldo de desviacin fija Devuelve el inters acumulado de un valor que genera un inters peridico Devuelve el inters acumulado de un valor que genera un inters al vencer Devuelve el tipo de inters anual efectivo Devuelve el rendimiento equivalente a un bono de Una letra del Tesoro Devuelve el valor nominal del precio por 100$ de una letra del tesoro Devuelve el rendimiento de una letra del Tesoro Convierte un precio en una moneda, expresado como una fraccin en un precio expresado como un numero decimal 43
DURACION
DURACION.MODIF
DVS
INT.ACUM
INT.ACUM.V
INT.EFECTIVO LETRA.DE.TES.EQV.A.BONO
LETRA.DE.TES.PRECIO
LETRA.DE.TES.RENDTO MONEDA.DEC
Manual Excel Financiero
Septiembre de 2012
MONEDA.FRAC
Convierte un precio en una moneda, expresado como un numero decimal en un precio expresado como una fraccin. Devuelve el numero de periodos de una inversin Devuelve el pago peridico de una anualidad Devuelve l inters acumulativo pagado entre dos Periodos Devuelve el pago acumulativo principal pagado en Un prstamo entre dos periodos Devuelve el pago de intereses de una inversin durante un periodo determinado Devuelve el pago principal de una inversin durante un periodo determinado Devuelve el precio por 100$ de un valor que genera intereses peridicos Devuelve el valor nominal del precio por 100$ de una obligacin descontada Devuelve el precio por 100$ de un valor con un periodo de inicio irregular Devuelve el precio por 100$ de un valor con un periodo final irregular Devuelve el valor nominal del precio por 100$ de una obligacin que paga intereses en el vencimiento 44
NPER PAGO PAGO.INT.ENTRE
PAGO.PRINC.ENTRE
PAGOINT
PAGOPRIN
PRECIO
PRECIO.DESCUENTO
PRECIO.PER.IRREGULAR.1
PRECIO.PER.IRREGULAR.2
PRECIO.VENCIMIENTO
Manual Excel Financiero
Septiembre de 2012
RENDTO
Devuelve el rendimiento de un valor que genera un inters peridico
RENDTO.DESC
Devuelve el rendimiento anual de un valor descontado. Por ejemplo, una letra del tesoro Devuelve el rendimiento de un valor con un periodo inicial irregular Devuelve el rendimiento de un valor con un periodo final irregular Devuelve el inters anual de un valor que paga un inters al vencer Devuelve la depreciacin lineal de un activo durante un periodo Devuelve la depreciacin del numero de la suma de aos de un activo durante un tiempo especificado Devuelve el tipo de inters por periodo de una anualidad Devuelve el tipo de descuento de un valor Devuelve el tipo de inters de una inversin en valores Devuelve el tipo de inters anual nominal Devuelve el tipo interno de devolucin de una serie de flujos de efectivo
RENDTO.PER.IRREGULAR.1
RENDTO.PER.IRREGULAR.2
RENDTO.VENCTO
SLN
SYD
TASA
TASA.DESC TASA.INT
TASA.NOMINAL TIR
45
Manual Excel Financiero
Septiembre de 2012
TIR.NO.PER
Devuelve el tipo de inters interno de devolucin de un plan de flujos de efectivo que no sea necesariamente peridico Devuelve el tipo interno de una devolucin en que los flujos de efectivo positivo y negativo se financian con diferentes tipos de inters Devuelve el valor presente de una inversin. Devuelve el valor futuro de una inversin. Devuelve el valor futuro de un pago inicial principal despus de aplicar una serie de tipos de inters compuesto Devuelve el valor presente neto de una inversin basndose en una serie de flujos de efectivo peridicos y un tipo de descuento Devuelve el valor presente neto de un plan de flujos de efectivo que no sea necesariamente peridico
TIRM
VA VF VF.PLAN
VNA
VNA.NO.PER
46
Manual Excel Financiero
Septiembre de 2012
10.4.-Amortizacin de Prstamos con Excel
El alumno desarrollar un ejercicio vinculador de las funciones financieras, con funciones de Lgica e Informacin respectivamente de Excel. Tipo de Funciones empleadas Teora y prctica Prstamo Hipotecario Diseo de Planilla Salida de datos Desarrollo N de Cuotas Vencimiento de las cuotas Calculo de Amortizacin Calculo de Intereses Calculo del valor de la cuota Calculo pendiente de Amortizacin Calculo de comisin por cancelamiento anticipado Calculo del valor de recate del prstamo
Informe Adicional Anlisis de la amortizacin e intereses Dentro de periodos Inicial- Intermedio-Final Anlisis con Datos / Tabla Calculo del valor de la cuota, segn la variacin del monto prestado Variacin de la cuota para distintos importe y diferentes cantidades de cuotas 47
Manual Excel Financiero
Septiembre de 2012
Variacin de la cuota para diferente cantidad de cuotas y variaciones de la tasa de inters Buscar Objetivo Cantidad de Monto para una cuota determinada Tipo y Funciones empleadas para realizar el trabajo Funciones Financieras PAGO PAGOINT PAGOPRIN PAGO.PRINC.ENTRE PAGO.INT.ENTRE INT.EFECTIVO TASA NPER Funciones Lgicas SI Funciones Fecha y Hora FECHA.MES Desarrollo de cada Funcin empleada Funcin PAGO Calcula el pago de un prstamo basndose en pagos constantes y una tasa de inters constante. Sintaxis PAGO(tasa;nper;va;vf;tipo) Tasa : es la tasa de inters del prstamo Nper :es el nmero total de pagos del prstamo
48
Manual Excel Financiero
Septiembre de 2012
Va: es el valor actual Vf : es el valor futuro. Si el argumento vf se omite, se asume que es 0 (o el valor futuro de un prstamo es cero) Tipo : es un numero 0 o 1 e indica el vencimiento de pagos Tipo :0 al final del periodo Tipo :1 al inicio del periodo Observaciones : El pago devuelto incluye el capital y el inters Ejemplo A 1 2 3 4 5 6 Prstamo Tasa anual Cantidad de cuotas (meses) Vf Tipo Cuota B $ 13.000,00 10,50% 15 0 0 -$ 928,57
Celda B6=PAGO(B2/12;B3;B1;B4;B5) En el caso de producirse el pago al inicio del periodo A 1 2 3 4 Prstamo Tasa anual Cantidad de cuotas (meses) Vf B $ 13.000,00 10,50% 15 0
49
Manual Excel Financiero
Septiembre de 2012
5 6
Tipo Cuota
1 -$ 920,51
Funcin PAGO para producir un ahorro en un tiempo determinado La funcin PAGO, tambin puede determinar los pagos anuales que deberan efectuarse para producir un ahorro de $ 20.000 en 10 aos a una tasa anual del 6,5% de inters en una cuenta de ahorro A 1 2 3 6 Ahorro Monto Tasa anual Aos Pagos Mensuales B $ 20.000,00 6,50% 10 -$ 227,10
Celda B6=PAGO(B2/12;B3*12;B1) Si se depositan $ 227,10, cada mes en una caja de ahorro, que paga el 6,5% de inters, al final de 10 aos se abra ahorrado $ 20.000 Funcin PAGOINT Calcula el inters pagado en un periodo especificado por una inversin basndose en una tasa de inters constante y pagos en periodos constantes. Sintaxis PAGOINT(tasa;periodo;nper;va;vf;tipo) Tasa: es la tasa de inters del periodo Periodo: es el periodo para el que se desea calcular el inters y deben estar entre 1 y el argumento nper Nper: es nmero total de pagos del prstamo Va: es el valor actual de una serie de pagos futuros 50
Manual Excel Financiero
Septiembre de 2012
Vf : es el valor futuro de una serie de pagos futuros. Si se omite se calcula como cero Tipo : es un numero 0 o 1 e indica el vencimiento de pagos Tipo :0 al final del periodo Tipo :1 al inicio del periodo
51
Manual Excel Financiero
Septiembre de 2012
Ejemplo A 1 2 3 4 5 6 7 Prstamo Tasa anual Calculo inters en cuota n Cantidad de cuotas (meses) Vf Tipo Inters 15 0 0 -$ 113,75 B $ 13.000,00 10,50% 1
Celda B7= PAGOINT=(B2/12;B3;B4;B1;B5;B6) En este caso se puede apreciar en la celda B7 que se calcula la parte correspondiente a intereses que incluye la cuota calculada anteriormente de $ 928, 57 en el primer pago es decir en el mes 1
A 1 2 3 4 5 6 7 Prstamo Tasa anual Calculo inters en cuota n Cantidad de cuotas (meses) Vf Tipo Inters
B $ 13.000,00 10,50% 15 15 0 0 -$ 8,06
En este caso se calcula en la celda B7 los intereses que integran la cuota de pago en l ltimo 52
Manual Excel Financiero
Septiembre de 2012
mes es decir el mes 15 Funcin PAGOPRIN Calcula el pago sobre el capital de una inversin durante un periodo determinado, basndose en una tasa de inters constante y pagos peridicos constantes Sintaxis PAGOPRIN(tasa;periodo;nper;va;vf;tipo) Tasa: es la tasa de inters del periodo Periodo: es el periodo para el que se desea calcular la amortizacin y deben estar entre 1 y el argumento nper Nper: es nmero total de pagos del prstamo Va: es el valor actual de una serie de pagos futuros Vf : es el valor futuro de una serie de pagos futuros. Si se omite se calcula como cero Tipo : es un numero 0 o 1 e indica el vencimiento de pagos Tipo :0 al final del periodo Tipo :1 al inicio del periodo Ejemplo A 1 2 3 4 5 6 7 Prstamo Tasa anual Calculo inters en cuota n Cantidad de cuotas (meses) Vf Tipo Amortizacin 15 0 0 -$ 814,82 B $ 13.000,00 10,50% 1
53
Manual Excel Financiero
Septiembre de 2012
Celda B7= PAGOPRIN=(B2/12;B3;B4;B1;B5;B6) En este caso se puede apreciar en la celda B7 que se calcula la parte correspondiente a amortizacin que incluye la cuota calculada anteriormente de $ 928, 57 en el primer pago es decir en el mes 1 A 1 2 3 4 5 6 7 Prstamo Tasa anual Calculo inters en cuota n Cantidad de cuotas (meses) Vf Tipo Amortizacin 15 0 0 -$ 920,51 B $ 13.000,00 10,50% 15
En este caso se calcula en la celda B7 la amortizacin que integra la cuota de pago en el ltimo mes es decir el mes 15 Como puede apreciarse produciendo la suma de amortizacin e inters en ambos casos se obtiene el valor de la cuota a pagar $113,75+$814,82=$ 928,57 $8,06+$920,51= $ 928,57 El sistema desarrollado para calcular el prstamo es segn el sistema francs donde el valor de la cuota es constante. Funcin PAGO.PRINC.ENTRE Calcula la cantidad acumulada de capital pagado de un prstamo entre dos periodos (per_inicial y per final) Sintaxis PAGO.PRINC.ENTRE(tasa;nper;vp;per_inicial;per_final;tipo) 54
Manual Excel Financiero
Septiembre de 2012
Tasa: es la tasa de inters Nper: es l nmero total de periodos de pago Per_inicial: es el primer periodo en el clculo. Per_final: es el ltimo periodo en el clculo Tipo: es el tipo de pago (al comienzo o al final del periodo); el valor debe ser 0 o 1 Tipo :0 al final del periodo Tipo :1 al inicio del periodo
Ejemplo A 1 2 3 4 5 6 7 Prstamo Tasa anual Cantidad de cuotas (meses) Periodo inicial Periodo final Tipo Amortizacin B $ 13.000,00 10,50% 15 3 9 0 -$ 5.958,56
Celda B7= PAGO.PRINC.ENTRE(B2/12;B3;B1;B4;B5;B6) La Celda B7, calcula la cantidad acumulada de capital pagado del prstamo entre los periodos 3y9 A 1 Prstamo B $ 13.000,00
55
Manual Excel Financiero
Septiembre de 2012
2 3 4 5 6 7
Tasa anual Cantidad de cuotas (meses) Periodo inicial Periodo final Tipo Amortizacin
10,50% 15 1 1 0 -$ 814,82
En este caso la Celda B7, calcula la cantidad acumulada de capital pagado del prstamo entre el periodo inicial 1 y el periodo final 1, el resultado coincide con el obtenido aplicando la funcin PAGOPRIN, correspondiente al mes 1 Funcin PAGO.INT.ENTRE Calcula la cantidad de inters pagado de un prstamo entre dos periodos (per_inicial y per_final) Sintaxis PAGO.INT.ENTRE(tasa;nper;vp;per_inicial;per_final;tipo) Tasa: es la tasa de inters Nper: es l nmero total de periodos de pago Per_inicial: es el primer periodo en el clculo. Per_final: es el ltimo periodo en el clculo Tipo: es el tipo de pago de intereses (al comienzo o al final del periodo); el valor debe ser 0 o 1 Tipo :0 al final del periodo Tipo :1 al inicio del periodo Ejemplo A 1 2 Prstamo Tasa anual B $ 13.000,00 10,50% 56
Manual Excel Financiero
Septiembre de 2012
3 4 5 6 7
Cantidad de cuotas (meses) Periodo inicial Periodo final Tipo Intereses
15 3 9 0 -$ 541,40
Celda B7= PAGO.INT.ENTRE(B2/12;B3;B1;B4;B5;B6) La Celda B7, calcula la cantidad acumulada de intereses pagado del prstamo entre los periodos 3 y9 La suma de los intereses y amortizacin acumulados entre los periodos 3 y 9, equivalen a la suma de las cuotas ejecutadas en los mismos periodos
A 1 2 3 4 5 6 7 Prstamo Tasa anual Cantidad de cuotas (meses) Periodo inicial Periodo final Tipo Intereses
B $ 13.000,00 10,50% 15 1 1 0 -$ 113,75
En este caso la Celda B7, calcula la cantidad acumulada de inters pagado del prstamo entre el periodo inicial 1 y el periodo final 1, el resultado coincide con el obtenido aplicando la funcin PAGOINT, correspondiente al mes 1
57
Manual Excel Financiero
Septiembre de 2012
Funcin INT.EFECTIVO Calcula la tasa efectiva del inters anual, si se conocen la tasa de inters anual nominal y l numero de periodos de inters compuesto por ao. Sintaxis INT.EFECTIVO(Int_nominal;num_por_ao) Int_nominal: es la tasa de inters nominal Num_por_ao: es l nmero de pagos de inters compuesto por ao. A 1 2 3 4 5 Prstamo Tasa anual Cantidad de cuotas (meses) Periodicidad anual Intereses Real B $ 13.000,00 10,50% 15 12 11,02%
Celda B5= INT.EFECTIVO(B2;B4) La celda B5 calcula el inters efectivo para una periodicidad de 12 pagos anuales
Funcin TASA Calcula la tasa de inters por periodo de una anualidad Sintaxis TASA(nper;pago;va;vf;tipo;estimar) Nper es l nmero total de periodos de pago en una anualidad Pago es el pago que se efecta en cada periodo y que no puede cambiar durante la vida de anualidad. Generalmente el argumento pago incluye el capital y el inters, pero no incluye ningn otro arancel o impuesto. Va es el valor actual de la cantidad total de una serie de pagos futuros
58
Manual Excel Financiero
Septiembre de 2012
Vf es el valor futuro o saldo en efectivo que desea lograr despus de efectuar el ltimo pago. Si el argumento vf se omite, se asume que el valor es cero( por ejemplo el valor futuro de un prstamo es cero) Tipo: es el valor debe ser 0 o 1 e indica el vencimiento de los pagos Tipo :0 al final del periodo Tipo :1 al inicio del periodo Estimar es la estimacin de la tasa de inters, si el argumento estimar se omite se supone que es 10% Ejemplo A 1 2 3 4 5 6 7 8 Cantidad de cuotas Cuota Prstamo Vf Tipo Estimar Tasa Mensual Tasa Anual (B7*12) 0,88% 10,50% -928,57 $ 13.000,00 0 0 B 15
En la celda B7 la Funcin Tasa calcula la tasa de inters mensual, que en la celda B8 al multiplicarla por 12 periodicidad anual devuelve la tasa anual. Celda B7=TASA(B1;B2;B3;B4;B5;B6) Se trabajo sobre el mismo ejemplo anterior para verificar que los valores obtenidos son los mismos
59
Manual Excel Financiero
Septiembre de 2012
Funcin NPER Calcula el nmero de pagos de un prstamo, basado en pagos constantes , peridicos y a una tasa de inters constante Sintaxis NPER(tasa;pago;va;vf;tipo) Tasa es la tasa de inters por periodo Pago es el pago efectuado en cada periodo, debe permanecer constante durante la vida de la anualidad Va es el valor actual o la suma total de una serie de futuros pagos Vf es el valor futuro o saldo en efectivo que desea lograr despus de efectuar el ltimo pago. Si el argumento vf se omite, se asume que el valor es cero( por ejemplo el valor futuro de un prstamo es cero) Tipo: es el valor debe ser 0 o 1 e indica el vencimiento de los pagos Tipo :0 al final del periodo Tipo :1 al inicio del periodo A 1 2 3 4 5 6 Tasa Anual Cuota Prstamo Vf Tipo Cantidad de cuotas 15 B 10,50% -$ 928,57 $ 13.000,00
La celda B6 calcula la cantidad de cuotas necesarias para saldar el prstamo segn las caractersticas del mismo (Inters, cuota, monto). Se mantiene el mismo ejemplo para verificar los datos. Celda B6= NPER(B1/12;B2;B3;B4;B5) 60
Manual Excel Financiero
Septiembre de 2012
Funcin SI Devuelve un valor si la condicin especificada es Verdadero y otro valor si dicho argumento es Falso. Se utiliza para realizar pruebas condicionales en valores y formulas. Sintaxis SI(prueba_logica;valor_si_verdadero;valor_si_falso) Pruba_logica es cualquier valor o expresin que puede evaluarse como VERDADERO o FALSO Valor_si_Verdadero es el valor que se devolver si prueba_logica es VERDADERO Valor_si_falso es el valor que se devolver si prueba_logica es FALSO Observaciones: Es posible anidar hasta siete funciones SI como argumento Valor_si_verdadero y Valor_si _ falso para construir formulas ms elaboradas Ejemplo En el ejemplo se determina que se pagaran comisiones para un determinado monto de ventas realizadas, y en algunos casos ninguna segn la siguiente tabla Ventas inferiores a $ 20.000 no se paga comisin Ventas superiores a $20.000 pero inferiores a $ 30.000 un 1,8% de comisin Ventas superiores a $30.000 un 4% de comisin A 1 2 3 4 Ventas $ $ $ 21.000,00 15.500,00 34.000,00 $ 1.360,00 B Comisin $ 378,00
La formula a introducir en la celda B2 para ser trasladada al resto es la siguiente Celda B2= SI(A2<20000; ;SI(A2<30000;A2*1,8%;SI(A2>30000;A2*4%)))
61
Manual Excel Financiero
Septiembre de 2012
Funcin FECHA.MES Devuelve el nmero de serie que representa la fecha que indica el nmero de meses anteriores o posteriores a la fecha especificada. Usar FECHA.MES para calcular las fechas de vencimiento que caen en el mismo da del mes, que el da de emisin. SintaxisFECHA.MES(fecha_inicial;meses) Fecha_inicial es el nmero de serie que representa la fecha inicial Meses es el numero de meses antes o despus del argumento fecha_inicial. Si meses es un valor positivo, corresponde a fecha futura, si el valor es negativo corresponde a fecha pasada Observaciones: Si el argumento fecha_inicial no es una fecha valida, FECHA.MES devuelve el valor de error #NUM! Ejemplo: A 1 2 Fecha inicial 10/11/01 B Vencimiento 10/12/01
Celda B2= FECHA.MES(A2;1) El formato que se adopto en las celdas corresponde a Formato-Celda-fecha Adoptando el formato Formato-Celda-General, se obtiene el valor de serie correspondiente a cada fecha, como se puede apreciar a continuacin A 1 2 Fecha inicial 37205 B Vencimiento 37235
62
Manual Excel Financiero
Septiembre de 2012
Ejercicio de Prstamo Hipotecario El Ejercicio consiste en el desarrollo de un cuadro de Rentas referente a un prstamo hipotecario. En l se aplicaran las Funciones: PAGO, PAGOPRIN, PAGOINT. El cuadro debe contener la siguiente informacin: *Numero de cuotas, * Calendario de Pagos, *Cantidad a pagar(cuota o renta), *Cantidad de principal amortizada en cada cuota,* Inters devengado en cada cuota, * Principal pendiente de amortizar, * Comisin de cancelacin de cada periodo, * Valor de rescate Aplicando distintas funciones de las que cuenta Excel, en este caso como auxiliares de las funciones Financieras, se prepara la planilla para que pueda ser utilizada con un plazo mximo de 30 aos, permitiendo analizar los resultados ante cualquier variacin intermedia, de Plazo, Prstamo, Inters etc. Diseo de Plantilla A B C
Entrada de Datos 20 21 22 23 24 25 26 27 28 Importe Entrada TIN Plazo C.a. C.c.a. Pre / Post VF Periodicidad 0 12 55.000 10.000 9,50% 30 1,50% 2,50%
Celda C 20 Valor del inmueble 63
Manual Excel Financiero
Septiembre de 2012
Celda C 21 Cantidad a integrar inicialmente Celda C 22 Tasa de inters nominal Celda C 23 Plazo en aos Celda C 24 Tasa en concepto de la formalizacin del prstamo Celda C 25 Comisin por cancelacin anticipada ( en porcentaje) Celda C 26 Prepagable 1- Poapagable 0 Celda C 27 Valor futuro del inmueble Celda C 28 Nmeros de pago a realizar cada ao ( 12, 6, 4, 1 ) Salida de Datos ( Se ocultaron filas para disminuir la extensin de la planilla) A 32 B C Principal D E F P.pal. Pdte G Comis cancel H Coste cancel
N de Fecha cuota s 1
Intereses Cuota
33
7-jul-01 $ -22,13
$ -356,25 $ -378,38
$ $ $ 46.102,31 44.977,87 1.124,45 $ $ $ 46.079,44 44.955,56 1.123,89 $ $ $ 46.056,40 44.933,07 1.123,33 $ $ $ 46.033,17 44.910,41 1.122,76 $ $ $ 46.009,75 44.887,56 1.122,19 $ $ $ 44.391,15
34
7-ago01
$ -22,31
$ -356,07 $ -378,38
35
7-sep-01 $ -22,49
$ -355,90 $ -378,38
36
7-oct-01 $ -22,66
$ -355,72 $ -378,38
37
7-nov01
$ -22,84
$ -355,54 $ -378,38
92
60
7-jun-06 $ -35,25
$ -343,14 $ -378,38
64
Manual Excel Financiero
Septiembre de 2012
43.308,44 1.082,71 93 61 7-jul-06 $ -35,53 $ -342,86 $ -378,38 $ $ $ 44.354,74 43.272,91 1.081,82 $ $ $ 44.318,03 43.237,11 1.080,93 $ $ $ 44.281,04 43.201,02 1.080,03 $ $ $ 44.243,76 43.164,64 1.079,12 $ $ $ 44.206,17 43.127,98 1.078,20 $ $ $ 41.608,31 40.593,47 1.014,84 $ $ $ 41.549,86 40.536,45 1.013,41 $ $ $ 41.490,95 40.478,98 1.011,97 $ $ $ 41.431,58 40.421,05 1.010,53 $ $ $ 41.371,74 40.362,67 1.009,07 $ $ $ 41.311,42 40.303,82 1.007,60 $ $ 905,90 $ 37.141,82 36.235,92 $ $ 903,61 $ 37.048,01 36.144,40
94
62
7-ago06
$ -35,81
$ -342,58 $ -378,38
95
63
7-sep-06 $ -36,09
$ -342,29 $ -378,38
96
64
7-oct-06 $ -36,38
$ -342,01 $ -378,38
97
65
7-nov06
$ -36,66
$ -341,72 $ -378,38
152
120
7-jun-11 $ -56,57
$ -321,81 $ -378,38
153
121
7-jul-11 $ -57,02
$ -321,36 $ -378,38
154
122
7-ago11
$ -57,47
$ -320,91 $ -378,38
155
123
7-sep-11 $ -57,93
$ -320,46 $ -378,38
156
124
7-oct-11 $ -58,38
$ -320,00 $ -378,38
157
125
7-nov11
$ -58,85
$ -319,54 $ -378,38
212
180
7-jun-16 $ -90,80
$ -287,59 $ -378,38
213
181
7-jul-16 $ -91,52
$ -286,87 $ -378,38
65
Manual Excel Financiero
Septiembre de 2012
214
182
7-ago16
$ -92,24
$ -286,14 $ -378,38
$ $ 901,30 $ 36.953,46 36.052,16 $ $ 898,98 $ 36.858,17 35.959,19 $ $ 896,64 $ 36.762,12 35.865,48 $ $ 894,28 $ 36.665,31 35.771,03 $ $ 731,05 $ 29.973,05 29.242,00 $ $ 727,38 $ 29.822,50 29.095,12 $ $ 723,68 $ 29.670,75 28.947,07 $ $ 719,95 $ 29.517,80 28.797,85 $ $ 716,19 $ 29.363,64 28.647,45 $ $ 712,40 $ 29.208,25 28.495,86 $ $ 450,42 $ 18.467,13 18.016,71 $ $ 444,52 $ 18.225,48 17.780,96 $ $ 438,58 $ 17.981,92 17.543,34 $ $ 432,60 $ 17.736,43
215
183
7-sep-16 $ -92,97
$ -285,41 $ -378,38
216
184
7-oct-16 $ -93,71
$ -284,68 $ -378,38
217
185
7-nov16
$ -94,45
$ -283,94 $ -378,38
272
240
7-jun-21 $ -145,73 $ -232,65 $ -378,38
273
241
7-jul-21 $ -146,89 $ -231,50 $ -378,38
274
242
7-ago21
$ -148,05 $ -230,34 $ -378,38
275
243
7-sep-21 $ -149,22 $ -229,16 $ -378,38
276
244
7-oct-21 $ -150,40 $ -227,98 $ -378,38
277
245
7-nov21
$ -151,59 $ -226,79 $ -378,38
332
300
7-jun-26 $ -233,90 $ -144,48 $ -378,38
333
301
7-jul-26 $ -235,75 $ -142,63 $ -378,38
334
302
7-ago26
$ -237,62 $ -140,77 $ -378,38
335
303
7-sep-26 $ -239,50 $ -138,88 $ -378,38 66
Manual Excel Financiero
Septiembre de 2012
17.303,84 336 304 7-oct-26 $ -241,40 $ -136,99 $ -378,38 $ $ 426,56 $ 17.489,00 17.062,44 $ $ 420,48 $ 17.239,61 16.819,13 $ $ 55,22 2.208,70 $ $ 46,20 1.847,81 $ $ 37,10 1.484,05 $ $ 27,94 1.117,41 $ 747,88 $ 18,70 $ 375,41 $ 9,39 $ 2.263,92
337
305
7-nov26
$ -243,31 $ -135,08 $ -378,38
386
354
7-dic-30 $ -358,06 $ -20,32
$ -378,38
387
355
7-ene31
$ -360,90 $ -17,49
$ -378,38
$ 1.894,00
388
356
7-feb-31 $ -363,76 $ -14,63
$ -378,38
$ 1.521,15
389
357
7-mar31
$ -366,64 $ -11,75
$ -378,38
$ 1.145,35
390 391
358 359
7-abr-31 $ -369,54 $ -8,85 7-may31 $ -372,46 $ -5,92
$ -378,38 $ -378,38
$ 766,57 $ 384,80
392 393
360
7-jun-31 $ -375,41 $ -2,97
$ -378,38
$ -$ -$ 45.000,00 91.218,38 136.218,38
Desarrollo Columna A - N de Cuotas- Celda A 33= SI(1<=(C 23*C 28);1;0). Limita que la primer cuota se establezca al introducir el plazo respectivo en el ingreso de datos, en caso contrario devuelve valor cero. Celda A 34 = SI(A 33=0;0;SI(1+A 33<=($A 23*$C$28);1+A 33;0) En ambos casos se aplico la funcin lgica SI, en este ltimo caso limita el nmero de cuotas, al total que surge de multiplicar los aos de plazo con la periodicidad. 67
Manual Excel Financiero
Septiembre de 2012
Funcin para ser trasladada al resto de la columna
Columna B Fecha de vencimiento de las cuotas. En la primer celda en este caso B33, se introduce la fecha de vencimiento de la primer cuota. En la celda B34 se emplea la funcin SI donde se considera la celda anterior y la cuota correspondiente, combinndose con la funcin Fecha.Mes que determina el mes siguiente. Celda B34= SI(B33=0; ;FECHA.MES(B33;1))) En la celda siguiente, para trasladar al resto de la planilla varia solamente ,cero por . Celda B35= SI(B34= ; ;SI(A35=0; ;FECHA.MES(B34;1))) Esto permite que al colocar la fecha de la primer cuota, el resto de las fechas se ubiquen automticamente, hasta la cuota correspondiente Columna C Principal. Funcin a colocar en la celda C424, para ser trasladada al resto de la columna CeldaC33=SI((PAGOPRIN($C$22/$C$28;A33;$C$23*$C$28;$C$20$C$21;$C$27;$C$26));0;(PAGOPRIN($C$22/$C$28;A33;$C$23*$C$28;$C$20$C$21;$C$27;$C$26))) Calcula la cantidad de cuota correspondiente a amortizacin en cada periodo. En este caso se combinan tres funciones, SI, y PAGOPRIN, condicionando la funcin SI que a travs de la funcin ESERR coloque cero en caso de no existir numero de cuota. Columna D Intereses: Funcin a colocar en la celda D33, para ser trasladada al resto de la columna CeldaD33=SI(PAGOINT($C$22/$C$28;A33;$C$23*$C$28;$C$20$C$21;$C$27;$C$26);0;(PAGOINT($C$22/$C$28;A33;$C$23*$C$28;$C$20-$C$21;$C$27;$C$26) Calcula que cantidad de cuota corresponde a intereses en cada periodo. El mismo criterio del caso anterior combinando las funciones SI, y PAGOINT Columna E Cuota: Funcin a colocar en la celda E33 para ser trasladada al resto de la columna Celda E33 = SI(A33=0;0;PAGO($C$22/$C$28;$C$23*$C$28;$C$20-$C$21;C$27;$C$26)) Calcula la cuota por periodo, siendo el mismo monto para todos. Idntico resultado se obtiene, sumando los montos obtenidos en las dos columnas anteriores. (PAGOPRIN+PAGOINT). En este 68
Manual Excel Financiero
Septiembre de 2012
caso se utilizo otra variante, empleando la funcin lgica SI, condiciona que el resultado en cero a igual valor de la cuota Columna F P.pal pdte: Funcin a colocar en la celda F33 para ser trasladada al resto de la columna Celda F 33 = SI($C$20-$C$21+SUMA($C$33:C33)<=0; ;$C$20-$C$21+SUMA($C$33:C33) Consiste en la cantidad del prstamo pendiente de amortizacin. Mediante la funcin SI, se condiciona que si la cantidad de prstamo pendiente de amortizacin es <=0, de cmo resultado, ( celda en blanco)
Columna G Comis cancel : Funcin a colocar en la celda G33 para ser trasladada al resto de la columna Celda F 33 = SI(F33 = ; ;F33*$C$25). Comisin a cobrar por la entidad financiera en caso de querer cancelar anticipadamente el prstamo concedido. La funcin SI condiciona a valor de celda en blanco en caso que la celda de prstamos pendientes de amortizar se encuentre en blanco Columna H Coste cancel: Funcin a colocar en la celda H33 para ser trasladada al resto de la columna Celda H 33 = S(F33+G33); ;(F33+G33) Valor de rescate del prstamo para los periodos de la vida del mismo. En caso de que se produzca la suma de dos celdas en blanco, el valor resultante sera #VALOR!, ese es el motivo de optar con la combinacin de funciones SI y ESERROR, esta ultima considera ese error como verdadero, condicionando con la funcin SI que en ese caso deje la celda en blanco ; ; Informe Adicional Anlisis de la amortizacin e intereses dentro de periodos establecidos Inicial- Intermedio- Final Amortizacin Intereses Acumulada entre dos periodos Acumulados entre dos periodos a determinar
Importe de la comisin de apertura Inters real del prstamo
69
Manual Excel Financiero
Septiembre de 2012
B 400 401 402 404 405 406 407 408 409 Amortizacin Intereses Comisin ap Inters real Salida de Datos Periodo Inicial Periodo Final
C 5 117
D 65 182
E 243 360
$ $ $
-4.431,43 -40.217,93 675,00
$ -7.112,48 $ -37.536,88
$ -28.947,07 $ -15.702,29
9,92%
Amortizacin: Calculo del total amortizado entre dos periodos Celda C406= PAGO.PRINC.ENTRE(C22/C28;C23*C28;(C20-C21);C400;C401;C26) Celda D406= PAGO.PRINC.ENTRE(C22/C28;C23*C28;(C20-C21);D400;D401;C26) Celda E406= PAGO.PRINC.ENTRE(C22/C28;C23*C28;(C20-C21);E400;E401;C26) Intereses: Calculo del total de intereses entre dos periodos Celda C407= PAGO.INT.ENTRE(C22/C28;C23*C28;(C20-C21);C400;C401;C26) Celda D407= PAGO.INT.ENTRE(C22/C28;C23*C28;(C20-C21);D400;D401;C26) Celda E407= PAGO.INT.ENTRE(C22/C28;C23*C28;(C20-C21);E400;E401;C26) Comisin ap: Tasa en concepto de la formalizacin del prstamo Celda C408= (C20-C21).C24 Inters real: Calculo del inters efectivo que cobra la entidad financiera Celda C409= INT.EFECTIVO(C22;C28) 70
Manual Excel Financiero
Septiembre de 2012
DATOS / TABLA Anlisis del Prstamo Hipotecario empleando la opcin TABLA A 1 2 3 4 5 6 7 Prstamo Tasa anual Plazo aos Vf Tipo Periodicidad Cuota B $ 45.000,00 9,50% 30 0 0 12 -$ 378,38
Celda B7=PAGO(B2/12;(B3*B6);B1;B4;B5) a) Calculo del valor de la cuota, segn la variacin del monto prestado Se crea una tabla de montos que varan con respecto al original en un incremento mximo del 20% y una disminucin del 15%, con variacin en 5% A 8 9 10 11 12 13 54.000,00 51.750,00 49.500,00 47.250,00 Monto B Cuota -$ 378,38 -$ 454,06 -$ 435,14 -$ 416,22 -$ 397,30 71
Manual Excel Financiero
Septiembre de 2012
14 15 16 17
45.000,00 42.750,00 40.500,00 38.250,00
-$ 378,38 -$ 359,47 -$ 340,55 -$ 321,63
Colocar en la celda B9=B7 Ejecucin Seleccionar la columna de montos incluyendo la celda donde est la formula, en este caso, A9:B17 Tomar la opcin Datos / Tabla En la Celda entrada (columna) indicar B1 ( saldo a financiar) Aceptar b) Variacin de la cuota para distintos importes y diferentes cantidades de cuotas
A 19 20 21 22 23 24 25 26 27 28 Monto -$ 378,38 $ 54.000,00 $ 51.750,00 $ 49.500,00 $ 47.250,00 $ 45.000,00
D 360 -$ 378,38
Cantidad de cuotas valor de la cuota
Cantidad de Cuotas 60 -$ 1.134,10 -$ 1.086,85 -$ 1.039,59 -$ -$ 992,34 945,08 -$ -$ -$ -$ -$ 120 698,75 669,63 640,52 611,40 582,29 72 -$ -$ -$ -$ -$ 180 563,88 540,39 516,89 493,40 469,90 -$ -$ -$ -$ -$ 240 503,35 482,38 461,40 440,43 419,46 -$ -$ -$ -$ -$ 300 471,80 452,14 432,48 412,82 393,16 -$ -$ -$ -$ -$ 360 454,06 435,14 416,22 397,30 378,38
Manual Excel Financiero
Septiembre de 2012
29 30 31
$ 42.750,00 $ 40.500,00 $ 38.250,00
-$ -$ -$
897,83 850,58 803,32
-$ -$ -$
553,17 524,06 494,95
-$ -$ -$
446,41 422,91 399,42
-$ -$ -$
398,49 377,51 356,54
-$ -$ -$
373,51 353,85 334,19
-$ -$ -$
359,47 340,55 321,63
Se crea la siguiente tabla, donde en la celda D19 se calcula la cantidad de cuotas, tomando del cuadro inicial (cuadro origen) la cantidad de aos y la periodicidad. Celda D19= B3*B6 En la celda D20 se calcula el valor de la cuota, partiendo de los datos de la planilla inicial (cuadro origen) y de la cantidad de cuotas de la celda D19. Celda D20 = PAGO(B2/12;D19;B1;B4;B5) En la celda A23 se escribe una referencia a la formula que calcula la cuota Celda A23= D20 La variable fila es la cantidad de cuotas, que en la formula aparece como D19. La variable columna es el importe del prstamo, que en la formula aparece como B1 (cuadro origen) Ejecucin Seleccionar el rango A22:G31 Opcin-Men-Datos / Tabla Donde dice Celda de entrada (fila), indicar D19 donde calcula la cantidad de cuotas. Donde dice Celda de entrada (columna) indicar B1, celda donde est el importe (cuadro origen) Aceptar c) Variacin de la cuota para diferente cantidad de cuotas, y variaciones en la tasa de inters Se confecciono una tabla donde en columna se introduce la cantidad de cuotas que oscila entre 60 y 360.
73
Manual Excel Financiero
Septiembre de 2012
En la primer fila de la tabla se colocan los interesen que varan entre 9,50% a 7,50% anual. Dentro de esas variables se obtendr el valor de las cuotas.
A 32 33 34 35 36 37 38 39 Cant Cuotas -$ 378,38 60 120 180 240 300 360
7,50% -$ -$ -$ -$ -$ -$ 901,71 534,16 417,16 362,52 332,55 314,65
7,90% -$ -$ -$ -$ -$ -$ 910,29 543,60 427,45 373,60 344,34 327,06
8,30% -$ -$ -$ -$ -$ -$ 918,91 553,13 437,87 384,84 356,31 339,65
8,70% -$ -$ -$ -$ -$ -$ 927,59 562,76 448,42 396,24 368,44 352,41
9,10% -$ -$ -$ -$ -$ -$ 936,31 572,48 459,10 407,78 380,72 365,32
9,50% -$ -$ -$ -$ -$ -$ 945,08 582,29 469,90 419,46 393,16 378,38
En la celda A33, se escribe una referencia a la formula que calcula la cuota en la celda D20 de la tabla anterior Celda A33= D20 La variable fila es la tasa de inters, tomando el valor B2 que corresponde a la planilla inicial (cuadro de origen) La variable columna es la cantidad de cuotas que en la formula aparece como D19 en la tabla anterior Ejecucin Seleccionar el Rango A23:G31 Menu-Datos / tabla Celda de entrada (fila), indicar B2, celda donde est la tasa de inters en la planilla inicial (cuadro origen) 74
Manual Excel Financiero
Septiembre de 2012
Celda de entrada (columna), indicar D19, celda donde calcula la cantidad de cuotas en la tabla anterior Aceptar La celda D19, clculo de la cantidad de cuotas, y celda D20, clculo del valor de la cuota, se realiza por cuanto para ejecutar las dos planillas ultimas, requieren la cantidad de cuotas y l clculo del valor de la cuota, ejecutada directamente sobre la cantidad de cuotas
Buscar Objetivo Siguiendo con el planteo del prstamo inmobiliario, y partiendo de su pantalla principal A 1 2 3 4 5 6 7 Prstamo Tasa anual Plazo aos Vf Tipo Periodicidad Cuota B $ 45.000,00 9,50% 30 0 0 12 -$ 378,38
El planteo que se presenta es inverso a lo tratado hasta el momento, es decir la persona solamente puede pagar una cuota de $ 290,50, manteniendo las mismas condiciones del prstamo, se debe resolver entonces cunto dinero puede pedir prestado. Excel en este caso dispone de una herramienta Buscar Objetivo Ejecucin Tomar la opcin Herramientas / Buscar objetivo Donde dice Definir la celda, indicar B7, la celda donde est la cuota calculada Donde dice con el valor, colocar 290,50 que es el valor que debe tomar la cuota 75
Manual Excel Financiero
Septiembre de 2012
Donde dice para cambiar la celda, indicar B1 que es la celda del importe del prstamo. Aceptar Finalizada la operacin se obtendr:
A 1 2 3 4 5 6 7 Prstamo Tasa anual Plazo aos Vf Tipo Periodicidad Cuota
B $ 34.548,20 9,50% 30 0 0 12 -$ 290,50
Excel encontr un valor de monto del prstamo que cumple las condiciones Un prstamo de $ 34.548,20, se puede devolver en 30 aos (360 cuotas) de $ 290,50
76
Вам также может понравиться
- Manual Visual Lighting 2.6Документ174 страницыManual Visual Lighting 2.6Loretta KimОценок пока нет
- Epistemologia 2Документ4 страницыEpistemologia 2alex100% (4)
- Presentación CAFMA 2014Документ34 страницыPresentación CAFMA 2014Paulownia BoliviaОценок пока нет
- Bases para El Manejo de Areas ProtegidasДокумент81 страницаBases para El Manejo de Areas ProtegidasGerardo Matias WernerОценок пока нет
- Instalación de RacksДокумент36 страницInstalación de RacksMarialejandra PachecoОценок пока нет
- Qué Aplicación Tienen Los Circuitos ResonantesДокумент5 страницQué Aplicación Tienen Los Circuitos Resonantesyonis0% (1)
- Psicologia de GruposДокумент21 страницаPsicologia de GruposAmbar VargasОценок пока нет
- Aplicación para El Cálculo de Campos ElectromagnéticosДокумент13 страницAplicación para El Cálculo de Campos ElectromagnéticosaquilespxОценок пока нет
- TelarДокумент5 страницTelarElizabeth MarinОценок пока нет
- Encuesta Inicial (Respuestas)Документ7 страницEncuesta Inicial (Respuestas)Yanick SuárezОценок пока нет
- Mejoramiento Sistema Bombas HidraulicasДокумент17 страницMejoramiento Sistema Bombas HidraulicasConstanzaRivasОценок пока нет
- Fajas Industriales VДокумент10 страницFajas Industriales VGabriel Alfredo Granda VilelaОценок пока нет
- Listado de Homologacion 12 04 2019 PDFДокумент91 страницаListado de Homologacion 12 04 2019 PDFMichel Rosero100% (1)
- 23.7 MANUAL LIPOLASER ACTUALIZADO (Correjir)Документ31 страница23.7 MANUAL LIPOLASER ACTUALIZADO (Correjir)oscar martinezОценок пока нет
- VHDL Implementación de Un ContadorДокумент9 страницVHDL Implementación de Un Contadormam0l1naОценок пока нет
- Informe #4 I. Datos Informativos DE: Arias Vilca, Angélica MaríaДокумент5 страницInforme #4 I. Datos Informativos DE: Arias Vilca, Angélica Maríaapi-520847691Оценок пока нет
- 3f84da06fa3405b6 RequestДокумент2 страницы3f84da06fa3405b6 RequestQuijije JuanaОценок пока нет
- Teoradelconsumidor 2013ii 130620063247 Phpapp02Документ58 страницTeoradelconsumidor 2013ii 130620063247 Phpapp02Leon N GabyОценок пока нет
- Infraestructura VIAL EN PERUДокумент27 страницInfraestructura VIAL EN PERUAlex PanccОценок пока нет
- Taller Vision y MisionДокумент27 страницTaller Vision y MisionHernando Olaya AcevedoОценок пока нет
- Diagnóstico SituacionalДокумент5 страницDiagnóstico SituacionalCarmen ParraОценок пока нет
- Currículo Kodu Módulo MatemáticasДокумент68 страницCurrículo Kodu Módulo MatemáticasJesús FabreОценок пока нет
- SC 106 SPДокумент154 страницыSC 106 SPMarco DiazОценок пока нет
- Resumen La Sociedad CooperativaДокумент2 страницыResumen La Sociedad Cooperativajazminvasq0% (2)
- PNL Aplicada A La Comunicacion PDFДокумент1 страницаPNL Aplicada A La Comunicacion PDFJuanОценок пока нет
- Lista de Verificacion Proteccion Contra IncendioДокумент1 страницаLista de Verificacion Proteccion Contra IncendioRañfael Martinezim nbbbjgОценок пока нет
- Inversiones CentenarioДокумент15 страницInversiones CentenarioAndres CarlosОценок пока нет
- Motivación Desde El Análisis Funcional PDFДокумент439 страницMotivación Desde El Análisis Funcional PDFLeonardoGiraldoSanchez100% (1)
- La InformaticaДокумент2 страницыLa InformaticaYohana Andrea ScarpettaОценок пока нет
- Manual Rltool y SisotoolДокумент13 страницManual Rltool y Sisotooldecofcb10Оценок пока нет