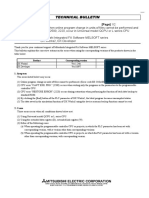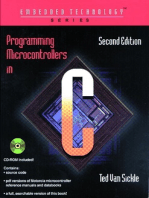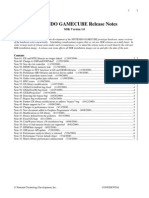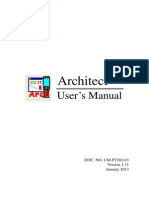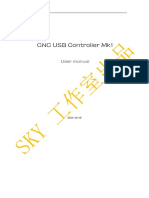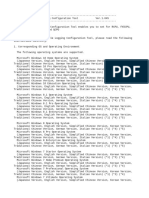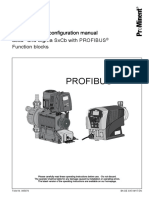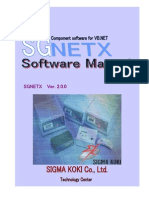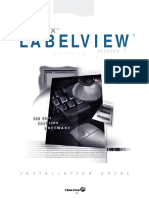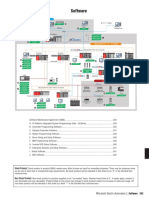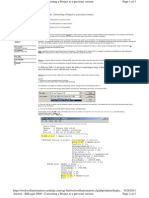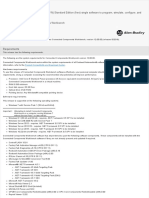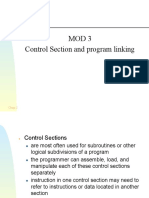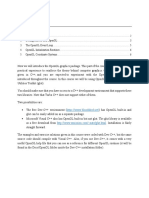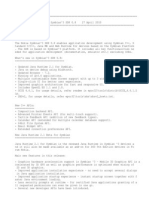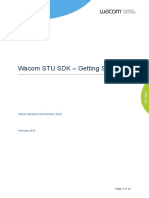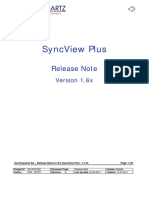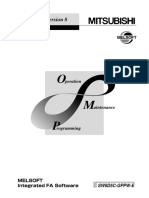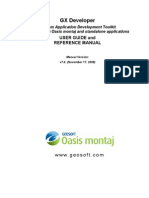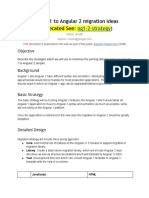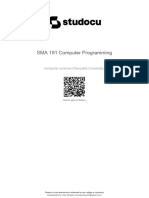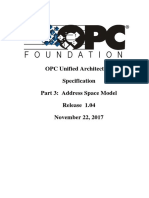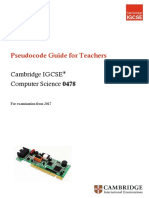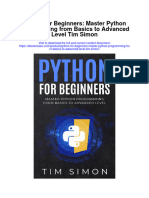Академический Документы
Профессиональный Документы
Культура Документы
Difference Between GX Work-2 and GX Deveoper
Загружено:
soewinaungИсходное описание:
Оригинальное название
Авторское право
Доступные форматы
Поделиться этим документом
Поделиться или встроить документ
Этот документ был вам полезен?
Это неприемлемый материал?
Пожаловаться на этот документАвторское право:
Доступные форматы
Difference Between GX Work-2 and GX Deveoper
Загружено:
soewinaungАвторское право:
Доступные форматы
Precautions on GX Works2 and
differences with GX Developer
INTRODUCTION
Before using the product, thoroughly read this manual to develop full familiarity with the functions and performance
to ensure correct use.
CONTENTS
1 Before using GX Works2................................................................................................. 1
2 Supported CPU modules................................................................................................. 2
3 Unsupported features...................................................................................................... 3
4 Supported project types................................................................................................... 4
5 Programming languages supported by each project type ............................................... 5
6 Using device comments .................................................................................................. 8
7 Using device memory...................................................................................................... 8
8 Using device initial value ................................................................................................. 8
9 Using online function ....................................................................................................... 9
10 Using monitor/debug function.......................................................................................... 9
11 Using printing function................................................................................................... 10
12 Copying saved project data........................................................................................... 10
13 Compatibility with GX Developer ................................................................................... 10
14 Compatibility with GX IEC Developer ............................................................................ 11
15 Key operation ................................................................................................................ 11
16 Procedure for Use of ACPU .......................................................................................... 12
0\ "ok:?utu!o_l\0.|ook 1
Precautions on GX Works2 and Differences with GX Developer
1 Before using GX Works2
1
Precautions on GX Works2 and Differences with GX Developer
This section describes the precautions when using GX Works2 and the differences between GX Works2 and
GX Developer.
1 Before using GX Works2
Compared with GX Developer, GX Works2 has some differences in supported CPU modules, features,
and operability. Please review the following precautions prior to use.
Table 1-1
Item to be confirmed Reference
Supported CPU modules Section 2
Unsupported features Section 3
Supported project types
Section 4
Using project functions
Programming languages supported by each project type
Section 5
Using ladder language
Using SFC language
Using labels
Using function blocks
Using device comments Section 6
Using device memory Section 7
Using device initial values Section 8
Using online function Section 9
Using monitor/debug function Section 10
Using printing function Section 11
Copying saved project data Section 12
Compatibility with GX Developer Section 13
Compatibility with GX IEC Developer Section 14
Key operation Section 15
Procedure for Use of ACPU Section 16
Q CPU FX
0\ "ok:?utu!o_l\0.|ook 1
2
2 Supported CPU modules
2 Supported CPU modules
The following CPU modules are supported in GX Works2.
Table 2-1
The following CPU modules are not supported in GX Works2.
Use GX Developer for the following CPU modules.
For details of the use of the ACPU, refer to Section 16.
Table 2-2
Programmable controller series Programmable controller type
QCPU (Q mode)
Basic model QCPU
(Q00J, Q00, Q01)
High Performance model QCPU
(Q02, Q02H, Q06H, Q12H, Q25H)
Universal model QCPU
(Q00UJ, Q00U, Q01U, Q02U, Q03UD, Q03UDE, Q04UDH, Q04UDEH, Q06UDH,
Q06UDEH, Q10UDH, Q10UDEH, Q13UDH, Q13UDEH, Q20UDH, Q20UDEH,
Q26UDH, Q26UDEH)
FXCPU
FX0, FX0S, FX0N, FX1, FXU, FX2C, FX1S, FX1N, FX1NC, FX2N, FX2NC, FX3G, FX3U,
FX3UC
Programmable controller series Programmable controller type
QCPU (Q mode)
Process CPU
(Q12PH, Q25PH)
Redundant CPU
(Q12PRH, Q25PRH)
Remote I/O
(QJ72LP25, QJ72BR15)
QCPU (A mode) All programmable controller types
QSCPU All programmable controller types
QnACPU All programmable controller types
ACPU All programmable controller types
Motion controller (SCPU) All programmable controller types
CNC (M6, M7) All programmable controller types
):9QTMUAECVCNQIA'0)DQQM
Precautions on GX Works2 and Differences with GX Developer
3 Unsupported features
3
3 Unsupported features
The following table shows the features that are not supported in GX Works2.
Use GX Developer, GX Simulator or GX Configurator for the following features.
Table 3-1
* In addition to features mentioned above, the following features are not supported with the FXCPU.
Simulating function
Configuration function
Sampling trace function
Unsupported feature Alternate S/W
Online TEL function
GX Developer
GX Simulator
Debug function for ladder program
Monitor condition/Monitor stop condition setting
Skip/Partial/Step execution
ST program debug function
Debug function
Breakpoint function
Intelligent function module
programming function
Protocol FB support
GX Configurator-SC
Intelligent function module debug
function
Debug support
Device initial value Device memory registration GX Developer
Password Password registration for data in project GX Developer
Cooperation with GX Explorer Boot by GX Explorer GX Developer
Cooperation with PX Developer Boot by PX Developer GX Developer
Cooperation with GX Converter Output using GX Converter GX Developer
MEDOC print format import Import in MEDOC print format GX Developer
Online Intelligent module diagnostics from system monitor
GX Developer
GX Configurator
Sampling trace Sampling trace conditionally on step number GX Developer
0\ "ok:?utu!o_l\0.|ook 3
4
4 Supported project types
4 Supported project types
The following table shows the supported project types in GX Works2.
Table 4-1
Using project functions
Before using the project functions in GX Works2, please review the following precautions.
Table 4-2
Project type Description
Simple project
Without labels
This is the equivalent of the "Do not use label" project of GX Developer.
(1) When a project created in the "Do not use label" of GX Developer is read with GX Works2, the
project becomes the Simple project (without labels).
(2) When a project created in the Simple project (without labels) of GX Works2 is read with GX
Developer, the project becomes the "Do not use label" project.
With labels
*2
This is the equivalent of the "Use label" project of GX Developer.
*1
(1) When a project created in the "Use label" of GX Developer is read with GX Works2, the project
becomes the Simple project (with labels).
(2) When a project created in the Simple project (with labels) of GX Works2 is read with GX
Developer, the project becomes the "Use label" project.
Structured project
*3
In GX Works2, 'structured programming' is available. The structured programming proceeds while
creating POUs and combining them (registering tasks in the program file).
The projects created in 'Structured project' of GX Works2 cannot be read with GX Developer.
*1 : "Use label" projects of GX Developer are not supported with the FXCPU.
*2 : Not supported with the FX0, FX0S, FX0N, FXU, and FX2C.
*3 : Not supported with the FX1.
Function
Description (differences between GX Developer and GX Works2)
GX Developer GX Works2
Protect projects
By installing as 'monitoring only',
projects were protected on each
personal computer.
By setting projects as 'read-only' with the 'Security'
function, project-by-project protection is now available.
Change project types
Project types cannot be changed from
"Do not use label" to "Use label".
The following project type changes are now available.
(1) Project type change from 'Simple project (without
labels)' to 'Simple project (with labels)'
(2) Project type change from 'Simple project (with labels)'
to 'Structured project'
Read GX Developer
format projects
Selecting [Project] [Open Other Data] [Open Other
Project] enables GX Developer format projects to be read
out.
Read GX Configurator-
QP format projects
*1
Selecting [Project] [Open Other Data] [Read GX
Configurator-QP Data] enables GX Configurator-QP
format data to be read out.
Copy data in a project to
different projects
It was enabled on the project copy
dialog.
Copy and paste is now available in the Navigation
window.
*1 : Not supported with the FXCPU.
0\ "ok:?utu!o_l\0.|ook 1
Precautions on GX Works2 and Differences with GX Developer
5 Programming languages supported by each project type
5
5 Programming languages supported by each project type
The following table shows the programming languages that are supported by each project type of GX
Works2.
Table 5-1
The following programming languages are not supported in GX Works2.
Use GX Developer for the following programming languages.
Table 5-2
Project type Supported programming language
Simple project
Without labels Ladder, SFC (MELSAP3)
*1
, SFC (FXCPU)
*2
With labels
Ladder, SFC (MELSAP3)
*1
, ST
*1
Structured project
Ladder
*1
, ST, SFC (MELSAP3)
*1
, structured ladder, ST
*1 : Not supported with the FXCPU.
*2 : Not supported with the QCPU (Q mode).
Unsupported programming
language
Description
List
(1) If GX Works2 reads out a program created with lists in GX Developer, it can be
displayed or edited in ladder.
(2) If GX Developer reads out a program created with ladder in GX Works2, it can be
displayed or edited in list.
MELSAP-L
(1) If GX Works2 reads out a program created with MELSAP-L in GX Developer, it can be
displayed or edited in SFC (MELSAP3).
(2) If GX Developer reads out a program created with SFC (MELSAP3) in GX Works2, it
can be displayed or edited in MELSAP-L.
Supported program element
Label, structure, function block
Supported program element
Label, structure, function block, function, library
0\ "ok:?utu!o_l\0.|ook
6
5 Programming languages supported by each project type
Using ladder language
Before using the ladder language in GX Works2, please review the following precautions.
Table 5-3
Using SFC language
Before using the SFC (MELSAP3) language or SFC (FXCPU) language in GX Works2, please review
the following precautions.
Table 5-4
Function
Description (differences between GX Developer and GX Works2)
GX Developer GX Works2
Program giving devices an
alias
It was enabled by the 'Alias' function. Please use 'Label'.
Segment a part of program
into POUs (macros)
It was enabled by the 'Macro definition/
import' function.
Please use 'Function Block'.
Find/Replace instructions/
devices/labels
Find was enabled by directly typing an
instruction/device/label in 'Read mode'.
Pressing the key on the ladder editor allows
the simple find.
Check use status of
device/label
It was enabled by the 'Cross Reference
List' function and 'Device List' function.
Please select [Find/Replace] [Cross Reference] or
[Find/Replace] [Device List].
Combine programs
It was enabled by the 'Merge data'
function.
Please use the 'copy and paste' function on the ladder
editor.
Verify No corresponding function.
The verify result window clearly shows the followings:
'unmatched area of the programs', 'only verify source
contains the program' and 'only verify destination contains
the program'.
Function
Description (differences between GX Developer and GX Works2)
GX Developer GX Works2
Change block number
It was enabled by the 'copy and paste'
function in block list.
Each block data is displayed in the Navigation window,
and the block number can be changed in the property of
each block data.
Selecting [View] [Open SFC Blocklist] can display the
block list equivalent to that of GX Developer.
Open a start source block
by block start
No corresponding function. Selecting [View] [Back to Start SFC Block] can open it.
Open operation output/
transition condition
programs
Multiple Zooms (operation output/transition condition
data) can be simultaneously displayed.
* Changing the "Setting of Zoom Display" option can
switch the display in a window in the same way as GX
Developer.
0\ "ok:?utu!o_l\0.|ook b
Precautions on GX Works2 and Differences with GX Developer
5 Programming languages supported by each project type
7
Using labels
Before using labels in GX Works2, please review the following precautions.
Table 5-5
Using function blocks
Before using function blocks in GX Works2, please review the following precautions.
Table 5-6
Function
Description (differences between GX Developer and GX Works2)
GX Developer GX Works2
Check devices
automatically assigned
labels
It was enabled by the 'Show assigned
device' function of label editor.
Please check by selecting [View] [Address Display].
Import/Export device
comments to labels
It was enabled by the 'device comment
import' function and 'device comment
export' function.
Please use the copy and paste on the label editor and
device comment editor.
Use pointer type labels Local pointers were assigned.
Common pointers are now assigned.
For the projects with labels, 2048 points is set by default
in "Common Pointer" in the "PLC Parameter" "PLC
System" setting.
Pointer type labels are not available with the FXCPU.
Unusable reserved words
for label name
The definition of reserved words are different between
GX Developer and GX Works2.
Function Description
Use function blocks created with ladder
Function blocks created with ladder can be used for ladder program, ST
program, and SFC program operation outputs.
*When using function blocks created with ladder language for ST programs,
select [Tool] [Options], and check "Enable to Call Function Block from
Ladder to ST, or from ST to Ladder" under "Compile" "Basic Setting".
(With the FXCPU, function blocks cannot be created with ladder.)
Use function blocks created with structured
ladder
Function blocks created with structured ladder can be used for structured
ladder programs and ST programs.
Use function blocks created with ST
Function blocks created with ST can be used for ladder programs,
structured ladder programs, and ST programs.
With the FXCPU, they can be used for structured ladder programs and ST
programs.
*When using function blocks created with ST language for ladder programs,
select [Tool] [Options], and check "Enable to Call Function Block from
Ladder to ST, or from ST to Ladder" under "Compile" "Basic Setting".
Check the "Enable function block call from
ladder to ST and from ST to ladder" option
When the VAR_IN_OUT input variable and output variable have different
label/device, the input variable value is always equal to the output variable
value.
This is not supported with the FXCPU.
0\ "ok:?utu!o_l\0.|ook
8
6 Using device comments
6 Using device comments
Before using device comments in GX Works2, please review the following precautions.
Table 6-1
7 Using device memory
Before using the device memory in GX Works2, please review the following precautions.
Table 7-1
8 Using device initial values
Before using device initial values in GX Works2, please review the following precautions.
Table 8-1
Function
Description (differences between GX Developer and GX Works2)
GX Developer GX Works2
Delete unused device
comments
It was enabled by the 'Delete unused
comments' function.
Please check unused devices by selecting [Find/Replace]
[Device List], and then delete on the device comment
editor.
Sample comment
Sample comments of special relay/
special register were provided in
project format.
Comments of special relay/special register and intelligent
function module can be imported by the 'Import from
Sample Comment' function on the device comment
editor.
Function Description
Device memory display
Multiple device ranges can be displayed in a window.
By selecting "All Range" when entering a device, all the device range can be
displayed in one window in the same way as that of GX Developer.
Copy and past device memory data to
Excel
To copy and paste device memory data to Excel, please select [Tool] [Read
from Excel File] / [Write to Excel File].
Function
Description (differences between GX Developer and GX Works2)
GX Developer GX Works2
Maximum amount of
device initial value data to
be created
Only 1 data was able to be created. Up to 800 data can be created.
Restriction of device
number
It was able to create within the range of
maximum points for each
programmable controller of devices.
It now can be created within the range of PLC parameter
device setting.
PLC write/read
IC memory card write/
read
Only 1 data was able to be read and
written.
Selected multiple data can be read and written.
0\ "ok:?utu!o_l\0.|ook 8
Precautions on GX Works2 and Differences with GX Developer
9 Using online function
9
9 Using online function
Before using the online function in GX Works2, please review the following precautions.
Table 9-1
10 Using monitor/debug function
Before using the monitor/debug function in GX Works2, please review the following precautions.
Table 10-1
Function
Description (differences between GX Developer and GX Works2)
GX Developer GX Works2
Transfer setup
A project was able to contain only 1
'transfer setup' information.
A project can contain multiple pieces of 'transfer setup'
information.
To change 'transfer setup' information, select 'Connection
Destination' in the Navigation window.
Data write/read for
intelligent function module
Data write/read was not able to be
executed for CPU modules and
intelligent function modules at once.
Selecting [Online] [Write to PLC], allows simultaneous
data write for CPU modules and intelligent function
modules.
Selecting [Online] [Read from PLC], allows
simultaneous data read for CPU modules and intelligent
function modules.
Flash ROM data write of
CPU module
It was enabled by the 'PLC write (Flash
ROM)' function.
The 'PLC write (Flash ROM)' function is now integrated in
the 'Download to PLC' function.
Please select [Online] [Write to PLC].
Remote operation
PLC diagnostics
System monitor
Selecting [Online] [Start/Stop PLC] and [Diagnostics]
[System Monitor] / [PLC Diagnostics] can display the
module image and the programmable controller CPU
operation status is now easy to see.
Remote operation, memory operation, and clock setup
can be started from the PLC diagnostics window.
Read from PLC
Symbolic information in GX Developer format does not
include SFC programs.
Please read on the 'Simple project (without labels)'.
If symbolic information of GX Developer or GX IEC
Developer is read out, the project becomes uncompiled.
With the FXCPU, reading out data on Structured project
is not supported.
Write to PLC
With the FXCPU, writing symbolic information is not
supported.
Function Description
Entry data monitor
The 'entry data monitor' function is now a docking window as a 'watch' function so
that it can be displayed without overlapping with the program editor.
Device/label is now enabled to be entered by dragging and dropping from the
program editor and the ON/OFF status of bit device and current values of word
device can be modified on the monitoring window.
Device batch monitoring
Buffer batch monitoring
The 'device batch monitor' and 'buffer memory batch monitor' functions are now
integrated to realize the same operability.
ON/OFF status of bit device and current values of word device can be modified on
the monitoring window.
Intelligent function module monitor/test
To execute a monitoring/test for FL-net (OPCN-2) interface modules or AS-i master
modules, please select 'Watch' or 'Device/Buffer Memory Batch Monitor'.
0\ "ok:?utu!o_l\0.|ook 9
10
11 Using printing function
11 Using printing function
Before using the printing function in GX Works2, please review the following precautions.
Table 11-1
12 Copying saved project data
Before copying project data saved in GX Works2, please review the following precautions.
Table 12-1
13 Compatibility with GX Developer
For the compatibility between GX Developer and GX Works2, please review the following precautions.
Table 13-1
Function Description
Additional information print such as
statement or device comment
Displayed image is subject to print/print window preview.
To print with additional information such as statement or device comment, please
put the desired information on the screen and then select [Project] [Print
Window] / [Print Window Preview].
Function
Description (differences between GX Developer and GX Works2)
GX Developer GX Works2
Copy saved project data
Save project data was able to be
copied by copying files under the
project name folder.
Please copy all the workspace name folders and
"workspacelist.xml" created in the same hierarchy as the
workspace name folders.
Function Description
Open other project
Before opening a GX Developer "Use label" project of which a program and
function block have the same name, please change the data name in GX
Developer.
Function names of ST language are different between GX Developer and
GX Works2. Please compile and correct errors.
With the FXCPU, SFC project in GX Developer format is not supported.
Export to GX Developer format file
Target projects are:
(1) Simple project (without labels)
(2) Compiled Simple project (with labels)
Note: Projects using labels in SFC language are executed.
To execute, the following requirements must NOT be satisfied in the global
label settings.
(1) No device is set.
(2) The lengths of label name exceeds 16 characters.
(3) Label name contains a device name or reserved word.
(4) An invalid character is used.
(5) Data type that is not supported by GX Developer is used.
(6) A value that is not constant is used in the constant.
Data registered to the global label is set as "Auto External" for all the local
labels.
Projects which include inline structued text cannot be saved in GX
Developer format.
0\ "ok:?utu!o_l\0.|ook 10
Precautions on GX Works2 and Differences with GX Developer
14 Compatibility with GX IEC Developer
11
14 Compatibility with GX IEC Developer
For the compatibility between GX IEC Developer and GX Works2, please review the following
precautions.
Table 14-1
15 Key operation
This section explains the differences of key operation between GX Developer and GX Works2.
Table 15-1
Function Description
Open other project
Function names of ST language are different between GX IEC Developer and GX Works2.
Please compile and correct errors.
User library
Before using GX IEC Developer user libraries with passwords enabled, please disable the
passwords in GX IEC Developer.
Function Contents
Shortcut key
GX Developer GX Works2
Edit
Read mode Changes to the read mode.
+
*1
Write mode Changes to the write mode.
*1
Find/
Replace
Cross reference Displays the cross reference.
+
Device List Displays the device list.
+
View
Project data list
Switches display/non-display
of project data list.
+
Switch between project data list
and window
Switches the project data list
and each window.
+
Switch ladder/list
Switches the ladder window/
list window.
+
Online
Monitor
Monitor (all windows)
Executes the ladder
monitoring for all the opened
programs.
+
Monitor (write mode)
Changes to the write mode
during ladder monitoring.
+
*2
Stop monitor (all
windows)
Stops the ladder monitoring
for all the opened programs.
+ +
Debug
Device test
Executes the device forced
ON/OFF or the current value
modification.
+
Skip execution
Runs selected sequence
programs in skip execution.
+
Partial execution
Runs sequence programs
partially.
+
Step run
Runs the programmable
controller CPU in step run.
+
Remote operation Performs remote operations.
+
*1 : In GX Works2, switching to the reading mode/write mode of the ladder editor is not necessary. Editing is
always allowed.
*2 : In GX Works2, switching to the monitoring (write mode) during ladder monitoring is not necessary. Both
editing and changing program online during ladder monitoring are always allowed.
1
2
3
4
6
0\ "ok:?utu!o_l\0.|ook 11
12
16 Procedure for Use of ACPU
16 Procedure for Use of ACPU
Use GX Developer for the ACPU.
GX Developer is included on the CD-ROM of GX Works2 and can be installed by the following
procedure.
1. Copy the compressed file of GX Developer from the CD-ROM onto HDD of the
personal computer.
The compressed file of GX Developer means the following file on the CD-ROM.
'CD-ROM drive'\Others\d8-xxx.dat
*1
*1 : 'xxx' are replaced with numbers and/or alphabets.
2. Change the extension of the file copied onto the personal computer from 'dat' to
'bat'.
The file name changes from 'd8-xxx.dat' to 'd8-xxx.bat'.
3. Double-click 'd8-xxx.bat' and unpack it to the desired directory.
4. Execute 'SETUP.EXE' among the unpacked files.
The installation of GX Developer starts.
For details of the installation procedure, refer to the following manual.
Use the product ID of GX Works2 for the installation.
GX Developer Version8 Operating Manual (Startup)
Utilizing programs for ACPU in GX Works2
A programs for the ACPU created with GX Developer can be utilized in GX Works2 by the following
procedure.
1. Change the programmable controller type of the project from the ACPU to the
QCPU (Q mode) with GX Developer.
To change the programmable controller type, select [Project] [Change PLC type].
2. Save the project with GX Developer.
To save the project, select [Project] [Save As].
3. With GX Works2, read the project for the QCPU (Q mode) created with GX
Developer.
To read a GX Developer project with GX Works2, select [Project] [Open Other Data] [Open
Other Project].
Q CPU FX
0\ "ok:?utu!o_l\0.|ook 1?
MEMO
GX Works2.book 13
L(NA)08122E-B 0911(MDOC)
Precautions on GX Works2 and
differences with GX Developer
New publication, effective Nov. 2009.
Вам также может понравиться
- SRS - How to build a Pen Test and Hacking PlatformОт EverandSRS - How to build a Pen Test and Hacking PlatformРейтинг: 2 из 5 звезд2/5 (1)
- Faa 0081Документ2 страницыFaa 0081Oscar Ivan Flik SanchezОценок пока нет
- GX Works2 Eng ManДокумент110 страницGX Works2 Eng ManAldo RodОценок пока нет
- GX Developer FX - Beginner's Manual 166391-A (10.05) PDFДокумент46 страницGX Developer FX - Beginner's Manual 166391-A (10.05) PDFAlessandro JesusОценок пока нет
- ATQMS-MKTG-DOC-Mitsubishi GX Works3Документ28 страницATQMS-MKTG-DOC-Mitsubishi GX Works3T0A5TERОценок пока нет
- FX-Family - GX Developer - RoДокумент237 страницFX-Family - GX Developer - RoCristi VucОценок пока нет
- Eclipse Linux ToolДокумент33 страницыEclipse Linux Tool鲍瑞琪Оценок пока нет
- SDK1.0 Release Notes - UsДокумент7 страницSDK1.0 Release Notes - UsElizabeth GrahamОценок пока нет
- GX Works2 Installation Instructions BCN-P5713-J (05.2013)Документ2 страницыGX Works2 Installation Instructions BCN-P5713-J (05.2013)Stuart GoodswenОценок пока нет
- GUI Guider Release NotesДокумент12 страницGUI Guider Release NotesCharles JinОценок пока нет
- Connected Components Workbench - Dev Ed - 12.00.00 (Released 3 - 2019)Документ9 страницConnected Components Workbench - Dev Ed - 12.00.00 (Released 3 - 2019)electricidad industrialОценок пока нет
- Enhanced Debug and Maintenance Functionality!: New Product ReleaseДокумент6 страницEnhanced Debug and Maintenance Functionality!: New Product ReleaseMj PabillonОценок пока нет
- PRBT-0416 SGConfig 11.1 Release Notification V100 R0Документ5 страницPRBT-0416 SGConfig 11.1 Release Notification V100 R0Ghazi MekkiОценок пока нет
- Iq Platform Compatible Programmable Controller Engineering Software Melsoft GX Works2Документ48 страницIq Platform Compatible Programmable Controller Engineering Software Melsoft GX Works2Lâm DũngОценок пока нет
- GX Works2 Brochure - L08122efДокумент48 страницGX Works2 Brochure - L08122efsiprian12332Оценок пока нет
- Graphical Programming Software SCControl User ManualДокумент476 страницGraphical Programming Software SCControl User Manualsugeng wahyudiОценок пока нет
- GX Work 2Документ9 страницGX Work 2Hanafi HariyantoОценок пока нет
- Connected Components Workbench - 12.00.00 (Released 3 - 2019)Документ9 страницConnected Components Workbench - 12.00.00 (Released 3 - 2019)nayyerОценок пока нет
- DS4Windows Changelog PDFДокумент46 страницDS4Windows Changelog PDFKyjiepОценок пока нет
- Synergy Basic Gui Lab I SK v2Документ29 страницSynergy Basic Gui Lab I SK v2renatotroОценок пока нет
- Argox Architect120 SW UmДокумент50 страницArgox Architect120 SW UmPabloSepulvedaОценок пока нет
- Mitsubishi: Melsoft GX SeriesДокумент12 страницMitsubishi: Melsoft GX SeriesBrahim MidouneОценок пока нет
- Newsin 7 11 0Документ14 страницNewsin 7 11 0CristhianОценок пока нет
- QSG-RD77MS Simple Motion Module Programming Example With Module LabelДокумент35 страницQSG-RD77MS Simple Motion Module Programming Example With Module LabelGrucito Konfy100% (1)
- CNC USB Controller Mk1 PDFДокумент18 страницCNC USB Controller Mk1 PDFService Engineer100% (1)
- ProfibusДокумент60 страницProfibusJhonatan Michael QuispeОценок пока нет
- Information enДокумент4 страницыInformation enShahzad MalikОценок пока нет
- Profibus: Delta and Sigma SXCB With Profibus Function Blocks Installation and Configuration ManualДокумент48 страницProfibus: Delta and Sigma SXCB With Profibus Function Blocks Installation and Configuration ManualIvan FalconОценок пока нет
- Renesas Flash Programmer Package V20401 FreeДокумент19 страницRenesas Flash Programmer Package V20401 FreeAnkit PrinceОценок пока нет
- SGNETX Software ManualДокумент78 страницSGNETX Software ManualSivaprasad ReddyОценок пока нет
- Labelview8 Installation GuideДокумент32 страницыLabelview8 Installation GuideSergio Eu CaОценок пока нет
- SoftwareДокумент10 страницSoftwareAngel RangelОценок пока нет
- Logitech GArx ControlДокумент16 страницLogitech GArx ControlpaulbluefieldОценок пока нет
- PAC System RequirementsДокумент11 страницPAC System RequirementsLeandroОценок пока нет
- (Banana Hammocks) (Calculator Advance) Software Requirements Specification DocumentДокумент22 страницы(Banana Hammocks) (Calculator Advance) Software Requirements Specification DocumentEr Nikesh PatelОценок пока нет
- JT Bi-Directional Translator For CATIA V5 v13: Siemens Siemens SiemensДокумент30 страницJT Bi-Directional Translator For CATIA V5 v13: Siemens Siemens SiemensBão Sa MạcОценок пока нет
- Simufact Forming 16.0 Releasenotes en PDFДокумент17 страницSimufact Forming 16.0 Releasenotes en PDFBalasundar IlangovanОценок пока нет
- RSLogix 5000 Converting A Project To A PRДокумент3 страницыRSLogix 5000 Converting A Project To A PRMarcelo HuffОценок пока нет
- StingrayStudio 12.1 ReleaseNotesДокумент9 страницStingrayStudio 12.1 ReleaseNoteshokkuyopОценок пока нет
- STEP 7 Professional Programming and Configuring According To IEC 61131-3Документ16 страницSTEP 7 Professional Programming and Configuring According To IEC 61131-3scribd010% (1)
- Connected Components Workbench - 12.00.00 (Released 3 - 2019)Документ9 страницConnected Components Workbench - 12.00.00 (Released 3 - 2019)Paulo LealОценок пока нет
- Mod 3 Control Section and Program Linking: Chap 2Документ20 страницMod 3 Control Section and Program Linking: Chap 2gjajОценок пока нет
- Open GLДокумент8 страницOpen GLChala Simon FikaduОценок пока нет
- Symbian 3 SDK Release Notes v1 0 Alpha enДокумент4 страницыSymbian 3 SDK Release Notes v1 0 Alpha ensreejilmenon4724Оценок пока нет
- OctaneRenderUserManualBeta2 46Документ137 страницOctaneRenderUserManualBeta2 46Romeo CostanОценок пока нет
- Zud CD 06 0178 eДокумент4 страницыZud CD 06 0178 epedroa.mddОценок пока нет
- Wacom STU SDKДокумент13 страницWacom STU SDKMikistli YowaltekutliОценок пока нет
- Unit 2: Graphics Programming The Opengl: by Shubha Raj K.BДокумент146 страницUnit 2: Graphics Programming The Opengl: by Shubha Raj K.BRishabh BansalОценок пока нет
- Inertial Software Dev Kit: Change-Log v4.2Документ3 страницыInertial Software Dev Kit: Change-Log v4.2Jimmy LeeОценок пока нет
- SV Plus Rev-G-1Документ22 страницыSV Plus Rev-G-1mehdi_mehdiОценок пока нет
- Readme PDFДокумент12 страницReadme PDFXavier FelixОценок пока нет
- GX Developer Version StartupДокумент38 страницGX Developer Version StartupWiam HarmonyОценок пока нет
- GX Developer: User Guide and Reference ManualДокумент120 страницGX Developer: User Guide and Reference ManualWilliam TheodenОценок пока нет
- Ins ReadmeДокумент14 страницIns ReadmeanjОценок пока нет
- Using Ffmpeg With Nvidia Gpu Hardware Acceleration: Application NoteДокумент20 страницUsing Ffmpeg With Nvidia Gpu Hardware Acceleration: Application NoterogerОценок пока нет
- Description of The ProjectДокумент24 страницыDescription of The ProjectGame IsmineОценок пока нет
- QCAR 1.5 Beta SDK Documentation For AndroidДокумент184 страницыQCAR 1.5 Beta SDK Documentation For Androideak.tОценок пока нет
- Angular 1 To Angular 2 Migration Ideas - DEPRECATED PDFДокумент5 страницAngular 1 To Angular 2 Migration Ideas - DEPRECATED PDFGregory Tec-infoОценок пока нет
- Manual GrandstreamДокумент44 страницыManual GrandstreamPatrick OliveiraОценок пока нет
- How To Use This TemplateДокумент7 страницHow To Use This TemplatesoewinaungОценок пока нет
- FlexZone Product Guide G6DA0102 EN PDFДокумент102 страницыFlexZone Product Guide G6DA0102 EN PDFsoewinaungОценок пока нет
- cUSTOMS tARIFF OF mYANMARДокумент729 страницcUSTOMS tARIFF OF mYANMARsoewinaung100% (1)
- IO Addressing Format in Omron PLCДокумент2 страницыIO Addressing Format in Omron PLCsoewinaungОценок пока нет
- User Manual PDFДокумент544 страницыUser Manual PDFsoewinaungОценок пока нет
- Introduction To Profibus ProfinetДокумент15 страницIntroduction To Profibus ProfinetsoewinaungОценок пока нет
- FAQ 28 How To Use VNC ServerДокумент1 страницаFAQ 28 How To Use VNC ServersoewinaungОценок пока нет
- SmartPVMS V300R006C00 Interface ReferenceДокумент88 страницSmartPVMS V300R006C00 Interface Referencewbwfalwcbggsr logicstreakОценок пока нет
- Md. Tahsin Amin (Assignment-3)Документ27 страницMd. Tahsin Amin (Assignment-3)camagecОценок пока нет
- An Introduction To The Nom - Tam FITS LibraryДокумент15 страницAn Introduction To The Nom - Tam FITS LibrarySébastien RemyОценок пока нет
- Sma 191 Computer ProgrammingДокумент95 страницSma 191 Computer Programmingkamandawyclif0Оценок пока нет
- QWT BusinessIntelligencePlanДокумент20 страницQWT BusinessIntelligencePlanLuis De HoyosОценок пока нет
- Paper1 ComputerScience MarkSchemeДокумент37 страницPaper1 ComputerScience MarkSchemePeter LebedevОценок пока нет
- PICmicro MCU C - An Introduction To Programming The Microchip PIC in CCS CДокумент135 страницPICmicro MCU C - An Introduction To Programming The Microchip PIC in CCS Cvaibhav6820100% (34)
- Reusable Firmware Dev MasterДокумент357 страницReusable Firmware Dev MasterMalak AdelОценок пока нет
- OPC UA Part 3 - Address Space Model Release 1.04 SpecificationДокумент112 страницOPC UA Part 3 - Address Space Model Release 1.04 Specificationpapi charcaОценок пока нет
- Java 2 MarksДокумент9 страницJava 2 MarksGnanambalОценок пока нет
- C-Arrays & Strings and FunctionsДокумент33 страницыC-Arrays & Strings and FunctionsSambhaviОценок пока нет
- Unit 1Документ160 страницUnit 1Saikumar GhОценок пока нет
- Pseudocode Guide For Teachers (IGCSE Computer ScienceДокумент16 страницPseudocode Guide For Teachers (IGCSE Computer ScienceHelloThere80% (5)
- Manejo de Recetas en s7-1200Документ45 страницManejo de Recetas en s7-1200John Freddy Monroy JaimesОценок пока нет
- MCAДокумент39 страницMCAidealajayОценок пока нет
- Java Language Fundamental by Druga SirДокумент48 страницJava Language Fundamental by Druga SirSheikhShoaibОценок пока нет
- Programming in C by CFS (Mkhushhal - Blogspot.in) PDFДокумент102 страницыProgramming in C by CFS (Mkhushhal - Blogspot.in) PDFsantosh jadhavОценок пока нет
- Identify EntitiesДокумент8 страницIdentify EntitiesKushal BajracharyaОценок пока нет
- Programming in CДокумент114 страницProgramming in Clakshmi.sОценок пока нет
- C - Programming LABДокумент5 страницC - Programming LABPepe AkashОценок пока нет
- Python For Beginners Master Python Programming From Basics To Advanced Level Tim Simon All ChapterДокумент67 страницPython For Beginners Master Python Programming From Basics To Advanced Level Tim Simon All Chapterjesse.clarke416100% (4)
- Summer Training Report ON Python: Department of Computer Science & EngineeringДокумент23 страницыSummer Training Report ON Python: Department of Computer Science & EngineeringYogesh KumarОценок пока нет
- PyvisaДокумент198 страницPyvisajmigscribdОценок пока нет
- CC101 PDFДокумент169 страницCC101 PDFBernabe Concepcion, Jr.Оценок пока нет
- BCS2213 - Intoduction To UPPAALДокумент48 страницBCS2213 - Intoduction To UPPAALChian SoonkaiОценок пока нет
- Computer Architecture Assignment 1Документ8 страницComputer Architecture Assignment 1RanjanОценок пока нет
- Module 1 - T04 Basic Programming ESME - HVAC - v3.1Документ57 страницModule 1 - T04 Basic Programming ESME - HVAC - v3.1Muhammad AssadullahОценок пока нет
- PPL Complete Notes JntuhДокумент125 страницPPL Complete Notes JntuhAngel SweetyОценок пока нет
- Stateflow GuideДокумент1 456 страницStateflow GuideVincenzo SansevieroОценок пока нет
- C Basic QuestionsДокумент7 страницC Basic QuestionsEzhilya VenkatОценок пока нет
- Arizona, Utah & New Mexico: A Guide to the State & National ParksОт EverandArizona, Utah & New Mexico: A Guide to the State & National ParksРейтинг: 4 из 5 звезд4/5 (1)
- South Central Alaska a Guide to the Hiking & Canoeing Trails ExcerptОт EverandSouth Central Alaska a Guide to the Hiking & Canoeing Trails ExcerptРейтинг: 5 из 5 звезд5/5 (1)
- New York & New Jersey: A Guide to the State & National ParksОт EverandNew York & New Jersey: A Guide to the State & National ParksОценок пока нет
- Japanese Gardens Revealed and Explained: Things To Know About The Worlds Most Beautiful GardensОт EverandJapanese Gardens Revealed and Explained: Things To Know About The Worlds Most Beautiful GardensОценок пока нет
- Naples, Sorrento & the Amalfi Coast Adventure Guide: Capri, Ischia, Pompeii & PositanoОт EverandNaples, Sorrento & the Amalfi Coast Adventure Guide: Capri, Ischia, Pompeii & PositanoРейтинг: 5 из 5 звезд5/5 (1)