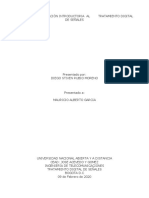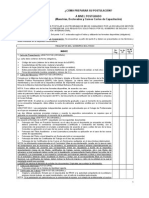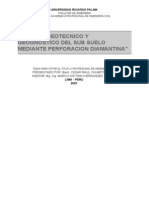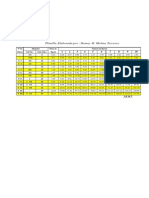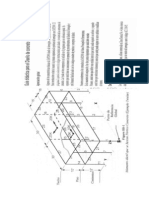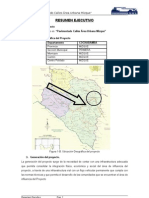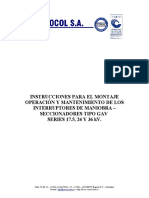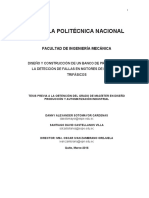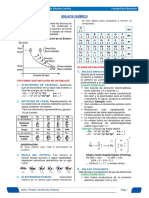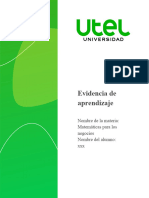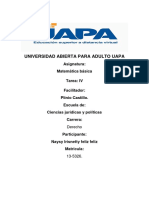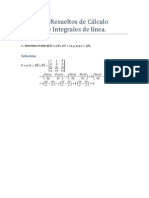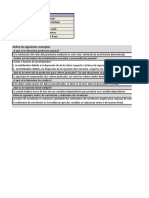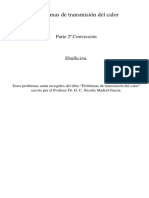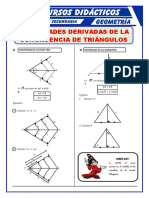Академический Документы
Профессиональный Документы
Культура Документы
Manual Sap2000 Esp V 8.0
Загружено:
jhonnym69Оригинальное название
Авторское право
Доступные форматы
Поделиться этим документом
Поделиться или встроить документ
Этот документ был вам полезен?
Это неприемлемый материал?
Пожаловаться на этот документАвторское право:
Доступные форматы
Manual Sap2000 Esp V 8.0
Загружено:
jhonnym69Авторское право:
Доступные форматы
MANUAL SAP
Herland W. Villarroel Verduguez
CONTENIDO 1.- DATOS 1.1.- CASOS DE CARGA 1.2.- GEOMETRIA DE LA ESTRUCTURA 1.3.- COMBINACION DE CARGAS 2.- SAP 2.1.- CREANDO GRIDAS 2.2.- ESTADOS DE CARGA 2.3.- COMBINACIONES DE CARGA 2.4.- SECCIONES DE VIGAS Y COLUMNAS 2.5.- SECCIONES DE LOSA 2.6.- DIBUJO DE ESTRUCTURA 2.6.1.- VIGAS Y COLUMNAS 2.6.2.- LOSAS 2.6.3.- APOYOS 2.7.- ASIGNANDO CARGAS A NUDOS, VIGAS Y LOSAS 2.7.1.- CARGAS A LOS NUDOS 2.7.2.- CARGAS A VIGAS 2.7.3.- CARGAS A LOSAS 2.8.- DISCRETIZANDO LOSAS (OPCIONAL) 2.9.- ANALISIS DE LA ESTRUCTURA 2.10.- DATOS DE ENTRADA 2.11.- DATOS DE SALIDA 1 1 1 1 1 1 4 5 6 9 10 10 11 12 14 14 15 16 17 19 21 23
1.- DATOS: 1.1.- CASOS DE CARGA: 1.1.1.- CARGA MUERTA: 1.1.1.1.- Carga muerta en las losas (solo contrapiso, luminarias) = 180 Kg/m^2 1.1.1.2.- Carga muerta en losas, espesor de 15 cm = 200 Kg/m^2 1.1.2.- CARGA VIVA: 1.1.2.1.- Carga viva = 300 Kg/m^2 1.2.- GEOMETRIA DE LA ESTRUCTURA: Columnas: 25x25 cm. Vigas: 20x40 cm. Espesor losa: 15 cm. Longitudes de la estructura: metros
1.3.- COMBINACION DE CARGAS: 1.3.1.- Combinacin bsica 1.4CM+1.7CV 2.- SAP 2.1.- CREANDO GRIDAS: Iniciar el programa y lo primero a tener en cuenta es el sistema de unidades, revisar en la parte inferior de la ventana de trabajo.
Crear nuevo proyecto en File.
Elegir solo gridas (Gris only), aparecer un nuevo cuadro de dialogo (New Coord/Gris System) y llenar los campos disponibles, finalmete presionar OK.
En cualquiera de las pantallas hacer clik derecho y elegir (Edit Grids Data), con esta opcin podremos cargar nuestras gridas.
Presionar sobre el botn (Modify/Show System) para empezar a cargar los datos de grida.
Tener en cuenta que los valores de la grida son acumulativos en la direccin del eje en el cual se este trabajando, se empezara con el eje X, luego el Y, y finalmente el Z. - Gridas en X: 0, 3, 5, 11 - Gridas en Y: 0,3, 6 - Gridas en Z: 0, 3, 5, 7 En la nueva ventana de dialogo (Coordinate/Gris System), se elige la direccin y en el espacio en blanco se agrega el valor de la grida (acumulado), y cada nueva grida se acepta con el botn (Add Grid Line). Una vez terminado de cargar en los tres ejes de coordenadas globales presionar en el botn OK.
Una vez realizado este procedimiento aparecer en la pantalla de trabajo el conjunto de gridas creado. Para poder ver todo el esquema de nuestro trabajo, se debe ir a la barra de herramientas y presionar sobre la lupa resaltada con un punto grueso
2.2.- ESTADOS DE CARGA: Para definir los estados de carga, ir a (Define) y posteriormente a (Load Cases). Crear un nombre a nuestro estado de carga y luego elegir el tipo de carga, como ser DEAD, LIVE, WIND, etc. En el campo (Self Weight Multiplier) si se elige 1, entonces el programa calcula el peso propio , si por el contrario se elige 0 en ese caso el programa no realiza el calculo del peso propio de la estructura y el usuario debe cargar dicho peso. Para aceptar el nuevo estado de carga ir al botn (Add New Load). Una vez terminado con todos los estados presionar el botn OK. 4
Para este ejemplo se elige 1 para la carga muerta y 0 para la carga viva. NOTA: El peso propio que calcula el programa esta en funcin de la geometra y el tipo de material empleado en la estructura. 2.3.- COMBINACIONES DE CARGA: Ir a la opcin (Define) en la barra de herramientas, Posteriormente a la opcin (Combinations). Presionar sobre el botn (add New Combo)
Crear el nombre de la combinacion, En el (Case Name), Elegir el estado de carga creado anteriormente, y en el campo (Scale Factor) colocar la mayoracin que se considere. Para cada estado de carga que se adhiere presionar en el botn (Add). Finalmente al completar la combinacion presionar OK.
Todas las combinaciones creadas, apareceran en el cuadro de dialogo principal de las combinaciones. Una vez creadas todas las combinaciones requeridas presionar en el boton OK. Para este ejemplo solo se creara la combinacion ACI con los coeficientes 1.4CM+1.7CV.
2.4.- SECCIONES DE VIGAS Y COLUMNAS: Para agregar las secciones de columnas que se usaran en el proyecto, se de ir a la opcin (Define), y luego a (Frame/Cable Sections).
En las propiedades de las secciones ubicar la opcin (Add Rectangular), y presionar sobre el botn (Add New Property).
Llenar los campos con los datos de la columna, nombre que tendr, el material, la seccin. Si se desea cargar algn tipo de acero en especial o adicionar el recubriendo, presionar sobre el botn (Reinforcement)
Se desplegar un nuevo cuadro de dilogo donde se puede elegir el tipo de diseo, ya sea columna o viga. En el recuadro (Rectangular Reinforcement) se tienen los campos donde se pueden agregar los datos necesarios. Recubrimiento (en las unidades con las que se inici el proyecto, en esta caso est en metros), nmero de barras en la direccin del eje local 3, nmero de barras en la direccin del eje local 2, y la barra comercial que se quiera usar. Presionar sobre el botn OK, y tendremos la seccin de columna terminada. Se sigue el mismo procedimiento para las otras secciones de columnas y vigas, con la nica diferencia, cuando se trata de vigas se debe elegir en el tipo de diseo la opcin (beam) como se muestra en las dos figuras siguientes.
Una vez terminado el proceso de cargado de secciones, se vern todos los nombres creados. Finalmente presionar sobre el botn OK, y todas las secciones sern ingresadas en la base de datos del programa.
2.5.- SECCIONES DE LOSA: Primeramente ir a la opcin (Define), Posteriormente a (Area Sections)
Se puede agregar una nueva seccin o simplemente modificar una creada anteriormente. Llenar los campos necesarios, elegir el material, dejarlo como (Shell). En el cuadro (Thikness) agregar el espesor de la losa, este est en las unidades definidas al inicio del proyecto, en este caso estn en metros
Una vez llenado todos los campos aceptar con el botn OK.
2.6.- DIBUJO DE ESTRUCTURA: 2.6.1.- VIGAS Y COLUMNAS: Todas las vigas y columnas debern ir de un nudo inicial a otro final, esto se puede ver en las gridas. En el costado izquierdo de la pantalla se encuentran los botones de dibujo a los que podemos acudir con tan solo un clic Este desplegar un nuevo cuadro de dialogo, en el que podemos elegir la seccin que se introducir en el tramo que se est dibujando
Seguidamente con el puntero del ratn iniciar el dibujo en la interseccin de dos gridas, las que sern el nudo inicial, y llevarlo a la siguiente interseccin de gridas, el cual ser el nudo final.
10
Seguir todo el procedimiento para toda la estructura.
Para desplazarse en la estructura se tienen los siguientes botones: Zoom y desplazamiento Vista en 3D y en los planos XY, XZ, YZ, estos son ejes globales. Desplazamiento en un mismo plano
2.6.2.- LOSAS: Al igual que en vigas, las losas van de un nudo inicial a otro final. Elegir la opcin de dibujo de losas. Estas estn ubicadas en el extremo izquierdo de la pantalla. Este, desplegar un nuevo cuadro de dialogo, en el cual se puede elegir la losa a dibujar en la estructura.
11
Con el puntero del ratn realizar el dibujo de la losa
2.6.3.- APOYOS: Ubicar los nudos que sern los apoyos de estructura, seleccionarlos con el botn izquierdo del ratn
12
En la opcin (Assign), elegir (Joint), y posteriormente (Restrains). Esto desplegar un nuevo cuadro de dialogo (Joint Restraints) Elegir el tipo de apoyo deseado
Con este paso se termina todo lo que es el dibujo de la estructura. Para ver la estructura se tienen las siguientes opciones: El botn (Set Display Options), proporciona los objetos que se quieran ver en la pantalla, como ser etiquetas en las barras, losas, restricciones, formas, etc. A continuacin se muestran las vistas de la estructura:
13
2.7.- ASIGNANDO CARGAS A NUDOS, VIGAS Y LOSAS 2.7.1.- CARGAS A LOS NUDOS: Seleccionar el nudo En la opcin (Assign), elegir (Joints Loads) y finalmente (Forces)
Se desplegar un nuevo cuadro de dialogo en el que se debe elegir el tipo de carga, puede ser muerta, viva, viento, etc. Tener cuidado con los signos, pues esto est en el sistema global de coordenadas Aceptar con el botn OK.
14
2.7.2.- CARGAS A VIGAS: Seleccionar la barra En la opcin (Assign), elegir (Frame Loads) y finalmente (Gravity), se puede elegir otra forma de cargar disponible en las opciones.
Se desplegar un nuevo cuadro de dialogo en el que se debe elegir el tipo de carga, puede ser muerta, viva, etc. Tener cuidado con los signos, pues esto est en el sistema global de coordenadas Aceptar con el botn OK.
15
2.7.3.- CARGAS A LOSAS: Elegir la losa En la opcin (Assign), elegir (Area Loads) y finalmente (Gravity All), se puede elegir otra forma de cargar disponible en las opciones.
Se desplegar un nuevo cuadro de dialogo en el que se debe elegir el tipo de carga, puede ser muerta, viva, etc. Tener cuidado con los signos, pues esto est en el sistema global de coordenadas Aceptar con el botn OK
16
2.8.- DISCRETIZANDO LOSAS (OPCIONAL) Seleccionar la losa En la opcin (Edit), elegir (Mesh Areas)
Se desplegar un nuevo cuadro de dialogo en el que se debe elegir los valores de discretizado . Aceptar con el botn OK.
En la pantalla se podr ver la operacin terminada
17
Seleccionar toda la estructura
En la opcin (Edit), elegir (Divide Frames)
Se desplegar un nuevo cuadro de dialogo en el que se debe elegir (Break at intersections with selected Frames and Joints) Aceptar con el botn OK.
18
2.9.- ANALISIS DE LA ESTRUCTURA: En la opcin (Analize), elegir (Set Anlisis Options) Verificar la forma de analizar y aceptar Con el botn OK.
Presionar el botn (Run Anaysis)
Presionar el botn (Run Now)
Una vez terminado el anlisis aceptar Con el botn OK.
19
Para ver los diagramas en la pantalla, elegir (Frames/Cables) Elegir el caso o la combinacin deseada y el componente que se desee.
Elegir la barra que se quiere ver
Esto desplegar una nueva pantalla, en el que se podrn ver los esfuerzos
20
2.10.- DATOS DE ENTRADA: En la opcin (File), elegir (Print Tables)
Elegir los datos que se quieran imprimir
21
Crear un nombre de archivo donde se guardarn los datos de entrada, y presionar el botn (Abrir), este abrir el documento en formato .txt, el cual ya est guardado en su computador. Posteriormente se puede abrir el documento en el procesador de textos de su preferencia.
22
2.11.- DATOS DE SALIDA: En la opcin (File), elegir (Print Tables)
Elegir los datos que se quieran imprimir
23
Crear un nombre de archivo donde se guardarn los datos de salida, y presionar el botn (Abrir), este abrir el documento en formato .txt, el cual ya est guardado en su computador. Posteriormente se puede abrir el documento en el procesador de textos de su preferencia.
Con este paso termina todo el anlisis. BUENA SUERTE
24
Вам также может понравиться
- Análisis Sara 2017 1Документ59 страницAnálisis Sara 2017 1CamiloAndresGuerreroОценок пока нет
- Tesis de Ingenieria CivilДокумент113 страницTesis de Ingenieria CivilMara Rumbo Hacia DesarrolloОценок пока нет
- Turbo PascalДокумент353 страницыTurbo PascalCristian Camarena100% (1)
- Tarea2 Eq15Документ16 страницTarea2 Eq15LuisArredondo100% (1)
- Unidad 1: Paso 1 INTRODUCTORIA AL TRATAMIENTO DIGITAL DE SEÑALESДокумент10 страницUnidad 1: Paso 1 INTRODUCTORIA AL TRATAMIENTO DIGITAL DE SEÑALESdiego rubio100% (1)
- Información General de Becas A Nivel PostgradoДокумент1 страницаInformación General de Becas A Nivel Postgradojhonnym69Оценок пока нет
- Direccion Amien ToДокумент2 страницыDireccion Amien Tojhonnym69Оценок пока нет
- Como Preparar Su Beca PostgradoДокумент10 страницComo Preparar Su Beca Postgradopeta29Оценок пока нет
- Reglas de Diseno Drenajes Civil3d PDFДокумент5 страницReglas de Diseno Drenajes Civil3d PDFjhonnym69Оценок пока нет
- 03-AASHTO Apendice Cap 10Документ12 страниц03-AASHTO Apendice Cap 10JonathanPobletePerezОценок пока нет
- Tesis Estudio Geotecnico DiamantinaДокумент179 страницTesis Estudio Geotecnico DiamantinaAldo Villacorta DiazОценок пока нет
- Creacion Redes Civil 3d PDFДокумент3 страницыCreacion Redes Civil 3d PDFjhonnym69Оценок пока нет
- 07-Seccion4 Analisis y Evaluacion Estructural PDFДокумент54 страницы07-Seccion4 Analisis y Evaluacion Estructural PDFRenato BenavidesОценок пока нет
- Conocimientos EspecíficosДокумент3 страницыConocimientos Específicosjhonnym69Оценок пока нет
- AASHTO para Diseño de PuentesДокумент13 страницAASHTO para Diseño de PuentesJUANJOXXОценок пока нет
- Aashto 1Документ11 страницAashto 1Tatiana VelasteguiОценок пока нет
- E4 PTAct 2 4 6Документ4 страницыE4 PTAct 2 4 6Julio CalazacónОценок пока нет
- GEO5 A3 Leaflet ESДокумент2 страницыGEO5 A3 Leaflet ESChristian Arce AyalaОценок пока нет
- Guia de Dise o de PilotesДокумент77 страницGuia de Dise o de PilotesLaura DuránОценок пока нет
- Tablas de AceroДокумент2 страницыTablas de Acerojhonnym69Оценок пока нет
- Dis. Losas T Edif - Tecn. (ACIДокумент31 страницаDis. Losas T Edif - Tecn. (ACIjhonnym69Оценок пока нет
- Prescom 2011 PDFДокумент1 страницаPrescom 2011 PDFjhonnym69Оценок пока нет
- Tomografia Electrica - Otro AutorДокумент17 страницTomografia Electrica - Otro AutordalaiveiОценок пока нет
- Prescom 2011 PDFДокумент1 страницаPrescom 2011 PDFjhonnym69Оценок пока нет
- Diseño ConcretoДокумент10 страницDiseño Concretojhonnym69Оценок пока нет
- Texto Sap MQДокумент60 страницTexto Sap MQjhonnym69Оценок пока нет
- Resist en CIA de Materiales Elvio Villafane Estructuras Laminares SeguridadДокумент195 страницResist en CIA de Materiales Elvio Villafane Estructuras Laminares SeguridadJonathan Saucedo JardònОценок пока нет
- Auto CadДокумент25 страницAuto CadNelson Enrique Torres BermontОценок пока нет
- 03 Memoria Descriptiva Pavimento FinДокумент35 страниц03 Memoria Descriptiva Pavimento Finjhonnym69Оценок пока нет
- 01 Resumen Ejecutivo FinДокумент5 страниц01 Resumen Ejecutivo Finjhonnym69Оценок пока нет
- 01 Resumen Ejecutivo FinДокумент5 страниц01 Resumen Ejecutivo Finjhonnym69Оценок пока нет
- RBC Actualizado2009 Mayo07 08Документ73 страницыRBC Actualizado2009 Mayo07 08jhonnym69Оценок пока нет
- Diagrama de FlujoДокумент3 страницыDiagrama de Flujojhonnym69Оценок пока нет
- Paneles Solares Funcionamiento Tipos Usos PDFДокумент8 страницPaneles Solares Funcionamiento Tipos Usos PDFAnonymous G6LM09m100% (1)
- Matriz BachilleratoДокумент16 страницMatriz BachilleratoAlejandra SaquichaguaОценок пока нет
- Impacto HidraulicoДокумент9 страницImpacto HidraulicoChristian Pavel Raico ChoqueОценок пока нет
- Competitividad en Las MYPESДокумент14 страницCompetitividad en Las MYPESCarlos VpОценок пока нет
- Manual de Mantenimiento y Repuestos Gav PDFДокумент11 страницManual de Mantenimiento y Repuestos Gav PDFSandra Milena Garcia CardosoОценок пока нет
- Movimiento RectilineoДокумент4 страницыMovimiento RectilineoJily GomezОценок пока нет
- ES3000manualspanish PDFДокумент69 страницES3000manualspanish PDFAlfredo JulcaОценок пока нет
- Medida de La Capacidad Calorífica de Un CalorímetroДокумент5 страницMedida de La Capacidad Calorífica de Un CalorímetroNelson Ysmael Chirinos Vielma0% (1)
- CD 6999Документ173 страницыCD 6999Jose Raul LeonОценок пока нет
- Tema 04 - Enlaces QuímicosДокумент3 страницыTema 04 - Enlaces QuímicosSINCHE ESTRADA, JosueОценок пока нет
- Matemáticas para Los Negocios - Semana 3 - PДокумент8 страницMatemáticas para Los Negocios - Semana 3 - PBelén IbarraОценок пока нет
- Pointt 4Документ25 страницPointt 4Harold PlazaОценок пока нет
- Tarea 4 MatematicaДокумент5 страницTarea 4 Matematicanaysy leoanny100% (1)
- Ejercicios Resueltos de Calculo Vectorial e Integrales de LineaДокумент15 страницEjercicios Resueltos de Calculo Vectorial e Integrales de LineaRodrigo Eduardo100% (1)
- Flagelos BacterianosДокумент12 страницFlagelos BacterianosRicardo SandovalОценок пока нет
- Taller 2 ProbabilidadДокумент20 страницTaller 2 ProbabilidadSantiago Muñoz GuarnizoОценок пока нет
- Fpga ArquitecturaДокумент27 страницFpga ArquitecturaPedro Javier Puerto JoyaОценок пока нет
- Trabajo Final - ElectroneumaticaДокумент10 страницTrabajo Final - ElectroneumaticaYudith Delgado GavidiaОценок пока нет
- Libro Mecanica ComputacionalДокумент394 страницыLibro Mecanica ComputacionalRichard Guerrero soberonОценок пока нет
- Actividad5 - EstadisticaДокумент11 страницActividad5 - EstadisticaLuis ArangoОценок пока нет
- Tecnologico de Estudios Superiores de San Felipe de Progreso Inv.2Документ16 страницTecnologico de Estudios Superiores de San Felipe de Progreso Inv.2Abraham Drummer QuintanaОценок пока нет
- Cuestionario 6 - AguasДокумент3 страницыCuestionario 6 - AguasVanessa Quispe SulcaОценок пока нет
- Compendio de LógicaДокумент13 страницCompendio de LógicaAndrea RosalesОценок пока нет
- EbullicionДокумент8 страницEbullicionMonsif AhlikОценок пока нет
- Propiedades de La Bisectriz y Mediatriz para Tercero de SecundariaДокумент4 страницыPropiedades de La Bisectriz y Mediatriz para Tercero de SecundariaSamantha MVОценок пока нет