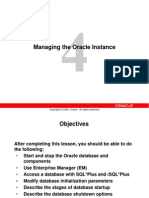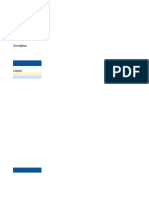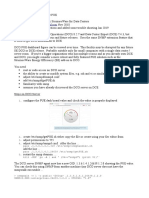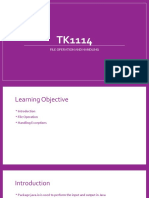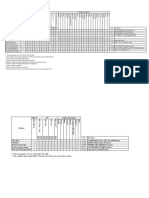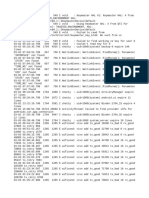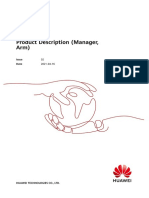Академический Документы
Профессиональный Документы
Культура Документы
PHP and Apache Installation Tutorial
Загружено:
Olga AnastasiadouАвторское право
Доступные форматы
Поделиться этим документом
Поделиться или встроить документ
Этот документ был вам полезен?
Это неприемлемый материал?
Пожаловаться на этот документАвторское право:
Доступные форматы
PHP and Apache Installation Tutorial
Загружено:
Olga AnastasiadouАвторское право:
Доступные форматы
PHP and Apache Installation Tutorial
I have lost many hours of sleep because of not being able to set up PHP and Apache. I have missed homework deadlines, fallen asleep in class, accidentally eaten an onion, and much worse. Here is my attempt to help you guys sleep at night with a very quick and easy PHP and Apache installation guide. (This is for Windows ONLY. I dont know anything about linux or mac, Im sorry. Im using vista 32 for this tutorial) To make sure this works, Ive uninstalled my webserver, and Ill be installing it right along side you.
UPDATE:
Although this installation is for Apache 2.2.14 and PHP 5.3.1, Ive personally confirmed this exact installation guide works for Apache 2.2.17, 2.2.19 and PHP 5.3.3, 5.3.6.
UPDATE: Windows 7 Users
Ive verified that this setup works for Windows 7 Ultimate 64 Bit.
General Rule of Thumb
If you have a choice between installing everything manually or using a packaged installer to do it all for you, ALWAYS ALWAYS INSTALL IT MANUALLY! So far, the packaged installers are always missing files, and the configurations are completely screwed up. Although the task of manual installation with zip files seems extremely daunting, its actually MUCH easier to work with. And besides, youve got someone to walk you through the process Also, take note of which direction the slashes are facing when I tell you what to type in. That is also extremely important.
The Order of Business
Apache PHP
Installing Apache Webserver
In this case, we get to use an MSI installer. Setting up Apache and MySQL are the easy parts. Its setting up PHP that made me lose all that precious sleep.
Step 1)Make a folder called webserver on your C:\ drive.
Step 2)Visit The Apache Download Page. The version I will be installing in this tutorial is 2.2.14. Scroll down until you see Win32 Binary including OpenSSL 0.9.8k (MSI Installer) and then click the download link right beside it.
Step 3)After the installation file has finished downloading, run it. Accept all the terms and whatnot, but stop when you get to the server information.
Step 4)For both the Network Domain and Server Name, type in localhost. For the email just put your email. I also have for all users , on Port 80, as a service selected. Click next.
Step 5)Select Custom Install and click next.
Step 6)Youll notice a red X by Build Headers and Libraries. Click the dropdown menu by the X and select This feature will be installed on local hard drive
Step 7)Click on Apache HTTP Server 2.2.14 on top and make sure its highlighted. This is to make sure when we specify our installation location in the next step, we arent just specifying a component of the webserver; we want to move the WHOLE
thing.
Step 8 )Click on change to bring up the window to change the installation path.
Step 9)In the folder name text box, type in C:\webserver, and click Ok. Then click next and begin the installation.
Step 10)After the installation has completed, go into a browser and type in localhost as the URL. If it the installation workedwell, Apache will tell you.
That wasnt so bad! Now on to the sleep depriving monster
PHP
These steps will help you install PHP onto your webserver. We will be using manual installation for this. Step 1)Visit The PHP Downloads Page. The version of PHP Ill be installing is PHP 5.3 (5.3.1). Download the THREAD SAFE zip file.
Step 2)After the download has finished, extract the files to C:\webserver\php Step 3)Locate the PHP folder and open it. Look for a file called php.ini-development. Once you have found it, rename it to php.ini Windows will tell you that changing the file extension may cause it to become unusable. Change it anyway.
Step 4)Open up php.ini in notepad.
Step 5)Do a search (CTRL+F) for the phrase doc_root (omit quotations). After the = sign, type in C:\webserver\htdocs (INCLUDE quotes). Your text file should look like this.
Step 6)Scroll down until you see ; Directory in which the loadable extensions (modules) reside. ; http://php.net/extension-dir ; extension_dir = ./ ; On windows: ; extension_dir = ext Not too far below where we just were. Delete the semicolon in front of the line ; extension_dir = ext Then replace ext with C:\webserver\php\ext Your file should resemble this.
Step 7)Save and Close the php.ini file. Now go back to the C:\webserver directory. Open up the conf file.
Step Open the httpd.conf file with notepad. Copy and paste the following to the top of the file ? 1LoadModule php5_module "C:/webserver/php/php5apache2_2.dll" 2AddType application/x-httpd-php .php 3PHPIniDir "C:/webserver/php" This tells the webserver what files to load for php and where to locate the php configuration file. Make sure a # does not appear until after the block of text you have pasted.
Were almost there! Now we just have a lot of copying and pasting to do. In the event youre unable to find one of the files this tutorial references, make sure to go back and verify you downloaded the right file. If you dont download the thread-safe version of PHP, for example, many of the dll files this guide references will be missing.
Update:
Ive confirmed that the installation works without all this copying and pasting. You can skip to step 12 for now. If your installation fails to work, you can try these steps. Step 9)Open the C:\webserver\php directory. Look for the file called php5apache2_2.dll. Copy and paste it into C:\windows\system32 Step 10)Copy php.ini from C:\webserver\php into C:\windows and C:\windows\system32 Step 11)Copy all the contents of C:\webserver\php\ext into C:\windows\system32
Step 12)This step will be composed of many steps. A) Open My Computer and click System Properties at the top. (If you do not see that option, you can also right click on My Computer and click Properties)
B) Click Advanced System Settings
C) Click Environment Variables
D) Under System Variables (The lower half of the screen), scroll down until you see the variable named Path. Click it and press Edit.
E) After the last semicolon in the variable value box, copy and paste C:\webserver\php; (Include the ending semicolon)
Youre done! Now its time for testing.
Testing PHP and Apache
Be sure to restart your apache server. You can do this by right clicking on the apache icon in the system tray and clicking Open Apache Monitor (Or you can access the apache monitor from your Programs into the start menu). Select apache 2.2 and click restart. If you do not restart your webserver, PHP will not work until you restart your computer.
Open up notepad, and paste this in: ? 1<?php phpinfo(); ?> Save the file as phpinfo.php in the C:\webserver\htdocs directory.
Now open up your browser and type in localhost/phpinfo.php into the URL bar. Do NOT Type in C:\webserver\htdocs\phpinfo.php They are NOT treated the same way even if the path leads to the same file. If youve followed everything correctly, you should see a screen full of your php information. This indicates that you can now perform server-side operations such as the execution of php scripts.
Please let me know if there are any errors with this tutorial, or if you have any questions. I want to make sure this is just about perfect so that people dont have to spend days and days trying to configure their first webserver. This whole process turned me off to learning php for a few months because I had already spent so much time failing to set up apache. I will cover how to install and configure mysql, pear, and phpMyAdmin in an upcoming post.
Вам также может понравиться
- Theorymathkatblyk 2Документ4 страницыTheorymathkatblyk 2Olga AnastasiadouОценок пока нет
- Theorymathkatblyk 1 AДокумент3 страницыTheorymathkatblyk 1 AOlga AnastasiadouОценок пока нет
- Theorymathkatblyk 1 AДокумент3 страницыTheorymathkatblyk 1 AOlga AnastasiadouОценок пока нет
- Theorymathkatblyk 1 BДокумент4 страницыTheorymathkatblyk 1 BOlga AnastasiadouОценок пока нет
- Theorymathkatblyk 1 BДокумент4 страницыTheorymathkatblyk 1 BOlga AnastasiadouОценок пока нет
- 1000 Greatest Windows Hidden Secret & Tips Ebook Team MJYДокумент123 страницы1000 Greatest Windows Hidden Secret & Tips Ebook Team MJYGeorge CosminОценок пока нет
- The Subtle Art of Not Giving a F*ck: A Counterintuitive Approach to Living a Good LifeОт EverandThe Subtle Art of Not Giving a F*ck: A Counterintuitive Approach to Living a Good LifeРейтинг: 4 из 5 звезд4/5 (5794)
- Hidden Figures: The American Dream and the Untold Story of the Black Women Mathematicians Who Helped Win the Space RaceОт EverandHidden Figures: The American Dream and the Untold Story of the Black Women Mathematicians Who Helped Win the Space RaceРейтинг: 4 из 5 звезд4/5 (890)
- The Yellow House: A Memoir (2019 National Book Award Winner)От EverandThe Yellow House: A Memoir (2019 National Book Award Winner)Рейтинг: 4 из 5 звезд4/5 (98)
- The Little Book of Hygge: Danish Secrets to Happy LivingОт EverandThe Little Book of Hygge: Danish Secrets to Happy LivingРейтинг: 3.5 из 5 звезд3.5/5 (399)
- A Heartbreaking Work Of Staggering Genius: A Memoir Based on a True StoryОт EverandA Heartbreaking Work Of Staggering Genius: A Memoir Based on a True StoryРейтинг: 3.5 из 5 звезд3.5/5 (231)
- Never Split the Difference: Negotiating As If Your Life Depended On ItОт EverandNever Split the Difference: Negotiating As If Your Life Depended On ItРейтинг: 4.5 из 5 звезд4.5/5 (838)
- Elon Musk: Tesla, SpaceX, and the Quest for a Fantastic FutureОт EverandElon Musk: Tesla, SpaceX, and the Quest for a Fantastic FutureРейтинг: 4.5 из 5 звезд4.5/5 (474)
- The Hard Thing About Hard Things: Building a Business When There Are No Easy AnswersОт EverandThe Hard Thing About Hard Things: Building a Business When There Are No Easy AnswersРейтинг: 4.5 из 5 звезд4.5/5 (344)
- The Emperor of All Maladies: A Biography of CancerОт EverandThe Emperor of All Maladies: A Biography of CancerРейтинг: 4.5 из 5 звезд4.5/5 (271)
- Devil in the Grove: Thurgood Marshall, the Groveland Boys, and the Dawn of a New AmericaОт EverandDevil in the Grove: Thurgood Marshall, the Groveland Boys, and the Dawn of a New AmericaРейтинг: 4.5 из 5 звезд4.5/5 (265)
- The Gifts of Imperfection: Let Go of Who You Think You're Supposed to Be and Embrace Who You AreОт EverandThe Gifts of Imperfection: Let Go of Who You Think You're Supposed to Be and Embrace Who You AreРейтинг: 4 из 5 звезд4/5 (1090)
- Team of Rivals: The Political Genius of Abraham LincolnОт EverandTeam of Rivals: The Political Genius of Abraham LincolnРейтинг: 4.5 из 5 звезд4.5/5 (234)
- The World Is Flat 3.0: A Brief History of the Twenty-first CenturyОт EverandThe World Is Flat 3.0: A Brief History of the Twenty-first CenturyРейтинг: 3.5 из 5 звезд3.5/5 (2219)
- The Unwinding: An Inner History of the New AmericaОт EverandThe Unwinding: An Inner History of the New AmericaРейтинг: 4 из 5 звезд4/5 (45)
- The Sympathizer: A Novel (Pulitzer Prize for Fiction)От EverandThe Sympathizer: A Novel (Pulitzer Prize for Fiction)Рейтинг: 4.5 из 5 звезд4.5/5 (119)
- Pros of Cell Phones in School - LoveToKnowДокумент1 страницаPros of Cell Phones in School - LoveToKnowAleksandar GovnozovicОценок пока нет
- Startup ShutdownДокумент15 страницStartup ShutdownskarumajОценок пока нет
- CPStorage BrochureДокумент2 страницыCPStorage Brochurechriso7795100% (2)
- Stock Portfolio Tracking SpreadsheetДокумент37 страницStock Portfolio Tracking SpreadsheetalgerОценок пока нет
- Event Driven ProgrammingДокумент5 страницEvent Driven ProgrammingDonna WalterОценок пока нет
- Bts Mux ModesДокумент2 страницыBts Mux ModesjibrangillОценок пока нет
- DFT Compiler DsДокумент4 страницыDFT Compiler DsbijuvisОценок пока нет
- Accident Recognition Through Crash Detection and Alerting System Using GSMДокумент17 страницAccident Recognition Through Crash Detection and Alerting System Using GSMsaprakash1712Оценок пока нет
- Asset Management SrsДокумент42 страницыAsset Management SrsDonz MallawarachchiОценок пока нет
- TechDoc00012 ComposerUpdateInstructions 2.0Документ26 страницTechDoc00012 ComposerUpdateInstructions 2.0Heather HepburnОценок пока нет
- FR3004 TechreferenceДокумент66 страницFR3004 TechreferenceShadeTheif100% (2)
- Software Verification and Validation (CS608) : Fall 2020 Assignment # 01Документ3 страницыSoftware Verification and Validation (CS608) : Fall 2020 Assignment # 01Asad SalamОценок пока нет
- DCO PUE in DCE V2Документ4 страницыDCO PUE in DCE V2kennethОценок пока нет
- EN WBNR Ebook Powerplatformcontent SRDEM36243Документ156 страницEN WBNR Ebook Powerplatformcontent SRDEM36243Pepe PopoОценок пока нет
- Framework of Content Management System For Uitm Elearning SystemДокумент9 страницFramework of Content Management System For Uitm Elearning SystemfairusОценок пока нет
- TK1114 File OperationsДокумент13 страницTK1114 File OperationsFarah CakeyОценок пока нет
- TPM Evolution from 1.2 to 2.0Документ44 страницыTPM Evolution from 1.2 to 2.0Ignacio TabuadaОценок пока нет
- NIT Data Communication ExamДокумент2 страницыNIT Data Communication ExamVijay BОценок пока нет
- Carsharing SolutionsДокумент8 страницCarsharing Solutionsmohamed.khalidОценок пока нет
- NETWORK ARCHITECTURE DIAGRAM - Rev-00Документ1 страницаNETWORK ARCHITECTURE DIAGRAM - Rev-00AmmarОценок пока нет
- GatewayDocumentSubmissionProtocol V3.1Документ47 страницGatewayDocumentSubmissionProtocol V3.1alwill09Оценок пока нет
- Yokogawa Training Centre UaeДокумент32 страницыYokogawa Training Centre UaeSerdar AksoyОценок пока нет
- eS383P Supported OS EДокумент2 страницыeS383P Supported OS EEmad SaadОценок пока нет
- Virtual Prototyping in Merchandising Department: Focus of ResearchДокумент2 страницыVirtual Prototyping in Merchandising Department: Focus of ResearchPrachi YashОценок пока нет
- LogДокумент147 страницLogAditya Nesha AbigailОценок пока нет
- 300984-Lab 2 Mechanistic Design of Flexible PavementДокумент10 страниц300984-Lab 2 Mechanistic Design of Flexible PavementNiroshan KarunarathnaОценок пока нет
- EMC Software Release and End of Service Life Notifications CSP en US 1Документ382 страницыEMC Software Release and End of Service Life Notifications CSP en US 1Maxim MassimoОценок пока нет
- JD For Wireless Standards Experts - Rakuten Symphony!!Документ3 страницыJD For Wireless Standards Experts - Rakuten Symphony!!Rakhi JadavОценок пока нет
- Huawei Imaster NCE-FAN Product DescriptionДокумент210 страницHuawei Imaster NCE-FAN Product DescriptionHoa Viet Lu100% (1)
- The Vision of Security: International EditionДокумент33 страницыThe Vision of Security: International EditionChristian Torres DavilaОценок пока нет