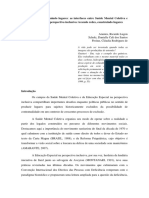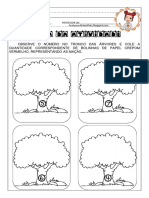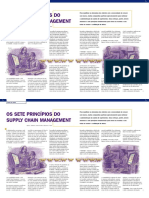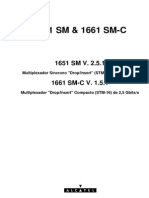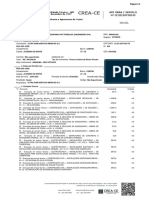Академический Документы
Профессиональный Документы
Культура Документы
Apostila Writer
Загружено:
Alexandre RochaАвторское право
Доступные форматы
Поделиться этим документом
Поделиться или встроить документ
Этот документ был вам полезен?
Это неприемлемый материал?
Пожаловаться на этот документАвторское право:
Доступные форматы
Apostila Writer
Загружено:
Alexandre RochaАвторское право:
Доступные форматы
OpenOffice.
org - Writer
Departamento de Informtica UCS Andr Zampier <azampier@ucs.br> Elisa Boff <eboff@ucs.br> Verso 0.2 Segunda, 28 de Julho de 2003
Abstract -------O objetivo desta apostila a aprendizagem da ferramenta Writer do pacote de escritrio OpenOfice.org. Voc pode encontrar a ltima verso desta apostila, no site do OpenOffice.org em http://www.openoffice.org.br Copyright Notice ---------------Copyleft (C) 1999-2002 Universidade de Caxias do Sul. Permission is granted to copy, distribute and/or modify this document under the terms of the GNU Free Documentation License, Version 1.1 or any later version published by the Free Software Foundation; A copy of the license is included in the section entitled "GNU Free Documentation License".
Depto. de Informtica Universidade de Caxias do Sul
ndice
Utilizando o Writer...............................................................................................................................4 Tela Inicial....................................................................................................................................... 4 Criando o Primeiro Texto................................................................................................................ 4 Acentos............................................................................................................................................ 5 Correo de Erros de Digitao....................................................................................................... 5 A Tecla BackSpace..................................................................................................................... 5 A Tecla Del................................................................................................................................. 5 Inserir Novas Linhas................................................................................................................... 5 Salvando o Texto 6 Abrir um texto..................................................................................................................................6 Movimentao no Documento.........................................................................................................7 Selecionar Blocos de Texto............................................................................................................. 8 Recortar e Colar Blocos Textos....................................................................................................... 8 Copiar e Colar Blocos de Textos..................................................................................................... 8 Excluir Blocos de Textos.................................................................................................................9 Substituir Textos.............................................................................................................................. 9 Desfazer........................................................................................................................................... 9 Refazer............................................................................................................................................. 9 Formatao de Textos 11 Escolhendo a Fonte e o Tamanho do Caractere.............................................................................11 Formatar Caracteres....................................................................................................................... 11 Efeitos do Tipo de Letra................................................................................................................ 12 Plano de Fundo.............................................................................................................................. 13 Formatar Pargrafo 14 Recuos e Espaamentos ................................................................................................................ 14 Formatar Recuos e Espaamentos................................................................................................. 15 Espaamentos.................................................................................................................................16 Alinhamentos................................................................................................................................. 17 Tabulaes..................................................................................................................................... 18 Contornos (Bordas) 20 Plano de Fundo (Sombreamento)...................................................................................................21 Configurar a Pgina....................................................................................................................... 22 Imprimir o Texto 23 Reviso Ortogrfica....................................................................................................................... 24 Cabealhos e Rodaps....................................................................................................................25 Quebras de Pginas 25 Inserir Figuras no Texto.................................................................................................................26 Inserir Nmeros de Pginas........................................................................................................... 27 Listas...................................................................................................................................................28 Alterar a Formatao das Listas.....................................................................................................28 Listas com Vrios Nveis............................................................................................................... 28 Tabelas................................................................................................................................................30 Alterar a Largura das Colunas de uma Tabela.......................................................................... 30 Alterar a Altura das Linhas de uma Tabela...............................................................................31 Selecionar uma Coluna em uma Tabela....................................................................................31 Selecionar uma Linha em uma Tabela...................................................................................... 31
OpenOffice Writer 2
Depto. de Informtica Universidade de Caxias do Sul
Inserir Novas Colunas em uma Tabela..................................................................................... 31 Inserir Novas Linhas em uma Tabela........................................................................................32 Excluir uma Coluna da Tabela..................................................................................................33 Excluir uma Linha da Tabela.................................................................................................... 33 Alterar a Formatao das Bordas da Tabela..............................................................................33 Alterar o Plano de Fundo da Tabela..........................................................................................34 Estilos................................................................................................................................................. 36 Criar novos estilos 36 Aplicar um Estilo 38 Modificar um Estilo....................................................................................................................... 40 Insero de ndices 40 Mala Direta......................................................................................................................................... 42
OpenOffice Writer
Depto. de Informtica Universidade de Caxias do Sul
Utilizando o Writer
Tela Inicial
A tela inicial do Writer composta por vrios elementos, como pode ser visto na figura abaixo:
Barra de Menus: D acesso aos menus suspensos onde se encontram todas as opes
para trabalho com o texto; Barra de Funes Barra de Objetos Barra de ferramentas rea de Texto Barra de Status
Criando o Primeiro Texto
Criar um texto no Writer muito simples. Uma vez carregado para a memria, o Writer abre automaticamente um documento e posiciona o ponteiro de insero, representado pela barra vertical na linha 1, coluna 1, da primeira pgina. A partir desse momento, voc pode comear a digitao como se estivesse usando uma mquina de escrever. Qualquer caractere digitado ser inserido na posio do ponteiro de insero. O Writer possui, ativado OpenOffice Writer 4
Depto. de Informtica Universidade de Caxias do Sul como padro, o recurso de deslocamento automtico de palavras. Isso quer dizer que no necessrio teclar ENTER no final de uma linha, para que o ponteiro salte para o incio da linha seguinte. O Writer desloca a palavra que excede a margem direita para a prxima linha, sempre que essa situao ocorrer. Voc s deve pressionar ENTER quando quiser forar o avano do ponteiro para a prxima linha.
Acentos
Para acentuar uma palavra, proceda assim: 1) Tecle o acento. No ir aparecer nada na tela; 2) Tecle a letra que voc quer acentuar. 3) Por exemplo, para escrever a palavra AMAZNIA. a) Escreva AMAZ b) Tecle o acento circunflexo no ir aparecer nada na tela. c) Escreva o O. Este caractere ir aparecer acentuado, ficando o texto assim: AMAZ d) Digite o restante da palavra NIA
Correo de Erros de Digitao
Corrigir erros de digitao uma tarefa muito simples. Voc possui duas formas para faz-lo.
A Tecla BackSpace
A primeira consiste em usar a tecla BACKSPACE, que fica no canto direito superior do teclado principal. Cada vez que essa tecla pressionada, o cursor move-se uma posio para a esquerda e apaga o caractere que estava ocupando aquela posio. Uma vez apagado o caractere incorreto, basta digitar o novo caractere. Cada vez que BACKSPACE pressionada, o texto direita do cursor deslocado tambm para a esquerda. A Tecla Del Enquanto BackSpace apaga sempre o caractere esquerda do cursor, a tecla Del, que se encontra no teclado numrico e no teclado intermedirio superior, apaga o caractere atual, ou seja, aquele que est na posio do cursor. Se voc perceber um erro que est na linha anterior ou algumas palavras para trs, mova o cursor at a posio do caractere incorreto, pressione Del e digite o caractere correto.
Inserir Novas Linhas
Voc no precisa se preocupar com o fim de uma linha. Simplesmente continue digitando o texto, que o Writer se encarrega de mover as novas palavras para a linha seguinte. Quando for necessrio criar um novo pargrafo, simplesmente tecle ENTER e isso far com que uma nova linha seja inserida no seu texto.
OpenOffice Writer
Depto. de Informtica Universidade de Caxias do Sul
Salvando o Texto
Uma das tarefas que voc precisa aprender rapidamente como salvar um texto que est sendo digitado. Quedas ou oscilaes da corrente eltrica so os maiores inimigos de quem est trabalhando com qualquer texto que ainda no tenha sido gravado no momento da oscilao da rede eltrica. A forma clssica de salvar o texto atual ativar a opo GUARDAR do menu FICHEIRO. A primeira vez que voc estiver salvando um arquivo, ir aparecer a tela abaixo:
Para salvar, proceda da seguinte maneira: 1) Escolha a pasta onde o texto ser salvo; 2) Digite o nome do arquivo dentro da caixa NOME DE FICHEIRO; 3) Clique em SALVAR.. Pronto, o seu texto est salvo.
Abrir um texto
Para trabalhar com um texto j gravado (salvo) anteriormente, voc deve primeiramente Abrir o texto. Para faze-lo, proceda da seguinte maneira: 1. 2. 3. 4. Escolha a opo ABRIR, do menu FICHEIRO. Vai aparecer a tela abaixo Localize a pasta em que se encontra o seu arquivo. Escolha o texto que voc quer abrir, clicando sobre ele. Aps clique sobre o BOTO ABRIR
OpenOffice Writer
Depto. de Informtica Universidade de Caxias do Sul
Movimentao no Documento
Voc pode deslocar facilmente o cursor pelo texto, utilizando o teclado. Veja, na tabela abaixo, as combinaes de teclas que podem ser utilizadas para deslocar o cursor pelo texto. Tecla Seta Direita/Seta Esquerda CTRL + Seta Direita CTRL + Seta Esquerda Seta para Cima/Seta para Baixo CTRL + Seta para Cima CTRL + Seta para Baixo HOME CTRL + HOME END CTRL + END Page UP Page Down Operao Cursor se desloca um caracter para a direita ou para a esquerda O cursor se move para o incio ou o fim de uma palavra. Cursor se desloca para a linha acima ou para a linha abaixo Movimenta o pargrafo atual (o patrgrafo no qual o cursor est posicionado) para cima ou para baixo. Move o cursor para o incio da linha atual (a linha onde ele est posicionado). Move o cursor para o incio do documento. Move o cursor para o fim da linha atual (a linha onde o cursor est posicionado). Move o cursor para o fim do documento (move para a ltima linha do texto). Movimenta o texto uma pgina acima (uma tela). Movimenta o texto uma pgina abaixo.
Selecionar Blocos de Texto
Sempre que voc necessitar alterar um texto, voc deve, obrigatoriamente, em primeiro lugar, selecionar o texto. Para selecionar o texto (todo ele ou apenas uma parte), voc deve proceder da seguinte maneira:
OpenOffice Writer
Depto. de Informtica Universidade de Caxias do Sul
Para selecionar uma palavra
Clicar duas vezes sobre ela.
Para selecionar mais de uma palavra
Arrastar o mouse sobre as palavras que voc quer selecionar.
Para selecionar uma linha
Clicar trs vezes sobre a linha.
Para selecionar todo o texto
Pressione CTRL+A ou ento escolha a opo Selecionar Tudo do Menu Editar.
Seleo com o Teclado
No teclado, mantenha pressionada a tecla SHIFT (tecla de maisculas), enquanto voc movimenta o cursor com as teclas de setas (teclado).
Recortar e Colar Blocos Textos
Se voc quiser mover partes de um texto ao longo das pginas, voc pode utilizar o boto Cortar da Barra de Funes ou no Menu Editar. Proceda da seguinte maneira: 1. Selecione o texto que voc quer Mover; 2. Clique no boto Cortar ou escolha a opo Cortar do Menu Editar; Nesta operao, o bloco ser apagado do texto, mas permanecer na rea de transferncia, podendo ser colado para qualquer posio do arquivo. 3. Coloque o cursor na posio onde voc deseja inserir o texto; 4. Clique no boto Colar ou escolha a opo Colar do menu Editar O seu texto ser inserido na posio do cursor, porm continuar na rea de transferncia, podendo ser colado novamente.
Copiar e Colar Blocos de Textos
Se voc quiser copiar partes de um texto ao longo das pginas, voc pode utilizar o boto Copiar da Barra de Funes ou no Menu Editar. Proceda da seguinte maneira: 1. Selecione o texto que voc quer Copiar; 2. Clique no boto Copiar ou escolha a opo Copiar do Menu Editar; Nesta operao, o bloco NO ser apagado do texto, mas permanecer na rea de transferncia, podendo ser colado para qualquer posio do arquivo. OpenOffice Writer 8
Depto. de Informtica Universidade de Caxias do Sul 3. Coloque o cursor na posio onde voc deseja inserir o texto; 4. Clique no boto Colar ou escolha a opo Colar do menu Editar O seu texto ser inserido na posio do cursor, porm continuar na rea de transferncia, podendo ser colado novamente.
Excluir Blocos de Textos
Para apagar um bloco de texto (palavras ou linhas) mova o ponteiro do mouse para o incio do bloco, pressione o boto esquerdo e arraste at o final, isso seleciona o texto. Solte o boto do mouse e pressione DEL. Ou ento, coloque o cursor no incio do bloco, pressione Shift esquerdo e, mantendo Shift pressionado, tecle seta at o final do bloco. Aps pressione a tecla DEL no teclado.
Substituir Textos
Para substituir um texto por outro, proceda da seguinte maneira: 1. Selecione o texto que voc deseja substituir 2. Digite o novo texto. O Writer substitui o que est selecionado pelo novo texto que voc est digitando.
Desfazer
Todas as alteraes do seu texto podem ser revertidas com o uso do boto Anular. Ele desfaz as ltimas alteraes, uma a uma, retornando o seu texto ao estado anterior (antigo).
Refazer
Todas as alteraes desfeitas com o uso do boto desfazer podem ser refeitas, com o uso do boto Restaurar. Utilize-o sempre que voc se arrepender de ter desfeito algo em seu texto.
OpenOffice Writer
Depto. de Informtica Universidade de Caxias do Sul
OpenOffice Writer
10
Depto. de Informtica Universidade de Caxias do Sul
Formatao de Textos
Escolhendo a Fonte e o Tamanho do Caractere
Caracteres so letras, nmeros, smbolos (como @, * e $), marcas de pontuao e espaos. Ao comear um novo documento, o texto ser exibido na fonte (tipo) e tamanho (medido em pontos) predefinidos pelo Writer. Para obter uma aparncia diferente, voc pode escolher outros formatos a serem usados pelo Writer. As fontes de letras que o Writer coloca disposio so as mesmas instaladas no Windows e podem ter diversos tamanhos. Na barra de ferramentas Objetos aparece o tipo e o tamanho da fonte que est sendo utilizada no momento da digitao.
Para escolher uma nova fonte de letra, clique na caixa que define o tipo de caractere e selecione a fonte desejada. Para mudar o tamanho dos caracteres, clique na caixa que altera o tamanho e selecione o desejado.
Formatar Caracteres
A barra de ferramentas oferece a voc somente a possibilidade de mudar a fonte e o tamanho dos caracteres. Isso muito prtico quando voc j sabe qual fonte vai empregar em seu texto. Porm, voc possui muito mais opes de formatao escolhendo a opo CARACTERES do menu FORMATAR. Mas, no esquea de que para utilizar esta opo, voc deve primeiramente selecionar o texto. Proceda da seguinte maneira: 1. Selecione o texto; 2. Clique em FORMATAR; 3. No menu que se abre, escolha CARACTERES. Ir aparecer a tela abaixo:
OpenOffice Writer
11
Depto. de Informtica Universidade de Caxias do Sul
Efeitos do Tipo de Letra
Para aplicar efeitos no texto, tais como a possibilidade de alterar as letras para maisculas e minsculas, mudar a posio do texto, etc., proceda da seguinte maneira: 1. Selecione o texto; 2. Clique em FORMATAR; 3. No menu que se abre, escolha CARACTERES; 4. Clique na guia EFEITOS DO TIPO DE LETRA. Ir aparecer a tela abaixo:
OpenOffice Writer
12
Depto. de Informtica Universidade de Caxias do Sul
Plano de Fundo
Para aplicar um fundo colorido no texto (sombreamento), proceda da seguinte maneira: 1. Selecione o texto; 2. Clique em FORMATAR; 3. No menu que se abre, escolha CARACTERES; 4. Clique na guia PLANO DE FUNDO. Ir aparecer a tela abaixo:
OpenOffice Writer
13
Depto. de Informtica Universidade de Caxias do Sul
Formatar Pargrafo
Voc pode aplicar diversas formataes em um pargrafo de texto. As principais so:
Recuos e Espaamentos (Avanos e espaamentos no Writer) Alinhamentos Numerao de Pargrafos Tabulaes Contornos (Bordas) Plano de Fundo (Sombreamento)
Recuos e Espaamentos
Para fins estticos, voc pode modificar a margem e o espaamento de blocos de textos. Para modificar as margens, proceda da seguinte maneira: 1. Selecione o texto que voc quer recuar (avanar no Writer); 2. Na rgua, utilize os marcadores de deslocamento para avanar (recuar) o texto;
OpenOffice Writer
14
Depto. de Informtica Universidade de Caxias do Sul
Formatar Recuos e Espaamentos
Na rgua, voc pode somente alterar os recuos (avanos) do texto. Porm, voc possui muito mais opes de formatao de pargrafos escolhendo a opo PARGRAFO do menu FORMATAR. Mas, no esquea de que para utilizar esta opo, voc deve primeiramente selecionar o texto. 1. Selecione o texto que voc quer recuar (avanar no Writer); 2. Clique sobre o menu FORMATAR; 3. Escolha a opo PARGRAFO; 4. Escolha a aba AVANOS E ESPAAMENTO. Nesta janela voc pode controlar os avanos dos pargrafos com muito mais preciso do que quando voc utiliza a rgua. Tambm nesta janela voc pode definir os espaamentos entre as linhas e entre os pargrafos. Esta opo voc s encontra aqui.
OpenOffice Writer
15
Depto. de Informtica Universidade de Caxias do Sul
Espaamentos
Voc pode aplicar dois tipos de espaamento em um texto. Espaamento entre os pargrafos e entre as linhas de um texto. Para aplicar espaamento, proceda da seguinte maneira, mas, no esquea de que para utilizar esta opo, voc deve primeiramente selecionar o texto. 1. Selecione o texto que voc quer aplicar espaamentos; 2. Clique sobre o menu FORMATAR; 3. Escolha a opo PARGRAFO; 4. Escolha a aba AVANOS E ESPAAMENTO. Voc pode escolher aplicar espaamentos entre os pargrafos, selecionando medidas na caixa Superior e Inferior (Continer Espaamentos). Voc pode escolher o espaamento entre as linhas, escolhendo valores na caixa Entrelinhas.
OpenOffice Writer
16
Depto. de Informtica Universidade de Caxias do Sul
Alinhamentos
Para mudar o alinhamento do seu texto, primeiramente selecione-o e depois clique em um dos botes de alinhamento, da barra de objetos.
Ou se preferir, proceda da seguinte maneira:
OpenOffice Writer
17
Depto. de Informtica Universidade de Caxias do Sul 1. Selecione o seu texto; 2. Clique no menu Formatar; 3. Escolha a opo PARGRAFO; 4. Escolha a Aba Alinhamento; 5. Clique sobre um dos alinhamentos disponveis.
Tabulaes
As paradas de tabulao j esto definidas em intervalos de 2 cm a partir da margem esquerda. Simplesmente pressione TAB para mover o ponto de insero at a prxima tabulao do pargrafo atual. A primeira linha do texto digitado alinhada na parada de tabulao. Ex.: - Digite a tabela a seguir teclando TAB antes de cada coluna: Papel Caderno Folhas Caneta Tinta Pastas Lpis Pincel Livros Borracha Cola Agendas
- Use a rgua para definir uma tabulao em uma determinada posio. Em uma parada de tabulao voc pode alinhar texto e nmeros esquerda (o padro), ao centro, direita ou de acordo com uma vrgula decimal. A figura a seguir apresenta os quatro diferentes tipos de parada de tabulao.
OpenOffice Writer
18
Depto. de Informtica Universidade de Caxias do Sul
Para definir ou alterar o alinhamento da tabulao, clique sobre o boto Alinhamento da tabulao no lado esquerdo da rgua horizontal, at que esteja na posio desejada. Se voc estiver no final do arquivo, os pontos de tabulao definidos valero tambm para os prximos pargrafos. Voc pode mover uma tabulao existente para a esquerda ou para a direita na linha rgua. Neste caso, as colunas de texto ou nmeros ligadas a esta tabulao passaro para a nova posio. Mas antes preciso selecionar os pargrafos a serem modificados. Para retirar a marca de uma tabulao, basta clicar sobre ela e arrast-la para fora da linha rgua. Se voc quiser retirar a marca de tabulao de um texto j digitado, deve selecion-lo primeiro. Voc possui opes mais de formatao de tabulaes, escolhendo a aba TABULAO do menu FORMATAR, opo PARGRAFO. Mas, no esquea de que para utilizar esta opo, voc deve primeiramente selecionar o texto. 1. Selecione o texto que voc quer aplicar tabulaes; 2. Clique sobre o menu FORMATAR; 3. Escolha a opo PARGRAFO; 4. Escolha a aba TABULAO; 5. Digite a posio (medida em centmetros) que voc deseja aplicar um tabulao; 6. Escolha o tipo de tabulao (opes de alinhamento do texto); 7. Se necessrio, escolha o caractere de preenchimento; 8. Voc pode escolher uma nova posio de tabulao, clicando no boto NOVO; 9. Ao trmino, clique em OK.
OpenOffice Writer
19
Depto. de Informtica Universidade de Caxias do Sul
Contornos (Bordas)
Voc pode aplicar bordas para destacar o seu texto. Para isso, proceda da seguinte maneira: 1. Selecione o bloco de texto no qual voc quer aplicar as bordas; 2. Clique no menu FORMATAR; 3. Escolha a opo PARGRAFO; 4. Clique na Aba CONTORNOS. Nesta janela, voc pode definir o contorno desejado ( total, somente superior, superior e inferior, esquerda e direita, inferior e direita, etc.) na caixa Contornos. Voc pode escolher o estilo e a cor da linha do contorno, na caixa Linha. E voc pode tambm escolher uma sombra e a cor da sombra, na caixa Sombras.
OpenOffice Writer
20
Depto. de Informtica Universidade de Caxias do Sul
Plano de Fundo (Sombreamento)
Se necessrio aplicar uma cor ao fundo do texto (sombreamento), proceda da seguinte maneira: 1) Selecione o bloco de texto no qual voc quer aplicar o sombreamento; 2) Clique no menu FORMATAR; 3) Escolha a opo PARGRAFO; 4) Clique na Aba PLANO DE FUNDO; 5) Escolha a cor de fundo, clicando sobre ela; 6) Para finalizar, clique em OK.
OpenOffice Writer
21
Depto. de Informtica Universidade de Caxias do Sul
Configurar a Pgina
Configurar a pgina significa definir:
As margens; Tamanho do papel em que o texto ser impresso; Numerao das pginas.
Para realizar estas configuraes, proceda da seguinte maneira: 1. Clique no menu FORMATAR NO necessrio selecionar o texto; 2. Escolha a opo PGINA; 3. Clique na Aba PGINA; Nesta janela, voc pode definir o tamanho das margens (superior, inferior, esquerda e direita) e tambm definir o tamanho do papel que ser usado para imprimir o texto (A4, CARTA, OFCIO, etc). Voc pode tambm determinar se quer as pginas numeradas ou no e o estilo da numerao (nmeros arbicos, romanos, letras, etc.).
OpenOffice Writer
22
Depto. de Informtica Universidade de Caxias do Sul
Imprimir o Texto
Para imprimir o seu texto, clique no boto IMPRIMIR FICHEIRO. Isso far com que o texto inteiro seja impresso uma nica vez. Se voc quiser mais opes para imprimir o seu texto, como por exemplo, controlar o nmero de cpias ou as pginas que devero ser impressas, proceda da seguinte maneira:
Clique no menu FICHEIRO; Escolha a opo IMPRIMIR.
Voc pode escolher a impressora, a rea de impresso e o nmero de cpias.
OpenOffice Writer
23
Depto. de Informtica Universidade de Caxias do Sul
Reviso Ortogrfica
Para fazer a reviso ortogrfica do seu texto, coloque o cursor no incio do arquivo e clique no boto Ortografia (na barra de ferramentas) ou proceda da seguinte maneira:
Clique no menu Ferramentas; Escolha a opo Ortografia; Escolha a sub-opo Verificar.
O Writer verifica o documento procura de erros de ortografia usando o dicionrio principal, que contm as palavras mais comuns. Caso uma palavra no conste no dicionrio principal, esta ser exibida na caixa de dilogo Ortografia e o programa oferecer escolhas para a correo da possvel ortografia incorreta. Ateno: o Writer usa o dicionrio da lngua portuguesa de Portugal e no do Brasil. Algumas palavras corretas para o portugus do Brasil no tem a mesma grafia no portugus de Portugal.
Caso a palavra for um nome prprio, uma sigla ou um termo tcnico (que est correto), selecione o boto
Ignorar para ignorar a sugesto.
Selecione uma palavra alternativa na lista Sugestes ou edite a palavra na caixa Palavra e, em
seguida, escolha o boto Substituir para fazer a correo.
OpenOffice Writer
24
Depto. de Informtica Universidade de Caxias do Sul
Cabealhos e Rodaps
Cabealhos e Rodaps so frases que ser repetem em todo incio (cabealho) e final (rodap) de pgina. Para inserir um cabealho ou rodap, proceda da seguinte maneira:
Clique no menu INSERIR; Escolha a opo Cabealho ou a opo Rodap; Escolha a sub-opo Padro.
Ao selecionar estas opes, o Writer cria uma rea de cabealho, na margem superior, ou uma rea de rodap, na margem inferior. Posicione o cursor dentro desta rea e digite o seu texto.
Quebras de Pginas
Sempre que voc precisar criar uma nova pgina para o seu texto, voc deve inserir uma quebra de pgina. Quebra de pgina um controle, colocado no texto, que faz com que uma nova pgina seja criada. Para inserir uma quebra, proceda da seguinte maneira:
Posicione o cursor no local onde a quebra dever ser inserida; Pressione CTRL+ENTER.
Ou ento, OpenOffice Writer 25
Depto. de Informtica Universidade de Caxias do Sul
Posicione o cursor no local onde a quebra dever ser inserida; Clique no menu INSERIR; Escolha a opo QUEBRA MANUAL Clique na opo QUEBRA DE PGINA; Clique no boto OK.
Nesta opo voc pode escolher entre uma quebra de linha, de coluna ou de pgina.
Inserir Figuras no Texto
Para inserir uma imagem, proceda da seguinte maneira: 1. Clique no menu Inserir; 2. Escolha a opo Imagem; 3. Escolha a sub-opo Do Ficheiro. Selecione a imagem desejada e clique no boto ABRIR
OpenOffice Writer
26
Depto. de Informtica Universidade de Caxias do Sul
Inserir Nmeros de Pginas
Para inserir o nmero da pgina em todas as pginas, voc deve inseri-lo no Cabealho ou no Rodap. Para inserir nmeros de pgina, proceda da seguinte maneira: Coloque o cursor no local onde dever ser inserido o nmero da pgina; 1. Clique no menu Inserir; 2. Escolha a opo Campos; 3. Escolha a sub-opo Nmero de Pgina.
OpenOffice Writer
27
Depto. de Informtica Universidade de Caxias do Sul
Listas
Voc pode formatar listas de duas maneiras, com nmeros Listas Numeradas ou com caracteres especiais Listas com Marcadores. Para formatar uma lista, proceda da seguinte maneira:
Selecione a lista; Clique no boto Ativar/Desativar Numerao ou no boto Ativar/Desativar Marcas;
A sua lista ser formatada com marcadores ou com nmeros.
Alterar a Formatao das Listas
Para alterar a formatao das listas (nmeros ou marcas), proceda da seguinte maneira:
Clique no menu Formatar; Escolha a opo Marcas/Numerao; Clique na aba desejada.
Para alterar a numerao, clique na aba Estilo de Numerao. Para alterar as marcas, clique na aba Marcas. Escolha uma das opes e clique no boto OK.
Listas com Vrios Nveis
A maneira mais simples de se criar uma lista com vrios nveis seguir os passos abaixo: Antes de digitar a lista, escolha: 1. Clique no menu Formatar; 2. Clique em Marcas/Numerao; 3. Clique na Aba Esquema; 4. Escolha o esquema desejado; 5. Clique em OK; Ir aparecer no seu texto, a primeira marcao (ou numerao). 6. Digite o primeiro elemento da lista e pressione Enter; Na linha seguinte ir aparecer a prxima marcao. Se necessrio subordinar o elemento (rebaix-lo) pressione TAB ou clique no boto Aumentar Avano. Se necessrio elevar um elemento (promov-lo), pressione SHIFT+TAB ou clique no boto Reduzir Avano. OpenOffice Writer 28
Depto. de Informtica Universidade de Caxias do Sul
OpenOffice Writer
29
Depto. de Informtica Universidade de Caxias do Sul
Tabelas
As tabelas permitem organizar colunas de nmeros e texto em um documento sem a necessidade de usar tabulaes. Para inserir uma tabela, proceda da seguinte maneira: 1. Coloque o ponto de insero na posio onde quer inserir a tabela; 2. Clique sobre o menu Inserir; 3. Escolha a opo Inserir tabela; 4. Na janela, escolha o nmero de linhas e colunas; 5. Pressione OK e o Writer ir inserir a tabela.
Alterar a Largura das Colunas de uma Tabela
Voc pode alterar a largura de uma coluna, posicionando o mouse sobre as linhas verticais da tabela e arrastando a linha para a esquerda ou direita. Voc pode tambm definir uma medida em centmetros para a coluna. Para fazer isso, proceda da seguinte maneira: Posicione o cursor em uma das clulas da coluna que voc quer alterar o tamanho; 1. Clique no menu Formatar; 2. Escolha a opo Coluna; 3. Escolha a sub-opo Largura; 4. Na janela escolha uma medida para a largura da coluna; 5. Pressione OK.
Alterar a Altura das Linhas de uma Tabela
OpenOffice Writer 30
Depto. de Informtica Universidade de Caxias do Sul
Voc pode tambm definir uma medida em centmetros para a altura da linha. Para fazer isso, proceda da seguinte maneira: Posicione o cursor em uma das clulas da linha que voc quer alterar a altura; 1. Clique no menu Formatar; 2. Escolha a opo Linha; 3. Escolha a sub-opo Altura; 4. Na janela escolha uma medida para a altura da linha; 5. Pressione OK.
Selecionar uma Coluna em uma Tabela
Voc pode alterar a formatao do texto escrito em uma coluna. Para fazer isso voc deve primeiramente selecionar uma coluna. Para selecionar uma coluna, proceda da seguinte maneira: 1. Posicione o cursor em uma das clulas da coluna que voc quer selecionar; 2. Clique no menu Formatar; 3. Escolha a opo Coluna; 4. Escolha a sub-opo Selecionar;
Selecionar uma Linha em uma Tabela
Voc pode alterar a formatao do texto escrito em uma linha. Para fazer isso voc deve primeiramente selecionar a linha. Para selecionar uma linha, proceda da seguinte maneira: 1. Posicione o cursor em uma das clulas da linha que voc quer selecionar; 2. Clique no menu Formatar; 3. Escolha a opo Linha; 4. Escolha a sub-opo Selecionar;
Inserir Novas Colunas em uma Tabela
Para inserir novas colunas numa tabela, proceda da seguinte maneira: 1. Posicione o cursor em uma das clulas da tabela. Voc pode inserir uma nova coluna na frente ( esquerda) ou atrs ( direita) da coluna da clula onde voc posicionou o cursor; 2. Clique no menu Formatar; 3. Escolha a opo Coluna; 4. Escolha a sub-opo Inserir; 5. Escolha a quantidade de colunas a serem inseridas e a posio; 6. Pressione o boto OK.
OpenOffice Writer
31
Depto. de Informtica Universidade de Caxias do Sul
Inserir Novas Linhas em uma Tabela
Para inserir novas linhas numa tabela, proceda da seguinte maneira: 1. Posicione o cursor em uma das clulas da tabela. Voc pode inserir uma nova linha na frente (acima) ou atrs (abaixo) da linha da clula onde voc posicionou o cursor; 2. Clique no menu Formatar; 3. Escolha a opo Linha; 4. Escolha a sub-opo Inserir; 5. Escolha a quantidade de linhas a serem inseridas e a posio; 6. Pressione o boto OK.
Excluir uma Coluna da Tabela
OpenOffice Writer 32
Depto. de Informtica Universidade de Caxias do Sul
Para eliminar uma coluna, proceda da seguinte maneira: 1. Posicione o cursor em uma das clulas da coluna que voc quer eliminar; 2. Clique no menu Formatar; 3. Escolha a opo Coluna; 4. Escolha a sub-opo Eliminar.
Excluir uma Linha da Tabela
Para eliminar uma linha, proceda da seguinte maneira: 1. Posicione o cursor em uma das clulas da linha que voc quer eliminar; 2. Clique no menu Formatar; 3. Escolha a opo Linha; 4. Escolha a sub-opo Eliminar.
Alterar a Formatao das Bordas da Tabela
Para alterar a formatao das bordas da tabela, proceda da seguinte maneira: 1. Selecione a linha ou a coluna que voc quer alterar a formatao da borda; 2. Clique no menu Formatar; 3. Escolha a opo Tabela; 4. Clique na aba Contornos.
OpenOffice Writer
33
Depto. de Informtica Universidade de Caxias do Sul
Alterar o Plano de Fundo da Tabela
Para alterar a formatao do plano de fundo (sombreamento) da tabela, proceda da seguinte maneira: 1. Selecione a linha ou a coluna que voc quer alterar a formatao do fundo; 2. Clique no menu Formatar; 3. Escolha a opo Tabela; 4. Clique na aba Plano de Fundo.
OpenOffice Writer
34
Depto. de Informtica Universidade de Caxias do Sul
OpenOffice Writer
35
Depto. de Informtica Universidade de Caxias do Sul
Estilos
Os estilos definem a aparncia de vrios elementos de texto do seu documento, tais como ttulos, legendas e corpo do texto. Um estilo agrupa diversos formatos que podem ser rapidamente aplicados a uma parte do seu documento. Quando se deseja alterar a formatao do documento, no qual estilos foram aplicados, a alterao pode ser realizada na definio do estilo e isso faz com que todo o texto onde este estilo foi aplicado seja atualizado com as novas formataes. O uso de estilos torna, extremamente simples e rpida, a formatao de um documento.
Criar novos estilos
Para criar um novo estilo, proceda assim: 1. Seleciona a opo Estilos, no menu Formatar. 2. Escolha a sub-opo Catlogo.
3. Na janela Catlogo de Estilos, clique sobre o boto Novo Estilo.
OpenOffice Writer
36
Depto. de Informtica Universidade de Caxias do Sul
4. Ser exibida a janela Estilos de Pargrafo. 5. Clique na aba Gerenciar e escolha um nome para o seu estilo. Este nome serve para identificar o novo estilo, que voc est criando.
6. Aps ter escolhido o nome do estilo, voc deve escolher os formatos que ele conter. Para isso voc deve clicar nas demais abas e realizar as suas escolhas. Como exemplo, vamos deixar este estilo com os seguintes formatos: 1. Fonte Comic Sans, tamanho 12, Padro (sem Itlico e sem Negrito), cor verde; 2. Pargrafo alinhado pela direita e esquerda (justificado) 7. Para alterar a fonte do estilo, clique na aba Fonte e faa as suas escolhas de acordo com a figura OpenOffice Writer 37
Depto. de Informtica Universidade de Caxias do Sul abaixo:
8. Clique na aba Alinhamento e na tela que aparece, escolha a opo Justificar. 9. Ao trmino, clique no boto OK. Isso far com que o seu estilo seja criado. 10.Voc pode criar o seu estilo com diversas opes de formatao. Para isso basta fazer as suas escolhas nas diversas abas que compem a janela Estilo de Pargrafo.
Aplicar um Estilo
1. Selecione o texto em que o estilo ser aplicado. 2. Seleciona a opo Estilos, no menu Formatar. 3. Escolha a sub-opo Catlogo. 4. Na janela Catlogo de Estilos, escolha o estilo que voc quer aplicar, clicando sobre o seu nome (do estilo). 5. Ao trmino, clique sobre o boto OK.
OpenOffice Writer
38
Depto. de Informtica Universidade de Caxias do Sul
6. O estilo escolhido aplicado no texto selecionado.
OpenOffice Writer
39
Depto. de Informtica Universidade de Caxias do Sul
Modificar um Estilo
Uma das vantagens do uso de estilos na formatao de textos a facilidade de se alterar a formatao de todos os trechos do texto no qual um estilo foi aplicado, simplesmente modificando-se estilo. Por exemplo, se desejarmos que o ttulo do texto do exemplo acima O Itaimbezinho e o Fortaleza fique alinhado direita e na cor vermelha, basta alterar o estilo para esta nova formatao. Todo trecho de texto em que o estilo MEU ESTILO foi aplicado, ser alterado de acordo com esta nova formatao. Para alterar um estilo, proceda da seguinte maneira: 1. Seleciona a opo Estilos, no menu Formatar. 2. Escolha a sub-opo Catlogo. 3. Na janela Catlogo de Estilos, escolha o estilo que voc quer modificar, clicando sobre o seu nome (do estilo). 4. Clique no boto Modificar e faa os ajustes necessrios. 5. Para o exemplo acima: a) Clique na aba Fonte e escolha a cor Vermelha; b) Clique sobre a aba Alinhamento e escolha a opo Direita. 6. Ao trmino, clique no boto OK. 7. Observe que todos os trechos do seu documento, onde o estilo MEU ESTILO foi aplicado, esto alinhados direita, com a fonte na cor vermelha.
Insero de ndices
O OpenOffice possui o recurso de gerao automtica de ndices. Este recurso muito til na criao de documentos formais tais como trabalhos de concluso de curso. Para inserir um ndice automaticamente necessrio que seja aplicado um dos seguintes estilos nos ttulos do trabalho. Estilo Ttulo 1 Ttulo 2 Ttulo 3 Ttulo 4 Onde deve ser Aplicado Deve-se aplicar no ttulo principal do trabalho ou, por exemplo, no caso do seu texto ser dividido em captulos, deve ser aplicado no ttulo do captulo. Deve ser aplicado no primeiro nvel de subttulos. Deve se aplicado no segundo nvel de sub-ttulos. Deve ser aplicado no terceiro nvel de sub-ttulos.
Aps ter aplicado um dos estilos acima nos ttulos do seu texto, proceda da seguinte maneira. 1. Posicione o cursor no local onde dever ser inserido o seu ndice. 2. Escolha a opo ndices do menu Inserir. 3. Clique na aba ndice. 4. Escolha um Ttulo para o ndice. O padro ndice Geral. 5. Escolha o tipo do ndice. O tipo padro, para ndices analticos, ndice Geral. 6. Para fazer alteraes no ndice voc deve desmarcar a opo Protegido Contra Modificaes Manuais. 7. Na opo Avaliar at nvel, escolha 4.
OpenOffice Writer
40
Depto. de Informtica Universidade de Caxias do Sul 8. Aps realizar estas escolhas, clique no boto OK.
OpenOffice Writer
41
Depto. de Informtica Universidade de Caxias do Sul
Mala Direta
1. Crie uma base de dados no Calc. Crie uma planilha. Coloque na primeira linha, em cada coluna, o ttulo do campo e nas linhas seguintes, coloque os dados. Veja o exemplo, na figura abaixo. Ao trmino, salve a planilha no seu computador.
2. Aps criar a base de dados, escreva o texto que voc quer criar a mala direta. Veja o exemplo abaixo:
OpenOffice Writer
42
Depto. de Informtica Universidade de Caxias do Sul
3. Aps digitar o texto, salve-o. 4. No Writer escolha o Menu Ferramentas 5. Escolha a opo Fonte de Dados 6. Em Nova Fonte de Dados ( esquerda), clique em Endereos 7. Em Tipo de Base de dados ( direita da tela), escolha Planilha 8. Em URL da Fonte de Dados, clique no boto que tem trs pontinhos e selecione a planilha que voc criou no passo 1.
9. Aps seguir estes passos, clique em OK. Agora voc deve inserir os campos da planilha no seu texto. 10.Selecione o menu Inserir 11.Selecione a opo Campos 12.Selecione a sub-opo Outros 13.Clique na guia Base de Dados 14.Em Selecionar Base de Dados, clique no sinal de mais, que aparece ao lado de Endereos 15.Vai aparecer Planilha1 (na primeira vez que esse procedimento for realizado), clique no sinal de mais que est ao lado de Planilha1. Aparecero os campos de dados da planilha. Clique sobre um deles e depois clique em Inserir. Ateno: Os campos sero inseridos na posio do cursor no texto. Antes de inserir cada campo, posicione o cursor onde o mesmo (o campo) deve aparecer. 16.Ao trmino, clique no boto Fechar
OpenOffice Writer
43
Depto. de Informtica Universidade de Caxias do Sul
Veja como o seu texto deve estar aparecendo:
OpenOffice Writer
44
Depto. de Informtica Universidade de Caxias do Sul
Agora, voc deve gerar a mala direta. Para isso proceda da seguinte maneira: 17.Clique no boto Fonte de Dados. Este boto aparece na barra de ferramentas que se encontra na vertical, no lado esquerdo da tela. 18.Clique no sinal de mais, que aparece no lado de Endereos. 19.Clique no sinal de mais que aparece ao lado de Tabelas] 20.Clique sobre Planilha1 21.Vo aparecer os dados da planilha criada no passo 1. Voc pode selecionar linhas da planilha, se no quiser gerar cartas com os dados de toda a planilha. 22.Clique no boto Carta em Srie ( um boto que tem o desenho de vrios envelopes).
23.Na tela que se abre voc pode escolher a opo Impressora, para imprimir diretamente as cartas, ou a opo Arquivo. Se escolher arquivo, voc deve informar o Caminho onde sero geradas as cartas e na opo Campo Base de Dados, escolha um dos campos da planilha.
OpenOffice Writer
45
Depto. de Informtica Universidade de Caxias do Sul
24.Clique em OK e as cartas sero geradas.
OpenOffice Writer
46
Вам также может понравиться
- Ciclo Diag - Volume 10 PDFДокумент222 страницыCiclo Diag - Volume 10 PDFgabrielzinho43100% (5)
- Tecendo Redes, Construindo LugaresДокумент9 страницTecendo Redes, Construindo Lugarestorres.samanthaОценок пока нет
- Sensores Case Colheitadeiras AxialДокумент11 страницSensores Case Colheitadeiras AxialcleversonОценок пока нет
- Material Base Desenvolvimento de Ambientes Virtuais Com Hashicorp VagrantДокумент64 страницыMaterial Base Desenvolvimento de Ambientes Virtuais Com Hashicorp VagrantAlexandre BorgesОценок пока нет
- Dados Tecnicos O500 RSDD 2741 8x2 PDFДокумент2 страницыDados Tecnicos O500 RSDD 2741 8x2 PDFDavisCahuatijoОценок пока нет
- Manual Globalsat GerRisco Atualizado2017 PDFДокумент62 страницыManual Globalsat GerRisco Atualizado2017 PDFcirtap18Оценок пока нет
- Tecnologia Na MúsicaДокумент8 страницTecnologia Na MúsicaYuri CostaОценок пока нет
- Engenharia Introdução À Programação: Prof. Dionisio JR Dionisio - Junior@Документ39 страницEngenharia Introdução À Programação: Prof. Dionisio JR Dionisio - Junior@Matheus MoraesОценок пока нет
- Relatorio FinalДокумент40 страницRelatorio FinalMariana Emilia BandeiraОценок пока нет
- Matematica InstrumentalДокумент4 страницыMatematica Instrumentalasdias7Оценок пока нет
- ÍndiceДокумент20 страницÍndiceMaiv Manuel AugustoОценок пока нет
- Plano de Ensino - Informatica BasicaДокумент4 страницыPlano de Ensino - Informatica BasicaFeОценок пока нет
- DNIT104 - 2009 - ES - Terraplenagem - Serciços Preliminares-1-6Документ6 страницDNIT104 - 2009 - ES - Terraplenagem - Serciços Preliminares-1-6João InácioShowОценок пока нет
- Questionário LOgisticaДокумент3 страницыQuestionário LOgisticaIsis CarneiroОценок пока нет
- Manual de Instruções: Máquina Router Laser CNC Corte E Gravação 3020 NMRL3020BДокумент16 страницManual de Instruções: Máquina Router Laser CNC Corte E Gravação 3020 NMRL3020BValdemir da silvaОценок пока нет
- Opus Brava DesingДокумент77 страницOpus Brava DesingCARLOS GODOI BRANQUINHOОценок пока нет
- Atividade Dia Da Árvore - Professora Aliane AlvesДокумент6 страницAtividade Dia Da Árvore - Professora Aliane AlvesJosé FelipeОценок пока нет
- Carregamento e DescarregamentoДокумент10 страницCarregamento e DescarregamentoMontreal Segurança do TrabalhoОценок пока нет
- Refugiados - Cap 13Документ430 страницRefugiados - Cap 13Michele Saionara Aparecida Lopes De Lima RochaОценок пока нет
- Apresentação CLP (CLP e SCADA)Документ32 страницыApresentação CLP (CLP e SCADA)Stephanie Barrozo NeresОценок пока нет
- ACFrOgBCo7uOO AtCRyTdSLXuFf6kbFFjBf 6DMTO8FkTIKURLLtVcuPSH4laIP KOOGYGYSASB8EwFABdRC-ddqdt rrnFRFLmuLvUJODPdqgJt8PTMzG00JeT4-Cpn WmPsjJwHlY1aPMshYFrДокумент3 страницыACFrOgBCo7uOO AtCRyTdSLXuFf6kbFFjBf 6DMTO8FkTIKURLLtVcuPSH4laIP KOOGYGYSASB8EwFABdRC-ddqdt rrnFRFLmuLvUJODPdqgJt8PTMzG00JeT4-Cpn WmPsjJwHlY1aPMshYFrFUT SKILLSОценок пока нет
- Artigo Cientifico - Proteção DiferencialДокумент8 страницArtigo Cientifico - Proteção DiferencialACAUÃ SORRENTINO AMOÊDOОценок пока нет
- Supply - Os Sete Princípios PDFДокумент3 страницыSupply - Os Sete Princípios PDFAriel KozakevichОценок пока нет
- 01 - Algoritmos e Programação em Linguagem PythonДокумент55 страниц01 - Algoritmos e Programação em Linguagem PythonGiovani OliveiraОценок пока нет
- Capítulo 01 - Folha de VerificaçãoДокумент18 страницCapítulo 01 - Folha de VerificaçãoRayana MagnoОценок пока нет
- Think FD604GWD - Think FD604GWDДокумент8 страницThink FD604GWD - Think FD604GWDJhonattan AlvarengaОценок пока нет
- Jossete UlengoДокумент64 страницыJossete UlengoBrunoОценок пока нет
- 1a - QA-015 - VDA6 - 3 - 2010-Rev08 - 2014.06.23 - PDFДокумент130 страниц1a - QA-015 - VDA6 - 3 - 2010-Rev08 - 2014.06.23 - PDFShirleyBentodeOliveiraОценок пока нет
- 1651Документ394 страницы1651Daniel Fabrini100% (1)
- Art CaririДокумент2 страницыArt CaririCode ValmirОценок пока нет