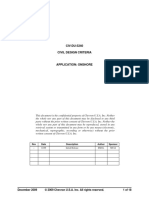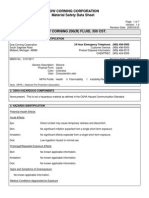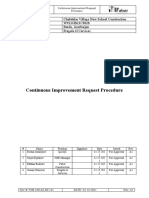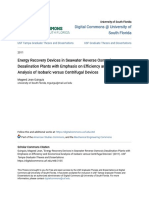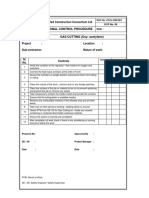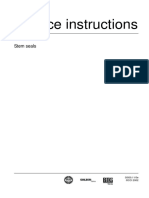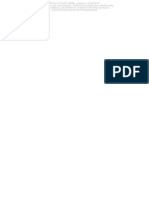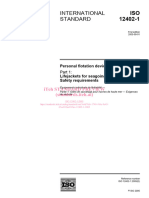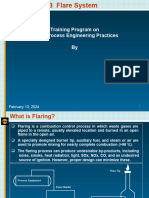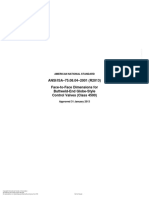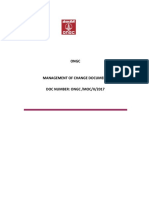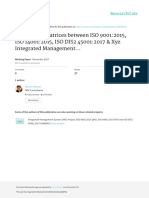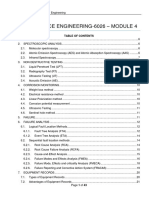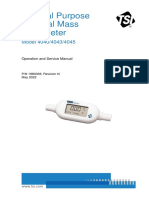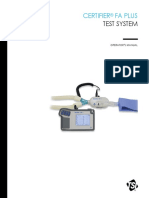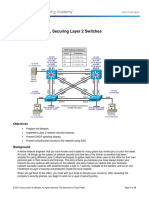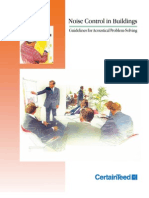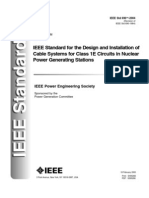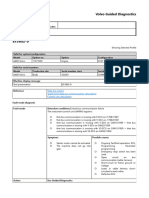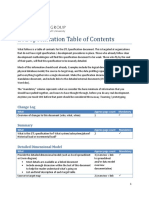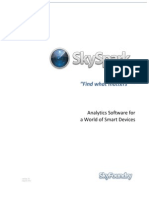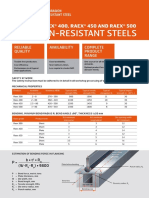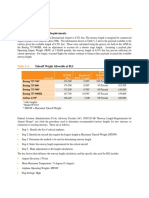Академический Документы
Профессиональный Документы
Культура Документы
BioScan BSR Series Operations Manual
Загружено:
quijote1381Исходное описание:
Авторское право
Доступные форматы
Поделиться этим документом
Поделиться или встроить документ
Этот документ был вам полезен?
Это неприемлемый материал?
Пожаловаться на этот документАвторское право:
Доступные форматы
BioScan BSR Series Operations Manual
Загружено:
quijote1381Авторское право:
Доступные форматы
HelpAndManual_unregistered_evaluation_copy
BioScan BSR Series Operations Manual
2006 IDTi
Kolon Science Valley 1, #11FL. Guro Gu Guro Dong Seoul, 152-050, Korea Phone:+82-502-845-2959 Fax: +82-502-846-2950 URL: www.idti.co.kr
HelpAndManual_unregistered_evaluation_copy
Copyright
BioScan BSR Series Operations Manual
Manual COPYRIGHT (C) 2004 IDT Inc. All rights reserved. The Information in this document is subject to change without notice. IDT Inc. reserves the right to revise this document and to make changes from time to time in the content hereof without obligation to notify any person or persons of such revisions or changes. The software described in this document is supplied under a license agreement and is protected by international copyright laws. You may copy it only for the purpose of backup and use it only as described in the License agreement. Any implied warranties including any warranties of merchantability or fitness for a particular purpose are limited to the terms of the express warranties set out in the license agreement. Program COPYRIGHT (C) 2003-2004 IDT Inc. All rights reserved. Trademarks BioScan is a registered trademark of IDT Inc. BSR-121 is a registered trademark of IDT Inc. Other products, trademarks or registered trademarks are the property of their respective owners.
HelpAndManual_unregistered_evaluation_copy
Limited Warranty
All Products sold to Dealer hereunder shall be subject to IDTi standard warranty for the Product included with the Product by IDTi (Product Warranty). The Product Warranty shall be extended to end user purchasers of the Products from Dealer who purchases such Products within twelve (12) months of the date the Products are shipped to Dealer. Provided within the aforementioned time period, the warranty period for a Product shall commence upon the date stated in the Product Warranty. Dealer shall not extend any warranty regarding the Products other than IDTi then standard warranty. The limited warranty statement included in the Product Warranty is the exclusive statement of the controlling terms and conditions of the limited warranties on the Products. Nothing in this Agreement or any other written document or any oral communications with Dealer or other parties may alter the terms and conditions of the Product Warranty. IDTi may, in its sole discretion, revise its limited warranties from time to time, however; no change in limited warranties will affect Product orders already accepted by IDTi. Dealer agrees to only pass on to Dealers end-users IDTi limited warranties and Dealer will be liable for any greater warranty that Dealer purposely or inadvertently transfers to end-users. Dealer will indemnify, defend and hold IDTi harmless for any damages or other costs that arise because of Dealers failure to properly inform Dealers end-users of current limited warranties. Warranty Disclaimer: IDTi MAKES NO EXPRESS OR IMPLIED WARRANTIES FOR THE PRODUCTS EXCEPT THOSE INCLUDED IN THE PRODUCT WARRANTY. IDTi DISCLAIMS ALL OTHER WARRANTIES, EXPRESS OR IMPLIED, INCLUDING, WITHOUT LIMITATION, IMPLIED WARRANTIES OF MERCHANTABILITY AND FITNESS FOR A PARTICULAR PURPOSE.
BioScan BSR Series Operations Manual
Table of Contents
Foreword 0
Part I Overview
1 Overview 2 About BSR
2
................................................................................................................................... 2 ................................................................................................................................... 3
3 Using the Fingeprint ................................................................................................................................... Scanner 4
Part II Quick Start
1 Pre-Installation ................................................................................................................................... Checklist 7 2 Entering the System ................................................................................................................................... Menu 7
If Administrator .......................................................................................................................................................... has been enrolled 7 If no Administrator .......................................................................................................................................................... has been enrolled 8
3 Operating BioScan ................................................................................................................................... 8
Operating with.......................................................................................................................................................... User PIN 8 Operating with.......................................................................................................................................................... User CARD 8 Operating with.......................................................................................................................................................... User FINGERPRINT 9 Operating in PIN .......................................................................................................................................................... & FINGERPRINT 9 Operating in CARD .......................................................................................................................................................... & FINGERPRINT 9 Operating in PIN .......................................................................................................................................................... & CARD 10 Operating in PIN .......................................................................................................................................................... & FINGERPRINT 10
4 Operating Funtion ................................................................................................................................... Key 10
Operating Function .......................................................................................................................................................... Key in PIN 11 Operating Function .......................................................................................................................................................... Key in CARD 11 Operating Function .......................................................................................................................................................... Key in FINGERPRINT 11 Operating Function .......................................................................................................................................................... Key in CARD and FINGERPRINT 12 Operating Function .......................................................................................................................................................... Key in PIN & FINGERPRINT 12 Operating Function .......................................................................................................................................................... Key in PIN and CARD 12 Operating Function .......................................................................................................................................................... Key in PIN & CARD & FINGERPRINT 13
Part III SYSTEM MENU 1 - ENROLL USER
15
1 1. Enroll Fingerprint ................................................................................................................................... User 15 2 2. Enroll Card ................................................................................................................................... User 16 3 3. Enroll Card ................................................................................................................................... & Fingerprint User 17 4 4. Enroll Block ................................................................................................................................... of Card User 18 5 5. Enroll Block ................................................................................................................................... of Card User 2 19
Part IV SYSTEM MENU 2 - EDIT USER
22
1 1. Edit User ID ................................................................................................................................... 22 2 2. Edit User Fingerprint ................................................................................................................................... 22 3 3. Edit User Card ................................................................................................................................... 23 4 4. Edit User Level ................................................................................................................................... 23 5 5. Edit User Name ................................................................................................................................... 24
2006 IDTi
Contents
II
6 6. Option (ID) ................................................................................................................................... 25
Part V SYSTEM MENU 3 - VIEW USER
2 2. Events
28
1 1. User List ................................................................................................................................... 28 ................................................................................................................................... 29 3 3. Firmware ................................................................................................................................... 30 4 4. Finger Version ................................................................................................................................... 30
Part VI SYSTEM MENU 4 - DELETE USER
33
1 1. Delete Single ................................................................................................................................... User 33 2 2. Delete All User ................................................................................................................................... 33
Part VII SYSTEM MENU 5 - SYSTEM SETUP
1 1. Time
35
................................................................................................................................... 35
2 2. Operating ................................................................................................................................... Mode 35
Setting Operating .......................................................................................................................................................... Mode 37
3 3. Address ................................................................................................................................... 38 4 4. Communication ................................................................................................................................... Password 39 5 5. Site Code ................................................................................................................................... 39 6 6. System Reset ................................................................................................................................... 40 7 7. Event Reset ................................................................................................................................... 41 8 8. Com. Speed ................................................................................................................................... 42 9 9. Date Format ................................................................................................................................... 43 10 10. Custom Display ................................................................................................................................... 44 11 11. LCD Light ................................................................................................................................... 46 12 12. Conceal PIN ................................................................................................................................... 47 13 13. Relay Board ................................................................................................................................... 48 14 14. Attendance ................................................................................................................................... 48
Part VIII SYSTEM MENU 6 - SCANNER SETUP
2 Level
50
1 Re-Scanning................................................................................................................................... 50 ................................................................................................................................... 50 3 Lighting Condition ................................................................................................................................... 51 4 Enroll Mode ................................................................................................................................... 51 5 Identification ................................................................................................................................... Speed 51
Part IX USING THE BSR WITH BSC
54
1 BSC Connection ................................................................................................................................... 54 2 Synchronizing ................................................................................................................................... Database 54
Part X INSTALLATION GUIDE
2006 IDTi
56
II
III
BioScan BSR Series Operations Manual 1 Connector Layout ................................................................................................................................... 56 2 Power Connector ................................................................................................................................... 57 3 RRE Connector ................................................................................................................................... 58 4 RS232 Connector ................................................................................................................................... 59 5 RS422 Connector ................................................................................................................................... 60
Index
61
2006 IDTi
BioScan BSC Series Operations Manual
Part
BioScan BSR Series Operations Manual
1
1.1
Overview
Overview
Cost effective: All-in-one solution that combines a biometric reader, proximity reader, and PINPAD devices for access control panels. BioScan lowers the cost per door for adding the convenience and security of fingerprint verification technology to access control systems. Advanced Sensor Technology: Its ability to recognize fingerprints in the face of adverse conditions like dirt makes the BioScan useful for factories, plants, construction sites and similar environments that have previously been unable to implement biometric-based access solutions. FEATURES
Industry leading edge fingerprint algorithm (1st place in Fingerprint Verification Competition, FVC2004) 1:1 Authentication and 1:Many Identification in less than 1 second Selectable dual or quad Fingerprint Enrollment for each user Multiple Security Modes: 11 total operating modes to choose from Custom user display name and custom standby display message Integrated 32-character LCD display and 16 numeric keypad with luminescent backlight 20 programmable function keys Seamless Integration with BSC-101 and SmartScan Multi door control panels. Dual interface with Access Control and Time & Attendance software Free software and SDK for expanded functionality
2006 IDTi
Overview
SPECIFICATION CONTROLLER User Registration Transaction Buffer Communications Indicator Power Requirement Physical Environment FINGERPRINT SENSOR CPU Flash memory FAR FRR Template size Encryption Size Sensor type Resolution Sensing area Image size 4,096 Cards / 1,910 Templates / 9,000 Templates 16,000 Transactions Standard: Wiegand / RS232 3 Colored Status LED with beeper 12V DC 1A Dimensions: H130 * W147 * D51mm Material: ABS (Polycarbonate) Temperature: -0 ~50 Humidity: 10%~90% 400 MHz DSP 1MB / 4 MB 0.00008% 0.09% 256 ~ 384 Bytes (configurable, 384 Bytes default) 256 bit AES 55 x 40 x 8 mm (L x W x H) Optical 500 (dpi) 16.0 x 19.0 (mm) 280 x 320 (pixel)
1.2
About BSR
2006 IDTi
BioScan BSR Series Operations Manual
1.3
Using the Fingeprint Scanner How Much Pressure is Required For a Good-Quality Fingerprint?
If too much pressure is applied to the sensor window, the ridges adhere to each other and are rendered indistinguishable. In this case, the net effect is similar to the hard-to-find minutiae of the wet fingerprint image. Alternatively, if too little pressure is applied the resulting image is similar to the dry fingerprint. Issues related to pressure are easily addressed however. A little practice is all that is needed for users to get the feel of it. Touching the sensor as if pressing a button creates an image that lacks information-rich fingerprint data. 1. Posit ion: Placing your finger far from the center of the sensor will increase the rejection rate. Ridge of the finger must me touching the touch sensor to turn on the fingerprint sensor. Touch sensor is located just below the sensing area. 2. Rot at ion: Finger rotation should be kept to a minimum during enrollment and verification 3. Pressure: Apply moderate pressure when making contact with the sensor. Too much pressure may cause smudging of the fingerprint. Too little pressure may not allow the sensor to recognize the presence of a finger. The ideal amount of pressure would be similar to a firm grip used to hold a pen
Position of the Finger
In order to capture the most minutiae, maximize the surface area of the fingerprint on the fingerprint input window by covering the sensor completely. It is okay for the fingertip to extend beyond the length of the sensor to center the fingerprint. Apply
2006 IDTi
Overview
pressure lightly and evenly without moving it during the capturing process. Figure2 shows the correct positioning of the fingerprint on the input window. Figure1 shows the most common mistakes made during the initial phase of enrollment. When the Red light (Fingerprint Scanner) is on, slide the finger across the scanner. 1. Position the finger where the first joint of the finger meets the edge of the sensor. 2. Lower the finger onto the sensor and apply moderate pressure. 3. Keep the finger on the sensor until the Red light (fingerprint scanner) turns off. You may then remove the finger
Getting Good Fingerprint Images
The quality of a fingerprint image is relative to the number of minutiae points captured. If the number and locations of the minutiae remain consistent whenever an individual's fingerprint image is scanned and captured, the fingerprint image is successfully matched to the template of the registered finger. Fingerprint images that do not contain adequate minutiae data are not acceptable as personal credentials, and are therefore invalid. Figure 3 shows poor-quality fingerprints, characterized by smudged, faded, or otherwise distorted areas on the fingerprint. Conditions like these may be attributable to a number of factors, including excessively dry or wet skin, or scarring. 1. Use index, middle or ring fingers 2. Avoid using thumb and pinky fingers since they are typically awkward to consistently position on the sensor 3. Completely covering the area of the sensor with the fingerprint will provide the best performance
2006 IDTi
BioScan BSC Series Operations Manual
Part
II
Quick Start
2
2.1
Quick Start
Pre-Installation Checklist
Make sure all wires are checked. check for communication module. There are several types of communications, make sure you have the right modules. If you're using converter, make sure TX and RX is crossed over between the device and converter. Set network address. All devices are defaulted to address 1. If you're connecting 2 or more, change network address to 2 and up. Set site code also known as facility code if you're using cards.
2.2
Entering the System Menu
When the reader is powered on with no fingerprint templates enrolled in the unit, anyone can enter the system menu by pressing the F1/p key. If you are enrolling the first administrator template via the reader's keypad, you must first determine the 1~16 digit PIN that the administrator will use. Once this PIN is determined, the administrator must be present to enroll their fingerprint into the reader. Note that this operation is not valid if there are administrator templates in the reader.
BioScan factory default has no system administrator password. If you've just purchased the unit, you should be able to get into the system mode by pressing the F1 key. Go to Enroll Fingerprint User to enroll template.
2.2.1
If Administrator has been enrolled
1
Press F1/P key to enter system mode.
4
Finger scanning message will appear
2
Key in administrator ID followed by the # key
5
Now you're into system mode. Press F1 key to scroll up the main menu Press F2 key to scroll down the main menu
2006 IDTi
BioScan BSR Series Operations Manual
3
Present either finger or card which ever administrator has been enrolled with. For now we will use the fingerprint
2.2.2
If no Administrator has been enrolled
1
Press F1/P key to enter system mode
2
Now you're into system mode. Press F1 key to scroll up the main menu Press F2 key to scroll down the main menu
2.3
Operating BioScan
To use the BioScan, simply enter enrolled user fingerprint to the scanner. Touch sensor will automatically activate the fingerprint sensor when user finger is presented to the scanner. Remove the finger when red scanning light turns off. There are 11 operating modes in the BioScan, depending on which mode is running, operating BioScan varies.
2.3.1
Operating with User PIN
1
From the standby menu, key in user PIN and press the # key.
2
Welcome message will appear if the verification has been successful.
2.3.2
Operating with User CARD
1
From the standby menu, present user card to the reader.
2
Welcome message will appear if the verification has been successful.
2006 IDTi
Quick Start
2.3.3
Operating with User FINGERPRINT
1
From the standby menu, present user fingerprint to the scanner. If the scanner doesn't turn on then press the # key to manually turn scanner on.
2
Welcome message will appear if the verification has been successful.
2.3.4
Operating in PIN & FINGERPRINT
From the standby menu, key in user PIN and press the # key.
3
fingerprint to the scanner.
Enter user
Once the user ID has been entered, fingerprint scanner will flash red.
Welcome message will appear if the verification has been successful.
2.3.5
Operating in CARD & FINGERPRINT
From the standby menu, present user card to the reader. Fingerprint scanner will flash red.
Welcome message will appear if the verification has been successful.
2
fingerprint to the scanner.
Enter user
2006 IDTi
10
BioScan BSR Series Operations Manual
2.3.6
Operating in PIN & CARD
1
From the standby menu, key in user PIN and press the # key.
3
Present user Card to the reader.
2
Present Card message will appear as shown below.
4
Welcome message will appear if the verification has been successful.
2.3.7
Operating in PIN & FINGERPRINT
1
From the standby menu, key in user PIN and press the # key.
4
Present user fingerprint to the scanner.
2
Present Card message will appear as shown below.
5
Welcome message will appear if the verification has been successful.
3
Present user Card to the reader. Fingerprint scanner will flash red.
2.4
Operating Funtion Key
To use the BioScan, simply enter the enrolled user fingerprint to the scanner. Touch sensor will turn on the scanner when user finger is presented to the scanner. Remove the finger when the scanning light turns off. There are 11 operating modes in the BioScan, depending on which mode is running, operating BioScan varies.
2006 IDTi
Quick Start
11
2.4.1
Operating Function Key in PIN
1
From the standby menu, key in user PIN. DO NOT PRESS THE # KEY.
3
Key in user PIN but do not press the # key.
2
Press function key "F2" followed by 1
4
Welcome message with function key will appear if the verification has been successful.
2.4.2
Operating Function Key in CARD
1
From the standby menu, present user card to the reader.
3
Welcome message with function key will appear if the verification has been successful.
2
Press function key "F2" followed by 1
2.4.3
Operating Function Key in FINGERPRINT
1
From the standby menu, present user fingerprint to the scanner. If the scanner doesn't turn on then press the # key manually turn on the scanner.
3
Welcome message with function key will appear if the verification has been successful.
2
Press function key "F2" followed by 1
2006 IDTi
12
BioScan BSR Series Operations Manual
2.4.4
Operating Function Key in CARD and FINGERPRINT
1
From the standby menu, key in function key.
3
Present user fingerprint to the scanner.
2
Press function key "F2" followed by 1
4
Welcome message with function key will appear if the verification has been successful.
2.4.5
Operating Function Key in PIN & FINGERPRINT
1
From the standby menu, key in user PIN. DO NOT PRESS THE # KEY.
4
Present user fingerprint to the scanner.
2
Key in user PIN but do not press the # key.
5
Welcome message with function key will appear if the verification has been successful.
3
Press function key "F2" followed by 1
2.4.6
Operating Function Key in PIN and CARD
1
From the standby menu, key in user PIN. DO NOT PRESS THE # KEY.
4
Present user Card to the reader.
2006 IDTi
Quick Start
13
2
Key in user PIN but do not press the # key.
5
Welcome message with function key will appear if the verification has been successful.
3
Press function key "F2" followed by 1
2.4.7
Operating Function Key in PIN & CARD & FINGERPRINT
1
From the standby menu, key in user PIN. DO NOT PRESS THE # KEY.
4
Present user Card to the reader. Fingerprint scanner will flash red
2
Key in user PIN but do not press the # key.
5
Present user fingerprint to the scanner.
3
Press function key "F2" followed by 1
6
Welcome message will appear if the verification has been successful.
2006 IDTi
BioScan BSC Series Operations Manual
Part
III
SYSTEM MENU 1 - ENROLL USER
15
SYSTEM MENU 1 - ENROLL USER
3.1
1. Enroll Fingerprint User
This command is used to add typical fingerprint only users to the reader so that they will be able to gain entry to the location guarded by the reader. Up to 955 users or 1,910 total fingerprint templates can be saved in the fingerprint reader, including administrative fingerprint templates, depending on the model of reader you have. The total number of user depends on how many templates has been applied to each user. The following key sequence performs this action:
1
Press the # key to add users Fingerprint Template
5
BioScan has an option to enroll 2 fingerprint templates and 4 fingerprint templates per each user. For now we will select number 2 key by enrolling 4 templates
2
Select user level by pressing 1 through 4. Refer to NOTE about user levels
6
Present first finger to the scanner. Remove the fingerprint when the red light turns off. You can either enroll same fingerprint or different fingerprint after the first. Repeat this process until the last fingerprint
3
Key in user ID from 1 to 16 digits as shown in next figure
7
Scanning the last fingerprint.....
4
Key in user ID followed by the # key
8
Enroll completed. Press the # key to continue enrolling another user fingerprint or press any others to exit off the sub-menu
When the Red light (Fingerprint Scanner) is on, slide the finger across the scanner. 1. Position the finger where the first joint of the finger meets the edge of the sensor. 2. Lower the finger onto the sensor and apply moderate pressure. 3. Keep the finger on the sensor until the Red light (fingerprint scanner) turns
2006 IDTi
16
BioScan BSR Series Operations Manual
off. You may then remove the finger. Use thumb, index, middle or ring fingers. Avoid using pinky fingers since its typically awkward to consistently position on the sensor. Completely covering the area of the sensor will provide the best performance.
There are four levels of administration, 1:USER (Level 1) - Corresponds to an ordinary user. They may verify, but are not allowed to access any administrative functions. 2: RA (Level 2) - Corresponds to an enroller. These templates are allowed to add users to the system and verify existing users. However, they can only add users with no administrative privileges (Level 1) and can not access any other administrative functions. 3. AA (Level 3) - Corresponds to an administrator enroller. These templates are allowed to add up to (Level 3) administrator but not system administrator. 4. SA (Level 4) - This is an system administrator level and has full rights to configure the reader.
3.2
2. Enroll Card User
This command is used to add typical card only users to the reader so that they will be able to gain entry to the location guarded by the reader. Total number of users are 4,096 based on card users only. If there are 500 fingerprint users enrolled in the system then 3,596 will be the remaining card user slots available in the system. Fingerprint user will be automatically assigned a card slot in the system memory even if they do not use or enrolled any card. The enrollment procedure is identical to adding fingerprint. The following key sequence performs this action:
1
Press the # key to add user card
4
Key in user ID followed by the # key
2
Select user level by pressing 1 through 4
5
Present user card to the reader or key in card number manually followed by the # key
2006 IDTi
SYSTEM MENU 1 - ENROLL USER
17
3
Key in user ID from 1 to 16 digits as shown in next figure
6
Enroll completed. Press # key to continue adding card or press any other key to exit off the sub-menu
3.3
3. Enroll Card & Fingerprint User
This command is used to add typical fingerprint and card users to the reader so that they will be able to gain entry to the location guarded by the reader. The following key sequence performs this action:
1
Press the # key to add users fingerprint and card
6
Enter in first fingerprint. You can either enroll same fingerprint or different fingerprint after the first. Repeat this process.
2
Select user level by pressing 1 through 4
7
Scanning last finger
3
Key in user ID from 1 to 16 digits as shown in next figure
8
Present user card to the reader
4
Key in user ID followed by the # key
9
Enroll completed. Press the # key to continue enrolling another user or press any others to exit off the sub-menu
5
BioScan has an option to enroll 2 fingerprint templates and 4 fingerprint templates for a single user. For now we will select number 2 key by enrolling 4 templates.
2006 IDTi
18
BioScan BSR Series Operations Manual
3.4
4. Enroll Block of Card User
This command is used to Enrolling a range of cards, Block enrollment by card number range is best used when there is a large quantity of sequential ID numbered cards or credentials. Cards or credentials do not have to be on hand when enrolled through the block enrollment by card number range process, but you must have the facility code. Below is an example to enroll 100 Users with card number starting with 1000. User ID 1000 will be addressed card number 1000, User ID 1001 will be addressed card number 1001 and so on. Card must be in sequential order to use the Card Block. Please check with your card provider for more information.
1
Press the # key to add block of card user.
6
Following message will appear. Enter in the total number of cards to be enrolled as shown below
2
Enter in first number of the block ID. This will be the first ID number of the card as shown in the next figure
7
100 would be the total number of cards to be enrolled
3
1000 would be the first number of user ID
8
Enrolling user card block. Please wait unit the process finishes. This might take up to 5 minutes depending on the total number of card block size.
4
Following message will appear. Enter in the first card number as shown below
9
Enroll completed. Press the # key to continue adding another or press any others to exit off the sub-menu
5
1000 would be the first number the card
This option will write block of cards in empty slot of the memory and will not delete currently enrolled user. Card Block 1 will take more time than card block2 since it will search for empty slots in memory
2006 IDTi
SYSTEM MENU 1 - ENROLL USER
19
to enroll. Consider using card block2 if the memory is empty or stored memory is no longer needed.
3.5
5. Enroll Block of Card User 2
This command is used to Enrolling a range of cards, Block enrollment by card number range is best used when there is a large quantity of sequential ID numbered cards or credentials. Cards or credentials do not have to be on hand when enrolled through the block enrollment by card number range process, but you must have the facility code. Below is an example to enroll 100 Users with card number starting with 1000. User ID 1000 will be addressed card number 1000, User ID 1001 will be addressed card number 1001 and so on.
1
Press the # key to add block of card user.
Following message will appear. Enter in the total number of cards to be enrolled as shown below
2
Enter in first number of the block ID. This will be the first ID number of the card as shown in the next figure
7
100 would be the total number of cards to be enrolled
3
1000 would be the first number of user ID
8
Enrolling user card block. Please wait unit the process finishes. This might take up to 5 minutes depending on the total number of card block size.
4
Following message will appear. Enter in the first card number as shown below
9
Enroll completed. Press the # key to continue adding another or press any others to exit off the sub-menu
5
be the first number the card
1000 would
This option will write block of cards in empty slot of the memory and will not delete currently enrolled
2006 IDTi
20
BioScan BSR Series Operations Manual
user. Card Block 1 will take more time than card block2 since it will search for empty slots in memory to enroll. Consider using card block2 if the memory is empty or stored memory is no longer needed.
2006 IDTi
BioScan BSC Series Operations Manual
Part
IV
22
BioScan BSR Series Operations Manual
4
4.1
SYSTEM MENU 2 - EDIT USER
1. Edit User ID
This command is used to edit existing users ID by accessing the user ID. When editing, Administrators have the ability to make changes to user ID only in this menu.
1
Press the # key to enter edit User ID
3
Key in new user ID followed by the # key
2
Key in user ID to be edited followed by the # key
4
Edit completed. Press the # key to continue editing another or press any others to exit off the sub-menu
4.2
2. Edit User Fingerprint
This command is used to edit existing users Fingerprint by accessing the user ID. When editing, Administrators have the ability to make changes to user Fingerprint only in this menu.
1
Press the # key enter user FINGER
4
Enter in the first fingerprint. You can either add same fingerprint or different fingerprint after the first. Repeat this process until the fourth fingerprint.
2
Key in user ID to be edited followed by the # key
5
Scanning the last finger....
2006 IDTi
SYSTEM MENU 2 - EDIT USER
23
3
Press 1 to add 2 templates Press 2 to add 4 templates
6
Edit completed. Press the # key to continue editing another or press any others to exit off the sub-menu
4.3
3. Edit User Card
This command is used to edit existing users Card by accessing the user ID. When editing, Administrators have the ability to make changes to user Card only in this menu.
1
Press the # key to enter edit user CARD
3
Present new card to be enrolled or enter in the card number manually followed by the # key. Make sure the card has not been already enrolled in the BioScan
2
Key in user ID to be edited followed by the # key
4
Edit completed. Press the # key to continue editing another or press any others to exit off the sub-menu
4.4
4. Edit User Level
This command is used to edit existing users level by accessing the user ID. User levels determine where a user will be valid. To edit an existing user edit user level, follow the steps below.
1
Press the # key to enter edit user LEVEL
3
(U) is the current user level. Select the user leve from 1~4l to apply new level
2
Key in user ID to be edited followed by the # key
4
Edit completed. Press the # key to continue editing another or press any others to exit off the sub-menu
2006 IDTi
24
BioScan BSR Series Operations Manual
There are four levels of administration, 1:USER (Level 1) - Corresponds to an ordinary user. They may verify, but are not allowed to access any administrative functions. 2: RA (Level 2) - Corresponds to an enroller. These templates are allowed to add users to the system and verify existing users. However, they can only add users with no administrative privileges (Level 1) and can not access any other administrative functions. 3. AA (Level 3) - Corresponds to an administrator enroller. These templates are allowed to add up to (Level 3) administrator but not system administrator. 4. SA (Level 4) - This is an system administrator level and has full rights to configure the reader.
4.5
5. Edit User Name
BioScan is able to display custom user name instead of user ID when accessed. When the BioScan is expecting a name then the number keys on the keypad become letter keys: the letters below the keys apply. Press once to show the first uppercase letter above the key; press four times to show the lowercase letter. When the desired letter appears on the display, press the up-arrow(F1) to move on to the next letter in the name.
1
Press the # key to enter NAME
6
Press the # key to continue editing the display option. Display option must be configured in order for it will work properly
2
Key in user ID to be edited followed by the # key
7
Once again, enter in same ID you have just edited previously
3
Press 1 key to enter user name
8
This time select #2 to enter display option
2006 IDTi
SYSTEM MENU 2 - EDIT USER
25
4
Key in text as shown in next figure. Continue on pressing the key to rotate from uppercase letters to lowercase letters. i.e. to display lowercase "c" press the number 2 key 6 times. Use the F1 key as space
9
Select #2 to display ID by name. This will allow BioScan to display custom ID name instead of user ID
5
Key in appropriate display name and then press the # key
10
Edit completed. Press the # key to continue editing another or press any others to exit off the sub-menu
KEYS 1 2 3 4 5 6 7 8 9 0 * # F1 F2 F3 F4
4.6
1 A D G J M P T W
NUMBER OF TIMES KEY IS PRESSED 2 3 4 5 6 7 B E H K N Q U X C F I L O R V Y a d g j m S t Z b e h k n p u w c f i l o q v x
r y
s z
Clear Enter Space Back Space Escape
6. Option (ID)
ID Option is a special mode where user can access the unit with ID only. When applied, user can override the current operating mode and access unit it with just an ID (PIN). This option can be applied to those users who does not have card. To apply this mode to user, follow the steps bellow.
2006 IDTi
26
BioScan BSR Series Operations Manual
1
Press the # key to enter OPTION (ID)
3
Press 1 key to enable ID option to this user Press 2 key to disable ID option to this user
2
Enter user ID to apply ID option followed by the # key
4
Edit completed. Press the # key to continue editing another or press any others to exit off the sub-menu
2006 IDTi
BioScan BSC Series Operations Manual
Part
28
BioScan BSR Series Operations Manual
5
5.1
SYSTEM MENU 3 - VIEW USER
1. User List
At any time, you can view a list of all users of the system. The list can be an overall enrollment list of all users in the system, or it can be a list of the individual users that are physically enrolled on any individual fingerprint reader. Total number of users are 4,096 based on card users. The total number of fingerprint user depends on how many templates has been applied to each user.
1
Press the # key to enter to view USER LIST
3
Press F3 key to view detail view of user
2
Press F1/P key to scroll up the user list Press F2 key to scroll down the user list
4
View Exit. Press the # key to continue viewing another or press any others to exit off the sub-menu
2006 IDTi
SYSTEM MENU 3 - VIEW USER
29
Viewing System User List The System User List will display the following information: . The user's PIN (Template ID) . The user's name . The user's administrator status . The user's template location in memory
5.2
2. Events
At any time, you can view all transaction of event logs of the system. A record created that contains pertinent information about an occurrence in the access control and monitoring system.
1
Press the # key to enter view EVENT
3
Following event log will appear. Press F3 key to view event data
2
Press F1 to scroll up the event log Press F2 key to scroll down the event log
4
View Exit. Press the # key to continue viewing another event or press any others to exit off the sub-menu
2006 IDTi
30
BioScan BSR Series Operations Manual
Viewing System Event Log The System Event Log List will display the following information: . The date of event occurrence . The time of event occurrence . The total number of event log
5.3
3. Firmware
This is to view the current firmware version installed in BioScan. Other ways to verify the firmware is to resetting the device. When first booting up, firmware version will display.
1
Press the # key to enter FIRMWARE VERSION
3
Press # key to view firmware again Press any other key to exit
2
Current firmware version number will display
5.4
4. Finger Version
This is to view the current fingerprint scanner version installed in BioScan.
2006 IDTi
SYSTEM MENU 3 - VIEW USER
31
1
Press the # key to enter FINGER VERSION
3
Press # key to view scanner version again Press any other key to exit
2
Current fingerprint module version number will display. Latest version is V1.5C
2006 IDTi
BioScan BSC Series Operations Manual
Part
VI
SYSTEM MENU 4 - DELETE USER
33
6
6.1
SYSTEM MENU 4 - DELETE USER
1. Delete Single User
Deleting a fingerprint template from a reader will prevent that template from being granted access to the location via the reader. Any fingerprint template can be removed from a fingerprint reader, including administrative and the last remaining fingerprint template on the reader. Templates can be deleted by a single user or all users including administrative templates.
1
Press the # key to enter delete Single User
3
Enter in user ID from 1 to 16 digits
2
Enter in user ID to be deleted as shown below
4
Delete completed.
6.2
2. Delete All User
Deleting a fingerprint template from a reader will prevent that template from being granted access to the location via the reader. Any fingerprint template can be removed from a fingerprint reader, including administrative and the last remaining fingerprint template on the reader. Templates can be deleted by a single user or all users including administrative templates.
1
Press the # key to enter delete All User
3
Deleting. Please wait....
2
Press the # key to confirm delete all Press any other key to cancel
4
Delete completed.
2006 IDTi
BioScan BSC Series Operations Manual
Part
VII
SYSTEM MENU 5 - SYSTEM SETUP
35
SYSTEM MENU 5 - SYSTEM SETUP
7.1
1. Time
BioScan features an internal clock that provides the date and time for all logged events. This section discusses how to set the date and time that BioScan uses for event logging. To set the current time, access the menu system and follow these steps:
1
Press the # key to enter system Time
4
Select day of the week. Press 1 through 7 to enter day of the week. Refer to NOTE
2
Enter current date
5
Press the # key to confirm
3
Enter current time in military time format. i.e. 20:20:20
6
Set up has completed
7.2
2. Operating Mode
BioScan has 11 total operating mode. List is the detail view of the operating modes available in BioScan.
2006 IDTi
36
BioScan BSR Series Operations Manual
1
[CD / FP] - CARD or FINGERPRINT User can access the device by either card or fingerprint. When operating in this mode, simply enter user card or fingerprint to the device.
7
[CD&FP] - Card & Fingerprint User must enter using user card & Fingerprint to access the unit. To operate in this mode, enter user card followed by user fingerprint.
2
[ID&FP/CD] - PIN & FINGERPRINT or CARD In this mode, user can access the device by PIN with fingerprint or just a card. To operate in this mode, user must enter PIN first before entering finger or present user card.
8
[ID&FP OR ID&CD] - PIN & Fingerprint or PIN & Card In this mode user can access the device by entering user PIN and fingerprint or user PIN and card. This mode is useful when networked with a proximity readers.
3
[ID&CD&FP] - PIN & CARD & FINGERPRINT User must use all three tokens to gain access. This is the highest security mode available in BioScan. To operate in this mode, first enter user PIN and press the # key, then present user card followed by user fingerprint.
9
[ID&FP OR CARD&FP] - PIN & Fingerprint or Card & Fingerprint In this mode user can access the device by using PIN with fingerprint or card with fingerprint.
4
[ID/CD/FP] - PIN or CARD or FINGERPRINT (ANY MODE) User can access the device by any of the available tokens. This is the most convenient but lowest security mode in BioScan. To operate in this mode, simply use any one of the token.
10
[OPEN] - ALWAYS OPEN Access point will stay open for an emergency such as fire.
2006 IDTi
SYSTEM MENU 5 - SYSTEM SETUP
37
5
[ F P OR ID / FP] - FINGER ONLY or ID & FINGER Fingerprint reader will be the only accessible device and user must enter using fingerprint. All other token will be disabled. This is an 1:1 or 1:N verification. User also have an option to again access by entering user PIN and entering user fingerprint for faster. To operate in this mode, enter user fingerprint or user PIN and Fingerprint
11
[CLOSE] - ALWAYS CLOSE Access point will stay locked for an emergency such as intrusion.
6
[ID&FP] - PIN & Fingerprint User must enter using user PIN & Fingerprint to access the unit. To operate in this mode, enter user PIN and press the # key followed by user fingerprint.
12
[TESTING MODE] - TESTING MODE It will be a good idea to test the unit in this mode when first installed.
&: means "AND" /: means "OR" ( ): means "OR"
7.2.1
Setting Operating Mode This section provides information about how to choose the operation mode. ID/CD/FP (ALL) is the default operating mode.
1
Press the # key to add users fingerprint template
3
Press the # key to select operating mode. Refer to note for available operating mode.
2006 IDTi
38
BioScan BSR Series Operations Manual
2
Press F1 key to scroll up the mode menu Press F2 key to scroll down the mode menu
4
Setup completed
7.3
3. Address
Communication options allow BioScan to communicate with a PC and other door control equipment. In network applications, BioScan units communicate with a connected PC. This requires each unit to have a unique identification code. To assign a Network ID, follow the steps listed below: Repeat this procedure for each networked unit, assigning a unique identification code to each unit. Default address is set to 1.
2006 IDTi
SYSTEM MENU 5 - SYSTEM SETUP
39
1
Press the # key to enter Address
3
Setup has completed
2
Key in from 1 ~ 14 followed by the # key. You can assign network ID from 1 through 14. C stands for current setting, sample shows address 1. Default address is set to address 1.
7.4
4. Communication Password
Communication password is used during network communication. This safeguards the information sent during transmission and also from hacking the system.
1
Press the # key to enter Communication Password
3
Key in the 8 digit password and press the # key to confirm new password
2
Current password is displayed. Enter new password as show in next figure
4
Setup has completed
7.5
5. Site Code
A site code, which is sometimes called a facility code, differentiates one users card group from another. A facility code is an integral code that is programmed into the card at the time of manufacture. The additional code ensures that even if card numbers are duplicated by the manufacturer, that the cards will not operate on someone else's building who has a different facility code. Limitations inherent in the card manufacturing process result in the ability to produce a finite card population, after which codes are duplicated. Facility codes overcome this limitation adding a second code which is checked at the reader. If the facility code does not match the programmed code, entry is denied.
2006 IDTi
40
BioScan BSR Series Operations Manual
1
Press the # key to enter Site Code
3
"C" stands for current site code which is 255. Enter from 0 to 255 and press the # key. Default setting is 255. Refer to note for site code.
4
Setup has completed
Select 1 through 5 for card type. Refer to note below.
CARD TYPE
1: EM Standard 26bit Card 2: HID Standard 26bit Card 3: HID Full Binary 26bit Card 4: HID IDTi 34bit Card 5: Mifare 32bit UID Card
SITE CODE
1: 1~255 2: 1~255 3: NONE 4: 1~65534 5:NONE
7.6
6. System Reset
There are two databases inside the BioScan, System Database & Event Database. The System Database stores the system setting information. When executed, the system reset will restore the factory default setting.
2006 IDTi
SYSTEM MENU 5 - SYSTEM SETUP
41
1
Press the # key to enter System Reset
3
System resetting message. This may take few seconds to a minute depending on the size of the database
2
Press 1 to reset system Press any other key to cancel
4
Setup has completed
7.7
7. Event Reset
The Event Database only stores the access records. It does not contain any system information. When executed, event reset will erase all event logs that are stored in the memory. EVENT RESET:
1
Press the # key to enter Event Reset
4
Event resetting message. This may take few seconds to a minute depending on the size of the event database
2
Press 1 key to reset event
5
Event Reset has finished
3
Press 1 key to reset event Press any other keys to cancel
INDEX RESET:
2006 IDTi
42
BioScan BSR Series Operations Manual
1
Press the # key to enter Event Reset
4
Event resetting message. This may take few seconds to a minute depending on the size of the database
2
Press 2 key to reset index
5
Event Reset has finished
3
Press 1 key to reset index Press any other keys to cancel
7.8
8. Com. Speed
This command sets the baud rate that the BioScan will communicate with the device connected to its serial port. The baud rate change will become effective immediately upon completion of the command. Default baud rate is 19,200.
1
Press the # key to enter Communication Speed
2
Press F1 key to scroll up the list Press the F2 key to scroll down the list
2006 IDTi
SYSTEM MENU 5 - SYSTEM SETUP
43
There are 4 different communication speed. Select the best setting for your network. Default is set to 4800 baud rate Go to Control Panel and make sure the PC baud rate is in sync with BioScan
4
Setup has completed message
7.9
9. Date Format
BioScan features option to choose time format which are available in Asia time, USA time, and Europe time. This is where user can customize time format. This section discusses how to choose time format.
Press the # key to enter Date Format
Press F1 key to scroll up the list Press F2 key to scroll down the list
Select the right time format for your region. To use custom message, go to Custom Display on next page.
2006 IDTi
44
BioScan BSR Series Operations Manual
Time format has been set
ASIA Time display format
CUSTOM 1 Custom message will display with time display format with European date format. Date is displayed before the month
USA Time display format
CUSTOM 2 Custom message will with time display format with American date format. Month is displayed before the date
EUROPE Time display format
7.10
10. Custom Display
BioScan features option to customize the display. BioScan Allows up to 32 characters to be displayed. This is where user can customize main display window. This section discusses how to edit custom display.
1
Press the # key to enter Custom Display
4
Continue on writing the message where you've left off in figure 2
2006 IDTi
SYSTEM MENU 5 - SYSTEM SETUP
45
2
Key in alphabet and press the F1 key to move on to the next letter. To get an lowercase, continue pressing the key until the lowercase letter appears. If the name is longer than 16, press the # key after entering the last last (16th) letter. This will be continued in next step
5
Finished editing the custom message
3
If the message is longer than 16 digits, press 1 key to continue on writing the message. Otherwise press 2 to end writing custom message
You can enter up to 32 digits. The LCD will scroll the message if it's longer than 16 digits. To view the custom display, go to Date Format and set display option to either Custom 1 or Custom 2 depending on the date format.
KEYS 1 2 3 4 5 6 7
2006 IDTi
1 A D G J M P
NUMBER OF TIMES KEY IS PRESSED 2 3 4 5 6 7 B E H K N Q C F I L O R a d g j m S b e h k n p c f i l o q
46
BioScan BSR Series Operations Manual
8 9 0 * # F1 F2 F3 F4
7.11
T W
U X
V Y
t Z
u w
v x
Clear Enter Space Back Space Escape
11. LCD Light
BioScan allows you to choose whether the display will be illuminated or unlit. By default, the display is lit for 5 seconds when used. Illuminating the display allows for easier viewing in darker areas while leaving the display unlit conserves power. This section provides information about how to set illumination options for the BioScan's display unit.
Press the # key to enter LCD Light option
2.1
2.2
2.3
Press the # key to set it as default time Press F1 to scroll up the menu Press F2 to scroll down the menu
Press the # keyto set it as always on Press F1 to scroll up the menu Press F2 to scroll down the menu
Press the # key to set it as customize Press F1 to scroll up the menu Press F2 to scroll down the menu
2.4
Finished editing LCD back light time
Finished editing LCD back light time
Define the start time of LCD. LCD will turn on according to this time setting. Key in military time format. For example, 15:15:15 (3:15:15 PM)
2006 IDTi
SYSTEM MENU 5 - SYSTEM SETUP
47
2.5
Define the end time of LCD. LCD will turn off according to this time setting. Key in military time format. For example, 15:15:15 (3:15:15 PM). Press the # key when finished
Finished editing LCD back light time
There are 3 LCD options: 1. Default: LCD will stay lit for 5 seconds. 2. Always on: LCD will illuminated all times. This will lessen the life of LCD screen. 3. Customize: You can set schedule time for LCD to turn on and turn off.
7.12
12. Conceal PIN
BioScan allows you to conceal user PIN when entering the device. To hide user PIN when entering the device, follow the instructions below.
1
Press the # key to enter Conceal PIN
3
Setup has completed
2
Press 1 key to enable conceal PIN Press 2 key to cancel the conceal PIN
2006 IDTi
48
BioScan BSR Series Operations Manual
Normal View
Actual view during entrance
Concealed User PIN View
7.13 7.14
13. Relay Board 14. Attendance
BioScan features option to display IN or OUT when function keys are used. User must be aware of the current attendance mode that is displayed in the standby display. Last used attendance mode will be the default mode until the next mode is used. If F2-0 is used the last time, then unless second user uses a different function key, it will show as F2-0 even if second user do not press any function key. This section show how to customize the function key displays are shown.
1
Press the # key to enter Date Format
4
Press 1 to setup attendance Press 2 to cancel setup
2
Press F1 key to scroll up the list Press F2 key to scroll down the list
5
Setup has completed
3
Press the # key to enter Attendance.
2006 IDTi
BioScan BSC Series Operations Manual
Part
VIII
50
BioScan BSR Series Operations Manual
8
8.1
SYSTEM MENU 6 - SCANNER SETUP
Re-Scanning
This is an operational mode whereby the reader repeatedly attempts to identify a fingerprint on the optical unit. Access is not granted or rejected unless a finger is actually present on the optical unit. Default setting is set to 3 times and it can re-scan up to 9 times.
1
Press the # key to enter Re-Scanning
3
Finished setup
2
"C" stands for current setting. Key in from 1 to 9
8.2
Level
This command sets both the security level that the reader will use when verifying fingerprints and when identifying fingerprints. Security levels range from 1 to 7, with 5 being the normal value for verification. The highest security setting is 7 and the lowest security setting is 1. Higher security access would normally require a higher security setting. For proper operation, the identification security level should be set to a value higher than the verification security level.
1
Press the # key to enter Re-Scanning
3
Finished setup
2
"C" stands for current setting. Key in from 1 to 7. Default level is set to 5.
2006 IDTi
SYSTEM MENU 6 - SCANNER SETUP
51
8.3
Lighting Condition
This is an operational mode whereby the scanner sets the environment condition. There are 2 conditions available, OUTDOOR and INDOOR. Depending on the mode, scanner automatically adjust it self to the surrounding environment to enhance the scanning ability. Setting the right mode will greatly reduce the false rejection rate.
1
Press the # key to enter LIGHTING CONDITION
3
Finished setup
2
Press 1 for OUTDOOR and press 2 for INDOOR use. Current mode is displayed in the bracket. <IN> or <OUT>
8.4
Enroll Mode
There are 2 types of enrollment procedures. Default is set to use mode 2 which is to is to enroll 1 templates per finger. Other way of enrolling the fingerprint is to use type 1 which is to enroll 2 templates per finger. This type of enrollment will scan same finger twice.
1
Press the # key to enter Enroll Mode
3
Finished setup
2
Press 1 for 2 fingerprint enrollment Press 2 for 1 fingerprint enrollment
8.5
Identification Speed
The use of a new Identification Speed can accelerate the identification speed up to 10 times at normal speed with relatively small degradation of authentication accuracy. The Identification Speed has 6 different levels from mode 1 to 6.
2006 IDTi
52
BioScan BSR Series Operations Manual
1
Press the # key to enter LIGHTING CONDITION
3
Finished setup
2
"C" stands for current setting. Key in from 1 to 6. Default is set to level 5.
Even though the performance degradation is not much, the fast mode does not need to be used in identification of small database, say less than 100 templates. In that case, the difference of matching time between a normal and a fast mode is not significant.
2006 IDTi
BioScan BSC Series Operations Manual
Part
IX
54
BioScan BSR Series Operations Manual
USING THE BSR WITH BSC
9.1
BSC Connection
BSR SW3 must be set to RS232 as shown above.
9.2
Synchronizing Database
Once the connection is made to BSC-101, send user information such as fingerprint, card, user information from software to BSC-101. BSR will automatically be stored with same information BSC gets from the software thus making BSC and BSR sync with same user information.
2006 IDTi
BioScan BSC Series Operations Manual
Part
56
BioScan BSR Series Operations Manual
10
10.1
INSTALLATION GUIDE
Connector Layout
2006 IDTi
INSTALLATION GUIDE
57
10.2
Power Connector
2006 IDTi
58
BioScan BSR Series Operations Manual
10.3
RRE Connector
2006 IDTi
INSTALLATION GUIDE
59
10.4
RS232 Connector
SW3 must be set to RS232 as shown above.
2006 IDTi
60
BioScan BSR Series Operations Manual
10.5
RS422 Connector
SW3 switch must be set to RS422. Make sure to cross the RX & TX data cable.
2006 IDTi
Index
61
Index
-AAddress 38 Asia 43 Attendance 48
Finger Version 30 firmware 30 function keys 48
-IID Option INDOOR 25 51
-Bbaud rate 42
-LLCD Light 46 Lighting Condition 51
-CCom. Speed 42 Communication Password Conceal PIN 47 Custom Display 44 39
-NNetwork ID 38
-OOperating BioScan 8 Operating Funtion Key Operating Mode 35 OUTDOOR 51 10
-DDate Format 43 Delete All User 33 Delete Single User 33 display IN or OUT 48
-PPosition 4 Pressure 4
-EEdit User Card 23 Edit User Fingerprint 22 Edit User ID 22 Edit User Level 23 Edit User Name 24 Enroll Block of Card 18 Enroll Card 16 Enroll Card & Fingerprint 17 Enroll Fingerprint 15 Europe 43 Event Reset 41 Events 29
-RRe-Scanning Rotation 4 50
-SSecurity levels 50 Setting Operating Mode Site Code 39 System Reset 40 37
-Ffacility code
2006 IDTi
-T39 Time 35
62
BioScan BSR Series Operations Manual
-Uunique identification code USA 43 User List 28 38
2006 IDTi
Вам также может понравиться
- HSE Information Sheet Ageing Semi-Submersible Installations Offshore Information Sheet No 5 2007Документ5 страницHSE Information Sheet Ageing Semi-Submersible Installations Offshore Information Sheet No 5 2007Saeed JabbariОценок пока нет
- Applications Guideline-Flashing (Water)Документ2 страницыApplications Guideline-Flashing (Water)strahor7492Оценок пока нет
- 19 Civ Du 5240Документ18 страниц19 Civ Du 5240Bhatt100% (1)
- KOC-P-004 Part 4Документ38 страницKOC-P-004 Part 4Hari KrishnanОценок пока нет
- Landfill Gas Energy Project Development HandbookДокумент139 страницLandfill Gas Energy Project Development Handbooknuraini arbainОценок пока нет
- MSDS - SiliconeFluid200 350Документ7 страницMSDS - SiliconeFluid200 350Rafael Saldanha LopesОценок пока нет
- Engineering Query ProcedureДокумент5 страницEngineering Query ProcedureElchin IsmayilovОценок пока нет
- Ras Markaz Crude Oil Park Project (Phase1)Документ45 страницRas Markaz Crude Oil Park Project (Phase1)ANIL PLAMOOTTILОценок пока нет
- 4 Orkot Marine Manual PDFДокумент28 страниц4 Orkot Marine Manual PDFDanar BayuОценок пока нет
- Nace STD TM 0199-99Документ8 страницNace STD TM 0199-99gabriela troncosoОценок пока нет
- KOC-MP-011 Part 1Документ49 страницKOC-MP-011 Part 1Akhil VasОценок пока нет
- Energy Recovery Devices in Seawater Reverse Osmosis DesalinationДокумент123 страницыEnergy Recovery Devices in Seawater Reverse Osmosis DesalinationVuthpalachaitanya KrishnaОценок пока нет
- General Purpose Gear Units: ScopeДокумент10 страницGeneral Purpose Gear Units: ScopeAnonymous fvO1W3Оценок пока нет
- OCP 6-Gas Cutting - Oxy-AcetyleneДокумент1 страницаOCP 6-Gas Cutting - Oxy-AcetyleneFaisal Raza100% (1)
- CenpesДокумент20 страницCenpesnskumarmОценок пока нет
- SI500.11r5e - GrafoilДокумент5 страницSI500.11r5e - GrafoilHumayun NawazОценок пока нет
- Level Control Guide For Feedwater Heaters - Moisture Separator - Reheaters - and Other EquipmentДокумент148 страницLevel Control Guide For Feedwater Heaters - Moisture Separator - Reheaters - and Other EquipmentSubrata Das100% (1)
- Business Conduct and Ethics - ChevronДокумент2 страницыBusiness Conduct and Ethics - Chevrontarun.mitra19854923Оценок пока нет
- MOA Template Blended Internship BatStateU AlangilanДокумент5 страницMOA Template Blended Internship BatStateU AlangilanKathleen Kaye CastilloОценок пока нет
- Final Report - International Benchmark Regulations and Practices As Regards Managing Industrial Installation AgeingДокумент278 страницFinal Report - International Benchmark Regulations and Practices As Regards Managing Industrial Installation AgeingameyckulkarniОценок пока нет
- MSC 402Документ13 страницMSC 402Nego1975Оценок пока нет
- Bulletin 7 - Heat Recovery From DG Set Jacket Cooling WaterДокумент2 страницыBulletin 7 - Heat Recovery From DG Set Jacket Cooling WaterSivaram KrishnamoorthyОценок пока нет
- Israel Standart-4295Документ8 страницIsrael Standart-4295משה אביסדריסОценок пока нет
- Hydraulic Machinery Lecture NotesДокумент31 страницаHydraulic Machinery Lecture NotesPratik RaoОценок пока нет
- NS187 PDFДокумент37 страницNS187 PDFCindy Rodriguez100% (1)
- Iso 12402 1 2005Документ11 страницIso 12402 1 2005Chris BellingerОценок пока нет
- Valve Operation Manula-KINKAДокумент30 страницValve Operation Manula-KINKAyosОценок пока нет
- ATEX Ex-Proof Jargon Buster For MOTOR UsersДокумент28 страницATEX Ex-Proof Jargon Buster For MOTOR Usersdpee27619438Оценок пока нет
- CP Noc 014Документ32 страницыCP Noc 014le huyОценок пока нет
- XR276427-02 - BWRVIP-1 8NP BWR Vessel AndInternals ProjectBWR Core Spray Internals Inspection and Flaw Evaluation GuidelinesДокумент161 страницаXR276427-02 - BWRVIP-1 8NP BWR Vessel AndInternals ProjectBWR Core Spray Internals Inspection and Flaw Evaluation GuidelinesEnformableОценок пока нет
- FLIR P60 Manual PDFДокумент174 страницыFLIR P60 Manual PDFAnonymous qDOcEaEpup100% (1)
- Epicor10 ReleaseNotes 100700Документ60 страницEpicor10 ReleaseNotes 100700DoraОценок пока нет
- FMDS-05-33 (04.2020) - Electrical Energy Storage SystemsДокумент23 страницыFMDS-05-33 (04.2020) - Electrical Energy Storage SystemsFogo Neptún100% (1)
- AS5780-Core Requirement Specification For Aircraft Gas Turbine Engine LubricantsДокумент9 страницAS5780-Core Requirement Specification For Aircraft Gas Turbine Engine LubricantsJicheng PiaoОценок пока нет
- Flare SystemДокумент29 страницFlare SystemMalik RayyanОценок пока нет
- Ansi/Isa - 75.08.04-2001 (R2013) Face-to-Face Dimensions For Buttweld-End Globe-Style Control Valves (Class 4500)Документ16 страницAnsi/Isa - 75.08.04-2001 (R2013) Face-to-Face Dimensions For Buttweld-End Globe-Style Control Valves (Class 4500)Horas CanmanОценок пока нет
- EPRI Vibration DiagnosticsДокумент43 страницыEPRI Vibration DiagnosticsPULKIT AGARWALОценок пока нет
- Can/Csa-CSA S157-17 Strength Design in Aluminum Welding RequirementsДокумент2 страницыCan/Csa-CSA S157-17 Strength Design in Aluminum Welding RequirementsChris MedeirosОценок пока нет
- Osha 3120Документ45 страницOsha 3120firmansyah01Оценок пока нет
- GPSS3Документ82 страницыGPSS3Charlie CB PortnerОценок пока нет
- MOC FinalДокумент40 страницMOC FinalAvinash MuralaОценок пока нет
- Opencv Computer Vision Application Programming Cookbook: Second EditionДокумент30 страницOpencv Computer Vision Application Programming Cookbook: Second EditionPackt PublishingОценок пока нет
- Epri ManualДокумент62 страницыEpri Manualdrjonesg19585102Оценок пока нет
- EMACO Product Catalog 2018 V 1 d19032018 (LR)Документ59 страницEMACO Product Catalog 2018 V 1 d19032018 (LR)Yasir ArafatОценок пока нет
- MSDS Prilled UreaДокумент6 страницMSDS Prilled UreaLutfi IsmailОценок пока нет
- IECex CertificateДокумент5 страницIECex CertificateLai HuynhОценок пока нет
- TTD ManualДокумент58 страницTTD Manualjim_kellyОценок пока нет
- Correlation Matrices Between ISO 9001:2015, ISO 14001:2015, ISO DIS2 45001:2017 & Xyz Integrated Management..Документ5 страницCorrelation Matrices Between ISO 9001:2015, ISO 14001:2015, ISO DIS2 45001:2017 & Xyz Integrated Management..Serkan CebeciogluОценок пока нет
- Defects ExclusionДокумент12 страницDefects Exclusionkhurram95103Оценок пока нет
- Maintenance Engineering-6026-Module-4Документ43 страницыMaintenance Engineering-6026-Module-4Prithviraj PОценок пока нет
- MSH Poster EmergencyShowerAndEyewashДокумент1 страницаMSH Poster EmergencyShowerAndEyewashjosethompsonОценок пока нет
- Is 6044 1-2013Документ17 страницIs 6044 1-2013tapas bera0% (1)
- Maint Cooling Tower Open Type PDFДокумент32 страницыMaint Cooling Tower Open Type PDFnairam2003Оценок пока нет
- BS en 12542-2020Документ72 страницыBS en 12542-2020Luís Silva100% (1)
- Certifier Fa Plus: Test SystemДокумент61 страницаCertifier Fa Plus: Test SystemJefford Klein GogoОценок пока нет
- 4040 4043 4045 1980339N WebДокумент32 страницы4040 4043 4045 1980339N WebRANDY SANTIAGOОценок пока нет
- Certifier Fa Plus: Test SystemДокумент63 страницыCertifier Fa Plus: Test SystemLeonardo QuevedoОценок пока нет
- Analizador de RespiradoresДокумент61 страницаAnalizador de RespiradoresMatíasОценок пока нет
- FHC50 FHM10 Fume Hood Controller Monitor 6003830H WebДокумент112 страницFHC50 FHM10 Fume Hood Controller Monitor 6003830H WebAntonio BocanegraОценок пока нет
- 5300 Series Owners Manual 6011689F-WebДокумент66 страниц5300 Series Owners Manual 6011689F-WebHeidy CastroОценок пока нет
- M403 DatasheetДокумент2 страницыM403 DatasheetmichelerenatiОценок пока нет
- AlgorithmicTradingNew PDFДокумент15 страницAlgorithmicTradingNew PDFSriheri DeshpandeОценок пока нет
- Product Presentation PPT NeerajДокумент8 страницProduct Presentation PPT NeerajNeeraj UdiniyaОценок пока нет
- Switch v7LAB StudentДокумент206 страницSwitch v7LAB Studentkcf4scribdОценок пока нет
- CRCCДокумент13 страницCRCCGalih SantanaОценок пока нет
- Experience The Latest & Safest in Building Circuit ProtectionДокумент28 страницExperience The Latest & Safest in Building Circuit ProtectionYashwanth KrishnanОценок пока нет
- ASATT07Документ3 страницыASATT07José Joaquín Muñoz videsОценок пока нет
- Theory: Figure 1: The Exit Age Distribution Curve E For Fluid Flowing Through A Vessel Also Called The Residence TimeДокумент5 страницTheory: Figure 1: The Exit Age Distribution Curve E For Fluid Flowing Through A Vessel Also Called The Residence Timeiko856Оценок пока нет
- Original Instructions Alkuperäiset Ohjeet Αρχικýj Οδηγßεj: Rev. 4 5/31/11 BrwДокумент32 страницыOriginal Instructions Alkuperäiset Ohjeet Αρχικýj Οδηγßεj: Rev. 4 5/31/11 BrwnikosvitalОценок пока нет
- AOO Personal Information FДокумент8 страницAOO Personal Information FOdhiambo OwinoОценок пока нет
- Waste Management in Selected Hotels in GoaДокумент11 страницWaste Management in Selected Hotels in GoaSyna SoaresОценок пока нет
- Noise Control in BuildingsДокумент36 страницNoise Control in BuildingsEmily Ong100% (1)
- 690 2004Документ19 страниц690 2004RahilaHammadОценок пока нет
- CCR Equipment ListДокумент1 страницаCCR Equipment Listbehzad parsiОценок пока нет
- Ef3602 9Документ2 страницыEf3602 9AwanОценок пока нет
- HVAC Water TreatmentДокумент7 страницHVAC Water TreatmentDuxToyОценок пока нет
- Chapter 13: Worksheet Mark SchemeДокумент2 страницыChapter 13: Worksheet Mark SchemeAdam DanialОценок пока нет
- Dialogues in French and EnglishДокумент62 страницыDialogues in French and Englishmiki1222Оценок пока нет
- ETL Specification Table of Contents: Change LogДокумент3 страницыETL Specification Table of Contents: Change LogKarthik RaparthyОценок пока нет
- Sky Spark White PaperДокумент7 страницSky Spark White PaperJohn KablerОценок пока нет
- Redesigning Boilers Solves Problems and Saves MoneyДокумент9 страницRedesigning Boilers Solves Problems and Saves MoneyfelramОценок пока нет
- Juniper Practice QuestionsДокумент32 страницыJuniper Practice QuestionsDasaradhiNidamarthyОценок пока нет
- RAEX 300 DatasheetДокумент2 страницыRAEX 300 Datasheetabdulloh_99Оценок пока нет
- Revised Runway Length Discussion (20171206) - 201712211212022318Документ3 страницыRevised Runway Length Discussion (20171206) - 201712211212022318Ilham RaffiОценок пока нет
- 14 Bernardo Soustruhy deДокумент40 страниц14 Bernardo Soustruhy deTanase Constantin0% (1)
- Case Study On Green MarketingДокумент7 страницCase Study On Green MarketingAnonymous WucWqwОценок пока нет
- Adopter CategoriesДокумент6 страницAdopter CategoriesCaroline Mputhia100% (1)
- SWIMS Directory of LibrariesДокумент17 страницSWIMS Directory of LibrariessudakshinaroyОценок пока нет
- Dutypoint BrochureДокумент24 страницыDutypoint Brochuremh wОценок пока нет
- Ad Agency SynopsisДокумент19 страницAd Agency SynopsisRaj BangaloreОценок пока нет