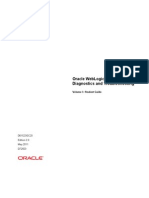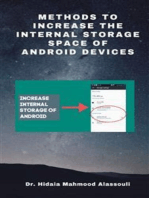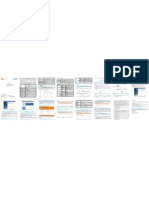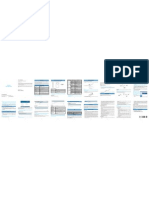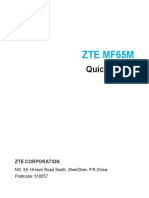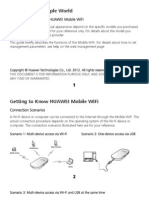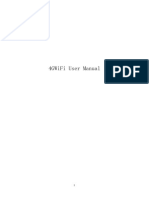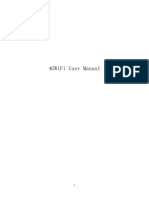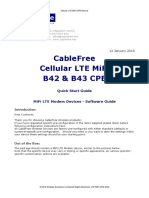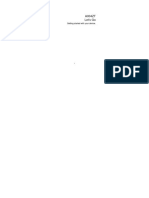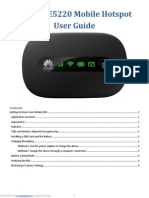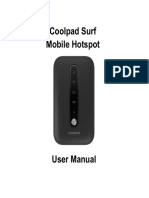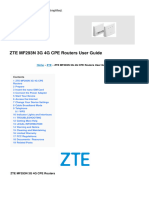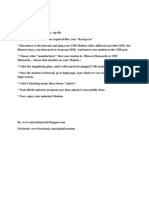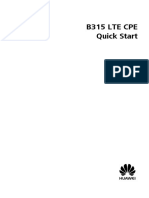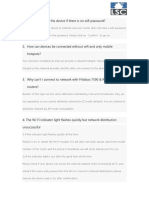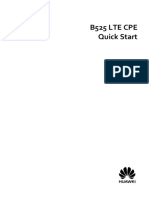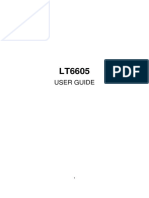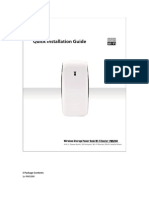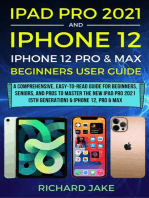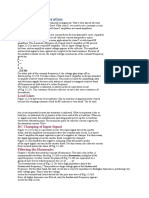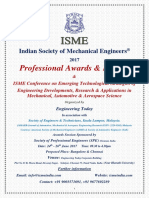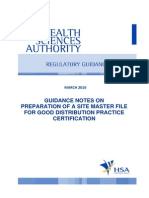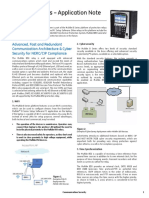Академический Документы
Профессиональный Документы
Культура Документы
ZTE MF62 Datasheet & User Guide
Загружено:
rebarakazАвторское право
Доступные форматы
Поделиться этим документом
Поделиться или встроить документ
Этот документ был вам полезен?
Это неприемлемый материал?
Пожаловаться на этот документАвторское право:
Доступные форматы
ZTE MF62 Datasheet & User Guide
Загружено:
rebarakazАвторское право:
Доступные форматы
Introduction
ZTE MF62 is a 3G/2G mobile hotspot device, working in GSM/GPRS/ EDGE/WCDMA/HSPA/HSPA+ network. The client devices could connect to it via USB or Wi-Fi interface. The device supports data and SMS services, enabling you to communicate anytime and anywhere. This manual provides instructions on how to install and get started with the product. For information about connection of services, please consult your service provider.
*Working time Operate system Web Browser
4hours Windows 7, Windows Vista(32bit or 64bit), Windows XP (SP2 or later), MAC (10.4 or later) IE (7.0 or later), Firefox (2.0 or later), Opera (10.0 or later), Safari (4.0 or later), Chrome (5.0 or later) -20C ~ +50C 5%~ 95% is a trademark of SD Card Association.
Interface and Buttons
1. Power 2. Memory card slot (microSD card) Hold the Power button to switch on/off the device. It is where you insert the memory card (microSD card). This button is used to start/end Wi-Fi Protected Setup authentication process and enable/disable the Wi-Fi function. Hold it for 3 seconds to activate the WPS function. When the WPS function is available, press it to deactivate the WPS function. Press it to enable/disable Wi-Fi function. It indicates the signal type, signal strength, battery, Wi-Fi, etc. It is used to connect an external antenna to enhance the signal strength. Charge your device. Connect the client to your device via USB cable.
Icon
Indication Network signal strength. Network type. 2G or 3G icon will appear on the LED screen according to the network being connected. Connect to the Internet automatically. Connect to the Internet manually. Roaming network indication. New message received. Wi-Fi Status and number of the connecting users. Battery power indication.
2. Insert the SIM card into the SIM card holder.
Inserting microSD Card
1. Pull the microSD cover out of the card slot. Notes: Do not pull the cover rudely, as it is connected with the device. 2. Insert the microSD card into the microSD slot. The following picture shows the correct inserting direction. You will hear a click when the microSD card locks in place.
Working Mode
Your device supports three working modes. For the client, we only use PC or laptop as the example in this document. USB Mode: Connect to the device with the USB cable.
ZTE MF62 User Manual
Operating temperature 0C ~ +35C Storage temperature Humidity Notes: microSD The devices standby and working time are only for your reference, and based on ideal working environment. 4. LED Screen 5. External Antenna Connector 6. Charger/USB port Charging temperature 0C ~ +45C 3. WPS
Specification
Data Service HSPA+: DL 21.6Mbps, UL 5.76Mbps WCDMA CS: 64kbps UL/DL WCDMA PS: 384kbps UL/DL USB and Wi-Fi 802.11b/g WEP/WPA/WPA2 USB 2.0 HIGH SPEED Micro USB 86g Support up to 32GB microSD card 5V/700mA 1500mAh 100hours 2
3. Insert the battery as shown with the contacts located against the metal springs, and press the battery down into the case. 3. Close the microSD cover. Wi-Fi Mode: Connect to the device via Wi-Fi.
Establish a connection between your device and the client
Switching On/Off Your Device
Hold the Power button to switch on/off the device. Notes: The device is powered on when the LED screen lights up. Via USB Cable 1. Connect your device and the client with the USB cable. 2. Power on your device. 3. Follow the system prompts to complete the software installation. Notes: If the system does not launch installation automatically, you can run the installation program in path of My Computer > Mobile Hotspot. The driver of your device will be installed at the same time. 4. After the installation, the system will create a shortcut icon on your desktop and a Mobile Hotspot program group in the StartPrograms menu. The connection between your device and the client will be established successfully a moment later. Via Wi-Fi 1. Power on your device directly. It will take 1~2 minutes to initialize. 2. Use your normal Wi-Fi application on the client to search the available wireless network. Notes: You need to check your Wireless Network Connection. Set the client to obtain an IP address automatically in the Internet protocol (TCP/IP) properties, and the client will get an IP address like 192.168.0.100. 9
Interface Wi-Fi Standard
Getting to Know Your Device
The following figure shows the appearance of the device, it is only for your reference. The actual device may be different.
LEGAL INFORMATION
Copyright 2011 ZTE CORPORATION. All rights reserved. No part of this publication may be excerpted, reproduced, translated or utilized in any form or by any means, electronic or mechanical, including photocopying and microfilm, without the prior written permission of ZTE Corporation. The manual is published by ZTE Corporation. We reserve the right to make modifications on print errors or update specifications without prior notice. Version No. : R1.0 ZTE CORPORATION
NO. 55, Hi-tech Road South, ShenZhen, P.R.China Postcode: 518057 Tel: +86-755-26779999 URL: http://www.zte.com.cn E-mail: mobile@zte.com.cn
Wi-Fi Security USB Version USB Interface Type Weight microSD card Power Adapter Battery *Standby time
Hardware Installation
Inserting SIM Card and Battery
1. Slide the back cover and remove it. 4. Slide the back cover and lock the cover in its place.
Dimensions (WHD): 99.6mm*54mm*14.6mm
Notes: Hold the WPS and Power buttons simultaneously until the LED screen turns off, and then release the buttons. The device will restart automatically and restore to the factory default settings. Please use the original external antenna if necessary.
Charging Your Device
You can charge your device by using USB cable or adapter. 1. Insert the charger lead carefully. 2. The plug only fits one way. Do not use excessive force to insert the plug. Mixed Mode: Connect to the device with the above two connection methods. Notes: If you want to connect to the Internet by using Wi-Fi mode, make sure that the client supports the Wi-Fi function. The following picture is the application example. All of the client devices can surf on the Internet at the same time.
LED Indicator
When the device is powered on, the following icons will appear on the LED screen, with the corresponding indicates listed in the table below: Right Side Front 3 Left Side Bottom 4 5 6 7
3. Select the SSID of your device, and then click Connect. The following figure is only for your reference.
Access the WebGUI Configuration Page
1. Make sure the connection between your device and the client is correct. 2. Launch the internet browser and enter http://192.168.0.1 or http://ufi. home in the address bar. Notes: It is recommended that you use IE (7.0 or later), Firefox (2.0 or later), Opera (10.0 or later), Safari (4.0 or later), Chrome (5.0 or later). 3. The login page appears as follows. The following figure is only for your reference.
PIN Code Verification
If the PIN code of your SIM card is enabled, you will need to input the PIN code when you login at the first time.
Notes: The parameter settings may have been preset by your service provider, and you will enjoy your Internet service directly. Please contact your service provider for details if you want to do some modification.
Disconnect from the Internet
1. Log in the WebGUI Configuration page, and select WAN Connection. 2. Select Manual > Disconnect Internet. 3. Click Apply.
Usage of WPS
If your client device supports WPS, you need not to input the password manually after WPS has been available. Please do the following: 1. Start up your device. 2. Launch the client device connected to your device. 3. Enable the WPS function of your device. 4. Enable the WPS function of the client. Notes: If the current security mode of the device is OPEN or SHARE, the WPS function is useless. For the detailed operations about the client, please refer to the clients instruction.
WAN Connection
After logging in, select WAN Connection, and you can choose the WAN Connection Mode according to your requirement. Notes: The SIM card will be locked if you enter wrong PIN code consecutively for three times. If you want to modify the PIN Status, please select Settings > Advanced > PIN Manage to do the actions.
Notes: Turning off the device can also terminate the internet connection.
Settings
Notes: There will be a pop-up window to require the password. Check the label on your device to gain the SSID and preset password information. Please do remember the new password when you change the password by selecting Settings > Wi-Fi Settings > Security after logging in the WebGUI Configuration Page. You can restore the device to the factory default settings in case you forget it. 4. Wait a moment, the connection between your device and the client will be established successfully. After logging in, select Settings, and you can do the following operations. Select Settings > View the Wireless Information, select Band Selection 3G Settings Mode and change APN Setting. View the current station list, change the basic wireless Select Settings > network settings, choose security mode and WPA type, Wi-Fi Settings and perform the WPS configuration. Select Settings > Set the Mac/IP/Port Filtering, Port Forwarding or the Firewall System Security configuration. View the current status of your device, change the Select Settings > Administrator Settings, restore factory defaults, manage Advanced PIN or set the LAN interface configuration. Notes: Make sure that you can remember the new password if you change the login password by selecting Settings > Advanced > Management. Please restore the device to the factory default settings in case you forget the new password. 13 Select SMS > Device Select SMS > SIM Card Select SMS > New Message Select SMS > SMS Settings
SMS
This function allows you to view, send and receive short messages. After logging in, select SMS, and you can do the following operations. Operate the SMS in your device. Operate the SMS in your SIM card. Send or save SMS. Set the SMS configuration.
Sleep Mode
When you enable the Wi-Fi function and use the battery to supply power to the device, once no user connects to the device within 10 minutes or you press the WPS button, the device will enter the sleep mode, and the LED screen will be turned off. In the sleep mode, the Wi-Fi function will be disabled. Press Power or WPS button to wake up the device, and the LED screen will be turned on. Notes: With USB connection if no Wi-Fi user connects to the device within 10 minutes, only the Wi-Fi function will be disabled. Hold the WPS button about 3 seconds to enable this function.
Operating your device may interfere with medical devices like hearing aids and pacemakers. Please always keep them more than 20 centimeters away from such medical devices when they are turned on. Turn your device off if necessary. Consult a physician or the manufacturer of the medical device before using your device. Be aware of the usage limitation when using your device at places such as oil warehouses or chemical factories, where there are explosive gases or explosive products being processed. Turn off your device if required. The use of electronic transmitting devices is forbidden in aircrafts, at petrol stations and in hospitals. Please observe and obey all warning signs and switch off your device in these conditions. Do not touch the inner antenna area if not necessary. Otherwise it will affect your devices performance. Store your device out of the reach of little children. Your device may cause injury if used as a toy. Do not touch the metallic parts of your device so as to avoid a burn, when your device is working.
Operating temperature range of 0C ~ +35C and humidity range of 5% ~ 95% are recommended.
Using Battery
Do not short-circuit the battery, as this can cause excessive heat and fire. Do not store battery in hot areas or dispose of it in a fire to avoid explosion. Do not disassemble or modify the battery. When not using the battery for a long period, remove it from your device and store it in a cool dry place. Never use any charger or battery damaged or worn out. Return the wear-out battery to the provider or put it in the appointed recycle place. Do not put it in familial rubbish. Warning: If the battery is broken, keep away from it. If it taints your skin, wash your skin with abundant fresh water and ask doctor help if necessary.
End User shall have no right to reject or return the Product, or receive a refund for the Product from ZTE under the above-mentioned situations. This warranty is End Users sole remedy and ZTEs sole liability for defective or nonconforming items, and is in lieu of all other warranties, expressed, implied or statutory, including but not limited to the implied warranties of merchantability and fitness for a particular purpose, unless otherwise required under the mandatory provisions of the law.
Limitation of Liability
ZTE shall not be liable for any loss of profits or indirect, special, incidental or consequential damages resulting from or arising out of or in connection with using of this product, whether or not ZTE had been advised, knew or should have known of the possibility of such damages, including, but not limited to lost profits, interruption of business, cost of capital, cost of substitute facilities or product, or any downtime cost.
How to Get Help
You can get help by: Sending E-mail to mobile@zte.com.cn Visiting http://www.zte.com.cn Calling Service Hotline: +8675526779999
Using Your Device
Please use original accessories or accessories that are authorized. Using any unauthorized accessories may affect your devices performance, and violate related national regulations about telecom terminals. Avoid using your device near or inside metallic structures or establishments that can emit electromagnetic waves. Otherwise it may influence signal reception. Your device is not waterproof. Please keep it dry and store in a shady and cool place. Do not use your device immediately after a sudden temperature change. In such case, it will produce dew inside and outside your device, so dont use it until it becomes dry. Handle your device carefully. Do not drop, bend or strike it. Otherwise your device will be damaged. No dismantling by non-professionals and only qualified technicians can undertake repair work. 16
Limited Warranty
This warranty does not apply to defects or errors in the Product caused by: i. Reasonable abrasion. ii. End User s failure to follow ZTEs installation, operation or maintenance instructions or procedures. iii. End Users mishandling, misuse, negligence, or improper installation, disassembly, storage, servicing or operation of the Product. iv. Modifications or repairs not made by ZTE or a ZTE-certified individual. v. Power failures, surges, fire, flood, accidents, actions of third parties or other events outside ZTEs reasonable control. vi. Usage of third-party products, or usage in conjunction with third-party products provided that such defects are due to the combined usage. vii. Any other cause beyond the range of normal usage intended for the Product. 17
Quick Settings
After logging in, select Quick Setup , and then the Quick Setup wizard appears. View the information of WAN, WLAN and Device. Input the case-sensitive default password admin, and then click Login to access the WebGUI Configuration page. Notes: Do not put anything on the top of your device. Do not lay devices to overlap each other when using. The device takes 1~2 minutes to initialize, and attach to the network. 11
PhoneBook
This function allows you to store contacts to your device or SIM card. After logging in, select PhoneBook, and you can add a new contact in Add New tab, and perform operations to the contact in the Device or SIM Card tab.
Access the Internet
1. Switch on the device. 2. Establish a connection between your device and the client. 3. After successfully establishing the connection, access the Internet in the Always On and Manual mode. The default mode is Always On. Notes: You can browse the WebGUI Configuration page and click WAN Connection to set the WAN connection mode. 10
Warning and Notice
To the Owner
Some electronic devices are susceptible to electromagnetic interference sent by your device if inadequately shielded, such as the electronic system of vehicles. Please consult the manufacturer of your device before using if necessary. 15
The Quick Settings wizard guides you how to set the basic parameters for your device in the safest way. After this procedure, you can use your Internet service. 12
14
18
Вам также может понравиться
- Hacking : A Comprehensive, Step-By-Step Guide to Techniques and Strategies to Learn Ethical Hacking with Practical Examples to Computer Hacking, Wireless Network, Cybersecurity and Penetration TestingОт EverandHacking : A Comprehensive, Step-By-Step Guide to Techniques and Strategies to Learn Ethical Hacking with Practical Examples to Computer Hacking, Wireless Network, Cybersecurity and Penetration TestingОценок пока нет
- Methods to Increase the Internal Storage Space of Android DevicesОт EverandMethods to Increase the Internal Storage Space of Android DevicesОценок пока нет
- Weblogic DaigonesticДокумент326 страницWeblogic DaigonesticRakesh KumarОценок пока нет
- Methods to Increase the Internal Storage Space of Android DevicesОт EverandMethods to Increase the Internal Storage Space of Android DevicesОценок пока нет
- The Forrester Wave™ - Low-Code Development Platforms For Professional Developers, Q2 2021Документ16 страницThe Forrester Wave™ - Low-Code Development Platforms For Professional Developers, Q2 2021Daksh AnejaОценок пока нет
- W3 Total Cache Installation and Configuration GuideДокумент46 страницW3 Total Cache Installation and Configuration GuideAntti Kokkonen100% (1)
- Aqua Security Ebook Container Security-10 Things DevOps Need To DoДокумент12 страницAqua Security Ebook Container Security-10 Things DevOps Need To DoJulio Cesar Juan LuisОценок пока нет
- Vector 750 v08 Ent m75Документ262 страницыVector 750 v08 Ent m75jvega_534120Оценок пока нет
- Service Manual DS-870 - DS-970 Rev CДокумент78 страницService Manual DS-870 - DS-970 Rev CFelix Martinez PimentelОценок пока нет
- Data Download HGM410N HGM420N V1.2 enДокумент36 страницData Download HGM410N HGM420N V1.2 enAnonymous vqsuRy100% (1)
- A Seminar On Rotating BuildingДокумент20 страницA Seminar On Rotating BuildingManoj Janardan Jayashree Terekar81% (16)
- Twido Modbus EN PDFДокумент63 страницыTwido Modbus EN PDFWilly Chayña LeonОценок пока нет
- D9102 User Manual: 1. USB Interface 2. SIM Card 3. Modem Cap 4. Guide Light 5. Cover of SIM CardДокумент5 страницD9102 User Manual: 1. USB Interface 2. SIM Card 3. Modem Cap 4. Guide Light 5. Cover of SIM CardInussi Mitas JúniorОценок пока нет
- Zte Ac30: Quick Start GuideДокумент2 страницыZte Ac30: Quick Start GuideariyantoadinugrohoОценок пока нет
- Zte Ac30 Quick Start Guide: Getting To Know Your Device Hardware InstallationДокумент2 страницыZte Ac30 Quick Start Guide: Getting To Know Your Device Hardware InstallationfajaryannuОценок пока нет
- User Manual 2276949Документ15 страницUser Manual 2276949Roberto Di MarcoОценок пока нет
- Manual 2326Документ28 страницManual 2326yk yetkingОценок пока нет
- HUAWEI E586Ds-X Mobile WiFi Quick Start (V100R001 03, En, Normal, L)Документ20 страницHUAWEI E586Ds-X Mobile WiFi Quick Start (V100R001 03, En, Normal, L)micbaluaОценок пока нет
- HUAWEI E5 Router ManualДокумент16 страницHUAWEI E5 Router ManualjgcalocaОценок пока нет
- Huawei Modem ManualДокумент24 страницыHuawei Modem ManualAmrAhmedAbdelFattahОценок пока нет
- Huawei E5220 User GuideДокумент5 страницHuawei E5220 User GuideJimmy LoОценок пока нет
- Alcatel LINKZONE - User ManualДокумент10 страницAlcatel LINKZONE - User ManualCanariasОценок пока нет
- Let's Go: MF93D Getting Started With Your DeviceДокумент2 страницыLet's Go: MF93D Getting Started With Your DeviceCarlos Merckx OlarteОценок пока нет
- USER Manual enДокумент15 страницUSER Manual enPavan RajeshОценок пока нет
- HelpДокумент23 страницыHelpMajid MengalОценок пока нет
- Huawei E5220 Mobile Hotspot User Guide: Downloaded From Manuals Search EngineДокумент5 страницHuawei E5220 Mobile Hotspot User Guide: Downloaded From Manuals Search Enginesksingl350Оценок пока нет
- zte-MF971V LTE Ufi User ManualДокумент53 страницыzte-MF971V LTE Ufi User ManualtungaОценок пока нет
- USER Manual enДокумент15 страницUSER Manual enGuljar AliОценок пока нет
- Insert A Microsd Card: Installation GuideДокумент2 страницыInsert A Microsd Card: Installation GuidetalupurumОценок пока нет
- 4gwifi User ManualДокумент16 страниц4gwifi User ManualYugandhar YuguОценок пока нет
- Manual Modem MF 910Документ32 страницыManual Modem MF 910masterline123Оценок пока нет
- MF920V QSG V1-0Документ20 страницMF920V QSG V1-0Ifada LibertyОценок пока нет
- Zte Mf283 Manual enДокумент28 страницZte Mf283 Manual enLouis Chen100% (1)
- Huawei E5331 Quick StartДокумент19 страницHuawei E5331 Quick StartMohan KumarОценок пока нет
- HUAWEI E5151s-2 Quick Start (V100R001 01, En, General Version)Документ22 страницыHUAWEI E5151s-2 Quick Start (V100R001 01, En, General Version)pandemonik1234Оценок пока нет
- Mf65M Quick Start Guide: Zte Corporation No. 55, Hi-Tech Road South, Shenzhen, P.R.China Postcode: 518057Документ23 страницыMf65M Quick Start Guide: Zte Corporation No. 55, Hi-Tech Road South, Shenzhen, P.R.China Postcode: 518057AutogrederОценок пока нет
- CableFree 4G-LTE Cellular CPE - MiFi B42 B43 Quick Start Guide and ManualДокумент14 страницCableFree 4G-LTE Cellular CPE - MiFi B42 B43 Quick Start Guide and Manualtimk4Оценок пока нет
- A004ZT Let's Go: Getting Started With Your DeviceДокумент25 страницA004ZT Let's Go: Getting Started With Your DeviceAbhijeet MohantyОценок пока нет
- USER Manual enДокумент13 страницUSER Manual enledonioОценок пока нет
- HUAWEI E5220 User Manual PDFДокумент5 страницHUAWEI E5220 User Manual PDFsearchbug2002Оценок пока нет
- Prepare Your Modem. 2. Connect Your Modem.: G54 Wireless RouterДокумент2 страницыPrepare Your Modem. 2. Connect Your Modem.: G54 Wireless Routerrobbin3024803Оценок пока нет
- Huawei b612 Lte Cpe User ManualДокумент25 страницHuawei b612 Lte Cpe User ManualIman ShahrvandnegarОценок пока нет
- Surf User ManualДокумент44 страницыSurf User Manualtexastig2347Оценок пока нет
- Zte 5g Cpe Mc801a Operation GuideДокумент10 страницZte 5g Cpe Mc801a Operation GuideMohammad KhreisatОценок пока нет
- Thank You For Choosing Huawei Mobile Wifi: Downloaded From Manuals Search EngineДокумент19 страницThank You For Choosing Huawei Mobile Wifi: Downloaded From Manuals Search EnginemicbaluaОценок пока нет
- mf293n 3g 4g Cpe Routers ManualДокумент11 страницmf293n 3g 4g Cpe Routers ManualjamalОценок пока нет
- Steps To Unlock The Data CardДокумент5 страницSteps To Unlock The Data CardHarshit SoniОценок пока нет
- User Manual: T-Mobile HotspotДокумент43 страницыUser Manual: T-Mobile HotspotChris GriffithОценок пока нет
- Huawei Technologies Network Router B681Документ12 страницHuawei Technologies Network Router B681Eduardo Vaz RibeiroОценок пока нет
- Huawei B315s-UserManual-2936290Документ22 страницыHuawei B315s-UserManual-2936290Gilang PratomoОценок пока нет
- Manual de Utilizare Wifi 2022 HAC-HS12WIFI 62a0891022a88Документ73 страницыManual de Utilizare Wifi 2022 HAC-HS12WIFI 62a0891022a88gagiuremusОценок пока нет
- HUAWEI 4G Router B315 Quick Start - (B315s-22,02, En) PDFДокумент20 страницHUAWEI 4G Router B315 Quick Start - (B315s-22,02, En) PDFKhan SefОценок пока нет
- Hame MPR-1Документ12 страницHame MPR-1Raul Ventocilla OlayaОценок пока нет
- 3G Router Userguide en v0.6Документ30 страниц3G Router Userguide en v0.6Ashraf HusseinОценок пока нет
- Wi-Fi Router Huawei E5830 EngДокумент28 страницWi-Fi Router Huawei E5830 EngMuhammad Ibnu Al KaffyОценок пока нет
- LSC Smart Connect FaqДокумент59 страницLSC Smart Connect FaqboekenkastОценок пока нет
- Huawei b315s-608 Quick Start (b315s-608,01, En)Документ20 страницHuawei b315s-608 Quick Start (b315s-608,01, En)Hafiz KasimОценок пока нет
- Nokia 7230 UG enДокумент38 страницNokia 7230 UG enRasita IbrahimОценок пока нет
- 4gwifi User ManualДокумент14 страниц4gwifi User ManualArun6414Оценок пока нет
- Nokia CS-17 RD-13 QSG enДокумент16 страницNokia CS-17 RD-13 QSG eneriganiОценок пока нет
- Huawei b525 Lte Cpe User Manual 3320854Документ23 страницыHuawei b525 Lte Cpe User Manual 3320854Omar PerezОценок пока нет
- Wireless Router Misc UserGuide enДокумент23 страницыWireless Router Misc UserGuide enJuanDelaCruzОценок пока нет
- s3 1080p Full HD Camera 2 in 1 Charger ManualДокумент8 страницs3 1080p Full HD Camera 2 in 1 Charger ManualMarco Antonio Espinoza EsparzaОценок пока нет
- BR-6428nS V5: Quick Installation GuideДокумент19 страницBR-6428nS V5: Quick Installation GuideAggeliki KosteliОценок пока нет
- ZTE MF971R User ManualДокумент28 страницZTE MF971R User ManualMango110Оценок пока нет
- App PM5200English-OEM-A2 QSG 20120520 CYRUS 20130221030616Документ14 страницApp PM5200English-OEM-A2 QSG 20120520 CYRUS 20130221030616Riski SuhardinataОценок пока нет
- JIO FI ManualДокумент17 страницJIO FI ManualArjunJainОценок пока нет
- Iphone 14 User Guide: A Complete Step by Step Picture Manual for Beginners and Seniors (The Most Comprehensive and Intuitive Guide on How to Use Your New Iphone 14 With Tips and Tricks)От EverandIphone 14 User Guide: A Complete Step by Step Picture Manual for Beginners and Seniors (The Most Comprehensive and Intuitive Guide on How to Use Your New Iphone 14 With Tips and Tricks)Оценок пока нет
- iPad Pro 2021 (5th Generation) And iPhone 12 User Guide A Complete Step By Step Guide For Beginners, Seniors And Pro To Master New iPad 2021 & iPhone 12 Pro And Pro MaxОт EverandiPad Pro 2021 (5th Generation) And iPhone 12 User Guide A Complete Step By Step Guide For Beginners, Seniors And Pro To Master New iPad 2021 & iPhone 12 Pro And Pro MaxОценок пока нет
- User Guide Option GlobeSurfer X.1Документ30 страницUser Guide Option GlobeSurfer X.1rebarakazОценок пока нет
- User Guide Motherboard ECS G31T-M7Документ54 страницыUser Guide Motherboard ECS G31T-M7rebarakazОценок пока нет
- Blackberry Desktop Software For PC Version 6.1 User GuideДокумент51 страницаBlackberry Desktop Software For PC Version 6.1 User GuideBlackBerryRocks.comОценок пока нет
- NT11 NT21: Programmable TerminalsДокумент4 страницыNT11 NT21: Programmable TerminalsSetija BudiОценок пока нет
- MT 17 - LeanДокумент48 страницMT 17 - LeanRuíz Figueroa, Jean E.Оценок пока нет
- Sap fb50 Tutorial Step by Step GL Account PostingДокумент12 страницSap fb50 Tutorial Step by Step GL Account Postingsaeedawais47Оценок пока нет
- Midshire Business Systems - Ricoh MP CW2200SP - A0 Wide Format Colour BrochureДокумент8 страницMidshire Business Systems - Ricoh MP CW2200SP - A0 Wide Format Colour BrochureadietoppingОценок пока нет
- Interview Process & Experience at IntuitДокумент7 страницInterview Process & Experience at IntuitJAckОценок пока нет
- Ab Ansys Hfss 3d Data SheetДокумент3 страницыAb Ansys Hfss 3d Data SheetmikeОценок пока нет
- Intern Report 2nd Draft ch3Документ35 страницIntern Report 2nd Draft ch3adu gОценок пока нет
- MX84 Installation GuideДокумент5 страницMX84 Installation GuideDmitryОценок пока нет
- A035 R256Документ2 страницыA035 R256Naing SoeeОценок пока нет
- GCC Jaguariv UserguideДокумент120 страницGCC Jaguariv UserguideDiana ArghirОценок пока нет
- Microwave Phase Shifters and Attenuators ReviewДокумент3 страницыMicrowave Phase Shifters and Attenuators ReviewBruno AlvimОценок пока нет
- Apc NetbotzДокумент2 страницыApc NetbotzAndre OccensteinОценок пока нет
- Class C Operation: Resonant FrequencyДокумент4 страницыClass C Operation: Resonant FrequencynerminaОценок пока нет
- 2023-11-26Документ114 страниц2023-11-26ghj33337777Оценок пока нет
- Viscosity of OilsДокумент4 страницыViscosity of OilsJa Phe TiОценок пока нет
- Isme Conference 2017Документ7 страницIsme Conference 2017Aviral SharmaОценок пока нет
- SCG 5 X Ve SMДокумент64 страницыSCG 5 X Ve SMBhupendra keniОценок пока нет
- Centrifugal Pump RotaflowДокумент6 страницCentrifugal Pump RotaflowNildo ZepedaОценок пока нет
- GUIDE-MQA-022-004 (Guidance Notes On Preparation of A Site Master File For Good Distribution Practice Certification)Документ12 страницGUIDE-MQA-022-004 (Guidance Notes On Preparation of A Site Master File For Good Distribution Practice Certification)William ChandraОценок пока нет
- Emko CatalogueДокумент60 страницEmko Cataloguelãng duОценок пока нет
- Arm Processor Based Speed Control of BLDC MotorДокумент4 страницыArm Processor Based Speed Control of BLDC MotorUday WankarОценок пока нет
- 850 Fast Secure Redundant CommunicationsДокумент2 страницы850 Fast Secure Redundant CommunicationsamruthkiranbabujiОценок пока нет