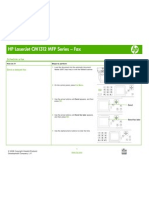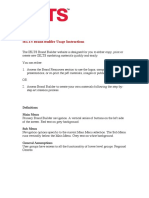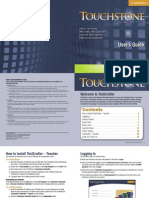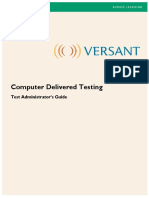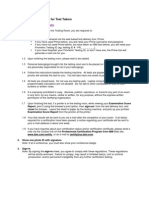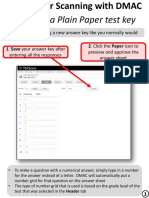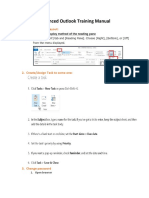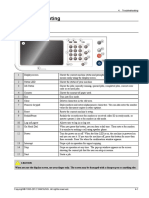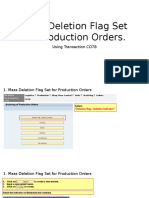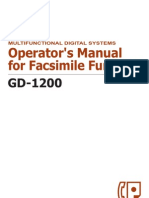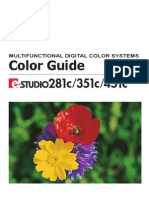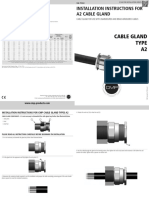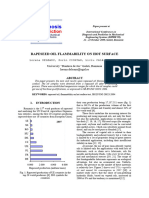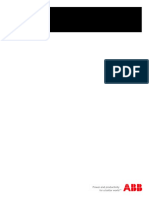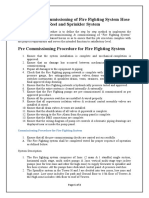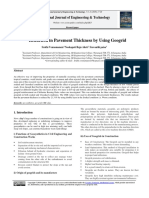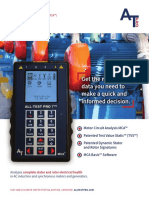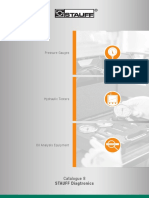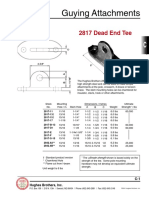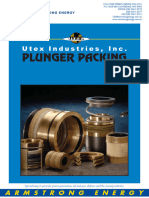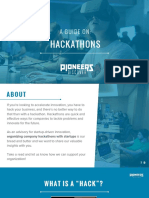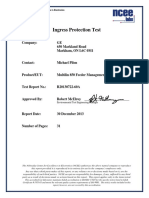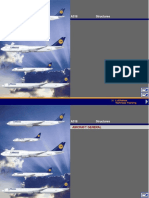Академический Документы
Профессиональный Документы
Культура Документы
HP Color LaserJet CM2320 MFP Series - Scan
Загружено:
genemanlapazАвторское право
Доступные форматы
Поделиться этим документом
Поделиться или встроить документ
Этот документ был вам полезен?
Это неприемлемый материал?
Пожаловаться на этот документАвторское право:
Доступные форматы
HP Color LaserJet CM2320 MFP Series - Scan
Загружено:
genemanlapazАвторское право:
Доступные форматы
HP Color LaserJet CM2320 MFP Series Scan
Select scan properties
How do I? Steps to perform
1 Click Start, click Programs (or All Programs in Windows XP), click HP, click the product, click Scan, and then click Settings. 2 Select Change the destinations that show up on the all-in-one control panel.
Set up destinations on the product
3 The product is pre-configured with the following three destinations in the dialog box. Scan a document and attach it to an e-mail Scan a photo and attach it to an e-mail Scan a photo and save it as a file 4 Highlight a destination and click the arrow to move to the destinations currently on the dialog box. Repeat for all three destinations 5 Click Update.
Add destinations
1 Click Start, click Programs (or All Programs in Windows XP), click HP, click the product, click Scan, and then click Settings. 2 Select Create a new destination with settings that I specify.
1 2008 Copyright Hewlett-Packard Development Company, L.P. www.hp.com
HP Color LaserJet CM2320 MFP Series Scan
How do I? Steps to perform
3 Do one of the following:
Add destinations (continued)
For folders, select Save it to my computer, and then click Next. For e-mail, select Attach to a new e-mail, and then click Next. For programs, select Open it in another software application, and then click Next.
4 Enter the file destination name or check to set up the destination on the product. Name the default destination, and then click Next. 5 Select the quality and click Next. 6 Verify the selections, and then click Save. 1 From the Set up the <Scan To> list for the All-in-One, select one of the Available Destinations on this PC and click Delete. The Delete Destination dialog box displays. 2 From the Delete Destination dialog box, highlight the destination to delete and click Next. The Confirmation dialog box displays. 3 Click Delete to perform the deletion, or click Cancel to choose another destination.
Delete destinations
2 2008 Copyright Hewlett-Packard Development Company, L.P. www.hp.com
HP Color LaserJet CM2320 MFP Series Scan
Scan from the PC
How do I? Steps to perform
1 In the HP program group, select Scan to start HP LaserJet Scan.
Scan from the PC
NOTE: Pressing Start Scan on the product control panel also starts HP LaserJet Scan. 2 Choose the action that you want to accomplish.
Select a destination to begin scanning immediately. Select Scan after prompting me for settings to specify additional
settings before you begin scanning.
Select Set up the device to program the Scan To button.
NOTE: OK should indicate the action that you want to accomplish. 3 Click OK.
1 2008 Copyright Hewlett-Packard Development Company, L.P. www.hp.com
HP Color LaserJet CM2320 MFP Series Scan
Send my scan to a folder
How do I? Steps to perform
1 Load the originals that are to be scanned face-up in the automatic document feeder (ADF) input tray, with the top of the document forward, and adjust the media guides. -orLift the flatbed scanner lid and load the original that is to be scanned face-down on the flatbed scanner with the top, left corner of the document located in the lower-right corner of the glass. Gently close the lid. 2 On the product control panel, press Scan Menu.
Scan to a file or software program
NOTE: To use this feature in Windows, a destination must be programmed in the scan setup before scanning to a destination.
3 Use the arrow buttons to select Select Computer, and then press OK. Select Computer 4 Use the arrow buttons to select a file destination.
5 Press Start Scan or OK to scan the document to a file.
1 2008 Copyright Hewlett-Packard Development Company, L.P. www.hp.com
HP Color LaserJet CM2320 MFP Series Scan
Scan to e-mail
How do I? Steps to perform
1 Place the document to be scanned on the flatbed glass or in the document feeder.
Scan to e-mail
Send a scanned document to an e-mail recipient
2 If the product control panel has a Start Email button, press Start Email. -orIf the product control panel does not have a Start Email button, press Scan Menu, and the use the arrow buttons to select Send an E-mail. Then press OK. 3 Specify the e-mail recipient and other information. After specifying the recipient and other e-mail header information, the document is scanned and sent.
?
Send to a new e-mail recipient
a. Use the arrow buttons to select Enter a New E-mail Address, and then press OK. Enter a New E-mail Address
b. Use the alphanumeric keypad to type the recipient's e-mail address, and then press OK.
.
1 2008 Copyright Hewlett-Packard Development Company, L.P. www.hp.com
HP Color LaserJet CM2320 MFP Series Scan
How do I? Steps to perform
c. Select Yes or No to indicate whether you would like to save this e-mail address to the contact list, and then press OK.
Scan to e-mail (continued)
Yes
?
d. If your settings require you to set the subject of the e-mail and/or a reply-to address, provide that information and then press OK.
.
Send to an existing e-mail contact
a. Use the arrow buttons to select Use E-mail Contacts, and then press OK.
Use E-mail Contacts b. Use the arrow buttons to select a recipient, and then press OK. c. If your settings require you to set the subject of the e-mail and/or a reply-to address, provide that information and then press OK.
?
.
Send to a recipient in your e-mail history
a. Use the arrow buttons to select Use E-mail History, and then press OK.
Use E-mail History b. Use the arrow buttons to select a recipient, and then press OK. c. If your settings require you to set the subject of the e-mail and/or a reply-to address, provide that information and then press OK.
?
.
2 2008 Copyright Hewlett-Packard Development Company, L.P. www.hp.com
HP Color LaserJet CM2320 MFP Series Scan
Make my scan look better
How do I? Steps to perform
1 Turn off the product, unplug the power cord from the electrical socket, and raise the lid.
Clean the scanner glass
CAUTION: Do not use abrasives, acetone, benzene, ammonia, ethyl alcohol, or carbon tetrachloride on any part of the product; these can damage the product. Do not place liquids directly on the glass. They might seep under it and damage the product.
2 Clean the glass by using a soft cloth or sponge that has been moistened with nonabrasive glass cleaner.
3 Clean the scanner strip by using a soft cloth or sponge that has been moistened with nonabrasive glass cleaner.
4 To prevent spotting, dry the glass by using a chamois or cellulose sponge.
1 2008 Copyright Hewlett-Packard Development Company, L.P. www.hp.com
HP Color LaserJet CM2320 MFP Series Scan
Configure scan-to-e-mail
How do I? Steps to perform
1 If the product control panel has an Email Menu button, press Email Menu. -orBefore the scan-to-e-mail features can be used, you must specify the SMTP gateway, SMTP port, and other basic information. If the product control panel does not have an Email Menu button, press Scan Menu.
Configure scan-to-e-mail
2 Use the arrow buttons to select E-mail Setup, and then press OK.
Enter a New E-mail Address
?
3 After reading the information screen, press OK
NOTE: The SMTP gateway is a server that is used to send e-mail; for example, mail.yourISP.com. Contact your system administrator for this information.
4 Use the alphanumeric keypad to type the SMTP gateway, and then press OK.
.
5 Use the alphanumeric keypad to type the SMTP port (a number between 0 and 65535), and then press OK. The product then tests the SMTP settings to make sure they are valid.
.
6 Type a default subject to use for each e-mail, and then press OK. The subject cannot be longer than 40 characters.
1 2008 Copyright Hewlett-Packard Development Company, L.P. www.hp.com
HP Color LaserJet CM2320 MFP Series Scan
How do I? Steps to perform
7 Select Yes or No to indicate whether you would like to change the subject line for each e-mail.
Configure scan-to-e-mail (continued)
Yes
?
8 Select Yes or No to indicate whether you would like to add a Reply To address for each e-mail sent.
Yes
?
9 Press OK to complete the e-mail configuration process.
2 2008 Copyright Hewlett-Packard Development Company, L.P. www.hp.com
Вам также может понравиться
- HP Color LaserJet CM1312Документ7 страницHP Color LaserJet CM1312Meiyappan MuniandyОценок пока нет
- Laserjet Pro M1530: MFP SeriesДокумент20 страницLaserjet Pro M1530: MFP SeriesMarcelo Chávez FreundtОценок пока нет
- HP - Gmail - 2 - Step c06638487Документ6 страницHP - Gmail - 2 - Step c06638487Brandon NaidooОценок пока нет
- A Day in The LifeДокумент16 страницA Day in The LifemohammedОценок пока нет
- HP Laserjet Cm1312 MFP Series - FaxДокумент11 страницHP Laserjet Cm1312 MFP Series - Faxk0ssioОценок пока нет
- How To Use Print To EmailДокумент2 страницыHow To Use Print To EmailFlorin LupuОценок пока нет
- Empower Quick Start PDFДокумент8 страницEmpower Quick Start PDFNirОценок пока нет
- I e Lts Usage InstructionsДокумент7 страницI e Lts Usage InstructionsNiyatitejas ParekhОценок пока нет
- Manual Completo HP PhotosmartДокумент96 страницManual Completo HP PhotosmartJuan MartinezОценок пока нет
- Tools V2 Quick Start Guide: DatacolorДокумент46 страницTools V2 Quick Start Guide: DatacolorKazi ShorifОценок пока нет
- Touchstone TestCrafter User GuideДокумент18 страницTouchstone TestCrafter User GuideEmmanuel Valentin Ramirez GarciaОценок пока нет
- Exams From Home - Test Candidate: Guide SummaryДокумент10 страницExams From Home - Test Candidate: Guide SummaryNezer VergaraОценок пока нет
- Prepare The Machine Install The Print Head Install The Ink Tanks Align The Print HeadДокумент2 страницыPrepare The Machine Install The Print Head Install The Ink Tanks Align The Print HeadAivars LīpenītsОценок пока нет
- Alignment & TroubleshootingДокумент53 страницыAlignment & TroubleshootingLuiz TeixeiraОценок пока нет
- CDT Administrators Guide - EngДокумент6 страницCDT Administrators Guide - EngAshwani PanditОценок пока нет
- TAT 3.9 UserGuide 20170721Документ35 страницTAT 3.9 UserGuide 20170721Siu popo NgОценок пока нет
- TG110-Dtpw Manual 207 With USB AddendumДокумент34 страницыTG110-Dtpw Manual 207 With USB Addendumigniz16Оценок пока нет
- 'Ink System Failure' or A '0xc199a0013Документ12 страниц'Ink System Failure' or A '0xc199a0013Clams MostОценок пока нет
- XPrinter User GuideДокумент58 страницXPrinter User GuideRaje FaizulОценок пока нет
- Laserjet Professional M1130/M1210: MFP SeriesДокумент16 страницLaserjet Professional M1130/M1210: MFP SeriesDhanesh RamachandramОценок пока нет
- Lab Exercises and Solutions: Microsoft Word 2000Документ106 страницLab Exercises and Solutions: Microsoft Word 2000Nadella Gopi KrishnaОценок пока нет
- MicrosoftOutlook Tips N Shortcuts V1.0Документ3 страницыMicrosoftOutlook Tips N Shortcuts V1.0zacriasОценок пока нет
- Blackberry Instructions For Rimini StreetДокумент29 страницBlackberry Instructions For Rimini StreetPeter JenkinsОценок пока нет
- Exhibit F - Instructions For Test Takers: Section 1 - Testing RegulationsДокумент3 страницыExhibit F - Instructions For Test Takers: Section 1 - Testing RegulationsBruno RicardoОценок пока нет
- Ricoh MP 201SPF Quick GuideДокумент5 страницRicoh MP 201SPF Quick Guidealimoro1Оценок пока нет
- MNCHIP Veterinary Data Management Platform Operator's Manual 2.0.4.4Документ21 страницаMNCHIP Veterinary Data Management Platform Operator's Manual 2.0.4.4dmantsioОценок пока нет
- Digital Valuation System: Windows Application - User ManualДокумент20 страницDigital Valuation System: Windows Application - User ManualShivanand ArwatОценок пока нет
- Safe Exam Browser - Secure Web Exam Delivery: PreambleДокумент8 страницSafe Exam Browser - Secure Web Exam Delivery: PreambleACANBINMAUNGОценок пока нет
- 3G 7.2Mbps 3G Connect Modem User Guide: Welcome To Hspa Usb Modem 3G CONNECT MODEM Provides The Following FunctionsДокумент21 страница3G 7.2Mbps 3G Connect Modem User Guide: Welcome To Hspa Usb Modem 3G CONNECT MODEM Provides The Following FunctionsBarce RumkabuОценок пока нет
- NVH BasicsДокумент13 страницNVH BasicsVivekVermaОценок пока нет
- Programming Using The ASR-SoftДокумент5 страницProgramming Using The ASR-SoftDelmar Ernesto Lopez QuirozОценок пока нет
- EFH - Guide - TestCandidate OnDemandДокумент10 страницEFH - Guide - TestCandidate OnDemandjose nunezОценок пока нет
- Wurth WoW! 5.00 User ManualДокумент18 страницWurth WoW! 5.00 User ManualLiubomir MilanoffОценок пока нет
- Microsoft Exam-Test GuideДокумент9 страницMicrosoft Exam-Test GuideIshita ThakurОценок пока нет
- Test Case WritingДокумент10 страницTest Case Writingsure2011Оценок пока нет
- Creating A Plain Paper Test Key: Start Out by Making A New Answer Key Like You Normally WouldДокумент12 страницCreating A Plain Paper Test Key: Start Out by Making A New Answer Key Like You Normally WouldRobert DuncanОценок пока нет
- Blackberry 6210 and Blackberry 6220 - Quick Reference GuideДокумент2 страницыBlackberry 6210 and Blackberry 6220 - Quick Reference Guidejortega83Оценок пока нет
- MicrotoxOmni Software Version 4Документ12 страницMicrotoxOmni Software Version 4Louise Veronica JoseОценок пока нет
- QA ExamДокумент6 страницQA ExamWeakling BakalОценок пока нет
- Operation Sheet LO1Документ12 страницOperation Sheet LO1AbizwagОценок пока нет
- Empower Internal StandardsДокумент6 страницEmpower Internal Standardssaldanhalopes666Оценок пока нет
- Advanced Outlook ManualДокумент17 страницAdvanced Outlook ManualFikadu KebedeОценок пока нет
- How To Print Recharge Cards in Nigeria Using Cadpro Epin ManagerДокумент15 страницHow To Print Recharge Cards in Nigeria Using Cadpro Epin Managersweet pukОценок пока нет
- Group 5 User ManualДокумент34 страницыGroup 5 User ManualPraveen KumarОценок пока нет
- QuickDesign ManualДокумент43 страницыQuickDesign Manualmaintenance ABОценок пока нет
- Sop For Biorad PCRДокумент3 страницыSop For Biorad PCRMichael OkekeОценок пока нет
- Versant Guide - Test Administrators GuideДокумент22 страницыVersant Guide - Test Administrators GuideOsama Alshurafa100% (2)
- Start Setup Here... : Important! NotДокумент24 страницыStart Setup Here... : Important! Notsantiago perezОценок пока нет
- TROUBLESHOOTДокумент5 страницTROUBLESHOOTShashi SukenkarОценок пока нет
- Diy Nortonlive PC Power Boost For W Indows 7 or Vista: If You Are Using W Indow S XPДокумент7 страницDiy Nortonlive PC Power Boost For W Indows 7 or Vista: If You Are Using W Indow S XPNurulla Myo WinОценок пока нет
- 4 Troubleshooting CLX-9x01 Eng PDFДокумент222 страницы4 Troubleshooting CLX-9x01 Eng PDFmartin meinsmaОценок пока нет
- Execute Reports in BackgroundДокумент8 страницExecute Reports in BackgroundMihai TarăuОценок пока нет
- USB Scanner User Guide: The TWAIN Dialog BoxДокумент24 страницыUSB Scanner User Guide: The TWAIN Dialog BoxIdris Sunusi IdrisОценок пока нет
- Quick Start Guide To Shimadzu UVДокумент3 страницыQuick Start Guide To Shimadzu UVchemchemhaОценок пока нет
- SCH-U620 Software Upgrade InstructionsДокумент11 страницSCH-U620 Software Upgrade InstructionsMike MarineОценок пока нет
- Collective Production Order Deletion Flag SetДокумент12 страницCollective Production Order Deletion Flag SetbestbayОценок пока нет
- SAP Mass Deletion Flag Set To Production Order Using CO78Документ12 страницSAP Mass Deletion Flag Set To Production Order Using CO78bestbay100% (1)
- Mind Mapping Secrets - FreeMind Basics: Strategies For Success - Mind Mapping, #1От EverandMind Mapping Secrets - FreeMind Basics: Strategies For Success - Mind Mapping, #1Рейтинг: 4.5 из 5 звезд4.5/5 (4)
- IBM ThinkPad LENOVO R61 Hardware Maintenance ManualДокумент240 страницIBM ThinkPad LENOVO R61 Hardware Maintenance ManualgenemanlapazОценок пока нет
- IBM ThinkPad LENOVO R61 Service and Troubleshooting GuideДокумент84 страницыIBM ThinkPad LENOVO R61 Service and Troubleshooting GuidegenemanlapazОценок пока нет
- Operator's Manual For Facsimile Function: Multifunctional Digital SystemsДокумент186 страницOperator's Manual For Facsimile Function: Multifunctional Digital SystemsgenemanlapazОценок пока нет
- Toshiba Es351c 451cДокумент8 страницToshiba Es351c 451cgenemanlapazОценок пока нет
- Color Guide: Multifunctional Digital Color SystemsДокумент8 страницColor Guide: Multifunctional Digital Color SystemsgenemanlapazОценок пока нет
- Panasonic DP-8020E BrochuresДокумент6 страницPanasonic DP-8020E BrochuresgenemanlapazОценок пока нет
- Panasonic DP-8020E Material Safety Data Sheet (DQ-H60J)Документ3 страницыPanasonic DP-8020E Material Safety Data Sheet (DQ-H60J)genemanlapazОценок пока нет
- Cuckoo Clock Owners ManualДокумент8 страницCuckoo Clock Owners ManualarturfreddyОценок пока нет
- Chapter 13 WorksheetДокумент3 страницыChapter 13 WorksheetChris CamarilloОценок пока нет
- Uganda 2030 PDFДокумент104 страницыUganda 2030 PDFGray HouserОценок пока нет
- PDF Basic Electronics Course Humphrey Kimathi DLДокумент95 страницPDF Basic Electronics Course Humphrey Kimathi DLmehrab babaeiОценок пока нет
- CMP A2 FI436 Issue 5Документ2 страницыCMP A2 FI436 Issue 5Gokul MuraliОценок пока нет
- Rapeseed Oil Flammability On Hot SurfaceДокумент8 страницRapeseed Oil Flammability On Hot Surfacestranger3333Оценок пока нет
- 1KHW002465 FOXCST InstallationДокумент30 страниц1KHW002465 FOXCST InstallationCESAR PEREZОценок пока нет
- Testing and Commissioning of Fire Fighting System Hose Reel and Sprinkler SystemДокумент3 страницыTesting and Commissioning of Fire Fighting System Hose Reel and Sprinkler SystemgaineyskОценок пока нет
- Reduction in Pavement Thickness by Using GeogridДокумент4 страницыReduction in Pavement Thickness by Using GeogridHemanth Gowda50% (2)
- ALL TEST PRO 7 Brochure English LRДокумент4 страницыALL TEST PRO 7 Brochure English LRMuhammad Tahir AbbasОценок пока нет
- 169-179techno Enhanced Lan LearningДокумент258 страниц169-179techno Enhanced Lan LearningAbebayehu YohannesОценок пока нет
- Grundfosliterature 5235944 PDFДокумент324 страницыGrundfosliterature 5235944 PDFĐạt TrầnОценок пока нет
- 1991 Johnson Evinrude EI 60 Loop V Models 150 175 Outboards Service Manual Page-3Документ1 страница1991 Johnson Evinrude EI 60 Loop V Models 150 175 Outboards Service Manual Page-3Anthony Shawn BateОценок пока нет
- CL01, CL02 and CL03 - Class Maintenance - Product Lifecycle Management - SCN WikiДокумент4 страницыCL01, CL02 and CL03 - Class Maintenance - Product Lifecycle Management - SCN WikisampathОценок пока нет
- STAUFF Catalogue 8 STAUFF Diagtronics EnglishДокумент84 страницыSTAUFF Catalogue 8 STAUFF Diagtronics EnglishJoel David Barrios AmadoОценок пока нет
- HB PolelineДокумент99 страницHB PolelineCharlee100% (1)
- Plagiarism Lesson Plan BeginnerДокумент4 страницыPlagiarism Lesson Plan Beginnerdv vargasОценок пока нет
- Analog Book Ed2 SampleДокумент28 страницAnalog Book Ed2 SampleConceptsОценок пока нет
- EU AI ActДокумент258 страницEU AI Act1dantasОценок пока нет
- Kids Art Creativity PowerPoint TemplatesДокумент48 страницKids Art Creativity PowerPoint TemplatesNoranisah NakimОценок пока нет
- Thread PoolДокумент3 страницыThread PoolGhanshyam SharmaОценок пока нет
- The Greatest Inventions in The Past 1000 YearsДокумент2 страницыThe Greatest Inventions in The Past 1000 YearsRosario CabarrubiasОценок пока нет
- Pinch Roll #05 (Guard Film)Документ1 страницаPinch Roll #05 (Guard Film)Gulshan sah.07Оценок пока нет
- Utex Plunger PackingДокумент7 страницUtex Plunger Packinganandkumar.mauryaОценок пока нет
- Blackmail FMT: Share This DocumentДокумент1 страницаBlackmail FMT: Share This DocumentOladosu TaiwoОценок пока нет
- Ambedkar Indrum Endrum - Ambedkar in Thernthedukkappatta KatturaigalДокумент244 страницыAmbedkar Indrum Endrum - Ambedkar in Thernthedukkappatta KatturaigalSathish KumarОценок пока нет
- Hackathons: A Guide OnДокумент13 страницHackathons: A Guide OndhjfbfsbjfОценок пока нет
- Ingress Protection TestДокумент31 страницаIngress Protection Testandrez880103Оценок пока нет
- A318 - Ata 06 - Dimentions & AreasДокумент22 страницыA318 - Ata 06 - Dimentions & Areassuper_jaiz100% (1)
- Building Permit Register Jan To Dec 2015Документ462 страницыBuilding Permit Register Jan To Dec 2015Oz Ree100% (1)