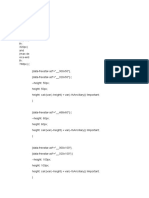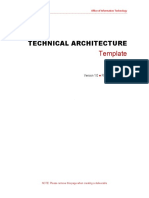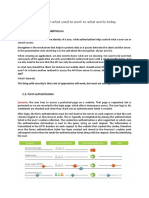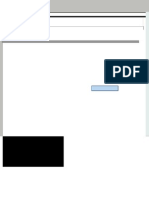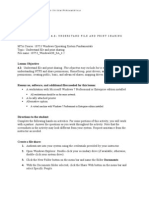Академический Документы
Профессиональный Документы
Культура Документы
WindowsOS SA 3.2
Загружено:
Madalina Croitoru-HeuserОригинальное название
Авторское право
Доступные форматы
Поделиться этим документом
Поделиться или встроить документ
Этот документ был вам полезен?
Это неприемлемый материал?
Пожаловаться на этот документАвторское право:
Доступные форматы
WindowsOS SA 3.2
Загружено:
Madalina Croitoru-HeuserАвторское право:
Доступные форматы
10753 WINDOWS OPERATING SYSTEM FUNDAMENTALS
STUDENT ACTIVITY 3.2: UNDERSTAND USER ACCOUNT CONTROL
MTA Course: 10753 Windows Operating System Fundamentals Topic: Understand User Account Control (UAC) File name: 10753_WindowsOS_SA_3.2
Lesson Objective 3.2: Understand user account control (UAC). This objective may include but is not limited to: understanding standard user vs. administrative user, understanding types of UAC prompts and levels.
Resources, software, and additional files needed for this lesson: A workstation with Windows 7 Professional or Enterprise edition installed Standard User accounts should be used Microsoft Office 20xx installed on workstation (version 2000 or later) Alternative option:
A virtual machine with Windows 7 Professional or Enterprise edition installed
Directions to the student: Complete the following hands-on activities. Note that the screenshots in the activity may look different from your system. Answer the questions as you work through the activities. Verify your answers with the instructor.
Configuring an application to always run elevated 1. Authenticate into your system using the credentials provided by your instructor. 2. Click Start. Select All Programs, Microsoft Office. 3. Right-click Microsoft Office Word and select Properties. 4. Click the Compatibility tab.
10753 WINDOWS OPERATING SYSTEM FUNDAMENTALS
5. Under Privilege Level, check Run This Program As An Administrator, as shown here.
6. This effectively will launch Microsoft Word as an administrator for the logged-in user. To make this setting effective for all users, click Change Settings For All Users and make the same setting change under Privilege Level. 7. You can change the privilege level for any application by following the previous steps.
Modifying User Account Control System Settings 1. Authenticate into your system using the credentials provided by your instructor. 2. Click Start and click Control Panel. 3. Click User Accounts And Family Safety. 4. Click User Accounts. 5. Click Change User Account Control Settings. 6. Click and drag the slide button to Never Notify. 7. For what changes will you never receive notifications? a. _________________________________________________ b. _________________________________________________ 8. Is this setting recommended? a. Yes b. No 9. When should you use this setting? a. __________________________________________________
10753 WINDOWS OPERATING SYSTEM FUNDAMENTALS
Disable Admin Approval Mode 1. Authenticate into your system using the credentials provided by your instructor. 2. Click Start, type Local Security Policy in the Search programs and files field, and press Enter. This will open the local system security policies as shown here.
3. Double-click Local Policies and select Security Options. 4. Scroll to the bottom of the list in the right pane. 5. Double-click the User Account Control: Use Admin Approval Mode For The Built-in Administrator Account policy setting, as shown here.
6. Click the Explain tab. 7. What happens when you select Enabled? a. ____________________________________________________________ 8. Select the Local Security Setting tab, select Enabled, and click OK. 9. What is the status of the security setting? a. ____________________________________________________________ 10. Close the Local Security Policy console. 11. Ask your instructor to verify your answers.
Вам также может понравиться
- The Sympathizer: A Novel (Pulitzer Prize for Fiction)От EverandThe Sympathizer: A Novel (Pulitzer Prize for Fiction)Рейтинг: 4.5 из 5 звезд4.5/5 (121)
- A Heartbreaking Work Of Staggering Genius: A Memoir Based on a True StoryОт EverandA Heartbreaking Work Of Staggering Genius: A Memoir Based on a True StoryРейтинг: 3.5 из 5 звезд3.5/5 (231)
- Devil in the Grove: Thurgood Marshall, the Groveland Boys, and the Dawn of a New AmericaОт EverandDevil in the Grove: Thurgood Marshall, the Groveland Boys, and the Dawn of a New AmericaРейтинг: 4.5 из 5 звезд4.5/5 (266)
- Never Split the Difference: Negotiating As If Your Life Depended On ItОт EverandNever Split the Difference: Negotiating As If Your Life Depended On ItРейтинг: 4.5 из 5 звезд4.5/5 (838)
- The Emperor of All Maladies: A Biography of CancerОт EverandThe Emperor of All Maladies: A Biography of CancerРейтинг: 4.5 из 5 звезд4.5/5 (271)
- The Little Book of Hygge: Danish Secrets to Happy LivingОт EverandThe Little Book of Hygge: Danish Secrets to Happy LivingРейтинг: 3.5 из 5 звезд3.5/5 (400)
- The Subtle Art of Not Giving a F*ck: A Counterintuitive Approach to Living a Good LifeОт EverandThe Subtle Art of Not Giving a F*ck: A Counterintuitive Approach to Living a Good LifeРейтинг: 4 из 5 звезд4/5 (5794)
- The World Is Flat 3.0: A Brief History of the Twenty-first CenturyОт EverandThe World Is Flat 3.0: A Brief History of the Twenty-first CenturyРейтинг: 3.5 из 5 звезд3.5/5 (2259)
- The Gifts of Imperfection: Let Go of Who You Think You're Supposed to Be and Embrace Who You AreОт EverandThe Gifts of Imperfection: Let Go of Who You Think You're Supposed to Be and Embrace Who You AreРейтинг: 4 из 5 звезд4/5 (1090)
- The Hard Thing About Hard Things: Building a Business When There Are No Easy AnswersОт EverandThe Hard Thing About Hard Things: Building a Business When There Are No Easy AnswersРейтинг: 4.5 из 5 звезд4.5/5 (345)
- Team of Rivals: The Political Genius of Abraham LincolnОт EverandTeam of Rivals: The Political Genius of Abraham LincolnРейтинг: 4.5 из 5 звезд4.5/5 (234)
- Hidden Figures: The American Dream and the Untold Story of the Black Women Mathematicians Who Helped Win the Space RaceОт EverandHidden Figures: The American Dream and the Untold Story of the Black Women Mathematicians Who Helped Win the Space RaceРейтинг: 4 из 5 звезд4/5 (895)
- The Unwinding: An Inner History of the New AmericaОт EverandThe Unwinding: An Inner History of the New AmericaРейтинг: 4 из 5 звезд4/5 (45)
- Elon Musk: Tesla, SpaceX, and the Quest for a Fantastic FutureОт EverandElon Musk: Tesla, SpaceX, and the Quest for a Fantastic FutureРейтинг: 4.5 из 5 звезд4.5/5 (474)
- The Yellow House: A Memoir (2019 National Book Award Winner)От EverandThe Yellow House: A Memoir (2019 National Book Award Winner)Рейтинг: 4 из 5 звезд4/5 (98)
- Microsoft - AAD DomainservicesДокумент8 страницMicrosoft - AAD DomainservicesMadalina Croitoru-HeuserОценок пока нет
- MS CheatSheet OutlookCalendarforWindowsДокумент2 страницыMS CheatSheet OutlookCalendarforWindowsMadalina Croitoru-HeuserОценок пока нет
- Microsoft - AAD Domainservices OucontainerДокумент2 страницыMicrosoft - AAD Domainservices OucontainerMadalina Croitoru-HeuserОценок пока нет
- Microsoft - Addons Supportproviders supportPlanTypesДокумент2 страницыMicrosoft - Addons Supportproviders supportPlanTypesMadalina Croitoru-HeuserОценок пока нет
- ARM TemplatesДокумент3 страницыARM TemplatesMadalina Croitoru-HeuserОценок пока нет
- MS Cheatsheet OutlookMailforMacДокумент2 страницыMS Cheatsheet OutlookMailforMacMadalina Croitoru-HeuserОценок пока нет
- Microsoft Documentdb SQL Query Cheat Sheet v4Документ1 страницаMicrosoft Documentdb SQL Query Cheat Sheet v4Madalina Croitoru-HeuserОценок пока нет
- Source Code Part 2Документ27 страницSource Code Part 2Madalina Croitoru-HeuserОценок пока нет
- MS CheatSheet OutlookCalendarOnlineДокумент2 страницыMS CheatSheet OutlookCalendarOnlineMadalina Croitoru-HeuserОценок пока нет
- Source CodeДокумент2 страницыSource CodeMadalina Croitoru-HeuserОценок пока нет
- Exhibit 06 - Technical Architecture TemplateДокумент8 страницExhibit 06 - Technical Architecture TemplateMadalina Croitoru-HeuserОценок пока нет
- WindowsOS SA 3.1 PDFДокумент4 страницыWindowsOS SA 3.1 PDFMadalina Croitoru-HeuserОценок пока нет
- Identity Server 3Документ11 страницIdentity Server 3Madalina Croitoru-HeuserОценок пока нет
- Learn: TestingДокумент3 страницыLearn: TestingMadalina Croitoru-HeuserОценок пока нет
- Watson 2007Документ18 страницWatson 2007Madalina Croitoru-HeuserОценок пока нет
- WindowsOS SA 4.1Документ5 страницWindowsOS SA 4.1Madalina Croitoru-HeuserОценок пока нет
- Student Activity 3.4: Understand Services: 1 0 7 5 3 W O S FДокумент3 страницыStudent Activity 3.4: Understand Services: 1 0 7 5 3 W O S FMadalina Croitoru-HeuserОценок пока нет
- WindowsOS SA 3.2 PDFДокумент3 страницыWindowsOS SA 3.2 PDFMadalina Croitoru-HeuserОценок пока нет
- WindowsOS SA 4.2Документ6 страницWindowsOS SA 4.2Madalina Croitoru-HeuserОценок пока нет
- WindowsOS SA 4.1Документ5 страницWindowsOS SA 4.1Madalina Croitoru-HeuserОценок пока нет