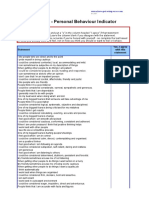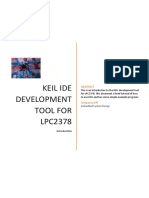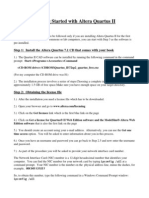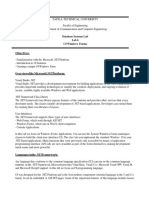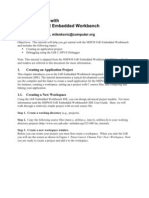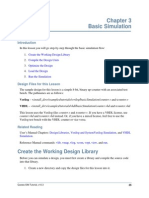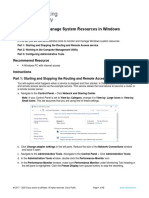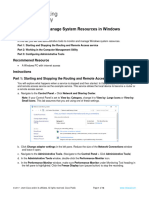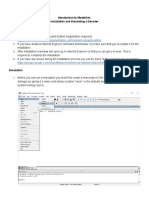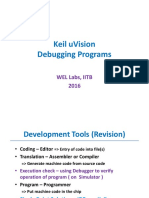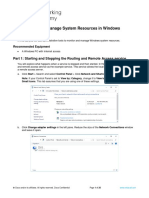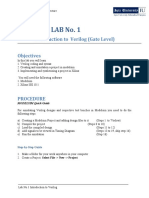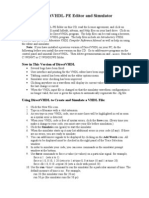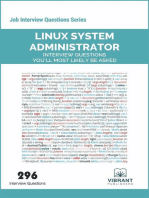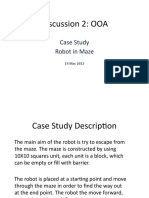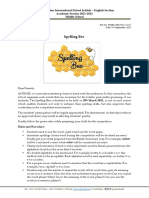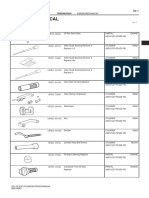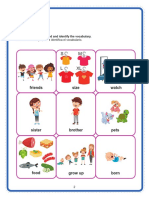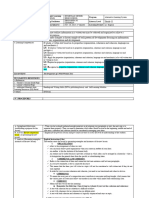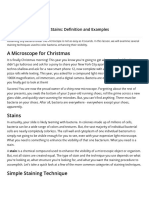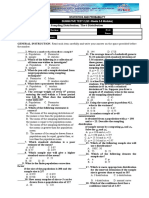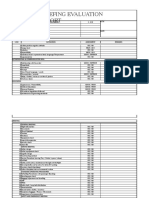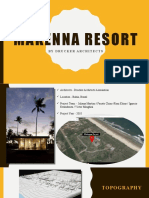Академический Документы
Профессиональный Документы
Культура Документы
Quick Start Nlint
Загружено:
jit2008Исходное описание:
Авторское право
Доступные форматы
Поделиться этим документом
Поделиться или встроить документ
Этот документ был вам полезен?
Это неприемлемый материал?
Пожаловаться на этот документАвторское право:
Доступные форматы
Quick Start Nlint
Загружено:
jit2008Авторское право:
Доступные форматы
Quick Start Quick Start: an nLint Tutorial
In this tutorial, we will use a simple design as an example to guide you through the major features in nLint. Steps we will go through are as follows:
z z z z z
Specify the rules to be checked. Specify the UDR scripts. Specify the design file (using a run.f file). Invoke the nLint checking process. View and edit errors. View source code in the built-in editor - Jump to the source code that causes the errors. - Edit the source code to correct the error. - Save the file and re-run nLint to verify that the error has been corrected. View source code in Debussy - Set source code display to nTrace/nSchema automatically. - Double-click a violation and nTrace will display the relevant source code. - Double-click a violation and nSchema will display the relevant path.
1. Invoke nLint Graphical User Interface (GUI) Before we start, we need to get a fresh copy of the sample source code, and make sure that you have write privilege on those files. Please go to the directories: <install_dir>/demo/verilog And issue the following commands: > cp -rf original/* . > chmod 777 * > cd rtl Now, let's start nLint GUI by typing the following command at the shell prompt: > nLint -gui The main frame will be shown on the screen: Figure: nLint Main Frame There are three sub-windows in the main frame of nLint: Project Window, Editor Window and Output Window. 2. Specify the Design File Then, we need to specify the design file by using the File->Import Design
command. After the command is issued, a dialog box pops up showing two tabs, From Library and From File. For this tutorial, we will use the From File method. Click on the From File tab, an Import Design form appears as shown below. You can use this to browse the directories and files on the disk. Please change the directory to <install_dir>/demo/verilog/rtl and select the run.f file, as shown below:
Figure: File->Import Design->From File Click the OK button to import the design. Then, the file names of the design file will be listed in the project window as shown. Notice that the first file is automatically shown in the integrated editor window.
Figure: Show File Content in Editor Window 3. Edit more than one file at the same time When you double-click on a file, the file contents will be shown in the editor window. Clicking the right mouse button on a file displays a shortcut menu with an Open command and Suppress File Comman. Select the Open command, the selected file will be shown in another editor window, as illustrated below.
Figure: Show File in Another Window 4. Configure to suppress or unsuppress some files Select a file and click on the Suppress button. An unchecked icon will be attached on the file if the status of the command is unchecked.
Figure: File is Attached with Unchecked Icon 5. Configure to check from a sub-design
Go to the Hierarchy tab, the design hierarchy tree is shown. Select a node and click-right to choose the Lint from here command, which specifies the checking process to lint the sub-design from system.i_cpu.
Figure: Lint from system.i_cpu 6. Invoke Rule Organizer Then, we need to start the rule organizer by issuing the Tools->Rule Organizer command. There are two major windows in Rule Organizer: the one to the left displays a list of groups, and the one to the right displays a list of rules under the selected group.
Figure: Rule Organizer There are three top groups, Compilation & Elaboration, nLint, and RMM. The Compilation & Elaboration group, which cannot be removed or modified, includes the rules for syntax checking.
The nLint group includes the following ten sub-groups, namely, Simulation, Synthesis, ERC, DFT , Design Style , Language Construct , HDL Translation , Naming Convention , Coding Style , VITAL Compliant , Clock and Block Interconnect. By default, the Naming Convention, Coding Style and VITAL Compliant sub-groups are disabled, i.e., rules in those three sub-groups are not checked by default. This is indicated by a red X marked on the icon of these three sub-groups. (If for some reasons the default setting has been changed in your environment, you can use the Groups->Enable command to disable these three sub-groups.) The RMM group includes the groups and rules that are named by the Reuse Methodology Manual For System-On-Chip Designs, a book on IP re-use. In the above figure, the active top group is nLint, which is marked with blue color. The Compilation & Elaboration group will always be included in checking regardless of which is the top group. You can get help on a rule by selecting that rule in Rule Organizer and pressing the F1 key (Note that the rules in Compilation & Elaboration group are not supported currently). After that, if you select a different rule in Rule Organizer, you will need to press F1 again in order to make the online help to jump to that rule. 7. UDR Scripts By default, under the demo directory of <install_dir>, there is an udr directory, in which there are two files, udr.ini and action.tcl, for UDR scripts. If you use nLint -gui-udr <install_dir>/demo/udr to invoke nLint, the UDR scripts from this directory will be loaded. The user-definable rules (UDR) specified in the udr.ini file are categorized in a User Defined group and these rules will be added into the active top group and be shown in the Rule Organizer, as illustrated below.
Figure: UDR in Rule Organizer There is one rule in the udr.ini file. Rule 30002 is to check if the instance name should have a prefix (u_) plus the name of the defined module. 8. Start Checking In the main frame, select Run->Lint to start the checking process. While running the process, a progress window appears, as shown below.
Figure: Show Checking Progress The progress bar shows approximately how much work has been done, and how much more to go. You can click the Stop button to stop the checking process at any time. 9. Viewing and Editing Violations After the checking process is done, the result will be reported in a Report Viewer, which consists of two sub-windows: Tree and Detail Windows.
Figure: Report Viewer is Displayed After Checking Process The reported violations are sorted first by groups and then by rules; they are shown in a tree structure at the upper part of the review viewer. You can click on the plus (+) icon to expand the rule, thus showing more details, or click on the minus (-) icon to collapse, thus hiding the details. When left-clicking on a rule message, the detailed information will be shown in the detail window, the lower part of the report viewer, with three sections: the first section is the violation itself; the second is the source code in quick view, enclosed with a rectangular box; and the third section (See Also) lists the related violations. For this tutorial, please expand the Simulation rule group, and double-click on the first rule under that group. Reported messages under that rule is shown as following.
Figure: Report Viewer - Simulation Rule Group is Expanded When clicking on the violation 22283, the detailed information is shown in the detail window, in which you can find the module definition with port declaration, notice that there is a port addr_error. You can also find the module instance i_maprom, notice that there is no port instance to the port addr_error. In the tree window of report viewer, double-click on the violation, CCU.v(78), the editor window in the main frame will open the source file and jump to the related source code line and highlight it as follows:
Figure: Show Related Source Code in Editor Window You can see that the error is about the open connection on the addr_error instance port. Let's just assume that we can ignore that for now. Next, let's expand the Language Construct rule group. You will see that the first violation is about clock driven by expression.
Figure: Report Viewer - Language Construct Rule Group Is Expanded Double click on the violation message, CCU.v(99), and you will see the following figure in the editor window:
Figure: Show Related Source Code in Editor Window This is about the assignment (next_MA = MA + 1'b1). The carry bit of an addition is possible to get lost in assignment. Let''s use the editor to modify the code by adding a carry signal, such as a value: MA_carry, in the left hand side of the assignment. See following figure for explanation.
Figure: Modify Source Code with nLint Editor In addition, you may also need to modify the declaration of MA_carry, as shown below:
Figure: Modify Declaration of MA_carry 10. Save Edited Source File and Re-run the Checking Process Now, we can save the edited source code, and re-run the checking (by re-issuing the Run->Lint command) to verify that the error has indeed been fixed. 11. Set Source Display to nTrace/nSchema If you are a Debussy user, you can link nLint to nTrace/nSchema. This integration between nLint and nTrace/nSchema is very useful since many types of errors reported by nLint involve multiple parts of the source code. To analyze these types of errors, you need Debussy's powerful tracing and viewing capabilities. To set up, you need to use the Tools->Preferences command in nLint. A Preferences dialog box pops up, as shown below:
Figure: Preferences Dialog Box In the Report->General tab, there are four options under Double click error will show source on: Default Editor, nTrace, nTrace/nSchema automatically and Default Editor/nSchema automatically. The Default Editor option is enabled by default, nLint will display the source code in the built-in editor window. Choosing the nTrace/nSchema automatially option causes nLint to show the relevant source code in the suitable nTrace/nSchema window. For example, the information of some violations, i.e. 21001, signal name should be upper or lower case, is
suitable to show source code in nTrace, while the information of some violations, i.e. 22011, combinational loop, is suitable to show source code in nSchema. When the preferences are set, click OK to close the dialog box. nLint will save the new settings in the nLint.rc file in your working directory. The next time you launch nLint, it will use the last settings saved in this nLint.rc file. Next, let's go back to the report viewer in nLint and expand the DFT rule group. There is violation of rule 22053, which is a gated clock. Double-click on the violation reported at ALUB.v(97), you will see that nSchema window is invoked, and the path from the gate output to the clock port of the register is shown in the nSchema window. Following is the figure.
Figure: Gated Clock Error is Shown in nSchema Window At this point, we can invoke the nTrace window to display the source code of the gate inferred and the register inferred, and drag the or gate over (from nSchema window). In the nTrace window, we can see clearly about the inferred or gate.
Figure: Inferred OR gate is shown in nTrace Window
Then you can drag the register over. The source code inferred by the register will be shown in nTrace window as below:
Figure: Inferred Flip-Flop Register is Shown in nTrace Window If you want to change back to the nLint editor window for source code display, you need to follow the same steps starting from Tools->Preferences->Report>General, and click on the Default Editor button. 12. The UDR Violations After linting the above design, we can also see that there are violations in the User Defined rule group. Click on the first violation under rule 30002, you will see the report viewer as follows.
Figure: UDR violations Then you can edit or trace source codes with the procedures mentioned earlier.
NOVAS Software, Inc.
www.novas.com Phone: 1-888-668-2738 Fax: 408-467-7889 NOVAS Support
Clock Analysis Tutorial
Clock Analysis Tutorial Overview
In this tutorial, we will guide you through major features of clock analysis with a simple design as an example. The step goes as following:
Extract clock source tree Specify design under analysis Load Clock DB into Debussy Extract mix-clock domain paths Specify virtual clock source and primary ports Structural proving the mix-clock domain paths with template Export information into ASCII file Command line options Prepare the demo cases Create a working directory and copy the demo files gate.f, top.v and process_gate.v to the working directory. The three demo files are located in <install_dir>/demo/tutorial/. Please go to the working directory to apply the following steps. Before you begin, please set environment variable as: setenv TURBO_LIBS lsi10k_u
file:///C|/Novas/nLint2.2v24/doc/html/user/clock_analysis_tutorial.html 121 2007-9-20 9:33:02
Clock Analysis Tutorial
And invoke nLint with GUI mode by: nLint -gui -f gate.f Extract Clock Source Tree After import the design file "gate.f" into nLint by File->Import, invoke command Run->Create Domain.
Figure: Result of Extracted Clock Source Tree In above result, there are two clock source trees. One is driven by top.clock, which is un-resolved. The other is top. clk_rec, which is also un-resolved. Invoke Debussy by command nLint Main Frame->Toolsfile:///C|/Novas/nLint2.2v24/doc/html/user/clock_analysis_tutorial.html 221 2007-9-20 9:33:02
Clock Analysis Tutorial
>Debussy. Please set the correct path of Debussy in Tools>Preference->Debussy/Verdi. Debussy will load the same design. Invoke nSchema on the top module, you can see there is no port and there are initial statements in it. The clock sources come from the initial statements. So they are all un-resolved. Specify Design Under Analysis Most design files include test-bench. It is not convenient to load a separate design files exceptional for nLint. Under such situation, you can set the Design Under Analysis in nLint. Click the Hierarchy Tab in nLint main frame. Use right-mousebutton command on top.u_proc to set Lint From Here as following figure shows.
Figure: Invoke Lint from Here It will invoke a window as following for you to confirm to the
file:///C|/Novas/nLint2.2v24/doc/html/user/clock_analysis_tutorial.html 321 2007-9-20 9:33:02
Clock Analysis Tutorial
setting of Lint From Here, or Design Under Analysis.
Figure: Design Under Analysis Click OK to confirm to set the top.u_proc as the design for analysis. By this setting, the boundary of the design will be changed to top.u_proc. It means:
Design out of scope top.u_proc will not be analyzed. The ports of top.u_proc are primary ports of the design. But any full scope string will still start from top. Repeat the command Run->Create Domain in nLint main frame menu. The result of Clock Source Tree extraction is becoming as following figure.
file:///C|/Novas/nLint2.2v24/doc/html/user/clock_analysis_tutorial.html 421 2007-9-20 9:33:02
Clock Analysis Tutorial
Figure: Clock Source Tree Extraction after Design Under Analysis is set The two clock sources become resolved to primary input. Load Clock DB into Debussy Invoke Report Viewer menu command File->Save, to save the clock db. You can load the clock db in Debussy by invoking nSchema->File->Load Clock Domain Results. Choose the clock db saved from nLint to load. Then the clock source tree will be listed in Debussy as following.
file:///C|/Novas/nLint2.2v24/doc/html/user/clock_analysis_tutorial.html 521 2007-9-20 9:33:02
Clock Analysis Tutorial
Figure: Clock Source Tree in Debussy Then you can put the clock source tree, internal clock source or the clock domain interested into nSchema. Following is nSchema view of clock source top.u_proc.clock.
file:///C|/Novas/nLint2.2v24/doc/html/user/clock_analysis_tutorial.html 621 2007-9-20 9:33:02
Clock Analysis Tutorial
Figure: nSchema view of clock source tree top.u_proc. clock Extract mix-clock domain paths Then we can continue to analyze the crossing paths between clock domains. Invoke Report Viewer menu command Domain>Mix Clock Domain Extraction. A wiindow as following will be popped up.
file:///C|/Novas/nLint2.2v24/doc/html/user/clock_analysis_tutorial.html 721 2007-9-20 9:33:02
Clock Analysis Tutorial
Figure: Set Mix Domain Add the two clock source trees to both of the Clock Source (From) and Clock Source (To) boxes. It directs nLint to check the crossing path from clock source tree top.u_proc.clock to clock source tree top.u_proc.clk_rec and vice verse. Click OK to extract the crossing path. The result is shown in following.
file:///C|/Novas/nLint2.2v24/doc/html/user/clock_analysis_tutorial.html 821 2007-9-20 9:33:02
Clock Analysis Tutorial
Figure: The result of Crossing Path In the result, the crossing paths are grouped by domain pairs. From beginning to the end, there is one crossing path from domain positive triggered by top.u_proc.clk_rec to the domain positive triggered by top.u_proc.clock; there is one crossing path from domain positive triggered by top. u_proc.u_ctrl.clk_send to domain positive triggered by top.u_proc.clk_rec; there are 8 crossing paths from domain positive triggered by top.u_proc.clock to domain positive triggered by top.u_proc.clk_rec. If you expand the folder of the domain pair, you can find the registers information of the crossing path. Also in detail window, the path information is listed from the start register to the end
file:///C|/Novas/nLint2.2v24/doc/html/user/clock_analysis_tutorial.html 921 2007-9-20 9:33:02
Clock Analysis Tutorial
register. If double clicking the register pair, nLint will show the path of register pair in nSchema. Following is the result if you double click the highlighted register pair in above figure.
Figure: Crossing Path shown in nSchema Specify virtual clock source and primary ports In above crossing path extraction, we do not consider the primary ports. For example, the primary input port top. u_proc.cmd_data comes from outside block and sampled by another clock clock_ram. We can consider such primary ports as sequential elements in extracting crossing path.
file:///C|/Novas/nLint2.2v24/doc/html/user/clock_analysis_tutorial.html 1021 2007-9-20 9:33:02
Clock Analysis Tutorial
In nLint main frame, invoke Run->Project Setting->Clock Analyiss->Virtual Clock Source, you can specify a virtual clock named clock_ram as following.
Figure: Specify virtual clock source clock_ram Click Apply to enable the setting. After that, you can specify the primary ports as virtual clock source. Choose the clock_ram in Clock Source field. Select pos-edge box as the trigger edge. Highlight the primary port top.u_proc.cmd_data and apply the clock source on it.
file:///C|/Novas/nLint2.2v24/doc/html/user/clock_analysis_tutorial.html 1121 2007-9-20 9:33:02
Clock Analysis Tutorial
Figure: Specify primary port for virtual clock source Click Apply to let the setting take effect. After that, repeat the clock source tree extraction by Run>Create Domain. The clock source tree with virtual clock source clock_ram as root will be listed as following.
file:///C|/Novas/nLint2.2v24/doc/html/user/clock_analysis_tutorial.html 1221 2007-9-20 9:33:02
Clock Analysis Tutorial
Figure: Virtual Clock Source Tree The primary port cmd_data is listed under the virtual clock source tree like registers. Repeat the crossing path extraction command Domain->Mix Clock Domain Extract. And add the virtual clock source tree into both the From Domain and To Domain lists.
file:///C|/Novas/nLint2.2v24/doc/html/user/clock_analysis_tutorial.html 1321 2007-9-20 9:33:02
Clock Analysis Tutorial
Figure: Add Virtual Clock Source Tree in Mix-Clock Domain Extraction After click OK, additional crossing path from the primary input port cmd_data will be extracted as following.
file:///C|/Novas/nLint2.2v24/doc/html/user/clock_analysis_tutorial.html 1421 2007-9-20 9:33:02
Clock Analysis Tutorial
Figure: Crossing Path from Primary Input Port There are 18 crossing paths from primary input port cmd_data to registers of domain positive triggered by top.u_proc. clock. Structural proving the mix-clock domain paths with template Generally, there is design rule to force crossing path pass through a number of synchronizer flip-flops. In nLint structure synchronizer template is provided to prove the design rule.
file:///C|/Novas/nLint2.2v24/doc/html/user/clock_analysis_tutorial.html 1521 2007-9-20 9:33:02
Clock Analysis Tutorial
Invoke the command Domain->Synchronizer Proving in Report Viewer, the following box will be popped up.
Figure: Synchronizer Proving Box Choose proving crossing path from "All" clock domains to "All" clock domains. It means all crossing paths found will be applied on such proving. Choose template nl_sync2. It is a default template. Click Help button will show the detail information about the template as following.
file:///C|/Novas/nLint2.2v24/doc/html/user/clock_analysis_tutorial.html 1621 2007-9-20 9:33:02
Clock Analysis Tutorial
Figure: Help Information for template nl_sync2 Click Verify to start the proving process. The result is shown as following.
file:///C|/Novas/nLint2.2v24/doc/html/user/clock_analysis_tutorial.html 1721 2007-9-20 9:33:02
Clock Analysis Tutorial
Figure: Synchronizer proving result For satisfied path, for example, the path from top.u_proc. u_ctrl.send_reg to top.u_proc.u_rec.send_1_reg, which is expanded in above figure, will be expanded with the synchronizer flip-flops. Double click the expanded path, it will be shown into nSchema as following.
file:///C|/Novas/nLint2.2v24/doc/html/user/clock_analysis_tutorial.html 1821 2007-9-20 9:33:02
Clock Analysis Tutorial
Figure: Satisfied Crossing Path From nSchema, it is clear that the signal send passing through 2 synchronizer flip-flops before goes into destination clock domain. Another expanded path is an unsatisfied path, from top. u_proc.u_ctrl.\data_reg[0] to top.u_proc.u_rec. \rec_data_reg[0] . The failsure reasons are printed out as a message under the path. It says "the cross path does not have enough number of FFs, the least is 2". It means the signal does not pass through 2 synchronizer flip-flops before goes into destination clock domain. Export information into ASCII file
file:///C|/Novas/nLint2.2v24/doc/html/user/clock_analysis_tutorial.html 1921 2007-9-20 9:33:02
Clock Analysis Tutorial
All above result shown in Report Viewer could be exported into an ASCII file. Invoke Report Viewer menu command File>Export Clock Domain, a form as following will be prompted.
Figure: Export Clock Domains Choose to export all registers information under clock source tree by check the checked box Include registers. Click OK to export the information. The result is in clock.rep. Command line options All above actions can be run quickly by applying the following command line options. -lintTop top.u_proc -vclk_source clock_ram
file:///C|/Novas/nLint2.2v24/doc/html/user/clock_analysis_tutorial.html 2021 2007-9-20 9:33:02
Clock Analysis Tutorial
-io_clk top.u_proc.cmd_data clock_ram_posedge -ex_clk -clk_from_domains All -clk_to_domains All -sync_p All:All:nl_sync2 -clk_export clock.rep -clk_export_reg You can write it into a file clock.opt and use following command to invoke nLint. nLint -gui -f gate.f -opt clock.opt Then you can get the final result directly. NOVAS Software, Inc.
www.novas.com Phone: 1-888-668-2738 Fax: 408-467-7889 NOVAS Support
file:///C|/Novas/nLint2.2v24/doc/html/user/clock_analysis_tutorial.html 2121 2007-9-20 9:33:02
Вам также может понравиться
- 688 (I) Hunter-Killer - User ManualДокумент115 страниц688 (I) Hunter-Killer - User ManualAndrea Rossi Patria100% (2)
- DOPE Personality TestДокумент8 страницDOPE Personality TestMohammed Hisham100% (1)
- Cool Gen Tips and Tricks 1Документ158 страницCool Gen Tips and Tricks 1Michelle Wilschewski100% (2)
- Metasploit LabsДокумент11 страницMetasploit Labsshoki666Оценок пока нет
- Catia Assembly DesignДокумент188 страницCatia Assembly Designsalle123Оценок пока нет
- Chapter 5 Assessment, Solution Manual, Electrons in Atoms, Glencoe, ChemistryДокумент9 страницChapter 5 Assessment, Solution Manual, Electrons in Atoms, Glencoe, Chemistrypumeananda100% (3)
- Basic Troubleshooting of Windows 2008 ServerДокумент24 страницыBasic Troubleshooting of Windows 2008 ServerDonald MillerОценок пока нет
- KarcherДокумент21 страницаKarcherSIVARAMANJAGANATHANОценок пока нет
- SCCM Basic TroubleshootingДокумент11 страницSCCM Basic Troubleshootingsinghdeepak87100% (1)
- Using Atrenta Spyglass in GUI ModeДокумент33 страницыUsing Atrenta Spyglass in GUI Modevenu.lancer8205100% (1)
- Sample CBAP Elicitation Scenario Based Questions Set 01Документ31 страницаSample CBAP Elicitation Scenario Based Questions Set 01Rubab Javaid100% (1)
- Quartus Tutorial 2 Simulation PDFДокумент25 страницQuartus Tutorial 2 Simulation PDFBill GonzálezОценок пока нет
- Sec401 Windows Linux Tutorial v1Документ41 страницаSec401 Windows Linux Tutorial v1Snig KavОценок пока нет
- 01 - Lab - 1- Mô phỏng ADSДокумент19 страниц01 - Lab - 1- Mô phỏng ADSNguyễn Ngọc TháiОценок пока нет
- Le1 1Документ12 страницLe1 1Nivedita Acharyya 2035Оценок пока нет
- Add SubДокумент5 страницAdd SubJeff WillОценок пока нет
- Getting Started With Altera Quartus IIДокумент18 страницGetting Started With Altera Quartus IIAndres Ccolque SandiОценок пока нет
- CM72L1eL - M5 - A0 Create and Run A Sequence R.1.3 - 20200623 PDFДокумент12 страницCM72L1eL - M5 - A0 Create and Run A Sequence R.1.3 - 20200623 PDFAriel Padilla RiosОценок пока нет
- Windows 7 Troubleshooting TipsДокумент22 страницыWindows 7 Troubleshooting TipsGanesh Babu OrugantiОценок пока нет
- Tuto RepairslabДокумент41 страницаTuto RepairslabPITERALEXОценок пока нет
- Dynamic Pop Up SampleДокумент29 страницDynamic Pop Up Samplesdancer75Оценок пока нет
- Modelsim Short TutorialДокумент14 страницModelsim Short TutorialLalit KumarОценок пока нет
- Ab Initio Graphical Development Environment Version 1Документ18 страницAb Initio Graphical Development Environment Version 1IvanОценок пока нет
- Lab 6Документ5 страницLab 6ibrahim zayedОценок пока нет
- Getting Started With MSP430 IAR EWДокумент17 страницGetting Started With MSP430 IAR EWShreerama Samartha G BhattaОценок пока нет
- Alter A F Pga Tools TutorialДокумент15 страницAlter A F Pga Tools TutorialThông BlaugranaОценок пока нет
- DynsimДокумент22 страницыDynsimAbdomatarОценок пока нет
- Lab 08Документ10 страницLab 08Quang LeОценок пока нет
- Recovering A Corrupted Intouch Application: Tech Note 112Документ7 страницRecovering A Corrupted Intouch Application: Tech Note 112johnkapaОценок пока нет
- PLABS Bottleneck LogДокумент99 страницPLABS Bottleneck LogahridroodОценок пока нет
- Inventory ManagementДокумент66 страницInventory Managementminni_nain0% (1)
- Questa Getting StartedДокумент12 страницQuesta Getting StartedSanjai RadhakrishnanОценок пока нет
- 01 TutorialДокумент5 страниц01 TutorialBINOD KUMARОценок пока нет
- Getting Started Tutorial: What You'll Learn in This TutorialДокумент22 страницыGetting Started Tutorial: What You'll Learn in This TutorialMateo QuispeОценок пока нет
- WPLoadTester4 1Документ294 страницыWPLoadTester4 1abuphoenixОценок пока нет
- Net Framework 3Документ2 страницыNet Framework 3anshulОценок пока нет
- Digital System Design: Introduction To Basic Syntax of Verilog and Gate-Level-Modeling Using Xilinx Ise Tools ObjectivesДокумент22 страницыDigital System Design: Introduction To Basic Syntax of Verilog and Gate-Level-Modeling Using Xilinx Ise Tools ObjectivesAL RIZWANОценок пока нет
- CSS10-1ST Quarter - Week 2Документ25 страницCSS10-1ST Quarter - Week 2George Mar Bien AriolaОценок пока нет
- Intro To Code Composer Studio (CCS) : ResetsДокумент6 страницIntro To Code Composer Studio (CCS) : ResetssaravananbaluОценок пока нет
- VDM ToolsДокумент20 страницVDM ToolsEmmanuel PapamanolisОценок пока нет
- 3.3.13 Lab - Monitor and Manage System Resources in WindowsДокумент12 страниц3.3.13 Lab - Monitor and Manage System Resources in WindowsAtika SalsabilaОценок пока нет
- Introduction To Data Science Prod Edxapp Edx CDN OrgДокумент32 страницыIntroduction To Data Science Prod Edxapp Edx CDN OrgFarhanaОценок пока нет
- Lab 2.5 - Monitor and Manage System Resources in Windows - Docx-P.namДокумент18 страницLab 2.5 - Monitor and Manage System Resources in Windows - Docx-P.namphuongnamnguyendeptrai2004Оценок пока нет
- Encounter Workshop 2: What You Will Learn - Partitioning A DesignДокумент32 страницыEncounter Workshop 2: What You Will Learn - Partitioning A DesignshuvrarobocrazeОценок пока нет
- Introduction To Modelsim: Installation and Simulating A Decoder InstallationДокумент8 страницIntroduction To Modelsim: Installation and Simulating A Decoder InstallationAyush ThakurОценок пока нет
- Diagnostics: Demo Kit Nightly Build Demo Kit Latest ReleaseДокумент12 страницDiagnostics: Demo Kit Nightly Build Demo Kit Latest ReleasezzgОценок пока нет
- Cooja IntroДокумент4 страницыCooja IntroMr. RobotОценок пока нет
- Analyzing Your Game Performance Using Event Tracing For WindowsДокумент54 страницыAnalyzing Your Game Performance Using Event Tracing For WindowsWahyu ShanОценок пока нет
- Keil DebuggingProgramsДокумент22 страницыKeil DebuggingProgramsgame hackerОценок пока нет
- Modelling NetworkДокумент23 страницыModelling NetworkthawdarОценок пока нет
- LESSON 2. Prepare Materials and Tools Used For ConfigurationДокумент25 страницLESSON 2. Prepare Materials and Tools Used For ConfigurationJonathan CayatОценок пока нет
- 2.2.1.13 Lab - Monitor and Manage System Resources in Windows - OKДокумент20 страниц2.2.1.13 Lab - Monitor and Manage System Resources in Windows - OKInteresting facts ChannelОценок пока нет
- Digital Design FlowДокумент71 страницаDigital Design FlowSanjuОценок пока нет
- Module 3 BДокумент38 страницModule 3 BTor PidОценок пока нет
- LAB No. 1: Introduction To Verilog (Gate Level)Документ22 страницыLAB No. 1: Introduction To Verilog (Gate Level)Arslan MajidОценок пока нет
- Directvhdl ReadmeДокумент2 страницыDirectvhdl ReadmeHui FongОценок пока нет
- Virtuoso TutorialДокумент14 страницVirtuoso TutorialSrikanth Govindarajan0% (1)
- Using Bindings With Pop-Up MenusДокумент5 страницUsing Bindings With Pop-Up Menusraxx666Оценок пока нет
- DFT Lab DescriptionДокумент22 страницыDFT Lab DescriptionElla ColonОценок пока нет
- Process Explorer Tutorial HandoutДокумент10 страницProcess Explorer Tutorial HandoutWayne CarterОценок пока нет
- Code Coverage TutorialДокумент5 страницCode Coverage TutorialelfrichОценок пока нет
- Lab1 Introduction To OmnetДокумент23 страницыLab1 Introduction To OmnetGhadeer Sami SwagedОценок пока нет
- Linux System Administrator Interview Questions You'll Most Likely Be Asked: Job Interview Questions SeriesОт EverandLinux System Administrator Interview Questions You'll Most Likely Be Asked: Job Interview Questions SeriesОценок пока нет
- Hydrology: Dua'a Telfah PH.D, Civil Engineering Department Jadara UniversityДокумент104 страницыHydrology: Dua'a Telfah PH.D, Civil Engineering Department Jadara UniversityFaris AlmomaniОценок пока нет
- p-100 Vol2 1935 Part5Документ132 страницыp-100 Vol2 1935 Part5Matias MancillaОценок пока нет
- Summative Lab Rubric-Intro To ChemistryДокумент1 страницаSummative Lab Rubric-Intro To ChemistryGary JohnstonОценок пока нет
- Discussion 2: OOA: Case Study Robot in MazeДокумент17 страницDiscussion 2: OOA: Case Study Robot in MazeArmmetОценок пока нет
- L5CoachMentorReflectiveLog TemplateДокумент9 страницL5CoachMentorReflectiveLog TemplateHadusssОценок пока нет
- 1.1. CHILLER 1.2. Centrifugal: 5.2.hrizontalДокумент2 страницы1.1. CHILLER 1.2. Centrifugal: 5.2.hrizontalShah ArafatОценок пока нет
- Embargoed: Embargoed Until April 24, 2019 at 12:01 A.M. (Eastern Time)Документ167 страницEmbargoed: Embargoed Until April 24, 2019 at 12:01 A.M. (Eastern Time)Las Vegas Review-JournalОценок пока нет
- Pism Pub Line Up - Jul-Dec - 2022Документ1 страницаPism Pub Line Up - Jul-Dec - 2022Yus CeballosОценок пока нет
- The Logistics of Harmonious Co-LivingДокумент73 страницыThe Logistics of Harmonious Co-LivingKripa SriramОценок пока нет
- MS Y7 Spelling Bee Memo & List 21 22Документ9 страницMS Y7 Spelling Bee Memo & List 21 22Muhammad Akbar SaniОценок пока нет
- Galaxy A8 User ManualДокумент193 страницыGalaxy A8 User ManualHüseyin ACARОценок пока нет
- KIT REQUEST FORM - GradДокумент2 страницыKIT REQUEST FORM - Graddamie aadamsОценок пока нет
- A Presentation On Organizational Change ModelДокумент4 страницыA Presentation On Organizational Change ModelSandeepHacksОценок пока нет
- M 02 0001Документ3 страницыM 02 0001Miguel ruizОценок пока нет
- Vocabulary: Activity 1Документ18 страницVocabulary: Activity 1Aurora GonzalezОценок пока нет
- (LS 1 English, From The Division of Zamboanga Del SurДокумент17 страниц(LS 1 English, From The Division of Zamboanga Del SurKeara MhieОценок пока нет
- Adsa Ka SyllabusДокумент3 страницыAdsa Ka SyllabusHacker RanjanОценок пока нет
- McKinsey On Marketing Organizing For CRMДокумент7 страницMcKinsey On Marketing Organizing For CRML'HassaniОценок пока нет
- A Microscope For Christmas: Simple and Differential Stains: Definition and ExamplesДокумент4 страницыA Microscope For Christmas: Simple and Differential Stains: Definition and ExamplesGwendolyn CalatravaОценок пока нет
- Metascope An/Pas-6 (5855-790-6197) : Technical ManualДокумент38 страницMetascope An/Pas-6 (5855-790-6197) : Technical ManualDens VillaОценок пока нет
- Q3 - Summative Test2 - Statprob 2022 2023Документ2 страницыQ3 - Summative Test2 - Statprob 2022 2023Christian Lloyd ReandinoОценок пока нет
- Briefing Evaluation: Yes / No High / Low Yes / No High / Low Good / Inferior Yes / NoДокумент4 страницыBriefing Evaluation: Yes / No High / Low Yes / No High / Low Good / Inferior Yes / NoAmmarah AzharОценок пока нет
- Makenna Resort: by Drucker ArchitectsДокумент12 страницMakenna Resort: by Drucker ArchitectsArvinth muthuОценок пока нет
- Maya Evaluating InterfacesДокумент6 страницMaya Evaluating InterfacesChristopher WalkerОценок пока нет
- Oracle Pac 2nd KeyДокумент48 страницOracle Pac 2nd KeyKrishna Kumar GuptaОценок пока нет