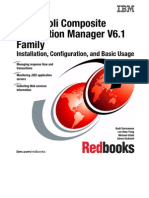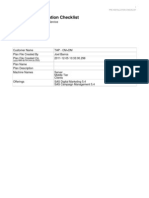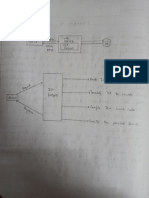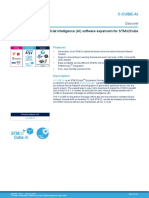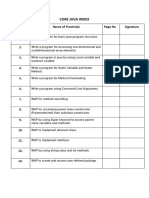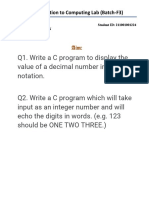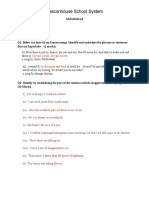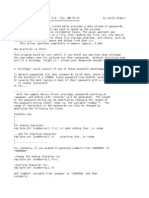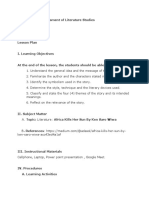Академический Документы
Профессиональный Документы
Культура Документы
Introscope7 2 1 0WorkstationUserGuide
Загружено:
mfilipelopesОригинальное название
Авторское право
Доступные форматы
Поделиться этим документом
Поделиться или встроить документ
Этот документ был вам полезен?
Это неприемлемый материал?
Пожаловаться на этот документАвторское право:
Доступные форматы
Introscope7 2 1 0WorkstationUserGuide
Загружено:
mfilipelopesАвторское право:
Доступные форматы
CA Wily Introscope
Workstation User Guide
Version 7.2
Date: 01-2008
Copyright 2008, CA. All rights reserved. Wily Technology, the Wily Technology Logo, Introscope, and All Systems Green are registered trademarks of CA. Blame, Blame Game, ChangeDetector, Get Wily, Introscope BRT Adapter, Introscope ChangeDetector, Introscope Environment Performance Agent, Introscope ErrorDetector, Introscope LeakHunter, Introscope PowerPack, Introscope SNMP Adapter, Introscope SQL Agent, Introscope Transaction Tracer, SmartStor, Web Services Manager, Whole Application, Wily Customer Experience Manager, Wily Manager for CA SiteMinder, and Wily Portal Manager are trademarks of CA. Java is a trademark of Sun Microsystems in the U.S. and other countries. All other names are the property of their respective holders. For help with Introscope or any other product from CA Wily Technology, contact Wily Technical Support at 1-888-GET-WILY ext. 1 or support@wilytech.com. If you are the registered support contact for your company, you can access the support Web site directly at http://support.wilytech.com. We value your feedback. If you have comments or suggestions about Wily documentation, please send us an e-mail at wily-techpubs@ca.com.
6000 Shoreline Court, Suite 200 South San Francisco, CA 94080
US Toll Free 888 GET WILY ext. 1 US +1 630 505 6966 Fax +1 650 534 9340 Europe +44 (0)870 351 6752 Asia-Pacific +81 3 6868 2300 Japan Toll Free 0120 974 580 www.wilytech.com
CONTENTS
Table of Contents
Chapter 1
Introscope Workstation Overview . Introscope overview . . . . . . . . . Starting and stopping the Workstation.
. . . . . . . . . . . . . . .
. . . . . . . . . . . . . . .
. . . . . . . . . . . . . . .
. . . . . . . . . . . . . .
. .
. . . . . . . . . . . . . . . .
. . . . . . . . . . . . . . . .
. . . . . . . . . . . . . . . . . . . . . . . .
. . . . . . . . . . . . . . . . . . . . . . . . . . .
. . . . . . . . . . . . . . . . . . . . . . . . . . .
. . . . . . . . . . . . . . . . . . .
1 . 2 . 3 . 3 . 4 . 6 . 6 . 7 . 7 . 7 . 8 10 10 10 13 13 13 14 15
Starting the Workstation on Windows . Logging out of the Workstation Exiting the Workstation . . . . . . . . . . . . . . . . . .
Starting the Workstation from a command line or browser .
Performing Workstation functions from the command line . About the Introscope Workstation . About the Workstation Console .
About the Workstation Investigator . About the Dashboard Editor About Data Viewers . . . . . . . . .
About the Management Module Editor .
User permissions and the Workstation . Setting a home dashboard . . . .
Setting user preferences in Workstation .
Displaying a dashboards Management Module and Domain Turning off low-threshold execution time warnings Chapter 2 Using the Workstation Console About the Workstation Console . Dashboard drop-down list . Using hyperlinks to navigate Creating dashboard favorites . . . . . . . . . . . . . . . . . . . . . . . . . . . . . . . . . . . . . . . . . . . . . . . . . . .
. . . . . . . .
. . . . . . . .
. 17 . . . . . . . 18 18 18 19 19 20 21
Navigating among dashboards in the Console . Navigating among dashboards.
Manipulating the contents of Data Viewers .
Contents iii
CA Wily Introscope
Displaying minimum/maximum metric values in a graph Showing/hiding metric data in a graph . Changing the scale of graph charts . . Moving metrics to front/back in graph . Copying a Data Viewer to the clipboard Exporting data from Data Viewers Viewing data in the Console Viewing historical data . . . . . . . . . . . . . . . . . . . . . . . . . . . . . . . . . . . . . . . . . . . . . . . . . . . . . . . . . . . . . . . . . . . . . . . . . . . . . . . . . . . . . . . . . . . . . . . . . . . . . . . . . . . . . . . . . . . . . . . . . . . . . . . . . . . . . . . . . . . . . . . . . . . . . . . . . . . . . . . . . . . . . . . . . . . . . . . . .
. . . . . . . . . . . . . . . . . . . . . . . . . . . . . . . . . .
. . . . . . . . . . . . . . . . . . . . . . . . . . . . . . . . . .
. . . . . . . . . . . . . . . . . . . . . . . . . . . . . . . . . . .
. . . . . . . . . . . . .
21 22 23 23 24 25 25 26 26 29 29 30 31
Using tool tips to view metric names and values in a Viewer .
Filtering by agent with the Console Lens . Applying the Console Lens . Clearing the Console Lens .
Console Lens and tab views in dashboards Chapter 3 Using the Workstation Investigator About the Workstation Investigator . About the Investigator tree . Viewer pane . . . . . . . . . . . . . . . . . . . . . . . . . . . . . . . . . . .
. 33 . . . . . . . . . . . . . . . . . 34 35 36 38 39 39 39 54 55 55 57 57 59 61 61 64 65
Navigating in the Workstation Investigator . About the Investigator tab views General tab . Overview tabs Search tab Traces tab . Errors tab . . . . . . . . . . . . . . . . . . . . . . . . . . . . . . . . . .
Viewing Blame information in the Investigator tree . Viewing metrics for Frontends in the Investigator . Viewing metrics for Backends in the Investigator . Viewing data in the Investigator . Viewing historical data . . . . . . . . . . . . . . . . . . . . . . . . . . . . . . . . . . . . . . . .
Working with Alerts in the Investigator Exporting data from the Investigator . Chapter 4 Introscope Sample Dashboards .
. 67 . . . 68 69 71
About the Introscope sample dashboards. The Overview dashboard . . . . . .
Dashboard alerts that show overall status.
iv Contents
Workstation Guide
Alerts showing overall status . Overview dashboard graphs . The Problem Analysis dashboard.
. . .
. . .
. . .
. . . .
. . . . . . . .
. . . . . . . . .
. . . . . . . . .
. . . . . . . . .
. . . . . . . . . . . . . . . . . . . . . . . . . . . . . . . . . .
. . . . . . . . . . . . . . . . . . . . . . . . . . . . . . . . . .
. . . . . . . . . . . . . . . . . . . . . . . . . . . . . . . . . . .
. . . . . . . . . . . . . . . . . . . . . . . . . . . . . . . . . . .
. . . . .
71 72 73 74 75
How Alerts are defined using heuristic metrics . Eliminating alerting on transient spikes Chapter 5
Using the Introscope Transaction Tracer About the Transaction Tracer . Transaction Trace overhead . . . . . . . . . . . . . . Automatic transaction tracing .
. 77 . . . . . . . . . . . . . . . . . . . . . . . 78 78 79 79 79 80 82 82 82 82 82 83 85 85 87 87 88 89 89 89 93 93 94
Introscope Transaction Tracer with previous version Agents Starting, stopping, and restarting a Transaction Trace . Starting a Transaction Trace session . . . . . . . . . . . . . . . . . . . . . . . . . . . . . . . . . . . . . . . . . . . . . . . . . . . . . . . . . . . . . . . . . . . . . . . . . . . . . . . . . . . . . . . Stopping a Transaction Trace session . Restarting a Transaction Trace session . Transaction Trace session options . . .
Turning off low-threshold execution time warnings Reviewing agents targeted for tracing . Using the Transaction Trace Viewer. Summary view . Trace view. . . . . . . . . . . . . . . . . . . . . . . . . . . . . . . . . . . . .
About the Tree view .
Viewing aggregated data for multiple transactions . Printing a Transaction Trace window Querying stored events . Query syntax . . . . . . . . . . . . . . .
Querying historical events .
Saving and exporting Transaction Trace information . Saving Transaction Trace data. Exporting selected Transaction Trace to a text file . Chapter 6 Introscope Reporting . Creating report templates . . . . . . . . . . . . . . . . . . . . . . . . . . . . . . . . .
. 97 . 98 . 100 . 110 . 115 . 115
Defining properties in the Report Editor Setting custom group definitions . Copying and deleting report templates
Generating reports from report templates
Contents v
CA Wily Introscope
Introscope sample report templates Index . . . . . . . . . . . . . . .
. .
. .
. .
. .
. .
. .
. .
. .
. .
. .
. .
. 117 121
vi Contents
CHAPTER
Introscope Workstation Overview
The Introscope system management application enables you to manage your applications performance. You use the Introscope Workstation to view and manipulate data that is stored by the Enterprise Manager. This Guide describes the Workstation components youll use on a daily basis to monitor and manage your application, including the Workstation Console, Investigator, Sample Dashboards, Transaction Tracer, and Reporting. This chapter includes these topics: Introscope overview . . . . . . . . . . . . . . . . . . . . . . . . . . . . . . . . . . . . . . . . . . . . . . . . . . . . . . . . . . . . . . . . . . 2 . 3 . 7 13 13 Starting and stopping the Workstation . About the Introscope Workstation User permissions and the Workstation
Setting user preferences in Workstation .
Introscope Workstation Overview 1
CA Wily Introscope
Introscope overview
Introscope uses ProbeBuilder to add probes to applications. Probes measure specific information about an application without changing the applications business logic. AutoProbe dynamically adds probes to each application when it starts. After the probes are installed in an applications bytecode, the application is called Introscope-enabled.
As an Introscope-enabled application runs, probes relay collected data to the Agent, which is installed on the same machine as the Introscope-enabled application. The Agent collects and summarizes the data and sends it to the Enterprise Manager, so that one or more Workstations can access the data. This illustration shows the Introscope components and how they cooperate and communicate with one another:
2 Introscope Workstation Overview
Workstation Guide
Starting and stopping the Workstation
You can start the Workstation from its Windows interface, or from a command line.
Starting the Workstation on Windows
To start the Introscope Workstation on Windows: 1 Start the Introscope Workstation.
For standard installations, click Start > Introscope > Introscope
Workstation, or run Introscope Workstation.exe.
For Java Web Start deployments of the Workstation, open a browser to:
http://EMhost:8081/workstation
where EMhost is the hostname of the Enterprise Manager. Note Using Java Web Start requires version 1.5.0_11 or higher of the Java Virtual Machine on the same machine as your browser. If you do not already have this version of JVM installed, Introscope will attempt to automatically download and install it from the internet. If your machine does not have an internet connection, you must install this version of JVM manually before attempting to use Java Web Start. Machines using proxy authentication to connect to an Enterprise Manager might not automatically download the correct JVM if it is missing. If you encounter this problem, install this version of JVM manually before attempting to use Java Web Start. 2 Enter the Host name or IP address and Port number. 3 Click Connect. An Authentication dialog box appears. The appearance of this dialog box depends on what kind of authentication has been configured for your deployment. If you are using local authentication, the Enterprise Manager Login screen opens. 4 Type your User name and Password. 5 To make the current username the default for future log-ins, click Set Defaults. 6 Click OK. If authentication was successful, the Console opens. If authentication was unsuccessful a message notifies you of the failure and the Introscope Workstation Login window reopens. Note If a user tries to log in but does not have permissions defined in domains.xml or server.xml, Workstation login fails.
Starting and stopping the Workstation 3
CA Wily Introscope
Connecting to multiple Enterprise Managers
You can start multiple Workstation application instances on different Enterprise Manager hosts from a single browser. To use a browser to connect to multiple Enterprise Managers: a In a browser, connect to a Workstation instance by using a URL like http:// EMhost:8081/workstation b In the authentication dialog, enter your user name and password. c By default, the Host field will be the host specified in the URL. You can change the Host in the dialog to connect to any running Enterprise Manager. d Click Log in. A new Investigator window will open for the Enterprise Manager host specified in the dialog, regardless of what host was specified in the URL.
Starting the Workstation from a command line or browser
You can start the Workstation from a command line. This is useful if you need to start and log in to the Workstation in an automated wayfor example, through a script. Here is an example of the simplest form of the Workstation start command:
java -jar lib/Workstation.jar
This example uses the standard Java -Xmx option to set the amount of memory allocated to the Workstation:
java -Xmx256m -jar lib/Workstation.jar
You can use command options to specify the data you want the Workstation to display when it openssee Command-line and URL options on page 5. Each option can be used from the command line or in a browser URL. For example, in the command line the -page and -agent options would be used like this:
java -jar lib/Workstation.jar -page investigator -agent "SuperDomain|localhost|WebLogic|WebLogic Agent"
And in a URL, the same combination would be referred to like this:
http://localhost:8081/ workstation?page=investigator&agent=SuperDomain|localhost|WebLogic|WebL ogic%20Agent
Note the use of quotes for an agent name containing a space in the command line example, and the way a space character is expressed in the URL.
4 Introscope Workstation Overview
Workstation Guide
Command-line and URL options
Options Description
Suppresses the login screen and logs into Workstation immediately using specified hostname and port number, or default values.
-loginimmediate
Use these parameters to enter login information:
-loginhost <hostname> -loginport <portnumber> -loginresponse <values> -page
Specifies login host name; defaults to localhost if unspecified. Specifies login port number; defaults to 5001 if unspecified. Specifies authentication values required by plug-ins, in a commaseparated list. Required. The name of the Workstation screen to be launched. Supported values are: investigator, historicalquery, and console. You must include this parameter with every request to the Workstation Command Line Interface. For example: http://localhost:8081/ workstation?page=investigator&agent=SuperDomain|localhost|WebL ogic|WebLogic%20Agent
-agent
The fully qualified agent name to display in the Investigator window. Required if the page parameter is investigator. For example: http://localhost:8081/ workstation?page=investigator&agent=SuperDomain|localhost|WebL ogic|WebLogic%20Agent
-metric
The metric path to display in the Investigator window, for a specified agent. You must specify an agent if you use this parameter. For example: http://localhost:8081/ workstation?page=investigator&agent=SuperDomain|Custom+Metric +Host+(Virtual)|Custom+Metric+Process+(Virtual)|CEM+Agent&met ric=Customer+Experience|Business+Processes
-start
The start time, in standard Java format of milliseconds, for a historical time range in the Investigator window, or the start time for a transaction tracer Historical Query, depending on the value of the page parameter. The start/end or guid parameters are required if the page parameter is historicalquery.
Starting and stopping the Workstation 5
CA Wily Introscope
Options
Description
The end time, in standard Java format of milliseconds, for a historical time range in the Investigator window, or the end time for a transaction tracer Historical Query, depending on the value of the page parameter. The start/end or guid parameters are required if the page parameter is historicalquery. For example: http://localhost:8081/ workstation?page=historicalquery&start=1135686483474&end=1136 686483474
-end
-guid
The unique identifier for a transaction to display in the transaction tracer Historical Query window. The start/end or guid parameters are required if the page parameter is historicalquery. For example: http://localhost:8081/ workstation?page=historicalquery&guid=aRx345
Executing one of the URLs above (or launching a Workstation with an equivalent Java command line) starts a Workstation instance and opens the appropriate window. Subsequent URL requests open a new window in the existing Workstation instance. If the login is successful you are logged into the Workstation and a Console opens.
Logging out of the Workstation
Logging out of the Workstation ends the current session, but does not shut it down, so that you can log in again from the Authentication dialog box. This is useful if you want to log in with different connection parameters, such as a different host, port, user name, or password. When you log out of the Workstation, it saves the number of open Investigator and Console windows, so the same configuration appears when you next log in. To log out of the Workstation:
Select Workstation > Logout.
Exiting the Workstation
Exiting the Workstation logs out of the Workstation and stops the Workstation process. When you exit the Workstation, it saves the number of open Investigator and Console windows, so the same configuration appears when you next log in. To exit the Workstation:
Select Workstation > Exit Workstation.
6 Introscope Workstation Overview
Workstation Guide
Performing Workstation functions from the command line
Many Workstation functions can be performed from a command line using the Introscope Command-Line Workstation. See the Introscope Configuration and Administration Guide for more information.
About the Introscope Workstation
You use the Workstation to view metric data in different forms. Authorized users can perform administrative and configuration functions. The Workstation presents information in these windows:
Consoleshows data in dashboards, which contain Data Viewers. Investigatorpresents a tree view of Agents, applications, resources, and
metrics.
Management Module Editorpresents a tree view of Management Modules and
Elements.
Dashboard Editorenables users with write permission for a Domain (or
SuperDomain) to create and edit Data Viewers and other dashboard objects such as imported images, shapes, lines, and text.
Data Viewervisual presentation of data based on the type.
About the Workstation Console
The Console is the default view when you start the Workstation, and contains dashboards that show performance data in graphical views. Dashboards are basic tools for viewing management data in Introscope. The Introscope Sample Management Module provides a set of sample dashboards. Authorized users can create custom dashboards using the Dashboard Editorsee the Introscope Configuration and Administration Guide for more information.
About the Introscope Workstation 7
CA Wily Introscope
You can have more than one Console window open at the same time. To open a new Console window, select Workstation > New Console. This illustration shows the Overview sample dashboard:
For more information, see Using the Workstation Console on page 17.
About the Workstation Investigator
You use the Investigator to view application and system status, to search, and to browse metric data using a tree structure. You can have more than one Investigator window open at the same time. To open a new Investigator window:
Select Workstation > New Investigator.
You can also open an Investigator window from the Console by double-clicking on some dashboard elements, depending on how the element was created. See Using hyperlinks to navigate on page 19.
8 Introscope Workstation Overview
Workstation Guide
The Investigator opens, showing data for your Java or .NET application.
This example shows data for a Java application. This example shows data for a .NET application.
The Investigator contains these sections:
The Investigator tree provides information about each host and application
managed by the Enterprise Manager. The metrics that appear in the Investigator tree are a function of the resources your applications use and the data that your Introscope Agents are configured to report.
The Viewer pane on the right side of the Investigator presents details, often
graphical, for the resource or metric in the tree. You can select View tabs to open different views of data. The tabs that are available vary, depending on the item selected in the tree. For some views, options might be available in the bottom section of the Viewer pane to control the data displayed in the Viewer. For more information, see Using the Workstation Investigator on page 33.
About the Introscope Workstation 9
CA Wily Introscope
About the Management Module Editor
You use the Management Module Editor to create or edit a Management Module, which contains a set of Introscope monitoring configuration information. Management Modules are listed for each Domain, and contain Elements. Elements are objects that contain and organize data with monitoring logic elements are Alerts, Actions, and Dashboards. Note If you have a full Wily Introscope license, you can create, edit, or delete information in the Management Module Editor. If you do not have a full license, you can only view information here.
The Management Module Editor tree lists the Management Modules deployed to the Enterprise Manager, by domain, and the Elements in each Management Module.
The right side of the Management Module Editor presents the current configuration settings for the Element selected in the tree. An authorized user can modify Elements in the Management Module Editor.
For more information about using the Management Module Editor to modify elements, see the Introscope Configuration and Administration Guide.
About the Dashboard Editor
The Dashboard Editor provides tools for creating and laying out Data Viewers, shapes, lines, text boxes, and connectors. Users with appropriate permissions can create and edit dashboards and dashboard objects such as imported images, shapes, lines, and textsee the Introscope Configuration and Administration Guide for more information.
About Data Viewers
Data Viewers in the Investigator Viewer pane or in a dashboard show data from an Introscope-enabled application in a visual form. Data appears in a Data Viewer based on the type of datafor example, metrics appear as graphs, and Alerts appear as traffic lights. Data Viewers can display data from a metric, a resource, or an element, such as an Alert.
10 Introscope Workstation Overview
Workstation Guide
Data Viewers and Metric Values
When the value of a metric represented in a Data Viewer exceeds 1024, the metric value is abbreviated using a K notation, where K is 1024. For instance, a metric value of 10,000 would be shown as 9.8K in the metric legend under the graph. Similarly, if a scale label on a graphs vertical axis includes a K, the K represents 1024.
Data Viewer types
These are the default viewer types for the specified type of data. Data type
Metric Metric Grouping Alert Calculator
Default Data Viewer type
Graph Graph Traffic Light Graph
Can also be viewed as
Dial Meter, Bar Chart, Graphic Equalizer, String Viewer, Text Viewer Bar Chart, String Viewer Graph, Bar Chart, or String Viewer Dial Meter, Bar Chart, Graphic Equalizer, String Viewer
Depending on the type of metric or element, Introscope can display the data in a Data Viewer with the view display types shown here. Graph
Graphs plot values over time. In real-time views, the graph dynamically displays the most recent time period that fits in the graph. For historical views, you can determine what time period is displayed. If the graph displays an Alert, caution and danger thresholds appear as yellow and red lines, respectively.
About the Introscope Workstation 11
CA Wily Introscope
Bar Chart
Bar charts show current data values as horizontal bars. The bar chart is the default view for Top N Filtered Views. If a bar chart is showing an Alert, the bars are either green, yellow or red to correspond to Alert status. The bar chart is available for live data viewing only (not available for viewing historical data).
Graphic Equalizer
Graphic equalizers show the current value of the data, as well as recent high levels. A graphic equalizer can show data only for a single metric.
Dial Meter
Dial meters show current data values as positions on a half-round dial. A dial meter can only show data for a single metric.
String Viewer
String viewers can show a value as a line of text. String viewers allow some values to be displayed in a relatively small space. You can also use a string viewer for simple values that do not change, such as Launch Time or IP Address.
Text Viewer
Text viewers show the text for data where new values are added to old ones, or for text-type datafor example, a system or exception log.
12 Introscope Workstation Overview
Workstation Guide
Traffic Light
Traffic lights show the current status of an Alert by lighting one of three colored circles, corresponding to Alert conditions defined in the Alert: Green = status normal Yellow = caution threshold was crossed Red = danger threshold was crossed If the Alert has no data, no color is shown. A traffic light with three color states can also be shown as a single light.
User permissions and the Workstation
In Introscope, Workstation users are assigned user permissions. Each Workstation user is assigned a user name, password, and certain permissions. Permissions are granted at the Domain and Enterprise level. Some Workstation functions require specific permissions. For example, to publish an MIB file (Management Information Base, a directory of information used by network management protocols), a user must have publish_mib permission for the server. Your Introscope administrator assigns these to you. If you do not have sufficient permissions for a function, the function is disabled. For more information about user permissions, see the Introscope Installation Guide.
Setting user preferences in Workstation
You use Introscope user preferences to specify:
a home dashboard whether to display Management Module names alongside dashboard names in
the Console
low-threshold execution-time warnings for Transaction Tracer
Setting a home dashboard
Dashboards are pre-configured windows that present graphical views of current or historical performance and availability metrics.
User permissions and the Workstation 13
CA Wily Introscope
To change your home dashboard: 1 Select Workstation > User Preferences.
2 Select a new dashboard in one of two ways:
Open the drop-down list and select a dashboard. Click Choose to open the Choose Dashboard dialog box.
Select a dashboard and click Choose. 3 Click Apply.
Displaying a dashboards Management Module and Domain
You can use the same name for dashboards that are in different Management Modules, and use the same name for Management Modules that are in different Domains. You can set User Preferences to display the name of the Management Module and Domain that contain the dashboard. To display the Management Module name next to the dashboard name: 1 Select Workstation > User Preferences. 2 Check Show Module and Domain name with Dashboard name. 3 Click Apply.
14 Introscope Workstation Overview
Workstation Guide
The Management Module and domain that contain the dashboard appear after the dashboard name. Note Domain information does not appear if you have access to only one Domain.
Turning off low-threshold execution time warnings
If you are running the Transaction Tracer and set the threshold execution time to less than one secondto perform a deep analysis, for exampleyou might see continual warnings. The warnings indicate increased overhead because of increased traces, so you might want to turn them off in a production environment. To turn off the warnings about low-threshold execution time: 1 Select Workstation > User Preferences. 2 Click the Transaction Tracer tab. 3 Check the Dont warn when threshold is less than 1 second checkbox. For more information about Transaction Tracing, see Using the Introscope Transaction Tracer on page 77.
Setting user preferences in Workstation 15
CA Wily Introscope
16 Introscope Workstation Overview
CHAPTER
Using the Workstation Console
This chapter describes how to use the Introscope Workstation Console. It includes these topics: About the Workstation Console Creating dashboard favorites . Viewing data in the Console . . . . . . . . . . . . . . . . . . . . . . . . . . . . . . . . . . . . . . . . . . . . . . . . . . . . . . . . . . . . . . . . . . . . . . . . . 18 18 20 21 26 29 Navigating among dashboards in the Console . Manipulating the contents of Data Viewers . Filtering by agent with the Console Lens
Using the Workstation Console 17
CA Wily Introscope
About the Workstation Console
The Workstation Console displays metric information in dashboards. Dashboards are pre-configured windows that present graphical views of current or historical performance and availability metrics. When you open the Console, it shows live performance and availability data. You can view historical data by selecting a time rangesee Viewing historical data on page 26. Note You can also easily get to the Investigator from the Console by doubleclicking any element in the Console. A new Investigator window will open with data on the element you selected.
Navigating among dashboards in the Console
You can select Console dashboards in several different ways:
Dashboard drop-down list Forward and backward buttons History list Home button Hyperlinks
Dashboard drop-down list
You can select dashboards from the drop-down list at the top of the Console page. You can type all or part of the dashboard name, to narrow the selections in the list.
18 Using the Workstation Console
Workstation Guide
Navigating among dashboards
After you have viewed several dashboards, you can navigate among them:
You can move among previously viewed dashboards with the Forward and Back arrow buttons... ...and use the drop-down list on the Forward or Back arrow to select a previously viewed dashboard.
If you have defined a home dashboard in your User Preferences, you can open it by clicking the Home button.
Using hyperlinks to navigate
You can use hyperlinks to navigate between Introscope dashboards and the Investigator:
Automatic hyperlinksIntroscope automatically links a Data Viewer to the
metric grouping it is based uponthe Links menu for the viewer contains a link to the underlying metric grouping definition in the Management Module Editor. Similarly, dashboards that contain Data Viewers based on the same metric grouping are automatically linked, and you can navigate between them using the Links menu.
Custom hyperlinksYou can define custom links for dashboard items, to link
to other dashboards or to web pages. You can define custom links if you have dashboard editing permission. Note Some out-of-the-box Console dashboardsfor example, EM Capacity do not automatically contain links to underlying data. Edit these default dashboards or create new dashboards with links. For information about creating and editing custom links, see the Introscope Configuration and Administration Guide. To follow dashboard links: 1 Hover your cursor over a dashboard object that has a hyperlink. The pointer changes to a hand.
Navigating among dashboards in the Console 19
CA Wily Introscope
2 Double-click the object to follow the link to its default target. To
See a list of available links
Do this
Select a dashboard object and select
Properties > Links.
Right-click the dashboard object and
select Links from the context menu. See the target of a hyperlink in a new window Press Shift and click the object
If no links are available for an object, the Links menu is disabled.
Creating dashboard favorites
To simplify access to dashboards that you use often, you can add them to the Console Favorites menu. To
Adding a favorite dashboard
Do this 1 Open a Console window. 2 Navigate to the dashboard to add to your Favorites. 3 Select Favorites > Add to Favorites.
Or:
1 Open a Console window and select Favorites > Organize Favorites. 2 Click Add. 3 Select a dashboard from the drop-down list and click OK (or click Choose, select a dashboard, click Choose again, then click OK.
Changing the order of Favorites
1 Open a Console window and select Favorites > Organize Favorites. 2 Select the dashboard to move in the list, click Move Up or Move Down, and
move the dashboard to the appropriate position in the list. You can also click and drag items up or down in the list. 3 Click OK.
Deleting a dashboard favorite Editing dashboard favorites
1 Open a Console window and Select Favorites > Organize Favorites. 2 Select the dashboard to delete from the list, and click Delete. 3 Click OK. 1 Open a Console window and select Favorites > Organize Favorites.
In the list, any dashboards Favorites whose associated dashboards have been renamed or deleted are indicated by an exclamation point icon. 2 Select the dashboard to edit, and click Edit. 3 Select a dashboard from the drop-down list and click OK (or click Choose, select a dashboard, click Choose again, then click OK).
Note Favorite links are not retained when you rename or delete a favorite dashboard. You need to update the link, or delete the old link and create a new one.
20 Using the Workstation Console
Workstation Guide
Manipulating the contents of Data Viewers
Data Viewers in the Investigator viewer pane or in a dashboard show data from an Introscope-enabled application in a visual form. Data appears in a Data Viewer based on the type of datafor example, metrics appear as graphs, and Alerts appear as traffic lights. Data Viewers can display data from a metric, a resource, or an element, such as an Alert. In Data Viewers, you can:
Display minimum/maximum metric values in a graphsee page 21 Use tool tips to view metric names and valuessee page 22 Show or hide metric data in a graphsee page 23 Change the scale of graphssee page 23 Move metrics to the front or back in graphssee page 24 Export datasee page 25
Displaying minimum/maximum metric values in a graph
To show the minimum and maximum values of metrics and metric groupings in a graph: 1 Click the graph in the Console to select it. 2 Show the minimum and maximum values in one of two ways:
Right-click the Data Viewer and select Show Minimum and Maximum.
Manipulating the contents of Data Viewers 21
CA Wily Introscope
Select Properties menu, and select Show Minimum and Maximum.
Minimum and maximum metric values are shown here.
... but are not shown here.
Note This change remains in effect only while you view the current dashboard. If you open a new Console or switch to a different dashboard, this setting reverts to the default, which does not show minimum and maximum metric values. To show minimum and maximum metric values by default in a Graph, turn on this option while editing a dashboard with the Dashboard Editor.
Using tool tips to view metric names and values in a Viewer
In a Data Viewer, you can hover your cursor over a point on a graph to open a ToolTip that contains this information:
fully qualified metric name value of the metric minimum and maximum values of the metric
22 Using the Workstation Console
Workstation Guide
Showing/hiding metric data in a graph
If you are viewing the data from multiple metrics in one graph, you can show or hide individual metric data. To show or hide a metric in a graph: 1 Display a graph in the dashboard in the Console. 2 You can:
Show the metric by clicking its check box. Hide the metric by unchecking its check box.
All metrics appear in this graph because all metric checkboxes are selected.
Only two metrics are selected to appear in this graph.
Note Show/hide metric options are not available when you view graphs or bar charts that are displaying sorted or filtered data.
Changing the scale of graph charts
You can change the scale of graph charts while viewing live data in Introscope Workstation, to provide a more readable view. You change the scale of a chart by setting a minimum and maximum value for the charts data axis.
Manipulating the contents of Data Viewers 23
CA Wily Introscope
The chart scaling feature is available only for graph charts in Live mode. It is not available in Historical mode or for any other viewer type such as bar chart, top ten, or string viewer. Note Scale changes that you make to a chart are temporarythe settings are not saved with the dashboard. When you select a new dashboard or close the Console window, Introscope discards the settings and returns to the scale options that were applied when the dashboard was created. To change the scale of a graph chart: 1 Click on a chart to select it, and then:
Select Viewer > Scale options, or Right-click the chart and select Scale Options from the context menu.
The Data Options dialog box opens.
Setting the Auto Scale Minimum and Maximum default values provides a more readable view of charts in Live mode.
2 Enter the minimum and maximum values for the data axis of the graph. For example, if the chart data values lie primarily between 150 and 700 but the chart value axis shows 0-10,000, it might be helpful to set the scale Min value to 100 and Max value to 1,000 for a better view of the relevant data.
Moving metrics to front/back in graph
When a graph contains multiple metrics, it is possible for data points to overlay each other. You can use the Bring to Front or Send to Back options to choose which metric appears at the top of the list of metrics. Note The Bring to Front/Send to Back options are not available when viewing graphs displaying sorted or filtered data.
24 Using the Workstation Console
Workstation Guide
To change the overlap order of metrics in a graph: 1 Open the Console and display a graph in a dashboard. 2 Right-click the label of the metric to change, and choose an option from the menu:
Bring to Front (moves selected metric to the top of the metrics listed) Send to Back (moves selected metric to the bottom of the metrics listed)
The metric moves to the chosen position.
Copying a Data Viewer to the clipboard
You can copy a snapshot of the data in a Data Viewer to the clipboard as a bitmapped image. You can then paste the image into an email or other document, or any application that accepts bit-mapped images. This is a handy tool if, for example, you want to show data in a Data Viewer to a colleague, or perhaps use it in a PowerPoint presentation. To copy a Data Viewer to the clipboard: 1 Open a Console and select a Data Viewer 2 Select Viewer > Copy to Clipboard as Image, or right-click the image and select Copy to Clipboard as Image. Note You cannot copy multiple Data Viewers.
Exporting data from Data Viewers
Introscope enables you to take a snapshot of current data in a Data Viewer and export it to a comma-separated values (.csv) file. You can export data from all Data Viewer types except the traffic light. To export data from a Data Viewer: 1 In the Console, select a Data Viewer, and then:
Select Viewer > Export Data, or Right-click the Data Viewer, and select Export Data from the menu
2 In the Save dialog box, choose a location to save the .csv file and click Save.
Manipulating the contents of Data Viewers 25
CA Wily Introscope
Viewing data in the Console
You can view live data in the Console, or select a range of time to view historical data. The default view of data is Live:
Viewing live data.
Viewing historical data
To view historical data, you select a time range. When you select a time range, Introscope immediately shows the data for that range, sets the end time to the current time, and bases the duration on your time range selection. The time range controls can help you identify the time a problem occurred. For example, you think the problem occurred within the last hour, so you set the time range to an hour and look at the data from the current time backward. If you dont see the problem within that hour range, you can use the controls to move backward or forward to locate the time the problem occurred. To view historical data: 1 Select the metric or dashboard for which you want to see historical data. 2 Select a time range for the historical view from the Time Range drop-down menu.
You can select a time range from the list, or select Custom Range to define a range (see Defining a custom time range on page 28).
Introscope shows the data for that range, using the duration that you selected from the Time Range drop-down menu and setting the end time to the current time.
26 Using the Workstation Console
Workstation Guide
In this example, the time range was selected at 2:07, with a duration of 20 minutesthe end time for the range is therefore set to 2:07, and the start time is 1:47.
When you select a time range...
...the time bar shows the start time, end time, and duration... ...and data for the range appears.
Note When you use the time-range control to view historical data, the range you select is applied to other metrics or dashboards in the same window, and to any new windows that you open. 3 Now you can select a Resolution to adjust the granularity of the view, by increasing or decreasing the number of data points that appear. Each pre-defined time range is associated with a default resolution. You normally do not need to change this. Changing the resolution is useful when you need to see a greater level of detail or granularity in the data than appears by default.
You can select from the list... ...or type a value into the Resolution field. Enter numeric values, followed by the durationseconds, minutes, hours, or daysas shown here.
4 After selecting a time range you can adjust it, using the controls to scroll in increments based on the time range you selected:
Drag the slider on the time bar to change the
time range:
Click the arrows to move backward and forward in time:
Viewing data in the Console 27
CA Wily Introscope
The single arrows move backward or forward in small increments; the double arrows move backward or forward in time increments that are about equal to the time of the selected time range.
Click the Reset icon to reset the end time of the range to the current time:
Defining a custom time range
To define a custom time range to view historical data: 1 Select the metric or dashboard for which you want to see historical data. 2 Select Custom Range from the Time Range drop-down menu. The Custom Range window opens, showing the current date highlighted in red:
3 Use the calendar controls to select the start and end dates and times, and click OK. Introscope shows the data for the custom range.
Zooming into historical data in graphs
When you view historical data in a graph, you can zoom in on data by clicking the mouse pointer on a graph position and dragging, to specify the time range:
Dragging the pointer to zoom in.
Introscope refreshes the data in the viewer based on the new query, and the time range in the viewer shows the new range.
28 Using the Workstation Console
Workstation Guide
The global time range in the window and the Time Range control do not change automatically when you zoom in on data. For example, if you zoom in on a tenminute period on a graph with the Time Range set to 1 hour, the graph shows the ten-minute period but the control remains at 1 hour, and the time bar still shows the hour range. You can override the default zoom actions in these ways:
Set the global time range and the Time Range control to match the zoomed
view: select Viewer > Set Time Range From Zoomed Range, or click the Set Time Range from Zoomed Range icon .
Lock your selected resolution by clicking the Lock icon
This maintains your selected resolution as you select different time ranges by zooming in on data.
Hold down the shift key while you zoom, to constrain zooming to the time axis.
Filtering by agent with the Console Lens
You use the Console Lens to filter metric data for the Agents that are reporting data. In a dashboard that shows data for more than one Agent, you can use the Console Lens to view data only for selected Agents. When you apply the Console Lens, that filtering remains in effect as you navigate among dashboards and switch between a Live view and a Historical view. The lens filter remains until you close the Console window, or log out of the Workstation, or use the Clear Lens command.
Applying the Console Lens
To apply the Console Lens: 1 Click the Lens button or select Dashboard > Lens.
Filtering by agent with the Console Lens 29
CA Wily Introscope
If the Console is in Live mode, the dialog box lists the currently connected Agents. If you are viewing a time range of historical data, the dialog box lists Agents connected for the selected historical range.
2 In the Select Agent dialog box, select a single Agent, or select multiple Agents (click and drag, or CTRL/click) on which to filter. Note You can begin typing an Agent name, hostname, or process name in the Search field. As you type, the Agent list filters to match what you type. 3 Click Apply or press Enter. The dashboard refreshes to show only data for the selected Agent(s). The Lens button shows a green checkmark, and the Agent(s) by which the dashboard is filtered appears in the upper right corner of the dashboard, as shown here:
The green checkmark shows that a lens is applied.
Unsupported widgets
Some dashboard widgets do not support the lensing feature:
Graphs powered by calculators. Graphs based on a virtual agent powered by a simple alert. This includes the
Top 10 Connected Agents graph on the Overview dashboard.
Clearing the Console Lens
To clear the Console Lens: 1 Click the Lens button. 2 Clear the Lens in one of these ways:
Click the Clear button on the Apply Agent Lens dialog box.
30 Using the Workstation Console
Workstation Guide
Select Dashboard > Clear Lens.
Console Lens and tab views in dashboards
The effect a Console Lens has on an Investigator View in a dashboard depends on the type of tree item with which the view is associated. If the Investigator item associated with the view is:
A Domainand a single Agent is selected in the lens, the item association
changes to a single Agent selection. If the view doesn't support Agent selection, an error message appears.
An Agentand a single Agent is selected in the lens, the item association
changes to a single Agent selection.
A Metricand a single Agent is selected in the lens, the same metric on the
selected Agent becomes the current selection. If that metric does not exist an error message appears.
A Metric pathand a single Agent is selected in the lens, the same metric path
on the selected agent becomes the current selection. If that path doesn't exist, an error message appears.
Another item typean error message appears.
If more than one agent is selected, an error message appears in the tab view. If the lensed agent is a Virtual Agent, the view shows data for that Agent, if it supports that type of selection. You can determine what views are supported for a given item type by selecting an item in the tree, and observing the view tabs that are available. A Virtual Agent is a group of physical Agents that are configured to be a single Agent, enabling you to see an aggregated view of the metrics reported by several Agents. For information about Virtual Agents, see the Java Agent Guide and the .NET Agent Guide. For information about adding Investigator Views to a dashboard, see the Introscope Configuration and Administration Guide.
Filtering by agent with the Console Lens 31
CA Wily Introscope
32 Using the Workstation Console
CHAPTER
Using the Workstation Investigator
This chapter describes how to use the Workstation Investigator to view application data in the Introscope Investigator window. It includes these topics: About the Workstation Investigator . About the Investigator tab views . Viewing data in the Investigator . . . . . . . . . . . . . . . . . . . . . . . . . . . . . . . . . . . . . . . . . . . . . . . . . . . . . . . . . . . . . . . . . . . . . . . . . . . . . . . 34 38 39 57 61 64 65
Navigating in the Workstation Investigator .
Viewing Blame information in the Investigator tree . Working with Alerts in the Investigator . Exporting data from the Investigator
Using the Workstation Investigator 33
CA Wily Introscope
About the Workstation Investigator
The Investigator contains two main panes:
Investigator TreeThe left side of the Investigator is a tree structure that
organizes metric data reported by the Agents that report to the Enterprise Manager you are logged into. Metrics are organized hierarchically by host, process, Agent, and Resource type. Selecting items in the tree causes predefined views to be presented in the Viewer pane. Inactive metrics appear grayed out in the tree.
ViewerThe Viewer pane on the right side of the Investigator presents details,
often graphical, for the resource or metric currently selected in the tree. Depending on the item selected in the tree, tabs at the top of the Viewer pane allow you to select one or more views, including the General, Overview, Errors, Traces, and Search views. For some views, options might be available in the bottom section of the Viewer pane that control the data displayed in the Viewer.
34 Using the Workstation Investigator
Workstation Guide
About the Investigator tree
This illustration shows the Investigator tree in a Java environment, as seen by a user with read or write permission to the SuperDomain. In this example, the SuperDomain contains no domains, and two Agents. Custom Metric Agents
SuperDomain Custom Metric Host Custom Metric Process Custom Metric Agents
Host Machine Process Agent
Super Domain node
The SuperDomain node contains metrics for all Agents that report to the Enterprise Manager to which the Workstation is connected. Metrics are organized in a Host|Process|Agent hierarchy. The nodes immediately under the SuperDomain node are virtual and physical hosts.
Custom Metric Host (Virtual)This node does not correspond to a physical host
machine. It is a virtual host that contains metrics that are not reported by a specific, individual Agent. For example, if you have configured calculators that create custom metrics, or have configured aggregated Agents, they typically
About the Workstation Investigator 35
CA Wily Introscope
appear under the Custom Metric Host.
HostsOne node appears for each machine that hosts an Agent. Each host
node contains a process node for the instance of the application being monitored, which in turn contains an Agent node. The Agent node contains nodes that correspond to application and system resources, which contain metrics. Note: The application resources that appear in the Agent node differ based on
whether the Agent type is Java or .NET.
The metrics that appear in the Investigator tree are a function of the PBDs (ProbeBuilder Directives) used to Introscope-enable the application, and the runtime activity of the application itself. A metric only appears in the tree when the Agent starts reporting it. The metric remains visible in the tree, even if the Agent stops reporting it. Note Metrics might have the same name and appear twice in the Investigator, if the metrics have different metric types. As with all metrics, inactive metrics in this situation are grayed out.
Domains node
If the Agents that report to the Enterprise Manager are organized into domains, the Investigator tree domain node contains sub-nodes for each domain. Each domain node is structured in the same Host|Process|Agent hierarchy as the SuperDomain, and might also contain a Custom Metric Agent for custom metrics.
Investigator tree and Domain permissions
Contents of the Investigator tree are based on user domain permissions:
Users with SuperDomain permission (at least read permission) see all domains
for that Enterprise Manager in the Investigator tree.
Users with permissions for multiple domains see domain information for those
domains in the Investigator tree.
Users with permissions for only one domain do not see domain information in
the Investigator tree; they only see the folders for metrics and Management Modules.
Viewer pane
The contents of the Viewer pane vary, depending on the type of the item selected in the Investigator tree. For metrics, a view of the metric data appears. Each metric type has a default type of view, referred to as a Data Viewer Type.
36 Using the Workstation Investigator
Workstation Guide
Changing the Data Viewer type
You can change the Data Viewer type of the information you are viewing in the Investigator Preview pane. To change Data Viewer type: 1 Select Properties > View As. 2 Select the viewer display type to change to. Note Only the Data Viewer types that are compatible with the type of metric data you are viewing are available in the menu for selection.
Manipulating the contents of Data Viewers in the Investigator
For information on how you can manipulate the contents of Data Viewers, see
Displaying minimum/maximum metric values in a graph on page 21 Using tool tips to view metric names and values in a Viewer on page 22 Showing/hiding metric data in a graph on page 23 Changing the scale of graph charts on page 23 Moving metrics to front/back in graph on page 24
Top ten views
When you select certain resources in the Investigator, the General tab of the Viewer pane shows the top ten matching metrics for the selected resource. Java resources include servlets, JSP, EJBs, and JDBC; for .NET, resources include ASP.NET, ADO.NET, and serviced components. These metrics appear in a bar chart in the Investigator Preview pane. You can also view the response times of the top-ten called components of a selected Servlet, EJB, or JSP for Java, or ASP.NET, ADO.NET, and serviced components for .NET.
About the Workstation Investigator 37
CA Wily Introscope
If you see fewer than ten bars in the bar chart, it is because there are fewer than ten monitored components under that resource. If the metrics dont contain data, you might see the metric names in the Preview pane but no data bars.
Navigating in the Workstation Investigator
After you have viewed multiple items in the Investigator tree, you navigate backwards and forwards among the views. To open an Investigator:
Select Workstation > New Investigator.
To navigate forward and back:
Click the Forward or Back arrow buttons in the upper right corner of the
Investigator to move forward or backward among previously viewed Investigator tree items.
Select from the drop-down lists next to the Forward or Back buttons in the
upper right corner of the Investigator. Tooltips identify metric paths and values in the Investigator tree and the Viewer pane. When you hover the cursor over a metric in the Investigator tree, or the metric name in the legend area of a Data Viewer, a Tooltip shows the fully qualified metric name.
38 Using the Workstation Investigator
Workstation Guide
When you hover the cursor over a data point in a Data Viewer (a graph, graphic equalizer, bar chart, or dial meter), the Tooltip shows:
Fully qualified metric name Value of the metric Minimum and maximum values of the metric the count of how many data points were reported in the selected time slice timestamp of data value nearest the cursor
About the Investigator tab views
The views that appear in the right pane of the Investigator vary, depending on the resource or metric selected in the Investigator tree. Depending on the type of node selected, you see tabs for one or more of these views:
General tab Overview tabs Search tab Traces tab Errors tab
Note Investigator Views are available only in the Workstation, not WebView.
General tab
When you select a metric, the General tab shows a graphic view of the metric either for live data, or for a selected historical period. See Viewing historical data on page 61, for an explanation of how to select ranges of historical data to view. For some nodes in the tree, the General tab shows the path to that node object in the Investigator hierarchy. For example, when the Frontends node is selected, the General tab shows this path:
*SuperDomain*|HostName|ProcessName|AgentName|Frontends
For some other nodes in the tree, the General tab shows the Top 10 view of the selected node. For example, when the EJB node is selected, the General tab shows the response times of the top ten called components of the selected EJB node.
Overview tabs
The Investigator summarizes information in an Overview tab for:
the overall Applicationsee Application Overview on page 40 EJBssee EJB overview on page 47
About the Investigator tab views 39
CA Wily Introscope
Frontends and Backendssee Frontend overviews on page 48, and Backend
overview on page 49
GC Heapsee GC heap overview on page 50 LeakHunterLeakHunter overview on page 51 Servletssee Servlet overview on page 52 SocketsSocket overview on page 53
Application Overview
The Application Overview is available when you select an Agent in the Investigator tree, and enables application monitoring and triage. It shows highlevel health indicators, and a log of related events and historical metric information. The Overview shows a row of lights for each application managed by the currently selected Agent. Introscope presents this data for each application it discovers when a servlet executes, Introscope makes a call to getServletContextName() of the ServletContext interface to determine the name of the application. After the application starts, the Overview tab automatically updates to display a row of lights for it. You can use Introscopes Blame Tracers to mark the frontends of your applications. For more information, see the Introscope Installation Guide.
40 Using the Workstation Investigator
Workstation Guide
The lights refresh every 15 seconds. The rows are sorted first by colorrows with red lights precede those with yellow, which precede rows with all greento reduce scrolling needed to identify potential problems. Within a color category, rows are alphabetized by application name.
You can see a live Application Overview... ...or a historical Overview, based on a time range you select.
About the Investigator tab views 41
CA Wily Introscope
The Application Overview traffic lights indicate the health of an application for the User, VM, and Backends:
User Indicates how satisfactory the end-users interactions with the application are likely to be. Satisfaction is a function of response time, waits, stalls, and errors. Greennormal, satisfactory user interactions with the application. Yellowan attempt to use the application is likely to yield unsatisfactory results, for instance poor response time or errors. Redindicates a serious availability issue and that an attempt to use the application will probably fail. Indicates the health and availability of server resources, such as resource pools and CPU. Greennormal health of server resources. Yellowresource limitations or outages Redserious resource limitations or outages. Indicates the worst health and availability across all backends accessed by the application. For example, if one of three backends has a serious resource limitation or outage, the All Backends light is red. The purpose of the All Backends light is to allow the user, with minimal scrolling, to quickly assess whether any of the backends have problems that require investigation. Greennormal backend health and availability across all backends accessed by the application. Yellowat least one backend accessed by the application is experiencing errors or stalls, or poorer than expected response times. Redat least one backend accessed by the application is experiencing serious resource limitations or outages. The lights to the right of the Backend Summary light correspond to the individual backends. For information about how Introscope identifies backends see Viewing metrics for Backends in the Investigator on page 59. Greennormal backend health and availability. Yellowbackend errors or stalls, or poorer than expected response times. Redserious backend resource limitations or outages.
VM
Backend Summary
Backends
Application Overview metrics for historical mode
Over a historical range, a traffic light color reflects the worst-case value of the heuristic at any point in the historical range. For example, if at any time during a historical range the User heuristic for an Agent was yellow, but never red, the Overview tab for that historical range is yellow.
Application Overview metrics for a Virtual Agent
For Virtual Agents, heuristics are evaluated on the basis of Virtual Agent metrics. For this reason, the Overview tab for a Virtual Agent might indicate a different value than for the physical Agents in the Virtual Agent.
42 Using the Workstation Investigator
Workstation Guide
For example, the Overview tab for a Virtual Agent could display a green User traffic light, even though the Overview tab for one of the Agents in that Virtual Agent shows a yellow User traffic light. Heuristic metrics are only generated if the metrics they analyze exist. So, for example, if the Virtual Agent is configured not to include CPU, JMX, or WebSphere PMI metrics, there is no VM folder and the VM traffic light remains white. For information about configuring Virtual Agents, see the Introscope Installation Guide.
Whats Interesting events
The lower half of the Overview lists Whats Interesting events, which Introscope generates automatically when the color of a traffic light changes to yellow or red. In Live mode, the previous 20 minutes of events appear. This information is listed for each:
Timestamptime at which traffic light changed to yellow or red StateThe state of the light, identified by color Applicationthe application for which the traffic light displays status Isolated tothe tier associated with the state change Whats Interestinga description of what drove the state changefor
example:
The average response time in Application1s User tier is unusual. The current value is 280, while the typical value is 2.
Heuristics and metric baselines
Introscope determines the color of a traffic light in the Overview tab evaluating current metrics against a baseline for those metrics. Baselines are calculated using a statistical algorithm that has been successfully applied in domains such as sales forecasting and weather forecasting. For a given metric, the baseliner algorithm determines the next expected value, as well as the expected deviation from that value. If the actual deviation exceeds (2x), or significantly exceeds (4x) of that expected deviation, the baseliner indicates a moderate or severe violation, and an associated heuristic turns yellow or red. Internally, the baseliner evaluates the slope of the time series, and determines the expected value of the slope. Recent data is given more weight than older data.
About the Investigator tab views 43
CA Wily Introscope
The baseliner has a notion of periodic seasons, time intervals during which we expect environmental conditions to repeat. During the first week that a baseliner is active, current values are compared against measurements taken on previous days, with weekdays and weekends distinguished from each other. Lets say that the Enterprise Manager is started on Thursday at noon. During the first 24 hours the baseliner compares current values against data from all 24 hours, with more recent data more heavily weighted. Starting Friday at noon, current data is compared against data measured during the same 30 minute period on previous weekdays. So, on Tuesday at 3:15PM, current data is compared against data on Thursday, Friday, and Monday between 3:00PM and 3:30PM. Weekend data is only compared against itself. On Saturday the baseliner learns from scratch, and on Sunday current data is compared against data from Saturday. After the first week we switch from a daily season to a weekly season. So, in our example, starting on Thursday at noon we begin comparing current values against 30 minute periods from the same time in previous weeks. Over time, an increasing amount of historical data improves the quality of the baseline data and the analytics. For information about the metrics that drive each traffic light, see Traffic light metrics in the Investigator tree on page 44.
Some benefits of seasonality
Scheduled downtime is not supported in baselines, but baseline seasonality compensates for this in cases where the scheduled downtime occurs regularly. For example, if scheduled downtime occurs from 2 a.m. to 3 a.m. on Sunday morning, the baseliner learns to expect strange values during this time, but those values are not expected at other times of the week. Abnormal data might pollute the baseline temporarilythe baseliner could slowly learn that abnormal data is typical. However, abnormal data would need to be sustained for a long time, and in seasonal mode (after the first day) the baselines are even more robust against this. The baseliner looks at expected values over 30 minute periods in previous seasons, so unless a problem persists for many days or weeks the baseliner expects good, normal activity.
Traffic light metrics in the Investigator tree
Each traffic light color has a metric value:
White0, no data is available Green1, OK Yellow2, Caution
44 Using the Workstation Investigator
Workstation Guide
Red3, Danger
There are some special cases to be aware of. During the first minute of baseline calculation, the baseliner always reports that the metric is normal. The baseliner is learning during this time, but it will not report problems, to reduce false positives. Another special case is in the calculation of baselines for average response time. If an application component is idle, and the average response time metric has a count of zero, the baseliner ignores this value in its learning. It does not learn that 0ms was normal for that time period. Instead, it assumes that the calculated baseline was expected during that time. The following table shows how metrics drive traffic light values in the Overview Tab. Yellow
User
Frontend errors are abnormal Frontend response time is
Red
Frontend errors are very abnormal Server execute threads in use are
abnormal
Server execute threads in use
are abnormal (for WebLogic Server only) Stall count is abnormal VM
Aggregate CPU utilization is
very abnormal (for WebLogic Server only) Stall count is very abnormal
Aggregate CPU utilization is very abnormal and greater than 30 abnormal and greater than 50 percent percent JDBC connection pool utilization JDBC connection pool utilization is is abnormal very abnormal Backend response time is Backend error count is very
Backend Summary
abnormal Backend error count is abnormal Backend stalls are abnormal
abnormal
Backend stalls are very abnormal
You can view the traffic light metrics by selecting the User, VM, and Backends|BackendName metrics, below the Heuristics node in the Investigator. As with other metrics, you can set Alerts based on the value of traffic light metrics.
About the Investigator tab views 45
CA Wily Introscope
The underlying metrics that drive the traffic light metrics appear in the User, VM, and Backends|BackendName folders in the tree.
46 Using the Workstation Investigator
Workstation Guide
EJB overview
The EJB (Enterprise Java Beans) overview shows statistics for Entity beans, Session beans, and Message Driven beans:
About the Investigator tab views 47
CA Wily Introscope
Frontend overviews
Overviews for Frontend nodes show graphed application metrics, and statistics related to transactions in the application:
You can open a tooltip by hovering your cursor over a metric.
48 Using the Workstation Investigator
Workstation Guide
Backend overview
Overviews for Backend nodes show graph views of database metrics and a table view of SQL below the node:
About the Investigator tab views 49
CA Wily Introscope
GC heap overview
The garbage collection (GC) heap overview graphically shows heap use:
50 Using the Workstation Investigator
Workstation Guide
LeakHunter overview
The LeakHunter overview shows statistics graphically and in a table. Leak tabs appear for nodes under LeakHunter, and show details of the leak and a graph of the number of collections over time:
About the Investigator tab views 51
CA Wily Introscope
Servlet overview
The Servlet overview shows a table of servlets in the node. When you select a servlet, the Investigator shows its statistics in a graph:
You can select one or more servlets to view.
Select an individual servlet to see its Overview summary tab:
52 Using the Workstation Investigator
Workstation Guide
Socket overview
Socket overview show tables for client and server sockets, and socket information for each port:
About the Investigator tab views 53
CA Wily Introscope
Search tab
The Search tab is available when you select a node in the Investigator tree that contains metrics. It enables you to quickly find metrics.
The node selected in the Investigator tree sets the scope of a search. You can enter either a string or a regular expression in the Search field. If you enter a regular expression, check the Use Regular Expression box. Click Go to run the search. Note Regular expressions cannot filter by agent, so it is not possible to search for Agent Name. The right pane lists the resources with metrics that match the search argument, and the value for each. To display Min, Max, and Count columns, click the corresponding box above the metric list. If you click a metric in the list, a view appears in the bottom of the right pane. If you click on a different node that contains metrics, the search argument used in the previous search remains active, and is applied to the newly selected node.
54 Using the Workstation Investigator
Workstation Guide
Traces tab
The Traces tab, available when a resource or component is selected in the Investigator tree, is similar to the Transaction Tracer (see Using the Introscope Transaction Tracer on page 77). The Traces tab lists the recorded Transaction Trace events for the selected resource or component.
Errors tab
The Errors tab, available when a resource or component is selected in the Investigator tree, lists errors and error details for the selected item.
About the Investigator tab views 55
CA Wily Introscope
The top half of the Errors tab lists the time, description, and type of each error. The lower half of the tab shows detailed information for each component involved in the error selected in the list above.
56 Using the Workstation Investigator
Workstation Guide
Viewing Blame information in the Investigator tree
Blame Technology is the Wily Introscope term that describes the tracking of component interactions and component resource usage in an Introscope-enabled application. As of Introscope 7.0, the Investigator presents a simplified blame stack that enables you to triage a problem to the tier levelthe application frontend or the backend. This feature is referred to as boundary blame, and is enabled by default. When enabled, only the frontend component and a backend system are represented as blamed components in the Investigator tree, indicating whether a response time problem is internal to the application server (slow servlet) or external (slow backend). For information about how Introscope determines frontend and backends, and for instructions for using blame-related tracers to explicitly mark frontends and backends, see the discussion on Configuring Boundary Blame in the Introscope Java Agent Guide and .NET Agent Guide. In releases earlier than Introscope 7.0, the blame stack included all intermediate components in the calling chain.
Viewing metrics for Frontends in the Investigator
The Frontends node contains a node for each frontend, including those automatically detected by Introscope, or marked explicitly as a frontend with ProbeBuilding. The Frontends node organizes frontends by type. Typically the Frontends node includes at least an Apps node, under which specific applications are listed. If your environment includes multiple types of frontends, the Frontends node contains a subnode for each.
Viewing Blame information in the Investigator tree 57
CA Wily Introscope
These examples show the Frontends node in the Investigator for Java and .NET Agents:
Java
.NET
Frontend metrics
These metrics are listed for each frontend:
Average Response Time (ms) Concurrent Invocations Errors Per Interval Responses Per Interval Stall CountIf a called component or backend stalls after being invoked by a
front end, the stall is reflected in the Stall Count value for the front end, as well as in the components or backends Stalled Count. For information on configuring front-end metrics, see the Java Agent Guide.
Heuristics
The Heuristics node shows the metric values related to the traffic lights displayed in the Overview tab, when an Agent is selected. For more information, see Traffic light metrics in the Investigator tree on page 44.
58 Using the Workstation Investigator
Workstation Guide
URL metrics
The URLs node under a front end node shows these metrics for each URL group that is configured for the front end:
Average Response Time (ms) Concurrent Invocations Errors Per Interval Responses Per Interval Stall Count
URLs that do not match a URL group definition are shown in the Default group. If no URL groups are defined, all URLs belong to the Default group.
Called Backends
The Called Backends node contains metrics that reflect the activity and performance of a backend for a particular URL group:
Average Response Time (ms) Concurrent Invocations Errors Per Interval Responses Per Interval Stall Count
Viewing metrics for Backends in the Investigator
The Backends node contains a node for each backend, including those automatically detected by Introscope, or marked explicitly as a backend during ProbeBuilding.
Backend database metrics
For each database backend, these metrics reflect the activity and performance of the backend across all applications it serves:
Average Response Time (ms) Concurrent Invocations Errors Per Interval Connection Count Responses Per Interval Stall Count
Viewing Blame information in the Investigator tree 59
CA Wily Introscope
Backend database format
This section defines the Introscope naming convention for database backends. For this database The backend name Oracle
Is a concatenation of the Oracle SID string, the database host and port delimited by a hyphen, and the string (Oracle DB). For example:
PRODORCL3 sfoprod6.globex.com-1521 (Oracle DB)
DB/2
Is a concatenation of the DBName string and the string (DB/2
DB). For example: Inventory4 (DB/2 DB)
Microsoft SQL Server
Can be a concatenation of the database name, instance name, the database host and port delimited by a hyphen, and the string (MS SQL Server DB), depending on the configuration of the database driver. If the driver has a database name and an instance name, the backend name in Investigator would look like this:
PRODORCL3 (instance Mx22) on prod6.globex.com1521 (MS SQL Server DB)
If the driver has no database name, the backend name in Investigator would look like this:
SQLServer on prod6.globex.com-1521 (MS SQL Server DB) If the driver has a database name and no instance name, the backend name in Investigator would look like this: PRODORCL3 on prod6.globex.com-1521 (MS SQL Server DB)
If the driver has an instance name and no database name, the backend name in Investigator would look like this:
(instance Mx22) on prod6.globex.com-1521 (MS SQL Server DB)
Defaults and fallbacks
In cases where the database driver does not support querying for the database name, the name of the database defaults to the JDBC URL, with colon characters (:) replaced by percent characters (%). In some cases even this fallback value is not available, so the database name defaults to the classname of the database driver. Exact behavior depends on the vendor and version of the database driver.
60 Using the Workstation Investigator
Workstation Guide
Viewing data in the Investigator
You can view live data in the Investigator, or select a range of time to view historical data. The default view of data is Live:
Viewing live data.
Viewing historical data
To view historical data, you select a time rangeusing a time range can help you quickly identify the time a problem occurred. For example, if you think the problem occurred within the last hour, you could set the time range to an hour and look at the data from the current time backward. If you dont see the problem within that hour range, you can use the controls to move backward or forward to locate the time the problem occurred. To view historical data: 1 Select the metric or dashboard for which you want to see historical data. 2 Select a time range for the historical view from the Time Range drop-down menu.
You can select a time range from the list, or select Custom Range to define a range (see Defining a custom time range on page 28).
Introscope shows the data for that range, using the duration that you selected from the Time Range drop-down menu and setting the end time to the current time.
Viewing data in the Investigator 61
CA Wily Introscope
In this example, the time range was selected at 2:07, with a duration of 20 minutesthe end time for the range is thus set to 2:07, and the start time is 1:47:
When you select a time range... ...the time bar shows the start time, end time, and duration...
...and data for the range appears.
Note When you use the time-range control to view historical data, the range you select is applied to other metrics or dashboards in the same window, and to any new windows that you open. 3 To select a Resolution to adjust the granularity of the view, increase or decrease the number of data points that appear. Each pre-defined time range is associated with a default resolution. You normally will not need to change this. Changing the resolution is generally useful when you need to see a greater level of detail or granularity in the data than is displayed by default.
You can select from the list... ...or type a value into the Resolution field. Enter numeric values, followed by the durationseconds, minutes, hours, or daysas shown here.
4 After selecting a time range you can adjust it, using the controls to scroll in increments based on the time range you selected:
Drag the slider on the time bar to change the
time range:
Click the arrows to move backward and forward in time:
62 Using the Workstation Investigator
Workstation Guide
The single arrows move backward or forward in small increments; the double arrows move backward or forward in time increments that are about the time of the selected time range.
Click the Reset icon to reset the end time of the range to the current time:
Defining a custom time range
To define a custom time range to view historical data: 1 Select the metric or dashboard for which you want to see historical data. 2 Select Custom Range from the Time Range drop-down menu. The Custom Range window opens, showing the current date highlighted in red:
3 Use the calendar controls to select the start and end dates and times, and click OK. Introscope now shows the data for the custom range.
Zooming into historical data in graphs
When you are viewing historical data in a graph, you can zoom in on data by clicking the mouse pointer on a graph position and dragging, to specify the time range:
Drag the pointer to zoom in.
Viewing data in the Investigator 63
CA Wily Introscope
Introscope refreshes the data in the viewer based on the new query, and the time range in the viewer shows the new range. The global time range in the window and the Time Range control do not change automatically when you zoom in on data. For example, if you zoom in on a tenminute period on a graph with the Time Range set to 1 hour, the graph shows the ten-minute period but the control remains at 1 hour, and the time bar still shows the hour range. To set the global time range and the Time Range control to match the zoomed view:
Select Viewer > Set Time Range From Zoomed Range, or click the Set Time
Range from Zoomed Range icon
Working with Alerts in the Investigator
Alerts in the Investigator Preview pane can display a set of traffic lights, or a single light. To change an Alert View:
Display an Alert in the Investigator Preview pane and select Properties > Alert
View. Alert messages are triggered by an action associated with an Alert status. These Alerts appear automatically. You can also view Alert messages by selecting Workstation > Show Alert Messages. If Introscope is configured to generate Alert state metrics, as described in the Introscope Configuration and Administration Guide discussion about generating Alert State metrics, they appear under the Alerts node in the Custom Metric Agent, as shown here:
64 Using the Workstation Investigator
Workstation Guide
Exporting data from the Investigator
The Investigator supports the same export options as the Console. For more information, see Copying a Data Viewer to the clipboard on page 25.
Exporting data from the Investigator 65
CA Wily Introscope
66 Using the Workstation Investigator
CHAPTER
Introscope Sample Dashboards
Introscope dashboards combine and present application metrics in views that Operations personnel can use to monitor the overall application environment. Dashboards also deliver the in-depth performance information required by Application Support personnel for rapid problem diagnosis and resolution of production applications. This chapter describes the sample dashboards delivered with Introscope and provides a scenario for application monitoring, problem notification, and rapid diagnosis. It describes how to interpret performance information shown in the sample dashboards, and navigate among the dashboards. This chapter includes these topics: About the Introscope sample dashboards The Overview dashboard . . . . . . . The Problem Analysis dashboard . . . . . . . . . . . . . . . . . . . . . . . . . . . . . . . . . . . . . . . . . . . 68 71 73 74
How Alerts are defined using heuristic metrics
Introscope Sample Dashboards 67
CA Wily Introscope
About the Introscope sample dashboards
Introscope is shipped with a pre-built Management Module in the SampleManagementModule.jar file, which the Introscope installer places in the <Introscope home>/config/modules directory in a new installation, or in the <Introscope home>/examples directory if the installation is an Introscope upgrade. The Introscope dashboards provide:
Efficient monitoringHigh-level application health and status views of large
numbers of applications
Rapid notificationAt-a-glance notification of problems in the production
application environment
Actionable informationEnables quick identification of what is wrong, what to
do, who to call
Minimal trainingPre-defined navigation between high-level and drill-down
performance information, reducing the learning curve.
Quick resolutionOperations and Application Support personnel collaborate
more effectively to identify and resolve problems The sample dashboards described in this chapter are installed when a new Introscope Enterprise Manager installation is installed. If you have upgraded from a previous version of Introscope, the old sample dashboards are preserved and the new dashboards are available in the Enterprise Managers examples directory, in the Management Module file named SampleManagementModule.jar. You can Hot Deploy this management module to see the new dashboards in your environment. Note Users with SAP installations do not see Introscope sample dashboards.
68 Introscope Sample Dashboards
Workstation Guide
Dashboard alerts that show overall status
Each sample dashboard includes alerts that show the overall state of the environment, and how key performance indicators are affecting the environment:
These alerts appear on the Overview, Enterprise Manager Capacity, and Problem Analysis sample dashboards.
These are the overall status alerts. This alert
Overall
Shows
How is the overall experience to the applications user?
Response Time How is the response time for the application? Errors Stalls CPU Thread Pools JDBC Pools Are application users experiencing application errors? Is the application experiencing stalls? Is the CPU consumption for the application normal? Does the application have enough threads available in its thread pool? Does the application have enough JDBC connections in its connection pool?
About the Introscope sample dashboards 69
CA Wily Introscope
When you open the Sample Management Module you see the Introduction to Introscope dashboard:
The Sample Management Module contains these sample dashboards: Introduction to Introscope Overview Problem Analysis The EM Capacity dashboard is part of the Supportability Management Module.
Double-clicking this traffic light opens the Overview dashboard.
The sample dashboards provide an example of how to organize Introscope metrics into a meaningful set of views for Introscope users. The Overview dashboard offers an at-a-glance view of the health of the entire environment that is monitored by Introscope. The Problem Analysis and Thread Details provide details to help you narrow the root cause of a performance problem.
70 Introscope Sample Dashboards
Workstation Guide
The Overview dashboard
The Overview dashboard is designed for the Application Support team to monitor the key performance indicators of their applications across the entire monitored environment.
Graphs show average response time of monitored applications, their throughput, the CPU utilization, and the connection state of the Agents.
These alerts appear on each sample dashboard, to show the overall state of the environment.
Alerts showing overall status
Each sample dashboard includes alerts that show the overall state of the environment, and how key performance indicators are affecting the environment: This alert
Overall Response Time Errors Stalls CPU Thread Pools JDBC Pools
Shows
How is the overall experience to the applications user? How is the response time for the application? Are application users experiencing application errors? Is the application experiencing stalls? Is the CPU consumption for the application normal? Does the application have enough threads available in its thread pool? Does the application have enough JDBC connections in its connection pool?
The Overview dashboard 71
CA Wily Introscope
Overview dashboard graphs
The Overview dashboard includes these graphs: This graph
Application Average Response Time and Responses per Interval Backend Average Response Time and Responses per Interval
Shows
The aggregate Average Response Time of the monitored applications, and their throughput (Responses per Interval). An interval is 15 seconds. If Introscope reports 45 responses per interval for an application, therefore, it translates to a throughput of 3 hits per second. Average response time and throughput of connected backend systems. Backend systems can be anything that the monitored applications connect todatabases, LDAP servers, and mail servers, for example. Introscope automatically identifies connected systems and monitors their performance. In many cases, poor application response time can be directly traced to one of its backend systems.
Key Application Server CPU Utilization
CPU utilization of the .NET and Java processes that Introscope is monitoring. This graph does not indicate the overall CPU consumption on the machineit is the CPU consumed by the .NET or Java process itself. Introscope provides data about the CPU consumption of the machine, and you can include them in your custom dashboards. Connection state of the Introscope Agents. Introscope reports the state of connected agents as metrics whose value is either 1 or 3: 1 for an Agent indicates that Agent is connected to the Enterprise Manager. 3 indicates that an Agent has disconnected from the Enterprise Manager. The graph shows the top 10 connected agents. Because disconnected agents have a larger value than connected agents, disconnected agents are shown first.
Connected Agents
72 Introscope Sample Dashboards
Workstation Guide
The Problem Analysis dashboard
The Problem Analysis dashboard includes graphs that help you locate the cause of a particular problem.
Applications Performance and Load graphs show application response time and responses per interval.
These alerts appear on each sample dashboard, to show the overall state of the environment.
Stalls graphs show stalls in all application components, and socket concurrency metrics to help you find the cause of a problem.
On the Problem Analysis dashboard, overview alerts show you the health of the entire environment as you review the details of a particular problem. The Problem Analysis dashboard includes these graphs: This graph
Application Average Response Time Responses per Interval
Shows
The aggregate response time of the monitored applications.
The throughput of the monitored applications.
The Problem Analysis dashboard 73
CA Wily Introscope
This graph
Application Stalls
Shows
Shows stalls coming from all components of your application, including backend systems. Stalls are an important metric that can help you determine the cause of many production application problems. Stalls occur when a request has been made of a monitored application, but the application has not responded within thirty seconds. Most stalls in production environments occur because a backend system has stopped responding to an applications requests. Introscope often automatically identifies the backend systems to which the application connects, and monitors those systems for stalls. When Introscope is unable to find a backend system, however, that system remains unmonitored. When an unmonitored backend system stalls, secondary stalls within the application might indicate that a stall is occurring, but Introscope is unable to identify the cause. In this situation, the Top Concurrent Socket Communication graph can help you determine the cause of a problem.
Top Concurrent Socket Communications
Shows results of the Socket Concurrency metric. The two types of socket concurrency metrics are readers and writers. Reader metrics are the number of requests in the application waiting for a backend system to respond with data through a socket. Writer metrics are the number of requests in the application waiting for a backend system to accept data through a socket. If a stall in an application is caused by a backend system that Introscope does not identify, looking at a high level of concurrent socket readers or writers can often identify the offending system.
How Alerts are defined using heuristic metrics
Each alert on the sample dashboards is based on Introscopes automated heuristic modeling of standard key performance indicators as described in Application Overview on page 40. Each Introscope heuristic appears as a metric whose name starts with Frontends|Apps|<application name>|Heuristics. Every key performance indicator has a matching heuristic metric. The values for heuristic metrics are 1, 2 or 3:
A value of 1 indicates that the current state of the key performance indicator
appears normal. For example, if the application's overall response time usually varies between 600ms and 1000ms and the current value is 835ms, the response-time heuristic metric reports a 1.
A value of 2 this indicates that the current state of the heuristic's key
performance indicator is outside of normal.
74 Introscope Sample Dashboards
Workstation Guide
For example, if the application's CPU is usually between 30% and 60% and the current value is 75%, the heuristic value might be two.
A value of 3 indicates that the current state of the heuristic's key performance
indicates is outside of normal to a large degree. For example, if an application normally has no stalls or occasionally has one stall but suddenly, the application's database stops responding to requests. The number of stalls might increase to a comparably high number such as ten. In that situation, the stall heuristic for the application would report a value of 3. By defining alerts in terms of the heuristic metrics rather than fixed thresholds, the work of determining normal values for key performance indicators shifts from the Introscope administrator to Introscope itself.
Eliminating alerting on transient spikes
A technique that is useful for defining alerts is the At least N of the last M periods property, which defines the number of instances in which the status of Danger triggers an Alert. (See the Introscope Configuration and Administration Guide for more information.) In production environments, key performance indicators might spike for a short period of time. For example, a CPU might spike over a 15-second period, then return to normal in the next 15-second period. It is undesirable for Introscope to alert on this type of spike. By telling Introscope to alert only if a condition lasts for eight out of the last eight periods (each period is 15 seconds, so two minutes out of the last two minutes), alerts are only generated for conditions that are real problems, rather than random spikes.
How Alerts are defined using heuristic metrics 75
CA Wily Introscope
76 Introscope Sample Dashboards
CHAPTER
Using the Introscope Transaction Tracer
Workstation users with appropriate permissions use Introscope Transaction Tracer to trace the activity of transactions as they flow through a Java Virtual Machine, or a Common Language Runtime (CLR) in a .NET environment, inside a production application. This section includes these topics: About the Transaction Tracer . . . . . . . . . . . . . . . . . . . . . . . . . . . . . . . . . . . . . . . . . . . . . . . . . . . . 78 79 83 89 93 Starting, stopping, and restarting a Transaction Trace . Using the Transaction Trace Viewer . Querying stored events . . . . .
Saving and exporting Transaction Trace information .
Using the Introscope Transaction Tracer 77
CA Wily Introscope
About the Transaction Tracer
Introscope Transaction Tracer reduces the time required to identify a problem component in a transaction, enabling authorized users to trace the transaction activity at the component level. Transaction Tracer can trace synchronous transactions that cross boundaries in the homogeneous application server environments that support this capability: WebLogic Server 8.0 and later, and WebSphere 6.x. Cross-process transaction traces can be viewed in the Trace View of the Transaction Trace Viewer. In other environments, transactions can be traced within the boundaries of a single Virtual Machine (VM) or Common Language Runtime (CLR). Transaction Trace session data is saved in the Transaction Events Database for a specified amount of time, and periodically aged out to reduce overhead. You can configure the Introscope Agent to capture Transaction Trace data based on the values of servlet or ASP.NET variables such as HTTP request headers, request parameters, session attributes, session ID, username, URLs and URL Query strings. In addition, Introscope Agents automatically sample transactions on a periodic basis (see Automatic transaction tracing, next.) Note Metric Shutoff state does not affect Transaction Trace data. If a managed Agent is shut off, that Agent does not report Transaction Trace data. If the Agent is shut off while a Transaction Trace session is in progress, the Agent does report the data collected before the shutoff request.
Automatic transaction tracing
By default, Introscope Agents trace each normalized unique URL in an application once per hour, to provide a sampling of transaction behavior. You can view and analyze sampled traces from a selected historical time range in the Introscope Workstation and Webview, and in the Traces tab in the Investigator. You can also configure automatic trace sampling even if no URL groups are configured by specifying the number of transactions to sample during a time interval; the default value is one transaction every two minutes. For more information, see the Java Agent Guide. Transaction trace sampling is enabled by default. You can disable the behavior, change the sampling period, or de-randomize the timing of sampling as appropriate. For more information, see the discussion of Controlling Automatic Transaction Tracing Behavior in the Introscope Java Agent Guide and .Net Agent Guide as appropriate.
78 Using the Introscope Transaction Tracer
Workstation Guide
Transaction Trace overhead
A Transaction Trace session affects overhead from the time it starts until all transactions in process at the end of the session complete. You can specify the execution threshold at the millisecond level, but doing so increases the load on the system. These Transaction Tracer features reduce the likelihood of trace sessions imposing unacceptable overhead:
Transaction Trace Session TimeoutA Transaction Trace session times out
after a user-defined period so that the Admin user cannot accidentally leave the Transaction Tracer on and negatively affect performance for a sustained period. At the end of the timeout period, the Agent stops tracing new transactions and completes tracing for transactions in progress.
Anti-Flooding LogicTo prevent excessive overhead, Agent anti-flooding logic
limits the number of transactions traced per 15 second interval to 200. After this limit is exceeded, the Agent logs that the anti-flood threshold was exceeded, and does not report Transaction Trace data to the Enterprise Manager until that 15-second period has expired. After the 15-second period expires, the anti-flooding logic resumes reporting.
Introscope Transaction Tracer with previous version Agents
Introscope version 7.2 with Transaction Tracer enabled is compatible with Agents from versions before 7.2, with these caveats:
When you use Transaction Tracer with Agents from supported versions before
5.3.1, you can filter on threshold execution time only.
When you use Transaction Tracer with Agents from version 5.3.2 and later, you
can filter on parameters and threshold execution time.
With 6.0 and later Agents, Transaction Tracer can filter by errors, in addition
to parameters and threshold execution time.
Starting, stopping, and restarting a Transaction Trace
To run a Transaction Trace session, you specify the Agents whose transactions are traced, and how long to capture the data. You can specify filter options to limit tracing to transactions that:
exceed a threshold execution time you define match parameter values such as User ID, request headers information, etc. have errors, if Introscope ErrorDetector is installed
Starting, stopping, and restarting a Transaction Trace 79
CA Wily Introscope
When the Transaction Trace Session starts, Introscope captures transaction trace data that is specified in the Agent profile, for each transaction. The transactions that match the filter criteria appear in the Transaction Trace Viewer window, and are saved in the Transaction Events database. Note You can start Transaction Trace using a CLW (Command-Line Workstation) command. For information about the command and its syntax, see the Introscope Configuration and Administration Guide.
Starting a Transaction Trace session
To start a Transaction Trace session: 1 Select Workstation > New Transaction Trace Session. The New Transaction Trace Session window opens.
You can specify a filter for the trace, and define its parameters.
2 In the Trace transactions section of the window, specify the threshold execution time. Select milliseconds or seconds from the drop-down list. Note Sub-second thresholds can have a negative impact on performance. 3 To specify a transaction filter, click the checkbox to the left of the filter type list in the Trace transactions section, and select a type from the list:
User IDenter an operator and a parameter value. Session IDenter an operator and a parameter value. URL, or URL Queryenter an operator and a parameter value. Request Headerenter a data type name, a condition, and a value. Request Parameterenter a data type name, an operator, and a parameter
value.
Session Attributeenter a data type name, an operator, and a parameter
value.
80 Using the Introscope Transaction Tracer
Workstation Guide
Note Data is only available for use in filters if the Introscope Agent is configured to capture it. See the discussion about configuring Transaction Trace options in the Introscope Java Agent Guide and .NET Agent Guide, as appropriate for your environment. These are the filter conditions: Filter Condition
equals does not equal
Condition Effect
Transactions in which the parameter value matches the string specified are traced. Transactions in which the parameter value does not match the specified string are traced.
Note: Transactions that do not include the parameter to which
the filter applies are also traced. contains does not contain Transactions in which the parameter value contains the specified string are traced. Transactions in which the parameter value does not contain the specified string are traced.
Note: Transactions that do not include the parameter to which
the filter applies are also traced. starts with ends with exists does not exist Transactions in which the parameter value starts with the specified string are traced. Transactions in which the parameter value ends with the specified string are traced. Transactions that include the parameter to which the filter applies are traced, regardless of the parameter value. Transactions that do not include the parameter to which the filter applies are traced.
4 In the Trace Agents section, enter the length of the Transaction Trace session. 5 In the Trace Agents section, select one or more Agents for which to trace transactions:
To trace all Agents that support Transaction Tracing, click Trace all
supported Agents. This option traces supported Agents that are currently connected, and any that connect during the Trace session.
To trace selected Agents, click Trace selected Agent(s) and select Agents
from the list (CTRL + click to select multiple Agents). 6 Click OK to start the Transaction Trace session. Transaction Trace results appear in the Transaction Trace Viewer window. For more information see Using the Transaction Trace Viewer on page 83.
Starting, stopping, and restarting a Transaction Trace 81
CA Wily Introscope
Stopping a Transaction Trace session
To stop a Transaction Trace session:
Click Stop, or Select Trace > Stop Tracing Session.
Restarting a Transaction Trace session
Restarting the Transaction Trace session resets the timeout to the user-defined time period and continues to trace Transactions in the targeted Agents using the same threshold criteria. You can restart a Transaction Trace session:
after a session has timed out to restart a session you have stopped to restart an in-progress session
To restart a Transaction Trace session:
Click Restart , or Select Trace > Restart Tracing Session.
Transaction Trace session options
Turning off low-threshold execution time warnings
If you are running the Transaction Tracer and set the threshold execution time to less than one secondto perform a deep analysis, for exampleyou might see continual warnings. The warnings indicate increased overhead because of increased traces, so you might want to turn them off in a production environment. To turn off the warnings about low-threshold execution time: 1 Select Workstation > User Preferences. 2 Click the Transaction Tracer tab. 3 Check the Dont warn when threshold is less than 1 second checkbox. 4 Click Apply.
Reviewing agents targeted for tracing
To review the Agents targeted for tracing: 1 Select Trace > Show Traced Agents.
82 Using the Introscope Transaction Tracer
Workstation Guide
The Tracing Agent(s) dialog box appears.
To sort the Agent information by column, click on any column header.
2 When you are finished viewing the Tracing Agent(s) information, click OK.
Using the Transaction Trace Viewer
The Transaction Trace Viewer shows trace information for transactions that meet the criteria you specified for the trace session.
The transaction table shows traced transactions. Select a transaction to see different views, by selecting tabs. Summary view
Trace view
Tree view
The table in the top pane of the Transaction Trace viewer lists transactions that were traced during the session. You can sort the rows by column by clicking on the column header. New transactions are inserted into the table in sorted order.
Using the Transaction Trace Viewer 83
CA Wily Introscope
The Transaction Table contains this information: This
Type
Indicates
The type of information in the trace row, either transaction trace (T), or error (E) Error data only appears if ErrorDetector is running. Domain to which the traced Agent is mapped Host on which the traced Agent is running Agent Process name Agent Name Start time, in the Agent machines system clock, of the invocation of the root component Wall clock execution time of the root component The URL that was invoked to initiate this transaction, or the Introscope path to the component that initiated the transaction. The ID of the logged-in user that is running the transaction (if it is configured and available)
Domain Host Process Agent Timestamp Duration Description UserID
The Transaction Tracer window includes three tabsSummary, Trace, and Tree Views. The first time you select a transaction in the transaction table, the Summary View opens. When you select a transaction that has been opened before, it opens in the most recently selected view. This information appears for the currently selected transaction in each tab:
the fully qualified Agent name start time, in the Agent machines system clock, of the invocation of the root
component
execution time of the root component in milliseconds
84 Using the Introscope Transaction Tracer
Workstation Guide
Summary view
Summary View shows metrics for the components in the selected transaction:
Metrics include the path, number of calls, the length of the call in milliseconds, and the minimum, average, and maximum call times.
You can double-click a metric to open it in the Investigator.
The Transaction Trace status bar shows: the number of transactions that were collected in the session the filter criteria for the transaction trace session the remaining time before the current session times out
Trace view
Trace View shows the selected transaction in graphical format:
Use the Zoom slider to magnify a transaction and see its components.
The Trace View shows:
each component in the transaction as a bar the percentage of total transaction execution time for each component the calling relationships between componentsthe bars for components are
displayed from top to bottom in calling order.
transaction sequence over timethe placement of components from left to
right indicates sequence. Relative wall clock time in milliseconds appears across the top of the Transaction Snapshot.
Using the Transaction Trace Viewer 85
CA Wily Introscope
errors within transactions (if ErrorDetector is installed): red slices in the
Transaction Snapshot represent errors within transactions. In the Trace View you can:
Hover your mouse pointer over a component to open a tool tip. Right-click a component to open the Investigator and view component metrics. Select a component in the Trace View to open the Transaction Component
Details pane.
Transaction component details
The component details of the Trace View shows this information:
TypeHigh-level component (for example, EJB, Servlet, JSP in Java, and ASPX
in .NET)
NameName of the component PathFull resource name of component DurationExecution time (in milliseconds) of the selected component Timestamp (relative)Start time, in the Agent machines system clock, of the
invocation of the selected component
% of total transaction timePercentage of total transaction time taken by
selected component
PropertiesAny optional properties reported by the component (for example,
URL, URL Query, Dynamic SQL), or defined for collection in the Introscope Agent profile (User ID, Request Header, Request Parameter or Session Attribute). You can select the text of any field in the Properties details and copy it using the keyboard commands CTRL+C. Property
User ID (Servlet, JSP, ASPX) URL (Servlet, JSP, ASPX)
Description
User ID of the user invoking the HTTP servlet request. URL passed through to the servlet or JSP, not including the query string (text after the ? delimiter in the URL Portion of the URL that specifies query parameters in the HTTP request (text after the ? delimiter in the URL) The HTTP session ID associated with the servlet request, if any. Generalized dynamic SQL statement, as it would be seen in the aggregate form in the SQL Agent
URL Query (Servlet, JSP, ASPX)
Session ID (Servlet, JSP, ASPX) Dynamic SQL (Dynamic JDBC or ADO.NET Statements, when SQL Agent is installed)
86 Using the Introscope Transaction Tracer
Workstation Guide
Property
Callable SQL (Callable JDBC or ADO.NET statements, when SQL Agent is installed) Prepared SQL (Prepared JDBC or ADO.NET statements, when SQL Agent is installed) Method (Blamed Tracers; everything but servlets, JSPs and JDBC statements for Java, ASPX and ADO.NET for .NET)
Description
Callable SQL (with the ? still present)
Prepared SQL (with the ? still present)
Name of the traced method
About the Tree view
Tree view is a hierarchical view of the transactions components:
Trace components that do not contribute a significant amount of time to the transaction are color-coded with a green icon. To remove these components and view only the key transaction components, choose Trace > Transaction Filter.
Viewing aggregated data for multiple transactions
In Transaction Tracer, you can select multiple transactions to see a representation of all components in the traces. To view aggregated data: 1 Open a list of transactions by running a transaction trace and viewing them (see Using the Transaction Trace Viewer on page 83), or querying for them (see Querying stored events on page 89. 2 Select multiple transactions.
You can Ctrl/click to select non-contiguous transactions, or Shift/click to select contiguous ones.
sn
3 Open the Summary or Tree view to see the transaction data aggregated.
Transaction Tracer shows the aggregated data in the tableyou might need to
Using the Transaction Trace Viewer 87
CA Wily Introscope
scroll down to see all the data.
Transaction Tracer shows the number of aggregated transactions and lists all data for all. The Tree View shows the aggregated data:
In the Tree view, Transaction Tracer adds a node called Root if the selected transactions dont share a common root node.
Printing a Transaction Trace window
To print the Transaction Trace window: 1 Select Workstation > Print Window. The Page Setup window opens. Defaults are letter size, portrait orientation. 2 Click OK to proceed, or change options then click OK. The Print window appears. 3 Select printing options, then click OK. Note Printing a page range is not supported (everything prints on one page). The contents of the entire Transaction Trace window prints, scaled to fit on one page.
88 Using the Introscope Transaction Tracer
Workstation Guide
Querying stored events
Transaction Trace session results are automatically stored in the Transaction Event Database. Transaction events include Transaction Traces and errors, including stalls (if you have installed Introscope Error Detector.) The Transaction Event Database contains transaction traces that were automatically sampled by Introscope, as described in Automatic transaction tracing on page 78, as well as the results of Transaction Traces sessions that you run yourself. The Transaction Event database supports these types of queries:
historical events (basic)see Querying historical events on page 89 similar events (to selection) correlated events (to selection)
Note Be sure that you run some Transaction Trace sessions before you use the historical query, so that there is data to query.
Query syntax
The sections below describe how to use the Historical Query facility to query stored errors. The query facility:
Is case-insensitivefor query strings or values for query options. Supports the asterisk (*) wildcard characterEnter a fragment of a search
term followed by the asterisk. (You may not start a search term with the asterisk character). For instance, to look for errors associated with a component whose name includes the string Shopping, use the query string Shopping*.
Supports Boolean operatorsSearch terms can use boolean logic, such as
AND, OR, NOT. and () groupings.
Supports exclusion conditionsUse +JDBC -CICS to look for transactions
with JDBC but not CICS.
Supports query optionsUse the options described in Query options and syntax
on page 90 to limit your query error events that occurred in a particular timeframe, or are associated with particular users, or elements of the hosting environment (as identified by Domain, Agent, Host, or Process).
Querying historical events
To query historical transaction events: 1 Select Workstation > Query Historical Events.
Querying stored events 89
CA Wily Introscope
The Historical Query Viewer opens.
2 In the Query field, enter a combination of:
the query option type: to include all transaction events that match the
specified type.
a query stringto search for errors that contain or match a string. If you dont
enter a query string, all errors events are returned.
query optionsto limit your search based on event parameters, as defined in
Query options and syntax on page 90. 3 Use the Time Range option to filter your query based on a time range, if appropriatesee Viewing historical data on page 26 for an explanation of how to use the Time Range option. If you dont select a time range, the query uses the default of All and does not apply a filter. 4 Click Go. Transactions that match the query are displayed in the Historical Query window the format is similar to the Transaction Trace Viewer. For more information see Using the Transaction Trace Viewer on page 83. Note Only 500 events can be viewed. If more than 500 events match the query, the oldest 500 are shown.
Query options and syntax
Queries use Lucene regular expression syntax to locate and substitute text strings. For information about Lucene syntax, see http://lucene.apache.org/java/ docs/queryparsersyntax.html. Field
agent domain
Description
Example
Limits the search to events reported by a agent:ControlledRangeAgent particular Agent. Limits search to events related to component(s) in a given domain. domain:AcmeWest
90 Using the Introscope Transaction Tracer
Workstation Guide
Field
fullAgent
Description
Limits search to events reported by specific Agent(s), as specified by its full path: domain|process|host|agent. Limits search to events that occurred on a particular host. Limits search to errors related to component(s) in a given application. Limits search to events associated with specific component(s), as specified by metric path. Specifies the type of event to include in query results. errorsnapshotLimits search to error events. normalReturns transaction events captured in user-initiated transaction traces. sampledReturns transaction events that were captured as a result of Introscopes default transaction sampling. whatsinterestingReturns Whats Interesting Events, which are generated when Application Overview heuristic values change. For more information see Whats Interesting events on page 43. Limits search to events associated with the specified transaction URL path prefix. The path prefix is the portion of the URL that follows the hostname. In this URL: http://burger1.com/bWar/ burgerServlet? ViewItem&category=11776&item=5556 2630&rd=1 the path prefix is:
Example
ControlledRange Agent host:Wmiddle01
fullAgent:AcmeWest| Custom Metric Host|
host process root
process:Custom Metric Host root:servlets|accountServlet
type
type:errorsnapshot type:normal type:sampled
type:whatsinteresting
url
url:/bWar/burgerServlet
/bWar/burgerServlet
Querying stored events 91
CA Wily Introscope
Field
urlParams
Description
Limits search to events associated with the specified transaction URL parameters. URL parameters follow a question mark (?) in the URL. In this URL: http://ubuy.com/ws/shoppingServlet? category=734&item=3772&tc=photo the URL parameter portion is: ?category=734&item=3772&tc=photo
Example
urlParams:category=734*
Note urlParams cannot start with a wildcard character.
user Limits search to events for transactions user:jdoe associated with the specified Username.
Querying for similar events
In Introscope you can query for events that are similar to a selected event. For example, similar events might be events that all contain the same components (Servlet > EJB > SQL) with varying response times. Introscope considers events similar if 60% of the strings within them (component names, SQL tables names, and so forth) overlap. Note Even if a transaction type event is selected, both transactions and errors might be returned in the results (errors are only be returned if ErrorDetector is installed). To query for similar events:
With a window of query results open, select a table row, then select Trace >
Similar Events. Introscope lists similar events in the Historical Query window.
Querying for correlated events
In Introscope you can query for events that are correlatedthose that are part of the same larger transaction. For example, a browser response time event is correlated with a servlet transaction event. Note Even if a transaction type event is selected, both transactions and errors might be returned in the results. To query for correlated events:
With a window of query results open, select a table row, then select Trace >
Correlated Events.
92 Using the Introscope Transaction Tracer
Workstation Guide
Introscope lists correlated events in the Historical Query window.
Saving and exporting Transaction Trace information
In Introscope, you can save Transaction Trace data as an XML file that can be opened later in a Transaction Trace window. See Saving Transaction Trace data on page 93. You can also export Transaction Trace data as a text file for review in a text editing program. See Exporting selected Transaction Trace to a text file on page 94.
Saving Transaction Trace data
To save Transaction Trace data to an XML file: 1 In the Transaction Trace Viewer, select the Transaction Traces to save:
CTRL + click to select multiple Transaction Traces. Edit > Select All to select all Transaction Traces in the window.
2 Click Save As... 3 You can open the file now, or select a location to save the file into, enter a filename, and click Save.
Opening Saved Transaction Tracer XML Data
You can open and view saved Transaction Trace data in a new Transaction Trace window. These files can be shared through e-mail or stored on a shared network drive to enable users to collaborate on problem analysis. When opening saved Transaction Trace data:
you cannot restart the Transaction Trace session being viewed. links from Transaction Trace components to their metric paths are unavailable
if the metric paths arent live in the Enterprise Manager to which the Workstation is connected. To open saved Transaction Trace data in an XML file: 1 Select Workstation > Query Historical Events 2 Select Trace > Open Saved Events (XML). 3 Select the XML file from the browser window, and click Open. The data in the XML file appears in a new Historical Query window. Now you can:
export a Transaction Trace as a text file select Transaction Traces within the data and save them as a new XML file.
Saving and exporting Transaction Trace information 93
CA Wily Introscope
Exporting selected Transaction Trace to a text file
To export selected Transaction Traces to a text file: 1 In the Transaction Trace Viewer, select the Transaction Traces to export:
CTRL + click to select multiple Transaction Traces Edit > Select All to select all Transaction Traces in the window.
2 Select Trace > Export. 3 Select a location to save the file, and name the file (default name is <root component type>_<root component name>.txt.), and click OK.
Sample Transaction Trace XML File
<?xml version="1.0" encoding="UTF-8" standalone="yes"?> <TransactionTracerSession EndDate="2005-03-15T17:28:13.953-08:00" Version="0.1" Duration="32" StartDate="2005-03-15T17:28:13.921-08:00" User="Admin"> <TransactionTrace Duration="32" Domain="SuperDomain" EndDate="2005-0315T17:28:13.953-08:00" AgentName="WebLogic Agent" Host="rnadimpalli-dt3" StartDate="2005-03-15T17:28:13.921-08:00" Process="WebLogic"> <CalledComponent MetricPath="Servlets|ActionServlet" ComponentName="ActionServlet" Duration="32" ComponentType="Servlets" RelativeTimestamp="0"> <CalledComponents> <CalledComponent MetricPath="JSP|__register" ComponentName="__register" Duration="16" ComponentType="JSP" RelativeTimestamp="16"> <CalledComponents> <CalledComponent MetricPath="JSP TagLib|HtmlTag|doStartTag" ComponentName="doStartTag" Duration="0" ComponentType="JSP TagLib" RelativeTimestamp="16"> <Parameters> <Parameter Value="doStartTag" Name="Method"/> </Parameters> </CalledComponent> <CalledComponent MetricPath="JSP TagLib|BaseTag|doStartTag" ComponentName="doStartTag" Duration="0" ComponentType="JSP TagLib" RelativeTimestamp="16"> <Parameters> <Parameter Value="doStartTag" Name="Method"/> </Parameters> </CalledComponent> <CalledComponent MetricPath="JSP TagLib|MessageTag|doStartTag" ComponentName="doStartTag" Duration="0" ComponentType="JSP TagLib" RelativeTimestamp="16"> <Parameters> <Parameter Value="doStartTag" Name="Method"/> </Parameters> </CalledComponent>
94 Using the Introscope Transaction Tracer
Workstation Guide
<CalledComponent MetricPath="JSP TagLib|MessageTag|doStartTag" ComponentName="doStartTag" Duration="0" ComponentType="JSP TagLib" RelativeTimestamp="16"> <Parameters> <Parameter Value="doStartTag" Name="Method"/> </Parameters> </CalledComponent> </TransactionTrace> </TransactionTracerSession>
Saving and exporting Transaction Trace information 95
CA Wily Introscope
96 Using the Introscope Transaction Tracer
CHAPTER
Introscope Reporting
Reporting provides critical information for a variety of functions within an enterprise. For example, reports enable business managers to assess applications impacts on the business; they enable capacity planners to determine resource consumption; and they give Service Level Agreement administrators an understanding of whether goals are being met. Introscope includes report templates for creating reports quickly, and enables you to create your own templates with custom graphs and tables. This chapter describes Introscope reporting. It includes these topics: Creating report templates . . . . . . . . . . . . . . . . . . . . . . . . . . . . . . . . . . . . . . . . . . . . . . . . 98 115 115 117 Generating reports from report templates . Copying and deleting report templates . Introscope sample report templates . .
Introscope Reporting 97
CA Wily Introscope
Creating report templates
A report template defines which metric data to track, the time range of the reported metric data, and how to present the data in graphical and tabular form. After you save a report template, any user can generate a report at any time. To create a report template: 1 In the Management Module Editor, select Elements > New Report Template. Note The New Report Template menu item is disabled if you do not have write permission. The New Report Template dialog box opens.
2 Type the Name for the new report template. 3 Select Force Uniqueness to ensure that the report name is unique. If you select this option and you then enter a name that is not unique, Introscope adds a number to the name to make it unique. Note The appended number appears after the report template is created, when you view it in the Management Module Editor. If you dont select Force Uniqueness and an identical report template name exists, Introscope displays an error message and does not create the report. 4 Choose the Management Module that will contain the report in one of these ways:
Select a Management Module from the drop-down list box. Click Choose to open the Management Module list, then select a module or
98 Introscope Reporting
Workstation Guide
create a new one:
Select a module then click Choose... ...or click New Management Module to create a new module.
Name the module, type a
.jar file name using
alphanumeric characters without spaces, select the domain name, specify a unique name, then click OK.
5 Click OK. The new report template is added to the Management Module Editor, and the settings pane opens.
Your report template appears in the Management Module Editor...
...and the settings pane opens, for you to define the data that the report contains when it is generated.
6 In the settings pane, select the Active check box if you are ready to activate the report template. When you generate an Active report template it appears in the list of report templates in the Console, Investigator, and Management Module Editor. See Generating reports from report templates on page 115. Tip Its a good idea to leave a new report inactivated after you create it, so that you can test-generate the report without having it appear in the list. After you test the report and it is ready for use, click Active to make it available.
Creating report templates 99
CA Wily Introscope
7 Click Open Report Editor to define report data.
In the Report Editor you specify the purpose of the report, when and how long it runs, and how the results look.
Use the tool bar to add elements to your report.
8 Use the Report Editor tabs to define report properties.
Defining properties in the Report Editor
Each element in the reportgraphs, tables, bar charts, and pie chartshas properties that you can edit by selecting a properties tab. When you select the Report Element (the top element in the list, which is labeled with the report title) you see tabs that enable you to specify default properties:
Cover Pagethese properties apply to the selected element only: a title for the
report, a logo to include on the cover page if appropriate, and a description of the report.
Default Data Propertiesspecify defaults for the whole report: time range of
the data (start and end time), the reporting period (for example, 15 seconds or 1 minute), and a specification of the metric data to report.
Report Propertiesspecify formatting properties that apply to this report only
(whether to show the title page and table of contents), and properties that apply to the whole report (time zone and language).
Default Display Propertiesdefine the default appearance of graphs and tables
for the whole report. Note Changes to the properties in the Default Data and Default Display tabs affect all elements in the report. To define properties in the Report Editor: 1 Click the Cover Page tab to specify the purpose of the report.
100 Introscope Reporting
Workstation Guide
2 Enter the information that will appear on the reports cover page: To add
Report Title Logo
Do this
Type a title for the generated report; the title appears on the title page with the table of contents. Click Choose to browse for your logo or other graphic file. Any graphic chosen here appears in the upper left corner of the title page. Supported formats are .jpg, .gif or .png. Type text that describes the contents of the generated report. The introduction appears on the title page above the table of contents.
Report Introduction
3 Click the Default Data Properties tab to specify the default time and data parameters for all elements.
Creating report templates 101
CA Wily Introscope
4 You can accept the default data properties, or set new ones: For
Start Time and End Time
Do this
When you specify a time range, you can specify a specific start date and end date, or specify a time period such as 24 hours. You can specify a time range for the report in one of these ways: Type a specific start and end date and time, or click the calendar icon to select start and end dates. Leave the Start Time blank and use the Duration and Unit parameters to specify how long the report runs. Leave the End Time blank and use the Duration and Unit parameters to specify how long the report runs. Type Now for the End Time and use the Duration and Unit parameters to specify how far back in the immediate history to report on.
Note: When you type a specific start or end date and time, use
the format mm/dd/yy hh:mm (or dd/mm/yy hh:mm, depending on the machines regional settings) and then specify AM or PMfor example, you would type 12/15/ 06 10:00 AM for English Regional. Duration Type a number to specify how long the report runs. This number works in conjunction with the Unit valuefor example, you might type 24 for the duration if the Unit is hours.
Note: See the explanation of Start Time and End Time for a
description of how the Duration and Unit parameters work in conjunction with Start Time and End Time. Unit Default Period Select a time unit from the drop-down list. Options are minutes, hours, days, or weeks. Click the field to activate the drop-down menu, then select a default reporting interval for the report. You can choose to aggregate all data over the interval, or choose a specific reporting intervalfor example, 15 seconds, 15 minutes, a day, or a week. If you choose a specific interval, the data is averaged over the specified interval. The default period value is Auto; this chooses the period automatically, based on the selected Start and End Time range.
102 Introscope Reporting
Workstation Guide
For
Default Agent Override Expression
Do this
Type the default expression to use if you want to override other agent expressions: If you are entering data properties for the report element, and therefore for the overall report, all elements in the template use this expression. The value you enter here overrides the metric grouping or Management Module settings. If you are entering data properties for an individual element, the value you enter here overrides values entered for the toplevel element, as well as the metric grouping or Management Module settings. This field is optional. If you leave it blank, Introscope reports on the agents based on the metric grouping setting. If the metric grouping is set to inherit the agent expression from the Management Module, Introscope reports on the agents based in the Management Module.
Note: When you generate a report you can specify an agent
expression that overrides the template agent expression. See Generating reports from report templates on page 115. Start Time of Reference Data Enter a date and time if you want to overlay a graph with metric data from the same metric grouping, but from a different time range. When you use an overlay, Introscope identifies the metric data that is plotted on the graph, and overlays it with data from the same metric grouping, but from you specified time range. The length of the period is the same as that of the base metric grouping. To specify a start time for the reference data, you can:
Type a date and time, using the format mm/dd/yy hh:mm (or
dd/mm/yy hh:mm, depending on the machines regional settings) and then specify AM or PMfor example, you would type 12/15/06 10:00 AM for English Regional. Click the calendar icon to select a start date. When you use the calendar to select a start date, Introscope sets the time to the current timeto change the time, type over it.
5 Click the Report Properties tab to specify settings for the reports formatting, time zone, and language:
Creating report templates 103
CA Wily Introscope
6 Enter the settings for the report: For
Show title page
Do this
Click On to generate a title page for the report. To include a table of contents on the title page, select Include Table of Contents. Click On to create a table of contents on the title page. Type a signature to appear at the bottom of the title page. Click the row to open the list of time zones and choose a time zone. The default is Use Time Zone of Enterprise Manager. The report uses the selected time zone for the Report Date, and Start and End dates. Click the row to open the list of languages. Choose a language to format the reports date and time according to its standard. For example, the Italian date/time standard is 9-mar-2006 15.50; the Japanese standard is 2006/03/09 15:50. The language settings also determine the font used to display the report in PDF files. To display Asian Language text properly in PDF files, be sure to set the language appropriately. The default is Use Client Locale, which bases the date and time formatting on the language used on the client machine.
Include table of contents Report signature Time zone
Language
Note: Producing reports in Asian languages requires that
some additional components were installed on your Workstation during Introscope Installation. See the Introscope Installation Guide discussion Configuring the Workstation for Asian-Language Reports for information.
7 Click the Default Display Properties tab. You can accept the default properties, or set new ones to determine how the graphs and tables in the report look after the report is generated.
104 Introscope Reporting
Workstation Guide
This tab, like the other Default tabs, enable you to set default property values for all elements in the report. For example, by setting Row Limit to 10, you ensure that all tables in the report have a maximum of 10 rows. You can, however, override this value for a particular table element in the report by selecting the element, clicking the Display Properties tab, then entering a new Row Limit property.
You set Display Properties for graphs and tables.
8 Enter the default display properties. In reports, Average Min, Average Max, Mean, Absolute Min and Absolute Max are defined as follows: Average Min The unweighted average of the minimum values of all periods. Average Max The unweighted average of the maximum values of all periods. Mean A weighted average, calculated as follows: (tv1 + tv2 + tvn...) / dp where tv is the total of all values for a period, and dp is the total count of data points for all periods. This gives greater weight to periods with more data points. Absolute Max The actual largest or highest single value across all periods. Absolute Min The actual smallest or lowest single value across all periods.
Creating report templates 105
CA Wily Introscope
The table below contains additional information on display properties and the steps necessary to configure them. For
Aggregate Data by Group
Do this
If on, combines data across metrics by summing or averaging all metrics in a group (based on the Aggregate Using property). When metrics are grouped, only the groups summary values appear in a report, instead of the individual metric-level values. The aggregated summary rows are presented like metric-level rows in a table or a plot in a chart, but their labels show the group name instead of the individual metric name. The group name becomes the label for the data item, replacing the Item Label regular expression. Use the Group Definition regular expression property to determine the groupsee Setting custom group definitions on page 110.
Aggregate Using Fill Time Markers Fill Y Axis Markers Group Definition
If Aggregate Data by Group is on, set this property to Sum or Average, to specify how grouped metrics appear in a report. If on, the time between the Marker Start and Marker End time is highlighted in the report. If on, the area between the Y Axis Marker Start and End values is highlighted in the report When either Aggregate Data by Group or Subtotal by Group is on, use this property to define the group. You can select a group from the drop-down list, or create a custom regular expression.
The group options from the menu are: Agent Location Agent Name Host Metric Category Metric Category: Metric Name
Selecting one of these options inserts the appropriate regular expression. To create a group using a custom regular expression, see Setting custom group definitions on page 110.
106 Introscope Reporting
Workstation Guide
For
Item Label
Do this
Select a label for the item to appear in the legend: Fully Qualified Metric Name Agent Location Agent Name Host Metric Category Metric Category:Metric Name Metric Name Substitution Example
Selecting an option inserts the appropriate regular expression. See Regular expression syntax: item label and group definition on page 112 to create custom regular expression. Min/Max Bars Plots the minimum and maximum values in each period for any given metric. You specify how you want the minimum and maximum bars to appear: Show None (shows only the mean value) Show Max Only Show Min Only Show Min and Max Specify the Y axis value where a red line is drawn to represent an alert trigger value, with a Red Line Label if you specify one. Type a label for the red line. Specify a value to filter to show only values above or below the limit, depending on whether Sort Rows is set to ascending or descending. If On, shows the averages of the metrics in the graph. If On, shows the fractional parts of a second, up to six decimal places to the right. For example:
03:22 .5123456 for 3 minutes, 22 seconds and 123456 ms. 00:00.25 for 250 ms. 3.13s for 3130 ms.
Red Line Value Red Line Label Row Limit
Show Average Lines Show Fractions of a Second
Show Legend
If On, a legend is included for the selected graph. The legend shows which metrics correspond to each plot in the graph according to the color of the plot and, if Show Shapes is on, according to the shape used to mark each data point.
Creating report templates 107
CA Wily Introscope
For
Show Shapes
Do this
If On, Introscope draws shapes at each point, in addition to plotting the line between points. For graphs with many metrics or with a high density of data, showing the shapes might obscure the data, but if you omit the shapes the only way to correlate plots with the legend entries is by using color. If a plot consists of only one data point in the given time range, it does not appear in the graph unless shapes are On. In particular if you set the period to Aggregate All it plots a single value in the chart, but if shapes are off nothing appears. You need at least two data points for a line to be plotted.
Show Volume
If On, the number of metric data points within each period is plotted as a bar in the report. If more than one metric appears on the chart, the volume bars overlay each other. Select how to sort the columns: Metric/Group Label Mean/Sum Average Min Average Max Absolute Min Absolute Max Count Select Ascending or Descending to sort the rows. In tables, you can set the Subtotal Data by Group to sort the items by group and then subtotal themwhen Aggregate Data by Group is on, the Subtotal Data by Group attribute has no effect. Use Group Definition to define how metrics are divided into groups, to provide a label for the group.
Sort By
Sort Rows Subtotal Data by Group
Note: Data in tables is always summarized across the entire
time range. The Value column is labeled Sum or Mean, depending on the Aggregate Using setting. Choosing Sum adds up every metric value Summary Row Label Type text to appear as the label for the summary row.
108 Introscope Reporting
Workstation Guide
For
Table Columns
Do this
Select a value to specify which columns appear in the report: Show All Columns includes Mean (or Sum, depending on how the Aggregate Using property is set), Average Min, Average Max, Absolute Min, Absolute Max, and Count Show Mean, Min, Max, Count Show Mean, Count Show Text Value of Metric Only results in a single column labeled Value, which shows the metric unformatted. This is most often used for String metrics that would otherwise appear as zero.
Note: For a text string value to be reported, the time range
for data must be a Live Range of the last 8 minutes. Value Format Select a value to use for the table value display format, and for the Y axis format (except for bar and pie charts): General Use M(illions) and B(illions) Memory Value Format (MB, GB, KB) Percent (%) Percent x 100 (%) Show two decimal places Millisecond as HH:MM:SS (shows milliseconds in hours, minutes, and seconds) use for metrics whose values are milliseconds Microsecond as HH:MM:SS (shows microseconds in hours, minutes, and seconds) use for metrics whose values are microseconds Millisecond as d, h, m, s (shows milliseconds in days, hours, minutes, and secondsfor example, 3h 22m 36s) Type a label to appear along the X axis of the graph. You can use these attributes to bracket a period within a report chart, and to label the start and end points for that occurrence. Start/end date/time formats are expressed, for example, as: 3/31/99 11:30 AM You can also use the calendar widget which appears when you put your cursor in the Start Time or End Time field. Labels are text strings. The specified period will appear bounded by vertical lines in the report chart, with labels.
X Axis Label X Axis Marker Start Time, X Axis Start Marker Label, X Axis Marker End Time, and X Axis End Marker Label
Creating report templates 109
CA Wily Introscope
For
X Axis Marker Start Offset in Seconds and X Axis Marker End Offset in Seconds
Do this
These settings provide an alternative to setting absolute date values for the start and end markers. The values are an offset, in seconds, from the start of the graph to where the marker appears. Offsets are useful when a reports date range is relative to the reports start and end date and are not absolute time ranges from Now - 1 hour to Now, for example. For an X Axis marker to appear, you must set either the date or the offset. If both are set, the date is used; if neither is set, no marker appears.
X Axis Time Format Y Axis Format Y Axis Label Y Axis Marker Start Value, Y Axis Marker Start Label, Y Axis Marker End Value, and Y Axis Marker End Label Y Axis Upperbound and Y Axis Lowerbound
Click the row to choose from a list of time formats Click the row to choose from a list of formatsfor example, Memory Value Format (MB, GB, KB), or Percentage (%). Type a label to appear along the Y axis of the graph. Use the Marker Start and End Values to bracket values on the Y Axis, and label those values. See the corresponding note on X Axis Date/Time formats and labels on page 109.
Type values in these fields to specify values on which to report. You would use these properties if, for example, you have a metric that might fall far outside the range of values say, 50 seconds as opposed to 1 second. If you specified the Upperbound property in this situation as 0.8 and the Lowerbound property as 0.2, the report would only report between those values. Specify the Y axis value where a yellow line is drawn to represent an alert trigger value, with a Yellow Line Label if you specify one. Type a label for the yellow linefor example, Response time is slow.
Yellow Line Value
Yellow Line Label
Setting custom group definitions
You can use the Group Definition regular expression to extract a common part of a metric string and thus define a group. You can also use a regular expression to format data item namesinstead of showing the full metric path in table rows and graph legends, you can use a formatted string to show only the interesting part.
110 Introscope Reporting
Workstation Guide
You can define grouping with a regular expression for these elements: This
Bar Charts
Shows
Bar Charts are a simple way to show summary data. The values in a bar chart are the same as you would see in a table, but you can additionally use Group Definition to group the bars. You use the Group Definition property to group bars in the chart and define the label that appears underneath each group of bars. By default it is the agent. To disable grouping, enter a literal value for the group definition and that will appear as a single label underneath the chart. Use the Item Label property to define what appears in the legend.
Pie Charts
Pie Charts are useful for showing relative values of summary data. You use the Group Definition property to divide metrics into groups with their own pie charts, with one chart for each group. Use the Item Label property to define what appears in the legend.
Aggregating Data
When you use the Aggregate Data into Groups property, Introscope combines the metrics in a group by summing or averaging, depending on how the Aggregate Using property is set. The aggregated data becomes a new data item and appears as a single row in a table, or a plot in a chart. The group name becomes the label for the data item, and the Item Label property no longer applies.
Subtotalling
You use Group Definition to define how metrics are divided into groups, to provide a label for the group, and to subtotal rows. The Subtotal Data by Group property is similar to aggregation. In tables, both properties combine rows, but in subtotalling the individual metric rows appear; with Aggregate Data by Group turned on, only the subtotal rows appear. In tables, you can set the Subtotal Data by Group to sort the items by group and then subtotal themwhen Aggregate Data by Group is on, the Subtotal Data by Group attribute has no effect.
Note: Data in tables is always summarized across the entire time
range. The Value column is labeled Sum or Mean, depending on the Aggregate Using setting. Choosing Sum adds up every metric value for every data point in the entire time range.
Example: using regular expressions to group servlet metrics
Consider an example where this regular expression is used as the item name:
\|Servlets\|.*:Average Response Time.*
Lets say that this matches five different servlets on each of two agents. If you show these metrics on a chart with default settings you will see 5 * 2 = 10 plots on the chart.
Creating report templates 111
CA Wily Introscope
You can group the metrics by Servlet or by Agent. The default is by agent, because the default group definition is: (.*?\|.*?\|.*?)\| If you set Aggregate Data by Group to on, you will see only two plotsone for each application server that is the aggregation of all servlets on that application server. Now if you change the group definition to be a regular expression matching the servlet name, the metrics for a particular servlet on both application servers will be aggregated into a single plot, giving you 5 plots, one for each servlet. In this case the group definition might be: Servlets\|(.*): to match the exact Servlet name part of the metric.
Regular expression syntax: item label and group definition
This section describes the syntax for the Item Label and Group Definition properties. A complete guide to the supported regular expression syntax is located at Suns Java API Pattern class pagehttp://java.sun.com/j2se/1.5.0/ docs/api/java/util/regex/Pattern.html. The syntax for the Item Label and Group Definition properties takes one of these forms:
Simple pattern matching on page 112 Using capturing groups on page 113 Using a substitution pattern on page 114 Using multiple groups on page 114
Sample metric
The examples in this section are based on this metric:
Hostname|Tomcat|Bizapp|Servlets|PaymentServlet:Average Response Time(ms)
Simple pattern matching
If the attribute is a simple regular expression with no parentheses (no groups), the part of the metric matched by the regular expression becomes the label or group.
112 Introscope Reporting
Workstation Guide
Here are some examples of simple pattern matching, using the metric shown in Sample metric on page 112: Pattern Result Description
Servlets.*
Servlets|PaymentServlet: Matches everything starting with Average Response Servlets Time(ms) Hostname|Tomcat|Bizapp Matches everything up to the third |, which is effectively the agent. The question mark character is a "reluctant" qualifier, meaning it tries to match as little as it can to be successful. Hostname Using this syntax, you can use the digit in the braces as an index of the metric segment to display; i.e., 1 = host, 2 = process, 3 = agent, 4 = path, 5 = metric name
.*?\|.*?\|[^|]*
(?>(.*?)\|){1}
(?>(.*?)\|){2} (?>(.*?)\|){3} (?>(.*?)\|){4} (?>(.*?)\|){5}
Tomcat Bizapp Servlets PaymentServlet: Average Response Time(ms)
Using capturing groups
You can use capturing groups to extract part of a matched pattern, instead of using everything matched. Groups are denoted with parentheses. Here are some examples of using capturing groups, using the metric shown in Sample metric on page 112 Pattern Result Description
Servlets\|(.*) Servlets\|(.*): :(.*) .*?\|(.*?)\|
PaymentServlet:Average Extracts everything coming after Response Time(ms) Servlets| PaymentServlet Average Response Time(ms) Tomcat Extracts the last part of the metric path. Extracts the metric name. Matches the process part of the agent.
Creating report templates 113
CA Wily Introscope
Using a substitution pattern
You can take the capturing groups one step farther and use them in a substitution pattern. The syntax is:
/pattern/substitution/
where substitution is a literal string that can use $1 to substitute the part of the metric matched by pattern. Pattern Result
Servlet called PaymentServlet Measured Average Response Time(ms) Host: Tomcat Extracts the host name into a string.
Description
Inserts the servlet name into a string prefixed with "Servlet called".
/Servlets\|(.*)/ Servlet called $1/: /:(.*)/Measured $1/ /(.*?)\|/Host: $1/
Using multiple groups
You can take the substitution of groups one step further using multiple groups. Each group is referenced in the substitution string using $n; $1 is the first group, $2 is the second group, etc. Pattern Result Description
Shows both the host and servlet name. Break out metric name from Servlet and exclude "(ms)". This extracts the metric name and the host name. This would be an example of a group definition where you want to group all servlets' response time on a server. You could use the group to show the average metric value for all servlets broken out by host and metric (average response time, concurrent invocations, responses, etc), or to list the metrics for all servlets bug grouped by host and metric.
(.*?)\|.*Servlets\|( PaymentServlet .*):/$2 executing on executing on Hostname $1/: /Servlets.(.*):(.*) \(/The $2 of $1/
The Average response time of PaymentServlet.
Average Response / (.*?)\|.*:(.*)(\(.*\ Time of all servlets ))/$2 of all servlets on Hostname (ms) on $1 $3/:
114 Introscope Reporting
Workstation Guide
Copying and deleting report templates
You copy and delete report templates in the same general way you copy and delete Management Modules. To copy and delete report templates you right-click the template and select Copy Report Template <name>, or Delete Report Template <name>. See Creating and Working with Management Modules for more information.
Generating reports from report templates
To generate reports, the report template must be active and the Enterprise Manager must be running. Introscope produces reports in these formats:
PDF HTML RTF XLS XML CSV Text
Note Any user with read permission can generate a report from a report template. To generate a report from a report template: 1 Select an active report template in one of these ways:
In the Management Module Editor, right-click on a report template and select
Generate Report from Report Template <name> from the menu.
In the Management Module, Investigator, or Console, select Workstation >
Generate Report.
Copying and deleting report templates 115
CA Wily Introscope
The Choose Report Template dialog box opens.
2 Select a report template from the list and click Choose to open the Generate Report dialog box:
Specify the reports run parameters. To override the template agent expression, specify a different agent expression here. After you click Generate Preview, the report preview appears here.
3 Specify the reports start and end dates. Note Time ranges for the report are calculated according to the time zone of the Workstation generating the report. The day starts and ends at midnight. 4 If you want to override the template agent expression, specify a different agent expression or click Select to choose an expression. 5 Click Generate Preview.
116 Introscope Reporting
Workstation Guide
The Preview pane shows the report results.
Use the Preview buttons to save the report, print it, navigate through it, and size it.
6 Now you can use the Preview buttons to manipulate the report output:
Click Save
to open the Save dialog box. Specify a location and file name, and choose a format in which to save the report:
Choose a format for the report output.
Click Print Click Reload
to open the Print dialog box and specify a printer. to refresh the view of the report. to move forward and backward
Click the navigation arrows
through the report, or type a page number in the page number field.
Click the page views Click zoom
to choose how the report appears. to choose the view magnification.
Introscope sample report templates
Introscope includes sample report templates that are based on the sample dashboards and Management Module that are included with Introscope. You can customize these sample report templates and edit them to match corresponding business needs.
Introscope sample report templates 117
CA Wily Introscope
Application Capacity Planning report
The Application Capacity Planning report includes the graphs listed in this table of contents. The report shows trends in J2EE Application server resource utilization over a period of time. The default is one day, for a three-month period.
Production Application Health report
The Production Application Health report includes the graphs listed in this table of contents. The report shows overall application health. It reports on the performance of EJBs, JSPs, servlets, SQL statements, available JDBC connections, and idle threads over the last 7 days.
118 Introscope Reporting
Workstation Guide
QA/Test Application Performance report
The QA/Test Application Performance report includes the graphs listed in this table of contents. The report shows all the characteristics of the application from a performance point of view in a QA or test environment. These include a component performance view as well as resources view.
Introscope sample report templates 119
CA Wily Introscope
120 Introscope Reporting
I ND E X
Index
A
Absolute Max 105 Absolute Min 105 alerts changing Alert View options 64 defined with heuristic metrics 74 how to eliminate on transient spikes 75 in sample dashboards 69 viewing messages viewing 64 analyzing transactions Transaction Trace Summary View 85 Transaction Trace Tree View 87 Average Max 105 Average Min 105
applying 29 clearing 30 to filter by agent
29
D
dashboards about the Dashboard Editor 10 alerts 69 displaying Management Module names in the Console 18 navigation 18 sample Introscope 67 sample Problem Analysis 73 data properties in reports 101 Data Viewers about 10 and metric values 11 bar chart 12 changing Alert View options 64 changing type 37 copying to the clipboard 25 dial meter 12 exporting data from the Console 25 graph 11 graphic equalizer 12 string viewer 12 text view 12 tooltips 22, 38 traffic light 13 types 11 dial meter data views 12 display properties in reports 103, 104
14
B
bar chart data views 12
C
command line, starting the Workstation from 4 command-line options for starting the Workstation 5 connecting to Enterprise Manager host 3 multiple hosts 4 using proxy authentication 3 Console about 7, 18 dashboards 18 exporting data 25 navigation 18 viewing data 26 minimum and maximum metric values in graph 21 Console Lens and dashboard views 31
E
exporting data from the Console 25
Index 121
CA Wily Introscope
data from the Investigator 65 Transaction Trace information 93
G
graph data views 11 graphic equalizer data views 12 graphs displaying minimum and maximum values in 21 moving metrics to front or back in 24 showing and hiding metric data in 23 zooming historical data in 28 group definitions in reports 110
displaying minimum and maximum values 21 duplicate names 36 grayed out 34, 36 heuristics and alerts 74 in data viewers 11 inactive 34, 36 minimum and maximum metric values 21
P
permissions and preferences, user properties data, in reports 101 display, in reports 103, 104 report 103 13
H
heuristics and alerts 74 historical data custom time range 28 selecting a time range 26 viewing 26, 61 viewing in the Console 26 viewing in the Investigator 61 zooming in graphs 28
R
regular expressions in reports 110 reports copying templates 115 creating templates 98 creating, generating, and viewing 97 defining properties 100 display properties 104 generating 115 properties 103 sample report templates 117 setting custom group definitions 110 specifying data properties 101 specifying display properties 103 specifying report properties 103 using regular expressions in 110 using the Report Editor 100
I
Investigator about 8, 34 contents for SuperDomain user exporting data from 65 navigating in 38 opening 38 viewing data in 61 35
L
live data, viewing 26
S
starting the Workstation from a command line 4 from a URL 4 on Windows 3 string data views 12 Summary View 85 SuperDomain Investigator tree contents for 35 Superdomain in Investigator 35
M
magnifying transaction views 85 Management Module about the Management Module Editor displaying in a dashboard 14 sample dashboards 68 Mean 105 metric data in the Console 18 showing and hiding 23 metrics 10
T
text data views time range 12
122 Index
Workstation Guide
custom 28 for historical data 26, 61 tooltips 22, 38 Trace View header 85 traffic light data views 13 Transaction Tracer about 78 analyzing traced transactions 83 and anti-flooding logic 79 and shutoff implications 78 automatic tracing 78 overhead 79 printing 88 restarting a session 82 saving a selected Transaction Trace to a text file 93 starting a session 80 stopping a session 82 Summary View 85 Trace View header 85 Transaction Trace Table 83 Tree View 87 using with previous-version Agents 79 Tree View 87
logging out of 6 Management Module Editor 10 overview 1 report template, copying 115 reporting 97 sample dashboards 67 shared state in multiple 1 starting from command line 4 starting on Windows 3 string data views 12 text views 12 traffic light views 13 user permissions 13 user preferences 13
Z
zoom slider 85 zooming to view historical data 28
U
URL options for starting the Workstation 5
V
viewing alert messages 64 historical data in the Console 26 historical data in the Investigator 61
W
Workstation about 7 bar chart views 12 Console 7 Dashboard Editor 10 data viewers 10 dial meter views 12 exiting 6 graph views 11 graphic equalizer views Investigator 8 logging out 6
12
Index 123
Вам также может понравиться
- JavaAgent7 2 1 0Документ203 страницыJavaAgent7 2 1 0mfilipelopesОценок пока нет
- ITCAM sg247151Документ498 страницITCAM sg247151mfilipelopesОценок пока нет
- Glassfish Server Open Source Edition: Deployment Planning Guide Release 3.1.2Документ42 страницыGlassfish Server Open Source Edition: Deployment Planning Guide Release 3.1.2mfilipelopesОценок пока нет
- Pmi - PMP Exam Preparation Study Guide - Project Risk ManagementДокумент30 страницPmi - PMP Exam Preparation Study Guide - Project Risk Managementmfilipelopes100% (1)
- PMP Project Communication ManagementДокумент27 страницPMP Project Communication ManagementkittyceoОценок пока нет
- SAS - ChecklistДокумент27 страницSAS - ChecklistmfilipelopesОценок пока нет
- BBC CourseДокумент5 страницBBC CoursemfilipelopesОценок пока нет
- Hidden Figures: The American Dream and the Untold Story of the Black Women Mathematicians Who Helped Win the Space RaceОт EverandHidden Figures: The American Dream and the Untold Story of the Black Women Mathematicians Who Helped Win the Space RaceРейтинг: 4 из 5 звезд4/5 (895)
- The Subtle Art of Not Giving a F*ck: A Counterintuitive Approach to Living a Good LifeОт EverandThe Subtle Art of Not Giving a F*ck: A Counterintuitive Approach to Living a Good LifeРейтинг: 4 из 5 звезд4/5 (5794)
- The Yellow House: A Memoir (2019 National Book Award Winner)От EverandThe Yellow House: A Memoir (2019 National Book Award Winner)Рейтинг: 4 из 5 звезд4/5 (98)
- The Little Book of Hygge: Danish Secrets to Happy LivingОт EverandThe Little Book of Hygge: Danish Secrets to Happy LivingРейтинг: 3.5 из 5 звезд3.5/5 (400)
- Never Split the Difference: Negotiating As If Your Life Depended On ItОт EverandNever Split the Difference: Negotiating As If Your Life Depended On ItРейтинг: 4.5 из 5 звезд4.5/5 (838)
- Elon Musk: Tesla, SpaceX, and the Quest for a Fantastic FutureОт EverandElon Musk: Tesla, SpaceX, and the Quest for a Fantastic FutureРейтинг: 4.5 из 5 звезд4.5/5 (474)
- A Heartbreaking Work Of Staggering Genius: A Memoir Based on a True StoryОт EverandA Heartbreaking Work Of Staggering Genius: A Memoir Based on a True StoryРейтинг: 3.5 из 5 звезд3.5/5 (231)
- The Emperor of All Maladies: A Biography of CancerОт EverandThe Emperor of All Maladies: A Biography of CancerРейтинг: 4.5 из 5 звезд4.5/5 (271)
- Devil in the Grove: Thurgood Marshall, the Groveland Boys, and the Dawn of a New AmericaОт EverandDevil in the Grove: Thurgood Marshall, the Groveland Boys, and the Dawn of a New AmericaРейтинг: 4.5 из 5 звезд4.5/5 (266)
- The Hard Thing About Hard Things: Building a Business When There Are No Easy AnswersОт EverandThe Hard Thing About Hard Things: Building a Business When There Are No Easy AnswersРейтинг: 4.5 из 5 звезд4.5/5 (345)
- The World Is Flat 3.0: A Brief History of the Twenty-first CenturyОт EverandThe World Is Flat 3.0: A Brief History of the Twenty-first CenturyРейтинг: 3.5 из 5 звезд3.5/5 (2259)
- Team of Rivals: The Political Genius of Abraham LincolnОт EverandTeam of Rivals: The Political Genius of Abraham LincolnРейтинг: 4.5 из 5 звезд4.5/5 (234)
- The Unwinding: An Inner History of the New AmericaОт EverandThe Unwinding: An Inner History of the New AmericaРейтинг: 4 из 5 звезд4/5 (45)
- The Gifts of Imperfection: Let Go of Who You Think You're Supposed to Be and Embrace Who You AreОт EverandThe Gifts of Imperfection: Let Go of Who You Think You're Supposed to Be and Embrace Who You AreРейтинг: 4 из 5 звезд4/5 (1090)
- The Sympathizer: A Novel (Pulitzer Prize for Fiction)От EverandThe Sympathizer: A Novel (Pulitzer Prize for Fiction)Рейтинг: 4.5 из 5 звезд4.5/5 (121)
- Session Guide TemplateДокумент9 страницSession Guide TemplateRodelMinianoОценок пока нет
- Information Technology Activity Book Prokopchuk A R Gavrilova eДокумент75 страницInformation Technology Activity Book Prokopchuk A R Gavrilova eNatalya TushakovaОценок пока нет
- 1ST Periodical Test in English 4Документ6 страниц1ST Periodical Test in English 4Mark Anthony Plete100% (18)
- Wilfred OwenДокумент10 страницWilfred OwennatalieОценок пока нет
- Lab 5 Motorola 68000Документ12 страницLab 5 Motorola 68000Ayozzet WefОценок пока нет
- JSP Architecture, Lifecycle, Elements, JSTLДокумент7 страницJSP Architecture, Lifecycle, Elements, JSTLmonu bajОценок пока нет
- NPTEL Module 4 Lec 19Документ12 страницNPTEL Module 4 Lec 19Anonymous 8SNpyXОценок пока нет
- Name of The Co.Документ89 страницName of The Co.gaurav100% (1)
- Mood Classification of Hindi Songs Based On Lyrics: December 2015Документ8 страницMood Classification of Hindi Songs Based On Lyrics: December 2015lalit kashyapОценок пока нет
- Artificial Intelligence (AI) Software Expansion For STM32CubeДокумент8 страницArtificial Intelligence (AI) Software Expansion For STM32CubeNewRiverXОценок пока нет
- JAVA PracticalДокумент14 страницJAVA PracticalDuRvEsH RaYsInGОценок пока нет
- Apa Style Quick ReferenceДокумент9 страницApa Style Quick ReferenceorsibogiОценок пока нет
- Assignment 06 Introduction To Computing Lab Report TemplateДокумент10 страницAssignment 06 Introduction To Computing Lab Report Template1224 OZEAR KHANОценок пока нет
- Beaconhouse School System: AbbottabadДокумент3 страницыBeaconhouse School System: AbbottabadMuhammad SaifОценок пока нет
- Function ModulesДокумент5 страницFunction ModulesArun S PrabhuОценок пока нет
- Form 137-E For K To 12 Curr. With LRNДокумент8 страницForm 137-E For K To 12 Curr. With LRNDivine Grace Samortin100% (5)
- HackpwdДокумент2 страницыHackpwdjamesyu100% (2)
- New Microsoft Office Word DocumentДокумент5 страницNew Microsoft Office Word DocumentJalla PavanОценок пока нет
- Teaching and Assessment of Literature Studies Alba, Shane O. ED-31Документ11 страницTeaching and Assessment of Literature Studies Alba, Shane O. ED-31shara santosОценок пока нет
- Computer ProgrammingДокумент21 страницаComputer ProgrammingPrabesh PokharelОценок пока нет
- HIN232, HIN236, HIN237, HIN238, HIN239, HIN240, HIN241: +5V Powered RS-232 Transmitters/Receivers FeaturesДокумент19 страницHIN232, HIN236, HIN237, HIN238, HIN239, HIN240, HIN241: +5V Powered RS-232 Transmitters/Receivers FeaturesNIKOLAOS NANNOSОценок пока нет
- Oprating Personal Computer Lab TestДокумент4 страницыOprating Personal Computer Lab Testmulugeta0% (1)
- Soldiers of The Cross - A History of The Bible Student Movement by Rolando RodriguezДокумент42 страницыSoldiers of The Cross - A History of The Bible Student Movement by Rolando RodriguezsirjsslutОценок пока нет
- Guia 1Документ2 страницыGuia 1GermanSepulvedaBolivarОценок пока нет
- Digital Locker Authorized Partner API Specification v1.11Документ44 страницыDigital Locker Authorized Partner API Specification v1.11kkОценок пока нет
- Tests Types - StepsДокумент22 страницыTests Types - Stepsapi-462294949Оценок пока нет
- Purposive Communication NotesДокумент53 страницыPurposive Communication NotesJohara Bayabao85% (13)
- Pages From Sarf - 8546Документ1 страницаPages From Sarf - 8546sayed meenazОценок пока нет
- Clone An Oracle Database Using Rman DuplicateДокумент3 страницыClone An Oracle Database Using Rman DuplicateNarender ReddyОценок пока нет
- PC-3000RL ManualДокумент4 страницыPC-3000RL Manualmartynas.bОценок пока нет