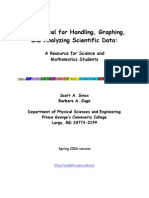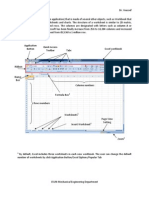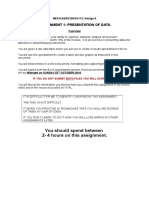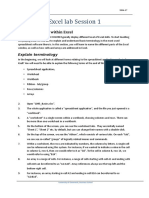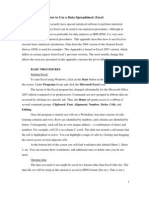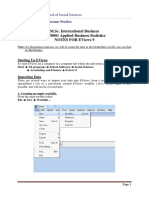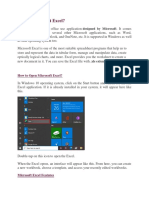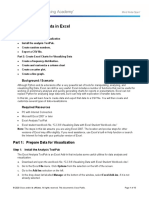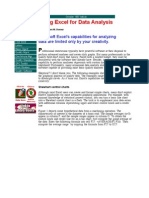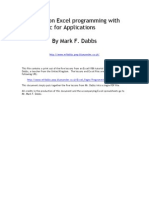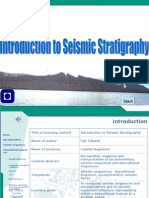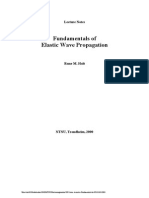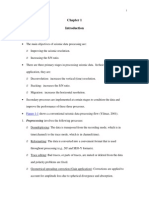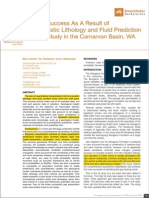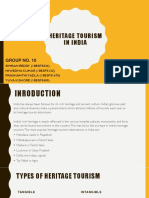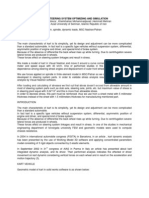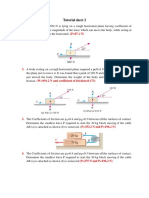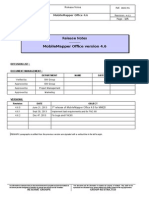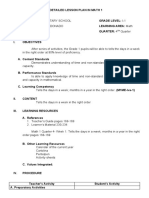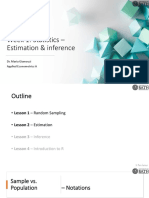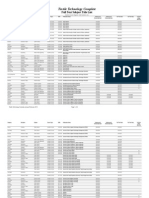Академический Документы
Профессиональный Документы
Культура Документы
Lab 5: Plotting Seismic Wave Travel-Time Curves in Excel: Your Mission
Загружено:
Mark MaoИсходное описание:
Оригинальное название
Авторское право
Доступные форматы
Поделиться этим документом
Поделиться или встроить документ
Этот документ был вам полезен?
Это неприемлемый материал?
Пожаловаться на этот документАвторское право:
Доступные форматы
Lab 5: Plotting Seismic Wave Travel-Time Curves in Excel: Your Mission
Загружено:
Mark MaoАвторское право:
Доступные форматы
Excel 2007/2008 version
Name ___________________________
Earth Sci. Computer Applications GEOL 5303
Lab 5: Plotting Seismic Wave Travel-Time Curves in Excel
Your Mission: Your Supplies: (1) Your P and S wave travel times from the last lab (2) Computer with Microsoft Excel (version 2007/2008) Your Task: 1. Using the seismic wave data that you collected in the previous lab (Lab 4), you will now plot this dataset using Microsoft Excel. To begin, login to a computer and open up the Microsoft Excel program on your computer. Note: there are 2 different versions of Excel in this computer lab some computers have the 2003 version, and some have the 2007/2008 version. The instructions contained in this lab are for the 2007/2008 version!!! Please double check that you are using the matching instructions with the software on your computer. 2. To access Excel, you will probably need to navigate to Start All Programs New Microsoft Office Document Microsoft Office Excel 2007. 3. Now you will enter the data from your Experiment 1 Walk table into the columns labeled A, B, C, D, and E in Excel, setting your data table like the example below. Enter the appropriate column titles in the first row. Enter the Trial, Average, and Distance entries in column A. row of column E. Enter 0 in column B. Enter 10 in the last row of column C. Enter 20 in the last row of column D. Enter 30 in the last (1) Plot your simulated P and S wave travel time data using Microsoft Excel
Excel 2007/2008 version
4. Next skip several rows and construct a 2nd table, now entering the data from your Experiment 1 Run table. You want to just copy and paste your completed table from Step 2 here, and then edit the numbers so that they reflect your Run data. the left top corner of your window. To copy/paste, simply click on the Copy or Paste icons under the Home tab located at
Excel 2007/2008 version
5. Now is a very good time to save your work! To save, click on the Save icon in the top left corner of your window. You can also find a Save option by clicking on the Microsoft colorful icon and a dropdown menu should appear. Save your work to a location that makes sense to you (for example, on your USB drive, in your Documents folder, etc.) Give your file the name YourName_Lab5_Data.xls 6. Now locate the Sheet tab at the bottom of the Excel window, and highlight the name Sheet1 with your mouse. Then type Experiment 1, and your worksheet should now be named Experiment 1.
7. Next click on the tab to the right (in the location shown above that is marked with a + sign; if you hover your mouse over this area, it should say Insert Worksheet), highlight the name Sheet with your mouse and type Experiment 2. data from Experiment 2 from Lab 4. You now should have a worksheet named Experiment 2, which you will use to enter in your
8. Back in the Experiment 1 sheet, highlight all of the data you entered (both tables), Copy, then Paste the data into the Experiment 2 sheet. You should now have an identical copy.
Excel 2007/2008 version
9. Now you need to edit your Experiment 2 table. Delete the data contents from each cell and replace with the correct numbers your recorded for Experiment 2.
10. Now you are ready to plot! After you have entered all of your data, go back to Experiment 1 and first focus on your Walk table. Use your mouse to highlight your last two rows, containing your entries for your Average times and the corresponding Distances. Next, select Insert from the menu bar Chart Scatter. This should look something like the icon below, however select the icon just to the right, with the connecting lines:
11. Next review your graph you will more than likely need to make lots of edits. To edit the data, click on your graph, then click on the Select Data icon (top left). A box should appear. Click on the Series 1 entry in the Legend Entries box and click edit. Enter a Name, Walk (S). 12. Next youll need to define the horizontal and vertical (or x,y) axis of the data. Click in the Series x values box and delete the contents. Then return to your data table and highlight all of your Distance data entries. The location of these entries in your table should update in the Series x values box.
Excel 2007/2008 version
13. Now do the same for the y values. Click in the Series y values box and delete the contents. Then return to your data table and highlight all of your Average data entries. The location of these entries in your table should update in the Series y values box. 14. Now your plot should update and look more like the data you plotted by hand in Lab 4. Next update your graph title by clicking in the title box and typing in an appropriate name. 15. Edit the color of your line by selecting a new color from the Styles options located at the top of your window. 16. To add labels to your axes (Distance, Time), click on the Charge Layout icon and select the leftmost option with label values. clicking in the appropriate boxes. 17. The next step is to add your Run data. To do this, click on your plot, then click on the Select Data icon. Click on the Add button and a new series entry should appear. Give the series a Name, Run (P), and highlight the appropriate Series x values and the Series y values as you did in Steps 12 and 13 above. Rename the axes labels by
Excel 2007/2008 version
18. Now repeat the steps above, but now plot your Walk and Run data from Experiment 2. 19. Save! 20. Finally, make sure that both of your plots and your data tables nicely fit on 2 pages and that your work is presentable. Save again, this time make sure to save a copy to your USB drive, and you are done!
What to turn in, due next Tuesday, October 6th: 1. This completed lab (Challenge Worksheet), plus with any remarks or notes on the back/in the margins regarding clarity, how you might adjust the procedure for your students, etc. (50 pts) 2. You completed Lab5 Excel Worksheet, with tables and plots. (50 pts) 3. A completed Teacher Worksheet (download from website), providing one additional exercise that compliments this lab. (50 pts) 4. A completed Lab Procedure document (download from website), which provides a short overview description of the activity that you completed, exercise objectives, time required to complete the exercises, materials needed, preparation notes, and any additional miscellaneous notes that you might want to remember. (50 pts)
Вам также может понравиться
- Excel Spreadsheet TutorialДокумент13 страницExcel Spreadsheet Tutorialfreeebooks444Оценок пока нет
- Excel Charting ExercisesДокумент7 страницExcel Charting ExercisesYvhoonie OperianoОценок пока нет
- Using Excel For Handling, Graphing, and Analyzing Scientific DataДокумент20 страницUsing Excel For Handling, Graphing, and Analyzing Scientific Datapartho143Оценок пока нет
- MBA431 Quantitative Data AnalysisДокумент8 страницMBA431 Quantitative Data AnalysisKavita ShahОценок пока нет
- MODULE 1 Introduction To Construction Estimates (Microsoft Excel Organization)Документ17 страницMODULE 1 Introduction To Construction Estimates (Microsoft Excel Organization)Kyla Althea GallemaОценок пока нет
- 1 Phys261 Exp1 Excel - F2015Документ12 страниц1 Phys261 Exp1 Excel - F2015Joe SchlekОценок пока нет
- Lab Modul 4-1Документ51 страницаLab Modul 4-1WY UE AngОценок пока нет
- Appendix A1 - Excel20101Документ40 страницAppendix A1 - Excel20101Lucas AalbersОценок пока нет
- PU11 Computer Science Notes - ExcelДокумент4 страницыPU11 Computer Science Notes - Excelgautham28Оценок пока нет
- VBA: Visual Basic For Applications - IntroductionДокумент16 страницVBA: Visual Basic For Applications - IntroductionjamilОценок пока нет
- MS ExcelДокумент79 страницMS Excelilyosbek irisdavlatovОценок пока нет
- Introduction To ExcelДокумент16 страницIntroduction To ExcelmechengineergeeОценок пока нет
- Introduction to Engineering Statistics Excel AssignmentsДокумент10 страницIntroduction to Engineering Statistics Excel AssignmentsAmalAbdlFattahОценок пока нет
- LAB 5 - MS Excel TutorialДокумент6 страницLAB 5 - MS Excel Tutorialzain100% (2)
- Graphing With Excel Rev 6-10-13Документ6 страницGraphing With Excel Rev 6-10-13Fahad AreebОценок пока нет
- Excel BASIC OPERATIONSДокумент6 страницExcel BASIC OPERATIONSMichelle ArnonОценок пока нет
- EXCEL Instructions For 20L Pang UCLAДокумент6 страницEXCEL Instructions For 20L Pang UCLAdasomebodyОценок пока нет
- Excel 2007 TutorialДокумент8 страницExcel 2007 TutorialMuhammad AliОценок пока нет
- 10 CH 4Документ11 страниц10 CH 4Gashaw KelemworkОценок пока нет
- MECH/AERO/ENGG113: Design A Data PresentationДокумент5 страницMECH/AERO/ENGG113: Design A Data PresentationChris TatarОценок пока нет
- World Population I ActivityДокумент12 страницWorld Population I ActivityErdiApatayОценок пока нет
- Excel Statistics & SPSS GuideДокумент32 страницыExcel Statistics & SPSS GuideUdbhav SharmaОценок пока нет
- Hydrolysis ReactionДокумент12 страницHydrolysis Reactionkalyan555Оценок пока нет
- Excel Lab ManualДокумент79 страницExcel Lab Manualrajat716945173450% (2)
- CS241 Lab Week 13Документ28 страницCS241 Lab Week 13Evan LeОценок пока нет
- Ids Assignment - 1Документ20 страницIds Assignment - 1M R DRUSHYAОценок пока нет
- MS ExcelДокумент48 страницMS ExcelDavid B MwathyОценок пока нет
- 1Документ6 страниц1sadathnooriОценок пока нет
- Instructions For Excel Lab 2016-17 Session 1Документ12 страницInstructions For Excel Lab 2016-17 Session 1kantarubanОценок пока нет
- MODULE 1 Introduction To Construction Estimates (Microsoft Excel Organization)Документ15 страницMODULE 1 Introduction To Construction Estimates (Microsoft Excel Organization)Mark Joseph Balagso0% (1)
- Class IX Computer Science: Introduction To Spreadsheet Tools (MS Excel 2010)Документ28 страницClass IX Computer Science: Introduction To Spreadsheet Tools (MS Excel 2010)adarshsingh200811Оценок пока нет
- Market Research and Forecasting Week 2 PracticalДокумент5 страницMarket Research and Forecasting Week 2 PracticalAsim Adnan EijazОценок пока нет
- Excel Qi WeiДокумент8 страницExcel Qi WeiAndre PОценок пока нет
- Export MapInfo data to ExcelДокумент12 страницExport MapInfo data to ExcelMARCO_RB_2013Оценок пока нет
- Using Excell in SpssДокумент14 страницUsing Excell in SpssZaraQartikaОценок пока нет
- Graphics. An Example Would Be Microsoft Word. Formulas Into The Spreadsheet For Easy Calculation. An Example Would Be Microsoft ExcelДокумент6 страницGraphics. An Example Would Be Microsoft Word. Formulas Into The Spreadsheet For Easy Calculation. An Example Would Be Microsoft ExcelLeopold LasetОценок пока нет
- Lec 4Документ76 страницLec 4Mariam AbdelalimОценок пока нет
- EViews GuideДокумент14 страницEViews GuideAnisha Jaiswal100% (1)
- Comp Jss3 2nd TermДокумент8 страницComp Jss3 2nd TermAdio Babatunde Abiodun CabaxОценок пока нет
- Excel For Physics Fisica TrabjДокумент64 страницыExcel For Physics Fisica TrabjElponymanОценок пока нет
- Lesson 6Документ34 страницыLesson 6roselathikaОценок пока нет
- E010110 Proramming For Engineers I: ObjectiveДокумент9 страницE010110 Proramming For Engineers I: ObjectiveengrasafkhanОценок пока нет
- Mapinfo2Excel 1.8 1Документ13 страницMapinfo2Excel 1.8 1zahir shahОценок пока нет
- Excel TipsДокумент4 страницыExcel TipsJayson PintoОценок пока нет
- D:wou:g302:intrexcl - Ver2.doc: G302 - Introduction To Microsoft Excel Spreadsheets and Data ManipulationДокумент21 страницаD:wou:g302:intrexcl - Ver2.doc: G302 - Introduction To Microsoft Excel Spreadsheets and Data ManipulationPradeep DubeyОценок пока нет
- Bca-107 Unit4 TmuДокумент95 страницBca-107 Unit4 TmuMonty SharmaОценок пока нет
- Working With Excel Spread SheetsДокумент9 страницWorking With Excel Spread SheetssamОценок пока нет
- Lesson2 1Документ14 страницLesson2 1juliussithole04Оценок пока нет
- MIS - Lab02 - Charts-Pivot TablesДокумент15 страницMIS - Lab02 - Charts-Pivot Tablessohailharris143Оценок пока нет
- Week 2 2 Fundamentals of Excel Worksheets Formulas and Functions ReadingsДокумент9 страницWeek 2 2 Fundamentals of Excel Worksheets Formulas and Functions ReadingsNihad ƏhmədovОценок пока нет
- How to work with MS ExcelДокумент10 страницHow to work with MS ExcelM WaseemОценок пока нет
- Brief Tutorial On Using Excel To Draw An X-Y PlotДокумент10 страницBrief Tutorial On Using Excel To Draw An X-Y Plotrahul_choubey_9Оценок пока нет
- Spreadsheets: Introducing MS ExcelДокумент8 страницSpreadsheets: Introducing MS ExcelHappyEvaОценок пока нет
- 5.2.3.8 Lab - Visualizing Data in ExcelДокумент13 страниц5.2.3.8 Lab - Visualizing Data in Excelabdulaziz doroОценок пока нет
- Working With Origin 7aДокумент11 страницWorking With Origin 7aSupolОценок пока нет
- Data Analysis - Using ExcelДокумент9 страницData Analysis - Using Excelrrberndt6722Оценок пока нет
- CMT 400 - Welcome To The Excel (2003) EXCELДокумент6 страницCMT 400 - Welcome To The Excel (2003) EXCELgracefulswanОценок пока нет
- Excel VBA tutorial with 5 programming lessonsДокумент29 страницExcel VBA tutorial with 5 programming lessonsleizhОценок пока нет
- Seismic Stratigraphy Course NotesДокумент4 страницыSeismic Stratigraphy Course NotesNorlandОценок пока нет
- IHS Kingdom 2015 Brochure - 169972110913044932 PDFДокумент4 страницыIHS Kingdom 2015 Brochure - 169972110913044932 PDFarief_7100% (1)
- IPT-SIG4024-M Seis. Stratigraphy v1-4Документ47 страницIPT-SIG4024-M Seis. Stratigraphy v1-4Namwangala Rashid NatinduОценок пока нет
- GEO ExPro V12i5 PDFДокумент104 страницыGEO ExPro V12i5 PDFMark MaoОценок пока нет
- Seg2012427 PDFДокумент5 страницSeg2012427 PDFMark MaoОценок пока нет
- Acoustics FundamentalsДокумент13 страницAcoustics FundamentalsochonogornaphtaliОценок пока нет
- Direct Method For Determining Organic Shale Potential From Porosity and Resistivity Logs To Identify Possible Resource PlaysДокумент34 страницыDirect Method For Determining Organic Shale Potential From Porosity and Resistivity Logs To Identify Possible Resource PlaysFrancisco JavierОценок пока нет
- Geofisica - Normal Move Out Correction and StackingДокумент4 страницыGeofisica - Normal Move Out Correction and StackingErik Andres Garcia VillarroelОценок пока нет
- Seg 2007 0885 PDFДокумент5 страницSeg 2007 0885 PDFMark MaoОценок пока нет
- Files/5 Handouts Ch4 VelocityДокумент11 страницFiles/5 Handouts Ch4 VelocityDidik HartadiОценок пока нет
- Files 5 Handouts Ch7 Migration ShortДокумент6 страницFiles 5 Handouts Ch7 Migration ShortTumpal NainggolanОценок пока нет
- Seismic Amplitude Analysis and InterpretationДокумент4 страницыSeismic Amplitude Analysis and InterpretationMark MaoОценок пока нет
- 5 Handouts - Ch3 Deconvolution PDFДокумент14 страниц5 Handouts - Ch3 Deconvolution PDFMark MaoОценок пока нет
- Statics Correction ElevationДокумент9 страницStatics Correction ElevationAndi Mahri100% (1)
- 5 Handouts - Ch2 Fundamentals PDFДокумент14 страниц5 Handouts - Ch2 Fundamentals PDFMark MaoОценок пока нет
- CGGV 0000022182 PDFДокумент5 страницCGGV 0000022182 PDFMark MaoОценок пока нет
- Processing IntroductionДокумент2 страницыProcessing IntroductionThanh NguyenОценок пока нет
- 1406 IMAG TOMO FWI SWIM 3steps Tomo PDFДокумент5 страниц1406 IMAG TOMO FWI SWIM 3steps Tomo PDFMark MaoОценок пока нет
- Seg 91d PDFДокумент4 страницыSeg 91d PDFMark MaoОценок пока нет
- Bls 1050 1952 PDFДокумент46 страницBls 1050 1952 PDFMark MaoОценок пока нет
- 1 9781560803201+ PDFДокумент18 страниц1 9781560803201+ PDFMark MaoОценок пока нет
- QI Drilling SuccessДокумент12 страницQI Drilling SuccessStallone ThtОценок пока нет
- How Thin Is A Thin Bed1Документ5 страницHow Thin Is A Thin Bed1lochzhangОценок пока нет
- NDX Baranova PDFДокумент7 страницNDX Baranova PDFMark MaoОценок пока нет
- Johnsen and Soldal 2014 PDFДокумент1 страницаJohnsen and Soldal 2014 PDFMark MaoОценок пока нет
- John Castagna CV PDFДокумент9 страницJohn Castagna CV PDFMark MaoОценок пока нет
- Courses PDFДокумент10 страницCourses PDFtesaverozaОценок пока нет
- Reservoir Characterization and Depositional PatternsДокумент4 страницыReservoir Characterization and Depositional PatternsMahmoud EloribiОценок пока нет
- Geop315 HW2 2014Документ1 страницаGeop315 HW2 2014Mark MaoОценок пока нет
- Chips-Maintenance InformatiqueДокумент11 страницChips-Maintenance InformatiqueFOUAD EL BRAHMI100% (1)
- Rule CheckДокумент2 страницыRule CheckdanОценок пока нет
- Mental Math Magic 6212 Practice Problems, Tips, and Hacks To Help You Calculate FasterДокумент465 страницMental Math Magic 6212 Practice Problems, Tips, and Hacks To Help You Calculate FasterKindman KindmanОценок пока нет
- FET - Faculty List MRIU Updated 12.6.17 - ParthasarathiДокумент55 страницFET - Faculty List MRIU Updated 12.6.17 - Parthasarathiபார்த்தசாரதி சுப்ரமணியன்Оценок пока нет
- Famous Scientist Wanted Poster Project 2014Документ2 страницыFamous Scientist Wanted Poster Project 2014api-265998805Оценок пока нет
- Timer Pro Professional: A Full Featured Continuous Improvement and Process Measurement ToolДокумент21 страницаTimer Pro Professional: A Full Featured Continuous Improvement and Process Measurement ToolwararmОценок пока нет
- 7 Steps IAPДокумент61 страница7 Steps IAPCdrrmc DigosОценок пока нет
- Heritage Tourism in IndiaДокумент13 страницHeritage Tourism in Indiavinay narneОценок пока нет
- Apache Reverse ProxyДокумент14 страницApache Reverse ProxybripradОценок пока нет
- KART STEERING SYSTEM OPTIMIZATION AND SIMULATIONДокумент7 страницKART STEERING SYSTEM OPTIMIZATION AND SIMULATIONgame_freakerboy_8346Оценок пока нет
- Curriculum Vitae App LetterДокумент4 страницыCurriculum Vitae App Letterapi-298390154Оценок пока нет
- 6.111 DigLab Lab2ReportДокумент44 страницы6.111 DigLab Lab2ReportAli AhmadОценок пока нет
- Teacher Directed Versus Child Directed in Promoting CreativityДокумент15 страницTeacher Directed Versus Child Directed in Promoting CreativityHaslinda AliОценок пока нет
- GASTROCNEMIUS AND HEART MUSCLE CONTRACTION ON FROGSДокумент14 страницGASTROCNEMIUS AND HEART MUSCLE CONTRACTION ON FROGSTakery Chiko KeikoОценок пока нет
- cs4l 2 0 en PDFДокумент84 страницыcs4l 2 0 en PDFmishka123Оценок пока нет
- Kray-Leading Through Negotiation - CMR 2007Документ16 страницKray-Leading Through Negotiation - CMR 2007Rishita Rai0% (2)
- Booklet - EpfpclДокумент9 страницBooklet - EpfpclAnonymous G5Od0CTrmeОценок пока нет
- Tutorial Sheet 2 PDFДокумент4 страницыTutorial Sheet 2 PDFWesleyОценок пока нет
- The Right To A Balanced and Healthful Ecology by Antonio G.M. La ViñaДокумент30 страницThe Right To A Balanced and Healthful Ecology by Antonio G.M. La Viñaellen joy chanОценок пока нет
- Clamdoc PDFДокумент55 страницClamdoc PDFtranduongtinhОценок пока нет
- MobileMapper Office 4.6.2 - Release NoteДокумент5 страницMobileMapper Office 4.6.2 - Release NoteNaikiai TsntsakОценок пока нет
- CG Lab Manual ProgramsДокумент61 страницаCG Lab Manual ProgramsVivek KvОценок пока нет
- Additional C QuestionsДокумент41 страницаAdditional C Questionsvarikuti kalyaniОценок пока нет
- The Temples of Karnak - Schwaller de LubiczДокумент28 страницThe Temples of Karnak - Schwaller de LubiczDorian Taddei100% (4)
- Final Demo A Detailed Lesson Plan in Math 1Документ8 страницFinal Demo A Detailed Lesson Plan in Math 1Brenda PelicanoОценок пока нет
- BPO CampaignsДокумент2 страницыBPO CampaignsKiran Nair RОценок пока нет
- Seven Steps of Wisdom - SRIAДокумент35 страницSeven Steps of Wisdom - SRIAWolfgang LochnerОценок пока нет
- Week 1 2 EstimationДокумент71 страницаWeek 1 2 EstimationGerad TeoОценок пока нет
- TTC Subject ListДокумент8 страницTTC Subject Listnatarajan2006Оценок пока нет