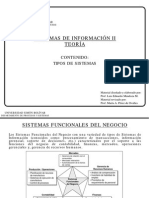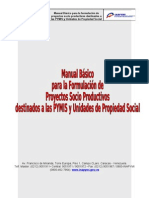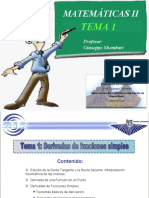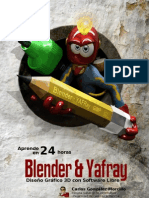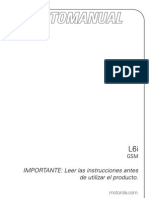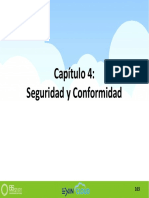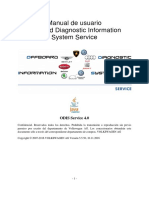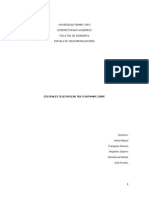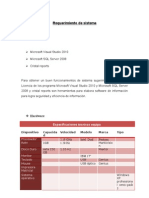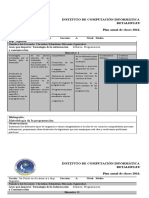Академический Документы
Профессиональный Документы
Культура Документы
Telematica Exposicion Comparticion Redes
Загружено:
José Reinaldo AraqueАвторское право
Доступные форматы
Поделиться этим документом
Поделиться или встроить документ
Этот документ был вам полезен?
Это неприемлемый материал?
Пожаловаться на этот документАвторское право:
Доступные форматы
Telematica Exposicion Comparticion Redes
Загружено:
José Reinaldo AraqueАвторское право:
Доступные форматы
DOMINIO DE RED Un dominio puede referirse a dos cosas: Es un conjunto de ordenadores conectados en una red que confan a uno
o de los equipos de dicha red la administracin de los usuarios y los privilegios que cada uno de los usuarios tiene en dicha red. Es la parte principal de una direccin en la web que indica la organizacin o compaa que administra dicha pgina.
COMPARTICION DE ARCHIVOS E IMPRESORAS EN WINDOWS PASO 1: PREPARAR LOS EQUIPOS QUE EJECUTAN WINDOWS 7 Siga estos pasos en cada uno de los equipos que ejecutan Windows 7. Cambie el nombre el grupo de trabajo, si fuera necesario
Nota Si no tiene ningn equipo que est ejecutando Windows XP, puede omitir este paso.
Si su red incluye equipos que ejecutan Windows XP, es importante usar el mismo nombre de grupo de trabajo para todos los equipos de la red. Esto permite que los equipos que ejecutan distintos sistemas operativos Windows puedan detectarse y tener acceso entre s. Recuerde que el nombre predeterminado del grupo de trabajo no es el mismo en todos los sistemas operativos Windows. 1. Abra Sistema; para ello, haga clic en el botn Inicio Sistema y seguridad y en Sistema. , en Panel de control, en
Si se le solicita una contrasea de
administrador o una confirmacin, escriba la contrasea o proporcione la confirmacin. 2. El nombre del grupo de trabajo aparece en Configuracin de nombre, dominio y grupo de trabajo del equipo. 3. Si necesita cambiar el nombre del grupo de trabajo, haga clic en Cambiar la
configuracin.
Si se le solicita una contrasea de administrador o una confirmacin,
escriba la contrasea o proporcione la confirmacin. 4. En el cuadro de dilogo Propiedades del sistema, haga clic en Cambiar y en Miembro de, seleccione Grupo de trabajo y escriba el nuevo nombre de grupo de trabajo. 5. Haga clic en Aceptar tres veces, haga clic en Cerrar y haga clic en Reiniciar ahora para reiniciar el equipo.
PASO 2: ESTABLECER LA UBICACIN DE RED COMO DOMSTICA O DE TRABAJO A continuacin, compruebe la ubicacin de red y asegrese de que est establecida
en domstica (para una red domstica) o de trabajo (para una red de trabajo). Esto activa de forma automtica la deteccin de red y ajusta otras opciones de seguridad. 1. Para abrir Centro de redes y de recursos compartidos, haga clic en el botn Inicio y, a continuacin, en Panel de control. En el cuadro de bsqueda, escriba red y, a continuacin, haga clic en Centro de redes y recursos compartidos. 2. El tipo de ubicacin de red est indicado debajo d nombre de la red. Si el tipo de red aparece es pblica, haga clic en Red pblica y, a continuacin, seleccione Red domstica o Red de trabajo.
PASO 3: ASEGURARSE DE QUE EL FIREWALL PERMITE EL USO COMPARTIDO DE ARCHIVOS E IMPRESORAS Si est usando Firewall de Windows, puede omitir este paso porque Firewall de
Windows usa automticamente la configuracin correcta para el uso compartido de archivos e impresoras cuando se comparte algo o se activa la deteccin de redes. Si no usa Firewall de Windows, expanda la seccin "Puertos del firewall" a continuacin y abra en su firewall los puertos indicados o pngase en contacto con el fabricante de su firewall para obtener asistencia. PASO 4: COMPARTIR SUS ARCHIVOS E IMPRESORAS Ahora que ha preparado los equipos de la red, el paso siguiente es indicar qu archivos, carpetas e impresoras quiere compartir. Vaya al equipo donde almacena los elementos que desea compartir. Despus, siga estos pasos para el sistema operativo Windows que est ejecutando ese equipo. Para compartir un archivo o una carpeta Para compartir un archivo o carpeta, haga clic con el botn secundario en l, haga clic en Compartir y, a continuacin, seleccione las personas o grupos con los que desea compartir. Tambin puede asignar permisos de manera que esas personas puedan o no puedan realizar cambios en el archivo o la carpeta que ha compartido. Para obtener ms informacin, vea Compartir archivos con alguien. Acerca del uso compartido con proteccin por contrasea El uso compartido con proteccin por contrasea es un mtodo ms seguro para compartir archivos y carpetas de una red, y est activado de forma predeterminada para los equipos de los grupos de trabajo. Con el uso compartido con proteccin por contrasea activado, los usuarios de la red no pueden acceder a las carpetas compartidas en otros
equipos, incluidas las carpetas pblicas, a menos que tengan un nombre de usuario y una contrasea en el equipo que tiene las carpetas compartidas. Se les pedir que escriba un nombre de usuario y una contrasea al obtener acceso a las carpetas compartidas. Para obtener un acceso ms rpido, es posible que desee tener cuentas de usuario coincidentes en todos los equipos. Por ejemplo, Dana desea usar el uso compartido con proteccin por contrasea para compartir de manera ms segura archivos e impresoras entre sus dos equipos. En un equipo tiene la cuenta de usuario "Dana22" y la contrasea "Fly43$". Si configura la misma combinacin de cuenta de usuario y contrasea en el segundo equipo, puede acceder a los archivos compartidos ms rpidamente. Si Dana cambia la contrasea en uno de estos equipos, debe realizar el mismo cambio en el otro equipo. Para desactivar el uso compartido con proteccin por contrasea (opcional) 1. Para abrir Configuracin de uso compartido avanzado, haga clic en el botn Inicio y, a continuacin, haga clic en Panel de control. En el cuadro de bsqueda, escriba red, haga clic en Centro de redes y recursos compartidos y, a continuacin, haga clic en Cambiar configuracin de uso compartido avanzado, en el panel izquierdo. 2. Haga clic en las comillas angulares para expandir el perfil de red actual. 3. En Uso compartido con proteccin por contrasea, haga clic en Desactivar el uso compartido con proteccin por contrasea y, a continuacin, haga clic en Guardar cambios. Si se le solicita una contrasea de administrador o una confirmacin,
escriba la contrasea o proporcione la confirmacin. Para compartir una impresora Cuando conecte una impresora al equipo por primera vez, tiene la opcin de compartirla. Pero aunque no eligiera compartirla en un primer momento, puede hacerlo ms adelante. A continuacin se indica cmo puede hacerlo: 1. Haga clic en el botn Inicio y, a continuacin, en Dispositivos e impresoras.
2. Haga clic con el botn secundario en la impresora que desea compartir y, a continuacin, haga clic en Propiedades de la impresora. 3. Haga clic en la pestaa Compartir, active la casilla Compartir esta impresora y, a continuacin, haga clic en Aceptar.
PASO 5: ACCEDER A LOS ARCHIVOS E IMPRESORAS COMPARTIDOS Ya estamos listos para el paso final: acceder a los archivos, carpetas e impresoras
compartidos. Para acceder a archivos o carpetas compartidos 1. Haga clic en el botn Inicio y, a continuacin, haga clic en su nombre de usuario.
2. En el panel izquierdo, haga clic en Red. 3. En el panel central, haga doble clic en el equipo al que desea acceder y, a continuacin, navegue a la carpeta que desea. 4. Escriba su nombre de usuario y contrasea, si fuera necesario. Para acceder a las impresoras compartidas 1. Haga clic en el botn Inicio Bluetooth. 3. Haga clic en la impresora a la que quiere acceder y, a continuacin, haga clic en Siguiente. 4. Si aparece un cuadro de dilogo que le pide que instale el controlador, haga clic en Instalar controlador. Si se le solicita una contrasea de administrador o una y, a continuacin, en Dispositivos e impresoras.
2. Haga clic en Agregar una impresora y en Agregar una impresora de red, inalmbrica o
confirmacin, escriba la contrasea o proporcione la confirmacin. 5. Una vez instalado el controlador, haga clic en Siguiente y en Finalizar.
DIFERENCIAS ENTRE UN DOMINIO, UN GRUPO DE TRABAJO Y UN GRUPO EN EL HOGAR? Los dominios, los grupos de trabajo y los grupos en el hogar representan diferentes formas de organizar equipos en las redes. La diferencia principal entre ellos es la forma de administrar los equipos y otros recursos de las redes. Los equipos que ejecutan Windows en una red deben ser parte de un grupo de trabajo o de un dominio. Los equipos que ejecutan Windows en redes domsticas tambin pueden ser parte de un grupo en el hogar, pero no es un requisito. Generalmente, los equipos de redes domsticas forman parte de un grupo de trabajo y, probablemente, de un grupo en el hogar, y los equipos de redes del lugar de trabajo forman parte de un dominio.
EN LINUX UBUNTU Aqu se explica cmo compartir archivos e impresoras entre Ubuntu y Windows tanto entre la(s) mquina(s) virtual(es) que habite(n) en l (Con VirtualBox) como entre el/los otros ordenadores reales de nuestra red de rea local (LAN) PASO 1: PARA EMPEZAR A COMPARTIR RECURSOS DESDE UBUNTU DEBEMOS INSTALAR EL SERVICIO DE COMPARTIMENTO DE ARCHIVOS: La manera mas sencilla y efectiva es haciendo click derecho en cualquier carpeta, luego en la solapa Compartir, tildamos la casilla de verificacin que dice: "Acceso de invitado (Para personas sin cuenta de usuario)" y finalmente en el botn Crear Comparticin.
Ubuntu nos dir que el servicio de compartimiento de archivos no esta instalado y nos preguntar si queremos instalarlo, lgicamente le diremos que Si Se descargar y se instalar el servicio.
PASO 2: INSTALAR SAMBA4 Linux, por defecto, no ve la red de Windows ni la red de Windows ve a Linux. Para ello vamos a proceder a instalar SAMBA4 Lo que SAMBA4 hace es incorporar nuestro equipo y sus recursos compartidos a la Red de Windows, para instalarlo debemos abrir una ventana de terminal (CTRL + ALT + T) y escribir: sudo apt-get install samba samba-common smbfs smbclient Una vez instalado Samba4 debemos reiniciar el ordenador. (Es totalmente necesario este paso)
PASO 3: COMPROBACION Ahora ya deberamos ver desde nuestro Ubuntu todos los recursos de todos los ordenadores que corren bajo Windows de la red, tanto virtuales como reales y desde nuestros equipos con Windows los recursos del equipo que acabamos de configurar. Para comprobarlo en Ubuntu: Lugares - Red - Red de Windows Aqu vemos los grupos de trabajo de los equipos que utilizan Windows en nuestra red:
En caso de que no se vea de forma automtica nos conectamos de forma manual:
Y escribimos: Tipo de servicio: "Compartido por Windows" Servidor: La IP de la maquina que tiene los archivos a los cuales queremos acceder (EJ: 192.168.0.102)
Compartido: El Nombre del recurso compartido al que queremos acceder (Ej: Datos (E)) Hacemos click en el botn CONECTAR y Listo ya deberamos tener montado el recurso remoto entre nuestros Lugares
Вам также может понравиться
- 514 Perfiles Informatica COIIPA v1Документ48 страниц514 Perfiles Informatica COIIPA v1José Reinaldo AraqueОценок пока нет
- Formulario de Encuesta para Auditoria InformaticaДокумент2 страницыFormulario de Encuesta para Auditoria InformaticaJosé Reinaldo AraqueОценок пока нет
- Sistemas Expertos - Informe - Electiva 3Документ11 страницSistemas Expertos - Informe - Electiva 3José Reinaldo AraqueОценок пока нет
- Tipos de S.OДокумент7 страницTipos de S.OPablo Jiménez RiveraОценок пока нет
- Liderazgo para el cambio: inspirar y guiarДокумент1 страницаLiderazgo para el cambio: inspirar y guiarJosé Reinaldo AraqueОценок пока нет
- Teoría PS6116 Tipos de SistemasДокумент20 страницTeoría PS6116 Tipos de SistemasMiguel Andres DelgadoОценок пока нет
- FORMULACIÓN PROYECTOS PYMISДокумент16 страницFORMULACIÓN PROYECTOS PYMISLuzgaly Campo Lòpez100% (4)
- Ejercicios Teoremas y Postulados Del Algebra BooleanaДокумент1 страницаEjercicios Teoremas y Postulados Del Algebra BooleanaJosé Reinaldo Araque100% (3)
- Einstein, Albert - Por Qué SocialismoДокумент6 страницEinstein, Albert - Por Qué Socialismo6621716Оценок пока нет
- m01 - Introduccion A Las Bases de Datos AlesДокумент12 страницm01 - Introduccion A Las Bases de Datos AlesJosé Reinaldo AraqueОценок пока нет
- Algoritmos para 50 actividades diariasДокумент2 страницыAlgoritmos para 50 actividades diariasJosé Reinaldo Araque0% (2)
- Tema 1 Derivada de Funciones SimplesДокумент23 страницыTema 1 Derivada de Funciones SimplesJosé Reinaldo AraqueОценок пока нет
- Aprende Blender en 24 HorasДокумент47 страницAprende Blender en 24 Horasjavi100% (19)
- Trabajo en ClasesДокумент9 страницTrabajo en ClasesJoanОценок пока нет
- Procedimento para Alterar A Banda Morta Do TelegyrДокумент3 страницыProcedimento para Alterar A Banda Morta Do TelegyrHumberto CostaОценок пока нет
- Clase 10 CAN Bus y LONworks PDFДокумент21 страницаClase 10 CAN Bus y LONworks PDFEliana Mamani PairumaniОценок пока нет
- Curso Stm32F4 DiscoveryДокумент3 страницыCurso Stm32F4 DiscoverybetiberОценок пока нет
- Manial Motorola L6iДокумент116 страницManial Motorola L6isanlopcalОценок пока нет
- Guía para Configurar Un Disco Duro de PC Portátil para La Consola XBOX 360Документ5 страницGuía para Configurar Un Disco Duro de PC Portátil para La Consola XBOX 360Edwin CastilloОценок пока нет
- Importancia Del Cableado EstructuradoДокумент6 страницImportancia Del Cableado EstructuradoJelitza BustamanteОценок пока нет
- Pioneer AVH X 8500 BT Usuario PDFДокумент108 страницPioneer AVH X 8500 BT Usuario PDFdeHispalisОценок пока нет
- Curriculum Luis EduardoДокумент4 страницыCurriculum Luis Eduardocaleb1089Оценок пока нет
- EXAMEN 1 para Estudiantes Informatica UA 2013-10-30Документ25 страницEXAMEN 1 para Estudiantes Informatica UA 2013-10-30Anonymous eyXgZPOUHyОценок пока нет
- Resumen E-CommerceДокумент8 страницResumen E-CommercePeriRiosОценок пока нет
- TFTPДокумент8 страницTFTPConejillo de indiasОценок пока нет
- Foro InterfazДокумент2 страницыForo InterfazLina Vanessa BermudezОценок пока нет
- Computo en La NubeДокумент75 страницComputo en La NubeJose MejiaОценок пока нет
- Manual Service-Es ESДокумент522 страницыManual Service-Es ESXavier ValenciaОценок пока нет
- Convertidores Digital-AnalogicoДокумент18 страницConvertidores Digital-AnalogicoAldo Lopez GallardoОценок пока нет
- Ciclo de Funcionamiento Del AutómataДокумент16 страницCiclo de Funcionamiento Del AutómataAlejandro Fernández RoldánОценок пока нет
- Auditoria de Hardware y Software CorregidoДокумент2 страницыAuditoria de Hardware y Software CorregidoLiily CerriithozОценок пока нет
- InformeModelo ISO 25010 - UDESДокумент15 страницInformeModelo ISO 25010 - UDESLuis Albert AlvarezОценок пока нет
- Smart Server Comfort Panel-ExcelДокумент10 страницSmart Server Comfort Panel-ExcelGerardo Prada YepesОценок пока нет
- Resumen Parcial 1 Sistemas Operativos Siglo 21Документ38 страницResumen Parcial 1 Sistemas Operativos Siglo 21EzeОценок пока нет
- Introducción Al Shell de ComandosДокумент48 страницIntroducción Al Shell de ComandosEnrique PriegoОценок пока нет
- KOMPLETE AUDIO 6 Manual Spanish PDFДокумент60 страницKOMPLETE AUDIO 6 Manual Spanish PDFAnonymous JWrxeO2xОценок пока нет
- Seguridad Electronica 2013Документ644 страницыSeguridad Electronica 2013Edwin GallegosОценок пока нет
- Centrales Telefonicas TBX y Sofware LibreДокумент20 страницCentrales Telefonicas TBX y Sofware LibreDaniela Hernandez MendezОценок пока нет
- UDC - Plan Desarrollo de SoftwareДокумент11 страницUDC - Plan Desarrollo de SoftwareUniversidad del ChubutОценок пока нет
- Estudio de FactibilidadДокумент6 страницEstudio de FactibilidadMariela SandovalОценок пока нет
- Planificacion Del 5 y 6 Electronica 2016 Icir ComputacionДокумент8 страницPlanificacion Del 5 y 6 Electronica 2016 Icir ComputacionChristian MirandaОценок пока нет
- Actividad 2.1. ResueltoДокумент3 страницыActividad 2.1. ResueltoJose Ricardo Cuellar JustinianoОценок пока нет